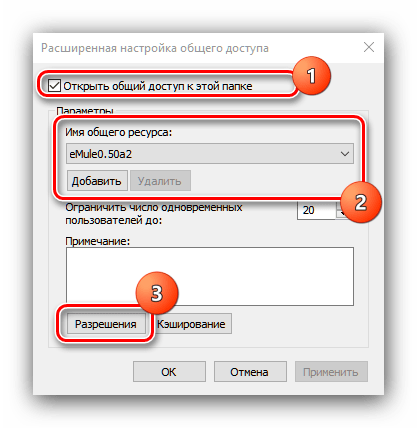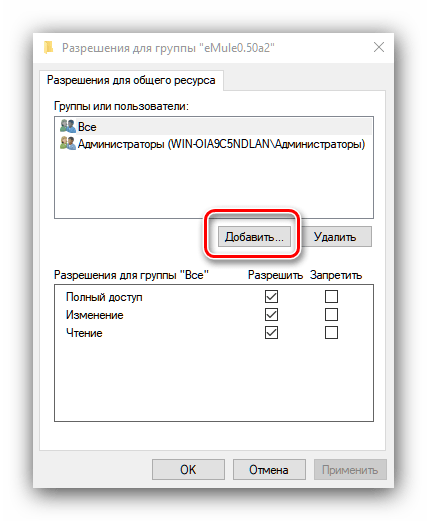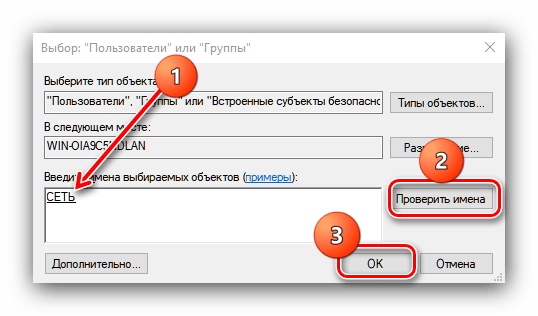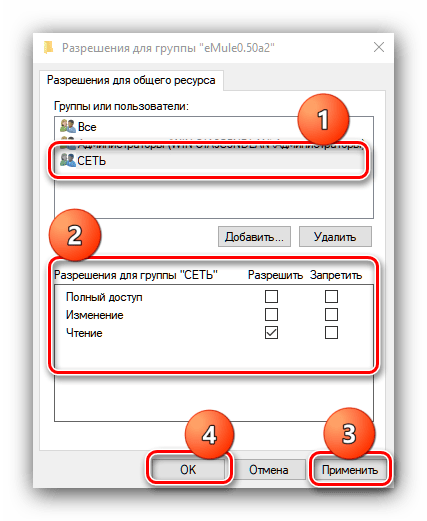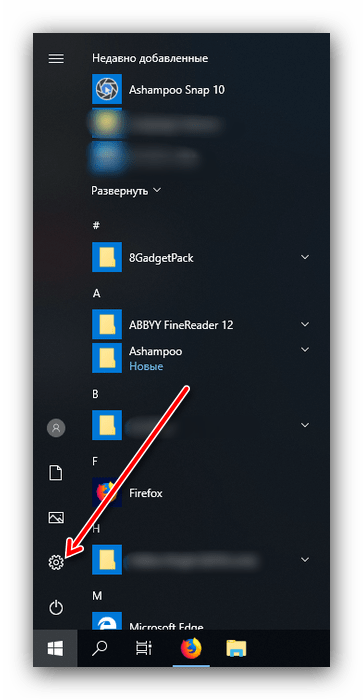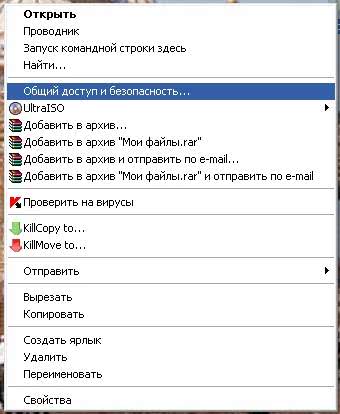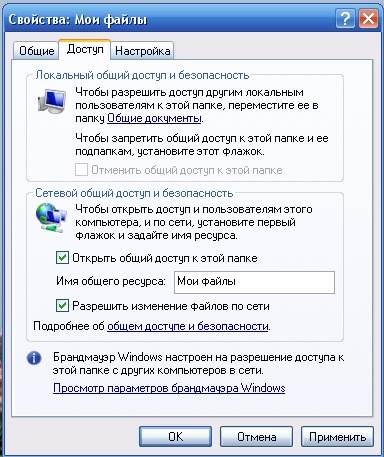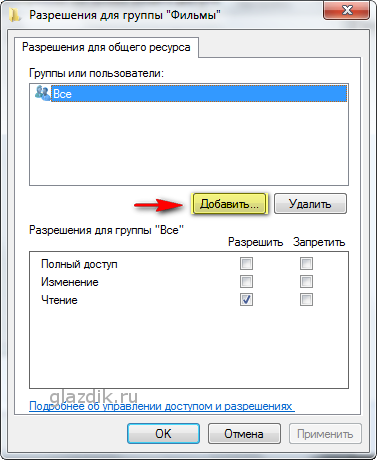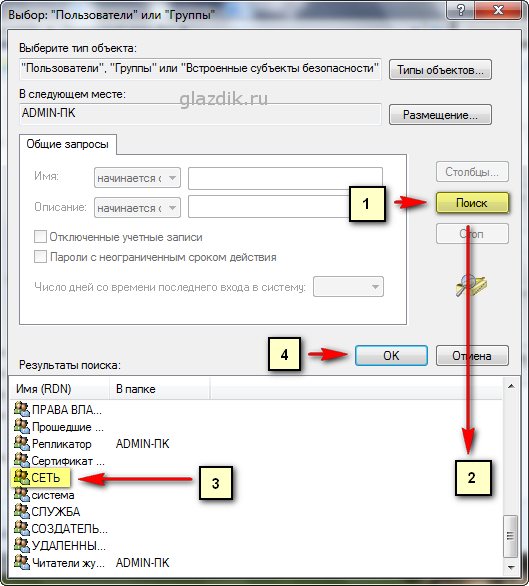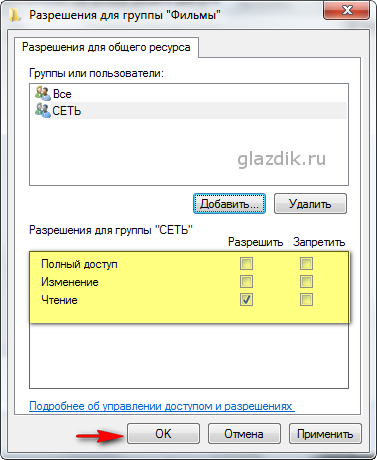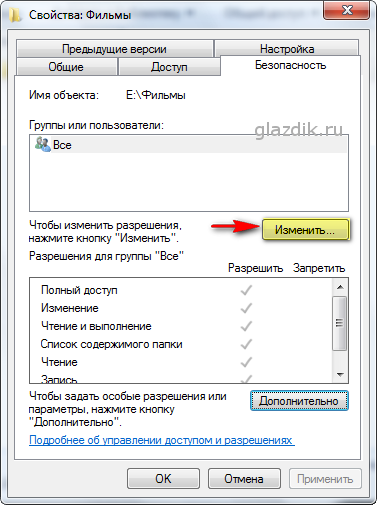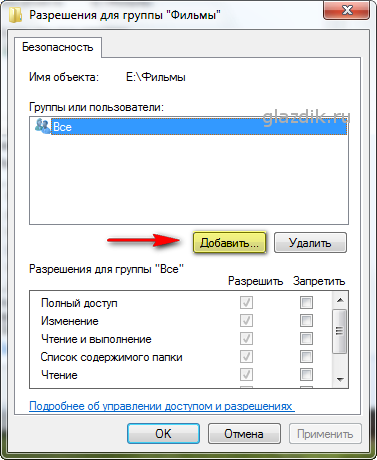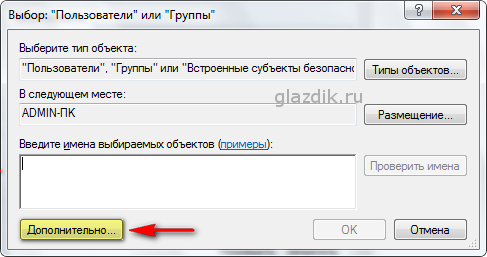Символическая ссылка (симлинк, символьная ссылка, Symbolic link) это специальный файл на файловой системе, которые сам не содержит данных, а является по сути ярлыком, указывающим на какой-то другой объект (файл или папку). При обращении к симлику операционная система считает, что это оригинальный файл (папка) и работает с ними совершенно прозрачно.
Символические ссылки используются в Windows довольно часто для системных файлов и каталогов. Пользователь может их применять, когда нужно перенести часть “тяжелых” файлов на другой диск, но чтобы Windows считала, что файлы все еще находятся в исходном каталоге (например в ситуациях, когда нужно экономить место на SSD, перенеся некоторые каталоги на более медленный и емкий SSD, не нарушая работоспособности программ). Можно использовать симлинки на SMB файловом сервере, когда каталоги с разных LUN должны быть доступны через одну точку входа.
В Windows есть три типа файловых ссылок для NTFS томов: жесткие, мягкие (симлинки), точки соединения (Junction point).
- Hard Links (жесткие ссылки) – могут указывать только на локальный файл, но не на папку. Такой файл – это ссылка на другой файла на этом же диске без фактического дублирования самого файла. У него отображается такой же размер и свойства, как у целевого файла (но реальное место на диске он не занимает);
- Junction Points (Directory Hard Link, точка соединения) – могут указывать только на папку (на этом же или на другом разделе);
- Symbolic Links (мягкая ссылка, симлинк) – могут указывать на локальный файл, папку и сетевой каталог на удаленном компьютере (UNC), поддерживаются относительные пути.
В подавляющем большинстве случаев вам будет достаточно функционала symbolic link, как наиболее универсального средства создания ссылки на любой объект.
Как создать символическую ссылку в Windows?
Для создания символических и жестких ссылок в Windows можно использовать встроенную утилиты mklink или PowerShell.
Синтаксис у утилиты
mklink
простой. Чтобы создать символическую ссылку на файл, нужно указать имя ссылки и целевой объект, на который она должна указывать. Можно указать тип ссылки:
/D
— символьная (мягкая) ссылка на каталог,
/H
— жесткая ссылка,
/J
– точка соединения (Junction point).
Чтобы использовать mklinkдля создания символических ссылок нужно запустить командную строку с правами администратора. Иначе при запуске команды появится ошибка “
You do not have sufficient privilege to perform this operation
”.
Если вам нужно разрешить создавать символические ссылки обычным пользователям, нужно добавить группу пользователей в параметр групповой политики Create Symbolic Links (Computer configuration -> Window Settings -> Security settings -> User Rights Assignment в редакторе GPO). По умолчанию в этой политике добавлена только локальная группа «Administrators». Обновите локальные политики после изменения параметра: gpupdate /force
Создадим в каталоге C:\PS символическую ссылку на файл notepad.exe:
mklink C:\PS\note.exe c:\Windows\System32\notepad.exe
Должно появится сообщение:
symbolic link created for C:\PS\note.exe <<===>> c:\Windows\System32\notepad.exe
Теперь для запуска процесса notepad.exe можно использовать символическую ссылку note.exe.
Теперь создадим в этом каталоге симлинк на другой каталог на этом же диcке:
mklink /D “C:\PS\Downloads” “C:\Users\user\Downloads”
Теперь при переходе в каталог C:\PS\Downloads вы будете видеть содержимое каталога, на который он ссылается.
Выведем содержимое каталога C:\PS:
Dir c:\ps
Как вы видите, в атрибутах некоторых файлов указано, что это symlink/simlinkd. Также указан объект, на который они ссылаются. В Windows File Explorer симлинки отображаются с иконками ярлыков, а в их свойствах можно посмотреть целевой объект на который они ссылаются.
Также можно создать символически ссылки в Windows 10 с помощью PowerShell (в этом примере я использую относительные пути, чтобы создать символическую ссылку):
New-Item -ItemType SymbolicLink -Path ".\test\tmpfiles" -Target "..\tmp\files"
Можно создать символическую ссылку на сетевую папку на удаленном компьютере/сервере. Адрес сетевой папки нужно указывать в формате UNC. Следующий пример создаст симлинк на сетевой каталог на сервере:
mklink /D c:\ps\share \\mskfs01\Share
Например, подключим административную шару C$ с удаленного компьютера по IP адресу:
mklink /D c:\remotePC\server1 \\192.168.31.15\С$
Если при доступе к сетевой папке через симлинк, вы получили ошибку
The symbolic link cannot be followed because its type is disabled
проверьте разрешенные способы использования символических ссылок на вашем компьютере:
fsutil behavior query SymlinkEvaluation
Local to local symbolic links are enabled. Local to remote symbolic links are enabled. Remote to local symbolic links are disabled. Remote to remote symbolic links are disabled.
Чтобы включить использование символических ссылок на удаленные ресурсы, выполните команды:
fsutil behavior set SymlinkEvaluation R2R:1
fsutil behavior set SymlinkEvaluation R2L:1
Вы можете работать с символическими ссылками, как с обычными объектами файловой системы, можно переименовать, переносить или удалить их. Система автоматически изменит настройки таких симлинков, чтобы они указывали на верные целевые объекты.
Для удаления симлинков используются обычные команды, как и для удаления файлов:
Del c:\ps\note.exe
RD c:\ps\downloads
Как найти и вывести все символические ссылки на диске?
В Windows нет простых инструментов для просмотра и управления всеми симлинками на диске.
Вы можете вывести список всех символических ссылок на диске с помощью команды:
dir /AL /S C:\ | find "SYMLINK"
-
/A
– вывести файлы с атрибутом L (симлинк); -
/S
–выполнить команду рекурсивно для всех вложенных каталогов; -
C:\
— укажите имя диска, на котором нужно найти все символические ссылки (если вы не хотите сканировать весь диск, укажите путь к нужному каталогу)
Также можно вывести список всех символических ссылок на диске с помощью PowerShell. Для этого нужно просканировать все каталоги и найти NTFS объекты с атрибутом ReparsePoint:
Get-ChildItem -Path C:\ -Force -Recurse -ErrorAction 'silentlycontinue' | Where { $_.Attributes -match "ReparsePoint"}
Как создавать и удалять симлинки


Используемые термины: Симлинк, Windows, Linux.
Windows
Linux
Проблемы и решения
Работы с символьными ссылками в Windows ведутся из командной строки.
Синтаксис
mklink <имя создаваемого симлинка> <на что ведет симлинк>
Симлинк на файл
mklink C:\Users\dmosk\Desktop\cmd.exe C:\Windows\system32\cmd.exe
* в данном примере на рабочем столе пользователя dmosk будет создан симлинк на файл cmd.exe.
Симлинк на директорию
mklink /D «C:\Users\dmosk\Desktop\Сетевая папка» \\dmosk.local\share
* в примере создается симлинк на сетевую папку \\dmosk.local\share
** так как в названии папки есть пробел, путь заключен в кавычки.
Для создания ссылки на папку доступен также ключ /J. Созданная таким образом ссылка будет по некоторым особенностям напоминать жесткую ссылку.
Удалить симлинк
В Windows его можно удалить в проводнике, как обычный файл или папку.
Или использовать командную строку.
Для папки:
rmdir «C:\Users\dmosk\Desktop\Сетевая папка»
Для файла:
del C:\Users\dmosk\Desktop\cmd.exe
Разрешить симлинки в Windows
Если при попытке перейти по символьной ссылке мы получим ошибку «Символическая ссылка не может быть загружена, так как ее тип отключен», открываем командную строку от администратора и вводим команду:
fsutil behavior set SymlinkEvaluation L2L:1 R2R:1 L2R:1 R2L:1
Если это не помогло, пробуем создать симлинк с ключом /J.
 Linux и FreeBSD
Linux и FreeBSD
Создание
Общий синтаксис
ln -s <на какой существующий объект будет вести> <создаваемый симлинк>
В системах на базе Linux (например, Ubuntu или CentOS) и FreeBSD симлинк для каталога и файла создаются одинаково:
ln -s /usr/share/nginx/html/index.php /home/dmosk/
ln -s /usr/share/nginx/html /home/dmosk/
* в первом примере создана символьная ссылка в домашней директории пользователя dmosk на файл index.php; во втором — на каталог /usr/share/nginx/html.
Удаление
Также используется одна команда:
rm /home/dmosk/index.php
Решение возможных проблем
При работе с симлинками мы можем сталкиваться с различными проблемами. Я рассмотрю те, с которыми приходилось сталкиваться мне.
ln: failed to create symbolic link … Function not implemented
При попытке создать симлинк мы можем получить ошибку Function not implemented, например:
ln: failed to create symbolic link ‘/etc/pve/nodes/pve/fullchain.pem’: Function not implemented
Причина: файловая система, на которой мы хотим создать файл не поддерживает симлинки. Посмотреть файловую систему подмонтированных разделов можно командой:
df -T
Решение: как правило, решения зависит от используемой файловой системы и ее драйвера. Но, обычно, решения у проблемы нет и нужно искать методы работы без использования символьных ссылок.
Была ли полезна вам эта инструкция?
Да Нет
Как подключить Яндекс Диск в Windows 10
Теперь давайте поговорим о том, как же подключается Яндекс Диск к компьютеру под управлением операционной системы Windows 10.
Стандартным способом подключения Яндекс Диска в Windows 10 является установка специальной программы Яндекс.Диск, которая и управляет файлами, она позволяет их синхронизировать с облачным хранилищем, а также у нее есть и другие функции, например, есть дополнительная утилита по созданию скриншотов.
Однако многим данный функционал не нужен, да и, наверное, многие не захотят устанавливать к себе на компьютер лишнюю программу, с другой стороны, все хотят пользоваться дополнительным облачным хранилищем.
И решение данной проблемы есть, так как Яндекс Диск поддерживает технологию WebDAV, благодаря которой мы можем подключить Яндекс Диск, не устанавливая программу Яндекс.Диск на компьютер.
Классический способ с использованием программы Яндекс.Диск
Сначала давайте я покажу, как подключить Яндекс Диск в Windows 10 с помощью программы.
Первое, что нам нужно сделать, это скачать установщик программы Яндекс.Диск. Он доступен по следующему адресу – https://disk.yandex.ru/download
Затем запустить скаченный файл и немного подождать, пока программа установится, она это сделает абсолютно в автоматическом режиме.
Когда установка будет завершена, Вам еще предложат установить Яндекс.Браузер и сделать Яндекс домашней страницей в браузере. Если не хотите это делать, снимите соответствующие галочки, нажимаем «Готово».
Затем необходимо будет ввести свои учетные данные Яндекса, это логин и пароль (это те данные, которые Вы используете для входа в почту).
Нажимаем «Войти».
В результате запустится программа, и Вы увидите все файлы, расположенные на Яндекс Диске, а также дополнительно у Вас появятся утилиты для создания скриншотов и заметок.
Удалить программу Яндекс.Диск, в случае такой необходимости, Вы можете с помощью стандартных инструментов Windows 10, с помощью которых удаляются и другие программы, например, компонент «Программы и компоненты».
Подключение как сетевого диска
Ну а сейчас давайте рассмотрим способ, который не требует для подключения Яндекс Диска к компьютеру установки программы Яндекс.Диск.
Суть данного способа заключается в том, что мы подключим Яндекс Диск как сетевой диск в Windows 10.
Для этого щелкните правой кнопкой мыши по ярлыку «Этот компьютер» и нажмите на пункт «Подключить сетевой диск».
Затем Вам необходимо ввести сетевой адрес Яндекс Диска, вот он – https://webdav.yandex.ru
Также здесь Вы можете, если хотите, задать конкретную букву данного диска.
Вводим и нажимаем «Готово».
Далее вводим свои учетные данные от сервисов Яндекс. Галочку «Запомнить учетные данные» можете поставить. Нажимаем «ОК».
В результате сразу откроется облачное хранилище в проводнике Windows 10.
Если открыть «Этот компьютер», то Вы увидите, что у Вас появился еще один диск, если быть конкретней, сетевой диск, который расположен в облаке.
Для удобства диск Вы можете переименовать.
Подключение как сетевой папки
Кроме рассмотренного ранее способа, Яндекс Диск в Windows 10 можно подключить как элемент сетевого окружения с сохранением данного элемента.
Сам принцип работы с Яндекс Диском будет таким же, как в случае с сетевым диском, просто в данном случае сетевой диск не создается, вместо этого мы просто подключаем папку, которая расположена в сети, в данном случае в интернете, т.е. у нас будет сетевая папка.
Чтобы это реализовать, открываем «Этот компьютер» и щелкаем правой кнопкой мыши в пустом месте под дисками. Выбираем пункт «Добавить новый элемент в сетевое окружение».
Запустится мастер, сначала нажимаем «Далее».
Затем выбираем «другое сетевое расположение» и нажимаем «Далее».
Потом вводим тот же самый адрес, который мы использовали для подключения Яндекс Диска как сетевого – https://webdav.yandex.ru
Нажимаем «Далее».
Вводим учетные данные, т.е. имя пользователя и пароль от сервисов Яндекса.
Затем мы можем задать имя ярлыка для удобства, после ввода имени нажимаем «Далее».
Настройка завершена, если хотите сразу открыть эту сетевую папку, галочку оставьте. Нажимаем «Готово».
В итоге откроется сетевой каталог Яндекс Диска в проводнике Windows 10.
Если зайти в «Этот компьютер», то там Яндекс Диск будет отображен как сетевая папка.
В случае необходимости сетевую папку Вы можете удалить так же, как и отключить сетевой диск.
Как включить доступ к папке
Чтобы передать информацию с одного компьютера на другой ПК, вовсе не обязательно использовать флешку или любой другой носитель. Для этого достаточно сделать сетевой локальный объект.
Как сделать в Windows XP
Для создания сетевой группы в ОС Windows XP алгоритм действий следующий:
В корне локального диска С или D создать папку с любым названием
Важно название запомнить, чтобы знать, как ее найти и узнать. Пример названия «Сетевая», кликнуть на нее правой кнопкой мыши, из выпадающего списка выбрать узел «Свойства».
В окне доступа перейти в раздел «Доступ» и установить галочки напротив «Открыть общий доступ к той папке»
При необходимости поставить галочку и напротив «Разрешить изменение файлов по сети».
На этом создание объекта можно считать оконченным.
Обратите внимание! У объекта изменится значок, это и означает, что информация сетевая
Как сделать в Windows 7
Алгоритм, как создать общую папку в локальной сети Windows 7, имеет следующий вид:
В корне локального диска С или D создать объект с любым названием
Важно название запомнить, чтобы знать, как ее найти и узнать. Пример названия «Сетевая», кликнуть на нее правой кнопкой мыши, из выпадающего списка выбрать узел «Свойства».
В окне ее свойств перейти в раздел «Доступ», далее — «Общий доступ».
Следующий этап — выбрать конкретных пользователей и предоставить им доступ к информации с учетом потребностей.
В завершении отобразится окно с оповещением о том, что объект стал сетевым. Нажать «Готово».
Как сделать в Windows 8
Для создания локального объекта в ОС Windows нужно повторить алгоритм создания объекта в ОС Windows 7. Далее последовательность действий следующая:
- Пройти путь: «Панель управления» — «Центр управления сетями».
- На экране отобразится используемая сеть, нажать «Изменить дополнительные параметры доступа».
- В используемом профиле (общедоступный, гостевой или частный) внести изменения: включить сетевое обнаружение, включить доступ к принтерам.
- Зайти во вкладку «Все сети» и включить локальный доступ, чтобы пользователи по локальной сети могли просматривать файлы, содержащиеся в этих объектах.
В завершении нужно обязательно сохранить изменения.
Как сделать в Windows 10
При создании сетевого объекта на операционной системе Windows 10 нужно полностью повторить алгоритм ее создания в ОС Windows 8.
Общий доступ к файлам и папкам в Виндовс 10
Под общим обычно подразумевается сетевой и/или локальный вариант доступа, а также соз. В первом случае это означает предоставление разрешений на просмотр и изменение файлов другим пользователям одного компьютера, во втором – предоставление аналогичных прав для пользователей локальной сети или интернета. Рассмотрим оба варианта.
Вариант 1: Доступ для пользователей одного ПК
Для предоставления общего доступа локальным пользователям нужно действовать по такому алгоритму:
- Перейдите к директории или разделу HDD, который желаете расшарить, выделите его и нажмите правую кнопку мыши, после чего выберите «Свойства» в контекстном меню.
Откройте вкладку «Доступ», где нажмите на кнопку «Общий доступ».
Следующее окошко позволяет выдать права просмотра или изменения выбранного каталога разным пользователям. Если требуется выбрать все категории юзеров компьютера, следует вручную написать слово Все в строке поиска и воспользоваться кнопкой «Добавить». Этот же способ можно применять для выбора какого-то конкретного профиля.
После того как вы настроили все необходимые параметры, нажмите «Поделиться» для сохранения изменений.
Отобразится информационное окно с подробностями работы общего доступа – для его закрытия нажмите «Готово».
Вариант 2: Доступ для пользователей в сети
Настройка сетевого варианта общего доступа не слишком отличается от локального, но имеет свои особенности — в частности, может потребоваться создать отдельную сетевую папку.
- Проделайте шаги 1-2 из первого способа, но на этот раз воспользуйтесь кнопкой «Расширенная настройка».
Далее воспользуйтесь элементом «Добавить».
СЕТЬ«Проверить имена»«ОК»
По возвращении в предыдущее окошко выделите группу «Сеть» и установите требуемые разрешения чтения-записи. Воспользуйтесь кнопками «Применить» и «ОК» для сохранения введённых параметров.
Последовательно закройте открытие окошки кнопками «ОК» в каждом из них, затем вызовите «Параметры». Проще всего это проделать с помощью «Пуска».
Нужные нам опции находятся в разделе «Сеть и интернет», выберите их.
Далее найдите блок опций «Изменение сетевых параметров» и выберите вариант «Параметры общего доступа».
Раскройте блок «Частная», где отметьте чекбоксы включения сетевого обнаружения и общего доступа к файлам и папкам.
Далее разверните раздел «Все сети» и перейдите к подразделу «Общий доступ с парольной защитой». Здесь отметьте чекбокс «Отключить общий доступ с парольной защитой».
Проверьте правильность ввода всех требуемых параметров и воспользуйтесь кнопкой «Сохранить изменения». После этой процедуры перезагрузка компьютера обычно не требуется, но в целях профилактики сбоев её лучше выполнить.
- Откройте «Поиск» и начинайте писать администрирование, после чего кликните по найденному результату.
Откроется каталог, где следует найти и запустить приложение «Локальная политика безопасности».
Раскройте последовательно директории «Локальные политики» и «Параметры безопасности», затем найдите в правой части окна запись с именем «Учётные записи: разрешить использование пустых паролей» и сделайте по ней двойной щелчок мышью.
Отметьте вариант «Отключить», после чего воспользуйтесь элементами «Применить» и «ОК» для сохранения изменений.
Заключение
Мы рассмотрели методы предоставления общего доступа пользователям к отдельным каталогам в Windows 10. Операция не представляет собой сложности, и справиться с ней смогут даже неопытные юзеры.
Создаём сетевую папку для общего доступа
Создаём папку
Если папку предполагается использовать для совместной работы с какими-то документами Word, Excel и т.п., то, в принципе, создать такую папку можно и на рабочем столе. Если же планируется проводить обмен крупными файлами, то необходимо создавать эту папку на том диске, где больше всего свободного пространства. По умолчанию, содержимое рабочего стола находится на системном диске. И нельзя допускать, чтобы пространство системного диска заканчивалось. Это может обернуться падением операционной системы, что, конечно, не смертельно, но неприятно. Вместо выполнения работы придётся решать вопрос по её переустановке.
Щёлкаем правой кнопкой мыши по рабочему столу, либо заходим через значок Компьютер или Проводник на нужный диск и там щёлкаем правой кнопкой мыши по свободному пространству. Выбираем Создать>Папку.
Называем новую папку каким-нибудь оригинальным именем, например, Обмен.
Открываем общий доступ к папке (расшариваем папку)
Далее щёлкаем по ней правой кнопкой мыши и выбираем Свойства.
В открывшемся окне идём в пункт Доступ
Мы видим, что папка Обмен не имеет общего доступа. Для того, чтобы настроить общий доступ нажимаем на кнопку Расширенная настройка.
Здесь мы проставляем флажок Открыть общий доступ к этой папке и нажимаем кнопочку Разрешения.
Как видите, по умолчанию все сетевые пользователи имеют право только смотреть в эту папку и открывать находящиеся в ней файлы. Для того, чтобы дать возможность изменения файлов по сети, мы ставим флажок Полный доступ. Флажок Изменение проставится автоматически.
Нажимаем ОК здесь и в предыдущем окне.
Теперь нам необходимо определиться с вопросами безопасности.
Помните, что к этой папке может иметь доступ вся ваша сеть. Если ваша сеть является домашней и никого чужого в ней не водится, ваша Wi-Fi-сеть надёжно запаролена и никакие соседи им пользоваться не могут, то идём дальше по инструкции.
Если же эта сеть будет находиться у вас в офисе, в которой работает публичный Wi-Fi – вам следует более серьёзно озаботиться вопросами безопасности. Читайте об этом в статье про настройку безопасного общего доступа к файлам и папкам.
Переходим во вкладку Безопасность.
Здесь мы нажимаем кнопку Изменить…
…Добавить в этом окне…
Вручную пишем Все в этом окне (либо Everyone, если у вас англоязычная версия Windows) и нажимаем ОК.
Как всегда группу пользователей Все обделили и урезали в правах, поэтому проставляем флажок Полный доступ и нажимаем ОК.
Теперь, если мы зайдём через значок Сеть даже с этого компьютера, на котором открывали общий доступ, мы увидим нашу папочку.
Осталось выполнить всего один пункт, чтобы все компьютеры сети имели к ней беспрепятственный доступ.
Отключаем парольный доступ к общим файлам и папкам
Идём на Панель управления – если у вас Windows XP/Vista/7 – Пуск>Панель управления. Если у вас Windows 8.1/10 – вам необходимо щёлкнуть правой кнопкой по меню Пуск и выбрать в контекстном меню Панель управления. В Windows 8 – помещаем мышь в правый нижний угол экрана и в сплывающем меню выбираем Параметры>Панель управления.
Откроется скорей всего нечто, напоминающее вот это:
Это нас категорически не устраивает и в правом верхнем углу, где написано Просмотр: Категория мы щёлкаем по Категория и выбираем Мелкие значки или Крупные значки, если у вас очень высокое разрешение экрана, либо есть проблемы со зрением.
Здесь мы выбираем Центр управления сетями и общим доступом.
И выбираем Отключить общий доступ с парольной защитой, после чего нажимаем Сохранить изменения.
Всё, теперь любой компьютер вашей сети, найдя этот компьютер в сетевом окружении, сможет записать в папку какую-либо информацию, прочитать или удалить.
Теги:
Другие статьи в разделе:
Куда девается скорость интернета?
Устанавливаем простенький FTP-сервер в среде Windows Server 2008/2012
Как настроить общий доступ к принтеру
Как организовать совместный доступ к файлам и папкам (простой способ для домашней сети)
Ограничения технологии Powerline
Как сделать интернет на даче?
Как выполнить проброс портов на маршрутизаторе
Как выбрать Powerline-адаптеры
Интернет из розетки или знакомимся с технологией Powerline
Как узнать пароль на Wi-Fi?
Как настроить роутер Apple Airport Extreme
Топологии сетей
Безопасность домашней сети
Что можно сделать с домашней сетью
Как определить IP-адрес маршрутизатора. Логины и пароли по умолчанию.
Масштабирование сетей через W-iFi
Настройка режима WDS на примере маршрутизатора ASUS WL-550gE Или как настроить повторитель
Настройка беспроводного маршрутизатора Или сеть своими руками – это просто
Сетевые технологии Или делаем сеть своими руками
Как сделать папку общего доступа
Маленькую мы уже создали, а теперь можно сделать общую для всех компьютеров папку.
Создаем на любом компьютере в сети новую папку и называем её «Мои файлы
» (Вы можете назвать её по-своему). Щелкаем по этой папке правой кнопкой мыши и в выпадающем меню выбираем пунктОбщий доступ и безопасность .
Откроется окно Свойства: Имя вашей папки
. На вкладкеДоступ установите галочки на пунктахОткрыть общий доступ к этой папке и .
Для Windows 7
выбор в списке будет таким: -Общий доступ — Домашняя группа (чтение и запись) —
В WindowsXP откроется следующее окно.
С первым пунктом всё и так понятно, а насчет второго немного поясню. Дело в том, что если вы не поставите галочку на пункте Разрешить изменение файлов по сети
, то у человека открывшего вашу папку на своем компьютере будет возможность только просматривать файлы, но удалить их и ничего менять в них он не сможет. Иногда эта функция очень полезна. Если вы уверены в своем партнёре по сети, то ставьте эту галочку, а если нет, то лучше обезопасить свои файлы.
У меня на работе есть одна папка на моем компьютере, в которой находятся файлы необходимых для работы программ. Чтобы не ходить по всем кабинетам с флешкой или диском. Тем более если у меня диск DVD, а дисковод на каком-то компьютере его не читает, то это очень неудобно.
А так я сажусь за чужой компьютер открываю свою папку по сети и устанавливаю необходимую программу. А чтобы кто-нибудь по глупости не удалил эти файлы, у меня и не установлена галочка на пункте Разрешить изменение файлов
. Но копировать эти файлы можно. Так что — смотрите сами.
Теперь настроим так, чтобы эту папку могли открыть на своих компьютерах другие пользователи вашей сети. Для этого перейдите на другой компьютер и щелкните мышью на рабочем столе по значку Сетевое окружение
Откроется окно Сетевое окружение
Выберите слева запись Отобразить компьютеры рабочей группы
и кликните по ней мышью.
Откроется следующее окно.
Выберите в нем тот компьютер, на котором создана ваша папка для обмена файлами и откройте его. У вас, конечно, не будет такого количества компьютеров.
Найдите значок сетевой папки. У меня это «Мои файлы
». И перетащите или скопируйте его на Рабочий стол.
Системные администраторы называют это – расшарить папку.
Теперь вам не придется каждый раз искать в сети эту папку. Файлы будут храниться на том компьютере, на котором создана эта папка. Точно также вы можете создать любую папку на любом компьютере, подключенном к вашей сети и обмениваться файлами.
Вот мы и рассмотрели вопрос — как сделать папку общего доступа.
Настройка локальной сети для ОС Windows 10, 8, 7
Читай также: ТОП-5 Лучших ВПН (VPN) сервисов для компьютера 2018 +Отзывы
Для корректной работы необходимо, чтоб все ПК были в пределах одного рабочего ансамбля. Приведем пример, как настроить локальную сеть на windows, используя сеть MSHOME.
Для ее активации следует проделать такие манипуляции:
1Нужно через конфигурации меню зайти в .2Найти вкладку .3Обратится к разделу .4Теперь перед вами появится окно, в левой части которого нужно отыскать раздел .
Как получить доступ до конфигураций локальной сети
5Появится страничка с несколькими вложениями. Нужна та, которая именуется .
Следует кликнуть по кнопке «Изменить»
6Здесь опускаемся к значку , и в окне, которое появилось, вносим изменения в название рабочей группы. Нужно прописать, в нашем случае, MSHOME.
Главное правило – все буквы должны быть заглавными.
7Сохраняем заданные параметры клавишу .8В обязательном порядке следует выполнить перезагрузку компьютера, для вступления в действие новых конфигураций.
Настройка IP адреса
Читай также: 5 Советов по настройке файла подкачки Windows (7/8/10)
Следующим шагом является настройка IP адреса для нескольких персональных устройств.
- Заходим в раздел под названием .
- Нужно отыскать вкладку .
- Далее просмотреть левую часть вкладки и найти раздел .
- Затем нужно обратиться к пункту с названием вашей сетевой карты, кликнуть на него. Появится окно .
Находим, как называется сетевая карта и, кликнув по имени, переходим к изменению ее свойств
Здесь нужно выбрать раздел и зайти в его свойства.
Настройка параметров протокола интернета
Если ваша связь выполнена при помощи роутера и включен DHCP сервер, то следует установить такие настройки в показанном окне:
- IP-адрес – в автоматическом режиме;
- DNS-Сервер – автоматический режим;
- Основной шлюз – авто режим.
Хотя все компьютеры связаны, каждый из них должен иметь собственный IP-адрес.
Настроить видимость для компьютера
Читай также: Как пользоваться Tor — Основные понятия и примеры
Следующим шагом следует настроить видимость для компьютера в рамках этой сети. Выполняем следующие манипуляции:
- Заходим через пуск в .
- Затем в раздел .
- .
- Обращаемся к левой части странички, в которой нужен пункт .
Появилось окно с конфигурациями для общего доступа.
В каждом из них нужно активировать пункты:
сетевое обнаружение,
общий доступ,
доступ к файлам и принтерам.
Еще здесь нужно отключить доступ с парольной защитой, чтобы каждый пользователь имел возможность пользоваться файлами и папками.
Сохраняем настроенные параметры.
Как изменить конфигурации для настройки общего пользования по локальной сети
Настройки для папок
Читай также: Основные горячие клавиши в Windows 10: все необходимые комбинации для полноценной работы, а также как отключить и настроить.
Теперь нужно изменить настройки для всех тех папок, которые должны быть в общем пользовании по локальной сети.
При этом не обязательно разрешать изменять значение данных, записанных там. Достаточно открыть доступ к просмотру.
1Навести курсор на изменяемую папку, и кликнуть правой кнопкой.2Нужна вкладка , а в ней раздел .3Здесь переходим к пункту .
Изменения конфигураций при настройке доступа к папкам по локальной сети
4На этой страничке, первой строчкой находится надпись «Открыть общий доступ к этой папке», а перед ней, специальное окошко, в котором нужно проставить галочку для активации данной функции.5Опускаемся до кнопки внизу страницы и жмем на нее. Таким образом, необходимая папка приобретает обозначенные права.
Так выглядит папка со всеми настроенными разрешениями
6Активируем настройки, нажав на .7Следующая изменяемая вкладка .8Находим кнопку и кликаем в нее.
Настраиваем параметры безопасности
9Появится новая вкладка с разделом . Нужно зайти в него и опустится к месту, в котором предлагается ввести имена всех выбираемых объектов. Здесь нужно прописать слово «Все» — это название группы, безо всяких кавычек и точек.
Нужно написать слово «Все» в окне для изменения данных
10Подтвердите действия кнопкой .11Созданная папка добавится в раздел , в окне .12Нужно кликнуть по ней, и в окне, расположенном ниже , проставить галочки, чтоб определить уровень доступа.
Пример, как проставить разрешения для выбранной группы
13Сберегаем новые данные во всех вкладках, используя кнопку «Ок».14Так же нужно перезагрузить компьютер.
Настроенная локальная сеть позволит связать некоторое количество гаджетов в одно. Это чаще применяется для организации взаимодействия между компьютерами на работе.
В домашних условиях данная настройка тоже возможна, но не для всех является необходимой.
Нет Домашней группы (HomeGroup) в Windows 10 1803
В Windows 10 1803 и выше уже нет возможности создавь Домашнюю группу. Этот функционал более не поддерживается. С одной стороны, я считаю, что это правильный, шаг, т.к. настройка HomeGroup довольно запутанная и относительно сложная для неподготовленного пользователя.
После того, как вы обновили Windows 10 до версии 1803, вы столкнетесь с тем, что:
- Раздел «Домашняя группа» (HomeGroup) не отображается в навигационной панели Explorer.
- Пункт HomeGroup отсутствует в панели управление. Это значит, что вы не можете создать, присоединиться или выйти из домашней группы.
- Нельзя предоставить общий доступ к файлам и принтерам с помощью Домашней группы.
- Все общие принтеры и сетевые папки, созданные с помощью HomeGroup по-прежнему будут доступны. Но создать новые вы не сможете.
Однако, в Windows 10 вы все еще можете предоставить общий доступ к ресурсам, которое раньше раздавали в рамках Домашней группы. Просто процесс предоставления общего доступа выглядит немного по-другому, не так как при использовании HomeGroup.
Диагностика и устранение неполадок
При создании локальной сети на Windows 10 и предоставлении общего доступа к ресурсам встречается насколько характерных неполадок.
Проблемы с обменом в сети
Они могут стать результатом неверной настройки или отказа оборудования. Проверку работы сети выполняют в 2 этапа:
- Проверка сетевых адресов. Чтобы ее выполнить, в командной строке на локальном узле выполняют команду arp –a. В результате получают собственный адрес ПК и адреса всех доступных узлов сети. Если отображаются и адреса других рабочих станций, и роутера, значит, сеть создана правильно. Отсутствие одного или нескольких адресов говорит о локальных проблемах на соответствующем узле.
- Проверка обмена. Простейший вариант – выполнить команду ping XXX.XXX.XXX.XXX, где XXX.XXX.XXX.XXX – адрес узла локальной сети. При правильном функционировании сети обмен проходит без потерь, а время прохождения пакетов составляет менее 1 мс.
Если проверка не проходит, необходимо проверить:
- Физическое подключение локального узла в сети.
- Настройки сетевых адаптеров.
- Целостность кабеля (при Ethernet-подключении).
- Запись для MAC-адреса данного узла в таблице зарезервированных адресов роутера (если работа идет через маршрутизатор).
- Получение узлом правильного IP-адреса.
- Наличие дополнительных фильтров (например, от программ антивирусной защиты, брандмауэров и файерволов) в свойствах адаптера. Как временная мера – удалить их.
После этого повторяют проверку обмена.
Не отображаются компьютеры локальной сети
После настройки локальной сети компьютеры сетевого окружения не отображаются в проводнике на вкладке сеть.
Проверяют следующие настройки:
- Профиль сети для каждого из узлов, которые не отображаются.
- Включение сетевого обнаружения на этих ПК.
- Принадлежность к общему адресному пространству (подсети) командой arp –a.
- Имена компьютеров.
- Принадлежность их к одной рабочей группе.
Не видны общие ресурсы, нет доступа к папкам и файлам
Для устранения проблемы проверяют:
- включение свойств общего доступа на каждом из ПК;
- назначение ресурсам прав доступа;
- параметры безопасности для каждого из ресурсов (разрешения, группы и пользователи, которым они назначены).
Что делать если ПК не видит сеть или она пропадает
Проблема с нестабильной работой локальной сети встречается нередко. Компьютер при этом не видит узлов ЛВС (в том числе, роутера) или соединение периодически пропадает.
Правильный путь решения вопроса – провести детальную диагностику неполадок, выяснить и устранить их причину. Если нужен быстрый результат, а работоспособность оборудования не вызывает сомнений, можно:
- Удалить локальную сеть и все подключения.
- Временно остановить антивирусные программы, файерволы, брандмауэры.
- Удалить их фильтры в списке свойств сетевого адаптера.
- Отключить кабель.
- Выполнить в командной строке (от имени администратора) сброс сетевых настроек:
- ipconfig /flushdns;
- netsh int ip reset;
- netsh int ipv4 reset;
- netsh int tcp reset;
- netsh winsock reset.
- Перезагрузить компьютер, подключить сетевой кабель и провести настройку сети.
Как Расшарить файл или папку?
Нажмите на папке или файле правой кнопкой мыши и зайдите в Свойства.
Перейдите на вкладкуДоступ и нажмите на кнопку Расширенная настройка
Поставьте галку возле Открыть общий доступ к этой папке и нажмите на кнопку Разрешения
Нажмите Добавить
В появившемся окне нажмите кнопкуДополнительно
Нажмите кнопку Поиск справа посередине (1) – в нижнем поле окна появится список служб и пользователей(2). Прокрутите список до низа и найдите Сеть. Выделите Сеть(3) левой кнопкой мыши и нажмите OK(4). Затем еще раз OK.
В поле, выделенным желтым, вы можете задать права для пользователей, которые будут подключаться к вам по сети.
Отличия между полным доступом, изменением и чтением показаны в этой таблице (материал из справки Windows).
Если кратко, то разница между полным доступом и изменением только в том, что при полном доступе можно будет удалить файлы. Когда вы настроите желаемые права для пользователей, нажмите OK два раза и перейдите в окне свойств папки на вкладку Безопасность. Далее нужно выполнить действия, подобные тем, что мы выполняли при задании разрешений.
Нажмите кнопку Изменить.
В появившемся окне нажмите Добавить.
Нажмите кнопку Дополнительно в следующем окне.
Далее нажмите Поиск и найдите внизу списка Сеть. Выделите Сеть левой кнопкой мыши и нажмите OK. Два раза подтвердите выбор нажатием OK.
В этом окне, как и ранее в параметрах доступа, задайте желаемые параметры безопасности. Если вы оставите список без изменений, по умолчанию на папку будут заданы параметры для чтения. Подтвердите свой выбор, два раза нажав OK.
Вот в принципе и все. Можете приступать к передаче файлов по сети.
Если, несмотря на все вышеперечисленные меры, компьютер по-прежнему недоступен для других, попробуйте отключить брандмауэр Windows или тот, что встроен в ваш Антивирус.
Если компьютер и в этом случае не удалось расшарить, попробуйте перезагрузиться и получить к нему доступ, набрав в строке адреса проводника (в любом окне) его IP – адрес (как изменить IP – адрес, читайте в статье Создание беспроводной локальной сети у себя дома). Перед адресом должно стоять два бэкслэша(\\).
Общий доступ к принтеру Windows 7
Помимо общего доступ к папкам любому пользователю может понадобиться и общий доступ к принтеру, чтобы его активировать делаем следующее:
- Открываем меню «пуск».
- Заходим в «устройства и принтеры».
- Открываем окно принтера, дважды нажав на него с помощью левой кнопки мыши.
- Переходим в окно настройки принтера.
- В появившемся окне выбираем вкладку «доступ».
- Ставим галочку рядом с пунктом «общий доступ к данному принтеру».
- Назначаем ему сетевое имя.
Общий доступ к принтеру успешно активирован, все компьютеры, которые подключены к сети, смогут им пользоваться. Доступ к нему осуществляется там же, где и к общей папке.
- Обслуживание компьютеров в офисе / Локальные сети в офисе
- 149926
- 2
Содержание:
Выбор компьютера для расшаривания сетевой папки
Сперва следует решить на каком компьютере стоит делать сетевую папку. Если вы планируете открыть доступ для 20 или менее компьютеров, то можете переходить к следующему шагу.
Если в вашей сети больше 20 компьютеров, то вам стоит поискать может у вас есть Professional версия.
Поясню, MS Windows Home edition позволяет предоставлять доступ к сетевой папке не больше 20 компьютерам (пользователям). Для большего количества требуется версия Professional или Server.
Как узнать какая у вас версия Windows
- Заходим в любую папку.
- Нажимаем на значок «мой компьютер» в области навигации (слева).
- В основной области в месте, где нет никаких иконок нажимаем правой кнопкой мыши и в раскрывшемся меню выбираем пункт «Свойства».
- В открывшемся окне будет написано полное название и версия вашей операционной системы.
Проверяем все компьютеры и если есть компьютер с версией Professional, то делаем сетевую папку на нем.
Дополнительные параметры для выбора компьютера:
- Это должен быть компьютер с самым большим объёмом оперативной памяти. Как ее проверить? Выполняем все пункты из раздела как узнать какая у вас версия Windows, но в открывшемся окне смотрим чуть ниже пункт «Установленная память (ОЗУ)»
- В идеале этот компьютер должен включаться самым первым и выключаться самым последним. Если он вдруг выключится раньше, то все не сохраненные данные, с которыми в этот момент работали пропадут!
- В идеале у этого компьютера должен быть канал проходимости сети 1000 Мбит/сек (ссылка на якорь speed в локальной сети), а именно провод витой пары на 8 жил и обязательно гнездо в компьютере и в сетевом коммутаторе на 1000 Мбит/сек.
- Желательно чтобы он не был компьютером бухгалтера, иначе проблемы со скоростью работы будут и у бухгалтера, и у пользователей.
Создание сетевой папки
Если у вас на компьютере есть два жёстких диска (ну или 2 локальных диска, например «диск C:» и «диск D:») то лучше использовать не тот на котором установлен Windows, и на котором больше свободного места. Не забудьте оценить сколько гигабайт памяти вам понадобится для работы в течение следующего года и позаботиться о том, чтобы на выбранном диске её было достаточно.
- На выбранном диске создаем обычную папку, ее можно назвать «Сетевая папка», «Сервер» или как вам вздумается.
- Нажимаем на ней правой кнопкой мыши и заходим в «Свойства».
- В открывшемся окне убираем галочку на пункте «Только для чтения» и переходим во вкладку «Доступ». Далее нажимаем на расширенная настройка.
- В открывшемся окне включаем галочку «Открыть общий доступ к этой папке». В поле «Ограничить число одновременных пользователей до», увеличиваем до максимума. И нажимаем на кнопку «Разрешения».
- В открывшемся окне нажимаем на кнопку «Добавить», а в следующем «Дополнительно…».
- В этом окне нажимаем на кнопку «Поиск», находим пункт СЕТЬ, выбираем его и нажимаем кнопку «ОК».
- В окне (Выбор: «Пользователи» или «Группы») тоже жмем «ОК».
- В окне (Разрешение для группы «Название вашей папки») выбираем группу «СЕТЬ» и включаем галочку разрешить полный доступ. Нажимаем «Применить» а затем «ОК». В оставшемся окне «Расширенная настройка общего доступа так-же нажимаем «Применить» и затем «ОК».
- На данном этапе мы добавили, для нашей сетевой папки, группу пользователей в которую входят все компьютеры внутренней локальной сети. Теперь нам надо добавить такую-же группу в разделе безопасность, этой же папки. Переходим во вкладку «Безопасность», нажимаем кнопку «Изменить» и в открывшемся окне кнопку «Добавить».
- Дальше выполняем такие-же действия как в пунктах с 5 по 7.
- В оставшемся окне выбираем пункт «СЕТЬ», ставим галочку разрешить полный доступ, а дальше «Применить» и «ОК». Переходим обратно во вкладку «Доступ» и нажимаем на ссылку «Центр управления сетями и общим доступом».
- Сейчас мы создали и настроили сетевую папку. Но наш компьютер не настроен на общение с сетью. Он не передает другим компьютерам информацию и не берет ее у них.
Что мы делаем. В «Центре управления сетями и общим доступом» в профилях «Частная» и «Гостевая или общедоступная» включаем сетевое обнаружение и общий доступ к файлам и принтерам. А в профиле «Все сети» – «Включить общий доступ, чтобы все пользователи могли читать и записывать файлы в общих папках» и «Отключить общий доступ с парольной защитой».
Сетевая папка отрыта! Но как в нее попасть!?
Подключение сетевого диска
В сетевую папку вы можете попасть, перейдя в любую папку, далее в левом боковом меню найти иконку сеть, нажать на нее из появившегося списка компьютеров найти компьютер на котором находится наша сетевая папка, открыть его, и перейти в сетевую папку. Можно даже сделать ярлык этой сетевой папки на рабочем столе. Но работать она будет не очень стабильно.
Для стабильной работы сетевой папки рекомендую на всех компьютера, где должен быть доступ к ней, подключить сетевой диск от этой папки. Это обеспечит более надежное соединение.
- Заходим в мой компьютер.
- В верхней панели управления нажимаем на кнопку «Подключить сетевой диск».
- Выбираем букву для названия нового диска. Можно выбрать любую понравившуюся. Ставим галочку на пункте «Восстанавливать подключение при входе в систему» и нажимаем кнопку «Обзор».
- Ждем пока загрузится список компьютеров в сети, это может быть долго! Находим наш компьютер, выбираем сетевую папку и жмем «ОК». В оставшемся окне нажимаем «Готово».
Сетевой диск готов!
- Дальше для удобства можно добавить ярлык этой папки на рабочий стол. Нажимаем правой кнопкой мыши на созданном диске и выбираем пункт «Создать ярлык». Появится окно с предложением разместить его на рабочем столе. Соглашаемся.
Теперь вы найдете ярлык сетевой папки на рабочем столе.
Процедуру повторяем на всех компьютерах, у которых должен быть доступ к папке.
Обратите внимание!
Если кто-то подключит свой компьютер к вашей сети, он будет иметь доступ к этой сетевой папке. Для этого ему надо будет воткнуть провод в ваш сетевой коммутатор.
Ограничение доступа к части сетевой папки
Поясню. На каждом компьютере есть учетная запись. Вы можете сделать так, чтобы некоторые папки внутри сетевой папки были открыты для доступа только с определенных компьютеров (а точнее с конкретных учетных записей пользователей). Если кто-то подключится к вашей локальной сети, он не сможет в нее попасть. Или сотрудник (компьютер) которому вы не дали доступ к этой папке, тоже не сможет в нее попасть.
Принцип такой-же, как и при создании обычной сетевой папки. В случае с открытой сетевой папкой мы открываем доступ для группы СЕТЬ, в которую входят все компьютеры. В данном случае мы открываем доступ только для конкретных пользователей. Начнем.
Создаем учетные записи пользователей на компьютере с сетевой папкой
Первое что нам надо сделать, это переписать на листок бумаги имена учетных записей и пароли с компьютеров, которым мы хотим дать доступ к защищенной папке.
- Включаем компьютер, на котором должен быть доступ к этой папке. Нажимаете на клавиатуре комбинацию Win+R, вбиваете команду кnetplwiz и нажимаете на «ОК».
- Откроется окно управления пользователями. Вам надо точно переписать имя своей учетной записи на листок бумаги и вспомнить пароль. Если имя пользователя не уникальное в стиле «Пользователь», «User-PC», или как-то еще, то его надо сменить, и задать пароль. Обязательно записываем полное имя учетной записи и пароль на листок бумаги! Мы включили этот компьютер чтобы узнать их.
Пароль обязательно надо проверить, выйдя из системы и войдя при помощи этого пароля.
- Теперь у вас на руках есть имя пользователя и пароль от другого компьютера (которому мы хотим открыть доступ). Нам надо создать такого-же пользователя на нашем компьютере (на котором находится сетевая папка). Выполняем те же самые действия – Win+R и команда кnetplwiz. Откроется окно «Учетные записи и пользователи». Ставим галочку требовать ввод имени пользователя и пароля. Нажимаем кнопку добавить.
- Если на компьютере, которому вы хотите дать доступ стоит учетная запись Microsoft (у вас на бумажке в качестве логина написан e-mail), то вы вбиваете его и следуете инструкциям, если у вас обычная (локальная) учетная запись, то нажимаете внизу на ссылку «Вход без учетной записи Microsoft». Далее нажимаете кнопку «Локальная учетная запись».
- Создаете учетную запись в точности как написано у вас на бумажке. Я использовал пользователя «Buhgalter». В окне «Учетные записи пользователей» Нажимаем «Применить» и «ОК».
Важно!
Если на этом шаге вы добавили учетную запись Microsoft (в качестве пользователя у вас e-mail), то вам обязательно необходимо произвести вход в эту учетную запись на этом компьютере, иначе у этого пользователя (на другом компьютере, которому вы открываете доступ) не появится прав зайти в секретную сетевую папку.
Создаем защищенную сетевую папку и открываем доступ пользователям
- В сетевой папке создаем обычную папку. В нашем случае назовем ее «Финансы».
- После того как мы создали всех необходимых пользователей на компьютере с секретной сетевой папкой, надо раздать этим пользователям права на посещение и редактирование секретной папки. Переходим к нашей папке, в моем случае это «Финансы». Нажимаем на ней правой кнопкой мыши и выбираем пункт «Свойства».
- Переходим во вкладку доступ, нажимаем на кнопку расширенная настройка. В открывшемся окне включаем галочку «Открыть общий доступ к этой папке» и нажимаем на кнопку «Разрешения». В окне «Разрешения для группы…» нажимаем на кнопку добавить.
- Добавляем наших пользователей. Для этого в окне выбора пользователей и групп нажимаем на кнопку дополнительно. В открывшемся окне нажимаем на поиск выбираем нашего пользователя и нажимаем «ОК». Еще раз жмем дополнительно, находим следующего пользователя и так пока не добавим всех, кто нам нужен.
- Теперь в окне выбора пользователей или групп появился список наших пользователей. Жмем на «ОК» и в оставшемся окне задаем необходимые разрешения для наших новых пользователей. Для этого выбираем пользователя и ставим галочки нужных разрешений, потом выбираем следующего, и так пока не раздадим права всем. Нажимаем применить и «ОК». В оставшемся окне расширенных настроек так же нажимаем применить и «ОК».
Отменяем наследование правил защищенной сетевой папки в Win 10
Мы открыли доступ для нашей новой паки конкретным пользователям, но наша папка финансы находится внутри сетевой папки, в которой мы дали разрешение всем пользователям сети (группой «СЕТЬ») на чтение и редактирование вложенных в нее папок и файлов. Таким образом наша папка «Финансы» наследует все правила от папки «Сетевая папка». Надо отключить это наследование.
- В окне свойства нашей сетевой папки переходим во вкладку Безопасность. Нажимаем на кнопку дополнительно.
- В окне дополнительные параметры безопасности нажимаем на кнопку отключить наследование. Появится вопрос c предложением 2х вариантов. Если мы выберем «Удалить все наследованные разрешения из этого объекта», то мы удалим и свои административные права на эту папку и уже ничего не сможем с ней делать. А если мы выберем пункт «Преобразовать наследованные разрешения в явные разрешения этого объекта», то мы сможем удалить не нужные нам разрешения, оставить те, которые нужны и добавить новые.
- Удаляем разрешения для групп «СЕТЬ» и «Все». И для того, чтобы все файлы и папки внутри нашей защищенной папки (Финансы) унаследовали правила, которые мы зададим тут, включаем галочку «Заменить все записи разрешений дочернего объекта наследуемыми от этого объекта».
- Мы закрыли доступ неизвестным компьютерам сети. Теперь нам надо разрешить доступ для наших новых пользователей для этого во вкладке безопасность свойств нашей сетевой папки нажимаем на кнопку изменить. В открывшемся окне нажать на кнопку добавить.
- Дальше нам надо добавить новых пользователей и дать им разрешения. Для этого в открывшемся окне (Разрешения для группы …) повторить все так же, как в пункте 4 и 5 из раздела «Создаем защищенную сетевую папку и открываем доступ пользователям».
- Теперь у нас есть разрешение безопасности для нужных пользователей. В свойствах нажимаем применить и «ОК».
- Обязательно перезагружаем все компьютеры.
Защищенная сетевая папка готова! Вы можете попасть в нее войдя в подключенный сетевой диск нашей обычной сетевой папки, или подключить отдельный сетевой диск для более быстрого доступа.

Научиться настраивать MikroTik с нуля или систематизировать уже имеющиеся знания можно на углубленном курсе по администрированию MikroTik. Автор курса, сертифицированный тренер MikroTik Дмитрий Скоромнов, лично проверяет лабораторные работы и контролирует прогресс каждого своего студента. В три раза больше информации, чем в вендорской программе MTCNA, более 20 часов практики и доступ навсегда.
Жесткие ссылки (HardLink)
Жесткие ссылки представляют собой дополнительную запись в файловой таблице раздела для существующего файла. Таким образом жесткая ссылка ничем не отличается от исходного файла, но файл при этом не копируется физически и остается на диске в единственном экземпляре. При изменении файла по любой из жестких ссылок, остальные обновляются автоматически (что логично, так как файл один).
Мы можем переименовывать, копировать, перемещать (в пределах логического тома) ссылки — размер занимаемого места при этом не изменится. При удалении ссылок файл продолжает существовать до тех пор, пока не будет удалена последняя жесткая ссылка на него. Фактически отличить, где находится оригинальный файл, а где жесткая ссылка невозможно, по сути, файл на разделе это и есть жесткая ссылка.
Жесткая ссылка может существовать только в пределах логического тома, поддерживается файловыми системами NTFS и ReFS начиная со сборки 19536.
Для создания жесткой ссылки можно воспользоваться утилитой mklink:
mklink /H C:\Folder1\LinkFileName C:\Folder\FileNameГде ключ /H предписывает создать именно жесткую ссылку, далее следует путь к новому файлу и целевому файлу, на который мы делаем ссылку. Путь можно указывать как абсолютные, так и относительные, в имени создаваемого файла не забывайте указывать расширение.

New-Item -ItemType HardLink -Path C:\Folder1\LinkFileName -Target C:\Folder\FileNameКоманда другая, но принцип тот же самый: -ItemType — тип создаваемой ссылки, в нашем случае жесткая ссылка, -Path — путь к создаваемому файлу ссылки, -Target — файл на который мы делаем ссылку.

Вроде бы все понятно, но если внимательный читатель заглянет в свойства папки с жесткой ссылкой, то он увидит, что ее размер равен исходному файлу, если сделаем в ней еще одну жесткую ссылку — двум исходным файлам. Как так? Не стоит переживать, все нормально. Для операционной системы жесткая ссылка ничем не отличается от обычного файла и при подсчете свободного места учитывается размер каждой ссылки, но на самом деле на диске хранится единственная копия. В этом можно убедиться, если одновременно с созданием жестких ссылок контролировать свободное место на диске.
При желании мы можем провернуть даже такой фокус:

Но при этом надо очень внимательно относиться к вопросу одновременного редактирования файла, так как он существует в единственном экземпляре, но доступен по множеству ссылок в этом сценарии могут возникнуть самые разные коллизии.
Точки соединения (Junction)
Очень старая технология, поддерживаемая еще начиная с Windows 2000, позволяет сделать один из каталогов псевдонимом другого каталога. Чем-то напоминает символические ссылки, но в крайне упрощенном варианте. В качестве цели можно использовать только локальные папки, но при этом нет ограничения по размещению их на одном томе. Т.е. целевая папка может находиться на диске C:, а точка соединения для нее на диске D: и все будет работать. Точки соединения поддерживаются файловыми системами NTFS и ReFS.
Для создания точки соединения можно использовать mklink:
mklink /J D:\LinkFolder C:\FolderКлюч /J указывает на создание точки соединения, далее следует папка каталога-псевдонима и папка целевого каталога. При любом изменении целевого каталога (перемещение, переименование, удаление) точка соединения перестает работать.
Обратите внимание, что данная папка в проводнике отображается как ярлык, а выводе команды dir как точка соединения.
Это же действие в PowerShell:
New-Item -ItemType Junction -Path D:\LinkFolder -Target C:\FolderКомментировать здесь особо нечего, краткость не входит в число добродетелей PowerShell, но не оставляет места догадкам, все просто и понятно.
Зачем сейчас нужны точки соединения? После появления в NT 6.0 настоящих символических ссылок не нужны, но вы можете встретиться с ними как в устаревших системах, так и в современных, где они могут присутствовать в виде наследия. Поэтому знать о них и уметь с ними работать современному администратору надо.
Символические ссылки (SymbolicLink)
Пожалуй, самый популярный вид связи, позволяет создавать множество псевдонимов для файлов или каталогов размещая их на любых поддерживаемых локальных файловых системах. В качестве цели могут быть использованы как локальные, так и сетевые объекты. При создании символической ссылки можно использовать как абсолютные, так и относительные пути. Но в последнем случае вы не можете перемещать ссылку — она перестанет работать. Символические ссылки поддерживаются начиная с NT 6.0 (Vista и Server 2008) и работают с файловыми системами NTFS и ReFS.
Для создания символических ссылок можно использовать mklink, без параметров она создает симлинк для файла:
mklink C:\Folder1\LinkFileName C:\Folder\FileNameПри создании ссылки не забываем указать расширения для файла. Как и в случае с точкой соединения символическая ссылка отображается в виде ярлыка и обозначается в выводе команды dir:

mklink /D D:\LinkFolder C:\FolderВ PowerShell все проще, тип объекта будет определен автоматически:
New-Item -ItemType SymbolicLink -Path C:\Folder1\LinkFileName -Target C:\Folder\FileNameЕсли в качестве цели указан файл — будет создана ссылка на файл, каталог — ссылка на каталог.
При переименовании, перемещении или удалении исходного файла или каталога все символические ссылки работать перестанут:

Научиться настраивать MikroTik с нуля или систематизировать уже имеющиеся знания можно на углубленном курсе по администрированию MikroTik. Автор курса, сертифицированный тренер MikroTik Дмитрий Скоромнов, лично проверяет лабораторные работы и контролирует прогресс каждого своего студента. В три раза больше информации, чем в вендорской программе MTCNA, более 20 часов практики и доступ навсегда.








 Linux и FreeBSD
Linux и FreeBSD