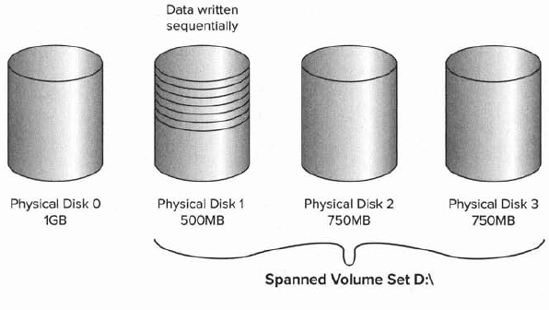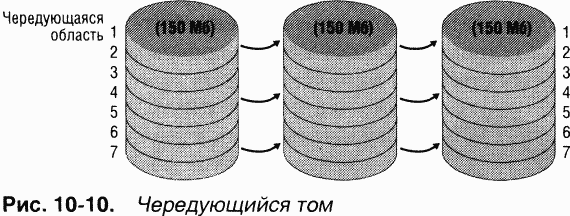Опубликовано |
Что такое составные и чередующиеся тома?
Составной (spanned) том соединяет области свободного пространства, минимум — 2, и максимум – 32 жестких дисков, в один логический диск. Подобно составному тому, чередующийся (striped) том также требует наличия двух или более жестких дисков; однако, чередующиеся тома отображают данные на жестких дисках циклически.
Составной том.
Создавайте составной том, когда Вы хотите объединить несколько областей свободного пространства на двух или более жестких дисках. Среди преимуществ использования составных томов — изоляция отказов, несложное планирование мощностей, и прямой анализ производительности.
Характеристики составных томов:
- На динамических дисках можно создать только составные тома.
- Если Вы создаете новый составной том, определите, сколько пространства, должно быть выделено от каждого физического диска.
- Составной том соединяет свободные области пространства, по крайней мере, двух, и самое большее тридцати двух жестких дисков в один логический диск.
- Этот тип тома не обеспечивает сохранения работоспособности при сбоях.
- Реализация составных томов, не дает какого либо выигрыша в производительности; производительность ввода-вывода сопоставима с простыми томами.
- Можно уменьшить весь составной том; однако, выборочно удалить определенные области из диска не возможно.
- Можно расширить составной том, чтобы включать свободные области на новом диске, но, не превышая 32 дискового лимита.
Чередующийся том.
Чередующийся том (или RAID 0) требует двух или более дисков (до 32) и циклически отображает на дисках одинакового размера данные. Можно удалить чередующийся том, но не возможно его расширить или уменьшить.
Чередующийся том требует множественных динамических дисков, и одинакового выделенного места от каждого диска.
Если Вы хотите улучшить производительность ввода-вывода компьютера, создавайте чередующийся том. Характеристики чередующихся томов:
- Чередующееся расположение данных обеспечивает лучшую производительность, чем простые или составные тома. Чередующиеся тома предусматривают более высокую пропускную способность распределения ввода-вывода, когда все диски сконфигурированы как часть целого.
- Поскольку мощность для избыточных данных не выделяется, RAID 0 не обеспечивает сохранение работоспособности при сбоях как RAID 1 и RAID 5.
- Чередующиеся тома хорошо подходят для того, чтобы изолировать файл подкачки от фрагментирования, что помогает улучшить производительность.
- Чем больше дисков, Вы комбинируете, тем быстрее потенциальная пропускная способность, однако, том становится менее надежным.
- Потеря любого диска приводит к потере информации в более крупном масштабе, чем на простом или составном томе, потому что разрушается вся файловая система на нескольких физических дисках.
Создание составных и чередующихся томов.
Создание составного тома.
- Запустите «Управление дисками».
- Запустите мастера «New Spanned Volume» на диске 2.
- Установите размер пространства в 100 Мбайт для Диска 2 и 250 Мбайт для Диска 3.
- Маркируйте том как «Составной».
Создание чередующегося тома.
- В «Управлении дисками», запустите мастера «New Striped Volume».
- Установите размер пространства в 512 Мбайт для Диска 3 и маркируйте том как «Чередуемый».
Читайте о функции Windows “Дисковое пространство”. А именно, как на домашнем ПК самому создать программный Raid из нескольких физических дисков, включая встроенные или подключенные через USB, с помощью данной функции, и восстановить данные из него.
Перейти к просмотру
Программный RAID в Windows 10, функция Дисковое пространство и восстановление данных с RAID 💻⚕️🤔
Встроенная в Windows 10 функция Дисковые пространства даёт пользователю возможность создавать из нескольких жестких дисков один виртуальный. С её помощью можно осуществлять резервирование данных путём дублирования на нескольких дисках или объединить несколько жестких или SSD дисков в единый пул хранения. Дисковые пространства – это то же что и RAID, только на настольном компьютере и с подключенными к нему жесткими дисками.
Содержание
- Функция Windows «Дисковое пространство»
- Как создать дисковое пространство
- Как пользоваться Дисковыми пространствами
- Как управлять дисковыми пространствами
- Как восстановить данные из диска дискового пространства или зеркального тома
- Как создать зеркальный, чередующийся или составной том в Windows 7 или более старых версиях
- Вопросы и ответы
- Комментарии
Функция Windows “Дисковое пространство”
Данная функция впервые появилась в Windows 8, а в Windows 10 была усовершенствована. Дисковые пространства доступны во всех версиях Windows 8 и 10, включая Домашнюю.
Чтобы создать Дисковое пространство, к компьютеру должны быть подключены ка минимум два физических диска, включая встроенные или подключенные через USB.
Используя функцию Дисковые пространства можно создать пул хранения из двоих и более физических дисков, группируя их вместе. После создания пула хранения из двух или более физических дисков, можно создавать пространства трёх типов устойчивости:
- Простой тип. Предназначен для создания диска максимально возможного объёма. Такой тип пространства никак не защищает данные в случае возможного сбоя или выхода из строя одного из дисков. На таком диске, Windows будет сохранять все данные в одном экземпляре. В случае выхода из строя одного из физических дисков, все сохранённые на нём данные будут утеряны. Такой тип диска удобен в случае необходимости временного хранения больших объёмов данных.
- Зеркальное пространство предназначено для защиты данных на случай возможного выхода из строя физического диска, путём сохранения нескольких копий файлов. В случае выхода из строя одного из физических дисков пространства, хранимые на нём данные останутся доступными с другого диска, на котором была создана их копия. Этот тип удобен для защиты важных данных в случае возможных сбоев аппаратного обеспечения.
- Чётное пространство – это нечто среднее между простым и зеркальным типом. Данные записываются с чередованием на нескольких физических дисках, при этом создается одна или две копии сведений о четности. Однако из-за необходимости расчета контрольных сумм, пространство с контролем четности ощутимо медленнее на запись, вследствие чего их рекомендуют для хранения архивов данных. Например, фото или видео.
Как создать дисковое пространство
Создать Дисковое пространство можно с помощью соответствующего меню в Панели управления.
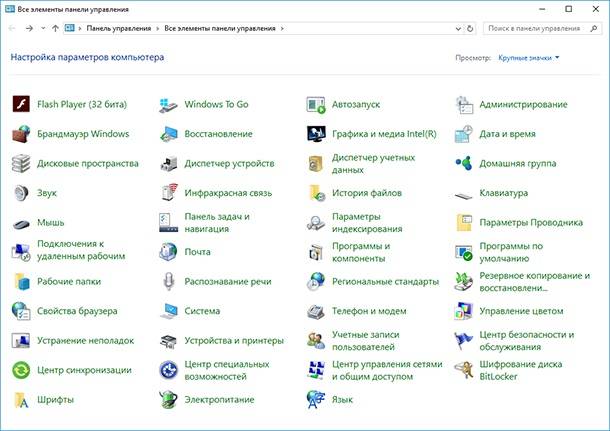
Но прежде чем начать создавать его, подключите к компьютеру все жесткие диски из которых предполагается создание Дискового пространства. После этого выберите в Панели управления меню Дисковые пространства / Создать новый пул и дисковое пространство.
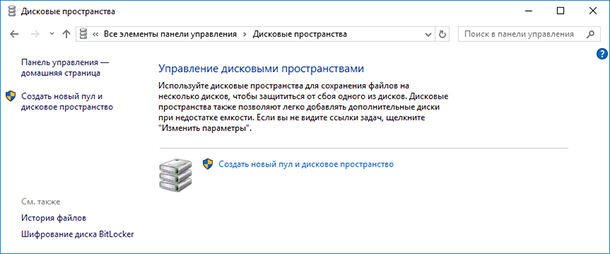
Выберите диски, которые необходимо добавить в пул и нажмите кнопку «Создать пул».
Имейте ввиду, что все данные дисков из которых создаётся дисковое пространство, будут удалены.

После создания пула, необходимо настроить новое дисковое пространство: присвоить ему название и выбрать букву диска. Именно с таким названием и буквой оно будет отображаться в Windows.
Также, можно выбрать стандартную файловую систему Windows – NTFS, или новый тип системы ReFS. В случае создания зеркального или пространства с контролем четности, которые предназначены для защиты данных от утери, лучше выбирать тип системы ReFS.
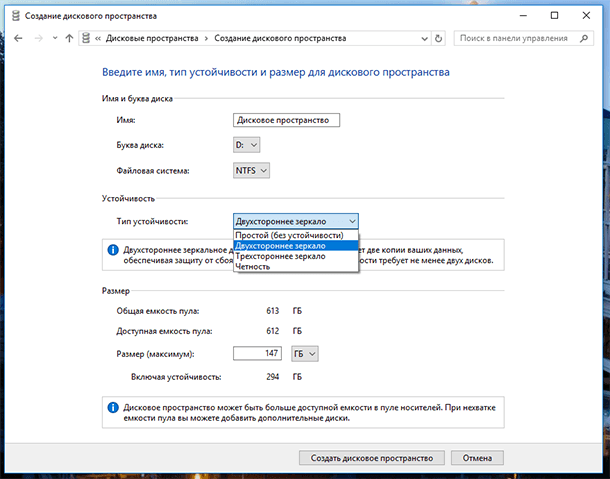
Укажите тип устойчивости: Простой (без устойчивости), Двухстороннее зеркало, Трехстороннее зеркало, Четность.
Для создания большого пула хранения без защиты от сбоя диска, выберите тип Простой (без устойчивости). Двухстороннее зеркало предполагает хранение двух копий данных на диске, а Трехстороннее – трёх. Дисковое пространство с типом Чётность защитит в случае выхода из строя одного из дисков, и будет иметь больший размер чем двух- или трёхстороннее зеркало, но будет значительно медленнее.
В зависимости от выбранного типа устойчивости, мастер установит максимально доступный на данный момент размер дискового пространства. Но, вы можете установить и больший размер пула данных. Это предназначено на тот случай, когда доступный объём подключенных физических дисков заполнится. Чтобы пользователь имел возможность подключить ещё один диск без необходимости вносить изменения в конфигурацию дискового пространства.
После этого нажмите «Создать дисковое пространство».
Как пользоваться Дисковыми пространствами
Созданное дисковое пространство появится как ещё один диск в папке «Этот Компьютер». Такой диск будет иметь имя и букву, которую вы ему присвоили при создании и ничем визуально не будет отличаться от других дисков.
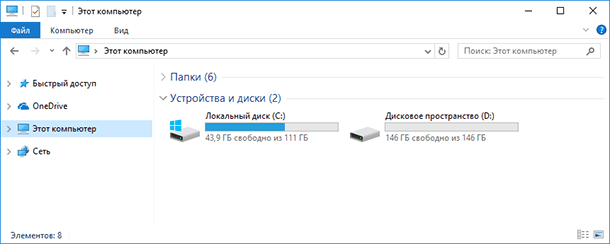
С данным диском можно делать всё то же, что и с другим обычным диском. Даже зашифровать его Bitlocker.
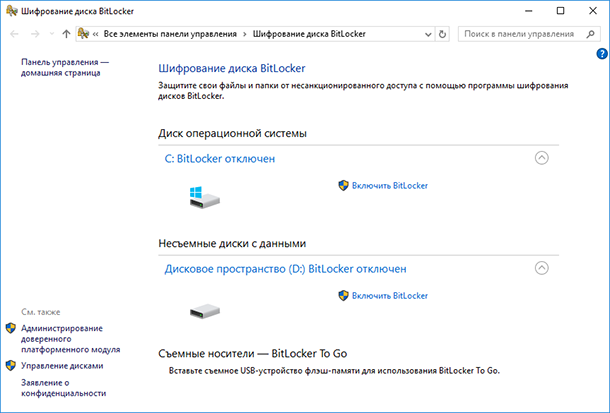
Как управлять дисковыми пространствами
После создания дискового пространства, можно снова перейти в Панель управления для управления им или его настройки.
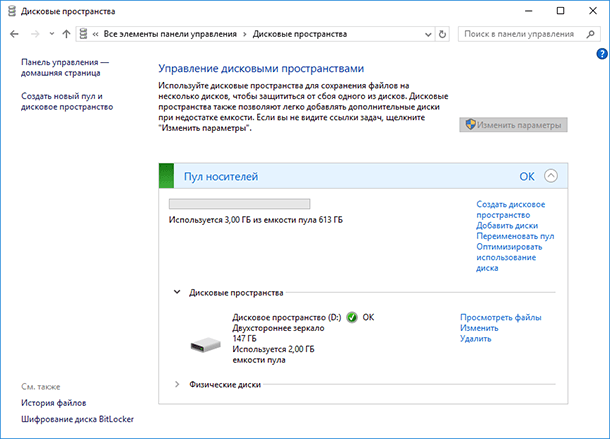
Можно создать ещё одно дисковое пространство. Их количество ограничено только количеством подключенных к компьютеру физических дисков. Можете добавить диски или переименовать пул хранения данных.
Изменить название или букву дискового пространства можно нажав меню «Изменить» в подразделе «Дисковые пространства».
Чтобы добавить диски к существующему дисковому пространству, выберите «Добавить диски» и укажите диски, которые необходимо добавить. Выбрав меню «Оптимизировать использование диска», Windows равномерно перераспределит существующие данные по всем дискам.
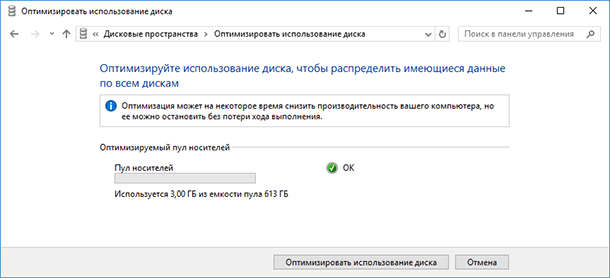
Если существующее дисковое пространство состоит из трёх и более физических дисков, то один из них можно удалить. Для этого разверните меню физические диски и выберите ссылку «Подготовить к удалению», напротив диска, который необходимо удалить. В нашем случае такой ссылки нет, так как дисковое пространство состоит из двух дисков.
После этого, система перенесёт данные из удаляемого диска на два (или более) других физических диска дискового пространства. В результате ссылка «Подготовить к удалению» изменится на «Удалить».
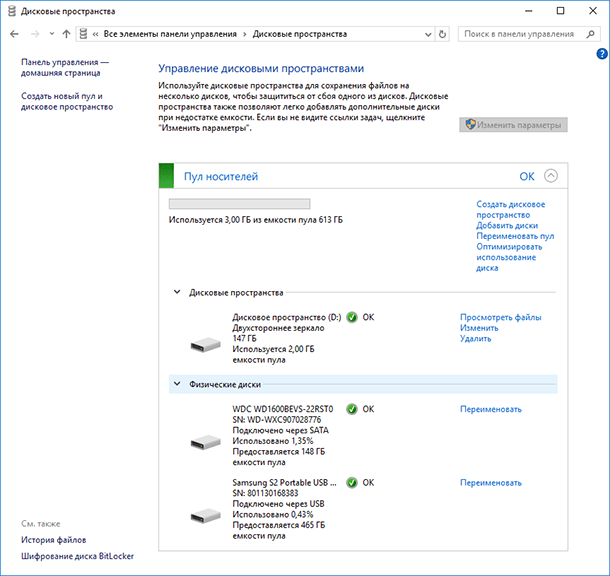
Удалённый из дискового пространства физический диск станет доступным в Диспетчере дисков. Для возможности дальнейшей работы, на нём возможно понадобится создать новый раздел и отформатировать его.
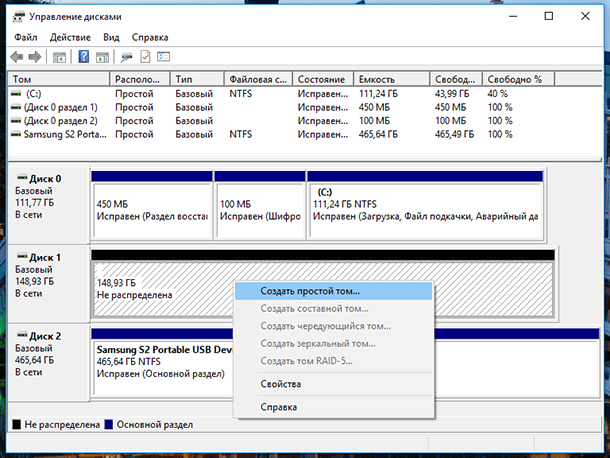
В управлении дисковыми пространствами пользователю также доступна функция удаления самого дискового пространства (справа от названия дискового пространства, подраздела «Дисковые пространства»). Только имейте ввиду, что все данные удаляемого дискового пространства будут удалены.
В случае удаления дискового пространства, станет доступным меню «Удалить пул», выбрав которое можно полностью удалить пул хранения данных.
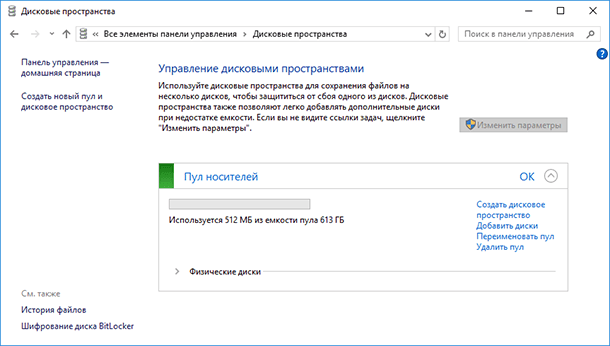
Как восстановить данные из диска дискового пространства или зеркального тома
Что же делать в случае утери данных из дискового пространства? Возможно ли их восстановить?
Перейти к просмотру
Восстановление данных после удаления или создания новых разделов 📁🔥⚕️
В случае выхода из строя одного или нескольких дисков дискового пространства, процесс восстановления данных из него становится очень сложным и не может сводится к сканированию каждого диска по отдельности программой для восстановления данных. В таком случае данные не восстановятся или будут восстановлены повреждёнными.
Исключением является только зеркальное дисковое пространство, которое создано как RAID-1. Так как в дисковом пространстве такого типа на каждом из дисков создаётся копия данных.
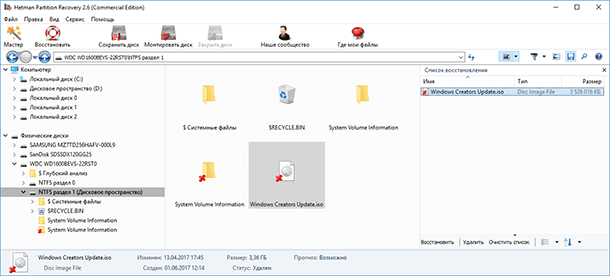
Для этого достаточно просканировать логический диск, в виде которого отображается дисковое пространство, с помощью Hetman Partition Recovery. После чего найти и восстановить утерянные файлы или папки таким же способом, как из любого другого диска.
Инструмент восстанавливает файлы с любых устройств, независимо от причины потери данных.
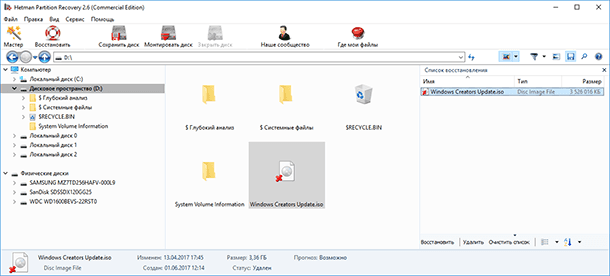
Как создать зеркальный, чередующийся или составной том в Windows 7 или более старых версиях
Как уже упоминалось в начале статьи, функция Дисковые пространства появилась в Windows начиная с 8 версии. Но до этого, системой также предоставлялась возможность создания дисковых пространств. Создать зеркальный, чередующийся или составной том в Windows 7 или более старых версиях можно используя меню Управления дисками.
Так как Управление дисками присутствует и в Windows 8 / 10, то таким же образом можно создать дисковое пространство и в последних версиях системы.
Чтобы создать дисковое пространство используя Управление дисками необходимо два или больше подключенных к компьютеру дисков, которые будут не распределены. Если на диске, из которого планируется создать зеркальный том, будет создан раздел – удалите его. Для этого кликните на нём правой кнопкой мыши и выберите «Удалить том…». Имейте в виду, что это удалит из диска все данные.
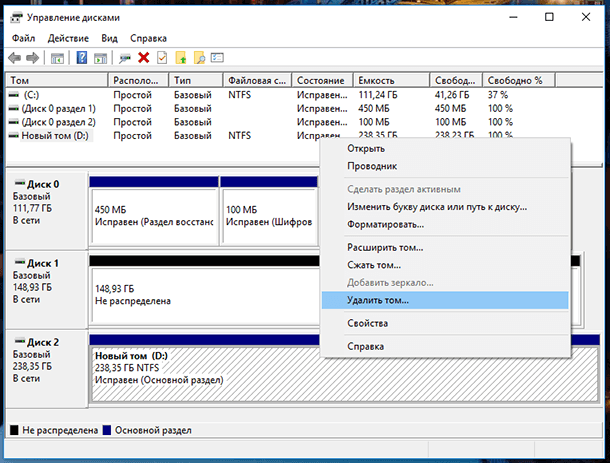
После этого, снова кликните правой кнопкой мыши на диске из которого предполагается создание дискового пространства, и в зависимости от поставленной задачи выберите тип создаваемого тома. Они в чём-то аналогичны типам устойчивости дисковых пространств, которые описаны в первой части данной статьи.
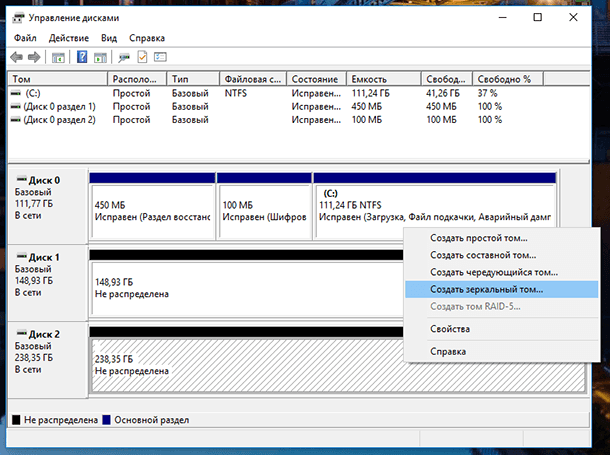
Так, Простой том – это часть физического диска, который функционирует как отдельный физический блок. Это ни что иное, как обычный логический раздел физического диска. Он не является дисковым пространством, в том понимании о котором мы говорим в данной статье.
Составной том соединяет области свободного пространства двух и более физических жестких дисков, в один логический диск. Состоит он как минимум из двух не размеченных частей на двух жестких дисках, которые при создании объединяются в одну общую. Если создать составной том, в который включить 150 ГБ с одного, и 250 ГБ с другого жесткого диска, то в папке Этот компьютер появится локальный диск в 400 ГБ. Производительность у составного тома выше чем у простого, а отказоустойчивость такая же. Создание составного тома подойдёт для решения вопроса по объему локального диска.
Чередующийся том является конфигурацией массива без избыточности. Информация разбивается на блоки данных и записывается на несколько дисков одновременно. Отказ любого диска приводит к разрушению всего массива. Так как массив не является избыточным, процедура восстановления в случае выхода одного физического диска из строя, не предусмотрена. Надежность зависит от надежности каждого из дисков. Массив предназначен не для надежного хранения данных, а для повышения производительности.
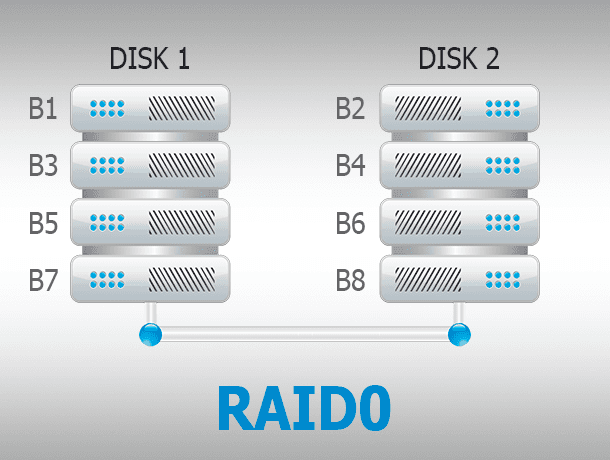
Зеркальный том – это то же, что и зеркальное пространство. Он предназначен для защиты данных на случай возможного выхода из строя физического диска, путём сохранения нескольких копий файлов. В случае выхода из строя одного из физических дисков пространства, хранимые на нём данные останутся доступными с другого диска, на котором была создана их копия. Этот тип удобен для защиты важных данных в случае возможных сбоев аппаратного обеспечения.
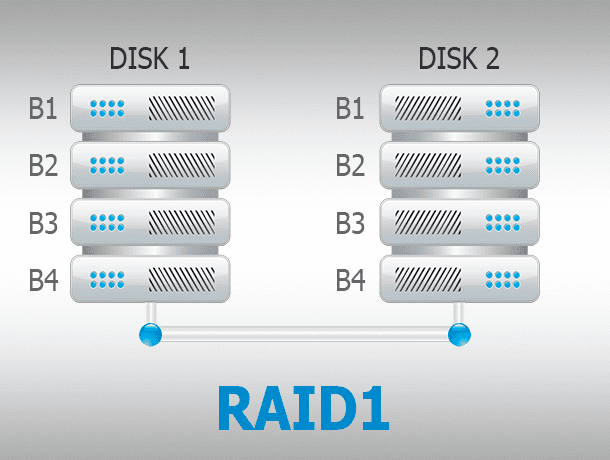
Том RAID-5, так же, как и чётное пространство, нечто среднее между простым и зеркальным типом. Данные записываются с чередованием на нескольких физических дисках, при этом создается одна или две копии сведений о четности. Однако из-за необходимости расчета контрольных сумм, пространство с контролем четности ощутимо медленнее на запись, вследствие чего их рекомендуют для хранения архивов данных. Например, фото или видео. Для его создания необходимо три и более дисков.
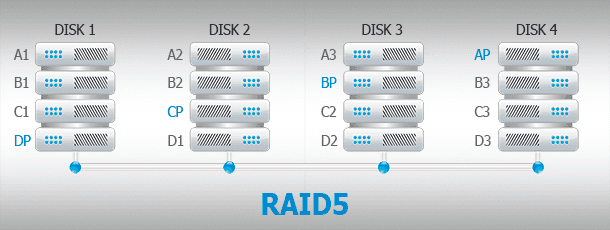
Выбираю «Создать зеркальный том…» и в появившемся Мастере создания образа нажимаю «Далее».
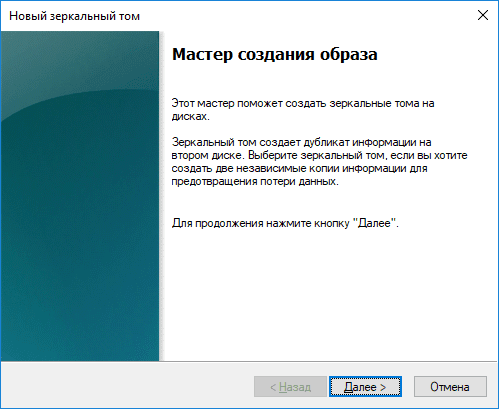
Выберите диск, который необходимо добавить до зеркального тома (кроме того, на котором изначально кликнули правой кнопкой мыши) и нажмите кнопку «Добавить» / «Далее».
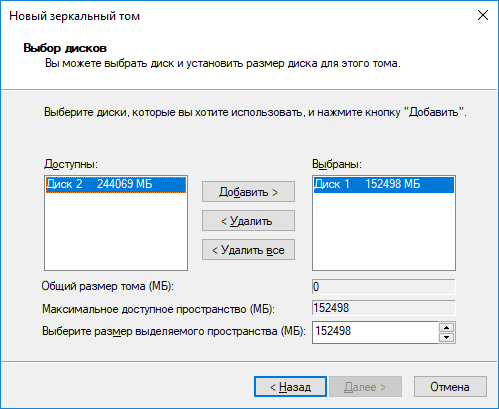
Назначьте букву диска.
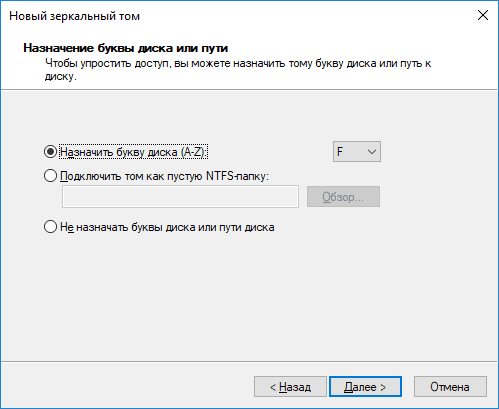
Присвойте тому имя и отформатируйте его.
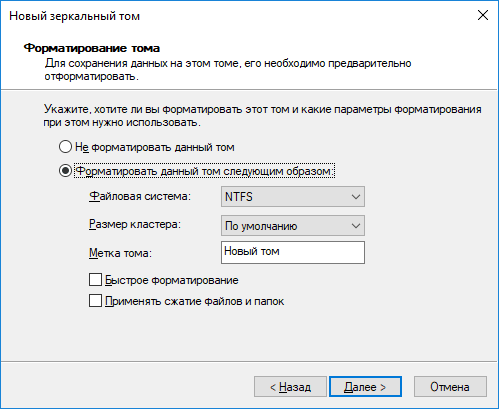
Прежде чем начнётся форматирование, система предупредит о том, что преобразует выбранные для создания зеркального тома базовые диски в динамические.

После этого запустится форматирование и преобразование дисков в зеркальный том. В окне Управление дисками, диски зеркального тома будут отображаться коричневым, а в папке Этот компьютер, как один из локальных дисков.
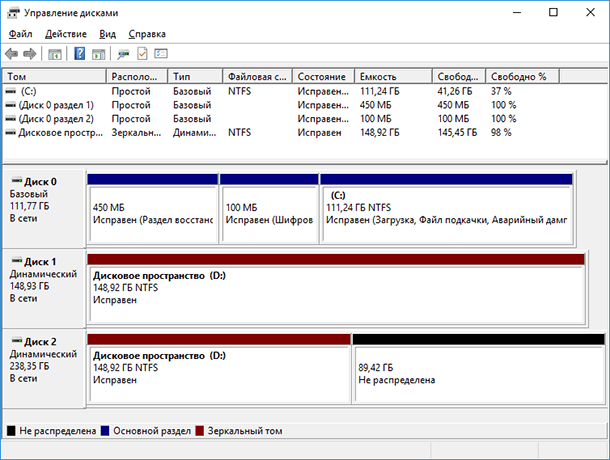
Система Windows 10 предлагает возможность создания составных томов, которые позволяют объединить несколько физических дисков в одно логическое пространство. Это может быть полезно в различных сценариях, от расширения объема хранения до повышения надежности данных.
Создание составного тома Windows 10 можно осуществить с помощью утилиты управления дисками. Для этого необходимо открыть диспетчер дисков, выбрать диски, которые вы хотите объединить, и выбрать опцию «Создать составной том». После этого вам будет предоставлена возможность выбрать тип составного тома: простой, полосовой, зеркальный или с распределением по слотам.
Преимущества создания составного тома Windows 10 являются очевидными. Во-первых, вы сможете использовать все объединенные диски как одно логическое пространство, что позволит эффективно управлять объемом данных. Во-вторых, надежность данных увеличивается в случае использования зеркального или распределенного составного тома. Кроме того, вы сможете повысить производительность системы, создав полосовой составной том.
Создание составного тома Windows 10 — важный шаг для оптимизации работы операционной системы и обеспечения безопасности хранимых данных. Не забывайте регулярно резервировать информацию и следить за состоянием составных томов, чтобы избежать непредвиденных проблем.
Будьте внимательны при создании составных томов Windows 10, следуйте инструкциям и убедитесь, что вы понимаете последствия своих действий. В случае сомнений лучше обратиться к специалистам, которые помогут вам с выбором наиболее подходящего типа составного тома и проведут настройку системы для достижения оптимальных результатов.
Содержание
- Создать составной том Windows 10:
- Определение и цель
- Подготовка к созданию составного тома
- Процесс создания составного тома
- Настройка параметров составного тома
- Проверка и поддержка составного тома
Создать составной том Windows 10:
Для создания составного тома в Windows 10 можно использовать инструменты управления дисками. В этом процессе важно следить за сохранностью данных на физических дисках, поэтому рекомендуется создать резервные копии важных данных перед началом операции.
Вот шаги, которые нужно выполнить, чтобы создать составной том Windows 10:
1. Откройте «Управление дисками». Это можно сделать, нажав правой кнопкой мыши на кнопку «Пуск» и выбрав в контекстном меню «Управление дисками».
2. Выберите диски для объединения. На экране управления дисками будут отображены все физические диски вашего компьютера. Выберите диски, которые вы хотите объединить, и убедитесь, что на них нет значимых данных.
3. Инициализируйте и создайте новый диск. Нажмите правой кнопкой мыши на одном из выбранных дисков и выберите «Инициализировать диск». Затем выберите правой кнопкой мыши на неиспользованном пространстве на одном из выбранных дисков и выберите «Создать простой том».
4. Следуйте инструкциям мастера создания простого тома. Мастер создания простого тома позволит вам выбрать размер и букву диска для нового тома.
5. Подтвердите создание составного тома. После завершения мастера создания простого тома, мастер создания простого тома попросит вас присоединить остальные выбранные диски к новому тому. Следуйте инструкциям мастера для подтверждения создания составного тома.
6. Проверьте создание составного тома. Проверьте наличие нового составного тома в списке дисков на экране управления дисками. Убедитесь, что все данные на объединенных дисках были сохранены.
Теперь вы можете использовать созданный составной том Windows 10 для хранения данных. Удостоверьтесь, что вы регулярно создаете резервные копии важных данных, чтобы защитить их от потери.
Определение и цель
Подготовка к созданию составного тома
Перед тем как приступить к созданию составного тома в Windows 10, необходимо выполнить ряд предварительных действий:
- Резервное копирование данных: перед объединением дисков необходимо убедиться, что все важные файлы и данные сохранены на отдельном носителе или в облачном хранилище. Это позволит избежать потери информации при процессе создания составного тома.
- Удаление ненужных программ и файлов: для оптимальной работы и экономии места на диске рекомендуется удалить все неиспользуемые программы и файлы. Это позволит освободить пространство для дальнейшего создания составного тома.
- Отключение антивирусного программного обеспечения: перед объединением дисков рекомендуется временно отключить антивирусное программное обеспечение, чтобы избежать возможных конфликтов при создании составного тома.
- Проверка целостности дисков: перед объединением дисков необходимо проверить и исправить возможные ошибки на каждом из них. Для этого можно воспользоваться встроенным инструментом проверки диска в Windows.
После выполнения всех указанных действий можно приступать к созданию составного тома в Windows 10.
Процесс создания составного тома
Шаг 1: Подготовка дисков
Перед созданием составного тома необходимо убедиться, что все необходимые диски подключены к компьютеру и правильно идентифицированы в Windows.
Примечание: В Windows можно использовать диски разных типов, включая жесткие диски (HDD) и твердотельные накопители (SSD).
Шаг 2: Открытие дискового менеджера
Перейдите в системные настройки, щелкнув правой кнопкой мыши по кнопке «Пуск» и выбрав «Диспетчер дисков». Это откроет «Дисковый менеджер».
Шаг 3: Выбор дисков
В «Дисковом менеджере» найдите список всех доступных дисков. Щелкните правой кнопкой мыши на диск, который хотите добавить в составной том, и выберите «Добавить в составной том».
Шаг 4: Создание составного тома
После выбора всех необходимых дисков, нажмите правой кнопкой мыши на любом из них и выберите «Создать простой том». Это запустит мастер создания простого тома, который поможет вам настроить параметры составного тома.
Шаг 5: Настройка параметров
В мастере создания простого тома выберите размер и присвойте букву диску. Вы также можете выбрать файловую систему и выбрать тип тома (основной или расширенный).
Шаг 6: Завершение
После настройки всех параметров составного тома, нажмите «Готово» или «Завершить». Система начнет процесс создания составного тома. По завершении, составной том будет готов к использованию.
Настройка параметров составного тома
После создания составного тома в Windows 10 возможно настроить ряд параметров, чтобы оптимизировать его работу и удовлетворить свои потребности. Вот несколько важных параметров, которые можно настроить:
| Параметр | Описание |
|---|---|
| Тип тома | Выберите, какой тип тома вы хотите создать. Windows 10 предоставляет несколько вариантов, включая простой том, стрипированный том, зеркальный том и RAID-5. Каждый тип имеет свои особенности и подходит для разных целей. |
| Размер тома | Установите желаемый размер для составного тома. Вы можете указать размер в гигабайтах или процентах от доступного пространства. |
| Буква диска | Назначьте букву диска для составного тома. Буква диска помогает идентифицировать и обращаться к тому в системе. |
| Файловая система | Выберите файловую систему для составного тома. Рекомендуется использовать NTFS, так как она поддерживает больший размер файлов и обеспечивает более высокую производительность. |
| Присоединение к папкам | Вы можете присоединить составной том к существующим папкам на компьютере. Это позволит вам использовать том для хранения и доступа к данным. |
| Уровень безопасности данных | Если вы создаете зеркальный том или использование RAID-5, выберите уровень безопасности данных. Вы можете выбрать между простым дублированием данных или использованием паритетной информации для восстановления данных. |
Настройка этих параметров позволит вам максимально эффективно использовать составной том и адаптировать его под ваши нужды. Обратите внимание, что изменение параметров составного тома может повлиять на данные, хранящиеся на нем, так что будьте внимательны и сделайте резервную копию данных перед внесением изменений.
Проверка и поддержка составного тома
Перед тем, как создать или использовать составной том в Windows 10, необходимо проверить, поддерживается ли данная функция на вашем компьютере. Для этого можно воспользоваться следующими способами:
- Проверка в диспетчере дисков:
- Проверка с помощью командной строки:
- Проверка в системных требованиях:
1. Откройте диспетчер дисков, нажав правой кнопкой мыши на кнопке «Пуск» и выбрав «Диспетчер дисков».
2. В диспетчере дисков убедитесь, что у вас есть несколько дисков, которые можно объединить в составной том. Если нет, значит, ваш компьютер не поддерживает составные тома.
1. Откройте командную строку, нажав правой кнопкой мыши на кнопке «Пуск» и выбрав «Командная строка (администратор)».
2. В командной строке введите команду «fsutil», а затем команду «volume», чтобы увидеть поддерживаемые дисковые операции. Если в списке отображается «extend», значит, ваш компьютер поддерживает создание составного тома.
1. Откройте официальный сайт Microsoft и найдите страницу со списком системных требований для Windows 10.
2. Проверьте, есть ли информация о поддержке составного тома. Если да, значит, ваш компьютер соответствует требованиям и вы можете создать составной том.
Убедившись, что ваш компьютер поддерживает составной том, вы можете приступить к его созданию и использованию.
Создание составного тома в операционной системе Windows 10 является полезной функцией для пользователя, которая позволяет объединить несколько физических дисков в один логический. Это может быть очень удобно, если у вас есть несколько жестких дисков с разной емкостью, и вы хотите использовать их как один диск.
Создание составного тома в Windows 10 очень просто. В первую очередь, вам понадобится зайти в «Диспетчер дисков». Для этого вы можете воспользоваться функцией поиска в меню «Пуск» и ввести «Диспетчер дисков». Выберите соответствующий результат поиска, чтобы открыть «Диспетчер дисков».
Затем, в «Диспетчере дисков» вам нужно выбрать диски, которые вы хотите объединить в составной том. Для этого зажмите клавишу Ctrl на клавиатуре и щелкните соответствующие диски мышью. После этого, щелкните правой кнопкой мыши на одном из выбранных дисков и выберите пункт «Создать простой том…».
Обратите внимание: перед созданием составного тома, убедитесь, что у вас нет на выбранных дисках важной информации, так как весь контент будет удален.
Далее, следуйте инструкциям мастера создания простого тома. В процессе вам будет предложено выбрать размер и букву диска для вашего составного тома. После завершения этого процесса, выбранные диски будут объединены в один составной том, доступный в «Мой компьютер». Теперь вы можете использовать его по вашему усмотрению.
Таким образом, создание составного тома в Windows 10 — это простая процедура, позволяющая объединить несколько физических дисков в один логический. Это полезная функция для пользователей, которым требуется больше места на жестком диске или которые хотят упростить управление своими данными.
Содержание
- Шаг 1: Подготовка дисков
- Разметка диска
- Создание нового раздела
- Шаг 2: Создание простого тома
- Выбор дисков
- Выбор размера тома
- Шаг 3: Добавление диска к тому
- Шаг 4: Создание составного тома
- Выбор дисков для объединения
- Установка параметров тома
- Шаг 5: Проверка и завершение
Шаг 1: Подготовка дисков
Перед созданием составного тома в Windows 10 важно правильно подготовить диски, которые планируется использовать. Этот шаг позволит избежать потери данных и сделает процесс создания составного тома более удобным и безопасным.
Вот несколько важных ориентиров, которые следует учесть при подготовке дисков:
1. Резервное копирование данных:
Перед началом создания составного тома в Windows 10 рекомендуется сделать резервную копию всех важных данных на дисках, которые планируется использовать для создания составного тома. Это поможет предотвратить потерю данных в случае каких-либо сбоев или ошибок в процессе.
2. Удаление лишних данных:
Перед созданием составного тома рекомендуется очистить диски от ненужных или временных файлов, чтобы освободить место для объединения. Это может сделать процесс создания составного тома более эффективным и быстрым.
3. Проверка и исправление ошибок:
Перед созданием составного тома рекомендуется выполнить проверку дисков на наличие ошибок и исправить их при необходимости. Это поможет предотвратить проблемы с чтением и записью данных в процессе работы с составным томом.
Подготовка дисков перед созданием составного тома в Windows 10 — важный шаг, который поможет сохранить данные и обеспечить безопасность процесса. Обратитесь к документации по управлению дисками для получения подробной информации о каждом конкретном диске и командах, которые можно использовать для его подготовки.
Разметка диска
Для создания составного тома в операционной системе Windows 10 необходимо выполнить следующие шаги:
Шаг 1: Откройте Диспетчер дисков, для этого нажмите правой кнопкой мыши на кнопку «Пуск» и выберите «Управление дисками».
Шаг 2: В Диспетчере дисков найдите диск, который вы хотите добавить в составной том, и щелкните правой кнопкой мыши на нем. В выпадающем меню выберите «Создать простой том…».
Шаг 3: В мастере создания простого тома нажмите кнопку «Далее», чтобы продолжить.
Шаг 4: Выберите диск или раздел, с которого вы хотите взять место для составного тома, и нажмите кнопку «Добавить». Затем выберите размер для нового раздела и нажмите «Далее».
Шаг 5: Выберите букву диска или путь для нового составного тома, затем нажмите «Далее».
Шаг 6: В следующем окне выберите опцию «Форматировать этот том с использованием следующих настроек:» и установите нужные параметры форматирования для нового раздела. Нажмите «Далее» и «Готово», чтобы закончить процесс.
Теперь вы успешно создали составной том в Windows 10! Вы можете использовать его для хранения данных и организации пространства на вашем диске.
Создание нового раздела
Для создания нового раздела в составном томе на Windows 10 следуйте следующей пошаговой инструкции:
- Откройте Панель управления и выберите категорию «Система и безопасность».
- Перейдите в раздел «Администрирование» и откройте «Управление компьютером».
- В левой панели выберите «Диспетчер дисков».
- В правой панели отобразятся все доступные разделы и тома на вашем компьютере.
- Щелкните правой кнопкой мыши по незанятому пространству и выберите «Создать простой том».
- В мастере создания простого тома нажмите «Далее».
- Выберите диски, которые вы хотите объединить в новом разделе, и нажмите «Далее».
- Выберите размер нового раздела и нажмите «Далее».
- Присвойте новому разделу букву диска и выберите файловую систему (NTFS рекомендуется).
- Нажмите «Далее» и подтвердите создание нового раздела.
- Подождите, пока операция завершится, и закройте мастер создания простого тома.
Теперь у вас есть новый раздел в составном томе на Windows 10, который можно использовать для хранения данных или установки программ.
Шаг 2: Создание простого тома
Для создания простого тома в операционной системе Windows 10 следуйте следующим инструкциям:
- Откройте диспетчер дисков. Для этого нажмите комбинацию клавиш Win + X, а затем выберите «Панель управления». В появившемся меню выберите «Система и безопасность», а затем «Администрирование компьютера». В окне «Администрирование компьютера» щелкните правой кнопкой мыши «Диспетчер дисков».
- Выберите диск и создайте новый том. В диспетчере дисков найдите диск, на котором вы хотите создать простой том. Щелкните правой кнопкой мыши на нем и выберите пункт «Создать простой том».
- Следуйте инструкциям мастера создания простого тома. В появившемся мастере создания простого тома выберите нужные параметры, такие как размер тома и файловая система. Затем нажмите кнопку «Далее».
- Завершите создание простого тома. Проверьте выбранные параметры и нажмите кнопку «Готово» для завершения создания простого тома.
Поздравляю! Вы успешно создали простой том в операционной системе Windows 10. Теперь вы можете продолжить создание составного тома, следуя дальнейшим шагам.
Выбор дисков
При создании составного тома в операционной системе Windows 10 важно правильно выбрать диски, которые будут объединены в один том.
Для начала, убедитесь, что у вас есть достаточное количество свободного пространства на дисках, которые вы хотите использовать для создания составного тома. В противном случае, может потребоваться освобождение пространства на одном или нескольких дисках.
Далее, откройте диспетчер дисков. Это можно сделать, нажав правой кнопкой мыши по кнопке «Пуск» в левом нижнем углу экрана и выбрав «Диспетчер дисков» в контекстном меню.
В диспетчере дисков вы увидите список всех доступных дисков, разделенных на разделы и неразмеченное пространство.
Чтобы создать составной том, выберите один или несколько дисков, которые вы хотите объединить. Нажмите правой кнопкой мыши на выбранные диски и выберите «Создать простой том» в контекстном меню.
Следуйте инструкциям мастера создания тома, указывая параметры для своего составного тома, такие как размер и букву диска.
После завершения мастера создания тома, вы будете иметь составной том, который объединяет выбранные диски в один логический том.
Важно отметить, что при создании составного тома все данные на выбранных дисках будут удалены, так что перед началом процесса убедитесь, что у вас есть резервные копии всех важных данных.
Выбор размера тома
При создании составного тома в Windows 10 важно правильно выбрать размер тома, чтобы удовлетворить вашим потребностям и оптимизировать использование дискового пространства на компьютере.
Размер составного тома определяет, сколько дискового пространства будет выделено для данного тома. Вы можете выбрать любой размер в зависимости от своих потребностей. Больший размер тома даст вам больше места для хранения данных, но также потребует больше дискового пространства на вашем компьютере.
Маленький размер тома, с другой стороны, может быть более эффективным с точки зрения использования дискового пространства, особенно если у вас ограниченное количество свободного места на диске. Однако он может ограничить вас в будущем, если у вас появится необходимость в большем объеме хранилища.
При выборе размера тома также учтите, что вам может понадобиться некоторое резервное дисковое пространство для обеспечения надежности данных. Рекомендуется оставить небольшой процент свободного дискового пространства для предотвращения возможных проблем при работе с составным томом.
Итак, при создании составного тома в Windows 10 внимательно подумайте о размере тома, учитывая свои потребности и доступное дисковое пространство на компьютере. Это поможет вам оптимизировать использование хранилища и предотвратить возможные проблемы в будущем.
Шаг 3: Добавление диска к тому
После того, как вы успешно создали составной том в Windows 10, вам необходимо добавить дополнительные диски к этому тому. Для этого выполните следующие действия:
- Откройте «Диспетчер дисков», нажав правой кнопкой мыши на кнопку «Пуск» и выбрав соответствующий пункт в контекстном меню.
- В окне «Диспетчер дисков» найдите диск, который вы хотите добавить к составному тому.
- Щелкните правой кнопкой мыши на выбранном диске и выберите пункт «Добавить том к составному тому» в контекстном меню.
- В мастере создания тома выберите дополнительные настройки, такие как размер и букву диска.
- Продолжайте следовать инструкциям мастера, чтобы добавить выбранный диск к составному тому.
- По завершении процесса диск будет добавлен к составному тому, и вы сможете использовать его как единое логическое устройство.
Теперь у вас есть составной том с добавленными дисками в Windows 10. Вы можете продолжить настройку и использование этого тома по своему усмотрению.
Шаг 4: Создание составного тома
Для создания составного тома в Windows 10 следуйте инструкциям ниже:
| 1. | Откройте Программа управления дисками. Для этого нажмите сочетание клавиш «Windows + X» и выберите «Управление дисками». |
| 2. | В окне Управление дисками найдите два или более диска, которые вы хотите использовать для создания составного тома. |
| 3. | Щелкните правой кнопкой мыши на первом диске и выберите «Создание нового простого тома». |
| 4. | В Мастере создания простого тома нажмите «Далее». |
| 5. | Выберите диски, которые вы хотите объединить в составной том, и нажмите «Добавить». |
| 6. | Настройте размер составного тома и нажмите «Далее». |
| 7. | Выберите букву диска или пути к папке для составного тома и нажмите «Далее». |
| 8. | Выберите файловую систему и введите метку тома (необязательно), затем нажмите «Далее». |
| 9. | Проверьте все параметры и нажмите «Готово», чтобы создать составной том. |
Поздравляю! Вы успешно создали составной том в Windows 10. Вы можете использовать его для объединения нескольких дисков в один большой том для удобного хранения данных.
Выбор дисков для объединения
Windows 10 позволяет создать составной том, объединяя несколько физических дисков в один логический раздел. Это может быть полезно, если у вас есть несколько дисков и вы хотите использовать их как один большой том.
Прежде чем приступить к созданию составного тома, вам необходимо выбрать диски, которые вы хотите объединить. Можно объединять как жесткие диски, так и SSD-накопители. Однако стоит отметить, что при объединении дисков вы потеряете все данные, хранящиеся на них. Поэтому перед объединением рекомендуется создать резервные копии всех необходимых файлов.
Чтобы выбрать диски для объединения, выполните следующие шаги:
- Откройте диспетчер дисков. Нажмите правой кнопкой мыши на кнопке «Пуск» и выберите «Диспетчер дисков».
- Просмотрите список доступных дисков. В диспетчере дисков вы увидите список всех подключенных дисков на вашем компьютере.
- Выберите диски для объединения. Выберите диски, которые вы хотите объединить в составной том. Щелкните правой кнопкой мыши на каждом из выбранных дисков и выберите «Добавить к тому зеркалирования».
- Следуйте инструкциям мастера создания составного тома. Вам будет предложено выбрать размер и букву диска для нового составного тома. Следуйте инструкциям мастера, чтобы завершить создание составного тома.
После завершения процесса создания составного тома выбранные диски будут объединены в один логический раздел. Вы сможете использовать его как один большой диск с объемом, равным сумме объемов выбранных дисков.
Установка параметров тома
Для создания составного тома в операционной системе Windows 10 вам необходимо установить несколько параметров:
1. Откройте «Диспетчер дисков», нажав правой кнопкой мыши на значок «Пуск».
2. Выберите «Управление дисками».
3. Найдите нужные диски для создания составного тома и щелкните по каждому из них правой кнопкой мыши.
4. В контекстном меню выберите «Создать простой том».
5. В мастере создания простого тома нажмите кнопку «Далее».
6. Выберите размер и расположение тома, а также присвойте ему букву диска.
7. Нажмите кнопку «Далее» и завершите процесс установки параметров тома.
После завершения установки параметров тома в Windows 10, вы сможете использовать его для хранения данных и организации дискового пространства в вашей системе.
Шаг 5: Проверка и завершение
После завершения создания составного тома в Windows 10 необходимо проверить его работоспособность и завершить процесс.
- Убедитесь, что все выбранные диски успешно объединены в составной том. Для этого откройте диспетчер дисков, найдите созданный составной том и убедитесь, что он отображается как единое устройство с общим объемом.
- Для проверки правильности работы составного тома попробуйте сохранить файлы на него и извлечь их обратно. Если процесс проходит без ошибок, значит, составной том успешно создан и функционирует.
- Если имеется необходимость, установите пароль для составного тома, чтобы обезопасить данные. Для этого откройте свойства составного тома, перейдите на вкладку «Безопасность» и установите пароль.
- После проверки и настройки составного тома вы можете завершить процесс, закрыв диспетчер дисков и продолжить работу с созданным составным томом.
Поздравляю! Вы успешно создали составной том в Windows 10 и готовы использовать его для хранения и управления данными.
Друзья, привет. Знаете ли вы, что в среде Windows есть нативная поддержка программного RAID? Его реализация, как, впрочем, и многого чего иного (благо, не всего), сотворённого компанией Microsoft, оставляет желать лучшего. Но за неимением возможности организовать аппаратный RAID сгодятся и наработки компании. Программный RAID Windows – это штатная технология динамических дисков. Это старая технология, она появилась ещё на борту Windows 2000. Поставляется в серверных редакциях системы, а также в пользовательских от Pro и выше. Что это за технология, где и как её применять, какие у неё особенности, плюсы/минусы?
Когда мы подключаем жёсткие диски к компьютеру и инициализируем их в среде Windows, все они автоматически получают тип базовых. И лишь при необходимости этот исходный тип мы можем сменить на динамический. Последний даёт преимущества, которых лишён базовый тип:
• Формирование разделов на базе нескольких носителей;
• Задействование программного RAID для файлохранилищ;
• Зеркалирование самой Виндовс.
Динамические диски:
• Задействуются на дисках со стилем разметки как MBR, так и GPT;
• Предусматривают создание разделов с файловыми системами NTFS и exFAT;
• На MBR-дисках не делят разделы на основные и логические, у них свои типы разделов в зависимости от их функциональности;
• Предусматривают запуск не более одной Виндовс, её установка на другие разделы невозможна.
Использование технологии возможно в штатной консоли «Управление дисками». Для её запуска в любой из версий системы жмём Win+R, вводим:
diskmgmt.msc
Преобразовать диск из базового в динамический можно вне зависимости от наличия на нём разметки и хранимой информации. На жёстком вызываем контекстное меню, кликаем функцию преобразования.
Если носителей подключено несколько (а так должно быть, иначе в применении технологии нет смысла), можем все их выбрать, чтобы преобразовать за раз.
И всё – диск преобразуется в динамический тип. Далее уже можем с помощью контекстного меню консоли распределять дисковое пространство как нам заблагорассудится. А заблагорассудиться нам может следующее.
А теперь, друзья, к сути. Какие возможности нам открывают динамические диски?
Базовая операция – это создание обычного пользовательского раздела.
Функция «Создать простой том», вызываемая в контекстном меню на нераспределённом пространстве – это создание типичного несистемного раздела. Точно такого же, какие мы формируем на базовых дисках. Простой том не несёт какой-то специфической функциональности, он обычно используется для создания разделов из остатков дискового пространства, которое не вошло в состав RAID-массива.
Чтобы сформировать простой том, необходимо проследовать шагам мастера и задать необходимые параметры раздела:
• Выбрать размер;
• Выбрать букву, файловую систему, обязательно установить галочку быстрого форматирования (иначе история затянется надолго);
• И нажать «Готово».
Простой том в консоли отображается грязно-салатовым цветом.
Составной том – это возможность объединить несколько жёстких в единый раздел. К примеру, у вас есть два SSD-шника — один на 60 Гб, другой, скажем, на 64 Гб. Они не используются под Windows, и вы хотите хранить на них свою медиатеку или какие-то проекты. Вы можете объединить их в один раздел и получить цельных 124 Гб пространства. В контекстном меню любого из SSD-шников выбираете «Создать составной том».
Кликаете в графе «Доступны» второй SSD-шник. При необходимости можете выделить под составной том не всё пространство второго носителя, а лишь часть, указав выделяемый объём в последней графе внизу. Затем жмёте кнопку «Добавить».
И, опять же, следуете шагам мастера создания тома по типу того, как показано в предыдущем подпункте статьи. В итоге в консоли обнаружим два динамических диска фиолетового цвета с одной на двоих буквой и суммарным объёмом.
Для составного тома действует общепринятое правило записи данных: сначала они записываются в начало раздела, т.е. на первый диск, а по мере его заполнения продвигаются дальше, на другой диск. Составной том можем сформировать не более чем из 32-х носителей.
Чередующийся том – это программный RAID 0, массив из двух жёстких, создаваемый для получения удвоенной производительности при чтении и записи данных. Последние разбиваются и пишутся на разные диски. И потом также с них обоих считываются. На любом из жёстких вызываем контекстное меню, выбираем «Создать чередующийся том».
В графе «Доступны» указываем второй диск, жмём «Добавить». И проходим стандартную процедуру создания раздела с помощью пошагового мастера консоли.
Чередующийся том имеет бирюзовый окрас. Если массив создан из носителей информации разного объёма, остаток дискового пространства одного из них можем определить в простой том. Или путём создания составного тома присоединить его к разделу на третьем носителе.
Зеркальный том — это программный RAID 1, массив из двух жёстких, создаваемый во избежание потери данных при выходе из строя одного из дисков. Все данные одномоментно в полном объёме записываются на два носителя. В контекстном меню основного жёсткого жмём «Создать зеркальный том».
В графе «Доступны» кликаем второй диск, жмём «Добавить». И проходим этапы мастера создания раздела.
Зеркальный раздел в консоли отображается вишнёвым цветом. Остатки дискового пространства носителя большего объёма, как и в предыдущем случае, можем использовать для создания простых или составных томов.
Если один из жёстких выходит из строя, мы не бегаем по сервисным центрам, не платим сумасшедшие деньги за восстановление бесценных фото, важных документов или проектов. Мы просто отключаем вышедший из строя носитель и выбрасываем его. При этом все наши данные будут в целости и сохранности на другом носителе. Без зеркальной пары он превратится в простой том. Но, подключив к компьютеру новый носитель, мы снова сможем создать зеркальный том. Для этого в контекстном меню на оставшемся устройстве кликаем «Добавить зеркало» и проходим те же этапы, что и при изначальном создании зеркального тома.
По этому же принципу можем добавлять зеркала для существующих файлохранилищ – без потери разметки и данных.
RAID-5 – это, соответственно, программный RAID 5, создаваемый как минимум из трёх носителей массив с целью и отказоустойчивости, и увеличения производительности. Его можно использовать только в серверных Windows.
Зеркалирование можно применять не только для создания отказоустойчивых разделов для хранения пользовательских данных, но также и для самой Windows. В критической ситуации, когда жёсткий выйдет из строя, мы получим свои файлы в целости и сохранности. Но, плюс к этому, ещё и сбережём рабочую настроенную систему. Преобразовываем базовый диск с установленной Виндовс в динамический.
Проходим все этапы этой операции.
Диск преобразовался, теперь вызываем контекстное меню на разделе системы. Нажимаем «Добавить зеркало».
Выбираем жёсткий, который будет играть роль зеркала. Далее кликаем «Добавить зеркальный том».
И видим, что системный раздел теперь обозначен вишнёвым цветом зеркального тома. Теперь только нужно дождаться синхронизации носителей – по сути, клонирования структуры и данных на зеркало.
Но в динамический тип диск полностью преобразуется, если только мы дело имеем со стилем разметки MBR. Только в таком случае зеркало станет точным клоном исходного носителя. На GPT-дисках технические разделы – восстановления и загрузочный EFI – не будут клонированы на зеркало. Клонируется только раздел С.
Как только зеркало синхронизируется, Windows станет запускаться с меню загрузчика, в котором сможем получить доступ и к основной системе, и к зеркальной. Чтобы войти в последнюю, нужно в меню загрузки указать систему, значащуюся как вторичный плекс.
Если полностью выйдет из строя основой диск EFI-системы, он, естественно, унесёт с собой в небытие и загрузочный EFI-раздел. В таком случае зеркальную Windows можно будет попытаться завести с помощью Live-диск by Sergei Strelec. И перед переустановкой извлечь из системы нужные данные – файлы, настройки, ключи активации платного ПО и т.п. Ну или вообще с помощью того же Live-диска Стрельца предпринять попытки по реанимации Windows – конвертировать диск в базовый без потери данных, создать EFI-раздел и пересоздать загрузчик по принципу, описанному в этой статье.
Windows может преобразовывать диски из базового типа в динамический с сохранением их разметки и содержимого. А вот с обратным направлением будем иметь головную боль: оно работает, если только жёсткий полностью неразмечен. Чтобы не терять данные, придётся прибегнуть к помощи стороннего софта – например, AOMEI Dynamic Disk Manager, AOMEI Dynamic Disk Converter или Acronis Disk Director.
Из плюсов технологии динамических дисков – собственно, всё описанное выше. Повторимся, это альтернатива аппаратному RAID, не требующая реализации его на борту материнской платы или покупки отдельного RAID-контроллера. Но, увы, недостатков у этой технологии хоть отбавляй:
• Она, как упоминалось, недоступна в Windows Home и криво, с ошибками работает в сборках Embedded;
• Динамический тип жёстких не видится редакциями Windows Home;
• Может выдавать ошибки, если имя компьютера на кириллице, а не на латинице;
• Как упоминалось, невозможность запуска более одной операционной системы;
• Последняя дольше переустанавливается, чем на базовых дисках;
• Наиболее востребованная функция зеркалирования файлохранилищ имеет более современную альтернативу из числа того же родного функционала Windows — возможность создания пула и дисковых пространств с использованием отказоустойчивой файловой системы ReFS;
• Программный RAID обеспечивается ресурсами компьютера, а не отдельным железом, как при аппаратном RAID;
• Подключение динамических дисков к другому Windows-компьютеру даже с редакцией системы выше Pro всё равно требует дополнительных действий, чтобы мы могли иметь доступ к информации носителя.
Если жёсткий динамического типа переставить на другой ПК, на последнем необходимо запустить «Управление дисками». Затем вызвать на динамическом диске контекстное меню и нажать «Импорт чужих дисков».
Следуем дальнейшим инструкциям и подтверждаем такой импорт.
И только после этого сможем увидеть содержимое носителя и оперировать данными.