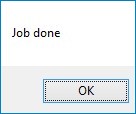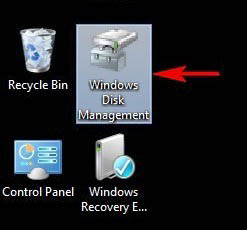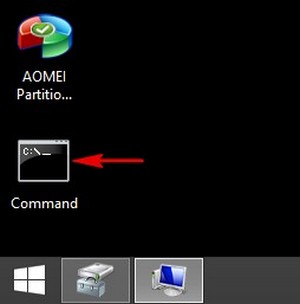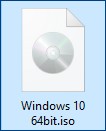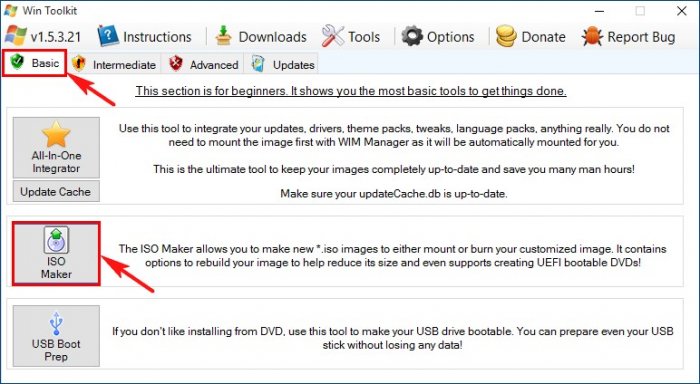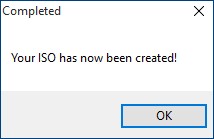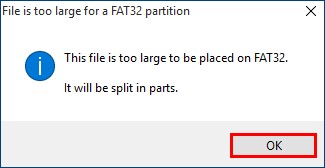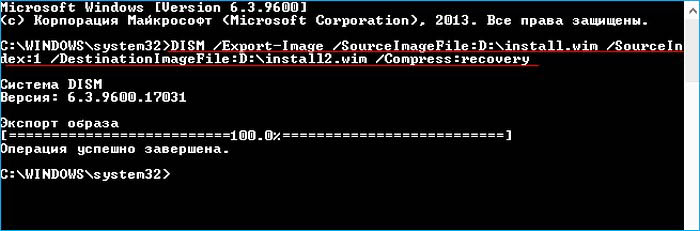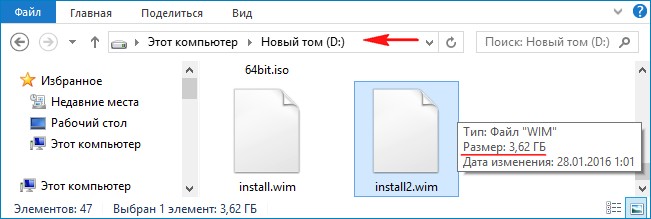В статье продемонстрированы бесплатные средства, которые позволяют без ошибок скопировать Windows 10 на SSD на современных компьютерах и ноутбуках с загрузкой UEFI или Legacy (BIOS) и системой, установленной на GPT или MBR диск. После переноса системы не забудьте установить загрузку компьютера или ноутбука с нового накопителя.
Примечание: если вам не требуется переносить все ваши программы и данные со старого жесткого диска, вы также можете просто выполнить чистую установку Windows 10, заранее создав дистрибутив, например, загрузочную флешку. Ключ при установке не потребуется — если вы устанавливаете ту же редакцию системы (Домашняя, Профессиональная), которая была на данном компьютере, нажмите при установке «У меня нет ключа» и уже после подключения к Интернету система активируется автоматически, несмотря на то, что теперь установлена на SSD. См. также: Настройка SSD в Windows 10.
- Перенос на SSD в бесплатной Acronis True Image
- Samsung Data Migration
- Macrium Reflect
- Другие программы для переноса Windows 10 на SSD
Перенос Windows 10 на SSD в бесплатной версии Acronis True Image
Многие производители SSD в качестве программы для переноса установленной системы на свои твердотельные накопители предлагают использовать бесплатную упрощенную версию Acronis True Image, доступную на официальном сайте производителя. Такая бесплатная версия доступна для SSD следующих марок:
- WD (Western Digital)
- SanDisk
- Kingston
- Crucial
- A-Data
Программа полностью на русском языке, а сам процесс переноса не должен быть сложным даже для начинающего пользователя: весь процесс осуществляется с помощью мастера в простом или ручном режиме, позволяющем исключить отдельные папки из переноса или настроить переносимые разделы.
Подробная инструкция о программе, видео демонстрация процесса и ссылки на загрузку доступны в статье Как перенести Windows 10, 8.1 и Windows 7 с HDD на SSD с помощью Acronis True Image.
Samsung Data Migration
Диски SSD от Samsung — одни из самых популярных, а официальная программа Samsung Data Migration для переноса системы с жесткого диска или другого SSD на накопители Samsung — одна из самых простых в использовании. Обычно всё, что потребуется — указать исходный и целевой диски и начать перенос.
По завершении останется установить загрузку с нового SSD в системе и использовать старый диск для любых иных задач. Инструкция и загрузка программы доступны на официальном сайте Samsung — https://www.samsung.com/ru/support/mobile-devices/how-can-i-transfer-windows-to-my-new-ssd-samsung/
Клонирование дисков (перенос Windows 10 на другой диск) в бесплатной версии Macrium Reflect
Macrium Reflect — отличная программа для работы с резервными копиями системы, которая, помимо прочего, позволяет сравнительно легко перенести Windows 10 на диск SSD. Единственный возможный недостаток для начинающего пользователя — отсутствие русского языка интерфейса.
Однако, разобраться будет не сложно, на сайте доступна отдельная подробная пошаговая инструкция, информация об установке программы и видео, где весь процесс переноса показан наглядно и со всеми необходимыми пояснениями: Перенос Windows 10 на SSD или другой жесткий диск в Macrium Reflect Free.
Другие программы для переноса Windows 10 на SSD и особенности их использования
Есть масса других программ, позволяющих перенести Windows 10 на SSD. Но при их использовании есть существуют некоторые нюансы. Например, Intel Data Migration больше не поддерживается и не находится на официальном сайте: придется использовать другие источники программы для простого переноса системы на SSD от Intel (сам процесс переноса полностью тот же, что и при использовании Acronis True Image).
Что касается следующих программ, в них существовала возможность бесплатного переноса системы в ранних версиях, а в последних она стала доступной только после приобретения лицензии. Но: загрузив старую версию программы (нужные версии я укажу ниже, о том как это сделать в инструкции: Как скачать оригинальные старые версии программ), а иногда — слегка иную программу того же разработчика, вы можете выполнить перенос бесплатно.
MiniTool Partition Wizard Free
Функции переноса ОС на SSD в программе MiniTool Partition Wizard Free были бесплатными до определенной версии программы, в последних же обновлениях их заблокировали и перенос недоступен без приобретения лицензии. Однако, если вы найдете старую версию программы (например, 11.6), то в ней такая функция присутствует бесплатно и работает исправно.
Подробно о шагах, необходимых для миграции Windows 10 на SSD в этой программе: Как перенести Windows 10 на SSD или другой диск в MiniTool Partition Wizard Free.
Aomei Partition Assistant Standard Edition
Aomei Partition Assistant Standard — удобная программа на русском языке для работы с дисками, в сегодняшней бесплатной версии которой функция «Перенос ОС на SSD или HDD» недоступна. Другая функция — «Копия диска» тоже отказывается работать. Однако, эта же функция (Копия диска) исправно работает в версии 6.6 программы (для дисков MBR будет работать и пункт «Перенос ОС на SSD или HDD).
- Перед выполнением указанных действ
- Запустите «Мастер копирования дисков» и выберите пункт «Быстро скопировать диск».
- Укажите исходный, а затем — целевой диск (диск назначения).
- Укажите, следует ли изменить размеры разделов или подогнать их под размеры целевого диска.
- Нажмите «Готово», а затем — кнопку «Применить» в главном окне программы.
- Будет выполнена перезагрузка компьютера и начнется процесс клонирования дисков (может занять продолжительное время).
- Компьютер автоматически перезагрузится, и вы получите два идентичных диска. Останется вручную перезагрузить компьютер еще раз и установить загрузку с нужного вам диска.
EaseUS ToDo Backup Free
У разработчика EaseUS есть бесплатная версия программы для работы с разделами дисков — Partition Master, но в ней функции переноса системы на SSD недоступны без лицензии. Однако, если с официального сайта easeus.com загрузить другую программу, EaseUS ToDo Backup Free, то в процессе установки вы увидите предложение на один месяц включить полную версию Home.
А эта версия уже позволяет не только делать резервные копии системы, но и выполнить перенос системы:
- В главном окне программы выберите кнопку клонирования системы (два значка Windows справа внизу), а затем укажите целевой диск, отметив его галочкой.
- Нажмите кнопку «Proceed». Если вам сообщат о невозможности клонирования GPT диска или наоборот, конвертируйте целевой диск таким образом, чтобы он имел нужную таблицу разделов (Как конвертировать GPT в MBR или наоборот).
- Клонирование дисков автоматически будет запущено, а по завершении система будет перенесена на другой диск, останется настроить БИОС/UEFI таким образом, чтобы загрузка происходила с нужного диска.
Надеюсь, описанных методов окажется достаточно для ваших целей. Если вы можете предложить свои варианты, буду рад прочесть о них в комментариях.
В главном окне WinSetupFromUSB выбираем название нашей флешки.
Ставим галочку на пункте Auto format it with FBinst и отмечаем галочкой пункт FAT32,
Отмечаем галочкой пункт Vista/7/8/Server 2008/2012 based ISO и нажимаем на кнопку, открывающую окно проводника.
Открывается проводник, находим на компьютере ISO образ Live CD AOMEI PE Builder и выделяем его левой мышью, жмём «Открыть».
Жмём «GO».
«Да»
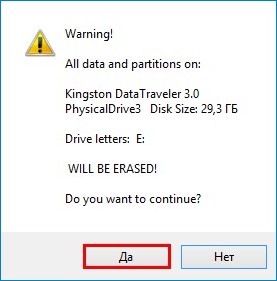
«Да»
«ОК»
Начинается создание загрузочной флешки Live CD AOMEI PE Builder.
Загрузочная флешка готова.
«ОК»
Загружаем ноутбук с загрузочной флешки Live CD AOMEI PE Builder. Наша флешка универсальная, с неё можно загрузить ноутбук с интерфейсом UEFI, а также с обычным БИОС.
Жмём «Enter» на клавиатуре.
Загружается рабочий стол Live CD AOMEI PE Builder, представляющий из себя обычный Live CD на базе Windows 8.1.
Жмём на кнопку Windows Disk Management (Управление дисками).
Видим два раздела жёсткого диска (C:) и (D:). Windows 10 находится на диске (C:), создадим её полный образ и сохраним на разделе (D:).
Для создания резервного образа Windows 10 воспользуемся системой обслуживания и развертывания образов операционных систем — Dism. Данный инструмент командной строки разработан Майкрософт специально для создания и последующего развёртывания образов операционных систем Windows.
Запускаем командную строку.
и вводим команду:
Dism /Capture-Image /ImageFile:D:\install.wim /CaptureDir:C:\ /Name:Windowsгде,
install.wim: — это название WIM-образа диска (C:) с Windows 10.
C:\ — раздел с установленной Windows 10.
D:\ — место сохранения WIM-образа.
Прогресс операции 100%. Образ системы создан.
Образ Windows 10 находится в файле install.wim на диске (D:) и имеет объём 4,80 Гб.
Примечание: Вы можете ещё сжать на 1-2 Гб файл install.wim, читайте информацию в конце статьи.
Перезагрузка
Перезагружаем компьютер и входим в Windows 10.
Скачиваем на официальном сайте Майкрософт дистрибутив Windows 10 и сохраняем его на разделе (D:).
Создаём на разделе (D:) папку и называем её 10.
Копируем в эту папку все файлы дистрибутива Windows 10
После того, как файлы скопировались, заходим в папку D:\10\sources и удаляем в ней файл install.esd.
Копируем вместо него файл install.wim, находящийся на разделе (D:)
Файл install.wim скопирован и находится в папке D:\10\sources
Примечание: Внимательный пользователь может спросить, почему мы удаляем файл install.esd и копируем вместо него файл install.wim, ведь файлы разные, не будет ли какого конфликта?
Друзья, дело в том, что начиная с Windows 8.1 (Dism 6.3) для установщика Windows и Dism расширение esd и wim, это одно и тоже, esd=wim и wim=esd.
WinToolkit 1.5
Скачиваем и запускаем программу WinToolkit 1.5.
Если на вашем компьютере не установлен NET Framework 3.5, то программа попросит его установить.
В главном окне программы жмём на кнопку Basic, а затем на ISO Maker.
В следующем окне программа просит нас открыть папку, в которую мы скопировали файлы дистрибутива Windows 10, в нашем случае D:\10
Жмём на Browse.
Находим в открывшемся проводнике диск (D:) и на нём папку 10, выделяем её левой мышью и жмём Выбор папки.
В следующем окне нам нужно выбрать место сохранения будущего ISO-образа Windows 10.
Жмём на Browse.
Открывается окно проводника. Я сохраню ISO-образ Windows 10 на диске (D:). Образ так и назову Windows 10.
Сохранить.
Жмём на кнопку Create ISO
и начинается процесс создания собственного настроенного дистрибутива Windows 10.

ISO-образ готов.
«ОК»
ISO-образ Windows 10 получился размером 5 Гб.
Создание загрузочной флешки Windows 10 программой WinSetupFromUSB
Друзья, в самом начале статьи мы с вами создали загрузочную флешку Live CD AOMEI PE Builder с помощью программы WinSetupFromUSB. Предлагаю загрузочную флешку Windows 10 создать этой же программой, только с одной разницей — мы не будем форматировать ранее созданную загрузочную флешку Live CD AOMEI PE Builder, а просто добавим Windows 10, в результате, у нас на флешке будет Live CD AOMEI PE Builder и Windows 10.
Запускаем утилиту WinSetupFromUSB-1-6.
В главном окне WinSetupFromUSB выбираем название нашей флешки.
Галочку на пункте Auto format it with FBinst НЕ ставим (иначе на флешке всё удалится).
Отмечаем галочкой пункт Vista/7/8/Server 2008/2012 based ISO и нажимаем на кнопку, открывающую окно проводника.
Открывается проводник, находим на диске (D:) ISO образ Windows 10 и выделяем его левой мышью, жмём «Открыть».
ОК
Жмём GO.
Начинается процесс добавления Windows 10 на загрузочную флешку.
ОК
Загрузочная флешка с собственным настроенным дистрибутивом Windows 10 готова.
Процесс установки Windows 10
Процесс установки Windows 10 с подготовленного нами дистрибутива можно назвать экспресс-установкой.
Загружаем с флешки наш компьютер, выходит меню загрузки, в котором можно выбрать Live CD AOMEI PE Builder или Windows 10, выбираем Windows 10.
Далее.
Установка.
Если у вас отсутствует лицензионный ключ, то жмите на кнопку «У меня нет ключа продукта».
Принимаем условия лицензии.
Выборочная: только установка Windows.
Если хотите, создайте разделы на жёстком диске, а я установлю операционную систему на нераспределённое пространство твердотельного накопителя.
Идёт процесс установки.
Загружается Windows 10.
Система вполне работоспособна, все программы работают.
Вывод:
Если устанавливать с такого дистрибутива Win 10 на свой компьютер, то никаких проблем с установкой и дальнейшей работой в операционной системе быть не должно. Также можно установить такую сборку и на другой компьютер, с отличным от вашего компьютера железом, в этом случае придётся устанавливать в систему драйвера на устройства, то есть делать всё то, что обычно делают после установки системы, единственное, вам будет не нужно устанавливать программы, так как они уже есть в вашей сборке.
Примечание: Если вы создаёте такую сборку на компьютере, построенном на платформе Intel (процессор от Intel) и затем разворачиваете систему на компьютер с процессором от AMD (или наоборот AMD—>Intel), то в некоторых случаях могут возникнуть проблемы при установке (конфликт чужого железа и установленных драйверов чипсета материнской платы), вот поэтому многие системные администраторы применяют при создании собственного дистрибутива утилиту «sysprep», которая производит «отвязку» установленной системы от железа компьютера, удаляет уникальные системные параметры и драйвера, в этом случае у вас создаётся собственный настроенный дистрибутив Windows 10, который можно развернуть на любой другой компьютер с железом, отличном от вашего. Но опять же минус, при установке системы на ваш компьютер, вам придётся устанавливать драйвера на устройства. Подробно об этом способе читайте в следующей нашей статье: — Создание собственного настроенного дистрибутива Windows 10. Способ для опытных пользователей.
Друзья, как и обещал, в конце статьи хочу вам рассказать, как сжать файл install.wim ещё больше.
После применения команды:
Dism /Capture-Image /ImageFile:D:\install.wim /CaptureDir:C:\ /Name:Windowsна диске у нас создался файл install.wim размером 4,80 Гб, так вот, его можно сжать ещё больше командой
Dism /Export-Image /SourceImageFile:D:\install.wim /SourceIndex:1 /DestinationImageFile:D:\install2.wim /Compress:recoveryв результате на диске (D:) создастся файл install2.wim (точная копия файла install.wim) только размером 3,50 Гб, правда процесс сжатия будет долгим и затребует все ресурсы процессора.
Исходный файл install.wim удалите, а install2.wim переименуйте в install.wim и работайте далее уже с ним.
Статьи по этой теме:
1. Создание дистрибутива Windows 10 с предустановленным программным обеспечением с помощью режима аудита
2. Как создать дистрибутив Windows 10 с интегрированными обновлениями операционной системы
3. Как создать свою сборку Windows с помощью программы NTLite
4. Создание своей сборки Windows с помощью Live-диска by Sergei Strelec. Установка Windows с Live-диска Стрельца
На чтение 11 мин Просмотров 71.6к. Опубликовано
Эксперты рекомендуют устанавливать операционную систему сразу на SSD, а остальную информацию хранить на HDD. Благодаря этому можно увеличить скорость загрузки и работы системы. Даже после установки ОС не проблема перенести Windows с HDD на SSD.
Содержание
- Перенос Windows 10 с HDD на SSD при помощи сторонних приложений
- Acronis True Image
- Minitool Partition Wizard
- Easeus Todo Backup Home
- Macrium Software | Reflect Free Edition
- Aomei Partition Assistant Professional
- Перенос ОС на SSD с помощью стандартных средств Windows
- Подготовка SSD
- Резервное копирование
- Установка
Перенос Windows 10 с HDD на SSD при помощи сторонних приложений
Для перехода на твердотельный носитель вы найдете не меньше 5 разных утилит. Приведем наиболее популярные предложения.
Программные продукты, представленные ниже, не меняют порядок обращения к устройствам хранения данных, а лишь копируют ОС на нужный SSD/HDD. Поэтому менять Boot Device Priority/ Boot Order вам придется самостоятельно в настройках BIOS/UEFI.
Acronis True Image
Сразу несколько компаний-производителей жестких дисков рекомендуют для клонирования Windows 10 на свои SSD использовать Acronis True Image. Разработчики просят почти €50 за минимальный пакет с ПО. К сожалению, необходимая нам функция в бесплатной версии программы отсутствует.
Скачайте дистрибутив по ссылке. Кнопка для загрузки выделена зеленым цветом. Инсталлятор «весит» почти 800 МБ.
Утилита доступа не только для пользователей продукции Microsoft. Любители Mac тоже могут сделать зеркальную копию системы.
Устанавливается Acronis в один клик в течение 1-2 минут.
Чтобы совершить перенос системы:
- Запустите утилиту.
- Примите условия соглашения. Галочку напротив «Принять участие в программе улучшения качества Acronis» можете не выставлять.
- Введите код продукта и нажмите «Активировать».
- Введите данные для формирования аккаунта.
- Примите условия использования. Галочку напротив «Я хочу получать советы…» можно не выставлять.
- Нажмите «Создать учетную запись».
- Пропустите несколько информационных окон от разработчиков.
- Откройте раздел «Инструменты».
- Выберите «Клонирование диска».
- Выберите автоматический режим клонирования.
- Определите жесткий диск-донор.
- Выберите жесткий диск назначения.
- Нажмите «Пропорционально» в списке методов перенесения данных и кликните по кнопке «Далее».
- Выберите папки и файлы, которые нужно исключить из процесса клонирования.
- Нажмите на кнопку «Приступить».
- Дождитесь завершения процесса. Утилита потребует перезагрузку – без неё завершить работу не получится. При этом дальнейшее клонирование будет происходить в фоновом режиме, а пользователь увидит лишь черный экран – не пугайтесь и не отключайте устройство. Процесс занимает до 2-3 часов.
Minitool Partition Wizard
Minitool Partition Wizard гораздо компактнее предыдущей программы – триальный вариант весит всего 2-3 МБ, а полноценный – не больше 200. Но заплатить за лицензию придется аж 59$, ведь разработчики не так давно отключили возможность переносить ОС в бесплатной версии.
Для установки ПО:
- Откройте этот URL.
- Кликните по «Buy Now».
- Выполните требования системы, и дождитесь окончания скачивания.
- Запустите инсталлятор.
- На вопрос о выборе языка сразу ответьте «Ок». Русского варианта вы не обнаружите.
- После запуска установленной утилиты, выберите пункт «Migrate OS to SSD/HD Wizard».
- Если хотите оставить Windows и на HDD, и на SSD, выберите вариант «B», если нет – вариант «A». Разница между предложениями в том, что в «А» утилита будет клонировать диск полностью, а в «B» скопирует только системные разделы, т.е. обычные данные останутся на старом накопителе.
- Выберите диск назначения.
- Если вы хотите оставить размеры разделов на SSD без изменения, выберите «Copy partitions without resizing». Если вы хотите оставить один раздел размером с диск, выберите «Fit partitions to entire disk».
- По очереди кликните по кнопкам «Finish» и «Apply».
- Дождитесь окончания переноса. Система заставит перезагрузиться, даже если вы выбрали перенос только системных разделов – доступ к некоторым файлам невозможен при активной Windows.
- Если после перезагрузки системы вы видите черный экран – не трогайте клавиатуру. Нажатие любой кнопки приведет к отмене запущенного процесса. Дождитесь пока Minitool всё сделает сам.
Easeus Todo Backup Home
Из названия ясно, что главная цель программы – резервное копирование. Но переместить жесткий диск также получится. За использование утилиты требуют 5254 рубля.
Чтобы скачать и установить ПО воспользуйтесь ссылкой на официальный сайт.
Чтобы перенести Windows 10 на твердотельный накопитель:
- Запустите Todo Backup Home.
- Выберите пункт для клонирования системы.
- Выберите SSD назначения и нажмите «Proceed», чтобы продолжить.
- Перенос завершится сам, если систему устроит тип таблицы разделов, выбранный для целевого SSD. Заранее укажите в настройках накопителя MBR для 32bit и GPT для 64bit. Чтобы это сделать:
- Нажмите Win+X.
- Откройте «Управление дисками».
- Кликните правой кнопкой мыши по интересующему физическому накопителю и выберите «Преобразовать в xxx», где вместо «xxx» должно быть название типа таблицы разделов.
Macrium Software | Reflect Free Edition
Один из немногих способов бесплатно и официально перенести Windows 10 на SSD диск. Недостаток один – сложный процесс инсталляции. Чтобы установить нужную версию:
- Перейдите по ссылке.
- Нажмите «Download Free» в блоке «Reflect 7 Free Commercial».
- Выберите «I need a personal free license» и кликните по «Continue».
- Дождитесь окончания загрузки Download Agent и запустите его.
- Выберите директорию, куда следует скачать программу и нажмите «Download».
- По окончанию процедуры нажмите «Next» дважды в окне установщика.
- Примите условия соглашения.
- Выберите «Home».
- Введите адрес своей электронной почты.
- Нажмите на «Get My Code».
- Загляните в почтовый ящик и перейдите по ссылке из письма Macrium.
- Выберите «I need a personal free license» из списка.
- Ответьте «No» на вопрос «Would you like to receive occasional news about Macrium software?».
- Снова вернитесь в электронную почту и скопируйте регистрационный код из нового письма от Macrium.
- Вставьте код в поле «Registration Code» в установщике Reflect.
- Нажмите «Next» дважды.
- Кликните по кнопке «Install».
- По окончанию установки нажмите «Finish».
- В открывшемся окне программы нажмите «Download».
- Кликните по кнопке «Start».
- По окончанию процедуры нажмите «Finish».
Приступаем к клонированию системы:
- Запустите Macrium Reflect.
- Нажмите «Clone this disk» напротив физического диска, на который установлена система.
- Выберите диск-источник в разделе «Source» и диск назначения в разделе «Destination».
- Следуйте указаниям программного обеспечения до того, как появится надпись «Clone Completed».
Не забудьте перезагрузиться после окончания работ.
Aomei Partition Assistant Professional
Второй бесплатный способ в подборке. Скачать его можно на официальном сайте – справа внизу есть кнопка «Free Download». Вы получите пробную версию, но этого хватит.
Для инсталляции:
- Укажите свой e-mail, если спросят.
- После запуска загруженного файла выберите русский язык.
- Нажмите «Установить сейчас».
- Снимите галочку напротив надписи «Вступить в Программу улучшения пользовательского опыта».
- Кликните по кнопке «Наслаждайтесь.
Чтобы сделать клон системы:
- Откройте Amonei Partition Assistant.
- Нажмите на пункт бокового меню «Перенос ОС на SSD или HDD».
- Кликните по кнопке «Далее».
- Выберите незанятое пространство, куда хотите перенести систему.
- Определитесь с размером будущего диска для Windows
- Нажмите «Конец».
- Кликните по кнопке «Применить», чтобы запустить клонирование.
- Нажмите «Перейти» и следуйте инструкциям системы.
Большинство действий будет также происходить на черном фоне после перезагрузки системы. Но Aomei будет оперативно обновлять информацию о прогрессе на экране.
Перенос ОС на SSD с помощью стандартных средств Windows
Прямого пути для переноса Windows 10 на SSD диск стандартным функционалом ОС нет. Нам придется действовать в 3 этапа:
- Подготовить накопитель.
- Сделать резервную копию системы.
- Переустановить бэкап на другой диск.
Подготовка SSD
Начнем с предварительных мероприятий:
- Выключите компьютер.
- Вставьте SSD в устройство.
- Запустите ПК или ноутбук.
- Нажмите Win+X.
- Выберите «Управление дисками».
- Найдите свой накопитель среди представленных. Он будет обозначен черным цветом и надписью «Не распределена».
- Кликните ПКМ по нераспределенному SSD.
- В контекстном меню выберите пункт «Создать простой том».
- Выберите букву для создаваемого раздела и перейдите к следующим параметрам созданного тома.
- Выставите максимальный размер для раздела и кликните по кнопке «Далее».
- Нажмите «Готово».
Резервное копирование
Второй этап – создание промежуточной копии (бэкапа):
- Кликните в зону поиска, что правее кнопки меню «Пуск».
- Введите «Панель Управления» и нажмите кнопку ввода.
- Выберите раздел «Система и Безопасность».
- Откройте пункт «История файлов».
- Кликните по гиперссылке «Резервная копия образа системы» слева внизу.
- Нажмите на ссылку «Создание образа системы» в разделе для резервного копирования.
- Выберите диск, на который сохраните копию.
- Нажмите «Архивировать».
- По окончанию создания откажитесь от формирования образа для аварийного восстановления.
Не сохраняйте резервную копию на одном физическом диске с действующей ОС – на следующем этапе его придется физически отключить. Проще всего использовать внешний носитель для этих целей, например, лазерный и USB диск.
Установка
Последний этап – выгрузка на новый твердотельный накопитель:
- Выключите компьютер.
- Физически отсоедините HDD с установленной Windows от устройства.
- Убедитесь, что накопитель, где находится резервная копия, вставлен в ПК или ноутбук.
- Запустите устройство и войдите в BIOS/ UEFI.
- Поставьте первым накопителем для загрузки тот, на котором расположена резервная копия Windows.
- Сохраните изменения в BIOS/ UEFI и перезагрузитесь.
- Выберите русский язык для работы в настройках.
- Откройте раздел «Восстановление».
- Нажмите на «Поиск неисправностей».
- Выберите пункт для восстановления образа системы.
- Отвечайте утвердительно на вопросы ПО.
После завершения процесса и перезагрузки не забудьте:
- Выставить SSD в качестве первого накопителя очереди Boot Device Priority внутри BIOS/UEFI.
- Снова подключить HDD к компьютеру, если считаете нужным.
Представленных способов достаточно, чтобы вы смогли так или иначе добиться клонирования на SSD.
Easeus Todo Backup Home
-4
Macrium Software | Reflect Free Edition
-4
Minitool Partition Wizard
-6
Перенос ОС на SSD с помощью стандартных средств Windows
-15
Aomei Partition Assistant Professional
-17
Работаю системным администратором 10 лет. Программирую на PHP и Python. Способен объяснить технические моменты понятным языком.
How do I migrate my Windows 10 to a new SSD? Is it necessary to move Windows 10 to another SSD disk? This page covers everything you need to know about OS migration. Here, we’ll take Windows 10 as an example to show you how to migrate Windows 10 to SSD on your own successfully:
- #1. Windows 10 to SSD Migration Software Free Download
- #2. Set Up SSD for Migrating Windows 10
- #3. Migrate Windows 10 to SSD
- #4. Set SSD as the Boot Drive in Windows 10

- Duration: 30-45 minutes.
- Suitable Users: All levels of users.
- Goal: Migrate Windows 10 to SSD, switch Windows 10 to SSD without boot issue.
- Also Applies to: Migrate Windows 11/8.1/8/7 and Windows XP/Vista to SSD.
How Do I Move or Migrate Windows 10 to SSD without Losing Data [Full Guide]
So, how do I transfer my operating system to a new SSD? As the overall procedure is complex, here, we’ll present you with a complete guide that you can follow to migrate Windows 10 to SSD on your own successfully. Let’s get started here:
#1. Windows 10 to SSD Migration Software Free Download
Note that migrating Windows OS to a new disk requires you to turn to reliable OS migration software for help, as Windows 10 itself doesn’t contain a system migration feature.
EaseUS Partition Master, with its Migrate OS feature, can fulfill your need to transfer and move the entire OS to a new SSD in simple clicks. It simplifies the complex procedure in only a few clicks, and all levels of Windows users can apply this tool for help. You can directly download and install this software on your PC and then move to the next step.
- 🔢Complexity: Easy
- 🧑🏻💻Supported OS: Windows 10, Windows 11, and Older Windows 8.1/8/7, etc.
- 🏅Benefits & Pros: For all levels of users, easy to operate, no data loss, no system reinstallation.
- 🎯Applies to: Migrate and transfer OS from HDD to SSD, HDD, hybrid-HDD/SSD on all Windows systems.
#2. Set Up SSD for Migrating Windows 10
The second step is setting up the new SSD for your PC. Note that the storage capacity of your new SSD shall be equal to or larger than the used space of the Windows 10 system C drive. Also, make sure that you install the SSD correctly to your Windows 10 computer before starting with the next configuration steps here:
Step 1. Shut down the PC and install a new SSD to Windows 10.
- For SATA SSD: Connect it to your computer motherboard via the SATA and Data connection cable.
- For NVMe or M.2 SSD: Inset it to the SSD slot and fasten the screws.
Step 2. Configure and initialize SSD to the same disk partition style as the current OS drive.
- Open Disk Management, right-click on the current OS disk, and select ‘Properties’.
- Confirm and view its disk partition style in the volume section, MBR or GPT.
- Right-click on the SSD unallocated space, and select ‘Initialize Disk’, set SSD to the same disk partition style as the old drive: MBR — MBR; GPT-GPT.
#3. Guide to Migrate Windows 10 to SSD
Once your SSD is set up and ready for OS migration in Windows 10, you can now follow the steps here to migrate the OS to SSD with the help of reliable OS migration software — EaseUS Partition Master.
1. Launch EaseUS Partition Master, go to the Clone section, click «Migrate OS» and click «Next» to continue.
2. Select the target SSD you want to migrate Windows OS to, and click «Next».
3. Click «Yes» to confirm the you want to exceute the operation.
4. Click «Start» to start migrating your OS to the new SSD.
5. When the process completes, you’ll see a confirming message, asking «if you want to start up computer from the clone target disk».
Tick «Adjust the order to boot from the clone target disk» and click the respective button through your demands.
- Reboot Now means to reboot your PC and configure the computer to boot OS from the new disk immediately.
- Done means you want to make the changes later.
#4. Switch and Set SSD as the Boot Drive in Windows 10
As you switched the OS to SSD, you’ll need to set up the new SSD with OS as the boot drive instead of the old disk in BIOS settings.
Here are the detailed steps that you can follow:
Step 1. Shut down and reboot your computer, and press F2/F8/F11 or Del key to enter the BIOS settings.
Step 2. Go to the Boot menu and set the new SSD with migrated Windows 10 as the boot drive in the Boot Priority section.
Step 3. Press F10 or save the changes, and exit BIOS. Then reboot the PC.
Wait patiently to let the computer boot up. You can then log in with your password and start computing like on the new SSD.
After this, you should be able to run Windows 10 on the new SSD and enjoy a faster computing life. If this tutorial guide did work, and you’ve switched the OS disk to SSD, feel free to share this page to help more of your friends online:
Bonus Tip: What to Do with the Old OS Drive after Migrating OS to SSD on Windows 10
Some of you may have the same question here: What do I do with the OS drive? How do I deal with the old system disk, or what do I do with the old operating system OS disk after I migrate my OS to the new SSD?
Here is a list of tips that you can follow to learn how to make use of an old disk on your computer:
#1. Reset the Old OS Drive as a Data Disk
If you simply want to use the old OS drive as a second data drive on your computer to separate data and OS, you can directly format the old OS partition to quickly clean the partitions for saving new content.
EaseUS Partition Master, with its Format feature, can help.
Step 1. Right-click the hard drive partition and choose the «Format» option.
Step 2. In the new window, set the Partition label, File system, and Cluster size for the partition, then click «OK».
Step 3. You can see a warning window, click «Yes» to continue.
Step 4. Click the «Execute 1 Task(s)» button, then click «Apply» to start formatting the hard drive partition.
#2. Wipe Old OS Disk and Cleanup Data Completely for Sell
If you want to sell the old OS drive, you can turn to reliable hard disk wipe software to completely erase everything on the drive. Then, you can sell it online.
EaseUS Partition Master also offers a disk wipe feature that you can apply to reset the old drive as fresh as new with the steps here:
We’ve set two options for you to wipe data. Choose the one you need.
Option 1. Wipe Partition
- Right-click the partition you want to erase data from, and choose «Wipe».
- In the new window, set the time for which you want to wipe your partition, then click «OK».
- Click the «Execute 1 Task(s)» button in the lower right corner, check the changes, then click «Apply».
Option 2. Wipe Disk
- Select the HDD/SSD. And right-click to choose «Wipe Disk».
- Set the number of times to wipe data. (You can set to 10 at most.) Then Click «OK».
- Click «Execute 1 Task(s)» and then click «Apply».
Should I Migrate Windows 10 to SSD? Yes, and Here Is Why
Should I Migrate Windows 10 to SSD? Sure, Yes. As long as you have the budget for purchasing a new SSD, it’s worth spending time and energy for updating Windows 10 disk to SSD. Here is why:
1. Windows 10 Still Takes the Biggest Market Share
According to statcounter, by July 2023, Windows 10 takes up to 71.1% of the Desktop Windows Version Market Share Worldwide. Though slightly goes down in the market share status as shown in the below image:
Image Source: https://gs.statcounter.com/os-version-market-share/windows/desktop/worldwide
Also, according to EaseUS Disk Drive Stats Report 2 (based on EaseUS disk drive user survey), there are about 51.31% of users are using Windows 10, and 28.26% of users are running Windows 11.
2. Most Windows 10 Computers Are Getting Old and Not Compatible with Windows 11
According to Microsoft, 1.4 billion active devices run on Windows 10 or 11. And most desktop users are still running Windows 10 on their computers. These Windows 10 users didn’t update to Windows 11 because their computers are getting old, and most of these machines don’t meet Windows 11 system requirements.
To learn if your PC supports Windows 11, you may need:
As time passes, Windows 10 computers get even older, and updating the OS disk to a new HDD or SSD is a good choice for optimizing the computers’ performance as SSD performs better over HDD.
When Should I Need to Migrate Windows 10 to SSD?
So when should I migrate Windows 10 to an SSD disk? Or, in what situations will I need to upgrade and migrate the Windows 10 OS to a new SSD?
Here is a list of situations, and if you are experiencing any one of them, you’ll need to migrate the OS to SSD:
- Windows 10 gets stuck for no reason
- Windows 10 is slow to boot, run, and shutdown
- Windows 10 programs freeze while running
- Windows 10 computer gets stuck or freezes while playing games or large programs
- File transferring gets stuck, such as Windows 10 file transfer stuck at 99%, or so.
- It’s slow to open files on a local drive, etc.
Conclusion
Migrating Windows 10 OS to an SSD disk is complex yet possible with the correct methods and tutorials. This page presents you with a list of reasons and situations that explain why and when you need to upgrade the Windows 10 OS disk to an SSD disk.
To do so, you need to obtain reliable OS migration software — EaseUS Partition Master and set up SSD ready. Then, accomplish the steps mentioned in #3 to learn how do you migrate Windows 10 to SSD with the Migrate OS software in EaseUS Partition Master:
- 1. Run EaseUS Partiton Master in Windows 10.
- 2. Choose Migrate OS and click Next.
- 3. Select target SSD to migrate Windows 10.
- 4. Click Yes and Start to move OS.
- 5. Follow the boot note and reset the SSD as the boot drive.
If you have further questions about OS migration, follow and find answers in the next part.
FAQs About Migrate OS to SSD in Windows 10
Here, we also collected some hot topics about OS migration in Windows 10. If you feel interested, continue reading and finding desired answers here:
1. What are the benefits of migrating Windows 10 to SSD?
- Improve computer performance and minimize the bootup and shutdown duration.
- Improve computer reading and writing speed.
- Speed up file transferring speed.
- Improve gaming experience.
- Create more space to save data on the second disk.
- Isolate OS with data, making data management more intelligent.
2. What is the best migrate Windows 10 SSD software?
Here is a list of OS migration software that worldwide users and professionals highly praise for migrating the operating system:
- EaseUS Partition Master
- Macrium Reflect
- Samsung Data Migration
- Paragon Drive Copy
- Clonezilla
Note that aside from EaseUS Partition Master, the other four software require disk cloning for migrating the OS. To simply migrate the OS only to a new SSD, take EaseUS software for help.
3. Can I migrate Windows 10 to SSD for free?
Yes, sure. You can migrate Windows 10 to SSD for free using reliable OS cloning software. EaseUS Partition Master Free edition, with its Partition Clone feature, allows you to clone the Windows 10 system to SSD for free.
For a step-by-step guide, follow this page to learn the details: Clone Windows to SSD for Free.
4. How many ways can I move Windows 10 from HDD to SSD?
According to a Microsoft post — how to move Windows 10 from HDD to SSD, we concluded four practical methods for you to try:
#1. To move it from HDD to SSD without boot issue, you can take OS migration software like EaseUS Partition Master for help:
Launch EaseUS Partition Master, select Migrate OS, select SSD as the target disk, and confirm to migrate Windows 10 to SSD.
#2. Choose System Image if SSD is equal to or larger than hard disk:
- Create a system image in Windows 10
- Restore the Windows 10 system image to an existing SSD
For a deatiled guide, you may refer to this page for help: How to Move Windows 10 to Another Drive.
#3. Choose System Clone if the SSD is smaller than the Windows disk (make sure the new SSD has equal or larger capacity than the system and boot drive):
You can select a system clone software to clone the Windows and boot partitions to a new SSD. For more details, refer to How to Clone Windows 10 to SSD for help.
#4. Remove the old OS hard disk, install a new SSD, reinstall Windows 10 directly to the SSD, reattach the hard drive, and format it. You can follow How to Reinstall Windows 10 on SSD to learn the details.
Приходишь к IT-шнику и видишь, что в его ПК все «летает». Спрашиваешь, как? Отвечает – SSD. Думаешь, хорошо бы и себе SSD установить. Но это же полдня на переустановку Windows, да потом еще ее настраивать. А есть ли способ заменить HDD на SSD без переустановки Windows?
Почему SSD?
Компьютер без накопителя — груда «железа». Традиционно для постоянного хранения информации в компьютерах использовались накопители на жестких магнитных дисках. Любой жесткий диск — это прежде всего механическое устройство, в котором вращаются магнитные пластины, а запись и чтение информации осуществляется с помощью магнитной головки.
Самая большая проблема жестких дисков — произвольный доступ к необходимым секторам с информацией. Еще 10-15 лет назад было отчетливо слышно «стрекотание» жестаков, когда они активно использовались. Сейчас такой звук может означать скорый выход накопителя из строя.

В противовес HDD (hard disk drive) твердотельный накопитель SSD (solid-state drive) движущихся частей не имеет. По скорости записи SSD уже давно обогнали традиционные HDD, а по скорости доступа к произвольным блокам информации соревнуются исключительно друг с другом.
В реальных сценариях работы на персональном компьютере использование твердотельного накопителя отражается самым положительным образом. Загрузка операционной системы вместо пары минут происходит за считанные секунды, рабочие приложения запускаются практически мгновенно. Даже самые объемные игры загружаются в несколько раз быстрее, чем с HDD, а в процессе игры почти отсутствуют так называемые «фризы», когда в оперативную память подгружаются данные с накопителя.
Пара кликов мышкой
Итак, для того, чтобы ускорить работу компьютера или ноутбука, вы решили приобрести себе SSD. Но тут возникает проблема. Компьютер у вас уже несколько лет, операционная система настроена так, как вам необходимо, и все работает, как часы.
Любая переустановка операционной системы — это если и не стресс, то уж точно не самое интересное занятие. А попробовать SSD все же хочется.
Сегодня перенос системы с жесткого диска на SSD проблемой не является. Существует масса как коммерческих, так и свободных программ для побайтного переноса операционных систем, отдельных разделов и полного клонирования жестких дисков.
Например, Acronis True Image, EASEUS Disk Copy, Paragon Drive Backup, AOMEI Backupper, Clonezilla, Renee Becca.
Renee Becca
Для примера посмотрим, что представляет собой популярная программа для клонирования жестких дисков Renee Becca. При ее запуске перед нами появляется следующее диалоговое окно.

Выбрав пункт «Clone», мы попадаем в диалоговое окно, в котором можно выбрать необходимую операцию, будь то клонирование диска/системного диска, отдельного раздела или развертывание системы из образа.

Перейдя в раздел Disk Clone, можно выбрать раздел, который предполагается клонировать, и накопитель, на который он будет переноситься.

В целом это очень добротная программа, основной ее недостаток — англоязычный интерфейс. Для кого-то это не проблема, другим же важен полностью русскоязычный интерфейс.
HDClone
Одной из полностью русифицированных программ для клонирования разделов и операционных систем является утилита HDClone. Существуют как коммерческие, так и бесплатные версии этой программы.

Бесплатная версия программы имеет ограничение по скорости клонирования и не дает возможности перенести ОС на накопитель меньшего объема, нежели искомый.
Принцип действия программы предельно простой. Чтобы создать клон своего системного жесткого диска, выбираем соответствующий раздел программы.

Затем нам необходимо выбрать диск, который мы будем клонировать.

Следующий шаг — это выбор SSD, на который будет переноситься система.

Программа автоматически подберет оптимальные настройки, но при необходимости можно все настроить вручную.

Следующим нашим шагом будет начало непосредственно клонирования операционной системы и данных на SSD.

В бесплатной версии программы процесс клонирования занимает достаточно длительное время.

Однако спешка в таких делах совершенно ни к чему. Тем более что скорость чтения данных с HDD заведомо проигрывает современным SSD.
По завершении процесса клонирования программа еще раз предложит внести автоматически необходимые изменения, после чего у вас появится полноценный клон полностью настроенной Windows.

Как видите, ничего сложного в переносе операционной системы нет. Осталось перезагрузить компьютер и настроить загрузку с вновь установленного SSD.
До того, как вы убедитесь, что операционная система перенесена без ошибок, информацию со старого жесткого диска лучше не удалять. Но, если проблем за несколько дней не выявлено, у вас останется дополнительный накопитель для хранения и переноски данных.
Как правило, старый HDD оставляют в компьютере в качестве резервного накопителя. Но можно его и просто положить на полку, тем самым уменьшив шум и вибрации корпуса системного блока.