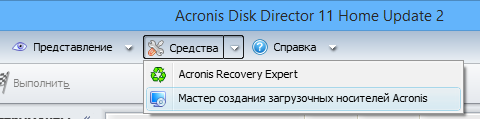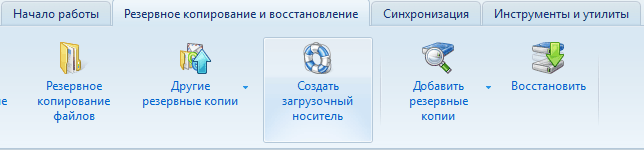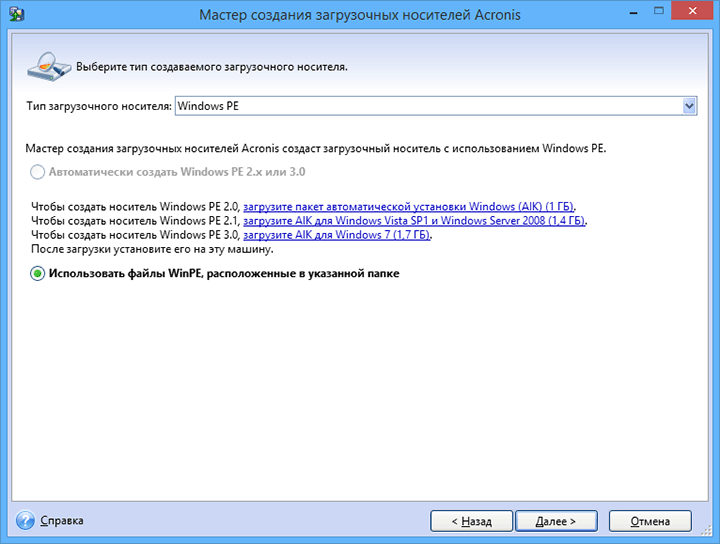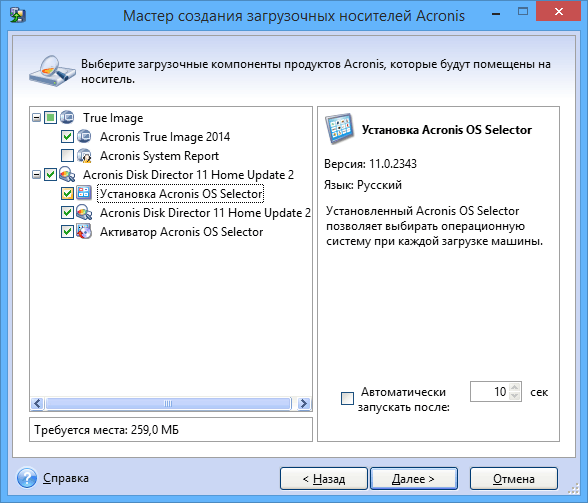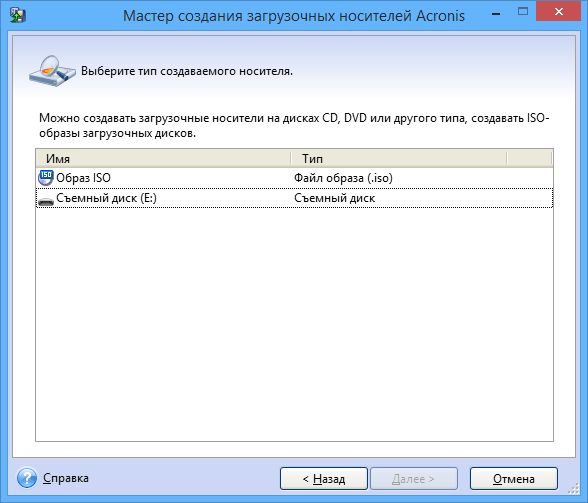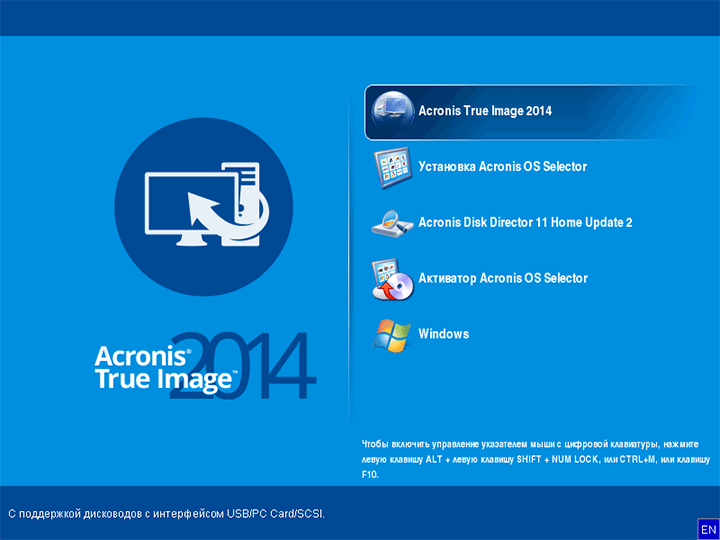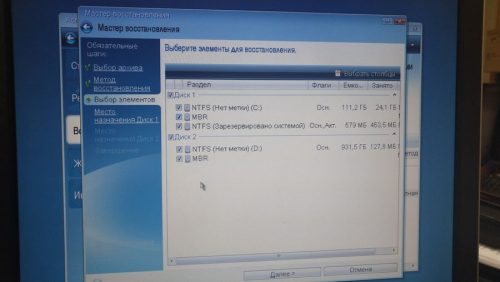Используя Acronis True Image 2020 можно создать резервную копию уже настроенной под себя операционной системой для последующего восстановления при возникновении различных проблем.
Воспользовавшись Acronis True Image, вы сможете создать точную копию системного раздела и восстанавливать его когда это необходимо, даже если запуск операционной системы не возможен.
Примечание. Данное руководство также подойдет к 2019 версии многофункционального средства для резервного копирования Acronis True Image.
Создание резервной копии системы
Откройте программу, наведите курсор мыши на имя вашего компьютера и нажмите «Изменить источник«.
Задайте в «Диски и разделы«.
Включите отображение «Полного списка разделов» и отметьте «Зарезервировано системой» и «Локальный диск (С)«, нажмите кнопку «OK«.
Откройте «Выбор хранилища«.
Нажмите «Обзор«.
Задайте место расположение резервной копии.
Нажмите «Создать копию» и дождитесь окончания процедуры.
Создание загрузочного носителя Acronis True Image
Найдите бесхозную флешку (размером не менее 700MB) и подключите её к компьютеру, зайдите в «Инструменты» и через «Мастер» создайте загрузочный носитель.
Выберите «Простой метод«, для наилучшего соответствия вашему компьютеру.
Выберите USB-накопитель.
Нажмите «Приступить«.
После чего, будет создан загрузочный носитель, с помощью которого вы сможете восстановить систему, если она перестанет загружаться.
Мастер создания загрузочных носителей Acronis позволяет сделать загрузочным флеш-накопитель USB, внешний диск или чистый диск CD/DVD. Если Windows не запускается, используйте загрузочный носитель, чтобы запустить автономную версию Acronis Cyber Protect Home Office и восстановить компьютер.
Предусмотрена возможность создавать загрузочные носители нескольких типов:
-
Загрузочный носитель Acronis
Этот тип рекомендуется для большинства пользователей.
-
Носитель на основе WinPE с компонентом Подключаемый модуль Acronis
Драйверы Windows, входящие в среду предустановки, обеспечивают лучшую совместимость Acronis Cyber Protect Home Office с аппаратной частью компьютера.
Рекомендуется создать носитель этого типа, если не удается загрузить компьютер, используя Загрузочный носитель Acronis.
Для использования этого варианта должен быть установлен один из следующих компонентов:
-
Пакет автоматической установки Windows (AIK).
Этот компонент требуется для создания носителей на основе WinPE 3.0.
-
Комплект средств для развертывания и оценки Windows (ADK).
Этот компонент требуется для создания носителей на основе WinPE 4.0, WinPE 5.0 и WinPE 10.0.
-
-
Носитель на основе WinRE с компонентом Подключаемый модуль Acronis
Этот тип загрузочного носителя аналогичен носителям на основе WinPE, но имеет одно важное преимущество — отсутствие необходимости загружать Windows ADK или Windows AIK с веб-сайта Майкрософт. Среда восстановления Windows (WinRE) уже входит в Windows Vista и более поздние версии Windows. Acronis Cyber Protect Home Office использует эти системные файлы для создания носителя на основе WinRE. Как и в случае с носителем на основе WinPE, можно добавить нужные драйверы для лучшей совместимости с оборудованием. Однако носитель на основе WinRE можно использовать только на компьютере, на котором он был создан, или на компьютере с такой же операционной системой.
Примечания
- Рекомендуется создавать новый загрузочный носитель после каждого обновления Acronis Cyber Protect Home Office.
- Если используется не оптический носитель, он должен иметь файловую систему FAT16 или FAT32.
- Мастер создания загрузочных носителей Acronis поддерживает только x64 WinPE 3.0, WinPE 4.0, WinPE 5.0 и WinPE 10.0.
-
На компьютере должно быть:
- для WinPE 3.0 не менее 256 МБ ОЗУ;
- для WinPE 4.0 не менее 512 МБ ОЗУ;
- для WinPE 5.0 не менее 1 ГБ ОЗУ;
- для WinPE 10.0 не менее 512 МБ ОЗУ.
- Если Мастер создания загрузочных носителей Acronis не распознает флеш-накопитель USB, можно попробовать выполнить процедуру, описанную в статье базы знаний Acronis по адресу https://kb.acronis.com/content/1526.
- При загрузке с загрузочного носителя невозможно выполнять резервное копирование на диски или разделы с файловыми системами Ext2/Ext3/Ext4, ReiserFS и Linux SWAP.
- При загрузке с загрузочного носителя и использовании автономной версии Acronis Cyber Protect Home Office невозможно восстановить файлы и папки, зашифрованные с помощью функции шифрования, имеющейся в Windows XP и более поздних операционных системах. Дополнительные сведения см. в разделе Параметры безопасности файлов при резервном копировании. Однако можно восстанавливать резервные копии, зашифрованные с помощью функции шифрования Acronis Cyber Protect Home Office.
- Если вы создаете загрузочный носитель на диске, где уже есть набор Survival Kit, то Мастер создания загрузочных носителей Acronis попытается перезаписать и обновить только скрытый раздел с загрузочным носителем, не форматируя всего диска.
На чтение 4 мин Опубликовано Обновлено
Создание образа системы Windows 10 – важная часть обеспечения безопасности и стабильности работы компьютера. При возникновении сбоев или необходимости переустановить операционную систему, наличие резервной копии позволяет восстановить систему в короткие сроки и минимизировать потери данных. Acronis True Image является одним из наиболее популярных инструментов для создания резервных копий и образов системы. В этой статье мы расскажем, как сделать образ системы Windows 10 с помощью Acronis и как использовать его для восстановления операционной системы.
Шаг 1: Подготовка к созданию образа системы. Прежде чем приступить к созданию образа, важно убедиться, что ваш компьютер соответствует системным требованиям Acronis True Image. Также стоит проверить доступное место на накопителе, на который будет сохранен образ системы. Далее необходимо установить Acronis True Image и подготовить необходимые настройки.
Шаг 2: Создание образа системы. Для создания образа системы необходимо запустить Acronis True Image и выбрать соответствующую опцию в главном меню программы. Затем следует выбрать раздел, на котором установлена операционная система, и указать путь для сохранения образа. Важно выбрать достаточно большое хранилище для образа, чтобы включить все необходимые данные.
Шаг 3: Восстановление системы с использованием образа. В случае сбоя операционной системы или потери данных можно восстановить систему с использованием образа, созданного в предыдущих шагах. Для этого следует перезагрузить компьютер с загрузочного носителя Acronis True Image, выбрать режим восстановления и указать путь к сохраненному образу. Затем нужно следовать инструкциям программы для восстановления операционной системы и данных.
Создание образа системы Windows 10 с помощью Acronis True Image – надежный способ обеспечить безопасность и стабильность работы вашего компьютера. Этот процесс необходимо выполнять регулярно, чтобы быть готовым к любым непредвиденным ситуациям. Следуя приведенным выше шагам, вы сможете создать образ системы и восстановить его при необходимости, минимизируя потери данных и время на восстановление операционной системы.
Содержание
- Подготовка к созданию образа системы Windows 10
- Создание резервной копии данных
- Установка Acronis
Подготовка к созданию образа системы Windows 10
Перед тем как приступить к созданию образа системы Windows 10 с помощью Acronis, необходимо выполнить несколько предварительных действий.
1. Создайте резервную копию всех важных данных, хранящихся на компьютере. При создании образа системы могут возникнуть непредвиденные ситуации, поэтому резервная копия данных позволит вам безопасно восстановить информацию после процесса создания образа.
2. Освободите достаточно места на диске, где будет сохранен образ системы. Размер образа может быть значительным, поэтому недостаток свободного места на диске может привести к сбоям в процессе создания образа.
3. Установите и активируйте Acronis True Image на компьютере. Для работы с Acronis необходимо иметь установленную и активированную программу на компьютере. Вы можете приобрести Acronis True Image на официальном сайте разработчика или в магазине компьютерных программ.
4. Запустите Acronis True Image и выберите опцию «Создать образ» из списка доступных задач. Далее следуйте инструкциям программы для сохранения образа системы Windows 10.
После выполнения всех предварительных действий вы будете готовы начать процесс создания образа системы Windows 10 с помощью Acronis.
Создание резервной копии данных
Процесс создания резервной копии данных с помощью Acronis может быть выполнен в несколько простых шагов:
- Откройте программу Acronis на вашем компьютере.
- Выберите «Создать резервную копию» в главном меню программы.
- Выберите диски и папки, которые вы хотите включить в резервную копию.
- Выберите место для сохранения резервной копии данных. Рекомендуется использовать внешний жесткий диск или сетевое хранилище.
- Настройте параметры резервной копии, такие как расписание автоматического создания копий или пароль для защиты данных.
- Нажмите «Создать резервную копию» и дождитесь завершения процесса.
После завершения процесса создания резервной копии вы можете быть уверены в безопасности ваших данных и быть готовыми к восстановлению системы в случае возникновения проблем или потери данных. Рекомендуется регулярно создавать резервные копии данных для обеспечения безопасности и сохранности информации.
Установка Acronis
Для создания образа системы Windows 10 с помощью Acronis необходимо сначала установить программу на компьютер. Следуйте инструкциям ниже, чтобы установить Acronis:
- Перейдите на официальный сайт Acronis и скачайте установочный файл программы.
- После загрузки откройте файл и запустите процесс установки.
- Согласитесь с условиями лицензионного соглашения и выберите путь для установки программы.
- Выберите компоненты, которые вы хотите установить. В случае создания образа системы Windows 10 необходимо установить Acronis True Image.
- Нажмите кнопку «Установить» и дождитесь завершения процесса установки.
- После установки запустите Acronis True Image.
Теперь Acronis установлен на вашем компьютере и готов к созданию образа системы Windows 10.

В этом примере будет показано, как сделать загрузочную флешку Acronis (впрочем, тем же способом можно создать ISO, после чего записать его на диск) на которую будут записаны компоненты True Image 2014 и Disk Director 11. См. также: программы для создания загрузочной флешки
Использование мастера создания загрузочных накопителей Acronis
Во всех последних версиях продуктов Acronis имеется мастер создания загрузочных накопителей, который позволяет сделать загрузочный USB или же создать загрузочный ISO. Если у вас несколько программ Acronis, рекомендую все действия производить в более новой (по дате выхода): возможно, совпадение, но при обратном подходе у меня возникли некоторые проблемы при загрузке с созданного накопителя.
Для того, чтобы запустить мастер создания загрузочной флешки в Acronis Disk Director, в меню выберите «Средства» — «Мастер создания загрузочных накопителей».
В True Image 2014 то же самое можно найти сразу в двух местах: на вкладке «Резервное копирование и восстановление» и «Инструменты и утилиты».
Дальнейшие действия почти не отличаются, независимо от того, в какой программе вы запустили данный инструмент, за исключением одного момента:
- При создании загрузочной флешки Acronis в Disk Director 11 у вас имеется возможность выбрать ее тип — будет ли она на базе Linux или Windows PE.
- В True Image 2014 такой выбор не предоставляется, и вы сразу перейдете к выбору компонентов будущего загрузочного USB накопителя.
Если у вас установлено несколько программ Acronis, то вы сможете выбрать, какие компоненты каждой из них следует записать на флешку, таким образом имеется возможность поместить на один накопитель средства восстановления из резервной копии из True Image, инструменты для работы с жестким диском, а также восстановления разделов Disk Director и, при необходимости, утилиты для работы с несколькими ОС — Acronis OS Selector.
Следующий этап — выбрать накопитель, на который будет производиться запись (если это флешка, желательно ее заранее отформатировать в FAT32) или создать ISO, если вы планируете в дальнейшем записать загрузочный диск Acronis.
После этого остается подтвердить свои намерения (отобразиться сводка с действиями в очереди) и дождаться окончания записи.
По завершении вы получите готовую загрузочную флешку с выбранными продуктами Acronis, с которого можно запустить компьютер, произвести работы с системой разделов жесткого диска, восстановить состояние компьютера из резервной копии или подготовить его для установки второй операционной системы.
Используя Acronis True Image 2020 можно создать резервную копию уже настроенной под себя операционной системой для последующего восстановления при возникновении различных проблем.
Воспользовавшись Acronis True Image, вы сможете создать точную копию системного раздела и восстанавливать его когда это необходимо, даже если запуск операционной системы не возможен.
Примечание. Данное руководство также подойдет к 2019 версии многофункционального средства для резервного копирования Acronis True Image.
Создание резервной копии системы
Откройте программу, наведите курсор мыши на имя вашего компьютера и нажмите «Изменить источник«.
Задайте в «Диски и разделы«.
Включите отображение «Полного списка разделов» и отметьте «Зарезервировано системой» и «Локальный диск (С)«, нажмите кнопку «OK«.
Откройте «Выбор хранилища«.
Нажмите «Обзор«.
Задайте место расположение резервной копии.
Нажмите «Создать копию» и дождитесь окончания процедуры.
Создание загрузочного носителя Acronis True Image
Найдите бесхозную флешку (размером не менее 700MB) и подключите её к компьютеру, зайдите в «Инструменты» и через «Мастер» создайте загрузочный носитель.
Выберите «Простой метод«, для наилучшего соответствия вашему компьютеру.
Выберите USB-накопитель.
Нажмите «Приступить«.
После чего, будет создан загрузочный носитель, с помощью которого вы сможете восстановить систему, если она перестанет загружаться.
Приветствую всех читателей блога! В одной из статей, где я рассказывал о способах защиты компьютера от различных угроз, я затрагивал ещё и простые меры безопасности, которые рекомендуется соблюдать каждому пользователю ПК для того чтобы всегда иметь стабильно работающую систему и не потерять важных данных. Сохранность данных и возможность быстро восстановить работоспособность Windows (или другой системы, на которой вы работаете) — это очень важно для каждого из нас.
Например, вы зарабатываете на буксах, у вас уже стоят необходимые программы, всё настроено под ваше удобство работы и вдруг ваша система даёт сбой и отказывается загружаться как бы вы не старались. Т.е. простые способы вернуть систему к жизни не работают. «Умереть» система могла бы по целому ряду причин: заражение вирусами, установка «кривых» драйверов и программ, сбой какого-то комплектующего компьютера и многое другое.
В таком случае решением у большинства является переустановка операционной системы, затем установка по новой всех новых программ, настройка всего под удобство вашей работы и ещё ряд других действий, чтобы всё сделать так, как было вам удобно ранее. И всё это может отнять если не весь день, то пол дня точно : ) И хорошо, если вы имеете определённый опыт и сможете скопировать важные данные чтобы потом их вернуть. А представьте, если вы этого не можете или они повредились и часть удалилась, например, при повреждении жёсткого диска? Это может стать очень большой проблемой.
Зная всё вышеперечисленное и то, с чем мне приходилось многократно сталкиваться, я решил написать парочку или более статей о том, как можно удобно делать копию всех нужных вам файлов с компьютера, а также создавать целиком копию вашей системы с уже всеми установленными программами и нужными настройками.
Для такой цели возможно пользоваться как встроенными средствами Windows, так и сторонними. Средства для резервного копирования данных в самой Windows крайне неудобны, медленные и не имеют большого количества удобных, полезных функций. Поэтому я рекомендую для этой цели воспользоваться сторонними средствами, например, программой – Acronis True Image. Программа является платной и стоимость простой домашней версии для одного компьютера на данный момент – 1700 рублей.
Но, как и в случае с антивирусами (например, Касперским) и другими платными программами, как правило, всегда имеется возможность скачать из интернета уже активированную полноценную копию и использовать её бесплатно Программа очень и очень полезная и порой просто необходима.
Сейчас я расскажу вам как создавать полную резервную копию системы, пройдя по каждому этапу настроек и объяснив каждую функцию.
Начнем с установки программы.
Установка программы для резервного копирования / восстановления данных — Acronis True Image
Процесс установки, а также интерфейс самой программы, конечно же, может отличаться с выходом новых версий, но суть программы и её функции остаются неизменными. Поэтому научившись делать резервное копирование и восстановление при помощи данного руководства вы сможете это делать в любой новой версии Acronis.
-
Вы можете приобрести программу с официального сайта по указанной там цене, либо скачать активированную полную последнюю версию вот тут:
Acronis True Image Home 2014 PREMIUM.zip
ZIP-архив
216 МБ
Скачать -
Скачанный архив «Acronis True Image Home 2014 PREMIUM.zip» необходимо обязательно распаковать, прежде чем начинать установку из файла, находящегося внутри. Для этого щелкаем правой кнопкой мыши по архиву и выбираем пункт «Извлечь все…»:
Откроется окно, в котором нажав кнопку «Обзор» можно выбрать путь для распаковки архива. По умолчанию распакуется в ту же папку, где он сейчас находится. Рекомендую поставить галочку «Показать извлечённые файлы» и тогда после распаковки сразу откроется папка с распакованным содержимым. Для начала распаковки нажимаем кнопку «Извлечь»:
-
После распаковки запускаем установочный файл. Для данной версии он имеет название: «ATIH.2014.PREMIUM.v17.0.0.5560.exe»:
-
Появится первое окно установщика, в котором нужно просто согласиться продолжить установку, нажав кнопку «Да»:
Далее около 30 секунд займёт распаковка файлов установки, где ваших действий не потребуется:
-
После распаковки появится первое окно установщика Acronis True Image, в котором просто нажимаем кнопку «Далее», поскольку делать тут ничего не нужно:
-
Принимаем лицензионное соглашение в следующем окне, выбрав пункт «Я согласен с условиями договора» и нажимаем кнопку «Далее»:
-
В следующем окне нам предлагают выбрать тип установки. Я рекомендую выбирать всегда «Выборочная» при установке любых программ для того чтобы если что убрать совершенно ненужные компоненты:
-
Откроется новое окно, где мы видим компоненты, которые будут установлены. В данном случае ничего лишнего устанавливаться не будет, и поэтому оставляем всё как есть и нажимаем «Далее»:
-
В следующем окне выбираем «Установить для всех пользователей» и нажимаем «Далее». Данный параметр я также рекомендую выбирать при установке любого программного обеспечения, и в том случае если за данным компьютером работаете только вы или ваши близкие:
-
Остаётся только нажать кнопку «Приступить» и запустится процесс установки программы на компьютер с выбранными нами параметрами:
-
После окончания процесса установки, не требующего вашего вмешательства (занимает около 2-х — 3-х минут), появится последнее окно, в котором нажимаем кнопку «Закрыть»:
На этом процесс установки программы Acronis True Image завершён. Теперь рассмотрим как сделать полную резервную копию системы: операционной системы и всех установленных на ней программ, чтобы в случае если система «упадёт», вы смогли очень легко вернуть её к тому же состоянию, с теми же программами и настройками.
Создание полной копии системы со всеми данным для дальнейшего её быстрого восстановления в исходное состояние
В первую очередь нужно позаботиться о том, где будут храниться ваши резервные копии, которые вы теперь уже, я думаю, регулярно будете создавать для вашего же удобства и безопасности.
Если у вас в компьютере имеется 2 отдельных жестких диска, то можно хранить резервные копии на одном из этих дисков. Главное, чтобы место позволяло, потому как резервная копия всей системы без сжатия будет занимать ровно тот же объем, что и занимает у вас сама система вместе с файлами на самом деле. Например, если объем всего что хранится у вас на компьютере занимает 200 Гб., то резервная копия без сжатия будет занимать примерно такой же объем. Acronis позволяет сжать резервную копию, чем я всегда пользуюсь, и при максимальном сжатии очень часто объем уменьшается аж в 2 раза. Поэтому исходя из пояснений выше, вы уже сможете прикинуть сколько места для хранения полной копии компьютера вам нужно.
Я создаю резервные копии на внешний жесткий диск, который подключаю к ноутбуку по USB. Это очень удобно если место на этом жестком диске позволяет. А после того как копии создаются на мой внешний HDD (жесткий диск), я иногда переношу их на облачные сервисы (интернет хранилища), например – на Mail.ru, где даётся бесплатно 100 Гб свободного места.
Об удалённых хранилищах я написал ряд отдельных статей и рекомендую, прежде всего, ознакомиться с самой первой:
Как хранить файлы, чтобы иметь к ним доступ с любого устройства?
Тут уже решать вам:) Главное – не храните резервные копии ваших данных на том же жестком диске, с которого эти копии делаете. Это не имеет смысла, поскольку в случае повреждения этого HDD, вы потеряете все данные вместе с копией, так как хранились они на одном диске. Надеюсь, тут всё понятно : )
Итак, приступим к созданию резервной копии вашей системы, включая всё что в ней есть:
-
Запускам программу Acronis True Image с ярлыка на рабочем столе или из меню «Пуск».
-
После того как программа запустится, переходим на вкладку «Резервное копирование и восстановление». Для создания резервной копии всей системы вместе со всеми программами и настройками нажимаем на открытой вкладке кнопку «Резервное копирование дисков и разделов»:
-
Откроется новое окно для задания параметров резервного копирования. Начиная с этого, все последующие шаги очень важны. В первую очередь, слева выбираем разделы на жестких дисках, копия которых будет создаваться.
-
Если вы хотите создать полную копию всего компьютера со всеми системами (если их вдруг несколько), всеми их настройками, программами и данными, то просто отметьте галочкой все разделы:
Если у вас есть какой-то раздел на HDD, где хранятся данные копию которых делать не нужно, просто снимите галочку с этого раздела.
-
Далее необходимо выбрать тот носитель или сетевое хранилище, где будет храниться создаваемая резервная копия. Копия будет храниться в одном файле с расширением: «.tib». Для этого справа отмечаем пункт «Локальное хранилище» и нажимаем кнопку «Обзор…»:
В окне проводника Acronis выбираем тот носитель, куда будет сохранена ваша резервная копия (рекомендую внешние жесткие диски, флешки большого объема или же папки интернет хранилищ: Майл-Диск, Яндекс-Диск, Google-Диск и др.). В моем примере я для хранения выбираю флешку. После того как носитель или папка выбрана, нажимаем кнопку «ОК»:
Как вы заметили, есть ещё возможность выбрать для сохранения – «Acronis Cloud». Это резервное онлайн хранилище, но которое является преимущественно платным, потому как бесплатно будет предоставлено всего 2 Гб свободного места. Такая опция стала доступной начиная с 2014-й версии данной программы. Но на 2 Гб толком ничего не уместим, а за расширенное пространство придётся платить деньги. Можно ведь обойтись и без лишних расходов
-
Теперь спускаемся чуть ниже в раздел «Настройки». Первым пунктом будет «Планирование». Планирование позволяет настроить автоматический запуск выбранного нами резервного копирования в определённые дни, часы, период.
Я предпочитаю создавать резервные копии в удобное мне время вручную.
Но у каждого свои предпочтения, и вы можете запланировать автоматическое резервное копирование. В любом случае, щелкаем по ссылке напротив пункта «Планирование» для настройки (см. изображение ниже):
В открывшемся окне планирования выберите удобный для вас вариант: либо нажмите внизу кнопку «Не планировать» для отключения автоматического созданий копий, либо задайте периодичность резервного копирования выбрав нужные параметры выше. После того как настроите, можно нажать кнопку «ОК»:
-
Далее, в том же разделе «Настройки» необходимо задать имя резервной копии. Это для вашего понимания и удобства, например: «Полная копия компьютера от 10.10.2014».
-
-
И теперь переходим к последним важным настройкам, которые будут располагаться на нескольких вкладках. Для этого щелкаем по ссылке «Параметры резервного копирования диска», которая расположена слева:
-
Откроется окно, где переходим на самую первую вкладку – «Схема». На данной вкладке настраивается схема резервного копирования – т.е. то, каким способом будут создаваться текущая и последующие резервные копии.
Я рекомендую выбрать схему «Пользовательская схема» и настроить всё вручную. В пункте «Метод резервного копирования» лучше всего выбрать «Инкрементное». В таком случае будет вначале создаваться полная копия выбранных вами разделов или целиком жестких дисков, а последующие разы будут создаваться маленькие копии, хранящие только изменения с момента последней полной копии.
Далее надёжнее будет выбрать пункт «Создавать полную версию после каждых … …». И указываем после какого числа инкрементных копий (которые хранят только изменения) будет создаваться очередная полная копия.
Например, у меня план резервного копирования таков: резервное копирование делаю ежедневно и 1 раз в месяц я создаю полную версию, а последующие 30 дней сохраняются лишь изменения. Поэтому в своём примере я выставил значение – «после каждых 30 инкрементных копий».
И поскольку с появлением большого количества копий (особенно при регулярном создании полных копий) всё это будет занимать всё больше места на вашем носителе, то я также включаю функцию автоматической очистки цепочек старых версий. Вам я тоже рекомендую воспользоваться этим для экономии места.
Для этого включаем пункт «Удалить цепочки версий, с момента создания которых прошло … …» и указываем количество суток.
Поскольку я делаю резервное копирование раз в день и полная копия создаётся после каждых 30-ти инкрементных (т.е. получается после каждых 30 дней), то я задал автоматическое удаление старых версий которые старее 30 суток. Таким образом, получается, что у меня создаётся очередная новая полная копия, а старая цепочка (от полной до последней на данный месяц инкрементной) удаляется. За счёт этого я не расходую много места на своём носителе и там не хранится по 2 и более полных копий, которые будут занимать много места : )
Для того чтобы затем эти параметры не настраивать снова, рекомендую отметить пункт «Сохранить как параметры по умолчанию».
-
Переходим на вкладку «Дополнительно». На данной вкладке пройдёмся по всем разделам и зададим необходимые настройки. В первом разделе «Режим создания образа» проверяем, чтобы была отключена опция «Архивировать в посекторном режиме». Такая функция создаст нам копию с учетом всех ошибок на диске, т.е. создаст полную копию вместе со структурой диска помимо самих данных.
-
В разделе «Защита резервной копии» нам предлагается защитить создаваемый архив паролем и зашифровать его. Пароль я рекомендую создать в первую очередь с целью защиты архива от проникновения вирусов. А во-вторых, с целью защиты копии от посторонних глаз, если вы думаете, что данные может кто-то подсмотреть или уничтожить.
Если задаёте пароль только с целью защиты от вирусов, то рекомендую ставить простейший, например: «123»:
Метод шифрования выбирать не будем, поскольку это целесообразно делать, работая в опасной во всех смыслах среде и при этом время создания резервной копии увеличится за счет шифровки.
-
В разделе «Pre/Post-команды» ничего не должно быть включено, проверьте:
В разделе «Разделение резервной копии» проверьте чтобы стояло значение «Автоматически». Acronis в таком случае будет разбивать архив сам в зависимости от выбранной схемы или вовсе создаст копию из одного файла:
-
В разделе «Проверка» можно включить проверку резервной копии на её работоспособность. Поскольку у меня копии создаются постоянно новые и каждый месяц новая полная копия, то я отключаю проверку чтобы не занимать ресурсы лишний раз и не отвлекаться на это. Вы можете включить проверку после создания или по графику:
-
В следующем разделе «Дублирование резервных копий» вы можете задать дополнительное место для хранений вашей резервной копии, и она будет дублирована в это хранилище. Это даст ещё большую безопасность вашим данным, поскольку копия будет храниться аж в двух местах. Но не у каждого имеется возможность выделить для этого еще дополнительный объем памяти на каком-то носителе. Я не включаю эту опцию и просто периодически вручную копирую резервные копии дополнительно в другие места:
-
В разделе «Настройка съёмных носителей» рекомендую снять единственную галочку. Это нужно для того, чтобы при запланируемом автоматическом резервном копровании не требовалось подтвержать вручную, что съёмный носитель (например — флешка) подключен к компьютеру:
-
Переходим к разделу «Комментарии к резервной копии», где вы по желанию можете задать какие-либо пометки относительно создаваемой резервной копии. Можно оставить поле пустым:
-
Раздел «Настройки снимка экрана» позволяют программе сделать снимок экрана при запуске резервного копирования. Функция практически никогда не используется, поэтому проще оставить её выключенной:
-
Переходим к разделу «Обработка ошибок». Здесь рекомендую снять галочку с пункта: «При недостатке места в Зоне безопасности удалять самую старую резервную копию»:
Что такое «Зона безопасности Acronis» и для чего она может быть нужна я расскажу позже.
-
Предпоследний раздел «Выключение компьютера», бывает, оказывается полезным. Здесь мы можем активировать функцию выключения компьютера после того, как резервная копия будет создана. Хорошо использовать эту функцию когда резервное копирование, например, запланировано на ночь или то время, когда компьютером уже пользоваться никто не будет, чтобы затем компьютер выключился сам и не простаивал.
-
Последний раздел «Учётная запись Windows», в принципе, никогда не нужен если вы работаете под пользователем – Администратором. Поэтому оставляем тут функцию запуска резервного копирования от другого пользователя выключенной:
На этом с вкладкой «Дополнительно» мы разобрались : ) Идём дальше…
-
-
Переходим к вкладке «Производительность», которая является тоже не маловажной. Здесь рекомендую выставить уровень сжатия на самый максимальный. По моему опыту длительность создания резервной копии в таком случае возрастает не значительно, но зато создаваемый архив порой уменьшается чуть ли не в 2 раза.
Приоритет влияет на то, сколько ресурсов компьютера будет потреблять Acronis при создании резервной копии. Чем больше приоритет, тем, соответственно, их будет потребляться больше, но тем быстрее будет создаваться резервная копия. Если компьютер очень производительный, то можно ставить смело максимальный приоритет, а так рекомендую «Обычный»:
-
Последние 2 вкладки: «Уведомления» и «Исключения», как правило, не нужны и рекомендую оставить там всё так, как настроено по умолчанию:
Уведомления:
Исключения:
Вкладка «Исключения» может пригодиться, если вы ходите указать какие-то файлы и папки, резервное копирование которых производить не нужно и Acronis будет их пропускать.
Для сохранения настроек в самом низу данного окошка нажимаем кнопку «ОК»:
-
Для запуска резервного копирования в главном окне настроек нажимаем кнопку «Архивировать»:
Если нажать не саму кнопку «Архивировать», а стрелочку сбоку, то появится список вариантов: отложить запуск резервного копирования на срок от 1 до 6 часов или до ручного запуска в любое время.
В результате запустится процесс настроенного нами резервного копирования. Длительность его будет зависеть от объема, который архивируем, от производительности компьютера, выбранного приоритета, степени сжатия архива и других параметров:
Нам остаётся дождаться окончания резервного копирования.
После окончания копирования может начаться его проверка если вы задали это при настройке. А затем зайдите на ваш носитель или то место, куда выполнялось копирование и проверьте то, что резервная копия на месте
Вот так выглядит архив, созданный Acronis True Image:
В моём примере архивируемое пространство имело объем около 12 Гб, а архив получился размером 4.9 Гб. Т.е. максимальное сжатие позволило уменьшить архив более чем в половину, что просто отлично!
Теперь рассмотрим как сделать резервное копирование отдельных файлов и папок, а не всей системы целиком для восстановления при необходимости в случае их утери
Создание резервной копии отдельных файлов / папок
Как я уже упоминал ранее, в Acronis можно создавать не только целые резервные копии разделов для дальнейшего восстановления работоспособности компьютера при необходимости, но и отдельных файлов / папок. Таким образом, вы можете экономить место на носителе, где будете хранить резервные копии и резервировать только те данные, которые действительно важны и нельзя их потерять.
К примеру, у тех, кто работает в буксах при помощи мультиаккаунтов наверняка есть большая таблица с логинами и паролями для самих буксов, кошельков, почт. По себе знаю, что потерять эти данные – очень печальная ситуация : )
Итак, рассмотрим процесс резервного копирования файлов и папок по шагам:
-
Запустив Acronis True Image, переходим как и прежде на вкладку «Резервное копирование и восстановление» и нажимаем там кнопку «Резервное копирование файлов», а из появившегося списка выбираем «В локальное хранилище»:
-
Откроется окно резервного копирования файлов.
-
В самом верху будет окно проводника под заголовком «Источник». В нём мы выбираем все папки и (или) отдельные файлы в папках, которые будем архивировать в резервную копию. Для этого просто ставим галочки напротив нужных файлов, папок:
-
Чуть ниже в окне необходимо выбрать место для сохранения резервной копии. Для этого щёлкаем по кнопке, расположенной сразу после заголовка «Место для сохранения» и из распахнувшегося списка щелкаем по кнопке «Обзор…»:
Откроется новое окно проводника, где необходимо выбрать место, куда будет сохранена создаваемая резервная копия файлов / папок. Как и в случае с копией целых разделов, я настоятельно рекомендую хранить резервные копии на съемных носителях, отдельных жестких дисках или в онлайн-хранилищах.
В моем примере я сохраняю архив на флешку. Слева в окне выбираем нужное место, а внизу задаём имя, которое будет присвоено архиву:
После выбора места для сохранения нажимаем кнопку «ОК».
-
Ниже задаём имя резервной копии для вашего же удобства, и имеется возможность запланировать данный тип резервного копирования. Если вы резервируете важные данные, то их копии я рекомендую создавать ежедневно и лучше настроить режим резервного копирования на автоматический.
Для этого кликаем по ссылке напротив пункта «Планирование»:
Появится уже знакомое нам окно планирования резервного копирования, где задаём периодичность резервирования и время. В моем примере я указал ежедневное резервное копирование в 22:00:
В разделе «Дополнительные настройки» всё настроено по умолчанию хорошо, просто проверьте чтобы было также как на изображении выше.
После того как планирование будет настроено, нажимаем кнопку «ОК».
-
-
Теперь осталось настроить дополнительные параметры резервного копирования, с которыми вы уже теперь знакомы. Щелкаем по ссылке внизу «Параметры резервного копирования файлов»:
Откроется окно настроек с 5-ю вкладками. Все вкладки и настройки на них полностью идентичны тем, что мы уже производили при создании резервной копии целиком всей системы:
Обратитесь к пункту №5 раздела «Создание полной копии системы со всеми данным для дальнейшего её быстрого восстановления в исходное состояние» данной статьи для того чтобы заново почитать о том, что там необходимо настраивать.
После того как всё будет настроено, нажимаем кнопку «ОК».
-
Теперь всё уже настроено и готово к резервному копированию наших важных документов. Нажимаем кнопку «Архивировать» для запуска резервного копирования:
Нам остаётся только дождаться окончания операции и если объем создаваемой копии большой, то можно пока заниматься своими делами, например – поработать : )
После завершения процесса резервного копирования на всякий случай перейдите на тот носитель, куда оно выполнялось и проверьте наличие вашей резервной копии (файл с расширением «.tib»):
Вот так можно создавать на регулярной основе полные копии вашей системы чтобы в случае её «краха» затем быстро восстановить её целиком или какие-то отдельные файлы / папки. Конечно, инструкция получилась объемной и на первый взгляд кажется что всё это сложно : ) На самом деле шаги простые, просто привык я описывать каждое действие. Зато нигде не запутаетесь и, выполнив это один раз, станет всё понятно и в следующий раз уже и никакой инструкции не потребуется вовсе.
О том, как восстановить систему из резервной копии сразу в готовое рабочее состояние, а также восстановить отдельные файлы / папки я расскажу в следующей статье:
«Восстановление системы из архива Acronis True Image со всеми программами и файлами»
Не прощаюсь на долго Всем пока!
Загрузочный носитель Acronis True Image пользователи чаще применяют в критических ситуациях, когда в работе Windows происходит серьёзный сбой, и она перестаёт загружаться. Используя загрузочный носитель с функционалом программы, операционную систему можно восстановить из некогда созданной резервной копии. Однако в состав загрузочного носителя True Image входит не только функция восстановления системы, но и прочие инструменты, которые представлены в десктопной версии программы, функционирующей внутри Windows.
В числе этих инструментов и функция создания резервной копии.
Чем выгоден загрузочный носитель True Image при создании резервной копии Windows и прочих данных, хранящихся на компьютере? Как этот процесс происходит посредством интерфейса загрузочного носителя? В этих вопросах детально будем разбираться ниже.
-
Преимущества работы с загрузочным носителем
Работа с функционалом Acronis True Image на загрузочном носителе заинтересует прежде всего системщиков, работающих с несколькими компьютерными устройствами. Приобретя лицензию программы лишь на один компьютер и создав с её помощью загрузочный носитель, в дальнейшем можно будет решать проблемы с неограниченным числом компьютеров.
И на всех этих компьютерах не нужно будет возиться с установкой программы в систему.
В случае с маломощными компьютерами процесс создания резервной копии на загрузочном носителе пройдёт быстрее, поскольку аппаратные ресурсы не будут задействованы операционной системой и программными фоновыми процессами.
Работа с загрузочным носителем – это ещё и решение проблемы с несовместимостью версий десктопной программы Acronis True Image и версий Windows. Не только последние версии True Image 2015 и 2016, но и много прочих программ в их актуальных версиях несовместимы со старой Windows ХР. Тем не менее, эту систему некоторые ещё используют, и загрузочный носитель мог бы стать временным решением, пока такие пользователи не созреют перейти на Windows 7, 8.1 или 10.
Программные инструменты типа Acronis True Image – далеко не безопасный софт, чтобы к нему был свободный доступ с незапароленной учётной записи администратора. Если к компьютеру имеют доступ дети, пользователи-новички или целая группа людей в организации, их неосознанные эксперименты с функционалом программы могут иметь негативные последствия. Тогда как загрузочный носитель – это альтернатива использования возможностей программы, доступная только знатокам в компьютерном деле.
Наконец, что касается непосредственно процесса создания резервной копии посредством загрузочного носителя True Image. Незагружающуюся Windows не обязательно восстанавливать. Можно создать резервную копию для сохранения нужных данных, а саму операционную систему установить на отформатированный раздел диска. К примеру, имеем ситуацию с желанием пользователя установить более свежую версию Windows. Из предварительно сохранённой резервной копии старой (незагружающейся) Windows в дальнейшем можно будет извлечь настройки программ и пользовательские файлы, которые хранились на системном разделе. В уже новой системе Windows образ резервной копии Windows старой с помощью функционала Acronis True Image можно подключить для отображения в системном проводнике как отдельного раздела диска.
-
Создание загрузочного носителя
Чтобы создать загрузочный носитель, прибегнем к помощи лицензионной десктопной программы Acronis True Image 2016. На официальном сайте Acronis можно скачать и бесплатно пользоваться целый месяц триал-версией программы. Однако функционал загрузочного носителя, созданного с помощью триал-версии, ограничен. В частности, это ограничение касается процесса создания резервных копий.
В окне True Image перемещаемся во вкладку «Инструменты». Нам нужен «Мастер создания загрузочных носителей».
Далее нужен «Загрузочный носитель Acronis».
Определяемся с носителем – будет ли это флешка, CD-, DVD-диск или ISO-образ для хранения файла на компьютере. Последний необходимо выбрать, если имеем дело с BIOS UEFI. Acronis True Image умеет прожигать CD-, DVD-диски и записывать обычные загрузочные флешки. Для создания загрузочной флешки UEFI необходимо сначала создать ISO-файл, а затем записать его с помощью специальной программы, умеющей записывать такие флешки (например, Rufus или WinSetupFromUSB).
-
Создание резервной копии
После создания загрузочного носителя выставляем в BIOS первоочерёдность загрузки с него и входим в интерфейс Acronis True Image 2016. Выбор разрядности программы в большинстве случаев будет не принципиален.
На стартовой странице нам доступен выбор двух основных функций – резервное копирование и восстановление. Выбираем первую.
Следующее окно – выбор того, что собственно, будем резервировать. Есть два варианта – данные (то есть, отдельные папки и файлы), а также диски и разделы. В нашем конкретном случае будет создана резервная копия Windows, а это, соответственно, системный раздел диска. Потому выбираем первый вариант.
В перечне имеющихся разделов, выбираем системный С. Если отдельным разделом будет отображаться загрузочная запись MBR, выбираем и её. Жмём «Далее».
В выборе дальнейшего действия представлены варианты создания новой резервной копии и обновление ранее созданных, то есть, добавление к уже существующему архиву. Выберем для начала, естественно, создание новой резервной копии, а в дальнейшем можем добавлять к ней изменения.
Выбор хранилища – это место на диске компьютера или на сетевом ресурсе, где будет храниться резервная копия. Укажем его, нажав кнопку обзора.
Местом хранения в нашем случае будет несистемный раздел диска. Имя резервной копии зададим, воспользовавшись шаблонами наименований Acronis True Image. Жмём «Ок».
Вернувшись в предыдущее окно, жмём «Далее».
Окно сводных данных: внимательно всё проверяем и можем жать кнопку «Приступить». Но можно также нажать кнопку «Параметры» и, возможно, выбрать иной метод резервного копирования.
Описания методов резервного копирования приводятся под их названием и галочкой выбора.
Создание резервной копии можно назначить на ночь или перед длительным отходом от компьютера, выставив в окне выполнения операции галочку опции автоматического выключения.
При следующем включении компьютера можно будет сразу войти в BIOS и настроить загрузку с жёсткого диска.
Скачать программу Acronis True Image 2016 с официального сайта:
http://www.acronis.com/ru-ru/personal/computer-backup
Загрузка…
Содержание
- Акронис на флешку для клонирования
- Акронис на флешку для клонирования
- Как перенести Windows 10, 8.1 и Windows 7 на SSD в Acronis True Image
- Перенос системы на SSD в Acronis True Image
- Как перенести Windows на другой диск в Acronis True Image — видео
- Где скачать и как установить Acronis True Image для SSD определенной марки
- Возможные проблемы при переносе системы
- Как создать загрузочный носитель Acronis True Image 2020
- Как запустить Мастер создания загрузочных носителей
- Простой метод создания загрузочного носителя
- Дополнительный метод создания загрузочного носителя
Акронис на флешку для клонирования
Как создать загрузочный носитель Acronis
- Подключите флэш-накопитель USB или внешний жесткий диск / твердотельный накопитель, либо вставьте чистый диск CD/DVD.
- Запустите Acronis True Image 2021.
- В разделе Инструменты выберите Мастер создания загрузочных носителей .
- Выберите метод создания.
- Простой — это самый удобный вариант. Acronis True Image выберет оптимальный тип носителя для вашего компьютера. Если используется Windows 7 или более поздняя версия, будет создан носитель на основе WinRE.
- Расширенный — этот вариант позволяет выбрать тип носителя. Таким образом можно создать загрузочный носитель не только для этого компьютера, но и для компьютера под управлением другой версии Windows. Дополнительные сведения см. в разделе Мастер создания загрузочных носителей Acronis.
Если выбран носитель на основе Linux, укажите компоненты Acronis, которые следует разместить на носителе. Убедитесь, что выбранные компоненты совместимы с архитектурой целевого компьютера. Дополнительные сведения см. в разделе Настройки съемных носителей.
Если выбран носитель на основе WinRE или WinPE, сделайте следующее.
- Выберите тип архитектуры носителя — 32- или 64-разрядный. Обратите внимание, что 32-разрядный загрузочный носитель будет работать только на 32-разрядных компьютерах, а 64-разрядный носитель совместим как с 32-, так и с 64-разрядными компьютерами.
- Укажите набор средств для создания загрузочного носителя. Если выбран пакет Windows AIK или Windows ADK, который не установлен на компьютере, потребуется загрузить его с веб-сайта Майкрософт, а затем установить необходимые компоненты: средства развертывания и среду предустановки Windows (Windows PE).
Если на компьютере уже есть файлы WinPE, которые хранятся не в папке по умолчанию, просто укажите их расположение и подключаемый модуль Acronis будет добавлен в существующий образ WinPE.
- CD
- DVD
- Внешний диск
- Флэш-накопитель USB
Если накопитель имеет неподдерживаемую файловую систему, Acronis True Image предложит переформатировать его в FAT.
Внимание! При форматировании все данные на диске будут удалены без возможности восстановления.
Потребуется указать имя ISO-файла и целевую папку.
После создания ISO-файла его можно записать на CD/DVD. Например, в Windows 7 и более поздних версиях это можно сделать с помощью встроенного средства записи дисков. В проводнике Windows дважды щелкните созданный файл ISO-образа и выберите Записать .
Файл WIM-образа (доступно только для носителей на основе WinPE)
Acronis True Image добавит подключаемый модуль Acronis к WIM-файлу из пакета Windows AIK или Windows ADK. Потребуется указать имя нового WIM-файла и целевую папку.
Чтобы создать загрузочный носитель с помощью WIM-файла, сначала необходимо преобразовать его в ISO-файл. Дополнительные сведения см. в разделе Создание ISO-файла из WIM-файла.
Если мастер создания загрузочных носителей Acronis обнаружит на этом диске ранее созданный набор Acronis Survival Kit, то попытается перезаписать и обновить только скрытый раздел с загрузочным носителем, не форматируя весь диск.
Источник
Акронис на флешку для клонирования
Перед началом работы рекомендуем прочитать общие сведения об утилите клонирования диска.Если вы используете компьютер UEFI, то при запуске клонирования с загрузочного носителя обратите внимание на режим загрузки носителя в UEFI BIOS. Рекомендуется использовать режим загрузки, соответствующий типу операционной системы в резервной копии. Если резервная копия содержит систему BIOS, загрузите носитель в режиме BIOS; если систему UEFI, то убедитесь, что установлен режим UEFI.
Как клонировать диск
- Запустите Acronis True Image 2021.
- На боковой панели щелкните Сервис и выберите Клонировать диск .
- На шаге Режим клонирования выберите режим переноса.
- Автоматически — рекомендуется в большинстве случаев.
- Вручную — ручной режим предоставляет большую гибкость при передаче данных. Ручной режим используется, если необходимо изменить структуру разделов на диске.
Если программа обнаружит на компьютере два диска, один из которых содержит разделы, а другой — нет, она автоматически распознает диск с разделами как исходный, а диск без разделов как целевой. В этом случае следующие шаги будут пропущены и откроется экран Сводка .
На шаге Исходный диск выберите диск, который необходимо клонировать.
Acronis True Image 2021 не поддерживает клонирование динамических дисков.
На шаге Целевой диск выберите диск, на который будут перенесены клонированные данные.
Если выбранный целевой диск содержит разделы, необходимо будет подтвердить их удаление. Обратите внимание, что фактическое уничтожение данных будет произведено только после нажатия кнопки Приступить на последнем шаге мастера.
Если на одном из дисков разделы отсутствуют, программа сама определит, что данный диск является целевым, и текущий шаг будет пропущен.
- Для замены диска на этой машине будут скопированы данные системного диска, клонированный диск будет загрузочным. Используйте этот клонированный диск для замены системного диска новым на этом ПК.
- Для использования на другой машине будут скопированы данные системного диска, клонированный диск будет загрузочным. Используйте этот клонированный диск для переноса всех данных на другой ПК на загрузочном диске.
- Для использования в качестве диска данных будут скопированы данные на диске. Используйте этот клонированный диск в качестве незагрузочного диска данных.
- Один в один — для каждого раздела старого диска на новом диске будет создан раздел того же типа и размера, с той же файловой системой и меткой тома. Неиспользованное место станет нераспределенным.
- Пропорционально — место на новом диске пропорционально распределяется между переносимыми разделами старого диска.
- Вручную — пользователь самостоятельно указывает новый размер и другие параметры.
Если операция клонирования будет по какой-то причине остановлена, потребуется заново настроить и запустить процедуру. Данные не будут потеряны, т. к. во время клонирования True Image не изменяет исходный диск и хранящиеся на нем данные.
По умолчанию Acronis True Image 2021 выключает компьютер после завершения процесса клонирования. Это позволит изменить расположение переключателей master/slave и извлечь один из жестких дисков.
Источник
Как перенести Windows 10, 8.1 и Windows 7 на SSD в Acronis True Image

В этой инструкции подробно о том, как перенести Windows 10 на SSD с помощью Acronis True Image (подойдет и для других версий ОС), возможных проблемах при переносе, а также видео демонстрация процесса.
Перенос системы на SSD в Acronis True Image
Вне зависимости от того, какую именно версию Acronis True Image для переноса Windows с жесткого диска на SSD вы используете, шаги по переносу будут практически одинаковыми:
- В разделе программы «Инструменты» нажмите «Клонировать диск».
- Выберите вариант клонирования: «Автоматический» проще — достаточно будет выбрать исходный и целевой диск, а также при необходимости исключить отдельные файлы из клонирования. «Вручную» слегка сложнее, его и рассмотрим.
- Выберите исходный диск — тот, с которого выполняется клонирование системы.
- Выберите целевой диск — ваш SSD, на который вы переносите операционную систему.
- Учитывайте, что все данные и разделы с целевого диска будут удалены, об этом вас предупредят.
- Выберите метод переноса. Лучший вариант — «Пропорционально». Метод «Один в один» может не подойти при различии размеров исходного и целевого накопителей, а «Вручную» не совсем для начинающих. Все три метода пояснил более подробно в видео ниже.
- Нажав пункт «Исключение файлов» слева внизу вы можете отметить те папки и файлы, которые не нужно переносить на SSD, чтобы высвободить место на нем. Разумным будет не переносить загрузки, корзину, а возможно и еще какие-то не слишком важные данные.
- Нажмите кнопку «Приступить», начнется процесс клонирования системы на другой диск. Если вам сообщат о необходимости перезагрузить компьютер, перезагрузите его. Учитывайте: если после перезагрузки вы видите лишь черный экран (что произошло в моем эксперименте), вполне возможно, перенос идет и лучше подождать пару часов (в зависимости от скорости исходного диска и его объема), а не выключать компьютер, в противном случае можно навредить SSD.
- После завершения процесса переноса система автоматически перезагрузится, и загрузка будет выполнена с того диска, который с «точки зрения» БИОС/UEFI является первым. Если это не тот диск, с которого нужно было загружаться, укажите нужный (предположительно, новый SSD) в параметрах загрузки БИОС. Если вдруг у вас это не получается, поищите, есть ли отдельная настройка порядка жестких дисков в БИОС. Если и такие пункты не найдены, может помочь простое переключение дисков местами в компьютере или ноутбуке (при условии, что они имеют одинаковый интерфейс подключения).
Обычно всё проходит гладко, однако, если что-то не получается или в процессе программа сообщает об ошибках, распространенные случае рассмотрены в соответствующем разделе далее в инструкции.
Как перенести Windows на другой диск в Acronis True Image — видео
Где скачать и как установить Acronis True Image для SSD определенной марки
Если у вас SSD одного из указанных производителей, загрузить бесплатную версию Acronis True Image вы можете:
- Для дисков WD и Sandisk — Acronis True Image WD Edition https://support.wdc.com/downloads.aspx?lang=ru (программа запускается в случае если к компьютеру подключен диск указанных марок).
- Для Kingston —https://www.kingston.com/ru/support/technical/acronis-download — ключ для Acronis True Image обычно в комплекте с покупаемым накопителем.
- Для SSD Crucial — https://www.acronis.com/en-us/promotion/CrucialHD-download/
- Для A-Data — https://www.adata.com/ru/ss/software-5/ (загружаем Acronis True Image OEM, для получения ключа продукта может потребоваться регистрация вашего SSD A-Data на той же странице).
Возможные проблемы при переносе системы
Среди частых проблем, которые могут возникнуть при клонировании Windows на SSD в Acronis True Image:
- Acronis True Image не запускается и сообщает, что нет SSD нужной марки. Такое бывает, если вы подключили новый диск и не инициализировали его. Инициализируйте в «Управлении дисками» — нажмите Win+R, введите diskmgmt.msc и следуйте указаниям (инициализацию предложат автоматически, либо нужно будет нажать правой кнопкой мыши по диску с изображением красной стрелки). Выбор таблицы разделов не важен, форматировать диск не требуется.
- При переносе Acronis True Image сообщает, что недостаточно места на целевом диске. Это возможно по разным причинам: файлы с исходного диска не удается поместить на целевой (тогда нужно исключить больше данных из переноса), вы выбрали режим переноса «Один в один», но разделы исходного диска не помещаются на целевой (независимо от занятого места на них). Эта же ошибка возникает и при включенном шифровании для исходного диска. Решение — либо расшифровать диск, либо создать загрузочный накопитель Acronis (на вкладке «Инструменты») и выполнить клонирование с него.
- После перезагрузки Acronis True Image черный экран. Лучшее решение — ничего не предпринимать и подождать, возможно, долго. Если по истечении очень длительного периода времени ничего не произошло, можно выключить компьютер долгим удержанием кнопки питания (но это не безопасно в данном случае) и попробовать в БИОС отключить Secure Boot.
В завершение еще один момент: если вы успешно перенесли систему и в ближайшее время не планируете пользоваться программой, я рекомендую её удалить — она создает собственные службы и пункты в автозагрузки, которые вам вероятнее всего не нужны.
Источник
Как создать загрузочный носитель Acronis True Image 2020
Загрузочный носитель Acronis True Image 2020 – это CD/DVD диск или флэш-накопитель USB, который можно использовать для восстановления разделов в случае, если операционная система не загружается. Также, как и в среде операционной системы, создание резервной копии можно сделать в среде восстановления. С помощью загрузочного диска с автономной версией Acronis True Image 2020 можно создавать и восстанавливать резервные копии на компьютерах с операционной системой, с любой операционной системой, используя режим посекторного копирования для создания образа диска.
ISO образ Acronis True Image 2020 (если данный продукт был приобретен) можно скачать на глобальном сайте компании Acronis, в личном кабинете (Рис.1), а также самостоятельно создать загрузочный носитель можно с помощью мастера создания загрузочных носителей Acronis.
Рис.1 Загрузка ISO образа Acronis
Как запустить Мастер создания загрузочных носителей
Запустить Мастер создания загрузочных носителей можно несколькими способами:
- В главном окне программы AcronisTrueImage 2020 на боковой панели выбрать раздел Инструменты >Мастер создания загрузочных носителей
Рис.2 Главное окно программы Acronis True Image 2020
- В меню Пуск раскрыть папку Acronis и выбрать BottableRescueMediaBuilder
Рис.3 Запуск мастера создания загрузочных носителей
- В открывшемся окне Мастер создания загрузочных носителей необходимо выбрать метод создания загрузочного носителя
Рис.4 Создание загрузочного носителя Acronis (простой метод)
- Простой метод создания – это самый тривиальный способ. Acronis True Image автоматически выберет оптимальный вариант для данного компьютера.
- Дополнительный метод создания – этот вариант позволяет создать загрузочный носитель на основе предлагаемых версий операционной системы.
Простой метод создания загрузочного носителя
При выборе простого метода создания в следующем окне будет предложено создать либо ISO-файл, для последующей записи на диск, либо создать загрузочный USB накопитель, либо WIM-файл, либо записать сразу на CD/DVD диск.
В примере ниже показан вариант создания загрузочного USB носителя Acronis True Image. Если накопитель отформатирован в файловую систему NTFS, мастер предварительно отформатирует накопитель в файловую систему FAT32. В противном случае необходимо вручную перед запуском мастера отформатировать USB накопитель в данную файловую систему.
Рис.5 Создание загрузочного носителя Acronis (простой метод)
- Если был выбран USB накопитель с файловой системой, отличной от FAT32, в следующем окне Сводка необходимо установить флажок в чекбоксе Форматировать выбранный носитель и удалить с него все данные Приступить (Рис.6) в ином случае данная настройка будет отсутствовать (Рис.7).
Рис.6 Создание загрузочного носителя Acronis (простой метод)
Рис.7 Создание загрузочного носителя Acronis (простой метод)
- По окончании создания загрузочного носителя нажать кнопку Закрыть
Рис.8 Создание загрузочного носителя Acronis (простой метод)
Дополнительный метод создания загрузочного носителя
При выборе Дополнительного метода создания загрузочного носителя Acronis можно выбрать тип загрузочного носителя.
- Выбрать тип загрузочного носителя
Рис.9 Создание загрузочного носителя Acronis (дополнительный метод)
- Загрузочный носитель на основе Linux. Носитель на основе Linux содержит загрузочный модуль Acronis на основе ядра Linux.
- Загрузочный носитель на основе Windows PE. Носитель на основе операционной системы Windows PE (Windows Preinstallation Environment) содержит ограниченный состав операционной среды, которая называется среда предустановки Windows и подключаемый модуль Acronis для Windows PE.
Если выбран носитель на основе Windows PE, необходимо:
- выбрать тип архитектуры носителя – 32- или 64-разрядный. 32-разрядный загрузочный носитель будет работать только на 32-разрядных компьютерах, 64-разрядный носитель совместим как с 32-, так и с 64-разрядными компьютерами.
Рис.10 Создание загрузочного носителя Acronis (дополнительный метод)
- указать набор средств для создания загрузочного носителя
Если выбран параметр Windows 8, Windows 8.1, Windows 10, на следующем этапе будет предложено загрузить с официального сайта Microsoft пакет Windows ADK, а затем установить средства развертывания и среду предустановки Windows (Windows PE).
Если на компьютере уже есть файлы Windows PE, которые хранятся не в папке по умолчанию, необходимо указать их расположение и подключаемый модуль Acronis будет добавлен в существующий образ Windows PE.
Если выбран параметр Windows 7, на следующем этапе мастера будет предложено загрузить с официального сайта Microsoft пакет Windows AIK
- На следующем этапе можно указать драйвера к оборудованию, которые будут добавлены на носитель, если это необходимо
Рис.11 Создание загрузочного носителя Acronis (дополнительный метод)
- Выбрать директорию для сохранения ISO файла Acronis или сразу указать носитель для создания загрузочного дистрибутива Acronis: CD, DVD, USB накопитель (Рис.5) и нажать кнопку Приступить (Рис.7). По окончании процесса создания загрузочного носителя, закрыть окно мастера.
Источник

В этом примере будет показано, как сделать загрузочную флешку Acronis (впрочем, тем же способом можно создать ISO, после чего записать его на диск) на которую будут записаны компоненты True Image 2014 и Disk Director 11. См. также: программы для создания загрузочной флешки
Во всех последних версиях продуктов Acronis имеется мастер создания загрузочных накопителей, который позволяет сделать загрузочный USB или же создать загрузочный ISO. Если у вас несколько программ Acronis, рекомендую все действия производить в более новой (по дате выхода): возможно, совпадение, но при обратном подходе у меня возникли некоторые проблемы при загрузке с созданного накопителя.
Для того, чтобы запустить мастер создания загрузочной флешки в Acronis Disk Director, в меню выберите «Средства» — «Мастер создания загрузочных накопителей».
В True Image 2014 то же самое можно найти сразу в двух местах: на вкладке «Резервное копирование и восстановление» и «Инструменты и утилиты».
Дальнейшие действия почти не отличаются, независимо от того, в какой программе вы запустили данный инструмент, за исключением одного момента:
- При создании загрузочной флешки Acronis в Disk Director 11 у вас имеется возможность выбрать ее тип — будет ли она на базе Linux или Windows PE.
- В True Image 2014 такой выбор не предоставляется, и вы сразу перейдете к выбору компонентов будущего загрузочного USB накопителя.
Если у вас установлено несколько программ Acronis, то вы сможете выбрать, какие компоненты каждой из них следует записать на флешку, таким образом имеется возможность поместить на один накопитель средства восстановления из резервной копии из True Image, инструменты для работы с жестким диском, а также восстановления разделов Disk Director и, при необходимости, утилиты для работы с несколькими ОС — Acronis OS Selector.
Следующий этап — выбрать накопитель, на который будет производиться запись (если это флешка, желательно ее заранее отформатировать в FAT32) или создать ISO, если вы планируете в дальнейшем записать загрузочный диск Acronis.
После этого остается подтвердить свои намерения (отобразиться сводка с действиями в очереди) и дождаться окончания записи.
По завершении вы получите готовую загрузочную флешку с выбранными продуктами Acronis, с которого можно запустить компьютер, произвести работы с системой разделов жесткого диска, восстановить состояние компьютера из резервной копии или подготовить его для установки второй операционной системы.
Развертывание Windows 10 с программами на новые чистые ПК с USB-флешки при помощи Acronis True Image
#развертывание_windows10_на_множество_пк #быстрая_установка_windows10_с_флешки #создание_и_развертывание_образа_системы_на_новые_компьютеры
Необходимо установить операционную систему вместе с программами на 30 компьютеров. Напишу один из вариантов, не самый удачный, простой и распространенный может быть.
К другим вариантам относится развертывание с помощью Acronis Snap Deploy, меня он не устроил скоростью: установка ОС заняла минут 7, софта — 20 минут, обновлений — еще часа 2. Создал я с помощью Acronis Snap Deploy эталонный образ за 5 минут, но разворачивался он 2 часа, на SSD диск, по сети, ПК соединены через гигабитный свитч, потанцевал с бубном, скорость не возросла.
Что нужно
Решил по старинке через Acronis True Image. У меня было:
- Образ Acronis True Image 2020 build 21400
- USB 3.0 флешка на 32 Гб
- Acronis для создания образа готовой системы (у меня стоял на отдельной машине Acronis Backup Advansed 11.7), здесь много вариантов как сделать образ, мне так было быстрее
- Rufus для записи образа Acronis True Image
- ОС (была Win Pro 10 1903.1 64BIT X22-14082) и софт для развертывания, это уже Ваш выбор.
Устанавливаем на ПК Windows 10, убираем ненужную дичь из настроек и программ, ставлю офис и другие программы, настраиваю ОС под себя. Для пользователя делаем пароль, нужен для акрониса.
Создаём образ и USB-флешку для развертывания
Ставлю на ПК, который будем клонировать, компонент Acronis Backup Advansed Agent (мне нужен будет для удаленного управления резервным копированием этой машины в будущем). Для этого при установке выбираем «Резервное копирование данных машины» или вручную выбираю агента.

Жму создать полную резервную копию, выбираю оба физических диска, сохраняю в сетевую папку.
Система весила на машине 55 Гб, образ TIBB стал весить 15 Гб.
Записываю на флешку 32 ГБ-ную образ Acronis True Image 2020 build 21400 с помощью Rufus, файловую систему указываю NTFS, схему раздела выбираю MBR.
Копирую на нашу флешку файлы созданного образа для развертывания.
Разворачиваем образ на новый ПК
Загружаемся с нашей флешки на новой чистой машине. Идём в раздел «Восстановление» и сразу же увидим наш образ.
Жмём правой кнопкой мыши — восстановить. Выбираем оба жестких диска для восстановления.
На разных машинах были перепутаны местами SSD для операционной системы и HDD для хранения данных, поэтому смотрите внимательно какой диск куда восстанавливаете.
10 минут и процесс завершен, перегружаемся.
Сброс SID?
Если все машины клонируемые не будут в домене, то процедура эта необязательна. Также и до ввода ПК в домен это не страшно. Хорошая статья на хабре об этом https://habr.com/ru/company/acronis/blog/273793/
Поэтому во время ввода в домен поменяете и имя ПК. Ввёл в домен, подключил почту Exchange — проблем не было.
Страницу просмотрели: 8 441
Создание и восстановление резервной копии операционной системы Windows с помощью Acronis True Image.
Резервное копирование операционной системы позволит быстро восстановить работоспособность компьютера и всех установленных программ в случае сбоя в работе Windows или заражения компьютера вирусами.
Содержание
Содержание
- 1. Что нужно для резервного копирования
- 2. Где скачать Acronis True Image
- 3. Системные требования Acronis True Image
- 4. Поддерживаемые операционные системы
- 5. Поддерживаемые носители данных
- 6. Поддерживаемые носители резервных копий
- 7. Создание загрузочного носителя
- 8. Восстановление при загрузке
- 9. Создание резервной копии системы
- 9.1. Выбор источника резервного копирования
- 9.2. Выбор места расположения резервной копии
- 9.3. Запуск резервного копирования
- 10. Восстановление резервной копии
- 10.1. Восстановление из-под Windows
- 10.2. Восстановление с загрузочного носителя
- 11. Параметры резервного копирования
- 12. Дополнительные возможности
- 13. Ссылки
1. Что нужно для резервного копирования
Для того, чтобы создать надежную копию системы, нужно качественно с нуля настроить компьютер, сделать полный образ диска «C» и загрузочного раздела (если есть). Это можно сделать с помощью специальной программы резервного копирования. В этой статье мы рассмотрим программу Acronis True Image.
Для успешного резервного копирования системы и последующего быстрого восстановления нужно соблюдать несколько простых условий.
Файлы пользователя не должны храниться на диске «C», иначе при восстановлении системы они будут утрачены. Учтите, что файлы на «Рабочем столе» и в папках пользователя типа «Мои документы» и т.п. физически находятся на диске «C». Поэтому храните все свои файлы на другом разделе, например на диске «D».
Не устанавливайте на диск «C» игры, так как они занимают очень большой объем, что будет затруднять резервное копирование и восстановление системы. Устанавливайте игры на другой раздел, например на диск «D».
Это замечание не касается SSD диска, на который как раз и рекомендуется устанавливать программы и игры для значительного повышения скорости их загрузки.
2. Где скачать Acronis True Image
Acronis True Image является одной из лучших программ резервного копирования. Единственным ее недостатком является то, что она платная. Но можно скачать бесплатную пробную версию. C ее помощью можно в течение 30 дней делать резервные копии системы и загрузочные носители для восстановления резервных копий. По истечении 30 дней будет доступно только восстановление системы из созданных ранее резервных копий и создание загрузочных носителей.
Скачать программу вы можете в разделе «Ссылки».
3. Системные требования Acronis True Image
Для успешной работы Acronis True Image желательно, чтобы компьютер соответствовал следующим требованиям:
- Процессор с частотой от 1 ГГц
- Объем оперативной памяти от 1 Гб
- Свободное место на диске от 1.5 Гб
- Разрешение экрана от 1152×720
- Наличие CD/DVD-привода или флэшки (для создания загрузочного носителя)
- Клавиатура и мышка с разъемом PS/2 (для старых ПК)
- Права администратора (для работы из-под Windows)
Вы можете попробовать использовать программу даже если ваш компьютер не соответствует одному или нескольким требованиям.
4. Поддерживаемые операционные системы
Acronis True Image поддерживает следующие версии Windows:
- Windows XP SP3
- Windows 7 SP1 (все выпуски)
- Windows 8 (все выпуски)
- Windows 8.1 (все выпуски)
- Windows 10
- Windows Home Server 2011
Для работы из-под Windows поддерживаются все 32/64-разрядные версии, кроме Windows XP x64. При работе с загрузочного носителя можно создавать и восстанавливать резервные копии разделов с любыми версиями Windows и Linux.
5. Поддерживаемые носители данных
В Acronis True Image можно создавать резервные копии разделов, находящихся на следующих носителях:
- Жесткие диски (HDD)
- Твердотельные накопители (SSD)
- Внешние диски (USB, eSATA, FireWire, PC Card)
- Флэшки (USB)
- Карты памяти (SD, MicroSD и т.д.)
Поддерживается резервное копирование разделов в формате FAT16, FAT32, NTFS (для Windows), Ext2, Ext3, Ext4, ReiserFS, SWAP (для Linux). Для резервного копирования разделов других форматов и данных с поврежденных или удаленных разделов можно использовать копирование всего диска в посекторном режиме.
6. Поддерживаемые носители резервных копий
Резервные копии можно создавать на следующих носителях:
- Жесткие диски (HDD)
- Твердотельные накопители (SSD)
- Внешние диски (USB, eSATA, FireWire, PC Card)
- Флэшки (USB)
- Оптические диски (CD, DVD, Blu-ray)
- Внешние сетевые диски
- Диски на других ПК
- FTP-серверы
- Облачное хранилище Acronis Cloud (платный сервис)
Хранить резервную копию операционной системы можно на другом разделе жесткого диска (например, на диске «D»). Для большей надежности ее желательно также скопировать на диск другого компьютера. Но наиболее оптимальным вариантом является внешний диск, на котором также можно хранить резервные копии личных файлов.
7. Создание загрузочного носителя
Загрузочный носитель – это CD/DVD-диск или флэшка, с которых можно запустить Acronis True Image, если Windows не загружается. Создать загрузочный CD/DVD-диск или флэшку можно с помощью мастера создания загрузочных носителей.
Вставьте чистый CD/DVD-диск или флэшку и выберите «Загрузочный носитель Acronis».
Выберите ваш CD/DVD-привод или флэшку.
Флэшка должна иметь файловую систему FAT32 или FAT16. Файлы, находящиеся на флэшке, не удаляются и ей можно будет пользоваться как обычно, так что это довольно удобный вариант.
Лучше подстраховаться и скопировать все файлы с флешки на компьютер.
Нажмите кнопку «Приступить» и загрузочный носитель будет создан.
8. Восстановление при загрузке
Если в вашем компьютере (ноутбуке) нет CD/DVD-привода или он плохо работает, вы по какой-то причине не можете использовать флэшку или просто хотите подстраховаться, то можно включить опцию «Восстановление при загрузке».
Для этого выберите раздел «Больше инструментов».
Затем «Activate Acronis Startup Recovery Manager».
И подтвердите активацию.
После этого при загрузке компьютера будет появляться следующее сообщение.
При нажатии на клавишу F11 запустится программа Acronis True Image, с помощью которой можно будет восстановить систему из резервной копии.
Учтите, что в случае серьезного сбоя на жестком диске «Восстановление при загрузке» может перестать работать. Также «Восстановление при загрузке» деактивируется при удалении Acronis True Image с компьютера. Поэтому рекомендуется создать загрузочный диск или флэшку.
9. Создание резервной копии системы
Резервная копия операционной системы должна обязательно включать раздел с Windows (диск «C») и загрузочный раздел «Зарезервировано системой» (если есть) размером 100-350 Мб (в зависимости от версии Windows).
Если вы планируете использовать «Восстановление при загрузке», то оно должно быть активировано до создания резервной копии.
9.1. Выбор источника резервного копирования
Для создания резервной копии откройте верхнюю вкладку «Резервное копирование» и выберите источник резервной копии.
Затем «Диски и разделы».
Выделите галочками загрузочный раздел «Зарезервировано системой» (если есть) и «Локальный диск (C: )».
Раздел с данными, где будут находиться все ваши файлы (диск «D»), выбирать ненужно. На диске вашего компьютера могут быть и другие разделы.
Если компьютер имеет поддержку интерфейса UEFI, то возможно вы увидите «Шифрованный (EFI) системный раздел» размером 200-450 Мб, который содержит файлы, необходимые для загрузки системы. Его также желательно включить в резервную копию.
Если вы покупали ноутбук с предустановленной операционной системой, то на его диске могут быть дополнительные разделы для восстановления системы. Тогда, кроме диска «C», рекомендую отметить галочками все разделы небольшого объема (где-то до 1 Гб).
9.2. Выбор места расположения резервной копии
Теперь нужно выбрать место, где будет располагаться резервная копия.
Нажмите «Обзор».
Лучше всего сделать отдельную папку на другом разделе жесткого диска и сохранить резервную копию в нее, а потом уже скопировать файл резервной копии еще куда-то. Я сделал папку «Backup» на диске «D».
Если на компьютере или ноутбуке нет отдельного раздела для данных (диска «D»), то для создания резервной копии вам понадобится внешний диск, большая флешка (от 16 Гб), чистые DVD-диски (от 4 шт), сетевая папка на другом ПК или доступ к облаку Acronis Cloud (платно).
Рекомендую для хранения резервной копии системы использовать внешний диск, который также пригодиться для резервного копирования личных файлов. Вы не только сможете быстро восстановить систему в случае сбоя, но и сохраните ваши ценные документы, фото и видео.
9.3. Запуск резервного копирования
После того как вы выбрали разделы для резервного копирования и расположение резервной копии нажмите «Создать копию».
Процесс резервного копирования операционной системы с установленными офисными программами на современном компьютере занимает 10-20 минут и должен завершиться добавлением новой резервной копии в каталог и появлением файла в выбранной папке.
Файл резервной копии Windows 7-10 x64 с установленными драйверами и основными офисными программами занимает в среднем около 15 Гб.
10. Восстановление резервной копии
В случае, если ваш компьютер начал тормозить, работать со сбоями, заражен вирусом или вообще перестал загружаться, все что вам нужно будет сделать – восстановить систему из резервной копии.
Учтите, что все файлы, находящиеся на диске «C», на «Рабочем столе» и в папках пользователя типа «Мои документы» и т.п. будут удалены. Поэтому размещайте все ваши файлы на другом разделе (диске «D») и регулярно делайте их резервные копии.
10.1. Восстановление из-под Windows
Если компьютер загружается, то восстановление системы можно запустить из-под Windows. Для этого выберите резервную копию и нажмите кнопку «Восстановить диски».
Выберите галочками все разделы из резервной копии и нажмите «Восстановить сейчас».
Для успешного восстановления системы требуется перезагрузить компьютер.
Процесс восстановления операционной системы с установленными офисными программами на современном компьютере занимает 5-10 минут.
10.2. Восстановление с загрузочного носителя
Если Windows не загружается, то восстановление системы можно выполнить с помощью загрузочного CD/DVD-диска, флэшки или «Восстановления при загрузке».
Если вы активировали «Восстановление при загрузке», то при появлении следующей надписи, быстро нажмите F11.
Для запуска Acronis с носителя, вставьте загрузочный диск или флэшку, включите компьютер и зажмите клавишу вызова «Boot Menu» (Меню загрузки).
Для вызова меню загрузки могут использоваться клавиши «F8», «F10», «F11», «F12» или «Esc». Их часто можно увидеть в подсказках на начальном экране загрузки компьютера. Еще эту информацию можно узнать из инструкции, на сайте производителя материнской платы или ноутбука, поиском в интернете или методом тыка.
Сразу после включения компьютера зажмите и удерживайте клавишу вызова «Boot Menu» до появления меню выбора загрузочного устройства.
С помощью стрелочек «вниз» и «вверх» перейдите на DVD-привод или флешку и нажмите «Enter».
Дождитесь появления меню на синем экране и с помощью мышки запустите «Acronis True Image».
Если мышка не заработала, то все действия в программе можно выполнить с помощью клавиатуры. Переход между пунктами осуществляется стрелочками или клавишей «Tab», установка галочек клавишей «Пробел», а подтверждение действий и нажатие кнопок клавишей «Enter». Переход между кнопками осуществляется клавишей «Tab».
В основном окне программы кликните на ссылку «Диски» в разделе «Восстановление».
Нажмите кнопку «Обзор».
Найдите вашу резервную копию, выберите ее и нажмите кнопку «ОК».
В этом и следующих окнах буквы дисков могут отличаться от тех, которые назначены в Windows. Ориентируйтесь по размерам разделов и папкам на них.
В следующем окне нажмите «Далее».
Убедитесь, что выбрано «Восстановить диски или разделы».
Выберите галочками все разделы и нажмите «Далее».
Дальше, в зависимости от количества восстанавливаемых разделов, появятся несколько идентичных окон для возможности ручного сопоставления разделов из резервной копии с разделами на диске, куда происходит восстановление.
Здесь буквы дисков обычно не соответствуют назначенным в Windows, но разделы сопоставляются правильно и достаточно просто несколько раз нажать «Далее».
Если у вас несколько жестких дисков, то для восстановления главной загрузочной записи (MBR), выберите тот диск, на который установлена Windows.
В последнем окне будут отображены сводные данные о всех выполняемых операциях.
Внимательно проверьте, что разделы восстанавливаются на свое прежнее место, иначе можете затереть раздел с вашими файлами (диск «D»). Для сверки легко ориентироваться по размерам разделов. Удаляемые разделы должны быть идентичны по размеру восстанавливаемым.
Если в сводке все нормально, то нажимайте кнопку «Приступить» и начнется восстановление разделов. Если какой-то раздел не соответствует по размерам, то выберите его в левой колонке и укажите куда его нужно восстанавливать вручную.
Процесс восстановления операционной системы с установленными офисными программами на современном компьютере занимает 5-10 минут и должен завершиться сообщением об успешном восстановлении.
Выньте загрузочный носитель, закройте окно программы с помощью красного крестика и компьютер перезагрузится.
11. Параметры резервного копирования
Перед началом процедуры резервного копирования или восстановления можно настроить некоторые параметры.
Обычно в этом нет необходимости, но о некоторых из них я вам немного расскажу. Наиболее интересные настройки находятся на вкладке «Дополнительно».
Я опишу самые полезные из них, которые могут вам пригодиться.
Разделение резервной копии – позволяет разделять резервную копию на файлы заданного размера для записи их на диски разного объема.
Проверка – проверка целостности резервной копии после ее создания или перед восстановлением, чтобы убедиться в ее исправности.
Настройки съемных носителей – позволяет делать носители с резервными копиями одновременно загрузочными носителями Acronis. На первый диск с резервной копией записывается программа восстановления.
Выключение компьютера – позволяет настроить автоматическое выключение компьютера по окончанию резервного копирования.
Остальные настройки касаются в основном периодического резервного копирования и резервного копирования по расписанию. Подробное описание всех параметров программы Acronis True Image вы можете скачать в разделе «Ссылки».
12. Дополнительные возможности
Acronis True Image имеет ряд дополнительных возможностей, которые я кратко опишу, но подробно в этой статье мы их рассматривать не будем.
Клонирование диска – создание копии всех или некоторых разделов с одного жесткого диска на другой. Это полезно при замене старого жесткого диска на новый. Если новый диск имеет больший или меньший размер, то разделы увеличиваются или уменьшаются пропорционально или новые размеры задаются вручную, что очень удобно.
Перенос Windows на SSD – производится с помощью операции клонирования или обычным методом резервного копирования и восстановления как описано в этой статье, с изменением при необходимости размеров разделов.
Universal Restore – позволяет восстановить резервную копию операционной системы на другой компьютер. Это полезно если вы купили новый компьютер или существенно обновили старый. В таком случае восстановить на него систему обычным способом может не получиться, Windows просто не будет загружаться.
Резервное копирование файлов и папок – позволяет делать резервные копии отдельных папок и файлов на выбранный носитель или в сетевое хранилище. Удобно тем, что файлы сжимаются в архив, который может быть защищен паролем. Недостатком является доступ к архиву с файлами только с помощью самой программы и нецелесообразность хранить в таком архиве большие несжимаемые файлы, такие как видео, образы дисков и т.п.
Acronis Cloud – облачное хранилище, в которое можно производить резервное копирование системных разделов и папок с пользовательскими файлами. Может быть полезно для владельцев маленьких дисков (SSD) при наличии стабильного быстрого интернета. Доступ к своим файлам можно получить через браузер с любого другого компьютера. Но это платный сервис с ежегодной подпиской.
Синхронизация данных – позволяет синхронизировать выбранные папки с облаком Acronis Cloud. Это используется в основном для синхронизации файлов между несколькими компьютерами и мобильными устройствами.
Архивирование данных – предназначено для переноса в облако Acronis Cloud старых файлов, занимающих много места, которые используются очень редко. Недостатком является то, что пространство в Acronis Cloud ограничено и операции с большими файлами требуют стабильного быстрого интернета.
Резервное копирование по расписанию – позволяет настроить гибкое расписания для регулярно создания резервных копий системы и папок с файлами в автоматическом режиме. Это может быть удобно на компьютерах, которые активно используются для ответственных задач, но обычным пользователям ни к чему.
Непрерывная защита – постоянно следит за изменениями на диске компьютера и делает резервные копии системных и важных для пользователя файлов и их версий. Постоянно потребляет ресурсы компьютера и место на диске.
Try&Decide (Попробуй и Реши) – весьма полезное дополнение для безопасных экспериментов. После включения этой функции все изменения на компьютере записываются в специальное хранилище. Например, вы можете изучать различные программы и интернет-сайты не опасаясь нанести вред вашему компьютеру. При отключении режима Try&Decide вам будет предложено сохранить или отменить изменения, произведенные в системе.
Зона безопасности – специальный скрытый раздел на жестком диске, на котором можно сохранять резервные копии. Я не рекомендую использовать такой способ, так как он имеет ряд недостатков. Заранее неизвестно какой объем раздела необходим и доступ к резервным копиям затруднен.
Добавление диска – позволяет создавать разделы на новых дисках, подключенных к компьютеру.
Очистка диска – безопасное удаление файлов с диска без возможности восстановления.
Очистка системного диска – освобождение места на диске за счет удаления временных файлов.
Панель мониторинга – позволяет управлять резервным копированием на всех своих устройствах через единую панель управления, используя браузер.
Parallels Access – позволяет получить удаленный доступ через интернет к любому своему компьютеру или мобильному устройству и управлять резервным копированием на нем.
13. Ссылки
Ниже вы можете скачать программу Acronis True Image и полное руководство по ней с подробным описанием всех функций и ответами на часто задаваемые вопросы.