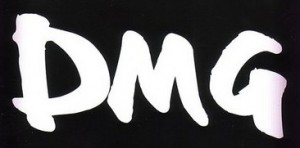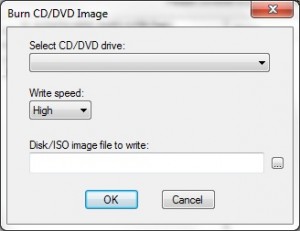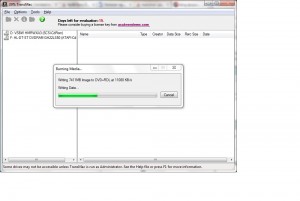1 Answer
Problem solved. I’ve used mkisofs to create dmg. This is my gradle script which produces dmg file:
apply plugin: 'base'
task build << {
if (!project.hasProperty('dmgBuildDir')) {
project.ext.set('dmgBuildDir', buildDir.absolutePath)
}
def mkisofs = new File(project.projectDir, 'src/main/resources/mkisofs.exe').getAbsolutePath()
ant.exec(executable:mkisofs, failonerror: false, resultproperty: 'buildDmgRc') {
arg(value: '-J')
arg(value: '-R')
arg(value: '-o')
arg(value: DmgName+'.dmg')
arg(value: '-mac-name')
arg(value: '-V')
arg(value: DmgLabel)
arg(value: '-apple')
arg(value: '-v')
arg(value: '-dir-mode')
arg(value: '777')
arg(value: '-file-mode')
arg(value: '777')
arg(value: new File(buildDir, 'installer'))
}
if (!ant.properties['buildDmgRc'].equals('0')) {
throw new Exception('ant.exec failed rc: '+ant.properties['buildDmgRc'])
}
}
answered Aug 29, 2013 at 11:10
pepuchpepuch
6,3867 gold badges51 silver badges84 bronze badges
DMG
Рассмотрим основные варианты, с помощью которых можно создать файл формата DMG (Mac OS X Disk Image).
Зачастую выполнение данной задачи не потребудет каких-либо особых хитростей, просто скачайте Apple Disk Utility (для операционной системы Mac) — интерфейс программы не сложный, да и скачать ее вы можете бесплатно.
Если же вы пользуетесь операционной системой Windows — скачайте gBurner как основную для данной платформы.
Вооружившись программой с правильным функционалом, вы наверняка не испытаете проблем с созданием файла DMG.
Мы собрали в общий список все программы походящие под данную задачу для ОС Mac, Windows и сделали удобную таблицу:
Программы для создания DMG файлов
Чем создать DMG в Mac?
Windows
Общее описание расширения DMG
Файл DMG (с англ. Mac OS X Disk Image) является образом диска, созданным в операционной системе Mac OS Х. Такой образ диска, в целях чтения данных, следует монтировать на виртуальное устройство.
Узнать подробнее что такое формат DMG
Знаете другие программы, которые могут создать DMG? Не смогли разобраться как создать файл? Пишите в комментариях — мы дополним статью и ответим на ваши вопросы.
Создаем Clover & Chameleon Boot USB Flash Disk
под Windows XP и выше.
Полная (частичная-только формат) установка Clover bootloader на USB Flash drive:
В меню Options->Configuration
выбираем:
1. Boot Data set
(набор файлов загрузчика):
- Built-in
(встроенные ревизии «Clover&Chameleon
«), - External
(внешний) — загружается zip-архив со структурой папок и файлов, аналогичной установленному загрузчику, - Not Install
(не устанавливать) — только форматирование с установкой boot sectors.
2. Format options
(опции форматирования):
- Boot records
(загрузочные сектора) -> Clover
, - Align to sectors
: 8192
(по-умолчанию) - Align to sectors
: 63
(если, некоторые strange/old BIOSes
не видят флешку) - Остальное
по-умолчанию.
3. Multi Partitioning
(разбивка на тома):
- Boot Partition Size
(размер загрузочного тома — на ваш вкус) — убираем галку, если не планируем создавать второй том на этом же диске (например для дистрибутива MACOSX).
4. Enable Fixed Disk
(активация работы с не USB drives) — warning -> «на свой страх и риск
«!
5. Нажимаем кнопку «OK
«.
6. В основном окне программы -> Destination Disk
(диск назначения) — выбираем требуемый объект (USB Flash Drive) для установки.
7. Нажимаем кнопку «Format Disk
«.
8. Ждем и наслаждаемся результатом работы программы.
Редактируем (по необходимости) конфигурационные файла загрузчиков
Извлекаем из дистрибутива образ HFS(HFS+) partition, для разворачивания на USB Flash drive:
Образ 10.9 Mavericks не загрузочный!
Поэтому используем переделанный образ отсюда
Для использования:
Распаковать.zip архив, и имеющийся в нем файл 5.hfs можно сразу разворачивать на флешку через BDU.
Заливка дистрибутива MACOSX на второй том загрузочного USB Flash drive:
1. Проводим полную установку Clover bootloader на USB Flash Drive с установленной галочкой на Boot Partition Size.
2. Получаем USB Flash Drive
, разбитый на два тома
. (Прим. К сожалению, по умолчанию, ОС Windows не поддерживает
многотомные USB Flash Drive, поэтому, под Windows будет доступен только один раздел.)
3. Скачиваем, выбранный для установки дистрибутив MACOSX. Оный дистрибутив, естественно, должен соответствовать всем необходимым требованиям
для установки на PC
4. Извлекаем из дистрибутива образ HFS(HFS+) partition
(это будет файл с расширением hfs
)
Путь получения искомого HFS-образа, будет зависеть от степени нативности вашего исходного дистрибутива:
- Для различных дистро-сборок, можно попробовать извлечь через меню: Tools
-> Extract HFS(HFS+) partition from DMG-files
.
- То что вы используете, может оказаться не оригинальным InstallESD.dmg взятым из ретайл-пакетаInstallOSXMountainLion.app/Contents/SharedSupport/ а еще раз запакованный оригинальный образ в другой образ и с другим названием например OSXMountainLion.dmg. InstallESD.dmg из перепакованного архива проще найти и извлечь программой 7zFM.exe. А уже потом, из него получить нужный нам HFS-образ.
5. В основном окне программы -> Destination Disk
— выбираем наш USB Flash Drive
-> Part2
.
6. Нажимаем кнопку «Restore Partition
«.
7. В открывшемся окне проводника, выбираем распакованный файл с расширением *.hfs
. Размер файла должен быть не более размера Part2
.
8. Ждем и наслаждаемся результатом работы программы
Примечание!!!
При установке OS X с данной флешки раздел Recovery HD автоматически — не создается!
Кому раздел Recovery HD очень нужен, то качайте с сайта Apple отдельный пакет:
RecoveryHDUpdate.pkg
С помощью данного пакета по ссылке создается полноценный раздел Recovery HD для OS X Maverics
Загрузочная флешка MAC OS создается достаточно просто и быстро. Сделать это можно, используя такую же операционную систему или любую другую.
1. Используем MAC OS
Во всех случаях для выполнения поставленной задачи нам понадобится пустая флешка объемом как минимум 8 Гб, а также подключение к интернету. В случае использования MAC OS необходима еще и учетная запись в Apple ID.
Пошагово процесс создания загрузочного накопителя выглядит следующим образом:
- Загрузите образ системы с сайта apple.com . Там всегда есть последняя версия. Обычно на главной странице есть промо-материал ОС и надпись «Обновите систему прямо сейчас». Также ее можно найти в App Store. Для этого воспользуйтесь поиском. Нередко «яблочные» устраивают бесплатную раздачу своих последних творений.
- Вставьте флешку. Запустите скачанный образ. Это специальная утилита для создания загрузочного носителя информации. На панели слева выберете вставленный накопитель. Перейдите на вкладку «Partition».
- Под надписью «Partition Layout» выберете «1 Partition». Также желательно указать название флешки. Удобнее всего назвать ее согласно имени операционной системы. В нашем случае это «El Captain».
- Кроме того, укажите формат возле надписи «Format» «Mac OS Extended (журнальный)» и размер флешки — введите столько, сколько есть на носителе. Нажмите «Apply».
- Теперь вернитесь в скачанную папку и запустите терминал. В нем введите команду, показанную на рисунке №2. Также ее можно увидеть в этом файле .
- Подождите примерно 15 минут. После этого процесс завершится и у Вас будет готовый загрузочный носитель информации для установки операционной системы.
Подсказка:
Чтобы загрузиться с полученного носителя, подключите его к компьютеру, при этом удерживайте кнопку «Alt». Дальше просто следуйте инструкциям установщика.
Как видим, здесь все предельно просто. Сложности возникают, если у Вас нет возможности использовать MAC OS для выполнения поставленной задачи. Тогда придется прибегать к «обходным» возможностям.
2. Используем Windows
В данном случае установочный образ с App Store не подойдет. Вам необходимо найти на торрент-трекерах или на обычных сайтах. А дальше возможно два варианта — либо Вы найдете образ в формате.dmg, либо в формате.iso.
В первом случае необходимо сделать вот что:
- Скачайте и установите на своем компьютере программу TransMac. Сделать это лучше всего на сайте acutesystems.com (он официальный). Программа платная, но у нее есть пробный период длиной в 15 дней. За это время можно успеть создать множество флешек.
- На панели слева выберете леш-накопитель, который собираетесь сделать загрузочным. Нажмите на нем правой кнопкой мыши и в выпадающем списке кликните «Format Disk for Mac» (форматировать под MAC). Появится запрос, в котором просто нужно нажать «Yes» или «ОК».
- По завершении форматирования снова нажмите на накопителе правой кнопкой мыши, но теперь выберете «Restore with Disk Image».
- В появившемся окне, под надписью «Disk Image to restore» укажите путь к файлу.dmg, который Вы скачали ранее. Нажмите «ОК». Во всех последующих предупреждениях также жмите «ОК» или «Yes». Там везде речь идет о том, что все данные будут утеряны, а на выбранный диск будет установлен образ. Но нам это и нужно.
В дальнейшем используйте флешку точно так же, как при создании таковой в MAC OS, то есть вставьте в компьютер и зажмите «Alt». Появится соответствующее меню и ОС можно будет легко установить.
Если же Вам удалось найти образ в формате.iso (что вероятнее всего), то вариантов создания загрузочного накопителя с ним у Вас огромное множество. Причем все они абсолютно бесплатные. К примеру, Вы можете воспользоваться Rufus.
Для этого сделайте вот что:
- Загрузите программу на официальном сайте (rufus.akeo.ie) и запустите ее на своем компьютере.
- В поле «Устройство» выберете флешку, которую собираетесь сделать загрузочной. Остальные поля до того, которое касается названия, можете изменять по своему усмотрению. Если не разбираетесь, лучше их вовсе не трогать.
- В поле «Новая метка тома» укажите название своего носителя. Это делать необязательно, но лучше все-таки назвать накопитель соответствующим образом, чтобы потом с ним было легче разбираться.
- Поставьте галочки напротив пунктов «Быстрое форматирование» и «Создат загрузочный диск». Правее от последнего выберете «ISO-образ» и нажмите на кнопку в виде дисковода. Укажите путь к скачанному образу.
- Нажмите «Готово» и подождите, пока процесс будет завершен.
Таким же образом Вы можете воспользоваться следующими программами:
- SARDU и другие.
Некоторые из них платные, поэтому будьте внимательны.
3. Используем Linux
В Linux и Ubuntu все в разы проще. Здесь не нужно использовать никакие дополнительные программы. Все, что Вам понадобится, так это терминал, та же пустая флешка и загруженный образ.
Важно!
Чтобы выполнить поставленную задач из-под Linux, необходимо иметь образ в формате.iso. Другие могут не подойти. Впрочем, и некоторые из файлов.iso могут не подойти, но если скачать образы в других форматах, их совершенно точно нельзя будет использовать.
Если все это есть, вставьте флешку, запустите терминал и сделайте следующее:
- Введите команду «diskutil list». После ее выполнения Вы увидите полный список дисков, которые прямо сейчас используются в компьютере. Найдите там свой накопитель.
- Введите команду «diskutil unmountdisk [название носителя]». То есть если флешка называется «/dev/mydisk», команда будет выглядеть как «diskutil unmountdisk /dev/mydisk».
- Введите команду «sudo dd if=[папка, где находится образ в формате.iso] of=[название съемного накопителя] bs=1024». То если папка с образом называется «z:/papka/obraz», то команда будет выглядеть как «sudo dd if= z:/papka/obraz of=/dev/mydisk bs=1024».
- Дождитесь окончания процесса создания.
Как видите, в Linux выполнить поставленную задачу проще всего.
Пока ещё Apple не поработила весь мир, остаётся актуальным вопрос работы в Windows с дисками, записанными в Mac OS, или доступа к разделам, отформатированных для Mac OS. TransMac позволит вам в Windows, включая Vista, не только работать с файлами на HFS разделах, но и создавать и записывать dmg-образы, которые широко используются в Mac OS X.
Свойства TransMac
- Чтение и запись CD, DVD (включая двухслойные), дискет высокой плотности и образов дисков в формате, используемом в Mac.
- Поддерживает HFS (Mac OS Standard), HFS+ (Mac OS Extended) и HFSX («case sensitive» имена файлов) разделы жёстких дисков.
- Доступ к Mac-разделам на загрузочном диске (Boot Camp, например).
- Создание, запись, чтение и сжатие Mac-образов дисков (dmg и sparseimage).
- Запись ISO и dmg/sparseimage образов на CD/DVD.
- Форматирование дисков для использования в Mac.
- Чтение Mac-мультисессионных и гибридных CD.
Доступ к Mac-разделам
Возможность доступа к файлам на разделах Mac OS X для многих может стать просто находкой, особенно если на вашем Mac установлена Windows. Тогда файлы на HFS-разделах будут вам доступны благодаря TransMac. Правда доступ только в режиме чтения, тоесть можно просматривать, копировать, но нет возможности записывать. Мой внешний USB-винт, например, разбит на два раздела: FAT32 и HFS+. Теперь к последнему я могу добраться также и из-под Windows — это безусловно очень удобно. Аналогично можно через TransMac добираться к файлам на CD/DVD, которые были записаны без режима совместимости с Windows, как это позволяет сделать, например, .
Создание и запись dmg-образов
TransMac среди прочего предоставляет очень полезную и достаточно редкую возможность для Windows более или менее полноценной работы с dmg-файлами. Их можно не только создавать и просматривать, но и записывать. Диалог создания dmg-образа позволяет задать размер файла или определить его, в зависимости от того, какой диск находится в оптическом приводе. Кроме этого вы задаёте тип файловой системы образа — HFS (Mac OS Standard) или HFS+ (Mac OS Extended). После создания нового dmg-образа в него можно добавлять файлы просто перетащив их в окно TransMac.
Вобщем, программа не перенасыщена кучей функций и примочек, имеет довольно скромные настройки записи. Но, как по мне, возможность в Windows создавать/записывать dmg-образы и доступ к разделам Mac OS стоит многого. Похоже, что разработчики считают также, что и отобразилось в цене на TransMac. Но trial-версия, которая доступна для скачивания, работает 30 дней и не имеет никаких ограничений.
Мы расмотрели как форматировать диски, разбивать носители на разделы и делать и назначать разные файловые системы и файловые структуры.
В этой части, третей по счету, мы расмотрим работу с образами диска, как создать пустой образ диска, как создать образ диска с носителя информации, к примеру HDD или CD, и другие вопросы, с которыми вы можете столкнуться во время использования вашего Mac.
Первоначальный вопрос который возникает у пользователя — как создать образ диска.dmg из папки, CD/DVD диска или HDD, к примеру при .
В этом, как и раньше, нам поможет программа «Дисковая утилита» которая находится в Finder->Программы->Служебные программы.
Ее интерфейс мы расматривали во и настоятельно рекомендуем ее прочитать, чтобы в будущем не возникало вопросов.
Как создать.dmg образ диска из папки CD/DVD диска или HDD:
1) Откройте Дисковую утилиту
2) В верхнем меню перейдите «Файл->Новый->Образ диска из папки»
3) После чего выберите папку или накопитель, с которого надо сделать резервную копию. Если вы хотите сделать образ из вашего основного HDD, вам надо сначала загрузится с Recovery HD или с
4) После выбора папки или носителя с которого нужно сделать образ, вам будет предложено назначить имя образу, место куда его сохранить и формат образа.
Если с именем и местом хранения образа понятно, то на формате образа мы остановимся подробнее.
- Только чтение
— самый популярный формат образа диска. Основным преимуществом этого формата это скороть создания. Благодаря тому что у него нету сжатия данные просто копируются таким образом экономя время. Из недостатков можно отметить занимаемое место на жестком диске — чуть больше чем вес папки/носителя с которого создали образ. Данные записанные в такой образ не могут быть изменены. - Сжатый-
образ в этом формате создается дольше, но занимает меньше места, из-за сжатия данных. Также работа с этим образом диска будет медленее, поскольку данные будут «разархивироватся». Данные записанные в такой образ не могут быть изменены. - Чтение/Запись —
этот формат образа очень похож на формат только чтение, за одним исключением — данные записанные в такой образ могут быть изменены, удалены, дописаны. - Мастер DVD/CD
— - Гибридный (HFS+/ISO/UDF) —
этот формат образа, используется, как и Мастер DVD/CD, для кросплатформеной передачи образа. Преимущество этого образа в том, что его расширение можно менять как на.dmg для Mac OS, так и на.iso -для Windows, и на UDF (Universal Disk Format, универсальный дисковый формат). Данные записанные в такой образ не могут быть изменены.
После выбора подходящего формата нажмите «Сохранить», для начала процесса создания образа.
Как создать пустой.dmg образ для последующей записи файлов
Пустой образ диска может понадобится когда наполение образа может меняться, дополнятся. В большинстве своем такие образы используются для хранения данных локально на компьютере. Также пустой образ диска используется в качестве назначения для резервной копии с помошью Time Machine, в случаее если ваш носитель не поддерживаеться стандартными средствками Mac OS.
1) Откройте Дисковую утилиту
2) В верхнем меню перейдите «Файл->Новый->Пустной образ диска»
3) Теперь заполните все поля:
- Имя образа. Как образ диска будет называться, в будущем название может быть изменено. И место хранения образа.
- Имя
— это имя раздела. Отображается во время монтирования. В будушем его поменять будет нельзя
- Размер
образа можно выбрать из стандартных, или назначить свой. Мы рекомендуем выделить места больше чем может потребоватся. К примеру если планируется данных в 1ГБ, выделите 1.5 ГБ, поскольку в будушем увелчить размер нельзя и вам прийдется пересоздавать образ, что займет время. - Формат
выберите на свое усмотрение. Понять чем они отличаются вы можете в - Шифрование
— важные пунт, ему выделен абзац чуть ниже. - Разделы
— выберите на свое усмотрение. Понять чем они отличаются вы можете прочитав - На формате образа
остановимся допольнительно. Нам предлагают создать образ диска в таких форматах:
- Растущий пакет-образ диска.
В этом формате образ диска будет иметь расширение sparsebundle. Это расширяющийся образ диска который состоит из мальенких частей по 8.5 МБ. т.е. если у вас данных в образе 30 МБ, то и образ занимает 30 мб. Такой образ может расширяться до предельного значения который вы указывали в поле «размер». Преимущетсво такого образа проявляется во время резервной копии, поскольку Time Machine копирует не весь образ, а только маленькие файлики по 8.5 мб, которые изменились. - Растущий образ диска
В этом формате образ диска будет иметь расширение sparseimage. Он идентичен Растущему пакету-образов диска, но стостоит из одного файла. т.е. в случае изменений Time Machine будет делать резервную копию целого файла, что не удобно при большом размере. - образ диска для чтения и записи.
Этот образ состоит из одного файла, и занимает максимальное количество места (которое вы указали в поле «размер») вне зависимости от записанных в него данных - мастер DVD/CD
этот формат образа, в основном, используется для последующего использования файла в операционной системе Windows. Образ в таком формате будет иметь расширение.cdr а не.dmg, как в остальных случаях. Чтобы такой образ монтировался (читался) на Windows достаточно переименовать файл с «Имя_образа.cdr» на «Имя_образа.iso».
После заполенения всех пунктов, нажмите «Создать» для создания образа диска.
Как создать зашифрованный образа диска
В эру высоких технологий все ближе стоит вопрос защиты информации и данных. В статье про один из способов зашиты информации — создание шифрованых образов для дополнительной зашиты при хранении данных или безопасной отправки по интернету. Зашифрованный образ диска практически аналог зашифрованной флшеки. . В этой главе мы подробно опишем как это сделать.
В не зависимости от формата, файловой системы и создаете вы пустой образ диска или из папки/носителя у вас есть выпадающая меню «шифрование» где вы можете выбрать 3 типа шифрования образа:
- нет шифрования —
образ будет подключаться (монтироватся) без пароля. - 128-бит AES
образ будет подключаться (монтироватся) с паролем. Данный тип шифрования рекомендуется для большинства данных, поскольку низкий уровень шифрование мало влияет на скорость работы - 256-бит AES.
образ будет подключаться (монтироватся) с паролем. Данный тип шифрования рекомендуется для особо важных данных, которые не должны попасть в другие руки. Из недостатков можно отметить медленную работу с большими обьемами данных.
Если образ защищен паролем при каждом монтировании будет выводиться диалоговое окно с запросом пароля. Напомним, если вы хотите надежно защищать данные — не ставьте галочки «Показать пароль» и «Запомнить пароль в свзяке ключей»
Как увеличить максимальный размер образа
Как писалось выше — поменять максимальный размер образа нельзя, поэтому назначайте его с запасом. На самом деле это не совсем так, поменять размер хоть и тежело но можно.
Каждый уважающий себя пользователь должен иметь под рукой как минимум диск с операционной системой, дабы загрузить с него компьютер и выполнить восстановление, если тот по какой-то причине не смог загрузиться самостоятельно. Касается это не только Windows, но и Mac OS. Правда, создавать такой образ нужно заранее, чтобы затем внезапно не оказаться обезоруженным. В ОС от Apple для этих целей можно воспользоваться такими программами как MacDaddy Install Disk Crеаtor и DiskMaker X, но что, если беда случилась, а вы так и не позаботились загодя создать загрузочный носитель с «яблочной» системой?
Неприятно, но не катастрофично, потому что создать его вы можете на другом маке, а если он недоступен, вполне сгодится ПК под управлением Windows, нужно только установить на него программу TransMac. Это простое приложение предназначается для просмотра содержимого оптических и жестких дисков, флеш-накопителей и томов Apple File System, а также файлов dmg, dmgpart, sparsebundle и sparseimage. Программа поддерживает работу с файловыми системами HFS, HFS+, создание, редактирование и разделение образов DMG, их запись на оптические и флеш-накопители.
Для создания загрузочной флешки Mac OS вам понадобится установочный образ DMG с операционной системой от Apple, флеш-накопитель объёмом 16 Гб и установленная на компьютер с Windows программа TransMac. Перед тем как приступать к записи, флешку необходимо соответствующим образом подготовить, создав на ней раздел GPT. Для этого откройте от имени администратора командную строку и выполните в ней следующие команды:
Первой командой запускается утилита Diskpart, второй и третьей командами выводится список подключенных к компьютеру носителей и выбирается номер нужного диска, в данном случае флешки, четвертая и пятая команды очищают и преобразовывают диск в GPT, шестая команда создаёт на нём первичный раздел. Наконец, команда exit завершает работу утилиты Diskpart.
Подготовив носитель, запустите программу TransMac от имени администратора, слева на панели кликните по подключённой флешке ПКМ и выберите в меню опцию «Restore with Disk Image».
Подтвердите действие в открывшемся диалоговом окошке, затем в новом диалоговом окне
укажите путь к образу DMG и нажмите ОК.
Начнётся процедура копирования файлов загрузочного образа на флешку. Она может занять достаточно длительное время, час или даже более, так что наберитесь терпения. По завершении процедуры вы станете обладателем загрузочной флешки, с помощью которой сможете попасть в среду восстановления операционных систем от Apple.
Статьи по этой теме:
1. Как установить Mac OS на Windows
2. Windows или Mac — какая из операционных систем лучше
{lang: ‘ru’}
Справка: формат .dmg — стандартный формат файла — образа диска в операционных системах Macintosh (Mac OS) корпорации Apple.
Вы решили поставить себе на PC Mac OS X retail. Даже скачали образ оригинального диска. Только вот незадача, образ сделан в формате .dmg! И Windows его знать не знает и открывать/записывать не хочет. Что же делать?
Есть два пути решения.
Первый – преобразовать этот .dmg в более привычный и понятный для Windows и Linux формат .iso, а затем уже записывать его на диск «обычными» программами. Вроде бы, способ хороший, но тут вам придется совершать дополнительные лишние телодвижения по открытию/закрытию программ, преобразованию, и т.п. Мне лично было лень заморачиваться этим вопросов.
Я использовал второй способ. Он заключается в том, чтобы произвести напрямую запись .dmg образа на диск под Windows. Сделать это можно с помощью программы TransMac.
TransMac – очень простая программа для работы с dmg-образами под Windows. Она позволяет открывать их, просматривать, записывать на диск и даже изменять. Несмотря на свою простоту, программа платная, но имеет триальный период 15 дней. Для задачи записи образа на диск, мне за глаза хватило триала. Поэтому, если вам не нужно каждый день открывать под Windows dmg-файлы, не стоит заморачиваться и искать всякие кряки к этой программе, равно как и покупать её 
Вот как выглядит окно программы:
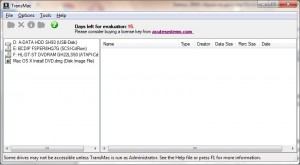
Итак, приступим. Для записи dmg-образа на диск нужно открыть диалог Tools->Burn CD/DVD Image.
Примечание: надеюсь, вы заметили, что образ Mac OS X имеет достаточно большой размер, и поместится только на двухслойную DVD-болванку. (По крайней мере, retail образ Max OS X 10.6.6 Snow Leopard пишется как раз на такую болванку.)
В нем выбрать сначала привод, который будет осуществлять запись, затем скорость записи (везде говорят, что лучше оставлять high), и, конечно же, сам файл образа для записи. Теперь нажмите OK.
Если вы пытаетесь записать оригинальный образ Mac OS X, то скорее всего программа скажет, что образ запакован и предложит его распаковать. Соглашайтесь с этим предложением и выбирайте место расположения и имя файла, в который будет осуществляться распаковка. По её окончании вам нужно будет еще раз открыть диалог Tools->Burn CD/DVD Image, но выбрать там уже новый, только что распакованный dmg-образ.
Теперь программа не будет ругаться и требовать еще каких-либо телодвижений. Достаточно нажать OK, и начнется запись.
По её окончании у вас получится диск с оригинальной Mac OS X, записанный из dmg-образа под Windows, ничем не отличающийся от такого же, записанного под самой Mac OS X.
Примечание: работоспособность метода проверялась на Windows 7 x64 с TransMac версии 9.3 trial.
Полезная статья? Их будет больше, если вы поддержите меня!