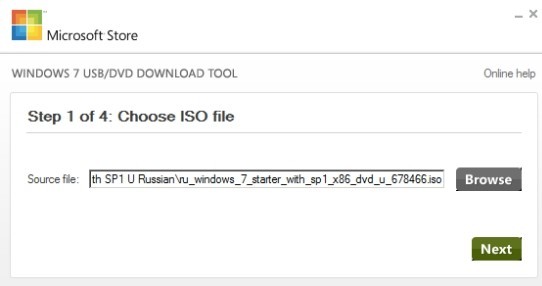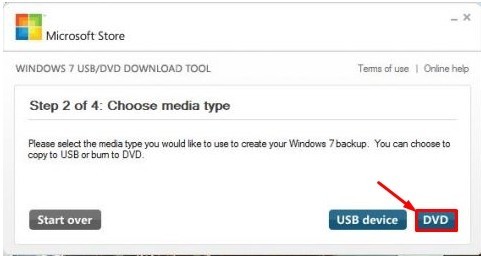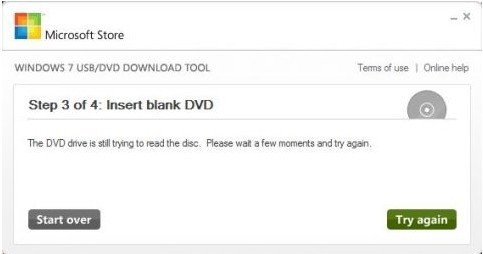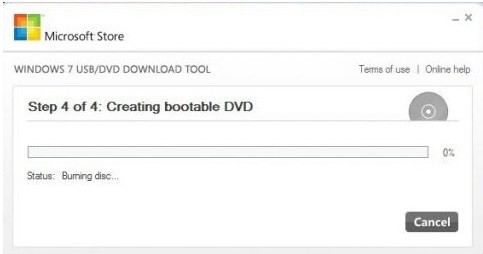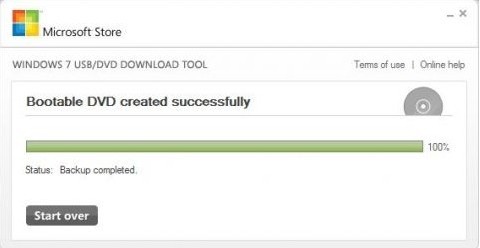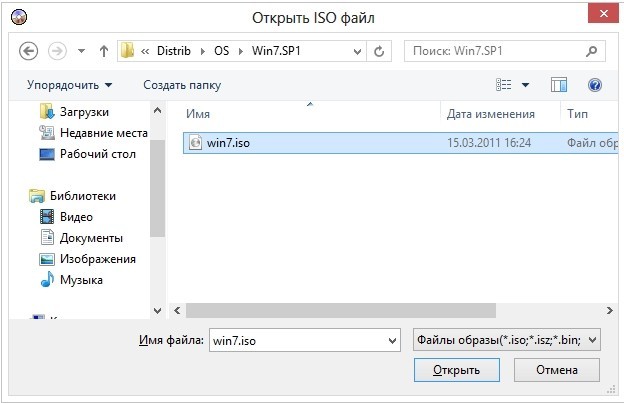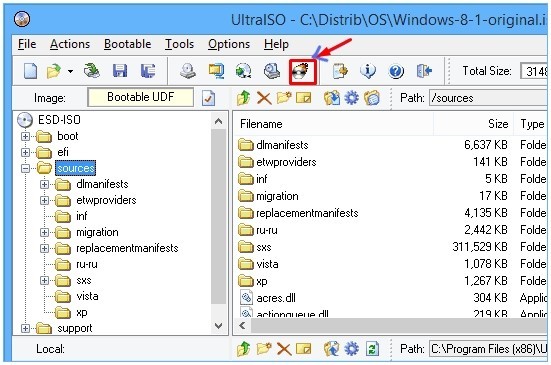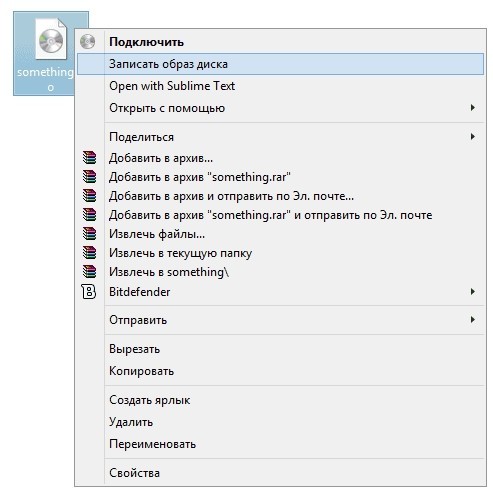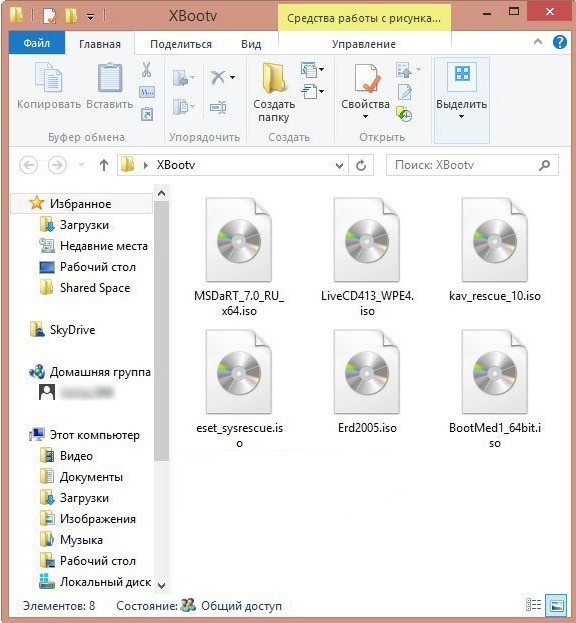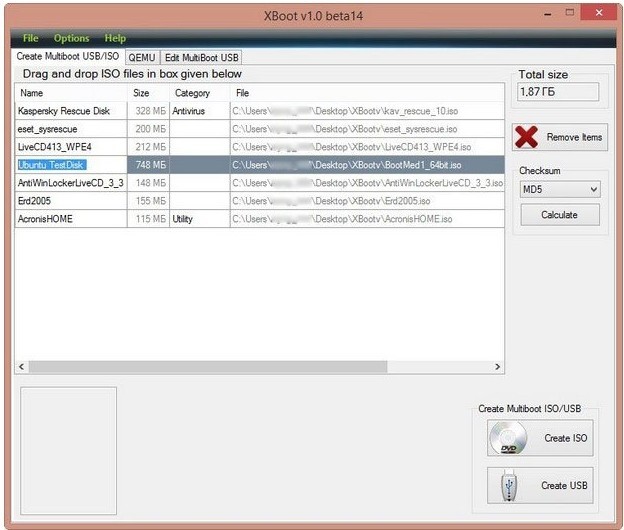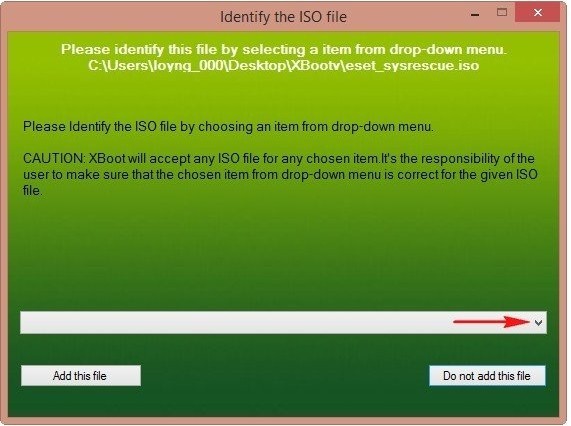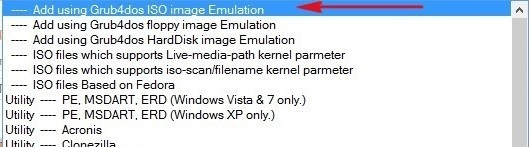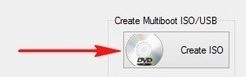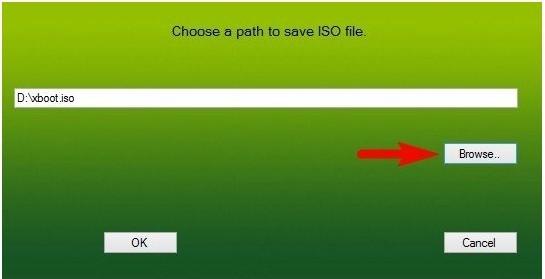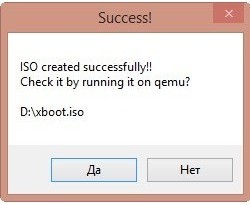Всем привет! Сегодня коротко разбираем вопрос – как сделать загрузочный диск Windows 7. В первую очередь вам понадобится DVD диск и ISO-образ. С диском, я думаю, проблем не будет, а вот сам образ сейчас найти куда сложнее. Если у вас есть лицензионный ключ, то вы можете скачать образ с официального сайта – по этой ссылке.
Остальным придется искать образы в интернете, но делается это достаточно легко – просто вбиваем запрос в поисковик (Яндекс или Google) и ищем подходящую ссылку. Как только образ установочного диска будет скачен, приступаем к созданию загрузочного диска Windows 7. Я написал несколько способов и начал с самого простого.
ПОМОЩЬ СПЕЦИАЛИСТА! Если у вас будут какие-то вопросы или дополнения, вы нашли ошибку или какая-то ссылка не работает – пишите в комментариях.
Содержание
- Способ 1: Windows USB/DVD Download Tool
- Способ 2: UltraISO
- Способ 3: через Windows 7, 8, 10
- Способ 4: Создание мультизагрузочного диска
- Задать вопрос автору статьи
- Скачиваем официальную утилиту с сайта Microsoft.
- После скачивания устанавливаем программу и запускаем её.
- Далее вам будет представлено 4 шага. На первом вам нужно нажать на кнопку «Browse» и выбрать ваш ISO файл «семерки». Нужно выбрать именно образ, а не архив – смотрим на формат файлика (.iso). Нажимаем «Next».
- На втором шаге нужно будет выбрать тип загрузочного носителя – выбираем «DVD».
- На третьем шаге произойдет проверка – если вы увидите вот такое окошко, то убедитесь, что болванка вставлена в привод. Также программа проверит работоспособность диска – он должен быть полностью чистым.
- Началась запись. Не выключайте компьютер, и не вытаскивайте привод из дисковода.
- Как только DVD будет записан система сообщит вам об этом.
Способ 2: UltraISO
Программа не бесплатная, но имеет пробный период в 30 дней, которого нам должно хватить. Скачать программу с официального сайта – найти её достаточно легко, просто вбейте название в любой поисковик. Устанавливаем её к себе на компьютер. После запуска нужно открыть образ – нажимаем «File» – «Open» – выбираем образ.
Далее находим на главной панели значок дисков и нажимаем на него. Теперь останется выбрать тип записи, но я вам рекомендую ничего не менять и оставить все по умолчанию. Нажимаем кнопку «Burn».
Способ 3: через Windows 7, 8, 10
Повторюсь, что данный способ возможен только на Виндовс 7, 8 и 10. Также если вы устанавливаете 64-х битную систему. Если вы делаете загрузочный DVD с Windows 7 32-бита, то попробуйте прошлые способы. Смысл достаточно простой – нажимаем правой кнопкой по образу и далее выбираем параметр «Записать образ диска». Позже действуем согласно инструкциям.
Способ 4: Создание мультизагрузочного диска
Для этого нам понадобится программа XBoot, которую можно свободно скачать с интернета. После установки действуем согласно следующим шагам:
- Итак, у вас уже есть разные образы систем и программы.
- Перетащите их в рабочую область утилиты.
- Может вылезти вот такое окошко, которое говорит, что программа не знакома с этими образами. Нужно нажать на стрелочку.
- И выбрать «Add using Gru4dos ISO image Emulation»
- Тут же нажимаем «Add this file».
- Жмём «Create ISO».
- Нажимаем «Browse», чтобы сохранить образ ISO на ваш жесткий диск, чтобы в будущем его использовать.
В самом конце вам будет предложено проверить загрузочный носитель на виртуальной машине. Можете проверить DVD или отложить эту процедуру.

Не так давно мне на глаза попалась одна довольно интересная утилита — Ventoy. Предназначена она для создания универсальных загрузочных флешек: Legacy + UEFI (причем, делается это в ней максимально просто, буквально за 2 шага!).
Протестировав ее пару недель, я нашел для себя, что инструмент и в правду заслуживает внимания (именно поэтому и появилась эта заметка).
Отмечу также, что испытал Ventoy я пока лишь на десятке ПК и ноутбуков (выборка не очень большая) — везде всё работало, что называется из «коробки» (кроме ноутбука от HP: у него в BIOS потребовалось отключить защищенную загрузку (Secure Boot), хотя на др. устройствах проблем с этим не возникало…).
Теперь о деле…
*
Содержание статьи📎
- 1 Самый простой способ создания мультизагрузочного носителя
- 1.1 ШАГ 1
- 1.2 ШАГ 2
- 1.3 ШАГ 3
- 1.4 ШАГ 4: альтернатива
- 1.5 🐤 Видео-инструкция
→ Задать вопрос | дополнить
Самый простой способ создания мультизагрузочного носителя
ШАГ 1
Как и для создания любой загрузочной флешки нам понадобятся установочные ISO-образы с ОС Windows. Т.к. мы будем использовать Ventoy — можете сразу же загрузить несколько ISO, например, Windows 11, Windows 10, LiveCD и т.д. 👇 (их количество ограничивается размером вашей флешки 👌)
Файл ISO
👉 В помощь!
1) LiveCD для аварийного восстановления Windows — моя подборка
2) Как скачать ISO-образы с ОС Windows 11/10 [официально и легально]
*
ШАГ 2
Затем следует загрузить 👉 утилиту Ventoy (ссылка на сайт разработчика). В установке она не нуждается, достаточно распаковать архив и запустить.
Далее нужно:
- подключить флешку/диск к USB-порту (важно: в процессе работы с флешкой — все данные на ней будут удалены!);
- запустить Ventoy;
- в разделе «Option» рекомендую включить поддержку «Secure Boot» (на всех новых ПК это есть);
- указать флешку и нажать по кнопке «Install». Через 15-30 сек. флешка будет подготовлена (но еще не готова!).
Ventoy — запись загрузочной флешки
*
📌 Важно!
Если Ventoy выдаст ошибку о том, что не удается выполнить форматирование — попробуйте сделать следующее:
- запустить командную строку от имени админа;
- ввести команду diskpart и нажать Enter (этим мы запустим спец. утилиту для работы с дисками); 👇
- затем ввести list disk и нажать Enter (смотрим все подключенные диски и флешки); 👇
- следующая команда: select disk 3 (вместо «3» — укажите номер вашей флешки. Будьте внимательны!); 👇
- последняя команда: clean (важно! Она удалит всю информацию с выбранного диска/флешки). 👇
Очистка флешки через CMD
- далее: попробуйте заново воспользоваться Ventoy. Как правило, запись проходит в штатном режиме…
*
👉 Теперь просто копируем все загрузочные ISO-файлы, которые вам нужны (с Windows/Linux и др.), на подготовленную флешку.
Есть один нюанс: имена файлов должны быть на латинице (без русских символов и пробелов). Вообще, название лучше сделать макс. коротким, без спец. символов. Примеры ниже 👇
Копируем ISO-файлы с ОС на подготовленную флешку
Отмечу главное преимущество данного способа: вы можете в любое время скопировать на флешку другие ISO и удалить с нее те, что вам стали уже не нужны! И это без какого-либо форматирования и др. сложных пертурбаций (повторно в Ventoy заходить будет не нужно!).
Правда, ведь удобно?! 👌
*
ШАГ 3
Теперь покажу на примере, как всё это выглядит на практике…
Загружаться с флешки, подготовленной в Ventoy, можно, как и с любой другой — достаточно зайти в загрузочное меню (Boot Menu), или изменив соотв. параметры в BIOS. См. пример ниже. 👇
👉 В помощь!
Как загрузиться с USB-флешки или внешнего HDD — для начинающих (всё по шагам)
Загрузка с флешки от Ventoy
Далее перед вами покажется универсальное меню со списком всех ISO, которые вы добавили на флешку (в моем случае 3 образа: Windows 8, 10, и LiveCD 👇). Достаточно просто выбрать нужный ISO и нажать Enter.
Ventoy — загрузка работает (обратите внимание на название!)
После начнется типовая установка ОС Windows (например). Никаких уникальных доп. действий более не потребуется. Протестировал на нескольких ПК, Windows 7/8/10 — всё ставится достаточно шустро и без проблем (ISO с Windows 7 лучше записать со встроенными драйверами для USB 3.0!).
Тест установки Windows 8
*
👉 На заметку!
Если при попытке загрузиться с флешки (подготовленной в Ventoy) вы увидите синий экран и ошибку «Verification failed: Access Denied» (и др. ее производные) // либо ошибки (и «вылеты») на этапе загрузки — значит ваше устройство (или выбранный образ ISO) несовместимы с утилитой. Такое бывает с некоторыми ноутбуками и моноблоками от HP, Asus, Dell и пр.
Рекомендую в этом случае попробовать альтернативные способы подготовки установочных флешек.
*
ШАГ 4: альтернатива
Так как инструмент Ventoy пока относительно новый — а поэтому не исключены самые разные ошибки (в т.ч. и выше-оговорённая). И в этом плане, думаю, будет не лишним привести в рамках этой заметки еще доп. несколько ссылок (с их помощью вы в любом случае не должны остаться без загрузочной флешки): 👇
👉 В помощь!
1) Как создать мультизагрузочную флешку (диск) с несколькими Windows (для компьютеров/ноутбуков, работающих под UEFI)
2) Как создать загрузочную флешку Windows 10 под UEFI или BIOS в Rufus (новая 3.x версия) [инструкция]
3) Подборка программ для создания загрузочных флешек с Windows
*
🐤 Видео-инструкция
Весь процесс подготовки и тестирования флешки (более детально) вы также можете посмотреть в небольшом видео. Ссылка ниже…
*
Дополнения по теме — не помешают! 👌
Всего доброго!
👋
Первая публикация: 29.06.2020
Корректировка: 12.09.2021


Многие пользователи Windows 7 сталкиваются с ситуацией, когда им необходимо установить операционную систему на несколько компьютеров или загрузить разные версии Windows с одного диска. Для решения этих задач существует способ создания мультизагрузочного диска, который позволит вам установить Windows 7 с одного носителя, не тратя время на поиск и переключение между различными дисками.
Для создания мультизагрузочного диска Windows 7 вы можете использовать утилиту WinSetupFromUSB. Эта программа позволяет создавать мультизагрузочные USB-накопители, на которых можно хранить и устанавливать различные версии Windows.
Процесс создания мультизагрузочного диска с помощью WinSetupFromUSB очень прост. Вам потребуется скачать и установить эту программу, а также обладать некоторыми знаниями о работе с файлами и дисками. Тем не менее, следуя инструкциям, вы сможете без проблем создать мультизагрузочный диск Windows 7.
В этой статье мы расскажем вам о том, как пользоваться программой WinSetupFromUSB и создать мультизагрузочный диск Windows 7. Мы подробно опишем все этапы процесса и предоставим вам необходимые инструкции для успешного выполнения задачи.
Содержание
- Создание мультизагрузочного диска
- Способ создания мультизагрузочного диска Windows 7
- Простые шаги для создания мультизагрузочного диска
- Требуемое оборудование и программное обеспечение
- Подготовка файлов и настройка мультизагрузочного диска
- Загрузка операционной системы с мультизагрузочного диска
Создание мультизагрузочного диска
Вот простой способ создания мультизагрузочного диска с использованием Windows 7:
- Создайте папку на вашем компьютере и назовите ее «Multiboot».
- Скопируйте все необходимые файлы операционных систем, которые вы хотите установить на мультизагрузочный диск, в папку «Multiboot».
- Откройте командную строку и перейдите в папку «Multiboot» с помощью команды «cd».
- Используйте команду «bootsect» для записи загрузочного кода на диск. Например, для записи загрузочного кода Windows 7 используйте команду «bootsect /nt60 X:», где «X:» — это буква диска USB или DVD-ROM, на который вы хотите записать мультизагрузочный диск.
- Скопируйте все файлы из папки «Multiboot» на ваш USB-накопитель или DVD-ROM.
- Теперь вы можете использовать созданный мультизагрузочный диск для установки и запуска нескольких операционных систем на вашем компьютере.
Используя этот простой способ, вы сможете создать свой собственный мультизагрузочный диск Windows 7 и наслаждаться возможностью запускать различные операционные системы на одном компьютере без необходимости перезагрузки или установки новых дисков. Это очень удобно для тестирования программного обеспечения или работы в различных средах без необходимости покупки дополнительных компьютеров.
Способ создания мультизагрузочного диска Windows 7
Для создания мультизагрузочного диска с операционной системой Windows 7 можно использовать простой и эффективный способ, который позволяет объединить несколько версий операционной системы на одном диске.
Для начала, вам понадобится запасной DVD диск, на который вы собираетесь записать операционную систему, а также несколько образов Windows 7 в формате ISO. Если у вас нет этих образов, вы можете скачать их с официального сайта Microsoft.
Далее, вам понадобится специальная утилита для записи образов на диск, например, «Windows 7 USB/DVD Download Tool». Скачайте и установите эту утилиту на свой компьютер.
- Запустите «Windows 7 USB/DVD Download Tool» и следуйте инструкциям на экране для создания загрузочного DVD диска Windows 7.
- В поле «Source File» выберите первый образ Windows 7, который вы хотите добавить на диск.
- Нажмите кнопку «Next» и выберите тип носителя, который вам необходим. В данном случае это DVD диск.
- Выберите свой DVD привод в поле «Device».
- Нажмите кнопку «Begin copying» для запуска процесса записи образа на диск.
- После завершения записи первого образа, извлеките диск из привода и повторите процесс для каждого следующего образа Windows 7, который вы хотите добавить на мультизагрузочный диск.
После завершения всех шагов, у вас будет создан мультизагрузочный диск Windows 7, на котором вы сможете выбрать нужную версию операционной системы для установки.
Используя этот простой способ, вы сможете создать удобный и функциональный мультизагрузочный диск Windows 7, который позволит вам установить различные версии операционной системы без необходимости перезаписи диска каждый раз.
Простые шаги для создания мультизагрузочного диска
Создание мультизагрузочного диска Windows 7 может показаться сложной задачей, но на самом деле все довольно просто. В этой статье мы рассмотрим шаги, которые помогут вам создать мультизагрузочный диск с помощью простого способа.
Шаг 1: Сначала вам нужно загрузить и установить программу для создания мультизагрузочного диска. Возможны различные варианты программ, но мы рекомендуем использовать Rufus – это бесплатная и надежная программа.
Шаг 2: После установки программы откройте ее и подключите флеш-накопитель или DVD-диск, на котором вы хотите создать мультизагрузочный диск.
Шаг 3: Теперь выберите соответствующий параметр в поле «Устройство». Если вы используете флеш-накопитель, выберите его из списка дисков.
Шаг 4: Перейдите к разделу «Создать готовый загрузочный диск» и выберите опцию «Образ ISO». Затем нажмите на значок диска и выберите ISO-образ операционной системы Windows 7.
Шаг 5: После выбора ISO-образа щелкните по кнопке «Старт», чтобы начать процесс создания мультизагрузочного диска.
Шаг 6: Подождите, пока программа Rufus выполнит все необходимые операции. Вам может потребоваться некоторое время для создания мультизагрузочного диска, в зависимости от размера образа и скорости вашего компьютера.
Шаг 7: По завершении процесса создания мультизагрузочного диска вам будет предоставлена информация о проделанной работе. Теперь вы можете извлечь флеш-накопитель или DVD-диск и использовать их для установки Windows 7 на других компьютерах.
Теперь у вас есть мультизагрузочный диск Windows 7, который можно использовать для установки операционной системы на несколько компьютеров. Надеюсь, этот простой способ поможет вам справиться с задачей создания мультизагрузочного диска без особых хлопот.
Требуемое оборудование и программное обеспечение
Для создания мультизагрузочного диска Windows 7 вам понадобятся следующие элементы:
| 1. | Компьютер с операционной системой Windows 7 или выше |
| 2. | Пустой DVD-диск |
| 3. | Программа для создания загрузочных дисков, например, ImgBurn |
| 4. | Образы всех версий Windows 7, которые вы хотите добавить на диск |
ImgBurn является бесплатным инструментом, который позволяет записывать образы на диски, в том числе и загрузочные диски. Он прост в использовании и имеет понятный интерфейс, что делает его хорошим выбором для создания мультизагрузочного диска Windows 7.
Важно иметь образы всех версий Windows 7, которые вы хотите добавить на диск. Это позволит вам выбрать нужную версию операционной системы при установке.
Подготовка файлов и настройка мультизагрузочного диска
Перед началом создания мультизагрузочного диска Windows 7 необходимо подготовить несколько файлов:
-
Установочный образ операционной системы Windows 7. Для этого можно использовать оригинальный диск или скачать образ с официального сайта Microsoft.
-
Программа для записи образа на диск. Рекомендуется использовать программу ImgBurn.
-
Набор драйверов для поддержки различного оборудования. Драйверы необходимо скачать с официальных сайтов производителей компонентов ПК.
После подготовки файлов можно приступить к настройке мультизагрузочного диска:
-
Откройте программу ImgBurn и выберите опцию «Create Image file from files/folders».
-
Укажите путь к папке, в которой находится установочный образ Windows 7.
-
Выберите «Advanced» и «Bootable Disc».
-
Настройте параметры загрузки, включая загрузочный образ и эмулятор дисков для запуска установки Windows 7.
-
Добавьте папку с драйверами в раздел «Additional Files» для автоматической установки драйверов во время установки Windows 7.
-
Нажмите «Build» для создания мультизагрузочного диска.
-
Запишите полученный образ на пустой DVD диск с помощью программы ImgBurn.
После завершения записи мультизагрузочного диска можно использовать его для установки Windows 7 на несколько компьютеров.
Загрузка операционной системы с мультизагрузочного диска
Мультизагрузочный диск предназначен для установки нескольких операционных систем на одном компьютере. Загрузка операционной системы с мультизагрузочного диска происходит следующим образом:
1. Включите компьютер и вставьте мультизагрузочный диск в оптический привод CD/DVD.
2. Перезагрузите компьютер и дождитесь появления экрана выбора загрузки.
3. Используйте клавиши со стрелками на клавиатуре, чтобы выделить операционную систему, которую вы хотите загрузить, и нажмите клавишу Enter.
4. После этого компьютер загрузится с выбранной операционной системы.
5. Если вам нужно загрузить другую операционную систему, повторите шаги 3-4.
Вот и все! Теперь вы знаете, как загружать операционную систему с мультизагрузочного диска. Удачи!
Содержание
- Способы создания загрузочного диска
- Способ 1: UltraISO
- Способ 2: ImgBurn
- Вопросы и ответы
Прежде чем начать работу с компьютером, на него требуется установить операционную систему. В этом случае без установочного устройства никак не обойтись. Оно также поможет запустить ПК в случае критической ошибки. Одним из вариантов такого устройства может выступать DVD диск. Давайте разберемся, как создать установочный или загрузочный диск с Виндовс 7.
Читайте также: Создание загрузочной флешки с Виндовс 7
Способы создания загрузочного диска
Записывать дистрибутив операционной системы или её резервную копию на диск умеют специальные программы, которые предназначены для создания образов. Именно о них пойдет разговор далее в описании конкретных способов реализации поставленной задачи. Но прежде чем приступить к работе с этими программами, необходимо создать резервную копию системы или закачать дистрибутив Виндовс 7 в зависимости от того, для чего вам нужен загрузочный диск: для инсталляции системы с нуля или для её восстановления в случае краха. Также вы должны вставить в дисковод чистый DVD диск.
Урок: Создание образа системы Виндовс 7
Способ 1: UltraISO
Самой популярной программой для создания загрузочных накопителей по праву считается UltraISO. О ней мы и поговорим прежде всего.
Скачать UltraISO
- Произведите запуск UltraISO. Переходите по пункту меню «Файл» и в раскрывшемся списке выбирайте «Открыть…».
- В открывшемся окне выполните перемещения в тот каталог, где располагается заранее подготовленный образ системы в формате ISO. После выделения этого файла нажмите «Открыть».
- После того как образ будет загружен в окно программы, жмите в меню по позиции «Инструменты» и из открывшегося списка выбирайте «Записать образ CD…».
- Откроется окно настройки записи. Из выпадающего списка «Привод» выберите наименование дисковода, в который вставлен диск для записи. Если к вашему ПК подключен только один привод, то ничего выбирать не нужно, так как он будет указан по умолчанию. Обязательно установите флажок напротив пункта «Проверка», чтобы избежать неприятностей при установке системы, если вдруг окажется, что диск не полностью записан. Из выпадающего списка «Скорость записи» выбирайте вариант с наименьшей скоростью. Это нужно сделать для обеспечения максимального качества. Из раскрывающегося перечня «Метод записи» выберите вариант «Disc-at-Once(DAO)». После указания всех названных настроек жмите «Записать».
- Начнется процедура записи.
После её окончания дисковод откроется автоматически, а у вас будет на руках готовый загрузочный диск с Виндовс 7.
Способ 2: ImgBurn
Следующей программой, которая поможет в решении поставленной задачи, является ImgBurn. Этот продукт не такой популярный, как UltraISO, но его несомненное преимущество заключается в том, что он полностью бесплатен.
Скачать ImgBurn
- Запустите ImgBurn. В открывшемся окне щелкайте по блоку «Write image file to disc».
- Откроется окно настройки записи. Прежде всего, необходимо выбрать заранее подготовленный образ, который требуется записать на диск. Напротив пункта «Please select a file…» щелкайте по значку в виде каталога.
- В отобразившемся окошке открытия переместитесь в папку расположения образа системы, выделите соответствующий файл с расширением ISO, а после этого жмите по элементу «Открыть».
- После этого название выбранного образа отобразится в блоке «Source». Из выпадающего списка «Destination» выберите тот дисковод, через который будет осуществляться запись, если их несколько. Проследите, чтобы около пункта «Verify» был установлен флажок. В блоке «Settings» из выпадающего списка «Write Speed» выберите самую маленькую скорость. Значение «Copies» не изменяйте. Там должна стоять цифра «1». После введения всех указанных настроек для запуска записи жмите по изображению диска в нижней части окна.
- Затем будет запущен прожиг диска, после завершения которого вы получите готовый установочный накопитель.
Как видим, сделать установочный диск Виндовс 7 довольно просто, если у вас на руках есть образ системы и специализированная программа для его соответствующей обработки. Как правило, разница между этими приложениями минимальная, а поэтому принципиального значения выбор конкретного ПО для данной цели не имеет.
Еще статьи по данной теме:
Помогла ли Вам статья?

Также может быть полезным: Загрузочный диск Windows 10, Как создать загрузочную флешку Windows 7, Как поставить загрузку с диска на компьютере
Что нужно, для того, чтобы сделать загрузочный диск с Windows 7
Для создания такого диска в первую очередь потребуется образ дистрибутива с Windows 7. Образ загрузочного диска — это файл ISO (имеется в виду, он имеет расширение .iso), который содержит в себе полную копию DVD-диска с установочными файлами Windows 7. Если у Вас есть такой образ — отлично. Если нет, то:
- Вы можете скачать оригинальный образ iso Windows 7 Максимальная, но при этом учитывайте, что при установке у Вас будет запрошен ключ продукта, если Вы его не введете, то будет установлена полнофункциональная версия, однако с ограничением на 180 дней.
- Создать образ ISO самостоятельно из имеющегося у Вас диска с дистрибутивом Windows 7 — воспользовавшись для этого соответствующей программой, из бесплатных можно порекомендовать BurnAware Free (хотя странно тогда, что Вам потребовался загрузочный диск, ведь он уже есть). Еще вариант — если у Вас есть папка со всеми файлами установки Windows, то можно использовать бесплатную программу Windows Bootable Image Creator для создания загрузочного образа ISO. Инструкция: Как создать ISO образ
Создание загрузочного образа ISO
Также нам потребуется чистый диск DVD, на который мы будем записывать этот образ.
Запись ISO образа на DVD для создания загрузочного диска Windows 7
Существуют различные способы записать диск с дистрибутивом Windows. На самом деле, если Вы пробуете сделать загрузочный диск Windows 7, работая в этой же ОС или в более новой Window 8, Вы можете кликнуть правой кнопкой мыши по файлу ISO и выбрать в контекстном меню пункт «Записать образ на диск», после чего мастер записи дисков, встроенный в операционную систему проведет Вас по процессу и на выходе Вы получите то, что хотели — DVD, с которого можно установить Windows 7. Но: может оказаться так, что этот диск будет читаться только на Вашем компьютере или же при установке операционной системы с него будут возникать различные ошибки — например, Вам могут сообщить о том, что не удалось прочесть файл. Причина этого в том, что к созданию загрузочных дисков нужно подходить, скажем так, аккуратно.
Запись образа диска следует проводить на минимально возможной скорости и не с помощью встроенных средств Windows, а используя специально предназначенные для этого программы:
- ImgBurn (Бесплатная программа, скачать на официальном сайте http://www.imgburn.com)
- Ashampoo Burning Studio 6 FREE (бесплатно скачать можно на официальном сайте: https://www.ashampoo.com/en/usd/fdl)
- UltraIso
- Nero
- Roxio
Есть и другие. В самом простом варианте — просто загрузите первую из указанных программ (ImgBurn), запустите ее, выберите пункт «Write image file to disk», укажите путь к загрузочному образу ISO Windows 7, укажите скорость записи и нажмите иконку, изображающую запись на диск.
Записать iso образ Windows 7 на диск
Вот и все, осталось немного подождать и загрузочный диск Windows 7 готов. Теперь, установив в BIOS загрузку с компакт-диска Вы можете установить Windows 7 с этого диска.