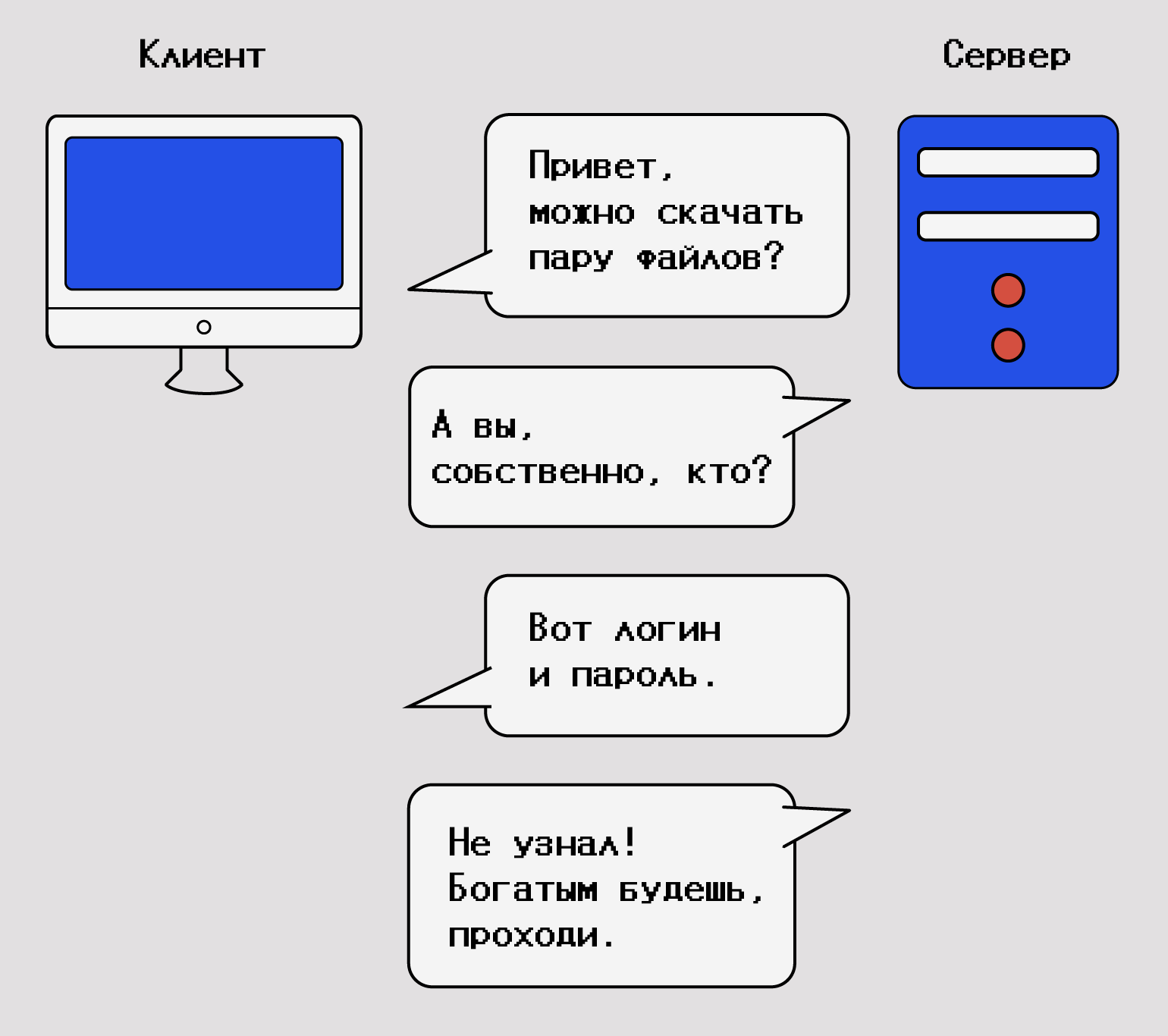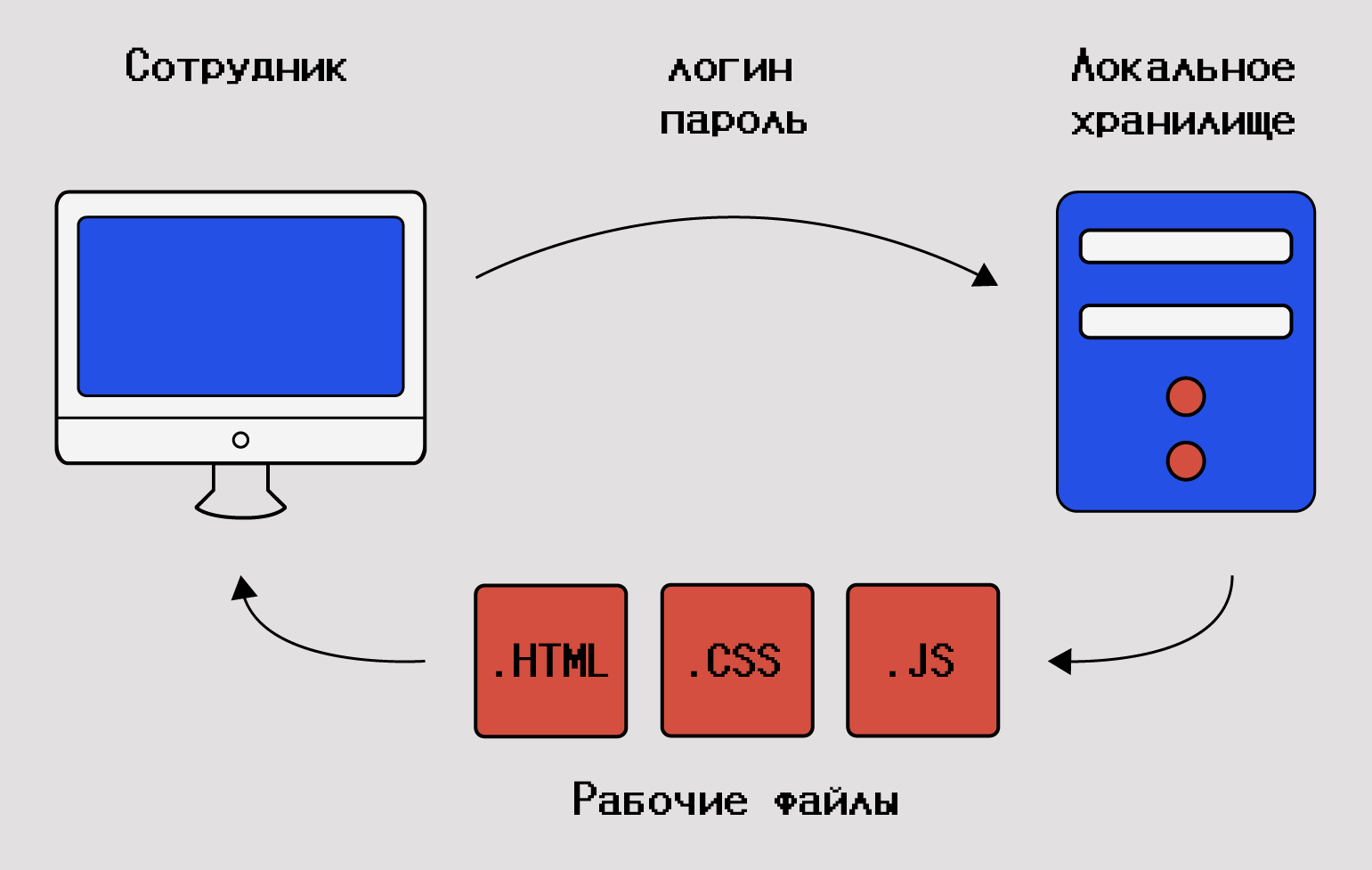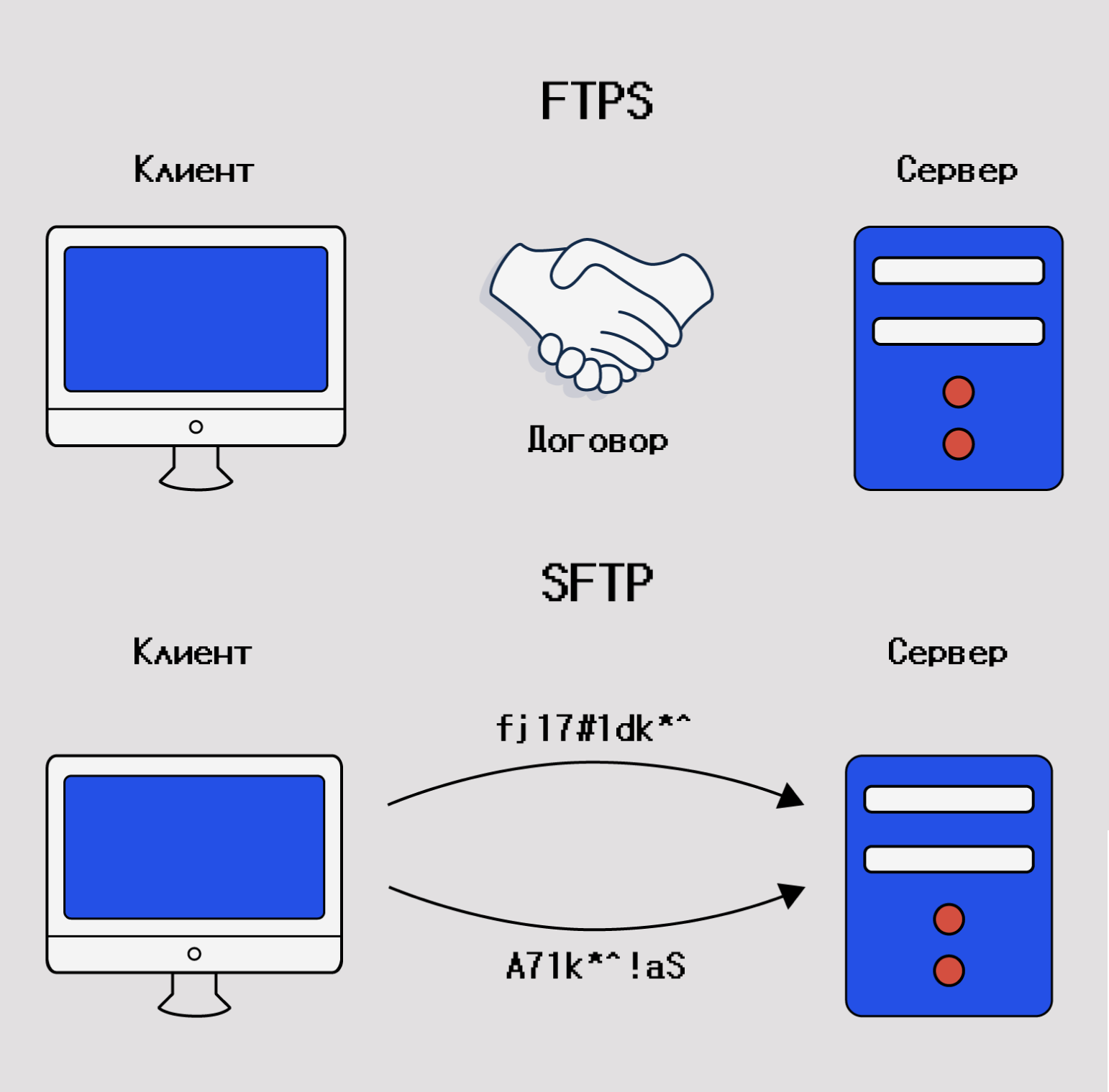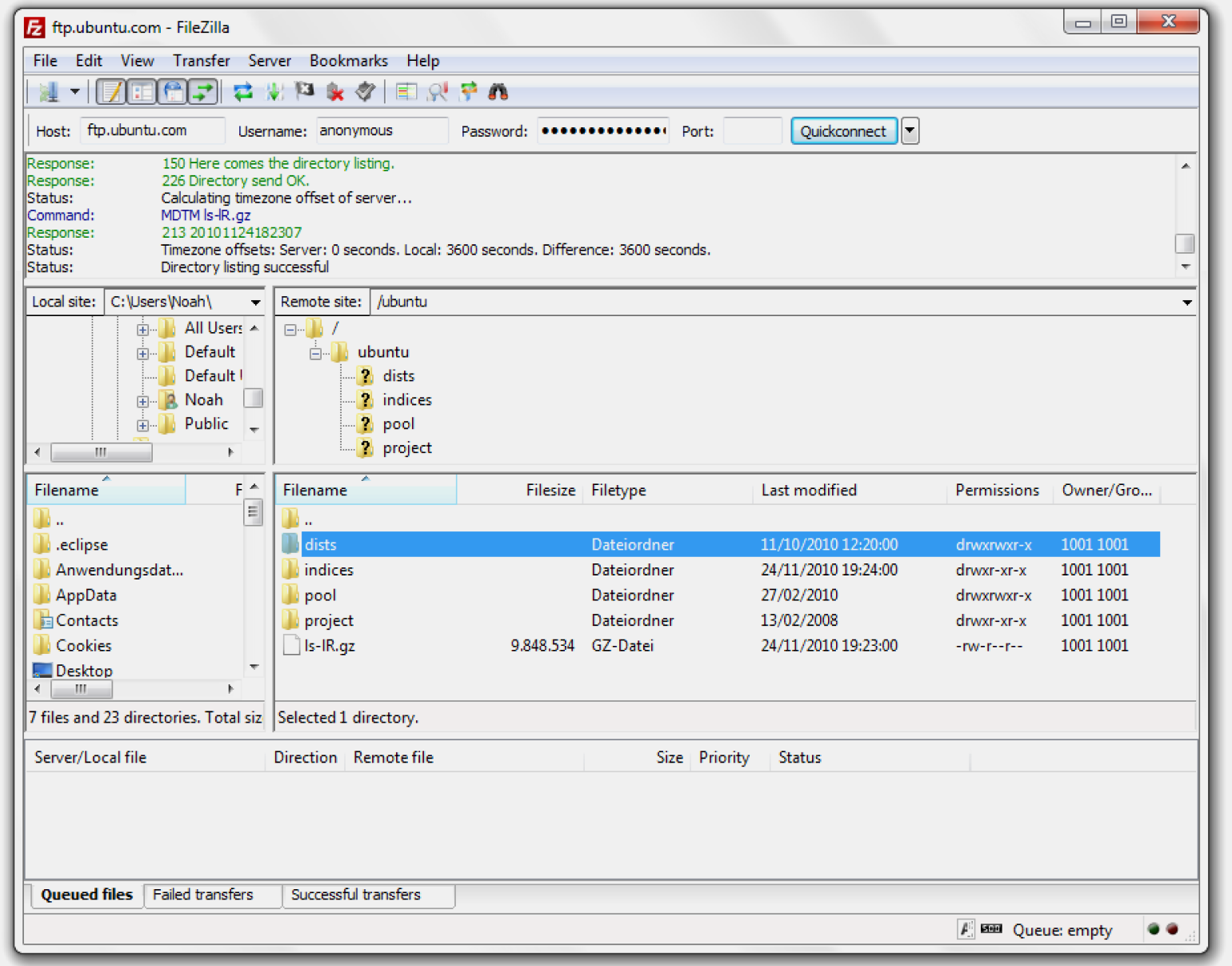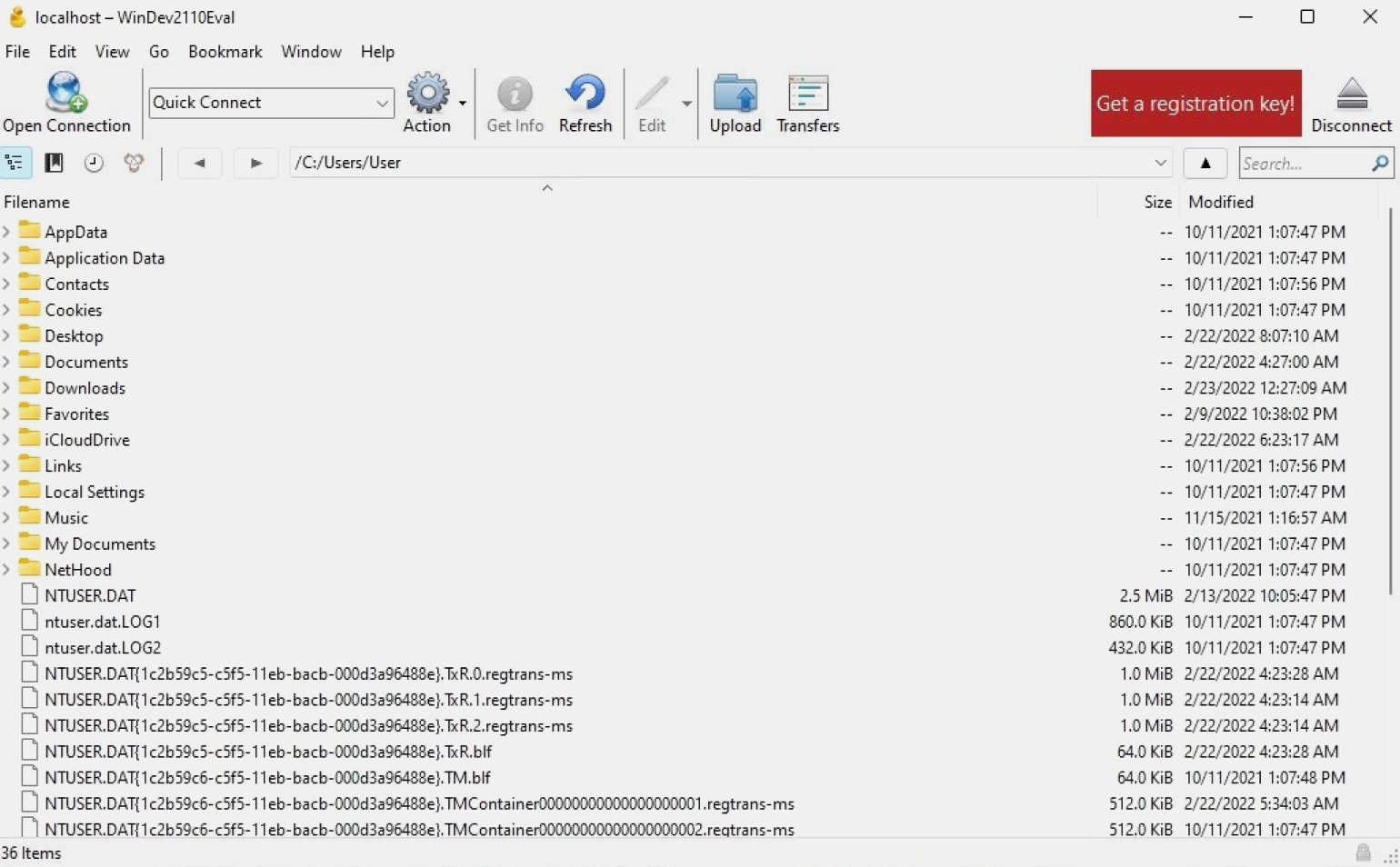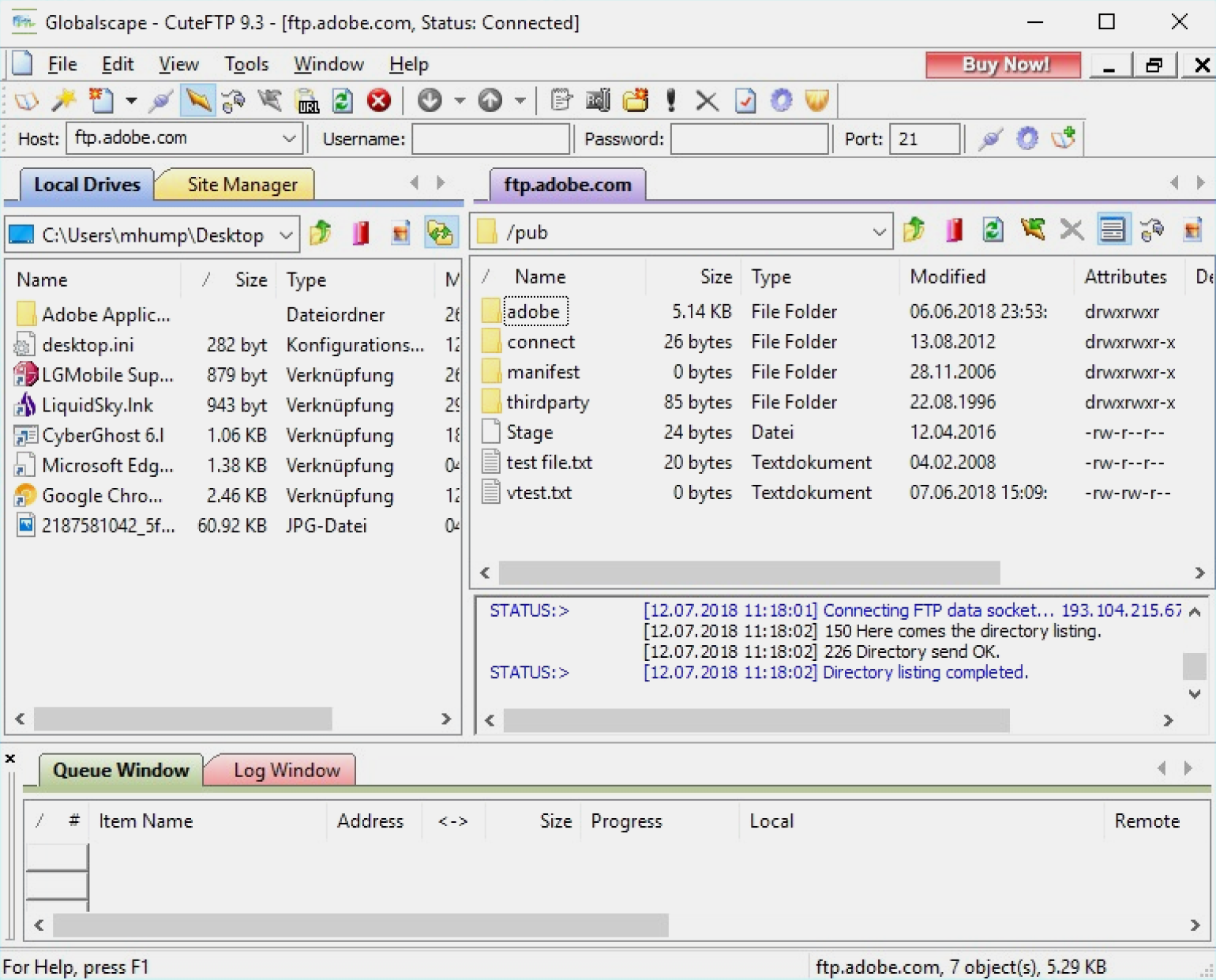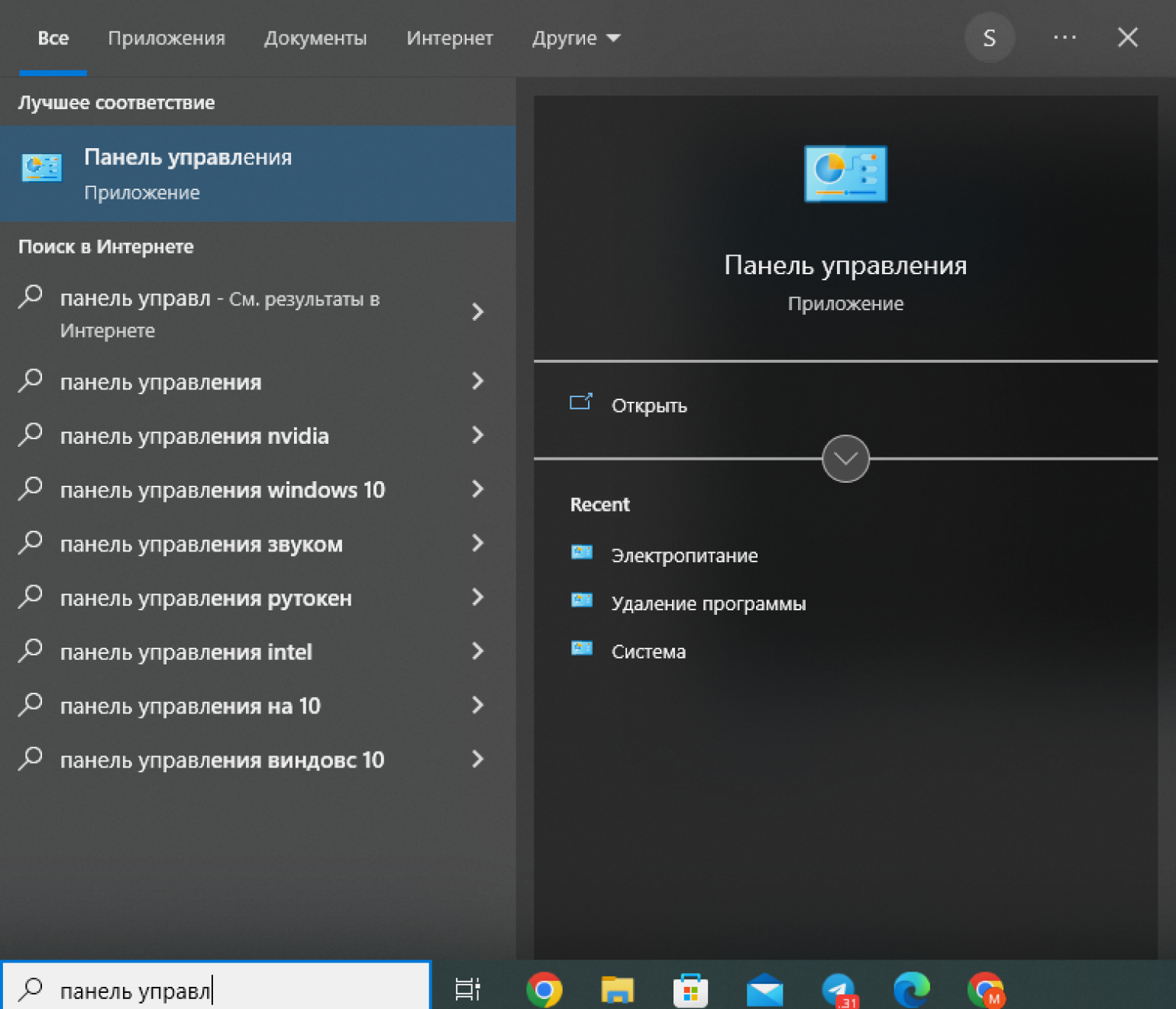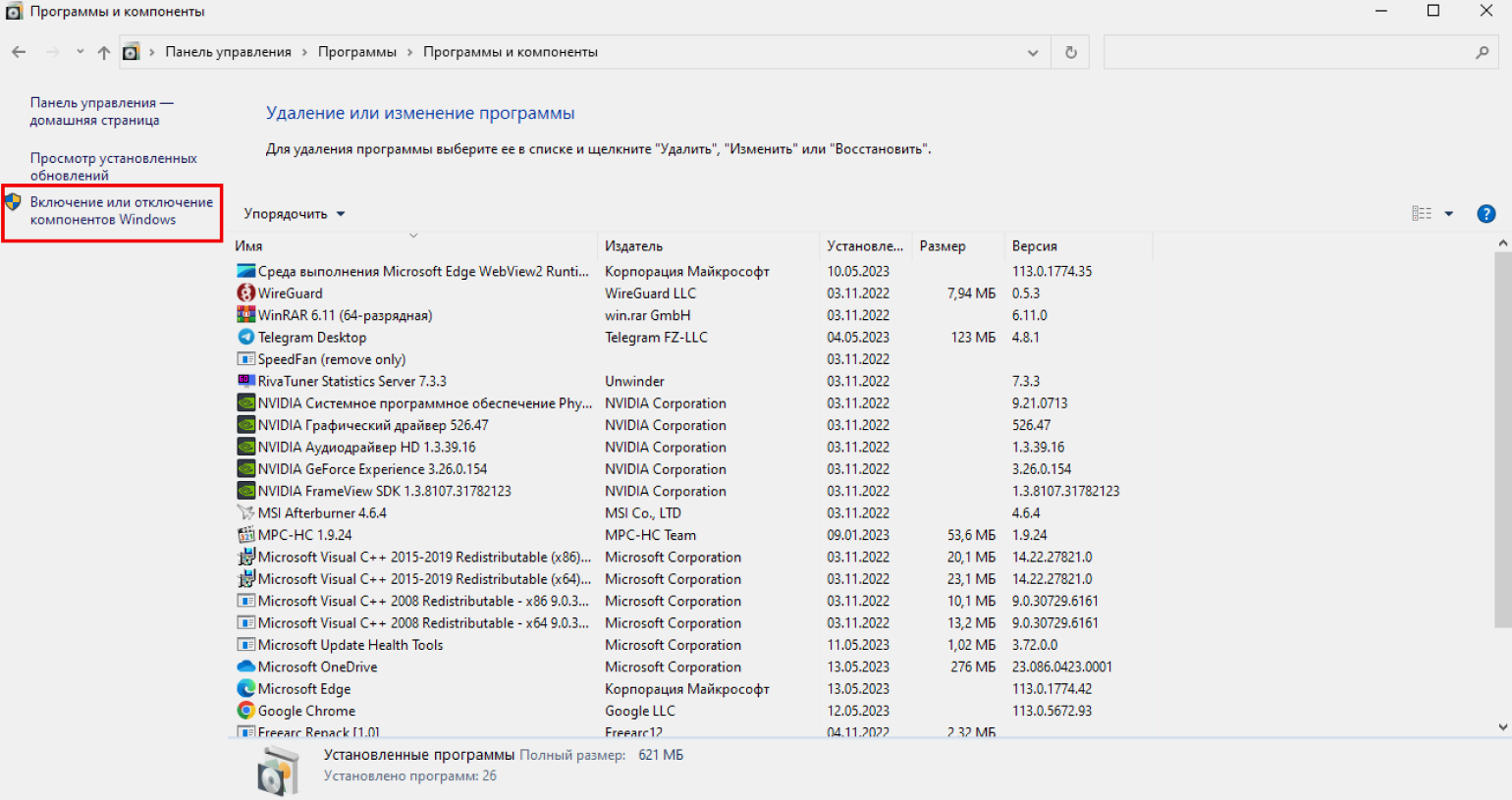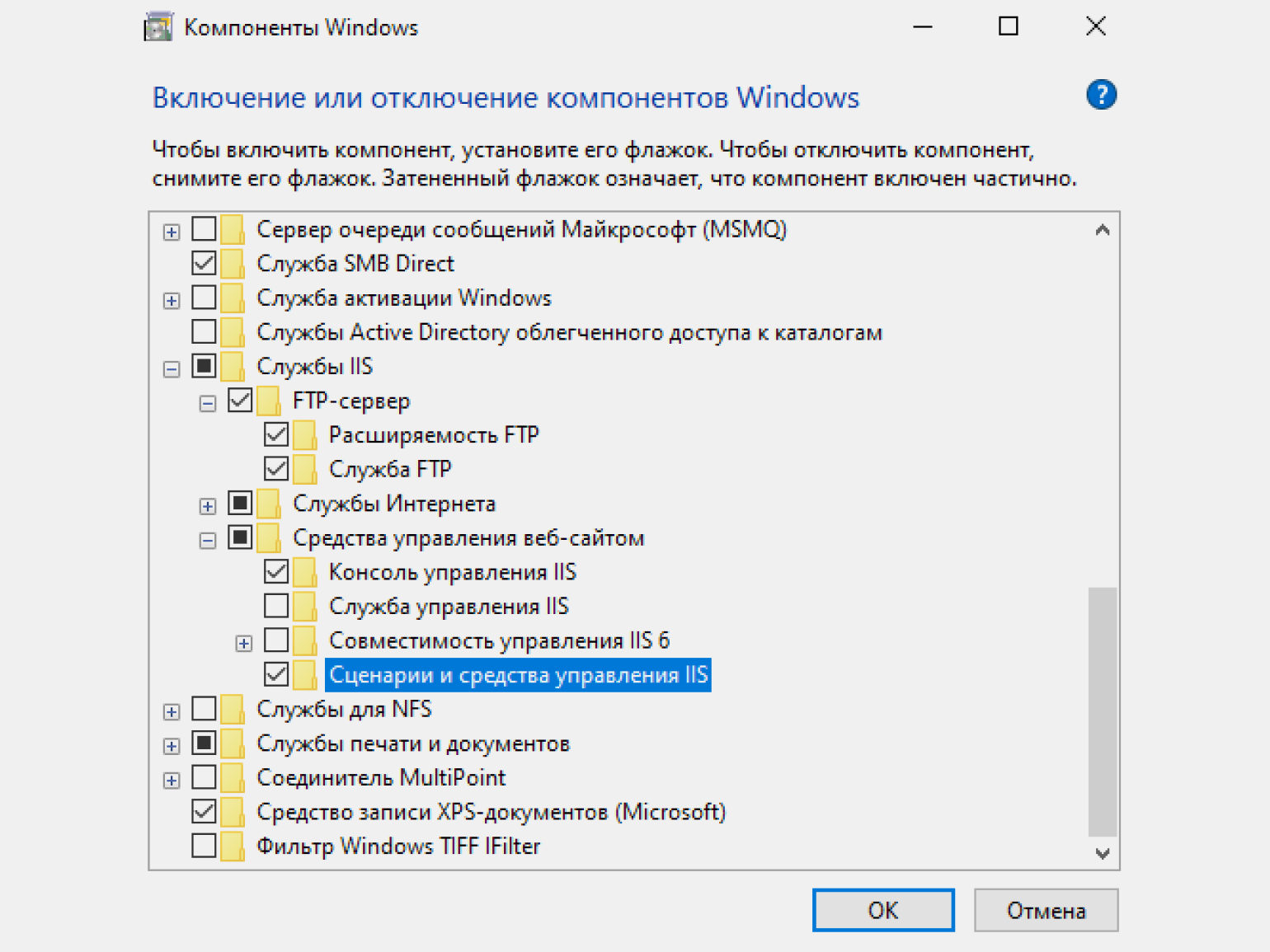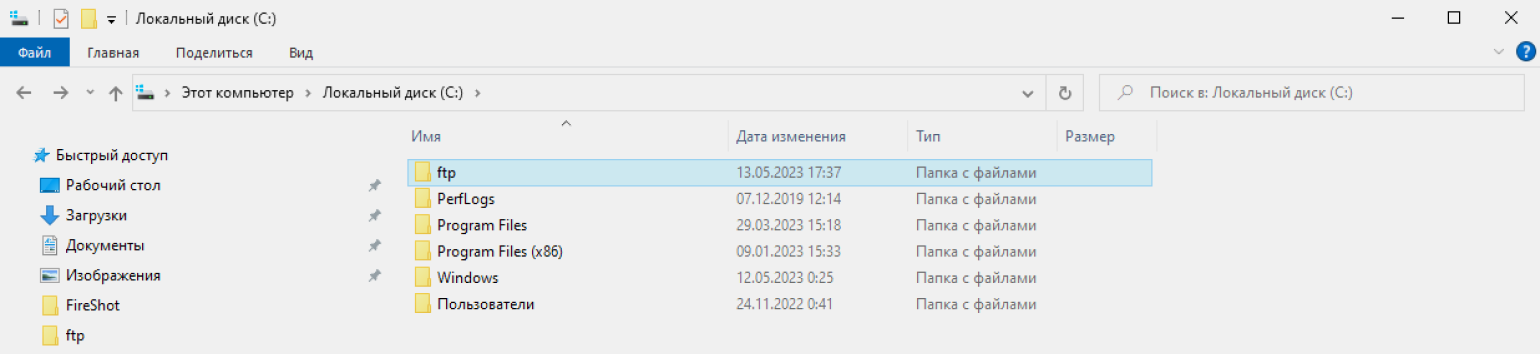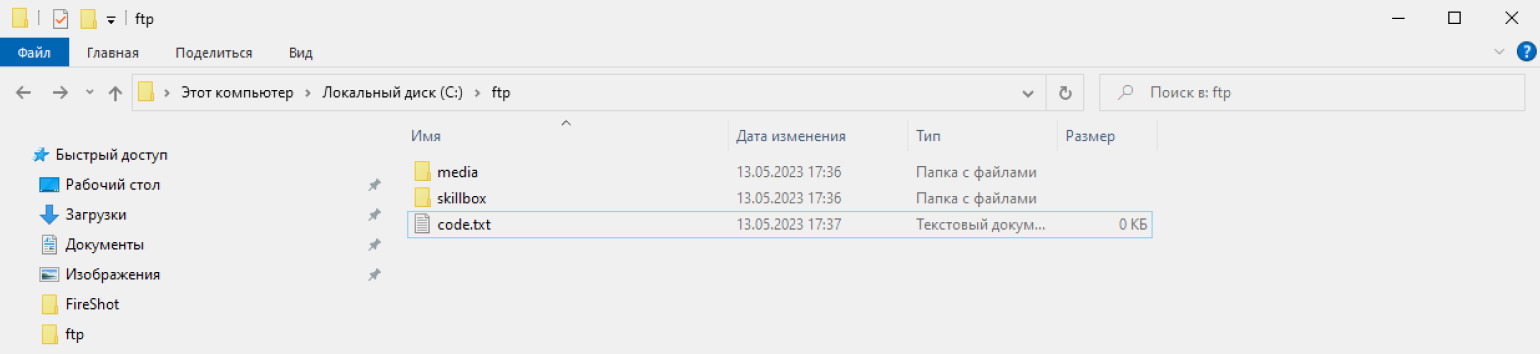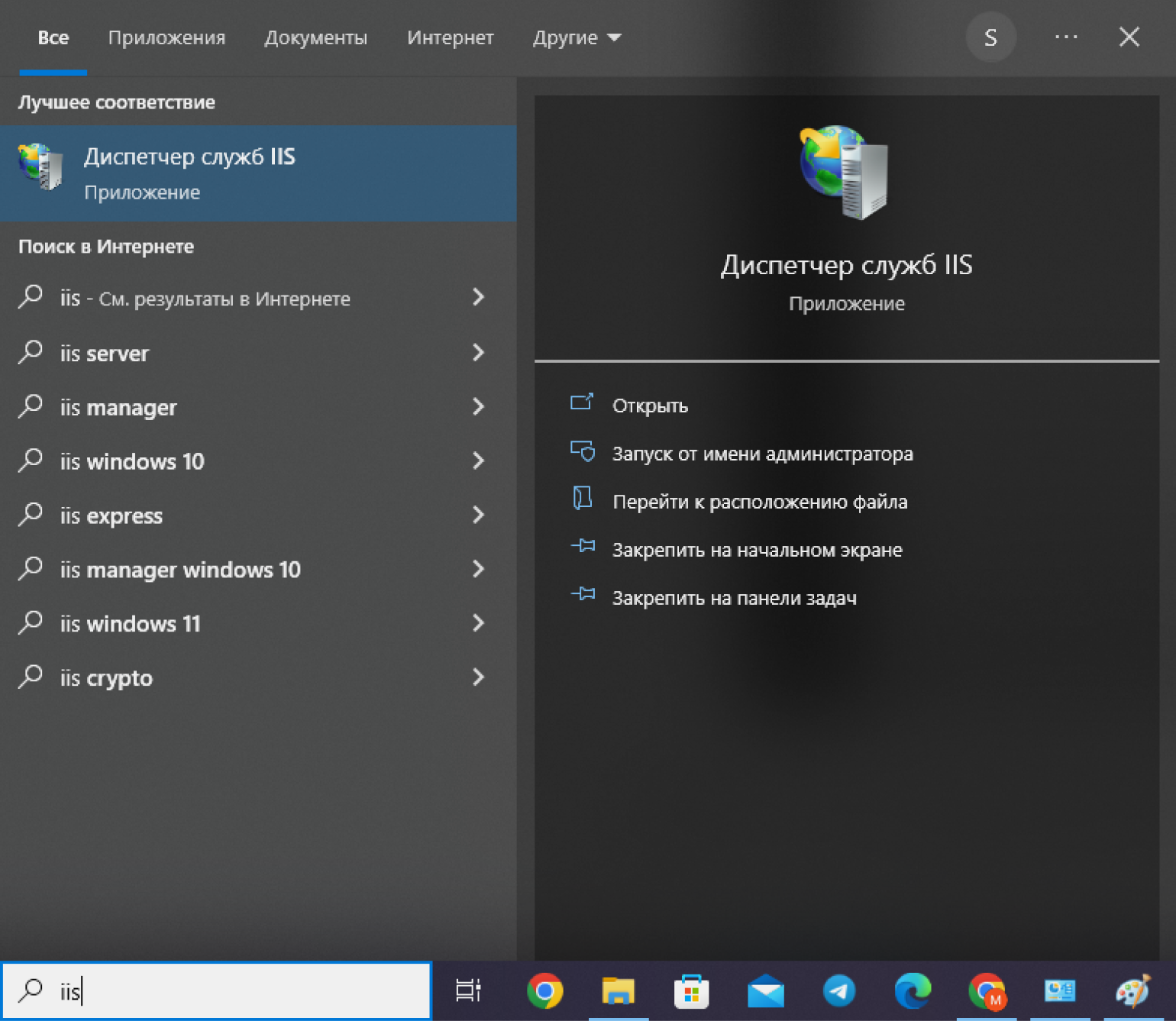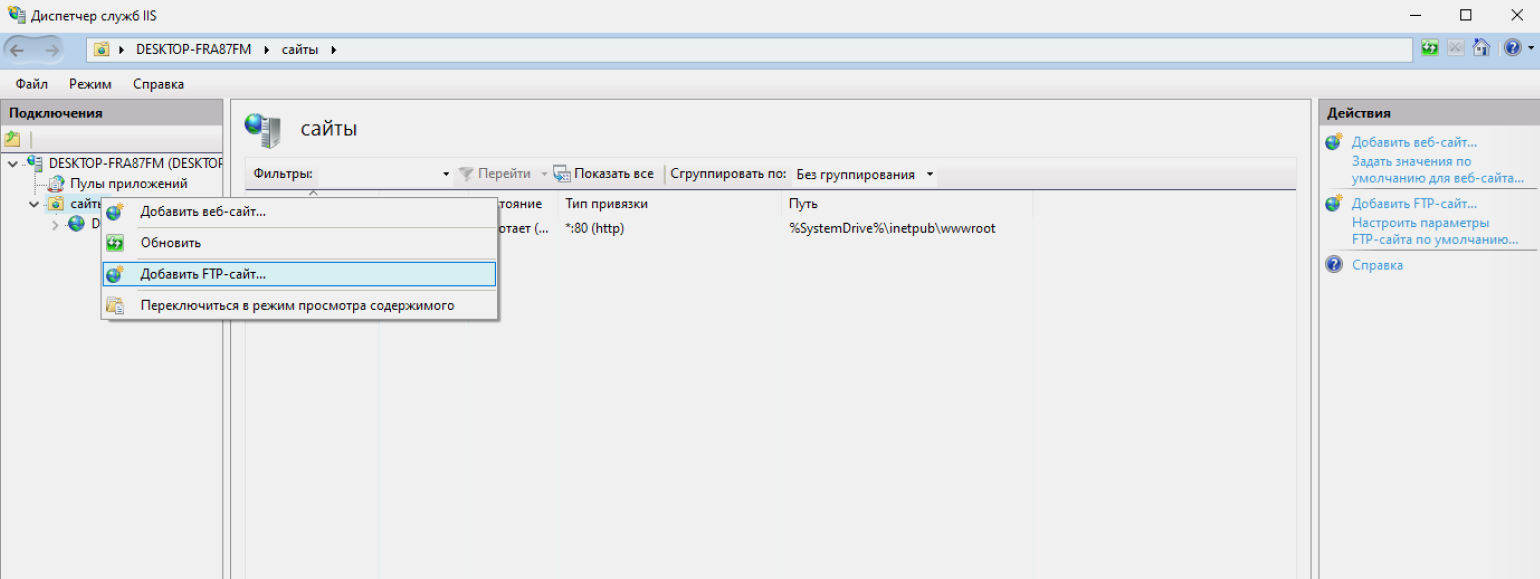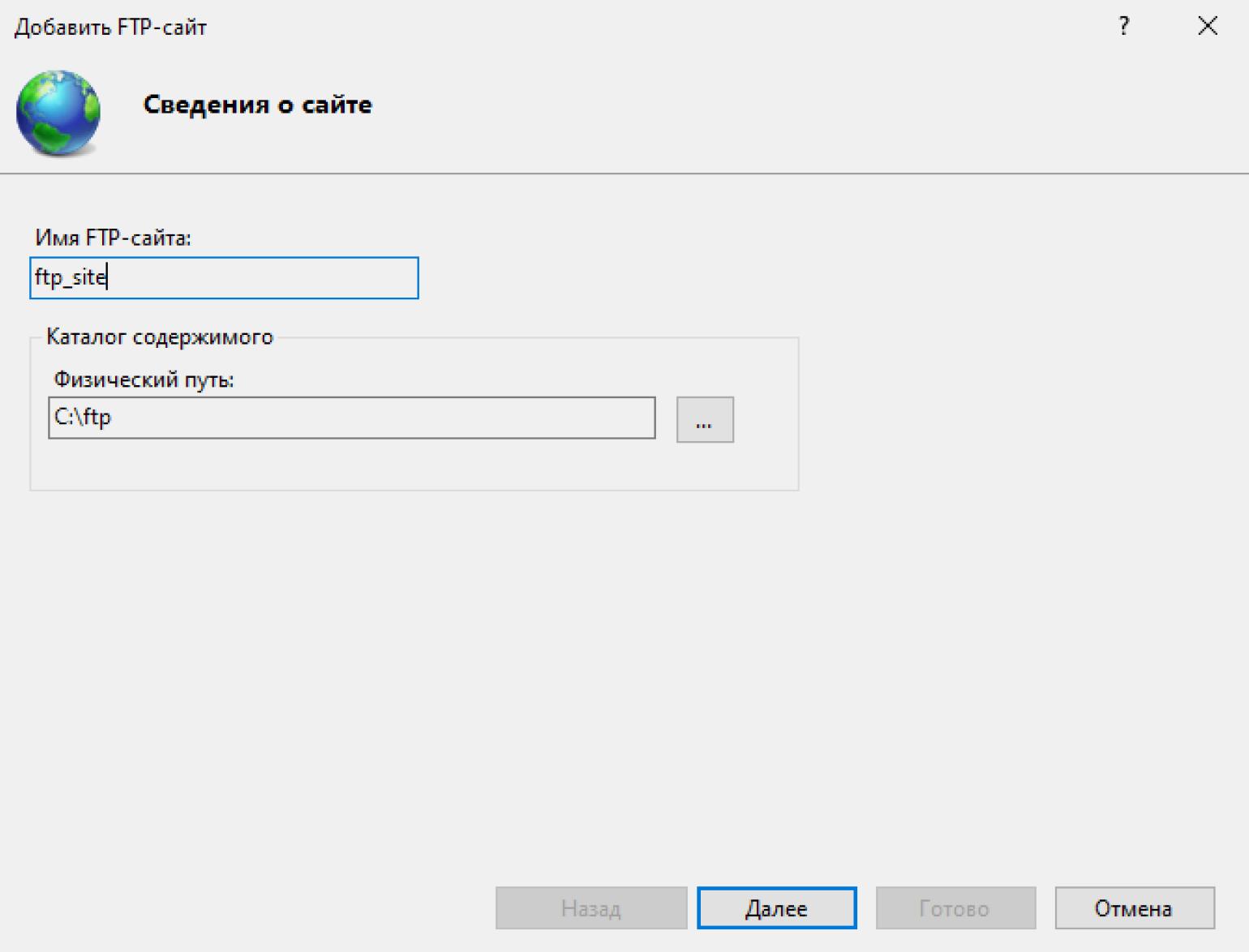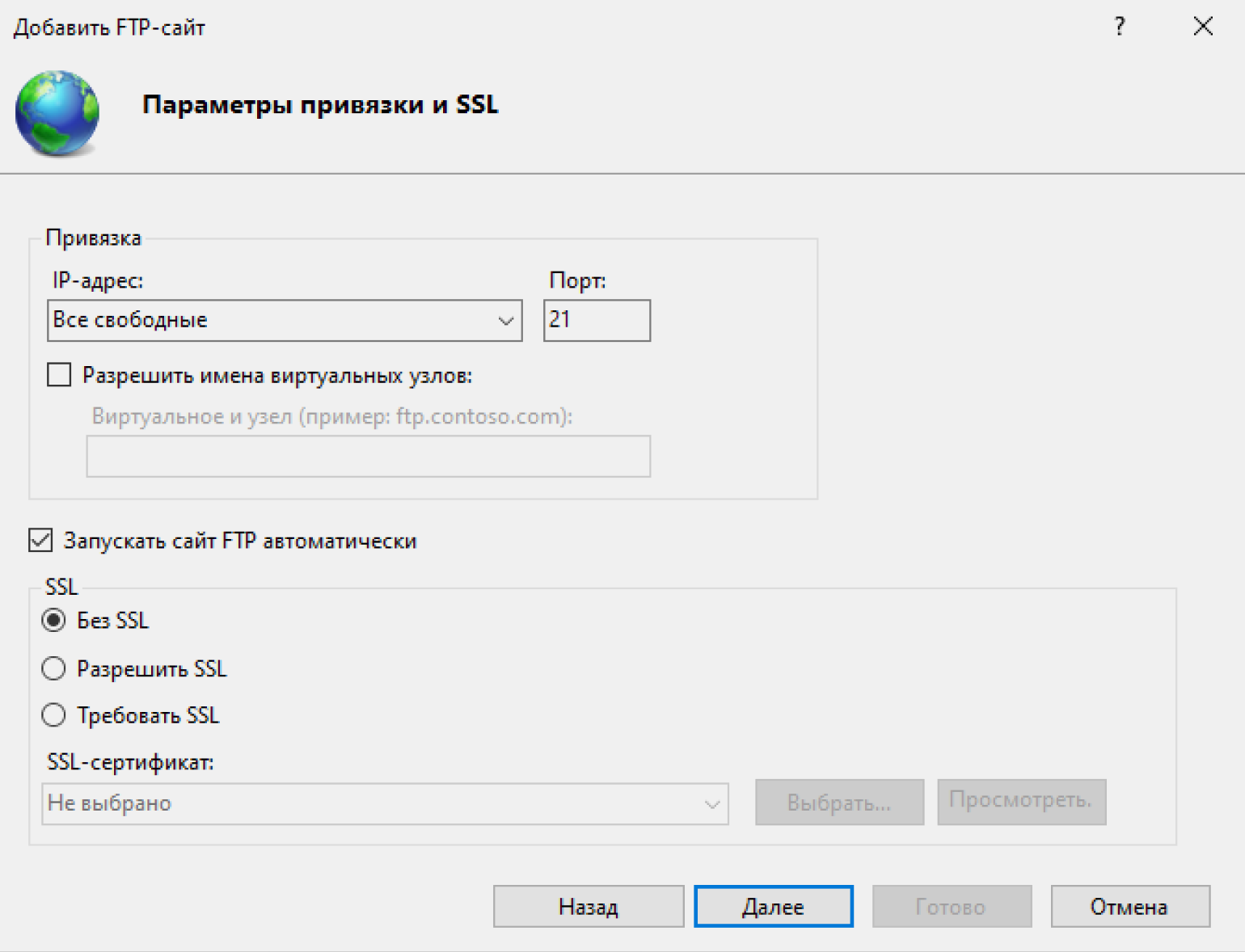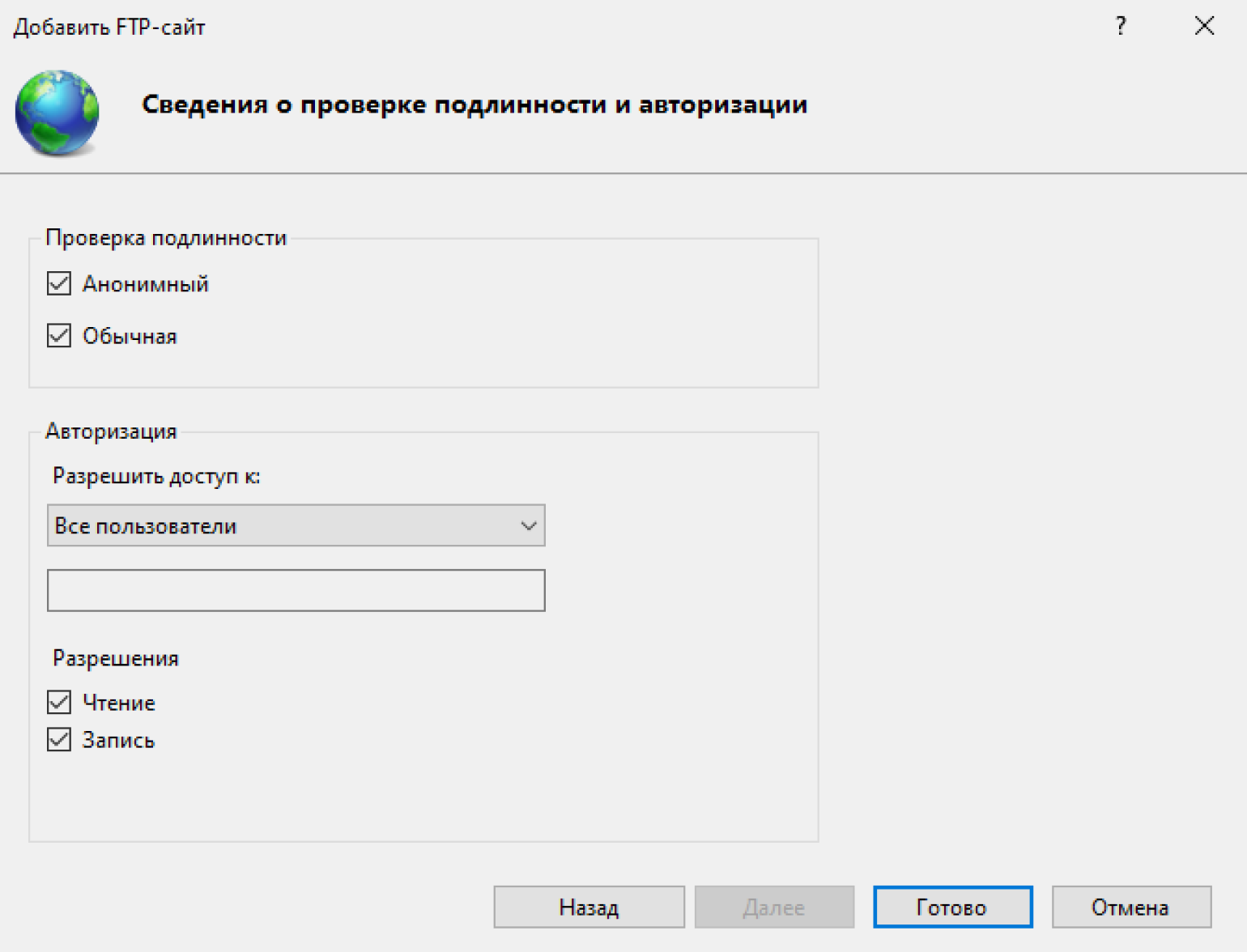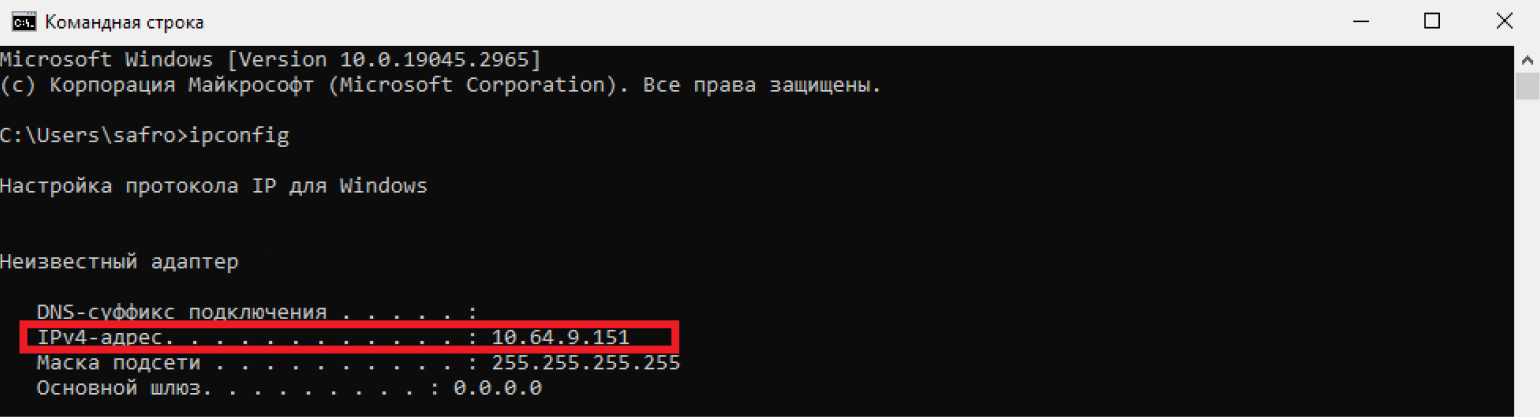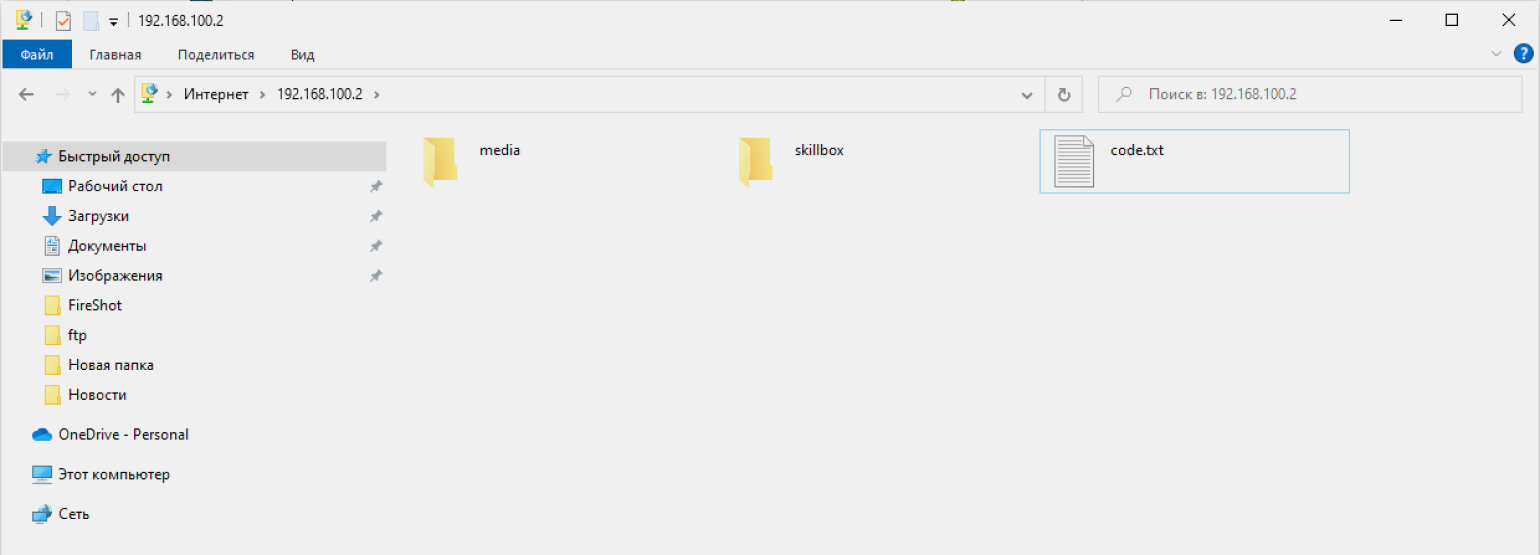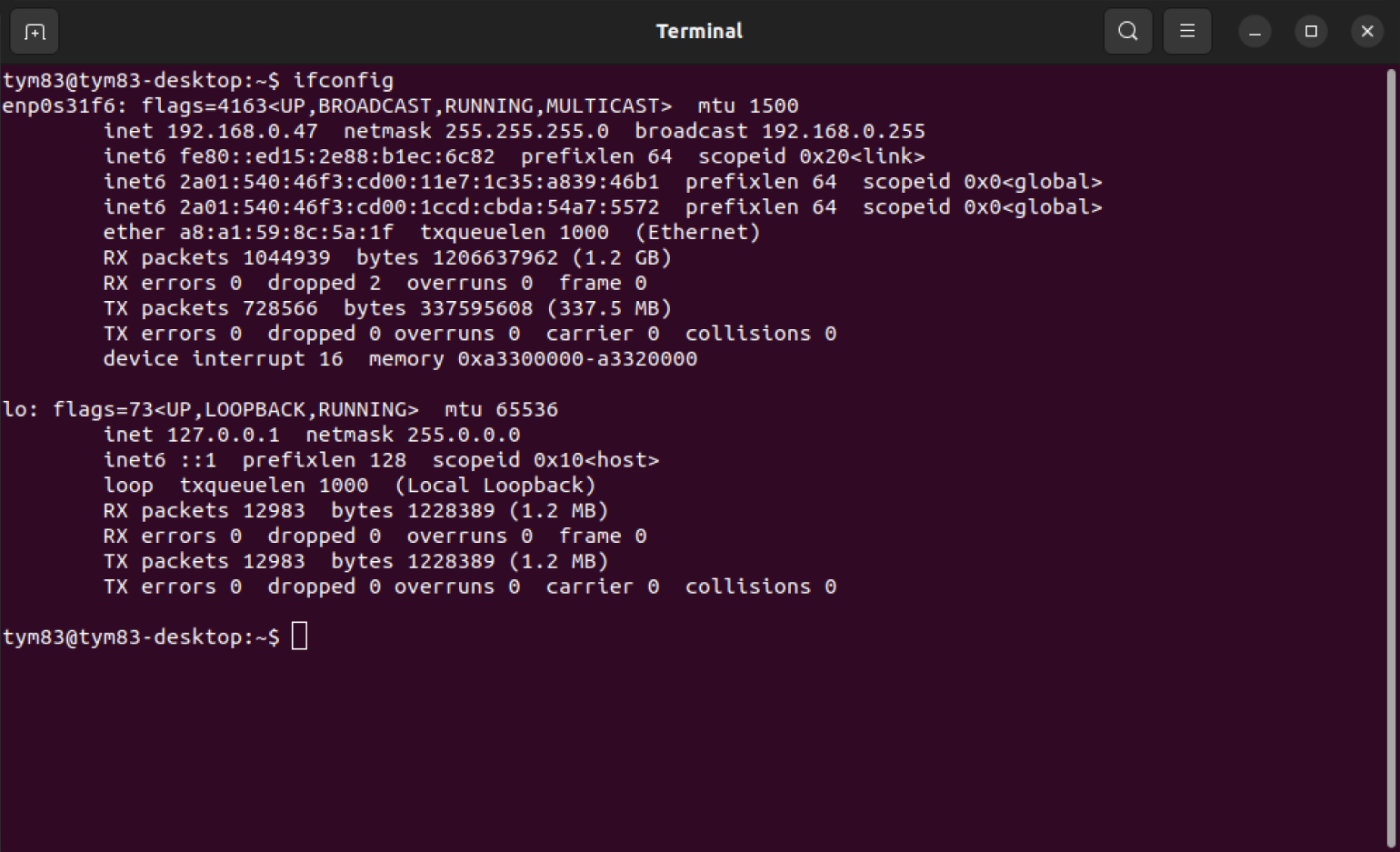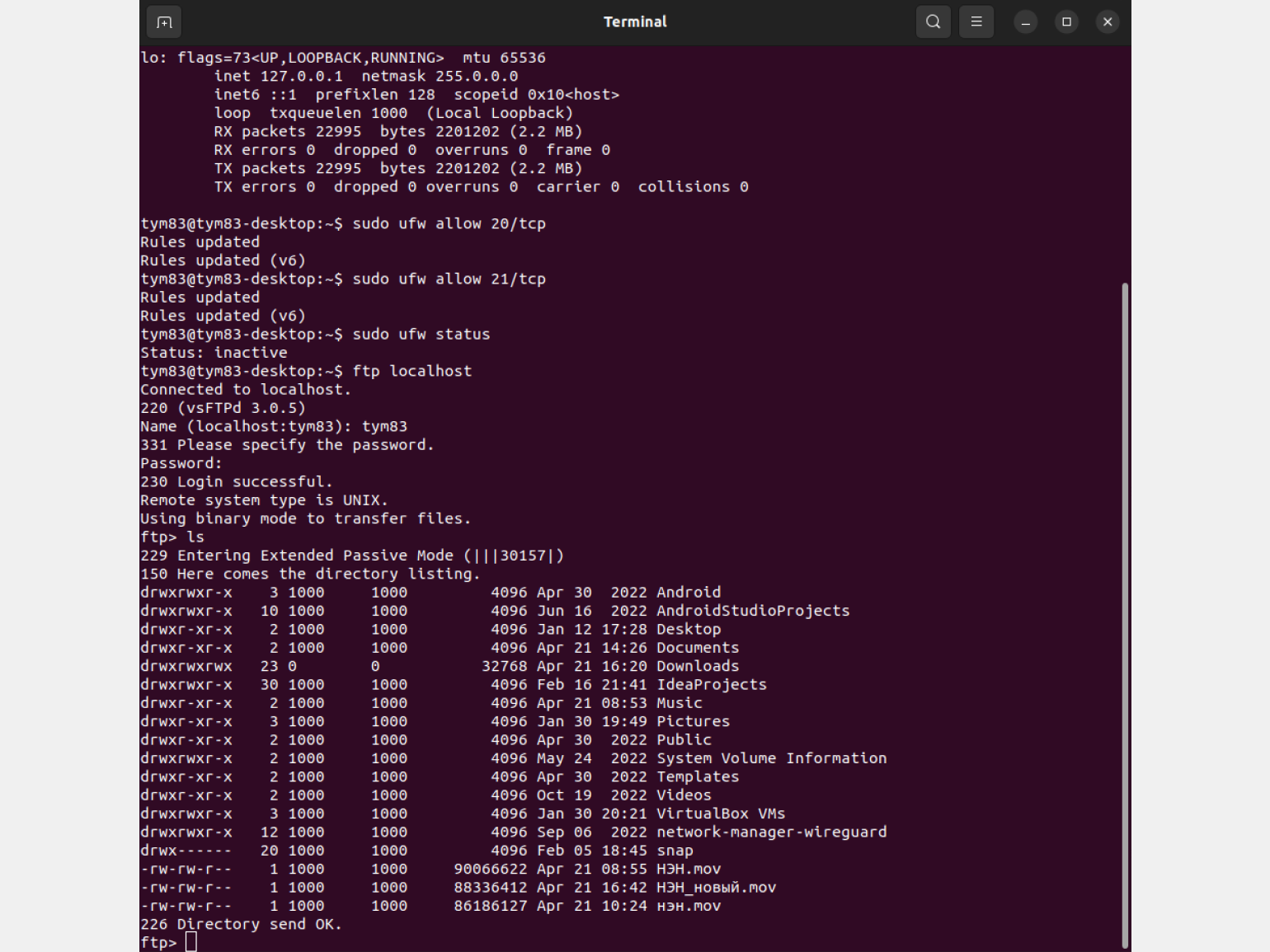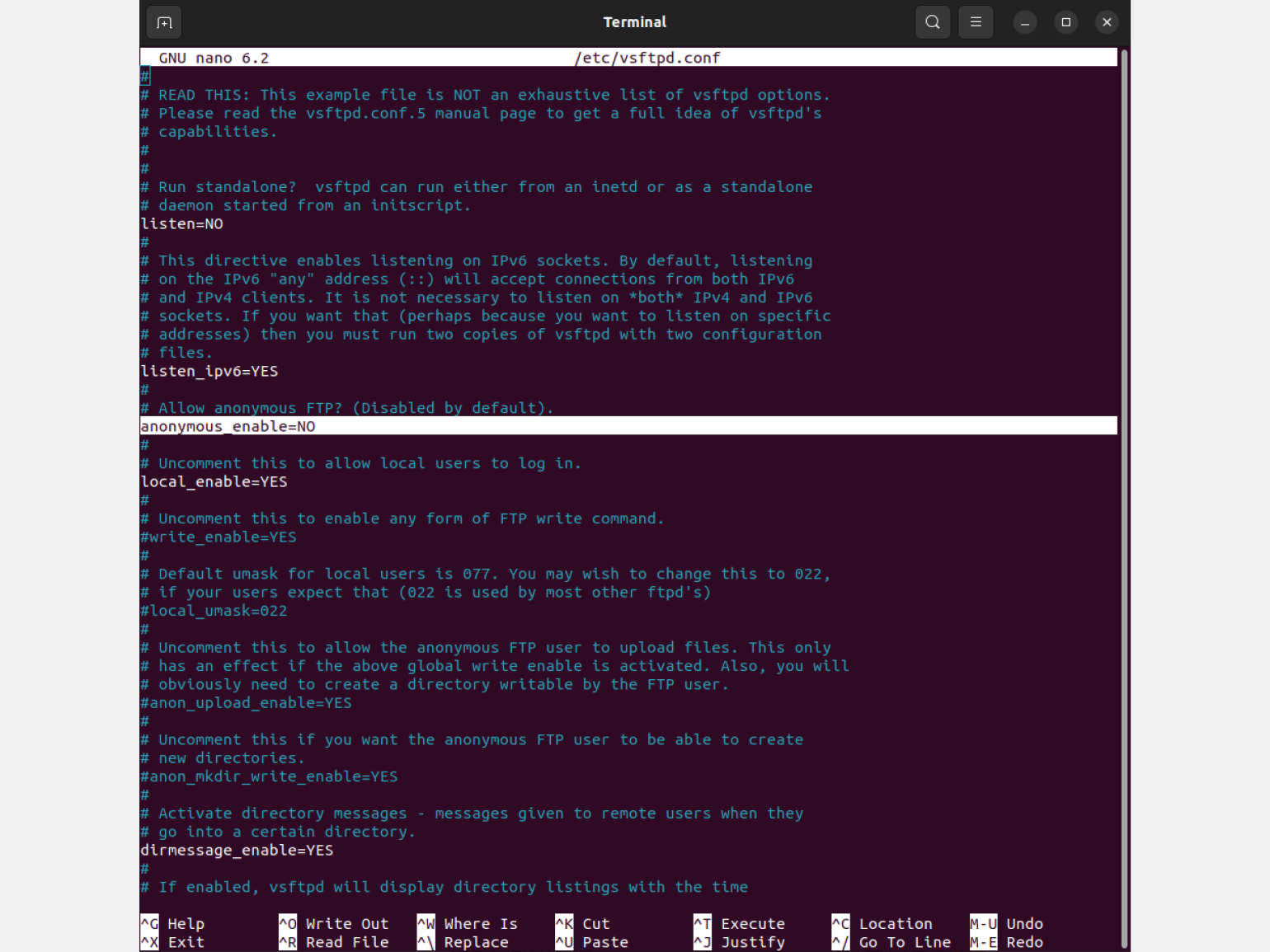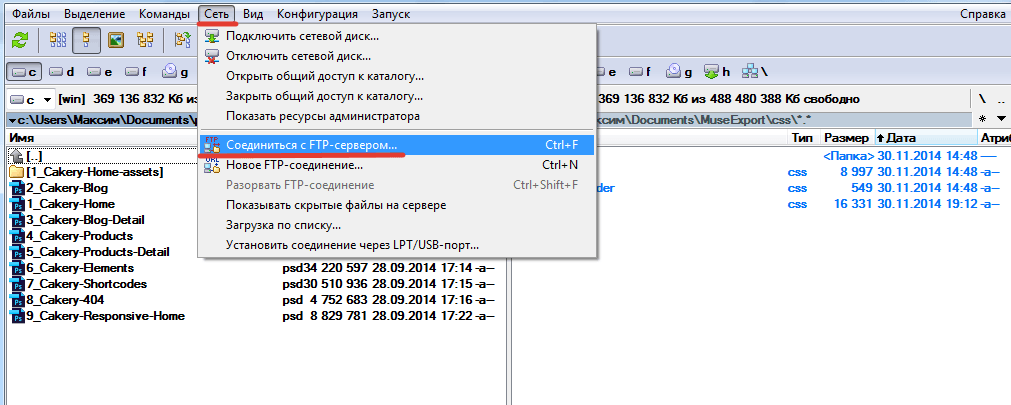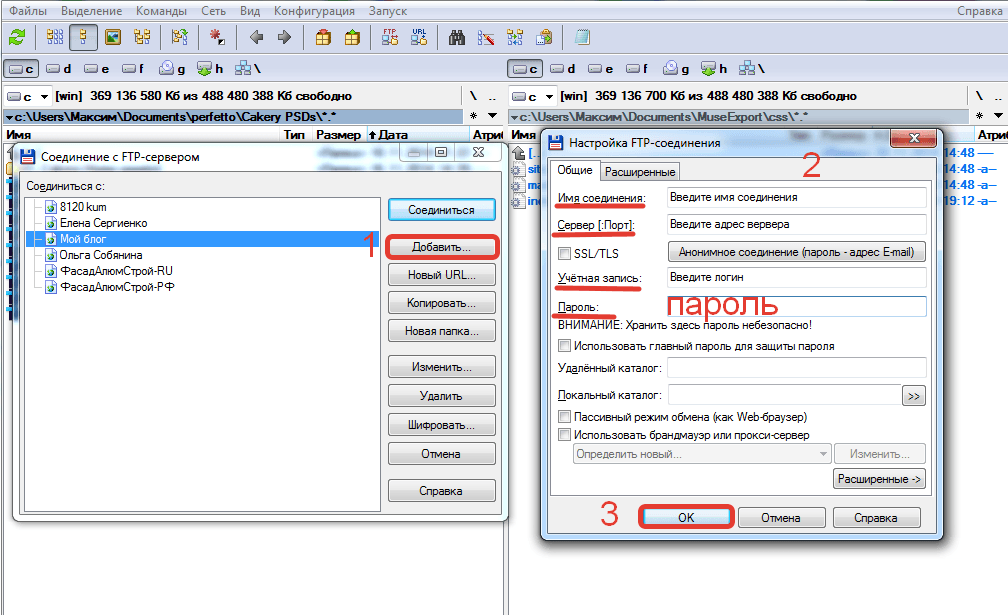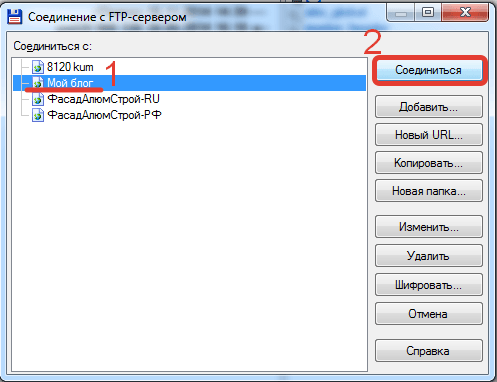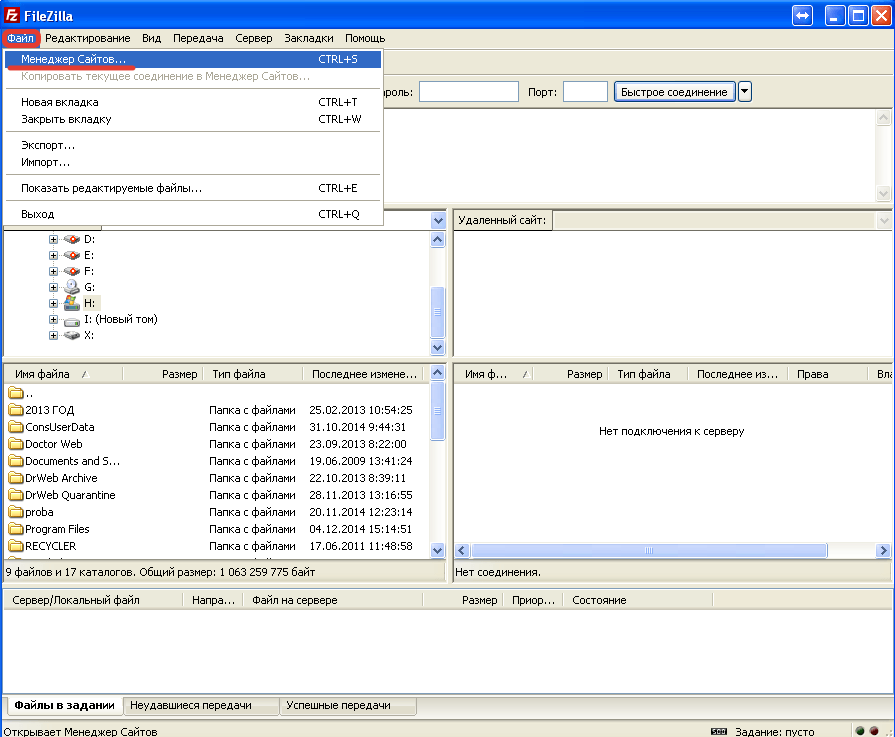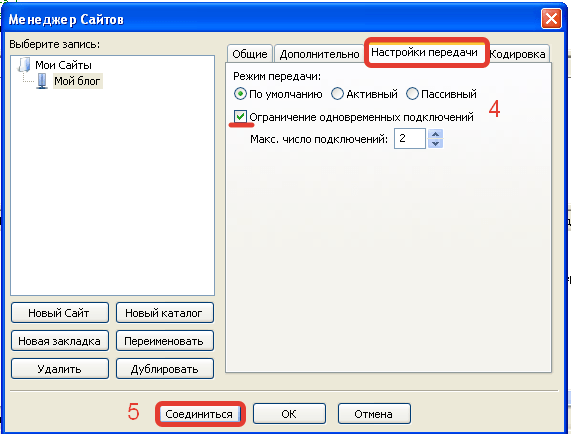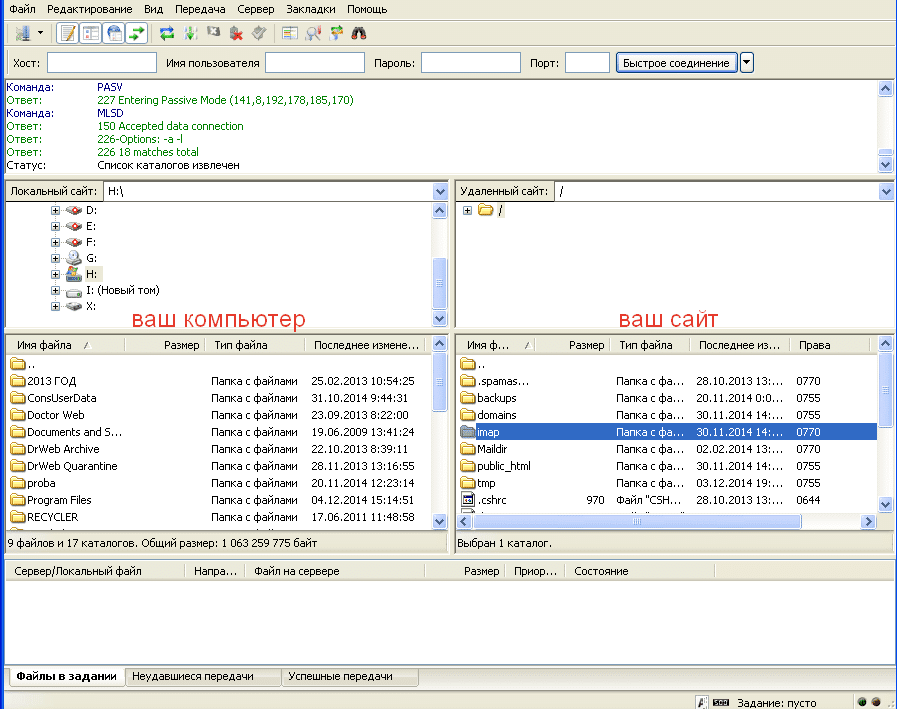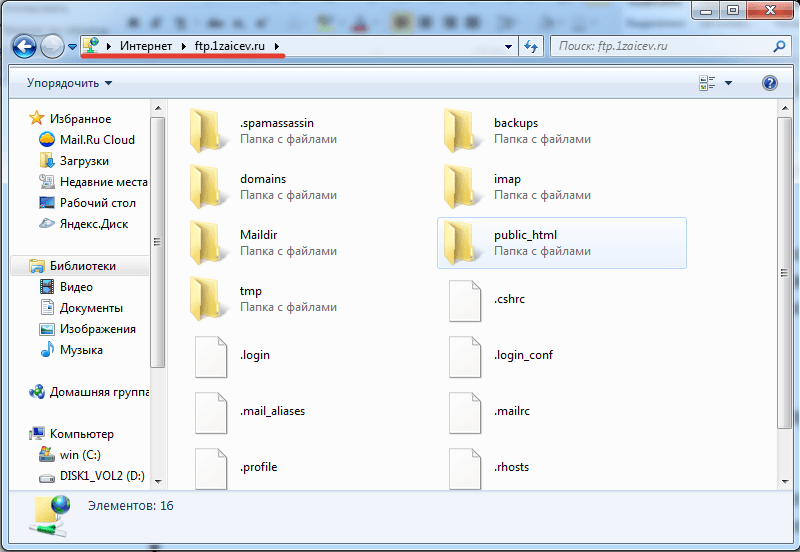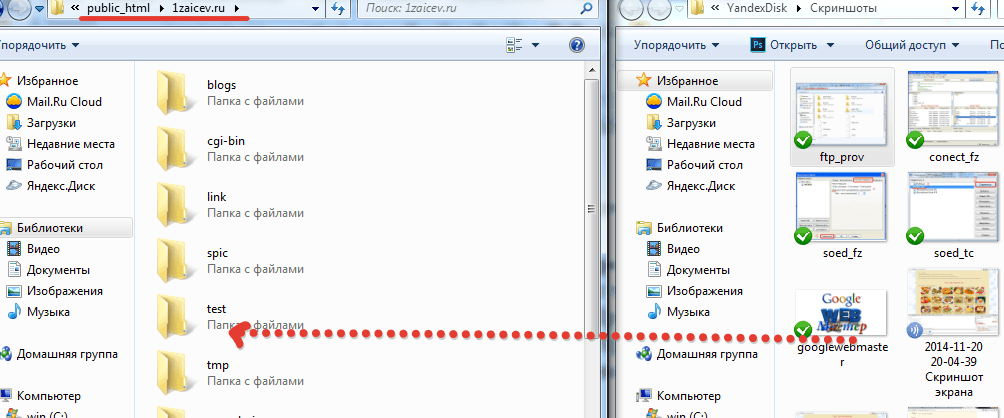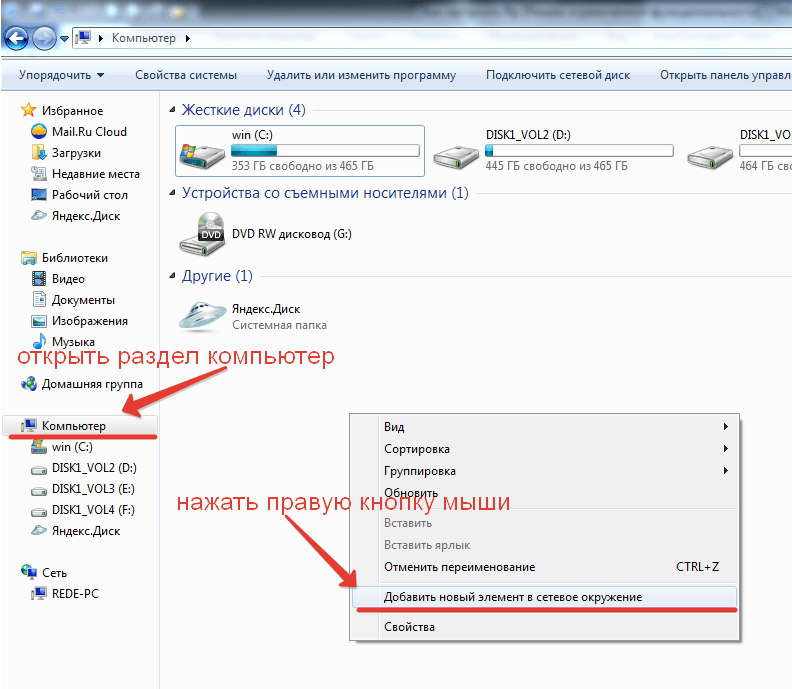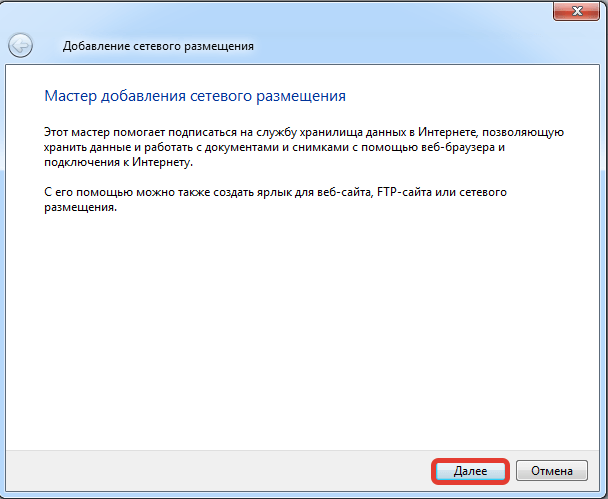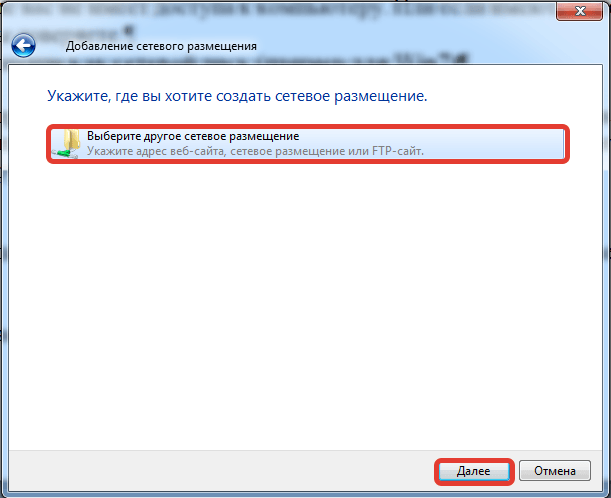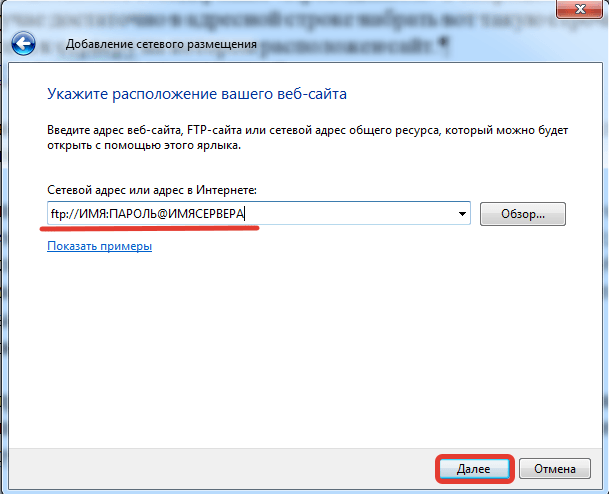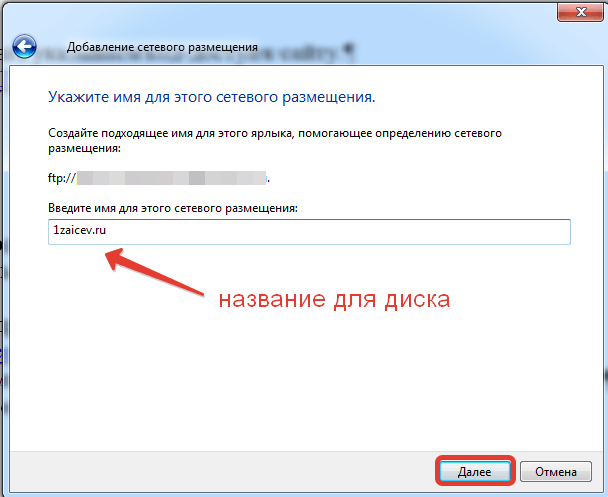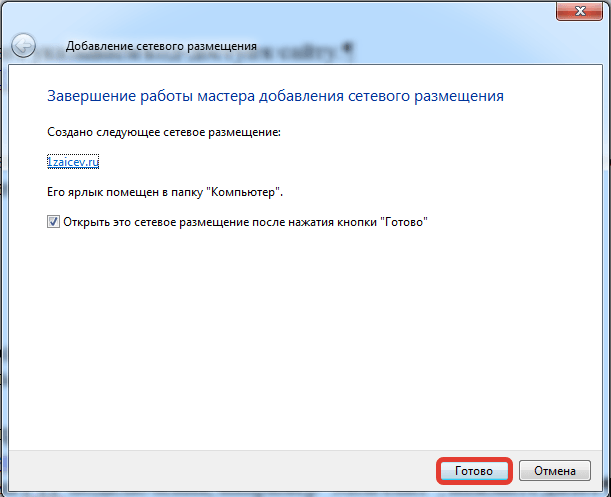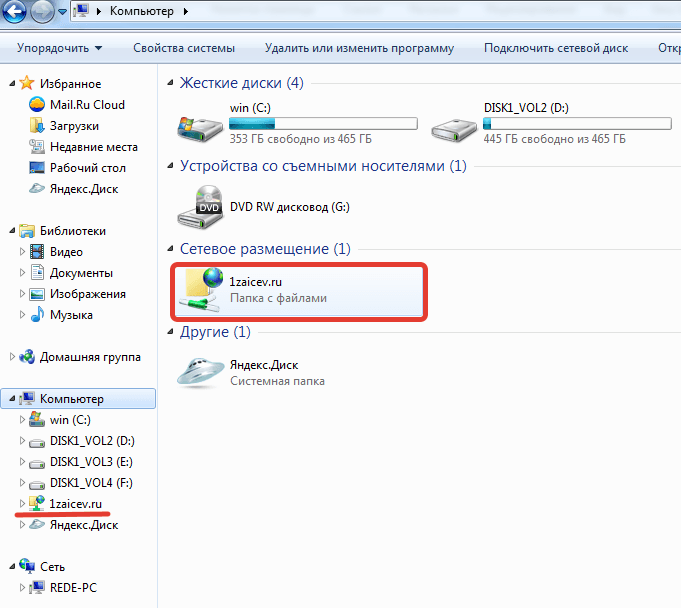FTP (File Transfer Protocol) представляет собой протокол удаленной передачи файлов. С его помощью можно загрузить на сервер и скачивать с него же данные любого типа и размера, создавать или удалять файлы и папки.
В Windows, Linux и macOS подключиться к FTP-серверу можно с помощью встроенных средств и сторонних программ разного назначения. Полноценная работа со всеми средствами возможна только через специальные приложения, называемые FTP-клиентами. Теперь подробнее расскажем обо всех этих способах.
Данные для доступа к FTP-серверу
При подключении к FTP-серверу очень важно вводить правильные данные. Возьмем в качестве примера Timeweb. После регистрации на почту приходят два письма. Письмо с данными выглядит вот так:
Теперь о том, какие данные необходимо иметь под рукой:
- логин,
- пароль,
- ссылка на FTP-сервер (указывается в том же письме),
- порт (по умолчанию устанавливается значение 21).
Комьюнити теперь в Телеграм
Подпишитесь и будьте в курсе последних IT-новостей
Подписаться
Как подключится к FTP через Проводник Windows
Сначала рассмотрим, как подключиться к FTP-серверу через программу «Проводник» в Windows 10. Здесь ничего дополнительно устанавливать не надо, просто открываем системный файловый менеджер. В левой панели находим значок «Этот компьютер» и жмем по нему правой кнопкой мыши для вывода контекстного меню. В списке выбираем элемент «Добавить новый элемент в сетевое окружение».
В результате откроется окно мастера добавления сетевого расположения. В начальном окне просто нажимаем «Далее».
Следом надо выбрать его дальнейшее местоположение, но в этом окне нам доступен только один вариант. Для продолжения снова нажимаем на кнопку «Далее».
В этом окне понадобится указать ссылку на сетевой ресурс, к которому планируется провести подсоединение. Важно соблюдать предписанный формат (чуть ниже есть несколько примеров). В поле вводим адрес/ссылку и вновь идем дальше.
Теперь понадобится ввести в поле имя пользователя. Пароль заранее вводить не нужно, он будет запрашиваться только при подключении. Если на вашем хосте есть такая возможность, вход можно осуществить анонимно, отметив соответствующую галочку.
В самом конце даем название новому сетевому окружению.
На этом настройка завершена. При необходимости можно поставить галочку, чтобы сразу после нажатия на кнопку «Готово» открыть указанный сервер и приступить к работе.
Новое подключение теперь находится в «Сетевых расположениях» в разделе «Этот компьютер».
Теперь подключаемся – открываем только что созданное соединение. Открывается маленькое окошко, где мы вводим пароль, затем жмем на кнопку «Вход».
Если все данные введены успешно, откроется папка сервера. Можно приступать к работе.
Читайте также
Подключение через командную строку Windows
Теперь расскажу, как подключиться к FTP-серверу в Windows с помощью командной строки. Этот способ многим может показаться не очень удобным, потому что вручную придется вбивать команды на загрузку документов, открытие папок и их скачивание. А для входа следуем указанной ниже последовательности.
- Вводим команду ftp и жмем на клавишу Enter для подтверждения.
- Задаем команду open наименование_ftp_хоста.
- Вводим логин пользователя. Можно осуществить анонимный вход, просто введя Anonymous.
- Вбиваем пароль. В случае с анонимом оставляем это поле пустым и жмем снова Enter.

- dir – просмотр содержимого сервера.
- cd «имя_папки» – открытие указанной папки.
- put «путь_к_файлу» – загрузка этого документа с компьютера на сервер.
- get «наименование_файла.формат» – скачивание с хоста на компьютер.
- quit – отключение от FTP-сервера.
FTP-подключение через любой браузер
Подключиться к FTP-серверу можно и через браузер на любых операционных системах. В таком случае будет доступна лишь часть функций. Необходимо ввести в адресной строке IP-адрес хоста, только с добавлением приставки «ftp://». Нажимаем на клавишу Enter. Дальше потребуется ввести имя пользователя и пароль, а потом нажать на кнопку «Вход».
Как подключиться к FTP с помощью FileZilla
FileZilla – наиболее востребованный и рекомендуемый FTP-клиент, бесплатный и простой в использовании. Подключиться к FTP-серверу через FileZilla можно вне зависимости от операционной системы, установленной на компьютере.
Сперва потребуется скачать приложение на официальном сайте. Есть версии для Linux, Windows (портативная и установочная) и macOS. Просто выбираем нужный вариант и жмем по нему для начала закачки.
Устанавливаем приложение и открываем его. В верхней панели вводим следующую информацию:
- Хост. Это может быть IP-адрес или ссылка.
- Логин пользователя, предварительно высланный на почту сервисом.
- Пароль.
- Порт. Оставляем пустым или устанавливаем значение 21.
После того как все нужные поля будут заполнены, нажимаем на кнопку «Быстрое соединение».

Подключаемся с помощью Total Commander
Вам потребуется скачать и установить приложение Total Commander. Рекомендуем делать это с официального сайта. После завершения установки открываем приложение. Переходим во вкладку «Сеть» и выбираем там пункт «Соединиться с FTP-сервером». Для этого действия, кстати, предусмотрена комбинация горячих клавиш – Ctrl + F.
В новом окне нажимаем на кнопку «Добавить». Дальше вводим имя нового соединения, адрес хоста, учетную запись и пароль. Нажимаем на кнопку ОК, чтобы сохранить всю введенную информацию.
Новое подключение отразится в списке. Остается только соединиться с сервером, нажав на соответствующую кнопку.
Как подключиться к FTP-серверу через терминал Linux
В Linux к FTP можно подключиться через системное приложение «Терминал». Это очень похоже на использование командной строки в Windows. Последовательность абсолютно та же – набираем команду ftp и активируем ее нажатием на кнопку Enter. Потом пишем open ссылка_на_хост. Не забываем, что затем надо указать логин и пароль.
Вот примеры доступных опций:
- Is – отображение списка файлов и папок.
- get – скачивание файла.
- mget – скачивание документов определенного формата. Например, mget * – все данные в каталоге, mget *, php – файлы формата php.
- put – загрузка файла на ресурс.
- mput – загрузка нескольких документов единого формата.
- mkdir – создание нового каталога.
- rmdir – удаление каталога.
- delete – удаление файла.
- bye – завершение работы.
- close – выход из текущего сеанса и возврат в контекст командной строки FTP.
- status – отображение статуса FTP клиента.
В Linux предусмотрен и другой вариант подключения к FTP. Сначала надо установить нужный пакет, дав вот такой запрос:
sudo apt-get install curlftpfs
Следом нужно предоставить права на определенную папку:
sudo chmod 777 ~/ftp
Теперь производится монтирование ftp-директории:
sudo curlftpfs -o allow_other ftp://user: password@server.ru /home/virtdiver/ftp/
Если работать необходимо от имени пользователя, то вводится вот такая опция:
-o allow_other
Для размонтирования FTP-папки используем такую команду:
sudo umount ~/ftp
Подключение к FTP через сайт хостинга
В этом случае достаточно лишь войти на сайт хостинга и перейти в соответствующий раздел. Покажу на примере Timeweb.
В правой части окна есть панель управления. Находим в ней пункт «Файловый менеджер» и жмем по нему. Перед нами предстанет веб-интерфейс FTP-сервера. Работать с ним очень просто, переносить файлы можно посредством drag-n-drop.
Заключение
Подключиться к FTP-серверу очень просто, и сделать это можно несколькими способами. Многие из них актуальны для всех популярных операционных систем. Но все зависит от цели, ведь функционал некоторых программ весьма ограничен.
FTP-сервер – это специальное программное обеспечение, установленное на компьютере. С его помощью можно получить доступ к файлам и папкам, которые расположены на этом ПК: скачивать их, редактировать, удалять, создавать и закачивать новые. Передача файлов при этом происходит по FTP-протоколу – довольно старому, но надежному, специально разработанному для этих целей.
Также FTP-сервером называют и сам компьютер или его часть, выделенные под хранение файлов и папок, к которым требуется предоставлять доступ извне.
Для доступа к серверу пользователи авторизуются с помощью логина и пароля. Можно также выставить ограничение на IP-адреса, с которых разрешено подключение.
Чаще всего FTP-сервер используется:
- для хранения файлов и каталогов сайтов. Такие FTP находятся у хостеров;
-
для корпоративных нужд – предоставления доступа всем сотрудникам к различной информации;
-
для предоставления ссылки на скачивание последних версий драйверов и прошивок различного оборудования;
-
для организации файлового хранилища фильмов, фотографий, дистрибутивов программ и доступа к нему и т. п.
Основная проблема протокола FTP – это незащищенная передача данных. Поэтому рекомендуется использовать более новые его версии – FTPS или SFTP, с поддержкой шифрования.
Что нужно, чтобы подключиться к FTP-серверу
Для установления соединения с FTP вам нужно знать:
- Имя хоста (адрес FTP-сервера). Он похож на адрес сайта, но содержит в наименовании «ftp», а также домен, на котором он расположен. Если речь идет об управлении сайтом, это будет домен его хостера.
-
Логин и пароль пользователя. Для подключения к FTP-серверу вы должны авторизоваться, поэтому у вас обязательно должны быть логин и пароль для подключения.
-
Номер порта – если он отличается от стандартного.
Далее вам потребуется FTP-клиент – программа, с помощью которой можно подключиться к FTP-серверу. Это может быть специальное приложение для FTP – и тогда в нем будет множество опций, в том числе поддержка защищенного соединения, возможность тонкой настройки параметров подключения, возможность редактирования файлов сразу на FTP-сервере и т. п. Или же вы можете подключиться к FTP-серверу с помощью универсальной программы, такой как браузер или Проводник Windows, но возможности такого соединения будут сильно урезаны.
Ниже мы расскажем про самые распространенные способы подключения.
Подключение к FTP через программу Total Commander
Total Commander – популярная программа для управления файлами и каталогами. Она имеет в том числе и функционал для работы с FTP. Программа платная, но есть месяц бесплатного пользования.
Чтобы подключиться через нее к FTP, в меню «Сеть» выберите «Соединиться с FTP-сервером». Так как вы подключаетесь первый раз, нужно заполнить параметры соединения. Для этого в открывшемся окне нажмите кнопку «Добавить» и заполните поля:
- Имя соединения – здесь пишете что-то понятное вам. Например, название сайта, с файлами которого вы собираетесь работать через FTP.
-
Сервер [:порт] – здесь пишете имя хоста, и опционально – номер порта. Порт нужно указывать, если для соединения будет использоваться не стандартный 21-й, а другой.
-
Учетная запись – это ваш логин.
-
Пароль – помните, что в Total Commander, как и во многих других FTP-клиентах, пароль легко может быть украден трояном или другой вредоносной программой. С точки зрения безопасности лучше не заполнять пароль в этом поле, а вводить непосредственно при подключении, по запросу.
Как подключиться к FTP через FileZilla
Это популярный FTP-клиент: простой, удобный и, что немаловажно, бесплатный. Чаще всего для работы с FTP используют именно его. Программа доступна для Windows, Linux и MacOS.
Для соединения с FTP-сервером через FileZilla есть два способа:
-
Быстрое соединение. На верхней панели программы есть специальные поля для него:
-
Хост – здесь вы пишете адрес FTP-сервера.
-
Имя пользователя – указываете свой логин.
-
Пароль – вводите пароль для подключения.
-
Порт – номер порта указываете, если он отличается от стандартного.
После чего жмете кнопку «Быстрое соединение».
- Менеджер сайтов. Если вы работаете с многими FTP-подключениями или просто не хотите вводить все данные заново при каждом подключении, можно записать параметры соединения в «Менеджер сайтов», который находится в меню «Файл». Дополнительно там можно прописать различные настройки соединения.
Помните, что хранение паролей в FileZilla небезопасно – они записываются в файлы программы в незащищенном виде и могут быть украдены не только троянами, но и другими пользователями, имеющими доступ к вашему ПК.
Подключение с помощью терминала в Linux-системах
Подключиться к FTP-серверу в ОС семейства Linux можно несколькими способами: поставить Midnight Commander и работать через него, смонтировать FTP-каталог и работать в ней, как в обычной папке и т. п.
Но мы рассмотрим самый простой способ, не требующий никаких дополнительных телодвижений, – используем стандартный клиент FTP, который встроен в обычный терминал Linux. Чтобы запустить его, достаточно ввести команду «ftp», а на следующей строке – «open» и адрес хоста, к которому мы подключаемся.
Далее терминал запросит логин и пароль – вводим их. После этого мы подключены к FTP и можно работать. Конечно же, здесь все делается командами в терминале, например:
- get – скачать файл с FTP;
- put – закачать файл на FTP;
- delete – удалить файл;
- rmdir – удалить папку;
-
mcdir – создать новую папку;
-
binary – установить двоичный режим передачи файлов (необходим в некоторых случаях, чтобы файлы не повреждались при передаче);
-
bye – завершение соединения по FTP.
Полный список команд можно найти в справке по работе с терминалом.
Подключение к FTP через браузер (любой)
Такое подключение ограничено в функциональности – вы не сможете, например, редактировать файлы сразу на сервере. Но посмотреть список файлов и скачать нужные такой способ позволяет. В некоторых случаях этого достаточно, например, чтобы предоставить ссылки для скачивания последних драйверов или прошивок.
Чтобы подключиться, вбейте в адресную строку браузера имя хоста вашего FTP с приставкой «ftp://», а после в появившемся окошке введите логин и пароль.
Подключение к FTP с помощью Проводника Windows
Примерно так же можно подключиться с помощью Проводника Windows. Просто введите в адресную строку Проводника (там, где показывается путь к файлам и папкам) путь – ftp://имя_хоста. В появившемся окне авторизации введите свой логин пользователя и пароль. После этого в окне Проводника появятся файлы и папки FTP.
FTP-подключение в командной строке Windows
Этот способ похож на соединение с FTP-сервером через терминал в «Линуксе». Для подключения:
- Нажмите Win + R.
- В появившемся окне введите в поле «открыть» – cmd и нажмите «Ок».
-
Перед вами открылось окно с черным фоном – это и есть интерфейс командной строки.
-
Введите в нее ftp и нажмите Enter.
-
Затем «open» и адрес сервера.
-
После чего, в ответ на запрос, – ваш логин и пароль.
Далее, как и в терминале «Линукса», работайте с помощью команд. Какие-то будут точно такими же, но часть будет отличаться – прочитайте справку.
#статьи
-
0
Объясняем простым языком, что это за протокол для передачи данных, и запускаем собственный сервер на нём.
Иллюстрация: Оля Ежак для Skillbox Media
Любитель научной фантастики и технологического прогресса. Хорошо сочетает в себе заумного технаря и утончённого гуманитария. Пишет про IT и радуется этому.
Когда интернет только превращался в глобальную сеть, появилась новая потребность — передавать файлы с одного компьютера на другой на расстоянии. Тогда ещё не было варианта просто загрузить их в условный телеграм и скинуть другу. Поэтому в 1971 году придумали протокол FTP.
FTP решал главную проблему — быстро и надёжно передавать файлы по Сети. А большую популярность он приобрёл из-за своей простоты: для доступа к другому компьютеру нужны были только логин и пароль.
В этой статье рассказываем, что это за протокол, зачем нужен и как работает, а ещё — пробуем запустить свой FTP-сервер на Windows и Linux.
Всё, что нужно знать об FTP:
- Что это такое
- Чем отличается от HTTP
- Плюсы и минусы протокола
- Для чего нужны FTPS и SFTP
- Как передавать файлы
- Обзор популярных FTP-клиентов
- Как создать сервер на Windows и Linux
- Что запомнить
FTP — это протокол для передачи данных через интернет. Аббревиатура расшифровывается как File Transfer Protocol, в переводе — «протокол передачи данных». С его помощью можно скачать или отправить что угодно: видео, музыку, программы, изображения.
В процедуре передачи файлов участвуют два игрока — клиент и сервер. Первый отправляет запрос в виде команды, а второй обрабатывает её и возвращает ответ в виде файла или сообщения об ошибке. При этом сервером может быть и обычный ПК, а не только классический веб-сервер.
Чтобы удостовериться, что клиент может скачивать файлы, при подключении сервер просит ввести логин и пароль. Но это не всегда обязательно — FTP поддерживает и анонимный режим, когда подключиться к серверу можно без авторизации.
Иллюстрация: Оля Ежак для Skillbox Media
Давайте посмотрим, как работает FTP на примере жизненной ситуации.
Допустим, вы работаете программистом в IT-компании. Весь код и все файлы хранятся в локальном хранилище — на внутреннем сервере, который доступен только сотрудникам. Чтобы начать работу, нужно перенести рабочие файлы себе на компьютер, а для этого — подключиться к серверу.
Задача понятна — открываем консоль и устанавливаем соединение через FTP для доступа к хранилищу. Перед этим нужно запросить логин и пароль от него, иначе не удастся подключиться. Как только вы авторизуетесь, вам будут доступны все файлы на сервере — или те, к которым вам выдадут доступ. Чтобы скачать их, нужно ввести ещё пару команд и дождаться загрузки. Готово!
Иллюстрация: Оля Ежак для Skillbox Media
Конечно, сегодня обмен рабочими файлами происходит гораздо быстрее и удобнее с помощью Git, который использует более современные протоколы — например, SSH и HTTP. Но бывают ситуации, когда нужно развернуть тот же Git-репозиторий на FTP-сервере, — и тогда уже без этого старичка никуда.
В интернете есть два популярных протокола для передачи данных: FTP и HTTP. Оба решают примерно одинаковые задачи, но всё же различаются в назначении.
FTP изначально создавался для обмена данными между компьютерами. Он использует два соединения: одно для передачи, а другое — для управления. Идея в том, что FTP умеет следить, как выполняются длинные запросы — например, передача больших файлов или управление данными на сервере.
HTTP заточен на передачу гипертекстовых документов — то есть сайтов и веб-страниц. Он использует всего одно соединение, по которому запросы летают между клиентом и сервером. Ему не нужно устраивать длинные сеансы обмена данными: просто отдал нужную страничку и забыл.
Иначе говоря, FTP ориентирован на долгое и «вдумчивое» взаимодействие сервера и клиента: он помнит, кто, кому, когда и что передал. У HTTP другая задача — управлять запросами в интернете. В отличие от FTP, он не хранит состояние сессии, зато работает быстрее — а это как раз то, что нужно для веба.
Вот три главные задачи, для решения которых вам может понадобиться FTP:
- Передавать файлы на другие компьютеры. Это удобно, когда вам нужно, например, загрузить файлы на сервер сайта или отправить видео другу. Просто подключились, отправили, остались довольны.
- Резервное копирование. Чтобы не потерять файлы, вы можете сделать их бэкап на удалённый компьютер.
- Удалённый доступ к файлам. FTP можно превратить в замену Google Drive или «Яндекс Диска»: берём удалённый компьютер, загружаем туда файлы и достаём по мере необходимости.
Теперь о том, почему использование FTP может быть не самой удачной идеей:
- Отсутствие адекватной защиты. Когда вы подключаетесь к серверу, данные отправляются по сети в незашифрованном виде: в том числе логины, пароли и сами файлы. Плюс в FTP нет никакой защиты от брутфорса — то есть пароль к серверу можно подобрать обычным перебором.
- Неэффективная передача файлов. Для каждой операции передачи FTP требует установки нового соединения. Если вы хотите передавать несколько файлов одновременно, это может привести к задержкам и увеличению нагрузки на сеть — особенно при передаче больших файлов.
- Разрыв соединения при ошибке. Если передача данных прервётся по какой-то причине, то весь процесс придётся начинать сначала.
Чтобы решить проблемы безопасности, в FTP впоследствии всё же придумали шифровать запросы — так появились защищённые протоколы FTPS и SFTP. Давайте посмотрим, чем они отличаются друг от друга.
FTPS — это расширение протокола FTP, которое использует сертификаты SSL и TLS. Расшифровывается он как File Transfer Protocol Secure, по-русски — «защищённый протокол передачи данных».
Протокол работает так же, как и обычный FTP, но во время подключения клиент и сервер обмениваются сертификатами. Они являются своеобразным договором, что всё пройдёт безопасно и конфиденциально.
Сертификаты можно получить в центре сертификации, а можно — создать свои. Первые будут гарантировать надёжность, а вторые — восприниматься системой с подозрением.
Подробнее о том, как работают сертификаты SSL, зачем они нужны и где вообще их получить, читайте в нашей статье.
SFTP — это ещё одно расширение для протокола FTP, которое для работы использует протокол SSH. Расшифровывается как Secure File Transfer Protocol, что тоже переводится как «защищённый протокол передачи данных».
В отличие от обычного FTP, SFTP для работы нужен один сетевой порт: SSH умеет разделять его на несколько каналов, один из которых выделяется под управление, а другой — под передачу данных.
А ещё передача по SFTP защищена с помощью специальных SSH-ключей: один на стороне клиента шифрует трафик, а другой, на стороне сервера, его дешифрует.
Иллюстрация: Оля Ежак для Skillbox Media
Оба протокола стали хорошим дополнением к FTP. При выборе одного из них нужно учитывать особенности вашего проекта. Например, если у вас уже есть SSL-сертификат, то удобнее будет использовать FTPS. А если сертификата нет и покупать его не хочется — выбирайте SFTP.
Как мы выяснили ранее, для работы FTP-протоколу нужны двое — клиент и сервер. Клиент подключается к серверу и отправляет ему команды, чтобы загрузить или скачать файлы.
Чтобы подключиться к серверу, нужно знать его IP-адрес, а ещё — логин и пароль для авторизации. Логин и пароль задаются на стороне сервера при его настройке. IP-адрес тоже можно узнать на сервере — например, в консоли Windows это делается с помощью команды ipconfig.
Как работает авторизация по FTP-протоколу
FTP поддерживает два способа авторизации: логин-паролевый и анонимный. Анонимный режим доступен на любом FTP-сервере: он нужен, чтобы делать некоторые файлы общедоступными.
Например, вы можете выложить картинку на FTP-сервер и разослать её своим друзьям, но при этом выдать им данные только от анонимного режима, чтобы они не увидели все файлы на сервере.
Авторизация для анонимного режима похожа на логин-паролевую. Но вместо логина нужно ввести слово anonymous, а вместо пароля — любой адрес электронной почты или оставить поле пустым.
Анонимный режим — это рудимент, который остался со времён Unix-систем. Тогда везде была логин-паролевая авторизация, а других способов ещё не придумали.
Когда у нас есть IP-адрес, логин и пароль, можно подключаться. Для этого понадобится специальная программа — FTP-клиент. Она может как быть обычным консольным приложением, так и иметь графический интерфейс.
Чтобы осуществить передачу, FTP-клиент попросит нас подключиться к серверу, а затем авторизоваться. Вот так выглядит подключение к FTP-серверу через консоль Windows:
$ ftp ftp.example.com Login: login Password: ********* 230 Login successful.
Посмотреть, какие файлы находятся на сервере, можно, воспользовавшись следующей командой:
$ ls
Чтобы скачать или загрузить файл, FTP-протокол использует две команды:
- PUT — для отправки файлов с вашего компьютера на сервер;
- GET — для загрузки файлов с сервера на ваш компьютер.
Когда вы вводите одну из них, клиент и сервер создают соединение для передачи данных. После этого файлы делятся на пакеты — небольшие кусочки размером от 1 до 64 КБ, — а затем отправляются по протоколу TCP/IP. Подробнее о том, как это работает, можно почитать в одной из наших статей.
В консоли это выглядит так:
$ ls Desktop/ Documents/ logs.txt main.py style.css $ get logs.txt 227 Entering Passive Mode (172,16,1,10,123,45). 150 Opening BINARY mode data connection for logs.txt 226 Transfer complete.
Если передача пройдёт успешно, FTP-клиент выведет соответствующее сообщение. Но, если что-то пойдёт не так, передача данных остановится и на экране появится сообщение об ошибке — оно будет состоять из кода и короткого пояснения. Например, вот как это может выглядеть:
452: Ошибка при записи файла (недостаточно места)
Закрыть FTP-соединение можно следующей командой:
$ quit
FTP-клиентов существует немало. Некоторыми из них можно пользоваться бесплатно, а за другие надо будет заплатить. Давайте рассмотрим несколько самых известных сервисов.
Это популярный FTP-клиент, который позволяет удобно подключаться к удалённым серверам. У FileZilla простой интерфейс и понятное управление: освоить его сможет даже новичок.
Скриншот: FileZilla
В FileZilla есть два главных окна: одно показывает файлы и папки на вашем компьютере, а другое — директорию удалённого FTP-сервера. Чтобы переместить файл с одного компьютера на другой, нужно просто перетащить его из левого окна в правое. Вот так просто это и работает.
В FileZilla есть и другие функции — например, она поддерживает синхронизацию данных в облаке и передачу файлов по VPN. Для защищённых соединений сервис использует сертификаты SSL и TLS.
Где скачать: на официальном сайте FileZilla.
Это ещё один FTP-клиент с открытым исходным кодом. Он бесплатный, но в нём есть всё, что нужно для нормальной работы протокола FTP.
Скриншот: Cyberduck.io
При запуске клиента он попросит подключить его к FTP-серверу, после чего выведет его содержимое на экран. Чтобы загрузить файл, нужно просто перетащить его из папки на компьютере в Cyberduck.
Есть и продвинутые возможности — например, закладки для часто используемых серверов, загрузка в облако и интеграция с текстовыми редакторами. Ещё к Cyberduck можно подключить шифрование.
Где скачать: на официальном сайте Cyberduck.
Ещё один популярный FTP-клиент. Он очень похож на FileZilla, но главное отличие в том, что он платный. CuteFTP часто используют в коммерческой разработке, потому что он поддерживает продвинутые функции — например, планирование и синхронизацию файлов.
Скриншот: CuteFTP
Управление CuteFTP почти не отличается от FileZilla. Чтобы перекинуть файл с одного компьютера на другой, нужно перетащить его из левого окна в правое. А если вы хотите зашифровать передачу, CuteFTP поддерживает сертификаты SSL и TLS.
Где скачать: на официальном сайте CuteFTP.
Некоторые популярные сервисы для облачного хранения данных можно использовать как FTP-клиенты — например, Google Drive, Dropbox и Microsoft OneDrive. О том, как подключиться к FTP-серверу через эти клиенты, можно почитать в документации: Google, Dropbox, Microsoft.
Чтобы создать FTP-сервер на Windows, нужно иметь версию системы Professional, Educational или Enterprise. К сожалению, для домашней версии придётся устанавливать сторонние приложения. Если у вас стоит нужная версия операционной системы, остаётся выполнить несколько действий.
Первым шагом открываем Панель управления:
Переходим во вкладку Программы → Программы и компоненты. Здесь выбираем пункт Включение или отключение компонентов Windows:
Появится список, в котором нужно поставить галочку у пункта FTP-сервер, а также найти пункт Службы IIS → Средства управления веб-сайтом. Здесь поставим галочку у пункта Сценарии и средства управления IIS:
Нажимаем ОК и дожидаемся, пока все настройки применятся к Windows.
Чтобы использовать сервер, нам понадобится папка, в которой мы будем хранить все файлы. Создадим её на диске C и назовём ftp:
Внутри неё можно создать пару файлов и папок. Они понадобятся, чтобы проверить правильность работы FTP-сервера:
Теперь нам нужно опубликовать наш сервер. Для этого открываем Диспетчер служб IIS:
В открывшемся окне находим слева пункт сайты и кликаем по нему правой кнопкой мыши. Выбираем Добавить FTP-сайт (тут главное не перепутать с веб-сайтом):
Теперь нам нужно указать данные нашего сервера. В поле Имя FTP-сайта вписываем любое имя, какое захотите, а во вкладке Физический путь указываем путь до нашей папки ftp. Жмём Далее:
Затем открывается окно с дополнительными настройками. В разделе Привязка ничего не меняем, а в SSL выбираем Без SSL. В будущем вы можете попробовать настроить сервер с шифрованием, но сейчас нам надо разобраться, как запустить простой сервер.
В последнем окне с настройками нужно выбрать, каких пользователей пускать на сервер, и выдать им разрешения. Поставим галочки для анонимных и обычных пользователей, а ниже укажем, что они смогут читать и записывать данные:
Готово — наш сервер создан и опубликован. Увидеть его можно в списке всех серверов:
Чтобы зайти на FTP-сервер, нужно сначала получить IP-адрес нашего компьютера. Для начала — открываем консоль (можно просто вбить в поиске cmd), а затем вводим команду ipconfig:
Копируем адрес из графы IPv4-адрес. Далее открываем проводник или любой FTP-клиент и вводим в адресной строке ftp://[ваш IP-адрес]. Видим наши файлики:
А можно ли открыть сервер, скажем, в Google Chrome?
Раньше FTP-ссылки открывались через браузер, но потом разработчики веб-клиентов стали один за другим убирать поддержку этого протокола — мол, слишком старый и небезопасный.
Решение: понизить версию браузера — например, в Chrome до 91-й версии FTP ещё можно было вернуть, поставив флажок в пункте Enable support for FTP URLs в chrome://flags.
По умолчанию в дистрибутивах Linux нет FTP-сервера, поэтому его нужно установить отдельно. Для этого вводим следующую команду для версий Linux Ubuntu и Debian:
sudo apt-get install vsftpd
Для CentOS или Fedora команда будет немного отличаться:
sudo yum install vsftpd
Далее нас попросят ввести пароль от учётной записи, а затем начнётся установка.
После этого FTP-сервер сразу же запустится и к нему можно будет подключиться — например, через браузер. Чтобы это сделать, сначала узнаем IP-адрес нашего компьютера с помощью команды ifconfig (входит в пакет Net-tools, возможно, придётся дополнительно установить и его):
Отсюда нам нужно взять адрес inet. В нашем случае он следующий: 192.168.0.47. У вас он может отличаться. Хотя на самом деле он необязателен — для FTP-сервера, запущенного на вашей локальной машине, можно использовать псевдоним localhost.
Теперь запустим vsftpd следующей командой:
sudo service vsftpd start
Проверим, что наш ftp-сервер действительно работает — и сделаем это в стиле Linux, то есть воспользуемся командной строкой. Подключимся к серверу:
ftp localhost
Теперь надо ввести имя пользователя и пароль — они совпадают с именем пользователя и его паролем в вашей ОС. Логинимся и проверяем с помощью команды ls, в какой директории мы оказались и какие файлы и папки доступны на нашем FTP-сервере.
Теперь настроим анонимный режим — чтобы к нашему серверу можно было подключаться без логина и пароля. Для начала остановим vsftpd (кстати, чтобы выйти из режима ftp в командной строке, просто введите после >ftp команду quit):
sudo service vsftpd stop
Сервер остановлен. Дальше нужно изменить файл /etc/vsftpd.conf. Сделать это можно, например, с помощью текстового редактора Nano:
sudo nano /etc/vsftpd.conf
В открывшемся файле прокручиваем стрелками на клавиатуре до строки anonymous_enable=NO:
Управление редактором Nano происходит с помощью сочетания клавиш. Меняем слово NO на YES, затем используем сочетание клавиш Ctrl + O, а после — нажимаем Enter. Изменения внесены.
Чтобы выйти, пользуемся сочетанием клавиш Ctrl + X. Готово — теперь нам доступен анонимный режим. Чтобы снова запустить сервер, вводим следующую команду:
sudo service vsftpd start
Снова заходим на ftp-сервер.
ftp localhost
И… нас снова попросят залогиниться. Эй, а как же анонимность? А для этого есть специальный пользователь anonymous с пустым паролем. Так что логинимся и наслаждаемся новым сервером.
Давайте повторим, что мы узнали о протоколе FTP:
- FTP — это протокол передачи данных по сети. Его создали в 1971 году, чтобы быстро и удобно передавать файлы с одного компьютера на другой и управлять удалёнными серверами.
- Для работы протоколу нужны два элемента — клиент и сервер. Клиент подключается к серверу с помощью логина и пароля, а затем посылает ему команды, чтобы скачивать или загружать файлы.
- FTP передаёт данные в небезопасном режиме. Если кто-то подключится к вашей сети, он сможет вместе с вами скачивать файлы. Поэтому рекомендуется использовать безопасные расширения протокола — FTPS или SFTP.

Жизнь можно сделать лучше!
Освойте востребованную профессию, зарабатывайте больше и получайте от работы удовольствие. А мы поможем с трудоустройством и важными для работодателей навыками.
Посмотреть курсы
На чтение 8 мин Просмотров 25.2к.
Виталий Леонидович Черкасов
Системный администратор, инженер компьютерных систем.
Задать вопрос
Основное назначение FTP сервера – это передача файлов по сети. Дома его используют для обмена фотографиями и другими данными между друзьями и родственниками. На предприятии – для обмена документами и другой служебной информацией между филиалами. При этом располагаться на FTP серверах могут большие файлы, которые не отправишь по e-mail. Этот протокол передачи данных также используется для загрузки контента на сервер web-сайта.
Содержание
- Определение
- Применение и принцип работы
- Создание и настройка
- FTP в windows
- Filezilla server
- Создание правил проброса портов на роутере
- Как подключиться
- Через проводник Windows
- Через любой браузер
- С помощью Filezilla
Определение
Сначала давайте разберёмся, что такое FTP сервер. FTP (file transfer protocol протокол передачи файлов) – это протокол, обеспечивающий удалённую передачу данных по сети интернет. Он построен на клиенте серверной архитектуры и использует разные каналы для обмена командами и данными. При этом для передачи используется одно соединение, которое стандартно устанавливается через 21 TCP-порт.
Каналов для обмена данными может быть несколько, поэтому во время одного сеанса можно одновременно передавать и принимать файлы. Для каждого канала, используемого для обмена данными, открывается отдельный TCP-порт.
Применение и принцип работы
При подключении к FTP клиент и сервер создают сессию, которая остаётся активной на протяжении всего сеанса обмена файлами.
Существуют два режима работы данного протокола:
- В активном режиме клиент подключается к серверу и передаёт ему свой IP-адрес и порт, через который будет обмениваться данными. Сервер подключается к заданному узлу и начинается обмен данными.
- Пассивный режим применяется в том случае, когда клиент защищён сетевым экраном и не может принять входящее подключение. В этом клиент отправляет специальную команду, в ответ на которую сервер шлёт свой IP-адрес и TCP-порт. После этого клиент устанавливает сеанс связи с сервером и начинается обмен информацией.
Обмен данными может осуществляться в одном из режимов:
- в поточном режиме данные передаются сплошным потоком, протокол её не обрабатывает;
- при передаче в блочном режиме протокол делит передаваемые данные на блоки, в каждый из которых входит заголовок, размер и информация.
Аутентификация клиента происходит по следующей схеме, сначала клиент отсылает логин и пароль пользователя, на сервере эта информация проверяется и если пользователь с данным логином и паролём существует, то соединение устанавливается. Кроме этого можно настроить анонимный доступ к FTP.
Создание и настройка
Установить FTP-сервер на ПК может любой пользователь, даже чайник. Это можно сделать либо средствами операционной системы, либо с помощью сторонних программ, таких как Filezilla server.
FTP в windows
В Windows 7 есть все для того, чтобы установить и настроить FTP сервер, ничего дополнительно устанавливать не придётся. На более новых версиях этой системы все делается аналогично.
Чтобы сделать ФТП сервер на компьютере:
- Кликните по кнопке «Пуск», откройте «Панель управления» и выберите строку «Программы и компоненты».
- Выберите ссылку «Включение или отключение компонентов Windows», откройте пункт «Службы IIS», поставьте галочку в строке «FTP-сервер» и всех его подпунктах.
- Зайдите в меню «Администрирование» на панели управления.
- Откройте «Диспетчер служб IIS».
- Кликните по строке «Сайты», расположенному в правой части окна, и нажмите «Добавить FTP-сервер».
- Задайте имя соединения и путь к общей папке, через которую вы будете обмениваться данными.
- Введите IP-адрес, номер порта и параметры шифрования (можно настроить, как на рисунке).
- Настройте доступ (анонимный – без пароля, обычный – нужно будет ввести имя и пароль).
- Зайдите в «Панель управления», откройте «Система и безопасность» и выберите «Брандмауэр Windows».
- В левом меню выберите пункт «Дополнительные параметры».
- Кликните по строке «Правила для входящих подключений», которая находится слева, кликните правой кнопкой по строке «FTP-сервер» (находится в центральной части окна) и выберите «Включить правило». Те же действия повторите со строкой «Трафик FTP сервера в пассивном режиме».
- В левой части окна выберите «Правила для исходящего подключения» и включите «Трафик FTP-сервера».
- Чтобы настроить права пользователей, зайдите в раздел «Администрирование» панели управления и кликните по строке «Управление компьютером».
- Щёлкните правой кнопкой по свободному месту и выберите сроку «Создать группу».
- Введите имя группы.
- В папке «Пользователи» создайте нового пользователя.
- Заполните поля, касающиеся имени пользователя и пароля.
- Щёлкните правой кнопкой по только что созданному пользователю, выберите пункт «Свойства», перейдите на закладку «Членство в группах» и, нажав кнопку «Добавить», задайте пользователю новую группу.
- Чтобы разрешить пользователю подключаться к выделенной для обмена папкой, щёлкните по ней правой кнопкой и выберите строку «Свойства», перейдите на вкладку «Безопасность» и нажмите кнопку «Изменить».
- Щёлкните по кнопке «Добавить» и добавьте созданную недавно группу. Отметьте галочками все пункты в колонке «Разрешить».
- Зайдите ещё раз в меню службы IIS, щёлкните по вашему сайту и кликните по иконке «Правила авторизации».
- Кликните по пустому месту правой кнопкой и выберите «Добавить разрешающее правило».
- Отметьте пункт «Указанные роли или группы пользователей» и введите название созданной группы.
На этом создание FTP сервера закончено. Теперь вы знаете, как поднять домашний файлообменник.
Filezilla server
Самое популярное приложение для создания FTP — это FileZilla Server. Его можно скачать с официального сайта.
Чтобы создать свой FTP сервер FileZilla:
На этом создание FTP-сервера закончено.
Создание правил проброса портов на роутере
Так как для работы FTP нужны порты двух типов: для передачи управляющих сигналов и для обмена данными — то и правил проброса нужно два:
- проброс внешнего 21 порта на такой же порт компьютера для передачи управляющего сигнала;
- проброс диапазона внешних портов на те же порты на ПК, которые файловая система использует как отдельный канал.
Чтобы настроить эти правила на роутере, надо через веб интерфейс браузера войти в настройки и открыть раздел перенаправления портов. Для каждой модели роутера существуют свои нюансы настроек. В маршрутизаторе Dlink DIR-300 для этого нужно открыть вкладку «Advanced» и выбрать «Port Forwarding».
Это все что нужно, чтобы установить filezilla server и настроить ftp сервер через роутер.
Как подключиться
Существует несколько способов подключения к FTP. Рассмотрим основные из них.
Через проводник Windows
Чтобы подключиться к FTP серверу через проводник, выполните следующие операции:
Теперь вы сможете соединяться с FTP через подключение, созданное в проводнике.
Через любой браузер
Ещё проще зайти на FTP сервер с помощью браузера. Для этого в адресную строку вводим адрес хоста и нажимаем кнопку «Enter».
С помощью Filezilla
Самым популярным и востребованным FTP-клиентом является FileZilla. Он полностью бесплатный и простой в использовании. С официального сайта можно скачать версии для виндовс, начиная с 7 версии, и для Linux.
После запуска программы для подключения потребуется ввести следующие сведения:
- Хост. IP сервера FTP, к которому вы хотите подключиться.
- Имя пользователя. Это логин, который был предоставлен вам при регистрации. Если доступ публичный, то это поле можно оставить пустым.
- Пароль. При использовании публичного доступа ничего вводить не требуется.
- Порт. Оставьте это поле пустым или введите порт по умолчанию — 21.
После того, как вы нажмёте кнопку «Быстрое соединение», подключение установится и вы сможете работать с файлами.
Чтобы не вводить постоянно параметры соединения, в FileZilla можно настроить постоянное подключение к FTP серверу.
Для этого заходим в меню «Файл» выбираем «Менеджер сайтов» и нажимаем «Новый сайт». После этого вводим имя или IP-адрес хоста и порт, выбираем тип входа: анонимный, нормальный или другой. Если вы выбрали анонимный, то больше ничего вводить не нужно, а если нормальный, то потребуется ввести логин и пароль.
После настройки для того, чтобы установить соединение, нужно будет зайти в меню «Файл», кликнуть по строке «Менеджер сайтов», выбрать нужный сайт и нажать кнопку «Соединиться».
Здравствуйте, уважаемые друзья. Часто меня спрашиваю о том, как быстро загрузить файлы на сайт и с сайта. И я рассказываю, что самый простой и быстрый способ – это создать ftp-соединение.
Вот мне и пришла в голову гениальная идея, написать статью, пошаговую инструкцию по настройке ftp-соединения. ;—) А эти знания всегда вам пригодятся. Плюс, вы не зависите ни от кого и всегда можете настроить ftp-соединение при необходимости.
Содержание
- Что необходимо для настройки ftp-соединение
- Как настроить ftp-соединение в Total Commander
- Как настроить ftp-соединение в FileZilla
- Как настроить ftp-соединение через проводник
- FTP-соединение как сетевой диск (пример для Win7 )
Учётные данные.
Прежде всего, для настройки ftp-соединения вам потребуется логин, пароль и имя сервера для подключения, все эти данные придут в письме от хостинг-провайдера, после покупки хостинга.
Программное обеспечение.
Лучше всего для удобного обмена файлами подходят файловые менеджеры. Программ таких много, но рассмотрим самые удобные для этой цели — FileZilla и TotalCommander. Я предпочитаю использовать именно их.
Хотя также можно организовать подключение и через «Проводник» операционной системы Windows. Тоже отличный вариант для тех, кто привык к стандартным инструментам операционной системы.
Как настроить ftp-соединение в Total Commander
Для тех, у кого нет этой программы, её можно скачать здесь. Программа платная. Но используют её очень многие пользователи.
Шаг 1.
Запускаем программу и открываем пункт меню FTP (или «СЕТЬ»), далее, выбираем пункт «Соединение с FTP-сервером». Название пунктов меню может отличаться в разных версиях программы.
У вас откроется диалоговое окно, в котором в дальнейшем будут отображаться все ваши ftp-подключения.
Шаг 2.
В открывшемся диалоговом окне нажимаем на кнопку «Добавить». Появится ещё одно диалоговое окно. И в нём нужно будет настроить ftp-соединение. Заполняем следующие поля:
Имя соединения – введите название для соединения.
Сервер (Порт) – введите адрес сервера или порт.
Учётная запись – введите логин.
Пароль – тут, думаю, и так всё понятно.
Для сохранения настроек нажмите на кнопку «ОК».
Примечание: если ваше интернет-соединение настроено через прокси-сервер, то на этапе ввода настроек необходимо поставить чекбокс «Использовать брандмауэр или прокси-сервер» и указать IP-адрес прокси-сервера.
Шаг 3.
Для установления соединения открываем пункт меню FTP (СЕТЬ) — пункт «Соединение с FTP-сервером» — выбираем нужное соединение – нажимаем кнопку «Соединиться».
Как настроить ftp-соединение в FileZilla
Для начала скачиваем данный файловый менеджер с официального сайта, здесь. Программа бесплатная. У кого программа уже есть очень хорошо.
Шаг 1.
Запускаем программу, открываем пункт меню «Файл» — «Менеджер сайтов».
Откроется новое диалоговое окно, где нужно нажать на кнопку «Новый сайт». Присвоить имя новому соединению, я обычно пишу либо доменное имя, либо название сайта.
И здесь же в этом окне нужно ввести данные для подключения:
Хост – адрес сервера (из письма хостинга).
Протокол – FTP-протокол передачи файлов.
Шифрование – Использовать простой FTP.
Тип входа – Нормальный.
Пользователь – Логин (из письма хостинга).
Пароль – Пароль (из письма хостинга).
Примечание: пароль вводите руками, не копируйте. Иначе будет выдавать ошибку на стадии подключения к сайту.
Шаг 2.
Теперь нужно настроить передачу информации. Открываем закладку «Настройка передачи». В этой вкладке необходимо выбрать режим передачи: «по умолчанию» или «пассивный». Режим «по умолчанию», как правило, в настройках уже определён как пассивный режим.
Также установите чекбокс (галочку) на ограничение количества подключений. Два подключения для большинства задач достаточно.
И в завершение нажимаете на кнопку «Соединиться».
Если вы всё сделали, верно, то выполнится подключение, и вы увидите в правой панели содержимое вашего сайта.
Теперь можно работать, закачивать и скачивать файлы, используя левую и правую панели для удобства обмена файлами.
Как настроить ftp-соединение через проводник
Теперь рассмотрим вариант, когда вы ни хотите устанавливать сторонние программы и привыкли пользоваться стандартным «Проводником» в операционной системе Windows.
В таком случае достаточно в адресной строке набрать вот такую строчку (команду) и вы подключитесь к серверу, на котором расположен сайт.
ftp://ИМЯ:ПАРОЛЬ@ИМЯСЕРВЕРА
Теперь можно загружать и скачивать информацию, как вы это привыкли делать в «Проводнике».
Но такой способ подключения не совсем удобный. Каждый раз придётся вводить команду, чтобы подключиться к сайту. И поэтому если вы собираетесь и в дальнейшем работать через проводник, то лучше подключить сетевой диск. Так, вы сможете использовать подключение к сайту, как отдельный диск. Но убедитесь в том, что никто, кроме вас не имеет доступа к компьютеру. Или если имеют, то только люди, которым вы доверяете. Чтоб случайно никто ничего не удалил.
FTP-соединение как сетевой диск (пример для Win7)
Шаг 1.
Откройте проводник, выберите раздел «Компьютер» и в правой половине окна нажмите правую кнопку мыши, в контекстно-зависимом меню выберите пункт «Добавить новый элемент в сетевое окружение».
Шаг 2.
Читаем подсказку мастера добавления сетевого размещения и нажимаем кнопку «Далее».
Шаг 3.
Укажите расположение сетевого размещения. В принципе тут ничего указывать не надо просто нажимаем кнопку «Далее».
Шаг 4.
На этом шаге указываем код-доступ к сайту.
ftp://ИМЯ:ПАРОЛЬ@ИМЯСЕРВЕРА
Шаг 5.
Далее, нужно ввести название сетевого диска. То есть название сайта или его доменное имя.
Шаг 6.
Создание сетевого диска в виде ftp-подключения к сайту готово. Для завершения процесса необходимо нажать кнопку «Готово».
Теперь у вас в разделе «Компьютер» среди прочих разделов жёсткого диска и облачных ресурсов будет и сетевой диск – весь сайт в отдельном диске.
Итак, дорогие друзья теперь вы знаете, что такое FTP-соединение и как его настроить в самых распространённых файловых менеджерах и стандартными средствами в операционной системе Windows.
А теперь посмотрите видеоурок и если будут вопросы, буду рад ответить на них в комментариях.
Вот теперь у меня всё. Желаю вам удачи и жду снова и снова в гости!
С уважением, Максим Зайцев.