Настройка будет состоять из пунктов:
- Настройка Брандмауэра
- Создание пользователей
- Настройка FTP-сайта
- Изоляция пользователей
Установка FTP-сервера
Для начала нужно установить FTP-сервер.
Открываем Пуск в нижнем левом углу, Диспетчер серверов (Server Manager), плитка которого закреплена по умолчанию. Далее все основные действия по настройке будем совершать здесь.

Находим пункт Добавить Роль и Функции (Add roles and features).

Появится мастер добавления ролей, для продолжения нажимаем Далее (Next).

В качестве типа установки выбираем Базовая Роль или Базовая Функция (based-roles or feature-based installation).

Далее из списка серверов, выбираем нужный сервер, в качестве примера он один, поэтому жмём Далее (Next).

На этапе выбора ролей отмечаем роль Веб-сервер (IIS) (Web Server (IIS)).

Откроется окно и предложит установить Консоль управления службами IIS (IIS Management Console), жмем Добавить компоненты (Add Featues), они понадобятся, чтобы администрировать FTP-сервер, жмем Далее (Next).

Следующие 2 шага пропускаем, нажимая Далее (Next).
Дойдя до пункта Службы ролей (Role Services), снимаем все галочки и выбираем Служба FTP (FTP Service) и Консоль управления службами IIS (IIS Management Console), жмем Далее (Next).

На следующем пункте проверяем все компоненты и жмём Установить (Install).
Дожидаемся окончания установки, после чего жмём Закрыть (Close).
Далее ещё нужно настроить пару моментов, не торопитесь перезагружать сервер.
Настройка Брандмауэра
Для подключения к FTP-серверу необходимо настроить Firewall. Для этого откройте Брандмауэр Windows в режиме повышенной безопасности (Windows Firewall with Advanced Security).

В вертикальном меню слева выберите Правила для входящих подключений (Inbound rules), затем в вертикальном меню справа Создать правило (New Rule).

В открывшемся окне отмечаем тип Предопределенные (Predefined) и в выпадающем списке выберите FTP-сервер (FTP Server). Нажмите Далее (Next).

Отмечаем все галочки, Далее (Next), Готово (Finish). Перезагружаем сервер для применения всех настроек.
Создание пользователей
Теперь нужно создать пользователей, которым дадим право подключаться к FTP-серверу.
Открываем Управление компьютером (Computer Management).

Открываем пункт Локальные пользователи и группы (Local Users and Groups), щелкаем правой кнопкой мыши по пункту Пользователи (Users) и выбираем Новый пользователь (New User). Заполняем необходимые поля, снимаем все галочки и жмем Создать (Create).

Если появилась следующая ошибка при создании пользователя, значит пароль не соответствует нужным требованиям:

Пароль должен соответствовать как минимум трём условиям из списка перечисленного ниже:
- Наличие прописных букв английского алфавита от A до Z;
- Наличие строчных букв английского алфавита от a до z;
- Наличие десятичных цифр (от 0 до 9);
- Наличие неалфавитных символов (например, !, $, #, %).
Настройка FTP-сайта
Открываем Диспетчер служб IIS (Internet Information Server (IIS) Manager).

В окне Подключения (Connections), кликаем правой кнопкой мыши по нашему сайту, выбираем Добавить FTP-сайт (Add FTP Site).

В открывшемся окне Добавить FTP-сайт (Add FTP Site) вводим название нашего FTP-сайта, указываем нужную директорию и жмём Далее (Next).

Далее указываем IP-адрес из выпадающего списка, или указываем Все свободные (All Unassigned). Отмечаем галочку ниже. Указываем настройки SSL, если нужно чтобы использовалось шифрование, устанавливаем SSL-сертификат, если нет, то выбираем первый вариант, как показано в примере. Жмём Далее (Next).

Выбираем проверку подлинности как Обычную (Basic). Из выпадающего списка выбираем Указанные пользователи (Specified users), и вводим имя ранее созданного пользователя. Ставим галочки напротив необходимых разрешений: Чтение (Read) или Запись (Write). Нажимаем Готово (Finish).

Изоляция пользователей
Чтобы после подключения к FTP-серверу пользователь попадал в свою директорию и не имел доступ к чужим файлам других пользователей, необходимо настроить их изоляцию. Для этого откройте настройки вашего ftp сайта и выберите Изоляция пользователей (FTP User Isolation).

Выберите Каталог имени пользователя (User name directory) и Примените (Apply).

Кликаем правой кнопкой мыши по нашему FTP-сайту, выбираем Добавить виртуальный каталог (Add Virtual Directory).

В первой строке указываем имя FTP-пользователя, ниже полный путь к директории пользователя. Её нужно создать заранее. Для понимания какая директория кому принадлежит, лучше создавать директорию с именем пользователя.

Необходимо настроить права на виртуальный каталог, кликаем правой кнопкой мыши по нему, выбираем Редактировать разрешения (Edit Permission).

Переходим во вкладку Безопасность (Security) и жмём кнопку Дополнительно (Advanced).

В окне жмём кнопку Отключение наследования (Disable inheritance), в новом окне выбираем первый вариант, затем Применить (Apply) и ОК.

Жмём кнопку Изменить (Edit).

Удаляем группу пользователей Users, и добавляем нового пользователя.

В новом окне, нужно ввести имя FTP-пользователя, для проверки нажмите Проверить имена (Check Names). Если пользователь есть, строка, где вводили имя, дополнится, нажмите ОК.

Даём все права пользователю на его директорию, отметив все галочки в первой колонке, жмём Применить (Apply) — ОК.

На этом все настройки завершены. Чтобы подключиться к серверу, используйте следующие доступы:
- Хост: IP сервера
- Пользователь: FTP-пользователь, которого вы создали
- Пароль: Пароль от FTP-пользователя
Подключиться можно через разное ПО, например FileZilla или, если вы используете Windows — Проводник, введя в адресной строке ftp://IP-сервера, после чего откроется окно для входа.
-
Главная
-
Инструкции
-
Windows
-
Как настроить FTP-сервер на Windows Server 2019
Настройка FTP Server состоит из нескольких этапов. Сначала нужно установить сам сервер, затем — создать и изолировать пользователей, настроить брандмауэр и FTP-соединение. Рассмотрим все этапы подробно в этом руководстве.
Но сначала быстро вспомним, что такое FTP-сервер. Фактически это только часть инфраструктуры, которая позволяет передавать данные между хостами. Вторая часть — клиент. Между ними устанавливается соединение, которое использует File Transfer Protocol.
Главный плюс такого подключения — кроссплатформенность. Минусов хватает: скорость обмена файлами не очень высокая, есть проблемы с безопасностью. Но протокол все равно пользуется популярностью.
Нам нужен хост с установленной и настроенной ОС Windows Server 2019. Заказать его можно на timeweb.cloud.
Вот инструкция, которая поможет организовать FTP-сервер. Названия всех разделов будут на русском. Но если у вас англоязычный интерфейс, вы тоже без проблем разберетесь.
- Вызовите меню «Пуск» и запустите «Диспетчер серверов». Основные настройки вы будете выбирать через эту утилиту.
- Нажмите «Добавить роли и функции».
- Запустится мастер добавления. Чтобы продолжить работу с ним, щелкните «Далее».
- Выберите опцию «Базовая роль или Базовая функция».
- Укажите сервер, где должен появиться FTP on Windows.
- Отметьте роль — «Веб-сервер (IIS)».
- Появится окно с предложением добавить консоль администрирования служб IIS. Щелкните «Добавить компоненты».
- Пропустите следующие два шага, менять ничего не следует.
- В «Службах ролей» выделите пункты «Служба FTP» и «Консоль управления службами IIS».
- Проверьте список компонентов, готовых к инсталляции, и нажмите «Установить».
После завершения инсталляции закройте окно мастера. Win Server FTP готов к дальнейшей регулировке.
Настройка файрвола
Для конфигурирования файрвола, который защищает FTP сервер на Windows, зайдите в меню Tools в диспетчере и запустите Windows Firewall with Advanced Security. Далее:
- В левом меню перейдите к настройке правил входящих соединений.
- В правом меню выберите добавление правила.
- В настройках правила выделите тип «Предопределенные» и укажите значение «FTP-сервер».
- Выделите все предложенные опции и завершите конфигурирование правила.
Чтобы применить новую конфигурацию, перезагрузите сервер.
Управление пользователями
Одна из главных проблем протокола — низкий уровень безопасности. Поэтому нужно очень строго относиться к списку тех, кому можно подключаться, а кому — нет. Для этого настраиваются группы или отдельные пользователи.
- Откройте в диспетчере инструмент «Управление компьютером».
- Перейдите в «Локальные пользователи и группы».
- Вызовите правой кнопкой контекстное меню пункта «Пользователи» и перейдите к созданию новой учетной записи.
- Укажите имя и пароль. Выберите параметры учетной записи. Например, можно включить требование изменить пароль при первом подключении. Или наоборот – запретить менять пароли.
Чтобы система приняла пароль, он должен отвечать требованиям безопасности:
- Есть строчные и прописные латинские буквы.
- Есть цифры.
- Есть специальные символы вроде ! или #.
Никакой кириллицы — если пароль не проходит хотя бы одной характеристике, при попытке сохранить учетную запись появится сообщение об ошибке.
Добавление сайта
Для дальнейшей работы нам нужно поднять FTP-сайт. После создания юзеров возвращаемся к диспетчеру серверов. Вся настройка FTP-сервера будет проходить здесь. Затем:
- Запустите инструмент «Диспетчер служб IIS».
- В разделе «Подключения» вызовите контекстное меню нужного сервера и выберите добавление FTP-сайта.
- Укажите название сайта и выберите папку, в которой хранится его содержимое.
- Укажите IP-адрес для подключения или установите режим «Все доступные».
- Настройте параметры SSL. Можно не использовать шифрование или включить его и добавить свой сертификат.
- Выберите базовую проверку подлинности. Выдайте разрешение на аутентификацию «Указанным пользователям».
- Введите имя созданной учетки.
- Выдайте нужные разрешения — например, только чтение, чтение и запись.
- Нажмите «Готово».
Это только один из примеров конфигурации. Можно выдать разрешения не конкретным юзерам, а сразу целым группам. Подключать или не подключать SSL, менять разрешения и адрес для подключения. Финальная конфигурация зависит от того, какие задачи вы решаете.
Изолирование каталогов
На одном из предыдущих шагов мы создали учетные записи, через которые можно подключаться к серверу. Но обычно этого недостаточно для того, чтобы обеспечить даже минимальную безопасность. Еще один важный момент — изоляция.
Допустим, мы поднимаем сервер для телевизионной компании. Он нужен для того, чтобы обмениваться видео между разными отделами. Операторы загрузили, монтажеры забрали, корреспонденты посмотрели.
Изолирование позволяет сделать так, чтобы каждый тип пользователей имел доступ только к конкретным директориям.
У нас есть FTP-сайт. Переходим в параметры и начинаем делить зоны доступности между разными учетными записями.
- Откройте «Изоляцию пользователей».
- Выберите «Каталог имени пользователя» и кликните «Применить».
- Вызовите контекстное меню FTP-сайта и создайте виртуальный каталог.
- Укажите логин, а в строке ниже — полный путь к папке, которой он будет пользоваться. Чтобы было проще разобраться, кому куда можно, лучше сразу в имени директории использовать логин.
У нас есть один виртуальный каталог. Изменим права доступа.
- Вызовите контекстное меню виртуального каталога и перейдите к редактированию разрешений.
- Откройте параметры безопасности и нажмите «Дополнительно».
- Запретите наследование и сохраните изменения.
- Вернитесь к параметрам безопасности.
- Щелкните «Изменить» под списком групп/пользователей.
- Удалите группу Users и добавьте нового пользователя.
- Впишите имя FTP-пользователя и запустите проверку имен.
- Щелкните «ОК» для сохранения изменений.
- Выдайте новому пользователю нужные права и сохраните конфигурацию.
Организация FTP-сервера завершена.
Подключение через FTP
Мы разобрались, как создать FTP-сервер и настроить учетные записи пользователей. Напоследок посмотрим, как соединиться с нашим файловым хранилищем.
Для установки соединения требуется клиент. Один из самых известных — FileZilla. Можно также использовать WinSCP.
Для подключения потребуется:
- IP-адрес FTP-сервера.
- Имя и пароль от созданной учетной записи.
После установки соединения пользователь будет попадать в ту директорию, которую вы указали в настройках сайта. Если вы настроили изоляцию, то он будет попадать в виртуальный каталог и не сможет переместиться в чужие папки.
FTP, an acronym for File Transfer Protocol, is a standard protocol for sharing files over the internet or a simple LAN. FTP servers have existed for over 30 years and have facilitated file sharing in a simple, yet effective manner.
Nowadays, FTP has been replaced by more secure options, such as SFTP (Secure File Transfer Protocol) and FTPS (FTP over SSL), that encrypt data sent to and from the servers. Nonetheless, it’s prudent that we appreciate the basics of installing an FTP server and see how it can be configured for simple file sharing.

In this guide, we take you through the installation and configuration of the FTP server on Windows Server 2019. There are two ways you can install the FTP server. You can use the Server Manager graphical tool, or use Windows Powershell if you enjoy working on the terminal. We will cover each of these in turn.
How to Install FTP Server using Server Manager
Server Manager is a graphical console that was introduced in Windows Server 2008. The objective was to help System Administrators easily install and manage various features and roles on the server. To install the FTP server using Server Manager, follow the steps as illustrated.
Step 1: Launch Server Manager
Usually, the server manager utility launches automatically upon logging in. Alternatively, you can click on the ‘Start’ menu button and select ‘Server Manager’ from the pull-up menu that appears.
Once launched, click on the ‘Add roles and features’ option as shown.
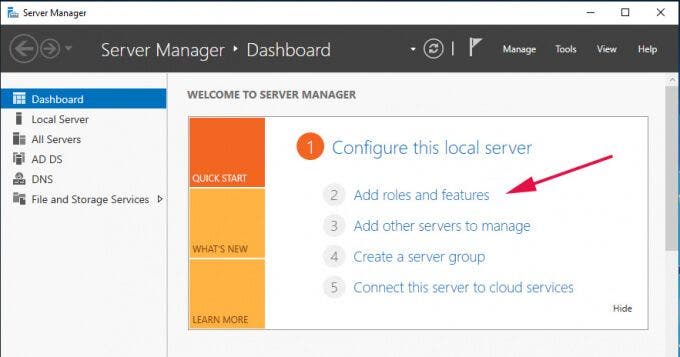
Step 2: Proceed with the installation
Clicking the ‘Add roles and features’ option launches the installation wizard. The Wizard gives you a summary of the tasks you can perform such as adding/removing roles and features. You will be required to have a few prerequisites in order before proceeding.
Once you have gone over the summary, simply click ‘Next’.
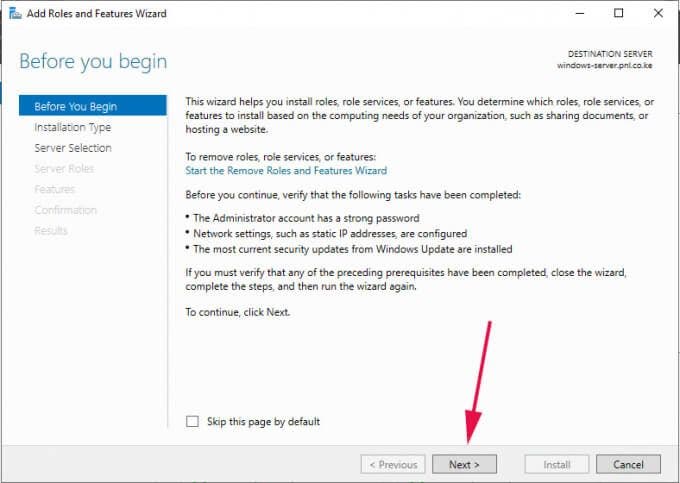
Step 3: Select the Installation Type
In the next step choose ‘Role-based or feature-based’ installation and click ‘Next’.
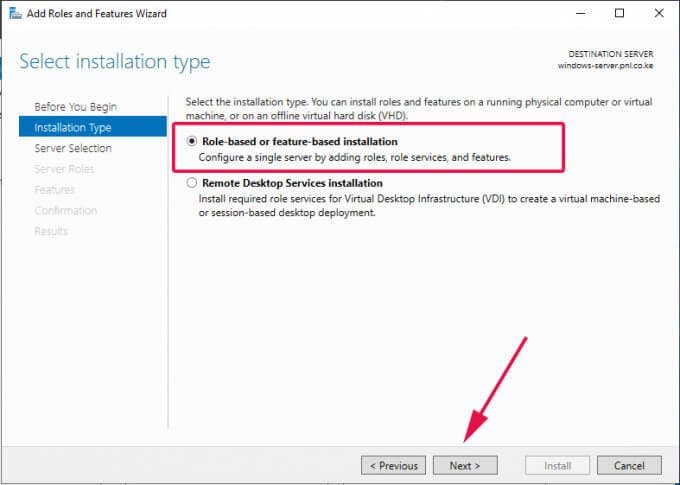
Step 4: Select the Destination Server
You will thereafter be required to select the server upon which you will install the roles and features. By default, the server you are working on will be selected. Just accept the defaults and hit ‘Next’.
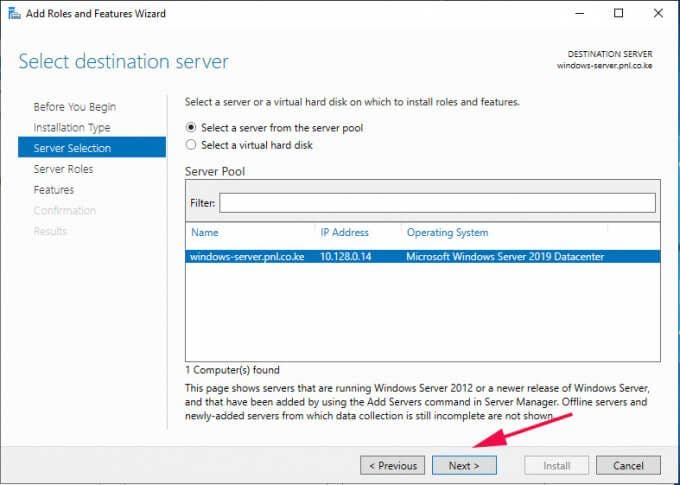
Step 5: Select Server Roles to be Installed
In the next step, a list of server roles will be listed. Click on the ‘Web Server IIS’ option.

This launches a pop-up window that lists the roles to be installed as shown.
Click on ‘Add features’ and hit the ‘Next’ button to proceed to the next step.

Step 6: Select Server Features
Nothing much is required in this step, so once again, click on the ‘Next’ button.
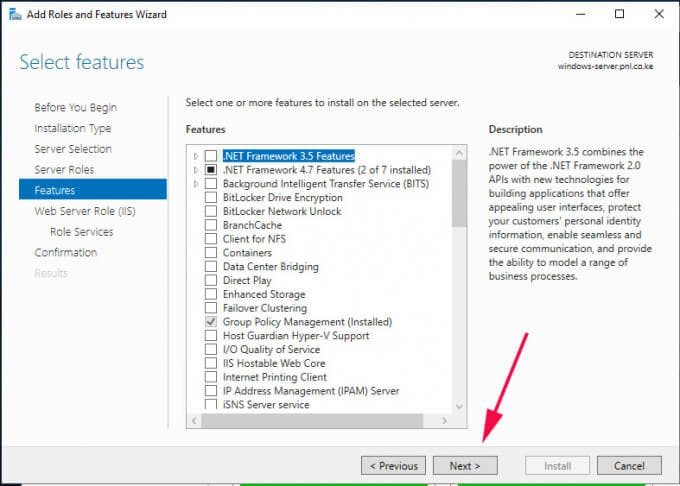
Step 7: Web IIS overview
The next step gives you a glance about what a web server is and the role it plays. So, once again, simply click ‘Next’ to proceed to the next step.
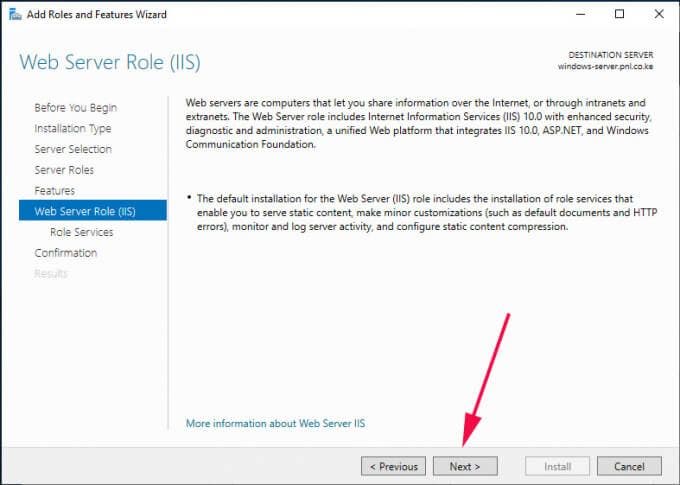
Step 8: Select Role Services
This is the quintessential step where we shall select the FTP feature. Simply scroll and check off the ‘FTP Server’ checkbox and the corresponding FTP sub-options (FTP service and FTP extensibility). Then click ‘Next’.

Step 9: Confirm Installation
Finally, you will be presented with a summary of the roles and features that you have selected to be installed. To confirm and initiate the installation process, click on the ‘Install’ button.
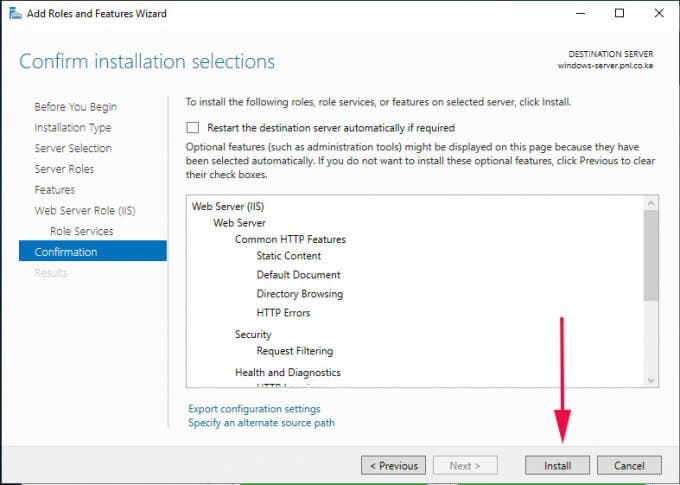
The installation will take a while, so some patience will come in handy. Once the installation is complete, reboot your server for the roles and features to be fully enabled.
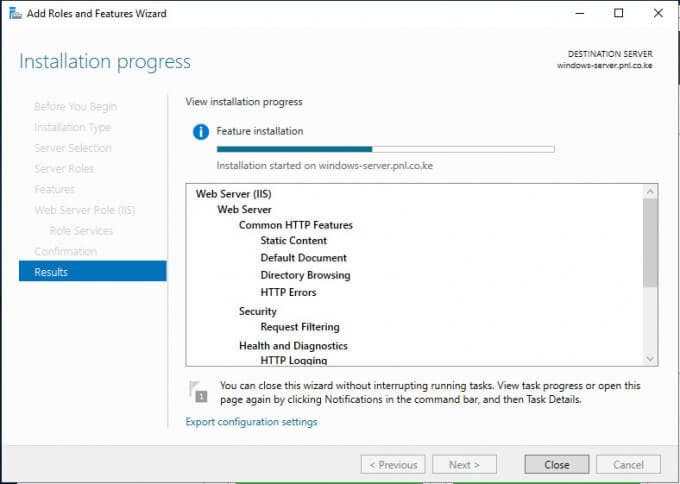
As we mentioned, we can install FTP using Windows Powershell. All the steps that we have just gone through can be summarized in one single command on Windows Powershell as follows:
Install-WindowsFeature Web-FTP-Server -IncludeManagementTools
Step 10: Create and FTP directory
To this point, we have installed the FTP server feature on the system, and a root default directory is created to that effect. The path of the root directory is at C:\inetpub.
We are going to create a custom FTP directory where we are going to place files and directories which can be accessed by authorized users across the network.
Therefore, navigate to the C:\inetpub path. Right click and select ‘New’ then ‘Folder’. Give the folder your preferred name. In this case, we have created a folder called myFTPdirectory.
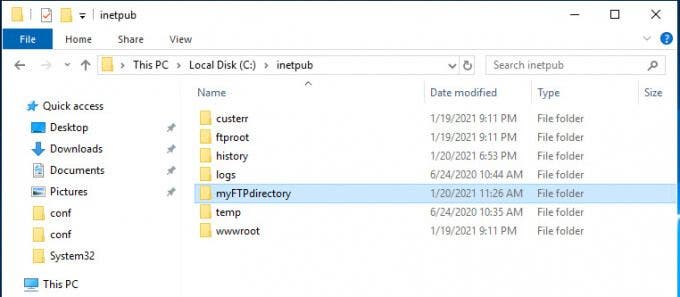
We need to assign this directory the required permissions so that an authorized user can read from its contents. To achieve this, right-click on the directory and select ‘Properties’.
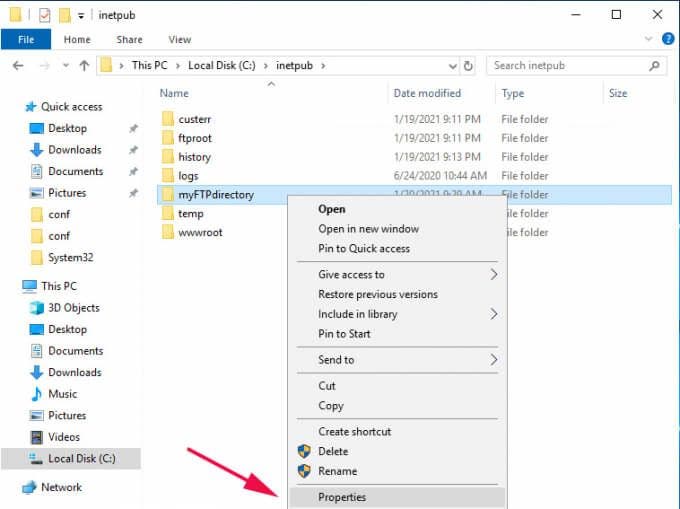
In the ‘Properties’ window pop-up, click on the ‘Security’ tab to adjust the permissions. Select the group which you want to allow access to the directory. In this case, I have selected the ‘Users’ group. Then click on the ‘Edit’ button to assign permissions to the group.
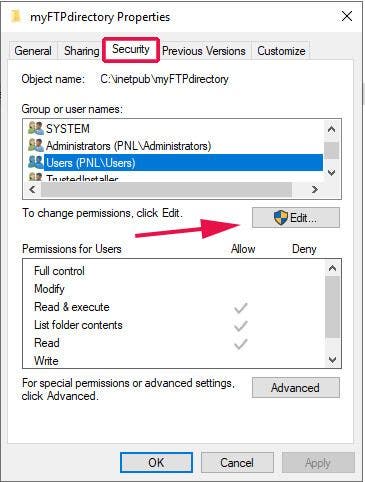
For our example, we clicked on ‘Full control’ and hit the ‘Apply’ button.

Then click ‘Ok’. This takes you back to the Properties window where, once again, you will click on the ‘Ok’ button.
Step 11: Create an FTP Site
We have assigned all permissions on our FTP directory to the Users group. The next step will be to create an FTP site which we shall map to the FTP directory.
On the Server manager, click on ‘Tools’ then select ‘Internet Services Information (IIS) Manager’ option.
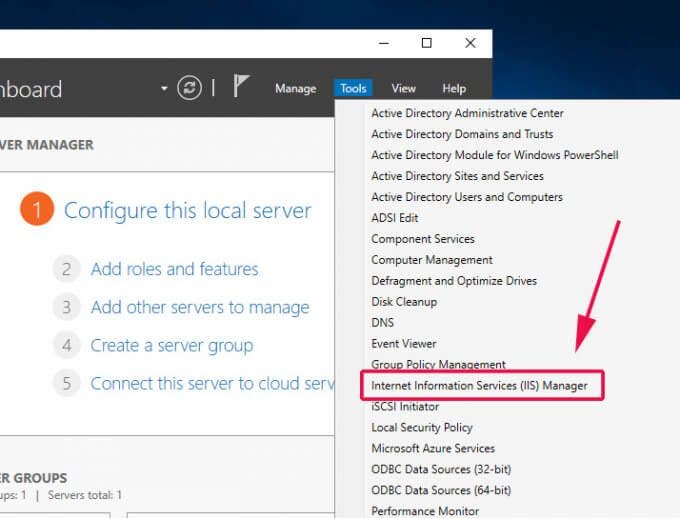
On the IIS Manager window that appears, click the server name at the left pane to reveal more options. Right-click on the ‘Sites’ option and select ‘Add FTP site’.
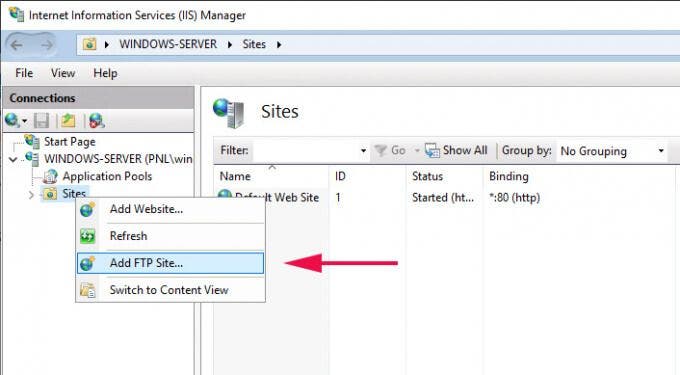
In the next step, provide the FTP site name and the Physical Path by clicking on the adjacent button with three dots and navigating to the FTP directory that we created in the previous step.
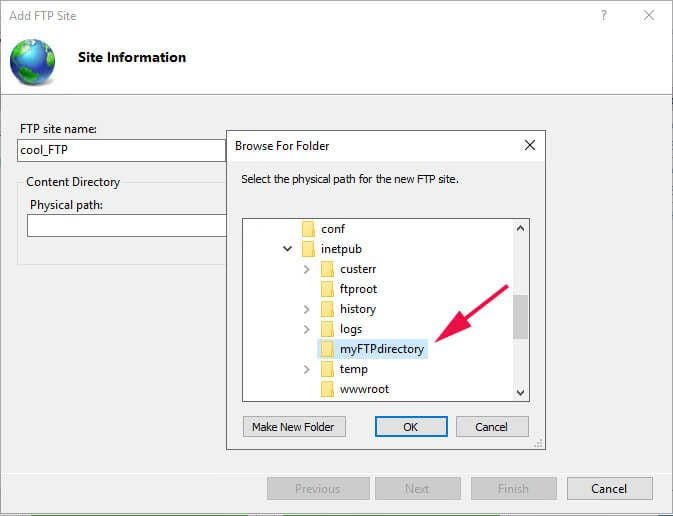
Then click ‘Ok’ then ‘Next’ to go to the next step.
In the ‘Binding and SSL settings’ step, provide your server’s IP address, FTP port. Be sure to select the -‘No SSL’ option since we are not using an SSL certificate to secure the site.
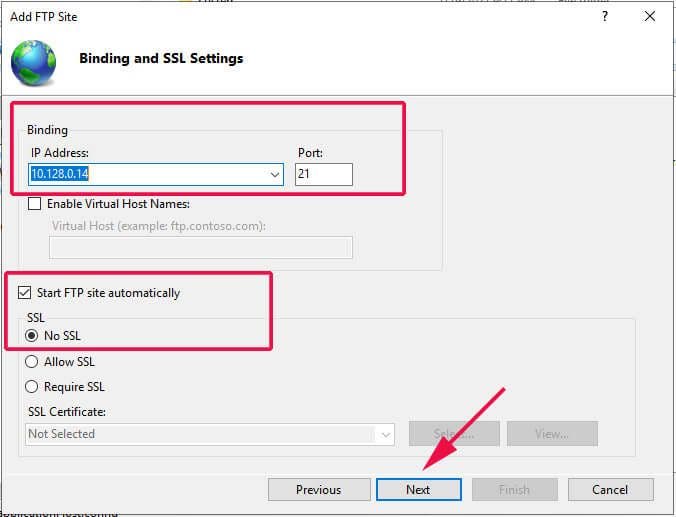
The final step requires you to select the authentication type and configure which users will have access to the FTP site. Select ‘Basic’ authentication.
Under authorization, click on the ‘Specified users’ option – if you want a single user to access the site – and right below that specify the username of the user.
Alternatively, you can allow a group of users by selecting ‘Specified roles or user groups’ and specifying the user group in the ‘text field’ provided. Then check off ‘Read’ and ‘Write’ permissions and hit ‘Finish’.

Up until this point, we have successfully configured the FTP server. The only bit remaining is to configure the firewall to allow remote users to access the FTP site.
Step 12: Configure the Firewall
FTP listens on port 21, and therefore, we need to allow this port across the firewall. To start off, click on the ‘Start’ menu button and search for ‘Firewall with Advanced security’
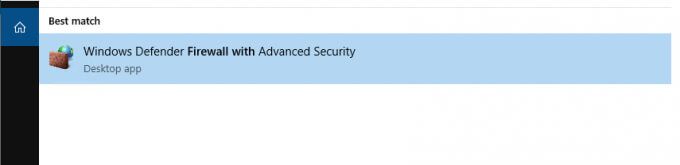
On the left pane, click on ‘Inbound rules’ and the head over to the extreme right and click on ‘New rule’.

On the ‘Rule Type’ window, select the ‘Predefined’ option and select ‘FTP server’ in the drop-down menu. Click ‘Next’.

Ensure that all the firewall rules are checked off and click ‘Next’.
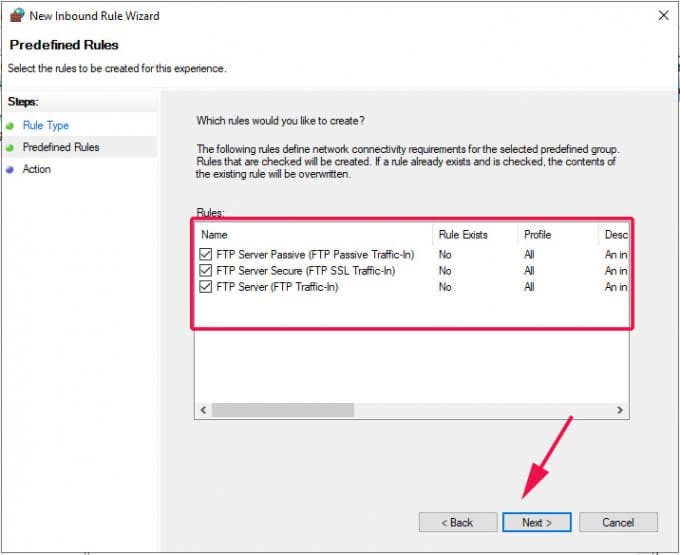
Finally, click on ‘Allow the connection’ and click ‘Finish’.
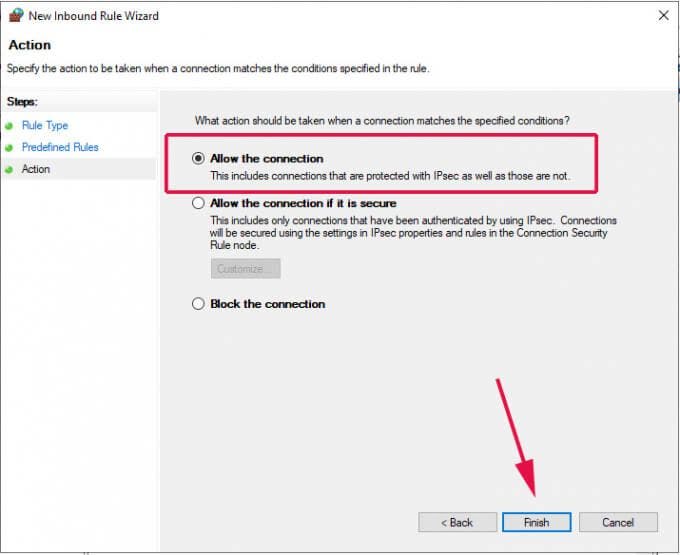
Our FTP server can now be accessed remotely from either a Windows or Linux/UNIX system. The only thing remaining is to test if we can make a connection to the server.
Step 13: Test FTP server
To test if your FTP server is working as expected, head over to a remote system and launch command prompt. Next, type the command below:
ftp server-ip
You will be required to authenticate, so provide your username and password.
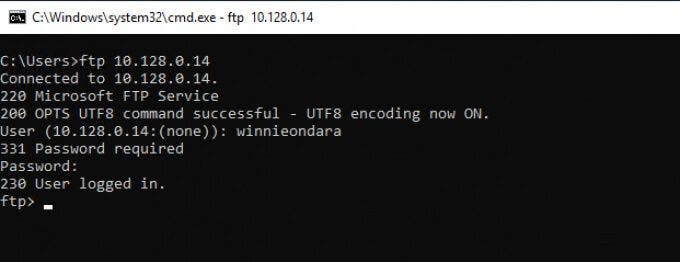
The output above confirms that we have been able to successfully log in.
Let’s try something more ambitious. We are going to create a directory and navigate into it using the commands shown:
ftp> mkdir reports
ftp> cd reports
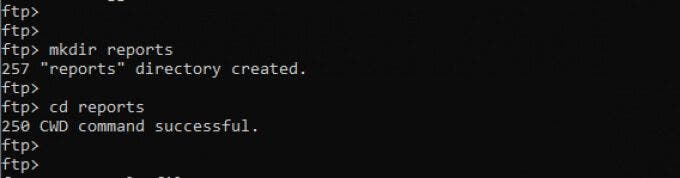
To verify the existence of the directory, use the ls command , just as you would in a Linux system when listing files.
ftp> ls
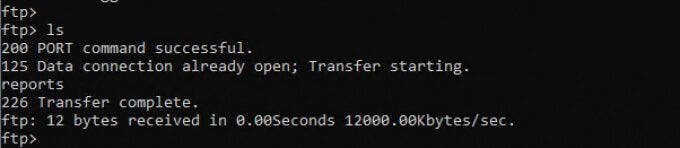
Alternatively, You can head over to your browser and head over to the URL shown:
ftp://server-ip
In the authentication pop-up, provide your username and password and click on the ‘Sign In’ button.
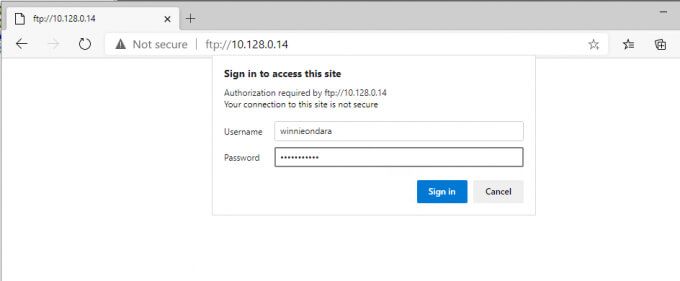
And voila! There goes your directory!

This confirms that our FTP server is working as expected.
Conclusion
This brings to an end our topic today. We have successfully installed and configured FTP server on Windows Server 2019. An FTP server provides a convenient way of hosting and sharing files and directories across a network to specific users or groups of users in Active directory.
However, as we pointed out earlier, FTP is now considered unsafe and extra steps are needed to secure it using an SSL certificate to keep malicious users from eavesdropping on the communication between the FTP server and the client PC. Let us know your thoughts in the comments. Enjoy!
Estimated reading: 3 minutes
0 views
Introduction
File transfer protocol is a set of rules that define how files can be shared (sent and received) and manipulated (create, rename and delete) over a TCP/IP Network. FTP works in two modes, passive and active. From Stackoverflow: “In active mode, the client establishes the command channel but the server is responsible for establishing the data channel. In passive mode, the client establishes both channels then requests the server (on the command channel) to start listening on a port (at the server’s discretion) rather than trying to establish a connection back to the client. The server also returns to the client the port number it has selected to listen on so that the client knows how to connect to it.”.
Step 1: Start Server Manager
As with all Windows Server roles, we have to go to the Server Manager to begin the installation. Hit your “Windows” key and search for “Server Manager” if it is not already opened. Once open, click on “Add Roles and Features“.
Step 2: Click Next on Wizard
Step 3: Select Installation Type
In the “Select Installation type page“, select “Role-based or feature-based-installation” and click “Next“
Step 4: Choose Destination Server
Select the server you will install NFS on and click “Next“
Step 5: Select Roles to install
Select “Web Server (IIS)” checkbox and click on “Add Features” in the pop-up that will come up as shown below. Click “Next” after that is done.
Step 6: Select Features
In the “Select Features” stage simply click on “Next” and click on “Next” again in the “Web Server Role (IIS)” stage as well.
Step 7: Select role services
This is the step we have been waiting for. Among the many checkboxes, select “File Server ” one and hit “Next“. After that, happily click on “Install” and wait for your server to finish up installing.
Confirm installation selections and hit “Install”
If you like Powershell, the following one command will do as well
# Install-WindowsFeature Web-FTP-Server -IncludeManagementTools
Step 8: Configure your FTP in passive mode
Let us now configure our FTP Server in Passive Mode as described in the introduction section.
Open Server Manager >Tools > Internet Information Services (IIS) Manager
Once open, proceed as below. Click on your server to expose the middle pane.
Step 9: Open Feature
Select “FTP Firewall Support” and click on “Open Feature” on the right pane as illustrated. Alternatively, you can just double-click on “FTP Firewall Support“. That will open a small pop-up. Proceed to step 11.
Step 10: FTP Firewall Support
Input the port range for passive mode in this pop-up as shown below then click “Apply” on the right pane.
The pop-up below will appear making you aware that you need to allow the port range we configured in the firewall. Click “OK“. After that, restart, FTP Server to make the changes applied.
Step 11: Restart FTP Server
Open Services App, look for “Microsoft FTP Server“, right-click on it and select restart.
Step 12: Add the ports in Firewall
Use How To open a port in Windows Server Firewall to add the ports in your Firewall. Also, include port 21. It should look like below:
Click here to buy our VPS!
In this guide we will show the steps to setup FTP Server for Windows Server 2019 using IIS. Microsoft started with shaping the field of personal computing with their famous operating system, Windows. Since then, the technology giant has conquered many other areas like software suites, cloud computing, and AI services. It has also acquired many smaller enterprises and has evolved to become one of the most prominent players in the field.
Apart from a large and diverse collection of proprietary products, Microsoft has ventured into the computer networking world with the server operating systems (OS) Windows Server. It is an extension of Microsoft Windows and is intended for ease of use for network administrators and engineers. One of the most significant advantages of having an interface-based server OS is that installing other functionalities becomes easy, like configuring it into an FTP server.
This article gives a quick guide to setting up an FTP server on Windows Server that a user will need to ensure that the process is smooth and successful. It will also give some information about what a server OS like Windows Server is supposed to do and what an FTP server is.

Understanding FTP Server & Windows Server
The server we intend to set up follows the File Transfer Protocol (FTP) and is hence called an FTP server. The protocol follows the client-server model and thus requires a server on the receiving end to satisfy the client’s request to upload or download a file. An FTP server acts as a midpoint, and then it can be configured to restrict transfers of files and from folders that it contains.
An FTP server utilizes two ports for its functions. The client uses one to send over commands and other communications, and the other is used to channel data back and forth. It can run in mainly two modes:
- Active: In this mode, the client connects with the command port to specify the need for file transfer and the port that the server should connect for the transfer. The server then requests to connect to the client’s specified port and satisfies any data requests.
- Passive: In this mode, the first step happens as in the active mode. However, the client then tries to connect to some random port of the FTP server. Data transfer ensues once the connection is secured.
Windows Server is one of the most popular server OS used in the industry. It possesses Microsoft’s powerful PowerShell command-line and the classic Windows GUI for complete user control. It allows the user to set up virtual machines and configure the server to whatever use it serves. It offers built-in installation and configuration support through installation wizards that let the user install services and specify roles as desired.
With each update, Microsoft has tried to instill Windows Server with every new groundbreaking technology that has hit the computer networking industry. Latest updates have introduced containerization, more notable security features, encrypted networks, and better network performances, to name a few. The most recent update was in 2019, and the next update is intended for 2022.
Configuring an FTP Server For The Windows Server 2019
Having a GUI-based server OS like Windows Server significantly simplifies many mundane tasks related to network administration. Traditionally, a command-line interface was the only way to interact with a server or a network, which could get quite complicated. With Windows Server, administrators can use the built-in installation wizards and the robust PowerShell command-line to get tedious tasks done in much less time.
The answer to the question ‘how to setup FTP server’ is a straightforward process thanks to Windows Server’s powerful capabilities. The process will first set up the FTP server using an installation wizard, select appropriate server roles, configure the FTP in passive mode, and finally set up its Firewall support.
Note: The process is specifically described for Windows Server 2019, so it is a vital prerequisite to the following guide.
Configuring The Server To Perform As An FTP Server
Firstly, we will head to the Server Manager software because that is where a user can specify the roles of the server. There, we click on the “Add Roles and Features” option.
You are greeted with a page signifying the functionality of the Server Manager software. After clicking “Next,” we arrive at the installation type. There, select “Role-based or feature-based-installation” and then click “Next”.

Now, we have to select the destination server. The destination server will be the NFS system, where all the files are or will be hosted. You can either choose one from the server pool on your network or select a virtual hard disk to act as the server. Once done, move onto the next step by clicking “Next”.
Now, we select the role our server will occupy. Making our server an FTP server will require it to become an Internet Information Service (IIS) server, Microsoft’s proprietary server technology for web hosting. It is commonly used to host applications made on Microsoft’s own .NET framework. Select the “Web Server (IIS)” checkbox, and after clicking “Next”, read through the features that the wizard will install. Click “Add Features” to move forward.

You have just selected the role and the features of the FTP server-to-be as well. Move ahead by clicking “Next” on the next window and on the “Web Server Role (IIS)” stage too.
We come to the selecting the role services now. Among the options, ensure that the “Security” checkbox and the “Request Filter” under it, the “FTP Server” checkbox and the “FTP Service” under it, and the “Management Tools” checkbox and “IIS Management Console” are checked. Afterward, you can go ahead and click “Install” in the window after confirming all the configurations in the same window.

Configuring The FTP Server Ports & Setting Up Firewall Support
We should also set up the FTP server to work in passive mode. We open Server Manager, select “Tools”, and then select “IIS Manager”. After it opens, click on your server in the left pane to open the middle pane where all the different functionalities are present.

Click on “FTP Firewall Support” and click on “Open Feature” on the rightmost pane. You will have to input the range of port values for the data channel in the first box. You will have to open the ports that you had put in your Firewall configurations. Afterward, click “Apply” in the rightmost pane. After allowing the port range by clicking “OK” on the popup that follows, you will have to restart the server.
Open the Services app, right-click on “Microsoft FTP Server”, and click “Restart”.

You now have a Windows FTP server up and running. After this, you can move on and create an FTP website to provide an easy interface for your server. Additionally, you should thoroughly test your site and server to ensure everything is working as intended.
An FTP Server Up And Running On Windows Server
Network configurations of enterprises are growing more complex with the inclusion of cloud services and strategies like hybrid cloud services. The stakes for administrators and network engineers were already high and are higher with the added complexity. Helpful and robust software like Windows Server makes it easy to monitor a network and ensure its stability. Tasks like installing an FTP Server now take much less effort and time, thanks to Windows Server.














