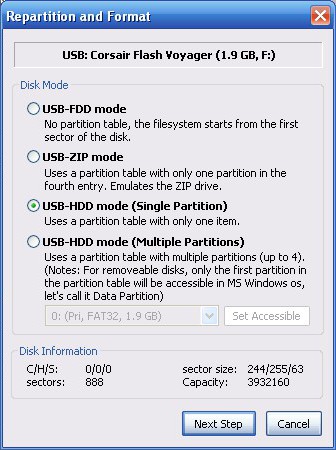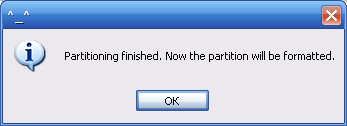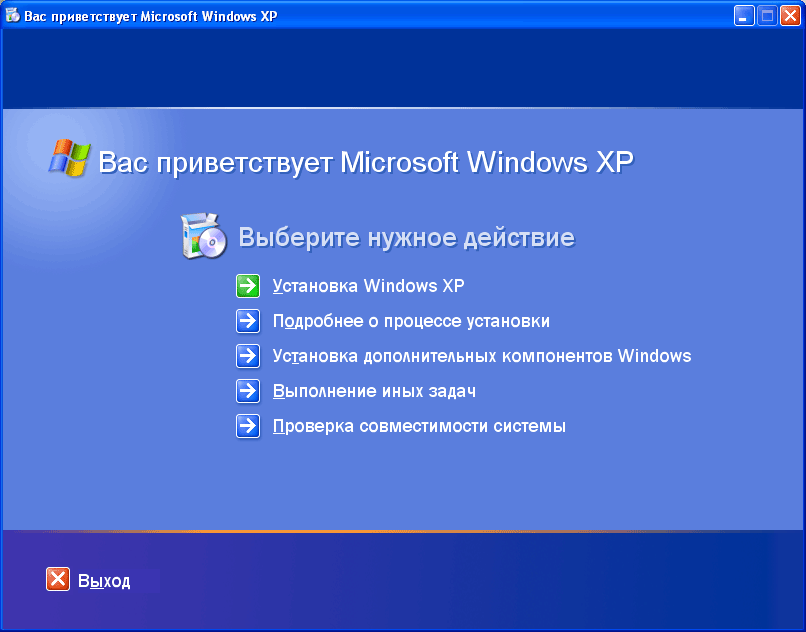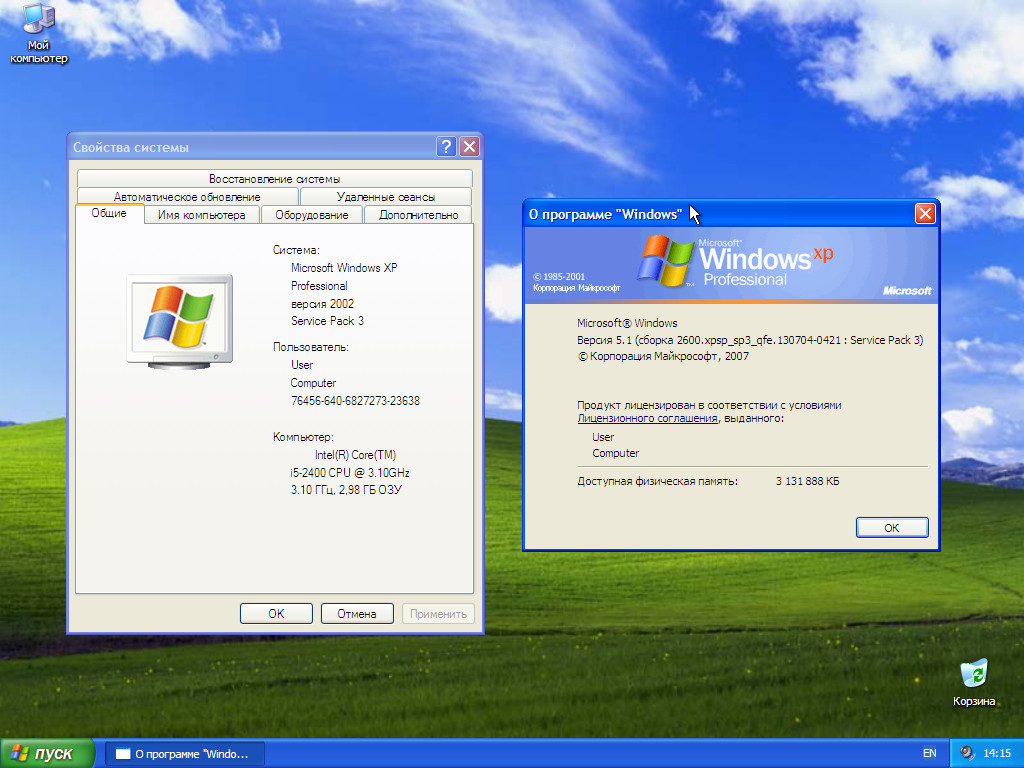Windows XP Зверь — одна из самых популярных версий операционной системы от Microsoft. Многие пользователи до сих пор предпочитают использовать именно эту версию, особенно в случаях, когда требуется работать со старыми или несовместимыми программами и устройствами.
Чтобы установить Windows XP Зверь на компьютер, необходимо создать загрузочную флешку, которая позволит запустить установку системы. В этой статье мы расскажем вам, как это сделать подробно и с картинками.
Первым шагом является подготовка флешки для загрузки. Для этого вам понадобится флешка с достаточным объемом памяти (рекомендуется не менее 4 ГБ) и программа для записи образа на флешку, например, Rufus или UltraISO.
После подготовки флешки нужно скачать образ Windows XP Зверь с официального сайта разработчика или источника, который вы доверяете. Образ обычно представляет собой файл формата ISO. Затем запустите программу для записи образа на флешку и выберите указанный вами файл ISO. Укажите нужную флешку в качестве носителя и начните процесс записи.
После завершения записи вы можете использовать созданную загрузочную флешку для установки Windows XP Зверь на свой компьютер. Подключите флешку к компьютеру, перезагрузите его и выберите загрузку с флешки в настройках BIOS. Затем следуйте инструкциям программы установки системы на экране, чтобы завершить установку Windows XP Зверь.
Важно помнить, что Windows XP Зверь является устаревшей и не безопасной операционной системой. Если у вас есть возможность, рекомендуется обновиться до более новой и поддерживаемой версии Windows.
Но если вам всё же необходимо использовать Windows XP Зверь, создание загрузочной флешки с помощью нашей подробной инструкции поможет вам справиться с этой задачей. Удачи в установке и успешной работе с вашей выбранной операционной системой!
Содержание
- Подготовка необходимых материалов
- Шаги для создания загрузочной флешки Windows XP Зверь
- Форматирование флешки и создание загрузочного диска
- Как отформатировать флешку для установки Windows XP Зверь
- Установка Windows XP Зверь с помощью загрузочной флешки
- Как запустить установку Windows XP Зверь с флешки
Подготовка необходимых материалов
Для создания загрузочной флешки с операционной системой Windows XP Зверь вам понадобятся следующие материалы:
1. Флешка или USB-накопитель с объемом памяти не менее 4 Гб.
2. Образ операционной системы Windows XP Зверь, который можно скачать с официального сайта разработчика.
3. Программа для записи образа на флешку. Рекомендуется использовать программу Rufus.
4. Компьютер или ноутбук с установленной операционной системой Windows.
5. USB-порт для подключения флешки к компьютеру.
Убедитесь, что у вас имеется достаточно свободного места на флешке и компьютере, чтобы сохранить образ операционной системы и записать его на флешку.
Шаги для создания загрузочной флешки Windows XP Зверь
Шаг 1: Подготовка материалов
Перед тем как начать, необходимо обеспечить наличие следующих материалов:
- Флеш-накопитель USB с емкостью не менее 4 ГБ;
- Образ операционной системы Windows XP Зверь в формате ISO;
- Программа для создания загрузочной флешки (например, Rufus).
Шаг 2: Загрузка программы Rufus
Скачайте и установите программу Rufus с официального сайта разработчика.
Шаг 3: Подготовка флеш-накопителя
Подключите флеш-накопитель к компьютеру и убедитесь, что на нем нет важных данных, так как процесс создания загрузочной флешки полностью очистит накопитель.
Шаг 4: Запуск программы Rufus
Запустите программу Rufus, выберите подключенный флеш-накопитель из списка доступных устройств.
Шаг 5: Выбор образа операционной системы
Нажмите на кнопку «Выбрать» и укажите путь к скачанному образу операционной системы Windows XP Зверь в формате ISO.
Шаг 6: Настройка параметров
Убедитесь, что параметры в программе Rufus соответствуют следующим:
- Схема разделов: MBR;
- Система файлов: FAT32;
- Размер кластера: 4096 байт;
- Иконка загрузки: Оставьте значение по умолчанию;
- Верификация записанного образа: отключена.
Шаг 7: Создание загрузочной флешки
Нажмите на кнопку «Начать» и дождитесь завершения процесса создания загрузочной флешки. Весь процесс может занять некоторое время, будьте терпеливы.
Шаг 8: Завершение
По завершению процесса, вы получите загрузочную флешку Windows XP Зверь, готовую для использования.
Примечание: Перед началом использования загрузочной флешки, убедитесь, что на компьютере установлены все необходимые драйверы и программы для корректной работы операционной системы.
Форматирование флешки и создание загрузочного диска
Прежде чем приступить к созданию загрузочной флешки с Windows XP Зверь, необходимо отформатировать флешку и подготовить ее для записи образа операционной системы.
Шаг 1: Подключите флешку к компьютеру
Вставьте флешку в один из свободных USB-портов на компьютере. Дождитесь, пока операционная система распознает новое устройство.
Шаг 2: Откройте утилиту для форматирования
Перейдите в «Мой компьютер» или «Этот компьютер» и найдите флешку среди других устройств. Нажмите правой кнопкой мыши на иконке флешки и выберите опцию «Форматировать».
Шаг 3: Выберите параметры форматирования
В открывшемся окне выберите файловую систему FAT32 или NTFS. Рекомендуется использовать файловую систему NTFS для удобства и безопасности данных. Установите объем кластера на «По умолчанию» и убедитесь, что опция «Быстрое форматирование» включена. Нажмите кнопку «Начать» для начала форматирования флешки.
Шаг 4: Подготовка загрузочного диска
Скачайте образ Windows XP Зверь с надежного источника. Распакуйте его, если необходимо. Затем откройте программу для записи образов на диск, например, Rufus или UltraISO.
Шаг 5: Выберите флешку и образ
В программе выберите флешку, которую вы отформатировали на предыдущем шаге. Если флешка не автоматически определяется программой, выберите ее вручную, указав путь к устройству. Затем выберите образ операционной системы Windows XP Зверь, который вы скачали ранее.
Шаг 6: Создание загрузочного диска
Проверьте выбранные параметры и нажмите кнопку «Старт» или «Запись», чтобы начать процесс создания загрузочной флешки. Дождитесь окончания записи и убедитесь, что загрузочный диск создан успешно.
Теперь у вас есть загрузочная флешка Windows XP Зверь, которую можно использовать для установки операционной системы на компьютер.
Как отформатировать флешку для установки Windows XP Зверь
Для установки Windows XP Зверь с помощью загрузочной флешки необходимо предварительно отформатировать флешку в соответствующем формате. В этом разделе мы расскажем, как выполнить данную процедуру.
- Подключите флешку к компьютеру.
- Откройте «Этот компьютер» и найдите вашу флешку в списке съемных носителей.
- Щелкните правой кнопкой мыши на флешке и выберите «Форматировать» в контекстном меню.
- В открывшемся окне выберите файловую систему «FAT32» из списка доступных опций.
- Убедитесь, что ползунок «Размер блока» установлен на значение «По умолчанию».
- Если необходимо, введите название для флешки в поле «Метка тома».
- Убедитесь, что флажок «Быстрая форматирование» не установлен.
- Нажмите кнопку «Начать», чтобы начать процесс форматирования.
- Дождитесь завершения форматирования флешки.
- После завершения форматирования флешки можно начинать создание загрузочной флешки с помощью инструкции, предоставленной в предыдущем разделе.
Обратите внимание, что форматирование флешки удалит все данные, хранящиеся на ней. Перед началом процесса установки убедитесь, что важные файлы и информация с флешки сохранены в безопасном месте.
Установка Windows XP Зверь с помощью загрузочной флешки
Шаг 1: Подготовка загрузочной флешки. Для этого вам понадобится пустая флешка с емкостью не менее 2 ГБ. Подключите флешку к компьютеру.
Шаг 2: Скачивание образа Windows XP Зверь. Найдите и загрузите образ операционной системы Windows XP Зверь с проверенного источника.
Шаг 3: Создание загрузочной флешки. Скачайте и установите программу Rufus (ссылка на официальный сайт), которая поможет вам создать загрузочную флешку. Запустите программу и выберите вашу флешку в поле «Устройство». Затем укажите путь к скачанному образу Windows XP Зверь в поле «Возврат». Нажмите кнопку «Начать».
Шаг 4: Загрузка Windows XP Зверь с помощью флешки. Перезагрузите компьютер и зайдите в BIOS, нажав определенную клавишу (обычно это F2 или Delete). В настройках BIOS найдите раздел «Загрузка» или «Boot» и установите загрузку с флешки на первое место. Сохраните изменения и выйдите из BIOS.
Шаг 5: Установка Windows XP Зверь. При загрузке компьютера с флешки появится меню установки. Следуйте инструкциям на экране, выбирая язык, форматирование диска и другие настройки. Дождитесь окончания установки Windows XP Зверь.
Шаг 6: Завершение установки. После окончания установки компьютер автоматически перезагрузится и вы увидите экран приветствия Windows XP Зверь. Введите имя пользователя и настройте необходимые параметры.
Шаг 7: Установка драйверов и программ. После установки операционной системы установите необходимые драйверы для вашего компьютера и установите программы, которые вы планируете использовать.
Шаг 8: Обновление системы. После установки драйверов и программ рекомендуется выполнить обновление системы, чтобы обеспечить безопасность и стабильность работы операционной системы.
Это была подробная инструкция по установке Windows XP Зверь с помощью загрузочной флешки. Следуйте этим шагам внимательно, чтобы избежать ошибок и непредвиденных ситуаций.
Как запустить установку Windows XP Зверь с флешки
Чтобы запустить установку Windows XP Зверь с флешки, следуйте этим простым инструкциям:
- Подготовьте флешку объемом не менее 4 ГБ и форматируйте ее в файловой системе FAT32.
- Загрузите образ операционной системы Windows XP Зверь, используя специальное программное обеспечение, например, Rufus.
- Откройте программу Rufus и выберите подходящую опцию для создания загрузочной флешки.
- Укажите путь к загруженному образу Windows XP Зверь.
- Выберите флешку в качестве устройства для загрузки.
- Настройте остальные параметры, если это необходимо, и нажмите кнопку «Start» (Начать).
- Подтвердите начало процесса создания загрузочной флешки.
- Дождитесь завершения процесса создания загрузочной флешки.
- Подключите созданную загрузочную флешку к компьютеру, на который вы хотите установить Windows XP Зверь.
- Перезагрузите компьютер и выберите загрузку с флешки в BIOS.
- Дождитесь загрузки операционной системы с флешки.
- Следуйте инструкциям мастера установки Windows XP Зверь, чтобы установить систему на выбранный жесткий диск.
- После завершения установки, удалите загрузочную флешку и перезагрузите компьютер.
Теперь вы знаете, как запустить установку Windows XP Зверь с флешки. Удачи в использовании вашей новой операционной системы!
Windows XP Zver – это одна из самых популярных модификаций операционной системы Windows XP, которая включает в себя множество дополнительных функций и оптимизаций для повышения производительности и стабильности работы. Если вы хотите установить Windows XP Zver на свой компьютер или ноутбук, наиболее удобным способом является создание загрузочной флешки.
Создание загрузочной флешки с Windows XP Zver несложно, но требует выполнения нескольких шагов. В этой статье мы подробно расскажем вам о каждом этапе процесса, начиная от подготовки необходимых материалов до полной установки системы. Следуйте инструкциям внимательно, чтобы избежать ошибок.
Первым шагом необходимо подготовить флешку, которую вы будете использовать для создания загрузочной флешки Windows XP Zver. Убедитесь, что на флешке нет важных данных, так как весь ее содержимый будет удален. Далее, загрузите образ Windows XP Zver с официального сайта разработчика и сохраните его на жестком диске вашего компьютера.
Теперь, когда вы подготовили все необходимое, можно переходить к самому процессу создания загрузочной флешки. Для этого можно воспользоваться специальной программой, например Rufus, которая позволяет быстро и удобно записать образ операционной системы на флешку. Откройте программу, выберите флешку, на которую будет записываться образ, а затем добавьте скачанный образ Windows XP Zver.
Содержание
- Подготовка к созданию загрузочной флешки
- Выбор подходящей флешки
- Скачивание образа Windows XP Zver
- Форматирование флешки
- Подготовка флешки к форматированию
- Форматирование флешки через командную строку
- Создание загрузочной флешки
Подготовка к созданию загрузочной флешки
Прежде чем приступить к созданию загрузочной флешки с Windows XP Zver, необходимо выполнить некоторые подготовительные шаги:
1. Проверьте, имеете ли вы доступ к компьютеру с установленной операционной системой Windows XP.
2. Получите доступ к официальному сайту разработчика Windows XP Zver и скачайте исполняемый файл для создания загрузочной флешки.
3. Убедитесь, что у вас имеется свободная флеш-память, достаточного объема для установки Windows XP Zver (рекомендуемый объем — не менее 4 ГБ).
4. Сделайте резервную копию всех важных данных на флеш-накопителе, так как создание загрузочной флешки может привести к удалению существующей информации.
5. Убедитесь, что все необходимые драйверы для вашего компьютера уже находятся на флеш-накопителе или имеются в вашем распоряжении.
6. Проверьте наличие программы для создания загрузочной флешки, такой как Rufus или WinToFlash. Если такой программы у вас нет, загрузите ее с официального сайта разработчика.
7. Поместите загрузочный файл Windows XP Zver и программу для создания загрузочной флешки на ваш компьютер.
Выбор подходящей флешки
- Объем флешки должен быть не менее 4 гигабайт, чтобы вместить образ операционной системы Windows XP Zver и другие необходимые файлы.
- Оптимальным вариантом является выбор USB 3.0 флешки для более быстрой передачи данных.
- Убедитесь, что флешка в отличном состоянии и не имеет повреждений. Важно, чтобы все файлы были корректно записаны и флешка работала без сбоев.
- Предпочтительно использовать новую флешку, чтобы избежать возможных проблем, связанных с возрастом и износом.
- Обратите внимание на производителя флешки. Лучше выбрать флешку от надежной и проверенной компании с хороей репутацией.
Скачивание образа Windows XP Zver
Прежде чем приступить к созданию загрузочной флешки с Windows XP Zver, вам необходимо скачать сам образ операционной системы.
Для этого перейдите на официальный сайт разработчика Windows XP Zver или на другие надежные источники, предлагающие скачать данную версию ОС.
На сайте разработчика обычно доступны различные версии и редакции Windows XP Zver, включая самые свежие выпуски и дополнительные драйверы и программы.
Выберите подходящую для вас версию Windows XP Zver и нажмите на ссылку для скачивания. Дождитесь завершения загрузки образа на ваш компьютер. Обратите внимание на формат файла, он должен быть в формате ISO.
Важно: Проверьте, что загружаемый образ операционной системы Windows XP Zver соответствует требованиям вашего компьютера. Убедитесь, что у вас есть достаточное количество свободного места на жестком диске и совместимые драйверы для работы с операционной системой.
Форматирование флешки
Перед началом создания загрузочной флешки с Windows XP Zver необходимо отформатировать флешку. Это позволит удалить все данные и подготовить ее для записи операционной системы.
Процесс форматирования флешки можно выполнить следующим образом:
- Подключите флешку к компьютеру с помощью USB-порта.
- Откройте проводник и найдите флешку среди устройств хранения данных.
- Щелкните правой кнопкой мыши по значку флешки и выберите «Форматировать» из контекстного меню.
- В открывшемся окне выберите файловую систему NTFS и установите размер блока на значение «По умолчанию».
- Убедитесь, что включена опция «Быстрое форматирование».
- Нажмите кнопку «Начать» и подтвердите свое намерение форматировать флешку.
- После завершения процесса форматирования можно начинать создание загрузочной флешки.
Обратите внимание, что форматирование флешки приведет к удалению всех данных с нее, поэтому предварительно сохраните необходимую информацию.
Подготовка флешки к форматированию
Перед тем, как создать загрузочную флешку с Windows XP Zver, необходимо правильно подготовить саму флешку. Для этого следуйте инструкциям ниже.
1. Подключите флешку к компьютеру. Убедитесь, что на ней нет никаких важных данных, так как форматирование полностью удалит все файлы.
| 2. Откройте «Мой компьютер» и найдите вашу флешку в списке устройств. |  |
| 3. Щелкните правой кнопкой мыши на иконке флешки и выберите «Форматировать». |  |
| 4. В открывшемся окне выберите файловую систему FAT32 и установите размер аллокации в значение по умолчанию. Убедитесь, что включена опция «Быстрое форматирование». |  |
| 5. Нажмите кнопку «Начать» и дождитесь завершения форматирования флешки. |  |
| 6. После успешного форматирования флешка будет готова для создания загрузочной флешки с Windows XP Zver. |
Процесс подготовки флешки к форматированию достаточно прост и занимает небольшое количество времени. После завершения форматирования вы сможете продолжить создание загрузочной флешки с помощью других инструментов.
Форматирование флешки через командную строку
Вот пошаговая инструкция по форматированию флешки через командную строку:
- Подключите флешку к компьютеру.
- Откройте командную строку, нажав клавиши Win + R и введя команду «cmd». Нажмите Enter.
- На открывшемся экране командной строки введите команду «diskpart» и нажмите Enter.
Появится новое окно с заголовком «Модуль управления дисками».
- Введите команду «list disk» и нажмите Enter.
Будут выведены список всех доступных дисков на компьютере.
- Найдите номер диска, соответствующий вашей флешке (обычно это диск с наименьшим объемом).
- Введите команды «select disk <номер диска>» и «clean», заменяя <номер диска> на фактический номер диска вашей флешки. Нажмите Enter после каждой команды.
- Введите команду «create partition primary» и нажмите Enter.
- Введите команду «format fs=ntfs quick» и нажмите Enter.
- По завершении форматирования введите команду «exit» и нажмите Enter, чтобы закрыть окно «Модуль управления дисками».
После выполнения всех этих шагов ваша флешка будет отформатирована и готова к записи образа операционной системы Windows XP Zver.
Создание загрузочной флешки
Для создания загрузочной флешки с Windows XP Zver, следуйте следующим шагам:
- Подготовьте флешку: вставьте ее в компьютер и убедитесь, что на ней нет важных данных, так как весь контент будет удален.
- Скачайте образ операционной системы Windows XP Zver и установочную утилиту Rufus с официального сайта.
- Запустите утилиту Rufus. В поле «Устройство» выберите вашу флешку.
- В поле «Загрузочный диск» выберите скачанный образ Windows XP Zver, указав его расположение на вашем компьютере.
- Установите необходимые параметры, такие как схема разделов, файловая система и прочее, в соответствии с вашими требованиями.
- Нажмите на кнопку «Начать» или «Создать» и дождитесь завершения процесса создания загрузочной флешки.
- После завершения процесса вы можете использовать загрузочную флешку для установки Windows XP Zver на другие компьютеры.
Теперь у вас есть загрузочная флешка с Windows XP Zver, которую можно использовать для установки операционной системы на другие компьютеры.
Установка Windows XP с USB-накопителя может потребоваться в ряде ситуаций, наиболее очевидной из которых является необходимость установки Windows XP на слабый нетбук, не оборудованный приводом для компакт-дисков. И если Microsoft сама взяла на себя установку Windows 7 с флешки, запустив соответствующую утилиту, то для предыдущей версии операционной системы придется использовать сторонние программы.
Для начала нужно скачать программу WinSetupFromUSB — существует множество источников, из которых вы можете скачать эту программу в сети. У меня почему-то не работала последняя версия WinSetupFromUSB — произошла ошибка при подготовке флешки. Проблем с версией 1.0 Beta 6 никогда не возникало, поэтому в этой программе я продемонстрирую, как создать USB-накопитель для установки Windows XP.
Подключаем флешку (2 гигабайта для Windows XP SP3 normal достаточно) к компьютеру, не забываем сохранить с нее все необходимые файлы, так как в процессе они будут удалены. Запускаем WinSetupFromUSB с правами администратора и выбираем USB-накопитель, с которым будем работать, после чего запускаем Bootice соответствующей кнопкой.

В окне программы Bootice нажмите кнопку «Выполнить форматирование» — нам нужно соответствующим образом отформатировать USB-накопитель. В появившихся параметрах форматирования выберите режим USB-HDD (один раздел), нажмите «Следующий шаг». В появившемся окне выберите файловую систему: «NTFS», примите то, что предложит программа, и дождитесь завершения форматирования.
Следующим шагом является создание необходимой загрузочной записи на USB-накопителе. Для этого во все еще работающей Bootice нажимаем на Process MBR, в появившемся окне останавливаем наш выбор на GRUB для DOS, нажимаем Install / Config, а затем, ничего не меняя в настройках, Save to Disk. Флешка готова. Закройте Bootice и вернитесь в главное окно WinSetupFromUSB, которое вы видели на первом рисунке.
Нам понадобится диск или образ установочного диска с Microsoft Windows XP. Если у нас есть образ, то его нужно смонтировать в системе с помощью, например, Daemon Tools или распаковать в отдельную папку с помощью любого архиватора. Те. Чтобы перейти к завершающему этапу создания загрузочной флешки с Windows XP, нам понадобится папка или диск со всеми установочными файлами. После того, как у нас появятся необходимые файлы, поставьте галочку напротив Windows2000 / XP / 2003 Setup в главном окне программы WinSetupFromUSB, нажмите кнопку с многоточием и введите путь к папке с установкой Windows XP. Подсказка в диалоговом окне «Открыть» указывает, что эта папка должна содержать подпапки I386 и amd64 — подсказка может быть полезна для некоторых сборок Windows XP.
После того, как папка была выбрана, осталось нажать одну кнопку: GO, после чего дождаться завершения создания нашего загрузочного USB диска.
Как установить Windows XP с флешки
Чтобы установить Windows XP с USB-устройства, вы должны указать в BIOS вашего компьютера, что он загружается с USB-накопителя. На разных компьютерах смена загрузочного устройства может отличаться, но в целом это выглядит одинаково: мы входим в BIOS, нажимая Del или F2 при включении компьютера, выбираем раздел Boot или Advanced Settings, находим порядок загрузочных устройств и устанавливаем загрузочное устройство в качестве первого загрузочного устройства. Диск USB-флеш-накопитель. После этого сохраняем настройки BIOS и перезагружаем компьютер. После перезагрузки появится меню, в котором следует выбрать «Установка Windows XP» и перейти к установке Windows. В остальном процесс такой же, как и при обычной установке системы с любого другого носителя.
Для создания флешки ZverDVD нам понадобится:
1. Скачать образ диска ZverDVD
2. Скачать WinSetupFromUSB и файлы для замены
3. Создании загрузочного USB Flash
Ну и разумеется флешка объёмом от гигабайта
1. Вы уже залезли в гугл и нашли официальный сайт сборки ZverDVD и скачали образ диска (*.iso), теперь нам нужно подготовить сборку.
Распаковываем образ диска (*.iso) в отдельную папку. Распаковать можно любым архиватором (WinRAR, 7zip).
2. Программу я объединил с файлами для замены.
MD5: 30E188E1749116C19426124F5D139BA8
Объём: 5,7 МБ
После того как скачали, нужно всё разархивировать, должна быть папка winusb
3. Когда уже всё скачано, можно приступать к установке.
Запускаем WinSetupFromUSB_1-0-beta6.exe из папки winusb/WinSetup-1-0-beta6
Выбираем вашу флеху и нажимаем на Bootice
Появится окно
в нём проверяем, чтобы было выбрано ваше устройство и нажимаем на Perform Format
выберите USB-HDD mode (Single Partition) и нажмите Next Step
Здесь нужно выбрать NTFS и нажать ok
Далее будет ряд вопросов, на которые нужно ответить положительно
после удачного форматирование, нужно отформатировать ещё раз, но в FAT32
Когда второй раз отформатировали флеху, нужно закрыть окно bootice и вернуться к WinSetupFromUSB
Найдите пункт Windows 2000/XP/2003 Setup и нажмите на соответствующий квадратик (чекбокс), окно станет активным (белым), а справа нажмите на «…» и выберете папку с извлечённым ZverDVD (должны быть папки I386, OEMDRV …)
Примечание: если у вас флеш 1ГБ, а образ более 4 ГБ, то нужно удалить папки с: программами ( WPI, PROGRAMS), LiveCD (A386), различные утилиты (BCDW), различные инструкции от ZverDVD (fscommand, usb_prep8). Так как WinSetupFromUSB откажется принимать папку.
Теперь выбранная вами папка отображается в программе и можно нажимать кнопку GO. Через какое-то время программа скажет, что всё сделано (Job done).
Если бы у вас был лицензионный образ Microsoft Windows XP, то на этом бы и закончили, но это не так.
Заходим в извлечённую папку winUSB\На_флешку\ и всё копируем в корень вашей флешки.
Если будет вопрос о замене, то заменяйте все файлы на те, который вы скачали с этого сайта.
переименуйте файлы
буква флешки:\winsetup\XPpSP3\I386\WINNT.SIF
в
буква флешки:\winsetup\XPpSP3\I386\WINN2.SIF
буква флешки:\winsetup\XPpSP3\I386\WINN1.SIF
в
буква флешки:\winsetup\XPpSP3\I386\WINNT.SIF
А теперь необходимо перенести из буква флешки:\winsetup\XPpSP3 в корень флешки папки:
A386
BCDW
FSCOMMAND
OEMDRV
PROGRAMS
USB_PREP8
WPI
и файлы:
AUTORUN.exe
autorun.inf
BOOTFONT.BIN
ICON.ICO
ICONCD.ICO
Когда всё вернули на место можно в конец файла: буква флешки:\menu.lst дописать дополнительные утилиты:
title Alkid Live CD (c) find --set-root /A386/setupldr.bin chainloader /A386/setupldr.bin title Acronis DDS & TIH map /BCDW/ZACRONIS.iso (hd32) map --hook chainloader (hd32) title Memtest86+ v. 2.11 map /BCDW/WMEMTEST.iso (hd32) map --hook chainloader (hd32) title Victoria v. 3.52 find --set-root /BCDW/Victoria.IMA map --mem /BCDW/Victoria.IMA (fd0) map --hook root (fd0) chainloader (fd0)+1 boot title boot NTLDR of Windows NT/2K/XP map (hd0) (hd1) map (hd1) (hd0) map --hook find --set-root /ntldr chainloader /ntldr title reboot savedefault --wait=2 reboot title ShutDown PC halt
Скачать Windows XP ZWER и записать его на Загрузочную флешку
Загрузочная флешка с Windows XP Рабочий проверенный способ
Загрузочная флешка Windows XP — программа UltraISO | Moicom.ru
Как ПРАВИЛЬНО записать Windows XP на флешку
ZverDVD на флешку. Создание загрузочной флешку windows XP zver dvd. Creation Zver USB.
Создание загрузочной флешки Windows XP Zver
Zver DvD на флешке
Загрузочная флешка Windows XP — программа Winsetupfromusb | Moicom.ru
Создание загрузочной флешки XP РАБОЧИЙ ВАРИАНТ!!!
Как сделать загрузочную флешку Windows XP?
Также смотрите:
- Как отключить антивирус авира на Windows 7
- Как восстановить работу Windows 7 без переустановки
- Как проверить образ Windows
- Как записать Windows с компьютера на диск
- Как долго устанавливаются обновления на Windows 7
- Windows 10 просит удалить daemon tools
- Как увеличить размер окна в Windows 7
- Как отключить dns Windows 7
- Отключить среднюю кнопку мыши в Windows
- Как подключить блютуз монопод к Windows phone
- Как очистить диск с Windows 7 видео
- Как отключить автоматический поиск драйверов Windows 7
- Как создать образ своего Windows
- Нет меню пуск в Windows 10
- Tap Windows 9 9 2 как установить
Данная операционная система ценится среди пользователей своими минимальными системными требованиями. Но иногда в процессе установки с флешки возникают проблемы, связанные с отсутствием необходимых драйверов. Именно поэтому в самом конце данной странички вы сможете бесплатно и без регистрации скачать Windows XP Zver 32 Bit вместе с драйверами для флешки.
Содержание
- Возможности
- Плюсы и минусы
- Как пользоваться
- Видео
- Ключ активации и загрузка
Возможности
В первую очередь мы с вами рассмотрим список основных возможностей одной из первых операционных систем от Microsoft:
- Работа с файловой системой, копирование, перемещение, удаление файлов и так далее.
- Установка практически любого программного обеспечения, делающего данную операционную систему практически не уступающей старшим ОС.
- В установочный дистрибутив интегрированы драйверы для флешки, в результате чего вы можете спокойно записывать Windows XP на свой USB-накопитель и производить установку, не предпринимая никаких дополнительных действий.
- Кроме этого, присутствует возможность настраивать внешний вид операционной системы. Для этого тут используются стандартные и добавленные лабораторией Zver темы.
Понятное дело, список возможностей операционной системы можно продолжать до бесконечности, однако, давайте лучше переходить к обзору ее сильных и слабых сторон.
Плюсы и минусы
Говоря о положительных и отрицательных особенностях операционной системы от Microsoft, можно выделить такие моменты.
Достоинства:
- минимальные системные требования;
- высочайшее быстродействие;
- отсутствие лишнего программного обеспечения;
- поддержка старых игр и приложений;
- привычный и удобный для многих внешний вид пользовательского интерфейса;
- полная бесплатность.
Недостатки:
- годы берут свое, в результате чего, данная операционная система не справляется с современными играми, не способна запускать новые версии программ, а также значительно уступает Windows 7, 8 или 10 по стабильности работы.
Но одним из самых важных недостатков данной операционной системы является прекращение поддержки со стороны Microsoft. Это значит, если злоумышленниками будет найдена уязвимость, никто не будет предпринимать никаких действий по ее устранению. В итоге вы станете легкой жертвой.
Как пользоваться
Итак, теперь давайте разбираться, как установить операционную систему с интегрированными драйверами на флешку:
- Скачиваем торрент, доступный по кнопке ниже.
- Записываем ISO-образ на свою флешку при помощи одной из подходящий для этого программ.
- Вставляем накопитель в USB-порт компьютера или ноутбука и в BIOS переключаем режим загрузки на USB.
- Запускаем наш компьютер и производим инсталляцию операционной системы Windows XP 32 Bit.
Когда процесс будет завершен, мы сможем извлечь USB-накопитель и переходить к работе с нашей ОС.
Никаких дополнительных действий по активации предпринимать не потребуется.
Видео
Данная видеоинструкция показывает, как правильно установить Windows XP с флешки.
Ключ активации и загрузка
Активировать данную ОС вам не придется. Все что нужно сделать мы описали в соответствующем разделе выше.
Windows XP Zver — одна из самых популярных модификаций операционной системы Windows XP. Она отличается улучшенной стабильностью, быстротой работы и дополнительными функциями. Если вам нужно установить Windows XP Zver на компьютер, вам понадобится загрузочная флешка. В этой статье мы расскажем вам, как создать такую флешку.
Шаг 1: Подготовка необходимых инструментов
Прежде всего, вам понадобится флеш-накопитель с минимальным объемом 4 ГБ и желательно высокой скоростью чтения и записи. Также вам потребуется оригинальный образ операционной системы Windows XP Zver, который можно загрузить с официального сайта разработчика.
Помимо этого, вам пригодится компьютер с установленной операционной системой Windows, программа для записи образов на флешку (например, Rufus или UltraISO) и USB-порт для подключения флешки.
Шаг 2: Создание загрузочной флешки
Следующим шагом является создание загрузочной флешки. Вставьте флешку в USB-порт компьютера и запустите программу для записи образов. В программе выберите образ Windows XP Zver и указав ранее подключенную флешку как устройство назначения, начните процесс записи.
Пожалуйста, обратите внимание, что весь контент флешки будет стерт, поэтому не забудьте сохранить важные файлы с флешки на другое устройство. После завершения записи образа на флешку вы получите загрузочную флешку с Windows XP Zver.
Важно: перед использованием загрузочной флешки убедитесь, что в настройках BIOS вашего компьютера указано правильное устройство для загрузки. Во время загрузки компьютера нажмите определенную клавишу (обычно F2 или Delete), чтобы войти в BIOS-настройки и изменить порядок загрузки устройств.
Шаг 3: Установка Windows XP Zver
Теперь вы готовы к установке Windows XP Zver. Вставьте загрузочную флешку в USB-порт компьютера и перезагрузите компьютер. При загрузке выберите загрузку с флешки и следуйте инструкциям по установке операционной системы.
После завершения установки вам может потребоваться активировать операционную систему с помощью ключа активации. Если у вас есть действующий ключ, введите его в соответствующем окне активации. Если у вас нет ключа, вам придется найти его самостоятельно.
Вот и все! Вы успешно создали загрузочную флешку с Windows XP Zver и установили операционную систему на свой компьютер. Теперь вы можете наслаждаться улучшенной стабильностью и функциональностью Windows XP Zver.
Содержание
- Выбор необходимого образа Windows XP Zver
- Ознакомление с требованиями системы
- Поиск и загрузка образа Windows XP Zver
- Форматирование флешки и создание загрузочной флешки
Выбор необходимого образа Windows XP Zver
Перед созданием загрузочной флешки Windows XP Zver важно выбрать подходящий образ операционной системы. На официальном сайте разработчика предоставляется несколько вариантов образов, каждый из которых имеет свои особенности и функциональность.
Во-первых, необходимо определиться, для какой архитектуры процессора будет устанавливаться операционная система. Windows XP Zver предлагает образы для 32-битных и 64-битных компьютеров. Если ваш компьютер использует 32-битную архитектуру, то выбирайте соответствующий образ.
Во-вторых, нужно учитывать основные требования к компьютеру, на котором будет использоваться Windows XP Zver. Некоторые образы имеют минимальные системные требования, а другие – максимальные. Например, если у вас компьютер с невысокими техническими характеристиками, то лучше выбрать образ с минимальными системными требованиями.
В-третьих, учтите, что Windows XP Zver может быть представлена в различных модификациях, каждая из которых приспособлена для определенных задач. Например, есть специальные образы Windows XP Zver для геймеров, программистов, администраторов и др. Рекомендуется выбирать образ, соответствующий вашим потребностям и задачам.
Поэтому перед загрузкой и созданием загрузочной флешки Windows XP Zver внимательно ознакомьтесь со списком доступных образов, описанием их особенностей и выберите подходящий вариант для вашего компьютера и задач.
Помните, что выбор правильного образа Windows XP Zver позволит вам получить максимальную производительность операционной системы и оптимальную работу на вашем компьютере.
Ознакомление с требованиями системы
Перед созданием загрузочной флешки Windows XP Zver необходимо ознакомиться с требованиями системы, чтобы убедиться, что ваш компьютер соответствует этим требованиям. В противном случае возможны проблемы при установке и использовании операционной системы.
Системные требования для установки Windows XP Zver включают:
- Процессор частотой не менее 1 ГГц;
- Оперативную память объемом не менее 512 МБ;
- Жесткий диск с свободным пространством не менее 7 ГБ;
- Видеокарту с поддержкой DirectX 9;
- Звуковую карту;
- Клавиатуру и мышь;
- CD- или DVD-привод для установки операционной системы.
Кроме того, перед установкой Windows XP Zver рекомендуется сделать резервную копию данных, которые хранятся на компьютере, чтобы в случае возникновения проблем можно было восстановить важную информацию. Также рекомендуется отключить антивирусное программное обеспечение и другие защитные программы на время установки ОС.
Проверьте, что ваш компьютер соответствует указанным требованиям и выполните необходимые подготовительные меры перед переходом к созданию загрузочной флешки с Windows XP Zver.
Поиск и загрузка образа Windows XP Zver
Для создания загрузочной флешки с операционной системой Windows XP Zver необходимо найти и загрузить образ данной версии. Данная операционная система представляет собой специальную модификацию Windows XP, оптимизированную для работы на различных компьютерах.
Для поиска образа Windows XP Zver можно воспользоваться интернет-ресурсами, такими как торрент-трекеры или специализированные форумы. Необходимо убедиться в достоверности и надежности источника, с которого будет производиться загрузка образа.
Оптимальным вариантом является загрузка образа с официального сайта Windows XP Zver либо с проверенных источников, таких как официальные зеркала или страницы разработчика. Это обеспечит максимальную безопасность и минимизацию рисков загрузки поддельного или зараженного образа.
Убедитесь, что системные требования образа Windows XP Zver соответствуют вашему компьютеру. Обычно они указаны на странице загрузки образа и включают информацию о необходимом объеме оперативной памяти, требованиях к процессору и прочие детали.
После найденного и загруженного образа Windows XP Zver вы готовы перейти к следующему этапу — созданию загрузочной флешки с помощью специальных программ и инструментов.
Форматирование флешки и создание загрузочной флешки
Для создания загрузочной флешки с операционной системой Windows XP Zver, необходимо сначала подготовить флеш-накопитель путем его форматирования. Это позволит удалить все данные с флешки и установить необходимую файловую систему FAT32.
Важно: перед форматированием флеш-накопителя сохраните все важные данные с него на безопасное место, так как они будут безвозвратно удалены в процессе форматирования.
Для форматирования флешки вы можете использовать утилиту Форматировать, доступную в контекстном меню флеш-накопителя.
- Подключите флешку к компьютеру.
- Откройте проводник и найдите флеш-накопитель в списке устройств.
- Щелкните правой кнопкой мыши по значку флешки и выберите пункт «Форматировать».
- В открывшемся окне выберите файловую систему FAT32 и установите галочку напротив опции «Быстрое форматирование».
- Нажмите кнопку «Начать», чтобы начать процесс форматирования.
- Подождите, пока процесс форматирования будет завершен.
- После завершения форматирования, закройте окно утилиты Форматировать.
Теперь, когда флеш-накопитель отформатирован, можно создать на нем загрузочную флешку с помощью утилиты Rufus.
- Загрузите и установите утилиту Rufus на компьютер.
- Запустите утилиту Rufus.
- В поле «Устройство» выберите название флеш-накопителя, который вы только что отформатировали.
- В поле «Схема разметки» выберите опцию «MS-DOS».
- В поле «Тип загрузки» выберите опцию «ISO образ».
- Нажмите кнопку «Обзор» и выберите файл с образом операционной системы Windows XP Zver.
- Удостоверьтесь в правильности выбранных опций и нажмите кнопку «Старт», чтобы начать создание загрузочной флешки.
- Дождитесь окончания процесса создания загрузочной флешки.
- После завершения создания загрузочной флешки, закройте утилиту Rufus.
Теперь у вас есть загрузочная флешка с операционной системой Windows XP Zver, которую можно использовать для установки системы на другие компьютеры.
В этой статье мы покажем, как создать загрузочную флешку Windows XP Zver без особых усилий. Вы получите подробную инструкцию, которая поможет справиться с этой задачей даже новичкам.
Windows XP Zver – это модифицированная версия Windows XP, которая предназначена для любителей тюнинга и оптимизации системы. Она основана на оригинальной версии Windows XP, но содержит множество дополнительных функций и настроек, которые позволяют значительно улучшить производительность системы.
Чтобы установить Windows XP Zver, вам понадобится загрузочная флешка, с помощью которой можно запустить установку операционной системы. Создание такой флешки не так уж и сложно, как может показаться на первый взгляд.
Шаг 1. Скачайте образ диска
Первым делом вам нужно скачать образ диска с Windows XP Zver. Вы можете найти его на различных сайтах в Интернете. Обратите внимание, что файл должен иметь расширение ISO.
Шаг 2. Подготовьте флешку
Далее вам нужно подготовить флешку к записи. Перед этим не забудьте, что все данные с нее будут удалены. Для этого подключите флешку к компьютеру и отформатируйте ее в файловой системе NTFS.
Шаг 3. Запишите образ на флешку
Теперь мы готовы записать образ диска на флешку. Для этого нам потребуется программа для записи образов дисков на флешки. Например, можно использовать программу UltraISO или Rufus.
Выберите образ диска и флешку, на которую вы хотите записать файл, и начните процесс записи.
Шаг 4. Проверьте загрузку
После того как запись завершена, необходимо проверить, что флешка загружается. Для этого перезагрузите компьютер, затем зайдите в BIOS и выберите загрузку с флешки. Если все сделано правильно, система должна начать загружаться с флешки.
Шаг 5. Установите Windows XP Zver
Как только вы убедились в том, что флешка загружается, можно приступать к установке операционной системы. Следуйте инструкциям на экране, чтобы провести установку Windows XP Zver.
В заключение хочется отметить, что создание загрузочной флешки Windows XP Zver не является сложной задачей. Если вы следуете нашим инструкциям, то справиться с этой задачей сможете даже начинающий пользователь. Теперь у вас есть возможность попробовать новую версию операционной системы, которая может значительно улучшить производительность вашего компьютера.
Для создания флешки ZverDVD нам понадобится:
1. Скачать образ диска ZverDVD
2. Скачать WinSetupFromUSB и файлы для замены
3. Создании загрузочного USB Flash
Ну и разумеется флешка объёмом от гигабайта
1. Вы уже залезли в гугл и нашли официальный сайт сборки ZverDVD и скачали образ диска (*.iso), теперь нам нужно подготовить сборку.
Распаковываем образ диска (*.iso) в отдельную папку. Распаковать можно любым архиватором (WinRAR, 7zip).
2. Программу я объединил с файлами для замены.
MD5: 30E188E1749116C19426124F5D139BA8
Объём: 5,7 МБ
После того как скачали, нужно всё разархивировать, должна быть папка winusb
3. Когда уже всё скачано, можно приступать к установке.
Запускаем WinSetupFromUSB_1-0-beta6.exe из папки winusb/WinSetup-1-0-beta6
Выбираем вашу флеху и нажимаем на Bootice
Появится окно
в нём проверяем, чтобы было выбрано ваше устройство и нажимаем на Perform Format
выберите USB-HDD mode (Single Partition) и нажмите Next Step
Здесь нужно выбрать NTFS и нажать ok
Далее будет ряд вопросов, на которые нужно ответить положительно
после удачного форматирование, нужно отформатировать ещё раз, но в FAT32
Когда второй раз отформатировали флеху, нужно закрыть окно bootice и вернуться к WinSetupFromUSB
Найдите пункт Windows 2000/XP/2003 Setup и нажмите на соответствующий квадратик (чекбокс), окно станет активным (белым), а справа нажмите на «…» и выберете папку с извлечённым ZverDVD (должны быть папки I386, OEMDRV …)
Примечание: если у вас флеш 1ГБ, а образ более 4 ГБ, то нужно удалить папки с: программами ( WPI, PROGRAMS), LiveCD (A386), различные утилиты (BCDW), различные инструкции от ZverDVD (fscommand, usb_prep8). Так как WinSetupFromUSB откажется принимать папку.
Теперь выбранная вами папка отображается в программе и можно нажимать кнопку GO. Через какое-то время программа скажет, что всё сделано (Job done).
Если бы у вас был лицензионный образ Microsoft Windows XP, то на этом бы и закончили, но это не так.
Заходим в извлечённую папку winUSB\На_флешку\ и всё копируем в корень вашей флешки.
Если будет вопрос о замене, то заменяйте все файлы на те, который вы скачали с этого сайта.
переименуйте файлы
буква флешки:\winsetup\XPpSP3\I386\WINNT.SIF
в
буква флешки:\winsetup\XPpSP3\I386\WINN2.SIF
буква флешки:\winsetup\XPpSP3\I386\WINN1.SIF
в
буква флешки:\winsetup\XPpSP3\I386\WINNT.SIF
А теперь необходимо перенести из буква флешки:\winsetup\XPpSP3 в корень флешки папки:
A386
BCDW
FSCOMMAND
OEMDRV
PROGRAMS
USB_PREP8
WPI
и файлы:
AUTORUN.exe
autorun.inf
BOOTFONT.BIN
ICON.ICO
ICONCD.ICO
Когда всё вернули на место можно в конец файла: буква флешки:\menu.lst дописать дополнительные утилиты:
title Alkid Live CD (c) find --set-root /A386/setupldr.bin chainloader /A386/setupldr.bin title Acronis DDS & TIH map /BCDW/ZACRONIS.iso (hd32) map --hook chainloader (hd32) title Memtest86+ v. 2.11 map /BCDW/WMEMTEST.iso (hd32) map --hook chainloader (hd32) title Victoria v. 3.52 find --set-root /BCDW/Victoria.IMA map --mem /BCDW/Victoria.IMA (fd0) map --hook root (fd0) chainloader (fd0)+1 boot title boot NTLDR of Windows NT/2K/XP map (hd0) (hd1) map (hd1) (hd0) map --hook find --set-root /ntldr chainloader /ntldr title reboot savedefault --wait=2 reboot title ShutDown PC halt