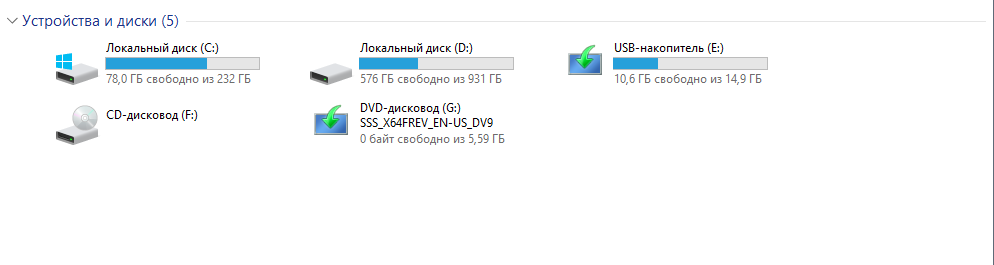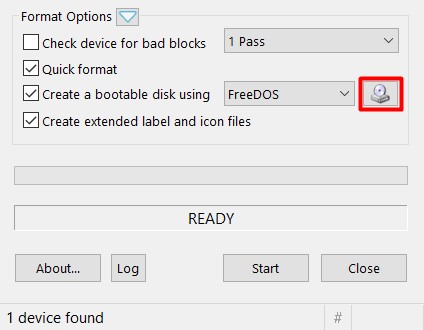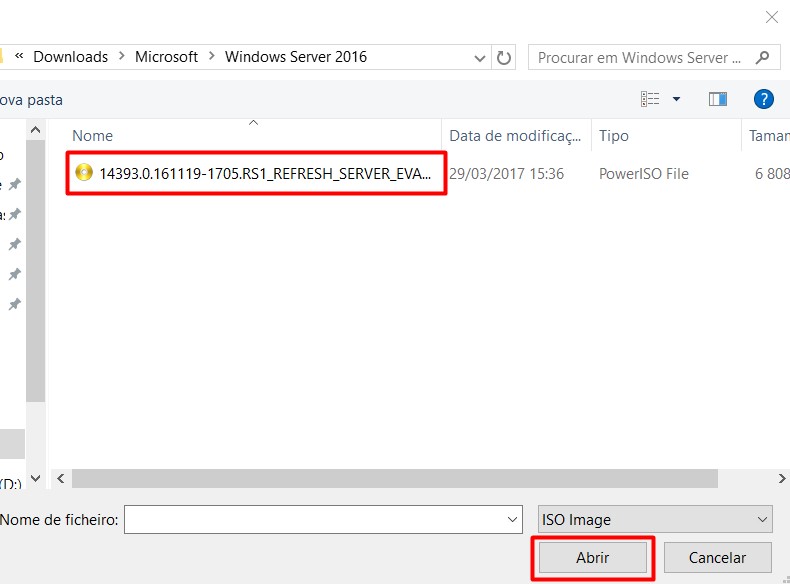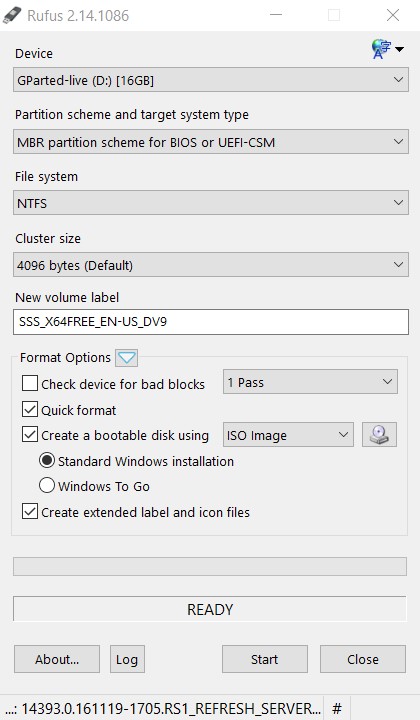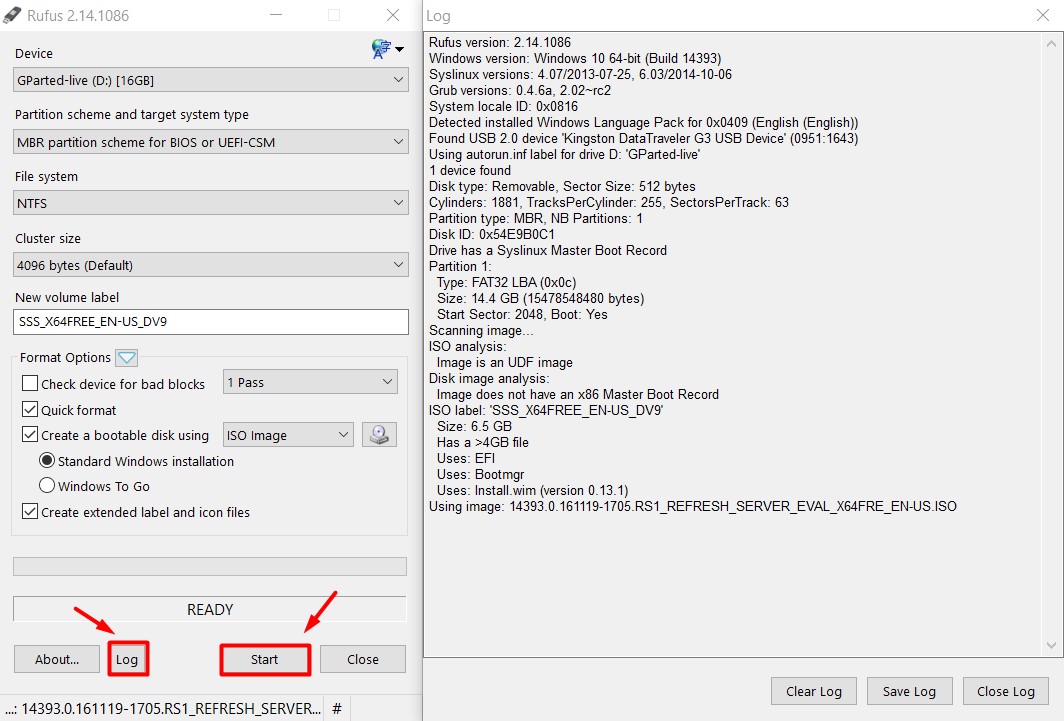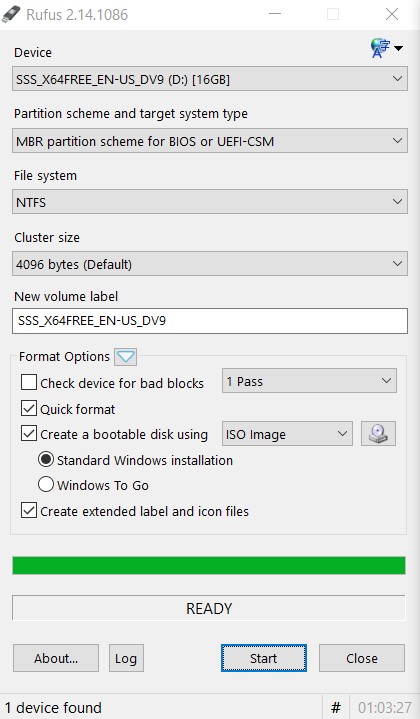Данная инструкция позволяет создать загрузочный USB диск с Windows Server 2019 без использования сторонних программ, только Powershell или cmd.
Нам понадобится: .iso образ Microsoft Windows Server 2019, USB-flash или USB-диск минимум на 8 GB и компьютер под управлением Windows 7, Windows Server 2008 или выше.
- Монтируем iso-файл (двойной клик по файлу), запоминаем букву примонтированного диска (в моём примере буква G:);
- Втыкаем флешку в USB, запоминаем букву диск (в моём примере буква E:);
- Запускаем Powershell или cmd с правами администратора (Пуск — написать Powershell (или cmd) — пкм — запуск от имени администратора);
Внимание: следующие команды удалят все данные на выбранном диске без запроса подтверждения. Убедитесь что выбран правильный диск.
- Используем программу diskpart для подготовки диска к записи ОС.
diskpart
list disk
select disk 2 (в моём случае нужный диск - 2. Тут нужно внимательно выбрать необходимый диск)
list disk
после повторного выполнения команды list disk выбранный диск будет помечен символом"*"
следующая команда полностью очистит диск
clean
create partition primary
select partition 1
active
format fs=ntfs quick label="WinSRV19"
exitВсё, USB-диск готов к записи установочного образа, приступаем к записи образа.
- Теперь необходимо записать загрузочный сектор (все операции продолжаем выполнять в Powershell) (заменить G: на свою букву диска)
cd G:\boot\
bootsect /nt60 e:Выбранный том был обновлён с помощью загрузочного кода, совместимого с BOOTMGR.
Теперь осталось скопировать файлы на USB-диск. Делать это будем с помощью утилиты xCopy. Замените буквы дисков в соответствии с вашими дисками.
xcopy G:\*.* E:\ /E /H /J /F
Может показаться что копирование зависло, это связано с тем, что файл install.wim очень большой, более 4GB, необходимо просто ждать. Копирование завершится в среднем за 10 минут, в зависимости от скорости USB-диска.
Именно поэтому мы форматировали диск в NTFS.
После того, как копирование завершится, можно использовать полученный диск для установки Windows Server 2019.
UEFI
Внимание: чтобы UEFI загрузчик нормально увидел носитель — его необходимо отформатировать в fat32
Так же используем diskpart
diskpart
list disk
select disk 2 (в моём случае нужный диск - 2. Тут нужно внимательно выбрать необходимый диск)
list disk
после повторного выполнения команды list disk выбранный диск будет помечен символом"*"
следующая команда полностью очистит диск
clean
create partition primary
select partition 1
active
format fs=fat32 quick label="WinSRV19"
exit Всё, USB-диск готов к записи установочного образа, приступаем к записи образа.
Можно просто скопировать файлы из смонтированного образа.
Файл install.wim не удастся скопировать, т.к. его размер более 4GB.
Придётся резать.
Dism /Split-Image /ImageFile:E:\sources\install.wim /SWMFile:C:\Users\Administrator\Desktop\install.swm /FileSize:3000
/ImageFile — путь к файлу install.wim
/SWMFile — путь, куда положить нарезанные swm-файлы
/FileSize — максимальный размер одного swm-файла
Далее полученные файлы необходимо скопировать на флешку в \sources
This blog post covers how you can create a bootable USB media drive to install Windows Server 2019 on a physical server. This blog post will not use any third-party tools; it only uses built-in tools that you can find on Windows 10 or Windows Server. Depending on your system you will need it to install it on a BIOS system or a UEFI based system, which is slightly different since UEFI will use GPT disks and BIOS will use an MBR disk. Here is how you create a USB Drive for a Windows Server 2019 installation.
Getting ready to create a USB Drive for a Windows Server 2019 Installation
First, you will need to have all the prerequisites in place.
- Download the Windows Server 2019 ISO File
- A USB Drive with at least 8GB size
Windows Server 2019 USB Thumb Drive for UEFI (GPT) systems
To create the USB drive to install Windows Server 2019 on a UEFI (GPT system, you do the following steps:
- The at least an 8GB USB drive has to be formatted in FAT32
- The USB needs to be GPT and not MBR
- Copy all files from the ISO to the USB drive
This is it, and here is how you do it. First, plug in your USB drive to your computer.
Open a PowerShell using the Run as Administrator option. You will need to change the path of the Windows Server 2019 ISO, and you will need to replace the USB Friendly Name in the script.
REMINDER: The following commands will wipe the USB Drive completely. So backup everything before you run through the PowerShell.
# Define Path to the Windows Server 2019 ISO $ISOFile = "C:\Temp\WindowsServer2019.iso" # Get the USB Drive you want to use, copy the friendly name Get-Disk | Where BusType -eq "USB" # Get the right USB Drive (You will need to change the FriendlyName) $USBDrive = Get-Disk | Where FriendlyName -eq "Kingston DT Workspace" # Replace the Friendly Name to clean the USB Drive (THIS WILL REMOVE EVERYTHING) $USBDrive | Clear-Disk -RemoveData -Confirm:$true -PassThru # Convert Disk to GPT $USBDrive | Set-Disk -PartitionStyle GPT # Create partition primary and format to FAT32 $Volume = $USBDrive | New-Partition -UseMaximumSize -AssignDriveLetter | Format-Volume -FileSystem FAT32 -NewFileSystemLabel WS2019 # Mount iso $ISOMounted = Mount-DiskImage -ImagePath $ISOFile -StorageType ISO -PassThru # Driver letter $ISODriveLetter = ($ISOMounted | Get-Volume).DriveLetter # Copy Files to USB Copy-Item -Path ($ISODriveLetter +":\*") -Destination ($Volume.DriveLetter + ":\") -Recurse # Dismount ISO Dismount-DiskImage -ImagePath $ISOFile
After that, you can safely remove the USB drive and use it to boot your server from.
Important:
If Install.wim is larger than 4GB, you cannot copy the file to the drive, because of the FAT32 based partition limitation. The solution for this is to split the wim file into smaller files.
split wim file using dism (you may have to change the drive letters):
dism /Split-Image /ImageFile:e:\sources\install.wim /SWMFile:k:\sources\install.swm /FileSize:4096
Windows Server 2019 USB Thumb Drive for BIOS (MBR) systems
To create the USB drive to install Windows Server 2019 on BIOS (MBR) systems, you can follow these steps:
- The at least an 8GB USB drive has to be formatted in NTFS
- USB drive needs to us MBR
- The partition needs to be set active
- Copy all files from the ISO to the USB Drive
This is it, and here is how you do it. First, plug in your USB drive to your computer.
Open a PowerShell using the Run as Administrator option. You will need to change the path of the Windows Server 2019 ISO, and you will need to replace the USB Friendly Name in the script.
REMINDER: The following commands will wipe the USB Drive completely. So backup everything before you run through the PowerShell.
# Define Path to the Windows Server 2019 ISO $ISOFile = "C:\Temp\WindowsServer2019.iso" # Get the USB Drive you want to use, copy the friendly name Get-Disk | Where BusType -eq "USB" # Get the right USB Drive (You will need to change the FriendlyName) $USBDrive = Get-Disk | Where FriendlyName -eq "Kingston DT Workspace" # Replace the Friendly Name to clean the USB Drive (THIS WILL REMOVE EVERYTHING) $USBDrive | Clear-Disk -RemoveData -Confirm:$true -PassThru # Convert Disk to MBR $USBDrive | Set-Disk -PartitionStyle MBR # Create partition primary and format to NTFS $Volume = $USBDrive | New-Partition -UseMaximumSize -AssignDriveLetter | Format-Volume -FileSystem NTFS -NewFileSystemLabel WS2019 # Set Partiton to Active $Volume | Get-Partition | Set-Partition -IsActive $true # Mount ISO $ISOMounted = Mount-DiskImage -ImagePath $ISOFile -StorageType ISO -PassThru # Driver letter $ISODriveLetter = ($ISOMounted | Get-Volume).DriveLetter # Copy Files to USB Copy-Item -Path ($ISODriveLetter +":\*") -Destination ($Volume.DriveLetter + ":\") -Recurse # Dismount ISO Dismount-DiskImage -ImagePath $ISOFile
After that, you can safely remove the USB drive and use it to boot your server from to install Windows Server 2019.
If you have any questions, please let me know in the comments.
Tags: BIOS, Boot from USB, Format Disk, gpt, Install USB Drive, Install Windows Server 2019, installation, iso, MBR, Microsoft, Mount ISO, PowerShell, UEFI, USB, USB Drive, USB media drive, USB Windows Server 2019, Windows Server, Windows Server 2019 Last modified: November 22, 2021
About the Author / Thomas Maurer
Thomas works as a Senior Cloud Advocate at Microsoft. He engages with the community and customers around the world to share his knowledge and collect feedback to improve the Azure cloud platform. Prior joining the Azure engineering team, Thomas was a Lead Architect and Microsoft MVP, to help architect, implement and promote Microsoft cloud technology.
If you want to know more about Thomas, check out his blog: www.thomasmaurer.ch and Twitter: www.twitter.com/thomasmaurer
Introduction
In a previous article, I created a Windows Server bootable USB using the command line.
This time I will use a small application called Rufus that does all the hard work for you, though, from my experience, it’s a bit slower copying files to the USB stick.
Just a side note: with this app you can not only create Windows USB bootable thumb drives but you can also use it to create Linux bootable USB thumb drives.
So, let’s start!
Create a Windows Server 2016 2019 Bootable USB
Before starting
Download Rufus latest version from the Rufus official website and save it to your computer. It’s a single file application, so no installation needed. Just run it!
Have your Windows ISO file ready as we’re going to need it later on, to “burn” it onto the USB stick. For this note, I’m using a Windows Server 2016 2019 ISO that I downloaded from Microsoft.
Burning the ISO with Rufus
Please remember:
Rufus will clean your USB stick and delete all the data in it!!
I will not be responsible if you erase all your data if you select the wrong disk!
From the application main screen select the drive you want to use. In my configuration it’s drive D:
I believe the minimum USB size for creating the boot disk are 8GB, but nowadays, the best option is to get a 16GB or 32GB USB stick.
Do not fill the rest of the options because Rufus will fill them automatically when we select the ISO image.
Let’s choose now the Windows Server 2016 2019 ISO image that has been previously downloaded. For that press the button shown below:
Browse to the path where you saved the ISO image, select it and press “Open” (sorry for the Portuguese “Abrir”):
As you can see the “Create a bootable disk using” changed from “FreeDos” to “ISO Image”, and all the previous options are automatically selected, label filled and two new options showed up:
- Standard Windows installation
- Windows To Go
We’ll use the 1st option: “Standard Windows installation”. The second option is used to create a Windows To Go USB stick, from which you can boot Windows directly from the USB drive. I have never tried this option. If any of you fancy giving it a go let me know in the comments! Read more about it here: https://en.wikipedia.org/wiki/Windows_To_Go
Your Rufus should look like this, where, again, the drive letter should reflect the drive letter assigned by your computer to your USB stick!
If you’d like to watch what is going on just press the “Log” button and new window will pop-up, as shown below. Press the “Start” button to start the process of creating the USB stick.
Testing
After completed, plug the USB to any computer you’d like to start it with and, if your BIOS settings are properly set-up, the computer will directly boot to the Windows Server 2016 installation screen.
As always, if you have any suggestions or improvements, please leave a comment.
If you liked this article please feel free to share it with your friends.
And… Thank you for reading!
Windows Server 2019 предоставляет обширные возможности для развертывания и управления серверами. Однако перед установкой операционной системы важно иметь загрузочную флешку, чтобы без проблем запустить процесс установки. В этой статье мы рассмотрим, как создать загрузочную флешку для Windows Server 2019 и воспользоваться ею для установки операционной системы.
Первым шагом в создании загрузочной флешки является подготовка необходимых материалов. Вам понадобится пустая флешка с достаточным объемом памяти (обычно 8 ГБ или 16 ГБ должно быть достаточно) и сам образ Windows Server 2019. Образ можно скачать с официального сайта Microsoft или использовать другие источники, убедившись в их достоверности.
После подготовки материалов можно приступить к созданию загрузочной флешки. Вам потребуется специальная утилита Rufus, которую можно скачать бесплатно из сети. Утилита обладает простым и интуитивно понятным интерфейсом, что делает процесс создания загрузочной флешки максимально удобным.
После запуска утилиты Rufus необходимо выбрать флешку, которую вы хотите использовать. Затем следует выбрать образ Windows Server 2019, который вы предварительно скачали. Настоятельно рекомендуется проверить целостность образа перед его использованием. После выбора флешки и образа нужно указать ряд дополнительных параметров, например, систему файлов (NTFS рекомендуется), создать метку тома и др.
Содержание
- Подготовка к созданию загрузочной флешки
- Выбор подходящей флешки и форматирование
- Создание загрузочной флешки с помощью программы Rufus
- Скачивание и установка программы
Подготовка к созданию загрузочной флешки
Перед тем как приступить к созданию загрузочной флешки для Windows Server 2019, необходимо выполнить несколько подготовительных шагов:
- Скачайте образ Windows Server 2019 с официального сайта Microsoft.
- Проверьте целостность скачанного образа при помощи контрольной суммы или проверки цифровой подписи.
- Распакуйте скачанный образ в отдельную папку на вашем компьютере или сервере.
- Убедитесь, что у вас имеются все необходимые привилегии и разрешения для создания загрузочной флешки.
- Подготовьте флешку с достаточным объемом памяти, как минимум 8 ГБ.
После выполнения этих шагов вы будете готовы к созданию загрузочной флешки для Windows Server 2019.
Выбор подходящей флешки и форматирование
Для создания загрузочной флешки для Windows Server 2019 важно выбрать подходящую флешку и правильно ее отформатировать.
1. Выберите флешку с достаточным объемом памяти, чтобы на нее поместился образ операционной системы и другие необходимые файлы. Рекомендуется использовать флешку с объемом памяти не менее 8 ГБ.
2. Перед форматированием флешки, рекомендуется сделать резервную копию всех важных файлов, которые находятся на флешке, так как процесс форматирования удалит все данные с нее.
3. Подключите флешку к компьютеру и откройте командную строку.
4. Введите команду «diskpart», чтобы открыть утилиту управления дисками.
5. Введите команду «list disk», чтобы получить список доступных дисков. Убедитесь, что выбрана правильная флешка, учитывая ее размер.
6. Введите команду «select disk X» (замените «X» на номер диска вашей флешки), чтобы выбрать флешку.
7. Введите команду «clean», чтобы удалить все данные с флешки.
8. Введите команду «create partition primary», чтобы создать новый раздел на флешке.
9. Введите команду «format fs=ntfs quick», чтобы быстро отформатировать флешку в файловую систему NTFS.
10. Введите команду «active», чтобы сделать раздел на флешке активным.
11. Введите команду «assign», чтобы назначить букву диска для флешки.
После завершения этих шагов, ваша флешка будет отформатирована и готова для создания загрузочной флешки с Windows Server 2019.
Создание загрузочной флешки с помощью программы Rufus
Для создания загрузочной флешки с помощью программы Rufus вам потребуется следовать нескольким простым шагам:
- Скачайте программу Rufus с официального сайта и установите ее на компьютер.
- Подключите флешку к компьютеру и запустите программу Rufus.
- Выберите флешку, которую вы хотите использовать для создания загрузочной флешки, из списка устройств.
- Установите параметры загрузки:
- Выберите раздел «Создать загрузочный диск с» и укажите путь к образу Windows Server 2019 ISO.
- Установите файловую систему «NTFS» и включите опцию «Создать расширеную информацию и файлы системы UEFI».
- Нажмите кнопку «Начать» и дождитесь завершения процесса создания загрузочной флешки.
- Ваша загрузочная флешка для Windows Server 2019 готова! Теперь вы можете использовать ее для установки операционной системы.
Создание загрузочной флешки с помощью программы Rufus является простым и эффективным способом быстрой установки Windows Server 2019. Если вы следуете указанным выше шагам, вы сможете создать загрузочную флешку без особых проблем.
Скачивание и установка программы
Чтобы скачать программу Rufus, следуйте этим шагам:
- Откройте Интернет-браузер и перейдите на официальный сайт Rufus.
- На главной странице сайта найдите кнопку «Download» или «Скачать» и щелкните по ней.
- Выберите версию Rufus, соответствующую вашей операционной системе (например, Windows).
- Сохраните установочный файл Rufus на вашем компьютере (обычно он сохраняется в папку «Загрузки»).
После завершения скачивания программы Rufus, вы можете приступить к ее установке:
- Откройте папку, в которой был сохранен установочный файл Rufus.
- Щелкните дважды по файлу, чтобы запустить процесс установки.
- Следуйте инструкциям мастера установки, чтобы установить программу Rufus на ваш компьютер.
- По завершении установки запустите программу Rufus из меню «Пуск» или с рабочего стола.
Теперь у вас есть установленная программа Rufus, которую можно использовать для создания загрузочной флешки с операционной системой Windows Server 2019.
Windows Server 2019 — это одна из самых популярных операционных систем для серверов. Она обладает множеством функциональных возможностей и обеспечивает стабильную работу серверного оборудования. Однако, для установки или восстановления этой операционной системы на сервере необходимо иметь загрузочную флешку, которую можно создать самостоятельно.
Создание загрузочной флешки Windows Server 2019 довольно просто, если следовать подробной инструкции. Вам понадобится флешка с объемом памяти не менее 8 ГБ, резервирование всех данных с флешки (заранее скопируйте важную информацию на другое устройство), а также загрузочный образ Windows Server 2019 и специальная утилита для записи образа на флешку.
Для начала, загрузите загрузочный образ Windows Server 2019 с официального сайта Microsoft или получите его от другого надежного источника. После этого, загрузите утилиту для создания загрузочной флешки, которая также доступна на официальном сайте Microsoft или можно найти в интернете. Установите утилиту на компьютер и откройте ее.
Важно! Перед записью образа на флешку убедитесь, что все данные с нее были скопированы на другое устройство, так как процесс удалит все с флешки.
Содержание
- Как создать загрузочную флешку Windows Server 2019
- План
- Выбор необходимых инструментов
- Скачивание образа Windows Server 2019
- Подготовка флешки
- Загрузка образа на флешку
- Настройка BIOS для загрузки с флешки
- Установка Windows Server 2019 с помощью загрузочной флешки
- Проверка установки и дальнейшие настройки
Как создать загрузочную флешку Windows Server 2019
Шаг 1: Подготовьте флешку
Для создания загрузочной флешки вам понадобится флешка объемом не менее 8 ГБ. Убедитесь, что на ней нет важных данных, так как весь контент будет удален.
Шаг 2: Скачайте образ Windows Server 2019
Перейдите на официальный сайт Microsoft и скачайте образ Windows Server 2019 в формате ISO.
Шаг 3: Загрузите Rufus
Rufus — это бесплатная программа, предназначенная для создания загрузочных флешек. Скачайте ее с официального сайта и установите на свой компьютер.
Шаг 4: Запустите Rufus и выберите флешку
Подключите флешку к компьютеру и запустите Rufus. В разделе «Устройство» выберите вашу флешку из выпадающего списка.
Шаг 5: Выберите образ Windows Server 2019
В разделе «Создание загрузочного диска» выберите опцию «Образ ISO» и нажмите кнопку «Обзор», чтобы выбрать скачанный образ Windows Server 2019.
Шаг 6: Настройте параметры
Проверьте, что у вас выбрана правильная файловая система (NTFS), а схема раздела установлена на «MBR» (Master Boot Record). Можно также указать своё имя для флешки и присвоить ей любой идентификатор тома.
Шаг 7: Создайте загрузочную флешку
Нажмите кнопку «Начать» и подтвердите удаление всей информации с флешки. Rufus начнет создание загрузочной флешки с выбранными параметрами.
Шаг 8: Завершение
После завершения процесса создания загрузочной флешки вы можете использовать ее для установки Windows Server 2019 на сервер.
Теперь вы знаете, как создать загрузочную флешку Windows Server 2019. Следуйте этой инструкции и успешно установите свою операционную систему на сервер!
План
Перед началом создания загрузочной флешки Windows Server 2019 необходимо подготовить следующие материалы:
- Флеш-накопитель со свободным местом не менее 8 ГБ.
- Образ Windows Server 2019 в формате ISO.
- Программа Rufus для создания загрузочной флешки.
Шаги по созданию загрузочной флешки Windows Server 2019:
- Загрузите программу Rufus с официального сайта и установите ее на компьютер.
- Вставьте флеш-накопитель в USB-порт компьютера. Убедитесь, что на флеш-накопителе нет важных данных, так как они будут удалены в процессе создания загрузочной флешки.
- Запустите программу Rufus.
- Выберите флеш-накопитель, который вы хотите использовать для создания загрузочной флешки.
- В разделе «Создание загрузочного диска» выберите опцию «Образ диска» и нажмите на значок справа.
- Выберите скачанный образ Windows Server 2019 в формате ISO.
- Убедитесь, что в разделе «Файловая система» выбрано значение «NTFS».
- Нажмите на кнопку «Старт» и подтвердите, что вы хотите удалить все данные с флеш-накопителя.
- Дождитесь завершения процесса создания загрузочной флешки.
- После завершения процесса вы можете использовать загрузочную флешку Windows Server 2019 для установки операционной системы.
Выбор необходимых инструментов
Для создания загрузочной флешки с Windows Server 2019 вам понадобятся следующие инструменты:
1. Компьютер с установленной операционной системой Windows.
2. Образ Windows Server 2019. Вы можете скачать его с официального сайта Microsoft или приобрести на официальных дисках.
3. Флеш-накопитель или USB-накопитель с достаточным объемом памяти для сохранения образа Windows Server 2019.
4. Программа для записи образа на флешку. Одним из наиболее популярных инструментов является Rufus, который вы можете загрузить с официального сайта разработчика.
5. Доступ к интернету для загрузки необходимых драйверов и обновлений после установки Windows Server 2019.
Проверьте наличие всех перечисленных инструментов перед началом процесса создания загрузочной флешки.
Скачивание образа Windows Server 2019
Процесс создания загрузочной флешки Windows Server 2019 начинается с скачивания официального образа операционной системы. Вам потребуется следовать этим шагам:
- Откройте веб-браузер и перейдите на официальный сайт Microsoft.
- Найдите раздел с загрузками операционных систем и выберите Windows Server 2019.
- Выберите необходимую версию Windows Server 2019 для загрузки, учитывая требования вашего сервера и требуемый функционал.
- Нажмите на ссылку скачивания образа Windows Server 2019 и сохраните файл на вашем компьютере.
Обратите внимание, что скачивание образа может занять некоторое время, особенно если у вас медленное интернет-соединение. Убедитесь, что у вас достаточно свободного места на жестком диске для сохранения файла образа.
Подготовка флешки
Прежде чем создавать загрузочную флешку с Windows Server 2019, вам потребуется подготовить саму флешку. Все необходимые файлы будут записаны на флешку, поэтому важно убедиться, что флешка пуста и не содержит никаких важных данных.
Для начала, подключите флешку к компьютеру. Затем выполните следующие шаги:
| Шаг | Описание |
| 1 | Откройте проводник Windows, найдите флешку в списке дисков и запомните ее букву. |
| 2 | Сделайте полную копию всех данных на флешке, если она не пуста. Если вы случайно удалите данные, то сможете их восстановить с помощью резервной копии. |
| 3 | Нажмите правой кнопкой мыши на иконку флешки в проводнике Windows и выберите опцию «Форматировать». |
| 4 | В открывшемся окне выберите файловую систему NTFS и нажмите кнопку «Старт». Обратите внимание, что все данные будут безвозвратно удалены. |
| 5 | После завершения форматирования, ваша флешка будет готова к созданию загрузочной копии Windows Server 2019. |
После завершения этих шагов, можно переходить к созданию загрузочной флешки. Убедитесь, что вы имеете все необходимые файлы и инструменты, прежде чем продолжать.
Загрузка образа на флешку
Перед тем как создать загрузочную флешку с Windows Server 2019, вам понадобится сам образ операционной системы. Он может быть скачан с официального сайта Microsoft или получен через корпоративные каналы.
Чтобы загрузить образ на флешку, вам понадобится программа для записи образов на устройства USB, такая как Rufus или BalenaEtcher. Выберите любую из них и скачайте ее с официального сайта.
После установки программы и подключения флешки к компьютеру выполните следующие шаги:
- Запустите программу для записи образов.
- Выберите устройство USB, которое представляет собой вашу флешку.
- Укажите путь к скачанному образу Windows Server 2019.
- Установите необходимые параметры, такие как тип файловой системы (FAT32 или NTFS) и схема разделов (MBR или GPT).
- Нажмите на кнопку «Start» или «Записать» и дождитесь завершения процесса.
После завершения процесса записи образа на флешку, она станет загрузочной и вы готовы к установке Windows Server 2019 с нее.
Настройка BIOS для загрузки с флешки
Перед установкой Windows Server 2019 с загрузочной флешки необходимо настроить BIOS компьютера таким образом, чтобы он мог загрузиться с флешки. Вот пошаговая инструкция, как это сделать:
1. Перезагрузите компьютер и нажмите нужную клавишу для входа в BIOS (в большинстве случаев это клавиша DEL, F2 или F10). Обычно информация о том, какой ключ нужно нажать для входа в BIOS, отображается на экране при загрузке системы.
2. Перейдите в раздел меню «Boot» или «Загрузка». В этом разделе вы найдете список устройств загрузки.
3. Используя клавиши со стрелками, выберите флешку из списка устройств загрузки. Обычно флешка будет отображаться как «USB Flash Drive» или «Removable Device».
4. Перетащите флешку вверх в списке устройств загрузки, чтобы она стала первым приоритетным устройством. В некоторых случаях вам может потребоваться отключить другие устройства загрузки, чтобы убедиться, что компьютер загрузится только с флешки.
5. Сохраните изменения и выйдите из BIOS. Обычно это делается с помощью кнопки «Save and Exit» или аналогичной.
Теперь ваш компьютер настроен для загрузки с флешки. После выполнения этих шагов вы можете перейти к установке Windows Server 2019 с загрузочной флешки.
Установка Windows Server 2019 с помощью загрузочной флешки
Установка операционной системы Windows Server 2019 может быть осуществлена с помощью загрузочной флешки. Для этого необходимо следовать определенной последовательности действий:
- Выберите программу для создания загрузочной флешки. Наиболее распространенными программами являются Rufus и Windows USB/DVD Download Tool.
- Подготовьте флешку. Перед созданием загрузочной флешки убедитесь, что на ней нет важных данных, так как весь контент будет удален в процессе создания.
- Откройте выбранную программу для создания загрузочной флешки. Обычно все необходимые опции находятся в основном окне или в меню программы.
- Выберите образ Windows Server 2019. Образ операционной системы можно скачать с официального сайта Microsoft или использовать уже скачанный образ.
- Выберите флешку в программе для создания загрузочной флешки. Убедитесь, что выбранное устройство является вашей флешкой, чтобы избежать случайного удаления данных с других устройств.
- Установите параметры создания загрузочной флешки. Обычно в программе есть возможность выбрать файловую систему, тип раздела и другие параметры. Рекомендуется оставить значения по умолчанию, если вы не знакомы с этими параметрами.
- Нажмите кнопку «Создать» или аналогичную, чтобы начать процесс создания загрузочной флешки.
- Дождитесь завершения процесса создания загрузочной флешки. Время зависит от скорости вашего компьютера и флешки.
- Подключите загрузочную флешку к компьютеру, на который вы хотите установить Windows Server 2019. Убедитесь, что компьютер может загружаться с флешки (при необходимости настройте это в BIOS).
- Перезагрузите компьютер. Вам может потребоваться нажать определенную клавишу (например, F2 или Delete) при загрузке, чтобы зайти в BIOS и выбрать флешку как источник загрузки.
- Выберите язык, формат даты и времени, а также другие настройки установки операционной системы.
- Согласитесь с лицензионным соглашением.
- Выберите диск для установки Windows Server 2019 и следуйте инструкциям на экране, чтобы завершить процесс установки.
- После завершения установки операционной системы Windows Server 2019, удалите загрузочную флешку и перезагрузите компьютер. Вам будет предложено создать учетную запись администратора и выполнить другие настройки.
Теперь вы готовы использовать Windows Server 2019 на своем компьютере!
Проверка установки и дальнейшие настройки
После завершения установки операционной системы Windows Server 2019 и создания загрузочной флешки необходимо выполнить несколько шагов для проверки установки и настройки системы.
1. Перезагрузите компьютер и выберите загрузку с созданной вами загрузочной флешки.
2. Дождитесь запуска установочного процесса Windows Server 2019 и выберите язык установки, формат времени и клавиатуры.
3. Щелкните на кнопке «Установить сейчас» и примите условия лицензионного соглашения.
4. Выберите опцию «Пользовательская установка», чтобы перейти к настройке дискового пространства.
5. Выберите диск для установки операционной системы Windows Server 2019 и выполните необходимые настройки для раздела.
6. Нажмите на кнопку «Далее» и дождитесь завершения процесса установки операционной системы.
7. После завершения установки системы, введите пароль для учетной записи администратора и выполните настройку сетевого подключения.
8. Проверьте работоспособность системы, произведя запуск установленных программ и проверку работоспособности сетевого подключения.
После выполнения этих шагов вы убедитесь в успешной установке и настройке операционной системы Windows Server 2019 на вашем компьютере.