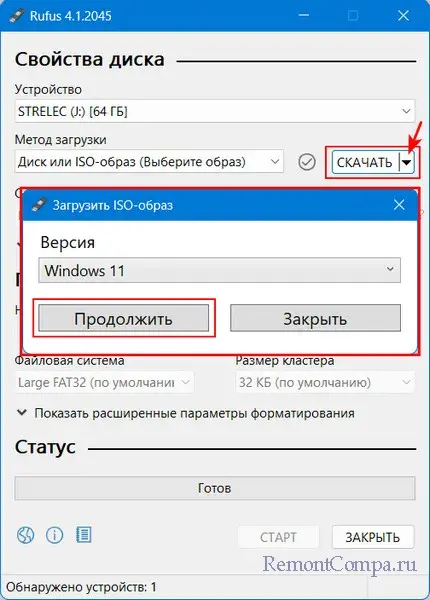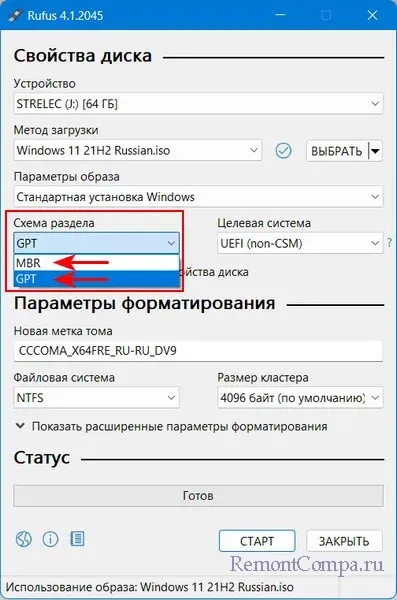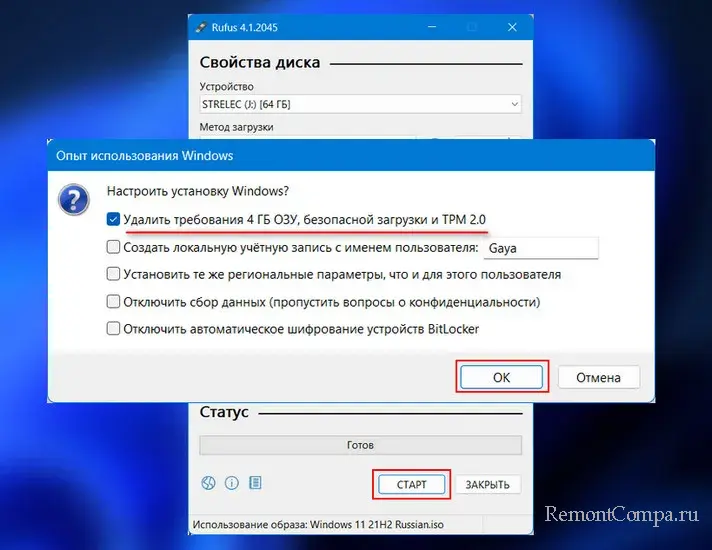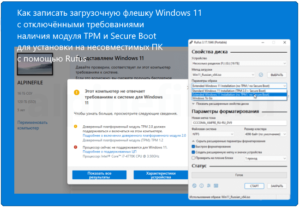Содержание
- Шаг 1: Скачивание образа ОС
- Шаг 2: Создание загрузочного накопителя
- Шаг 3: Установка ОС
- Вопросы и ответы
Шаг 1: Скачивание образа ОС
Сразу отметим, что данный шаг не является обязательным, так как приложение Rufus, с помощью которого мы будем создавать загрузочную флешку далее, позволяет скачивать образы Windows 11 и других версий. Однако если вы хотите получить именно «чистый», официальный вариант ОС от Microsoft, рекомендуем ознакомиться с отдельной статьей на нашем сайте, в которой рассказывается о том, как это сделать.
Подробнее: Скачивание образа Виндовс 11 с официального сайта
Шаг 2: Создание загрузочного накопителя
Основная и по сути единственная функция Руфус заключается именно в создании загрузочного накопителя, который и будет использоваться в дальнейшем для установки операционной системы.
Примечание: Объем флешки для записи образа должен быть не менее 8 Гб. Если на ней есть важные данные, переместите их в безопасное место на диске ПК или другое устройство хранения данных, так как они будут стерты в процессе форматирования.
Скачать Rufus
- После того как приложение будет скачано, запустите его и подключите к компьютеру/ноутбуку USB-накопитель. Если таковых используется несколько, выберите нужный в выпадающем списке «Устройство».
Дальнейшие действия зависят от того, есть ли у вас образ Windows 11 или нет.
- Если ISO-файл с Windows 11 имеется, нажмите на кнопку «Выбрать»,
перейдите к его расположению, выделите и «Откройте».
- Если образа нет:
- Если ISO-файл с Windows 11 имеется, нажмите на кнопку «Выбрать»,
- После того как образ операционной системы будет добавлен в приложение или им скачан, убедитесь, что в выпадающем списке «Параметры образа» указано «Стандартная установка Windows».
Остальные опции лучше оставить без изменения, но и перепроверить не будет лишним – все должно выглядеть так, как показано на изображении ниже. Единственное, что можно изменить, это «Новая метка тома» — название, которое будет присвоено флешке.
По необходимости также можете развернуть выпадающий список «Показать расширенные параметры форматирования» и определить особенности данной процедуры. Для перехода к следующему шагу нажмите «Старт».
- Далее, если ваш компьютер не соответствует минимальным требованиям Windows 11 (4 Гб и более оперативной памяти, наличие модуля TPM 2.0 и поддержка функции Secure Boot), отметьте галочкой первый пункт в окне «Windows User Experience» — это отключит проверку.
Помимо требований к железу, при установке актуальных версий Виндовс 11 (а нами рассматривается именно такая) обязательным условием является необходимость подключения к интернету и наличие или регистрация учетной записи Майкрософт. Если вы хотите обойти и это ограничение, отметьте галочкой второй пункт во всплывающем окне.
Читайте также: Как установить Windows 11 без интернета
По желанию можете отметить и третий пункт – по заверениям разработчиков Rufus, это отключит сбор персональных данных системой и отправку их в Microsoft.
Два последних параметра оставим на ваше усмотрение, так как (субъективно) они являются малозначимыми. Определившись с выбором, нажмите «ОК».
- Ознакомьтесь с предупреждением о том, что все данные с флешки будут удалены, и кликните «ОК».
- Все что остается далее – ждать, пока будет выполнена очистка накопителя,
копирование ISO-файлов (непосредственная запись образа)
и некоторые другие операции.
По завершении (на заполненной шкале появится надпись «Готово») нажмите «Закрыть».
На этом возложенная на Руфус считается решенной – приложение нам больше не понадобится, можно переходить к последнему этапу. Если устанавливать ОС вы планируете на другой компьютер, извлеките флешку и переходите к следующему шагу.
Шаг 3: Установка ОС
Непосредственную установку Windows 11 нельзя назвать сложной процедурой, так как благодаря встроенному Мастеру заключается она в простом следовании инструкциям на экране и выполнении некоторых действий – по сути, представляющих собой интуитивно понятную настройку и определение дополнительных параметров. Однако если вы считаете, что с решением данной задачи могут возникнуть трудности, рекомендуем ознакомиться с отдельной статьей на нашем сайте, где все рассмотрено максимально подробно.
Подробнее: Как установить Виндовс 11 с флешки
Еще статьи по данной теме:
Помогла ли Вам статья?

В этой инструкции подробно о том, как отключить проверку на наличие модуля TPM 2.0 и включенной безопасной загрузки (Secure Boot), минимальных требований к объему оперативной памяти и места на диске, а также экран настройки сбора персональных данных, создав загрузочную флешку в Rufus последней версии. Дополнительная возможность — установка Windows 11 с локальной учётной записью. Также может быть полезным: способы создания загрузочной флешки Windows 11, Создание мультизагрузочной флешки в Ventoy (также отключает требования к системе для Windows 11).
Опции при создании загрузочной флешки Windows 11, доступные в Rufus
Сам процесс записи установочного накопителя в Rufus не изменился по сравнению с тем, что было описано в статье про одну из предыдущих версий программы: Создание загрузочной флешки Windows в Rufus.
Однако в новой версии (скачать можно на официальном сайте — https://rufus.ie/ru/), при использовании образа ISO Windows 11 (Как скачать Windows 11 оригинальные ISO образы), возможно включение дополнительных опций в программе.
Ранее обход требований Windows 11 включался в поле «Параметры образа», теперь в главном окне программы такие настройки отсутствуют. Вместо этого, после того как заданы все параметры создания загрузочной флешки, достаточно нажать кнопку «Старт», чтобы появилось следующее окно с дополнительными параметрами:
В текущей версии текст в окне представлен на английском языке, а потому поясню каждый из пунктов:
- Remove requirement for 4Gb RAM, Secure Boot and TPM 2.0 — отключить требование наличия модуля TPM 2.0 и включенной безопасной загрузки Secure Boot, а также наличия нужного объема оперативной памяти.
- Remove requirement for an online Microsoft account — отменить требования обязательного создания учетной записи Майкрософт. Также вы можете создать локальную учетную запись при установке Windows 11 другими способами или удалить учетную запись Майкрософт уже после установки.
- Create a local account with username — автоматическое создание локальной учётной записи с указанным именем при установке Windows 11 с созданного USB-накопителя.
- Set regional options to the same values as this user’s — установить региональные параметры такими же, как у текущего пользователя. Пропускает настройку языков и клавиатур при установке системы.
- Disable data collection (Skip privacy questions) — опция для отключения экрана настройки параметров конфиденциальности при установке (отключает сбор данных во всех пунктах).
Используя эти опции при создании загрузочной флешки Windows 11, вы можете не только отключить нежелательные вам требования к установке, но и сильно сократить время, необходимое для первоначальной настройки после копирования файлов.
Частый вопрос пользователей касается также требований новой ОС к поколению процессора. Здесь всё просто: эти требования не учитываются при чистой установке Windows 11 с флешки, то есть установка возможна даже при использовании очень старых CPU (при условии, что они в принципе с этим могут справиться).
20 июля 2023
1 мин. чтения
628 просмотров
В этой инструкции вы узнаете, как создать загрузочную флешку Windows 11 с помощью программы Rufus, а также как отключить проверку на наличие модуля TPM 2.0, безопасной загрузки и другие параметры, которые могут создать препятствия при установке новой ОС.
Шаг 1. Подготовка
Перед началом процесса убедитесь, что у вас есть:
- USB-накопитель емкостью не менее 8 ГБ;
- Скачанный образ Windows 11 в формате ISO;
- Установленная последняя версия Rufus. Если у вас её нет, скачайте с официального сайта: https://rufus.ie/ru/.

Шаг 2. Запуск Rufus и настройка параметров
- Запустите Rufus и вставьте USB-флешку в компьютер.
- В главном окне программы выберите вашу носитель в поле «Устройство».
- Далее, в разделе «Выбрать» найдите и выберите скачанный образ Windows 11.

Шаг 3. Настройка дополнительных параметров
После того как заданы основные параметры, нажмите кнопку «Старт». Перед вами появится окно с дополнительными параметрами.

В этом окне:
- Удалить требования 4 ГБ ОЗУ, безопасной загрузки и TPM 2.0 — отключает требование TPM 2.0, Secure Boot и объема ОЗУ.
- Удалить требование сетевой учетной записи Microsoft — отключает обязательное создание учетной записи Microsoft при установке.
- Создать локальную учетную запись с именем пользователя — позволяет создать локальную учетную запись с предварительно заданным именем.
- Установить те же региональные параметры, что и для этого пользователя — автоматически устанавливает региональные параметры, соответствующие текущему пользователю.
- Отключить сбор данных (пропустить вопросы о конфиденциальности ) — отключает сбор данных и экран настройки параметров конфиденциальности при установке.
- Отключить автоматическое шифрование устройств BitLocker — отключает шифрование пользовательских данных.
Выберите необходимые параметры, затем нажмите «ОК».
Шаг 4. Начало процесса создания установочного носителя
После выбора всех параметров, Rufus начнет записывать образ на флеш-накопитель. Этот процесс может занять некоторое время. Подождите, пока Rufus завершит работу.

Заключение
Теперь у вас есть загрузочная флешка Windows 11, готовая к установке на ваш компьютер без ограничений, связанных с TPM, безопасной загрузкой и другими параметрами. Установка будет проходить быстрее благодаря автоматическим настройкам, которые вы выбрали.
Товары из статьи


Друзья, если вы из числа тех, кто ещё не обновил своё железо компьютера до соответствия Windows 11, приводим для вас простейший способ создания установочной флешки Windows 11 для компьютеров без UEFI, Secure Boot и TPM 2.0 — с помощью утилиты Rufus. Утилита при записи ISO-образа установки Windows 11 предусматривает настройки, в числе которых — возможность снятия ограничений на установку Windows 11 на компьютерах без UEFI, Secure Boot и TPM 2.0. Давайте посмотрим, как с помощью Rufus создать установочную флешку Windows 11 для компьютеров, которые не соответствуют системным требованиям этой операционной системы.
Итак, друзья, Windows 11 с её системными требованиями, которым не соответствует большая половина компьютеров в мире. Возможно, вы проверили свой компьютер на совместимость в Windows 11, и он показал проседание компонентов, принципиально важных для официального использования операционной системы, а это:
- 2 ядра процессора,
- 4 Гб оперативной памяти,
- 64 Гб места на диске,
- UEFI,
- Secure Boot,
- TPM 2.0.
В таком случае устанавливать Windows 11 на свой компьютер вам необходимо неофициально. Есть масса способов это сделать, все они приведены в статье сайта «Как установить Windows 11 без TPM 2.0, Secure Boot и UEFI». Приводимый в этой статье способ с использованием утилиты Rufus безоговорочно выигрывает у всех остальных простотой и лёгкостью. Этот способ убирает проверку соответствия компьютера системным требованиям Windows 11. Такая проверка при обычной установке Windows 11 блокирует дальнейшую установку с выдачей ошибки «Запуск Windows 11 на этом компьютере невозможен».
Созданная с помощью Rufus установочная флешка Windows 11 установит операционную систему на компьютеры, не отвечающие любым системным требованиям Windows 11. Т.е. на компьютеры с несовместимым процессором, с оперативной памятью меньше 4 Гб, с местом на диске меньше 64 Гб, без модуля безопасности TPM 2.0 и даже без UEFI и Secure Boot. Т.е. с такой флешкой, друзья, вы даже сможете установить Windows 11 как Legacy-систему на компьютер со старым BIOS Legacy.
Rufus является продуктом проекта энтузиастов с GitHub, это бесплатная портативная утилита для создания загрузочной флешки. Скачать утилиту можно:
- На её сайте rufus.ie/ru;
- В магазине Microsoft Store.
Запускаем утилиту. Если у вас скачан установочный ISO-образ Windows 11 с официального сайта, указываете его в блоке «Метод загрузки».
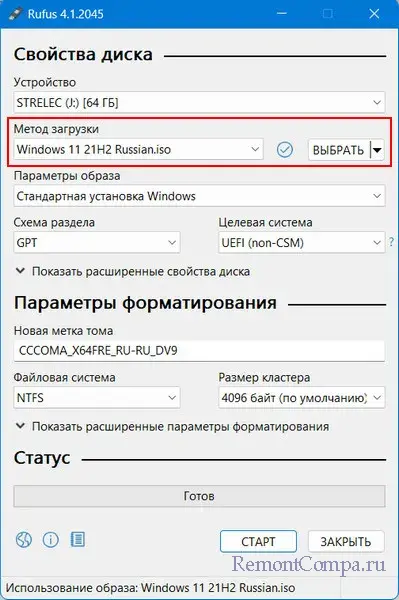
В блоке «Схема раздела» указываем стиль разметки диска:
- GPT для современных компьютеров с BIOS UEFI;
- MBR для старых компьютер с BIOS Legacy.
Нажимаем «Старт». Перед нами появляются настройки создания установочной флешки Windows 11. Первая настройка «Удалить требования 4 ГБ ОЗУ, безопасной загрузки и TPM 2.0» — это и есть снятие ограничений на установку Windows 11 на несоответствующих ей компьютерах. Эта настройка предустановлена. Мы просто жмём «Ок» для старта создания установочной флешки.
Дожидаемся завершения записи флешки. И всё – у нас есть установочная флешка Windows 11 для компьютеров, которые не отвечают требованиям этой операционной системы.
Увы, друзья, использовать такую флешку для обновления до Windows 11 путём запуска файла setup.exe, не получится. Снятие блокировки на установку Windows на не отвечающих её требованиям компьютерах работает только в процессе установки операционной системы с нуля. Так что если вы планируете обновиться до Windows 11 вообще или новой её версии на неподдерживаемом ею компьютере, вам в помощь статья сайта «Как обновиться до Windows 11 на не отвечающих системным требованиям компьютерах».
Напоследок, друзья, лайфхак: если вы до сих пор используете Windows 7, которую Rufus не поддерживает, либо у вас проблемы с запуском актуальной версии Rufus, запустите Rufus в среде WinPE 11-10-8 Sergei Strelec.
Создание загрузочной флешки Windows 11 с помощью бесплатной программы Rufus сегодня можно считать наиболее простым способом. Кроме того, Rufus позволяет записать загрузочную флешку и установить с неё Windows 11 даже на компьютеры (ноутбуки), не соответствующие минимальным требованиям для этой операционной системы (без требований наличия модуля TPM и безопасной загрузки).
В представленной ниже краткой инструкции мы и рассмотрим процесс записи загрузочного носителя Windows 11 для устройств, не соответствующих минимальным требованиям Microsoft.
Как записать загрузочную флешку Windows 11 с отключёнными требованиями наличия модуля TPM и Secure Boot для установки на несовместимых ПК
Подготовка к процессу записи: нам потребуется флешка объёмом не менее 8 ГБ; убедитесь, что на этом накопителе нет никаких важных данных (в процессе записи он будет отформатирован, поэтому заранее позаботьтесь о сохранении файлов, имеющихся на этом накопителе); также будет необходим непосредственно ISO-образ Windows 11, если у вас его нет, то его можно быстро скачать, используя всё тот же Rufus.
Создание загрузочной флешки Windows 11 с помощью Rufus
На этом всё. Загрузочная флешка Windows 11, которую можно использовать для установки этой операционной системы на несовместимых компьютерах (без модуля TPM и поддержки безопасной загрузки Secure Boot), готова.
А вдруг и это будет интересно:
- Как поставить пароль на документ Microsoft Word или Excel
- Восстановление системы отключено системным администратором
- Google Chrome 76: не воспроизводится видео, шрифты и прочие проблемы
- Как отключить фильтр SmartScreen в Windows 10
- Как удалить папку Windows.old
- Экран блокировки Windows 10, 11: монитор выключается через одну минуту (решение)
Дата: 2021-11-23 | Размещено в Статьи