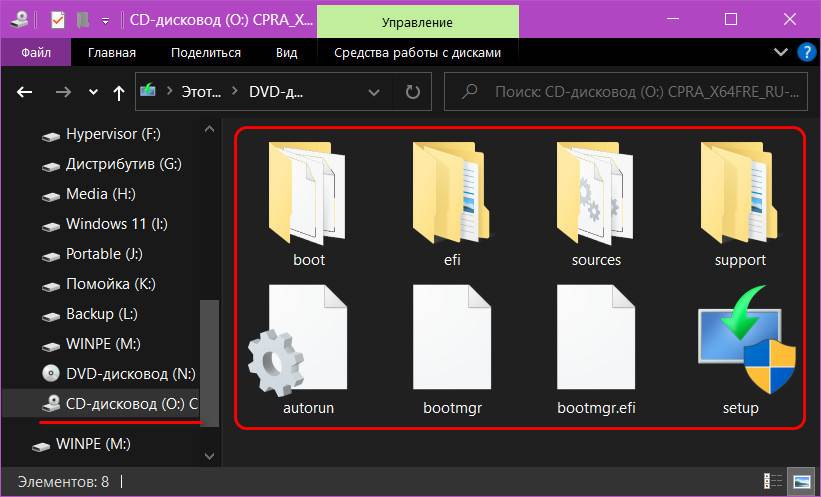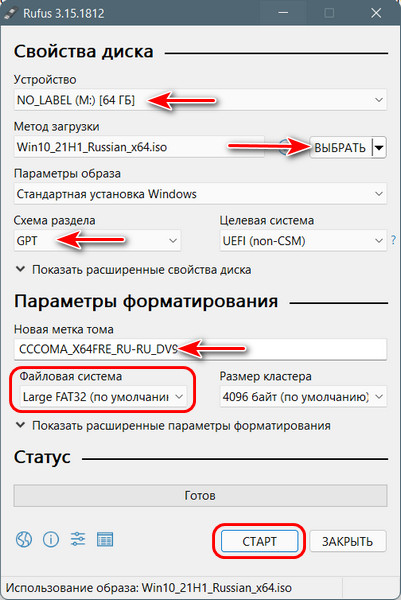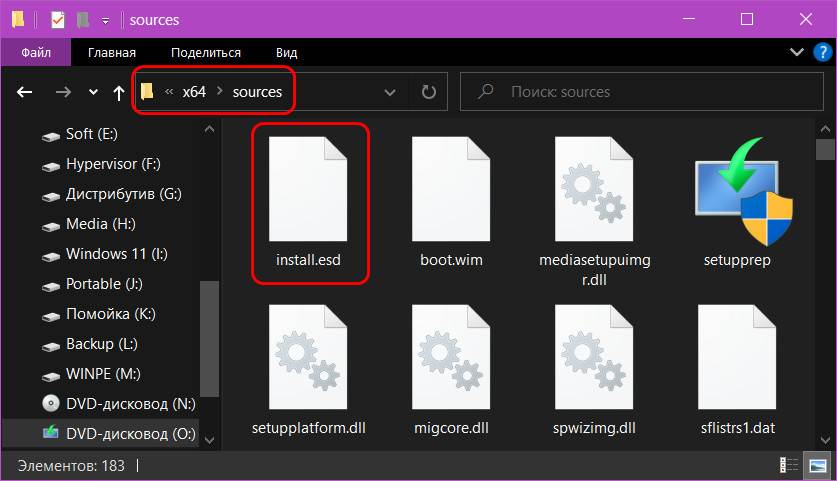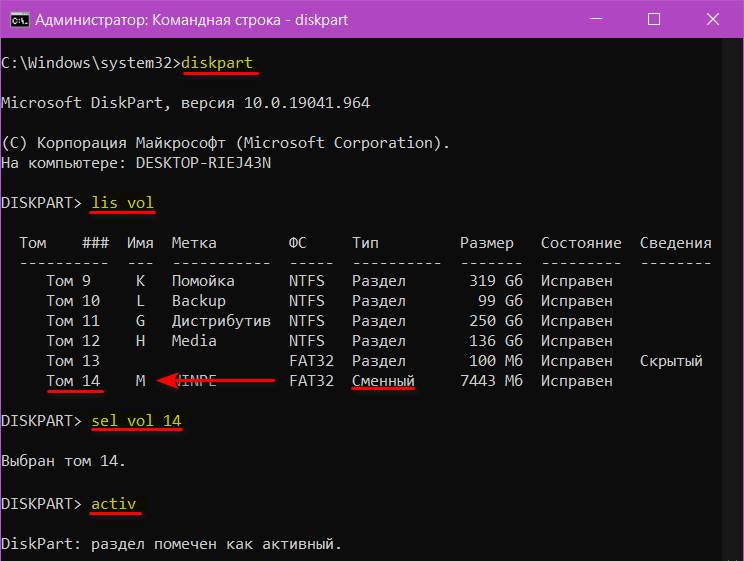В этой инструкции подробно о том, как отключить проверку на наличие модуля TPM 2.0 и включенной безопасной загрузки (Secure Boot), минимальных требований к объему оперативной памяти и места на диске, а также экран настройки сбора персональных данных, создав загрузочную флешку в Rufus последней версии. Дополнительная возможность — установка Windows 11 с локальной учётной записью. Также может быть полезным: способы создания загрузочной флешки Windows 11, Создание мультизагрузочной флешки в Ventoy (также отключает требования к системе для Windows 11).
Опции при создании загрузочной флешки Windows 11, доступные в Rufus
Сам процесс записи установочного накопителя в Rufus не изменился по сравнению с тем, что было описано в статье про одну из предыдущих версий программы: Создание загрузочной флешки Windows в Rufus.
Однако в новой версии (скачать можно на официальном сайте — https://rufus.ie/ru/), при использовании образа ISO Windows 11 (Как скачать Windows 11 оригинальные ISO образы), возможно включение дополнительных опций в программе.
Ранее обход требований Windows 11 включался в поле «Параметры образа», теперь в главном окне программы такие настройки отсутствуют. Вместо этого, после того как заданы все параметры создания загрузочной флешки, достаточно нажать кнопку «Старт», чтобы появилось следующее окно с дополнительными параметрами:
В текущей версии текст в окне представлен на английском языке, а потому поясню каждый из пунктов:
- Remove requirement for 4Gb RAM, Secure Boot and TPM 2.0 — отключить требование наличия модуля TPM 2.0 и включенной безопасной загрузки Secure Boot, а также наличия нужного объема оперативной памяти.
- Remove requirement for an online Microsoft account — отменить требования обязательного создания учетной записи Майкрософт. Также вы можете создать локальную учетную запись при установке Windows 11 другими способами или удалить учетную запись Майкрософт уже после установки.
- Create a local account with username — автоматическое создание локальной учётной записи с указанным именем при установке Windows 11 с созданного USB-накопителя.
- Set regional options to the same values as this user’s — установить региональные параметры такими же, как у текущего пользователя. Пропускает настройку языков и клавиатур при установке системы.
- Disable data collection (Skip privacy questions) — опция для отключения экрана настройки параметров конфиденциальности при установке (отключает сбор данных во всех пунктах).
Используя эти опции при создании загрузочной флешки Windows 11, вы можете не только отключить нежелательные вам требования к установке, но и сильно сократить время, необходимое для первоначальной настройки после копирования файлов.
Частый вопрос пользователей касается также требований новой ОС к поколению процессора. Здесь всё просто: эти требования не учитываются при чистой установке Windows 11 с флешки, то есть установка возможна даже при использовании очень старых CPU (при условии, что они в принципе с этим могут справиться).
За последние десятилетия установка Windows становилась все проще и доступнее неопытным пользователям. Ушли в прошлое загрузочные дискеты с MS-DOS, ввод длинных ключей продукта, загрузочные CD-ROM сменились удобными флешками. А затем, с появлением Windows 10, Microsoft создала удобный инструмент Media Creation Tool, который сам скачивает свежую версию Windows и записывает ее на флешку, делая ее загрузочной. Вам остается только загрузиться с флешки на новом ПК и установить Windows, следуя простым подсказкам.
Все изменилось около двух лет назад, когда Microsoft стала буквально навязывать пользователям создание учетной записи Microsoft при чистой установке Windows, скрывая опцию создания локального аккаунта, которым пользуются большинство пользователей. А с выходом Windows 11 в 2021 году многие пользователи достаточно шустрых ПК, которые справлялись с Windows 10, узнали, что их компьютеры не подходят для Windows 11.
Системные требования Windows 11 стали довольно жесткими:
- Процессор: с частотой 1 ГГц или более быстрый 64-разрядный процессор с 2 ядрами, как минимум 8-го поколения Intel (поддерживаются некоторые процессоры Intel 7-го поколения) или AMD Ryzen 2000.
- Оперативная память: 4 гигабайта памяти.
- Место на накопителе: 64 гигабайта.
- Прошивка: UEFI, Secure boot, микросхема TPM 2.0
- Видеокарта: DirectX 12, совместимая с драйвером WDDM 2.0.
Довольно быстро выяснилось, что эти системные требования можно обойти и Windows 11 вполне шустро работает и на старых компьютерах, но вот сам метод их обхода с интеграцией ветки реестра при установке Windows был очень неудобен, а неопытный пользователь мог и вовсе не справится с ним.
Microsoft ввела ограничения для россиян
Но с самой главной проблемой при установке Windows столкнулись пользователи из России и Беларуси в 2022 году, когда Microsoft объявила о постепенном сокращении своего бизнеса в России. Теперь при попытке скачать образ Windows 11 или средство создания загрузочной флешки с официального сайта Microsoft можно заметить сообщение о прекращении продаж продуктов и услуг в России на главной странице сайта.
А при попытке скачать ISO-файл с Windows нас встречает сообщение об ошибке:
В данный момент не удается выполнить ваш запрос. Эту службу запрещается использовать некоторым пользователям и лицам, а также в определенных расположениях. По этой причине использование технологий, которые обеспечивают анонимность или скрывают расположение, при подключении к этой службе обычно не разрешается.
Как видите, из простого и удобного процесса, доступного новичку, установка Windows 11 в 2023 году превратилась в квест, чтобы решить который, нужно обладать достаточными техническими знаниями. Но сегодня мы сделаем это просто и легко, воспользовавшись сторонними инструментами. А для начала, давайте скачаем свежий образ Windows 11.
Обходим ограничения и скачиваем Windows 11
Несмотря на то, что Microsoft не разрешает «использование технологий, которые обеспечивают анонимность или скрывают расположение» мы рискнем ими воспользоваться. Для этого зайдите в магазин расширений вашего браузера и введите в поиске расширений «VPN». Первые результаты в выдаче обычно будут бесплатными VPN-сервисами, которыми пользуется множество пользователей и установить их можно без опасений, тем более, что потребуется они нам буквально на несколько секунд.
Я установил расширение Hola VPN, снова зашел на сайт Microsoft и выбрал Windows 11 нужной редакции. Теперь можно без проблем получить ссылку на скачивание нашего ISO-файла, но не спешите на нее нажимать. Если начать скачивание с бесплатным VPN, ожидание окончания скачивания файла ISO, который весит уже более пяти гигабайт, займет несколько часов, если не суток. Поэтому щелкните правой кнопкой мыши по кнопке «64-bit Скачать» и выберите «Скопировать ссылку».

Эту ссылку просто вставьте в другой браузер или отключите VPN и введите в адресную строку вашего основного браузера и начнется скачивание образа Windows с нормальной скоростью, в зависимости от скорости вашего интернета.
Создаем загрузочную флешку с Windows 11
Теперь нам осталось создать установочную флешку Windows 11 без проверки TPM 2.0 и Secure Boot. Даже если в вашем ПК включен TPM 2.0, я рекомендую создать флешку без требований наличия доверенного платформенного модуля (TPM, Trusted Platform Module). Это позволит установить Windows 11 на любой ПК, да и само наличие этого модуля не нужно большинству пользователей. У меня он отключен, так как его реализация на системах AMD может вызывать проблемы со стабильностью, выражающиеся в фризах и заиканиях звука.
Самый простой метод создания загрузочной флешки с Windows 11 с отключением проверки на наличие модуля TPM 2.0 и включенной безопасной загрузки (Secure Boot), а заодно и наличия 4 ГБ ОЗУ — это использование популярной утилиты Rufus, предназначенной для записи образов Windows на флешки. Важно использовать последние версии утилиты, которые можно скачать с официального сайта.
Запускаем утилиту, указываем ей наш ISO-файл.
Но никаких опций по отключению проверки TPM 2.0 и Secure Boot пока не видно. Не переживайте, они появятся после нажатия кнопки «Старт». А заодно можно активировать создание локального аккаунта с нужным вам именем, что очень удобно.

Итоги
Как видите, скачать и установить Windows 11 все еще можно довольно быстро и легко. А вот время создания загрузочной флешки и установки Windows 11 сильно зависит от типа используемой флешки. Многие до сих пор по привычке используют для установки Windows старые флешки USB 2.0 объемом 8 ГБ, но их скорости часто оставляют желать лучшего. Современную быструю флешку можно купить всего за несколько сотен рублей, например, в Регарде наиболее популярны вот такие модели: Kingston DataTraveler Exodia M Black/Blue, SanDisk Ultra Luxe и Kingston DataTraveler Exodia.
Более 550 блогов автора Zystax обо всем, что связано с компьютерами, Windows и играми.
рекомендации
4070 MSI по старой цене дешевле Palit
13900K в Регарде дешевле чем при курсе 60
Ищем PHP-программиста для апгрейда конфы
Пишите в комментарии, а как вы устанавливаете Windows 11?
В этой публикации, друзья, поговорим о том, как создать загрузочную флешку для установки Windows 11 на компьютерах, которые не отвечают её системным требованиям. Если ваш компьютер не совместим с Windows 11, т.е. у вас нет TPM 2.0, Secure Boot, UEFI или ещё чего-то из числа системных требований Windows 11, вы всё равно можете установить эту операционную систему и использовать её. Но только неофициально. Пользуясь Windows 11 неофициально, вы не будете получать новые её версии в центре обновлений, но сможете сами обновляться до новых версий, если и когда сами это решите, с помощью способов обновления для неподдерживаемых системой компьютеров. Для установки же Windows 11 на не отвечающем её требования компьютере вам понадобится при создании установочной флешки лишь немного больше телодвижений, чем если бы вы устанавливали систему на совместимый с 11-й Windows компьютер. Давайте же приступим к созданию флешки.
Самый простой, друзья, способ создать загрузочную флешку для компьютеров, не отвечающих требованиям Windows 11 — с помощью утилиты Rufus. В новой версии утилита умеет сама избавлять установочный процесс Windows 11 от проверки системных требований. Подробнее смотрите в статье «Как создать установочную флешку Windows 11 для компьютеров без UEFI, Secure Boot и TPM 2.0 с помощью утилиты Rufus».
Ну а мы далее рассмотрим классический вариант создания загрузочной флешки Windows 11 для компьютеров-аутсайдеров с подменой файлов установочного процесса файлами из дистрибутива Windows 10.
Первым делом нам нужно скачать два установочных образа — Windows 10 и Windows 11 — с помощью их официальных утилит Media Creation Tool от Microsoft:
- Скачиваем установочный ISO Windows 10;
- Скачиваем установочный ISO Windows 11.
Важно: друзья, скачивайте ISO Windows 11 именно утилитой MediaCreationToolW1, она загрузит образ с файлом install.esd в составе, он весит менее 4 Гб, и вы сможете без проблем создать флешку рассмотренными ниже простыми способами.
Далее нужно записать установочный ISO-образ Windows 10 на флешку. Сделать это можно разными способами. Первый способ — с использованием штатных средств Windows:
- Шаг 4 — выделяем все файлы в его составе, копируем их и вставляем на флешке.
Второй способ — с использованием бесплатной портативной утилиты Rufus. Запускаем утилиту, указываем флешку, образ Windows 10, схему разделов GPT, файловую систему FAT32. Жмём «Старт» и дожидаемся завершения записи флешки.
Далее двойным кликом открываем установочный ISO-образ Windows 11. В образе в папке по пути «sources» ищем файл install.esd. Копируем его и вставляем на флешке по пути «х64 > sources». И таким образом подменяем исходный файл install.esd Windows 10 на файл install.esd Windows 11.
На этом всё: установочная флешка Windows 11 для не отвечающих её системным требованиям компьютеров готова. И это у нас будет установочная флешка UEFI.
Примечание: друзья, если у вас очень старый компьютер, и вас нет даже UEFI, вы можете установить Windows 11 в режиме Legacy. Но в таком случае вам нужна загрузочная флешка Legacy. Созданную нами флешку UEFI мы легко можем превратить у универсальную, UEFI/Legacy совместимую. Для этого нужно в командной строке запустить утилиту diskpart, выбрать флешку и сделать её раздел активным. Запускаем от администратора командную строку, вводим:
diskpart
lis vol
sel vol 14 (здесь каждый подставляет свой номер, под каким у него значится флешка)
activ
Всё, с такой флешки можно загрузиться в BIOS в режиме Legacy или на старых компьютерах, где вообще нет UEFI.
Друзья, если у вас несовместимый с Windows 11 компьютер, вы можете установить эту операционную систему с использованием альтернативных способов установки, реализованных в WinPE 10-8 Sergei Strelec. Этот WinPE удобен тем, что нам не нужно каждый раз для установки Windows 11 создавать по новой загрузочную флешку с использованием двух установочных ISO-образов — Windows 10 и Windows 11. Мы только один раз запишем на флешку WinPE, а установочный образ Windows 11 сможем оперативно подтянуть с жёсткого диска. Помимо этого, среда WinPE с годным инструментарием пригодится в случаях критических неполадок операционной системы. Все необходимое по этой теме вы найдёте в статье «Как установить Windows 11 без TPM 2.0, Secure Boot и UEFI».
20 июля 2023
1 мин. чтения
629 просмотров
В этой инструкции вы узнаете, как создать загрузочную флешку Windows 11 с помощью программы Rufus, а также как отключить проверку на наличие модуля TPM 2.0, безопасной загрузки и другие параметры, которые могут создать препятствия при установке новой ОС.
Шаг 1. Подготовка
Перед началом процесса убедитесь, что у вас есть:
- USB-накопитель емкостью не менее 8 ГБ;
- Скачанный образ Windows 11 в формате ISO;
- Установленная последняя версия Rufus. Если у вас её нет, скачайте с официального сайта: https://rufus.ie/ru/.

Шаг 2. Запуск Rufus и настройка параметров
- Запустите Rufus и вставьте USB-флешку в компьютер.
- В главном окне программы выберите вашу носитель в поле «Устройство».
- Далее, в разделе «Выбрать» найдите и выберите скачанный образ Windows 11.

Шаг 3. Настройка дополнительных параметров
После того как заданы основные параметры, нажмите кнопку «Старт». Перед вами появится окно с дополнительными параметрами.

В этом окне:
- Удалить требования 4 ГБ ОЗУ, безопасной загрузки и TPM 2.0 — отключает требование TPM 2.0, Secure Boot и объема ОЗУ.
- Удалить требование сетевой учетной записи Microsoft — отключает обязательное создание учетной записи Microsoft при установке.
- Создать локальную учетную запись с именем пользователя — позволяет создать локальную учетную запись с предварительно заданным именем.
- Установить те же региональные параметры, что и для этого пользователя — автоматически устанавливает региональные параметры, соответствующие текущему пользователю.
- Отключить сбор данных (пропустить вопросы о конфиденциальности ) — отключает сбор данных и экран настройки параметров конфиденциальности при установке.
- Отключить автоматическое шифрование устройств BitLocker — отключает шифрование пользовательских данных.
Выберите необходимые параметры, затем нажмите «ОК».
Шаг 4. Начало процесса создания установочного носителя
После выбора всех параметров, Rufus начнет записывать образ на флеш-накопитель. Этот процесс может занять некоторое время. Подождите, пока Rufus завершит работу.

Заключение
Теперь у вас есть загрузочная флешка Windows 11, готовая к установке на ваш компьютер без ограничений, связанных с TPM, безопасной загрузкой и другими параметрами. Установка будет проходить быстрее благодаря автоматическим настройкам, которые вы выбрали.
Товары из статьи


Для установки Windows 11 (или при обновлении с Windows 10), ваш компьютер должен соответствовать определённом минимальным системам требованиям: наличие чипа TPM 2.0 (Trusted Platform Module), режим UEFI + Secure Boot, 4 Гб RAM, 64 Гб диск и совместимый двухъядерный процессор 1 ГГц (не все процессоры поддерживаются!). Microsoft ограничивает установку Windows 11 на несовместимые компьютеры, выполняя проверку на соответствие системным требования перед началом установки Windows. В этой статье мы покажем, как установить Windows 11 на несовместимые устройства без проверки требований к CPU, TPM, Secure Boot (и т.д.)
Если компьютер не соответствует минимальным требованиям для Windows 11, то при установке ОС появится ошибка:
Запуск Windows 11 на этом компьютере не возможен
. Этот компьютер не соответствует минимальным требованиям к системе для установки этой версии Windows. Дополнительные сведения см. на сайте aka.ms/WindowsSysReq
This PC can’t run Windows 11
. This PC doesn’t meet the minimum system requirements to install this version of Windows. For more information, visit aka.ms/WindowsSysReq<
Чтобы понять, каким конкретно требованиям не соответствует вашим компьютер, нужно изучить лог ошибок установки Windows 11 setuperr.log. В этом файле содержаться только ошибки установки Windows (полный лог установки находится в файле setupact.log, но изучать его сложно из-за большого объема).
Чтобы открыть файл лога ошибок установки Windows, откройте командную строку прямо на экране установки, нажав
Shift + F10
и выполните команду:
notepad x:\windows\panther\setuperr.log
В нашем случае ошибка говорит, что на компьютере недостаточно оперативной памяти (всего 2 Гб вместо 3).
2021-11-11 10:57:51, Error VerifyRAMRequirements: System has INSUFFICIENT system memory: [2048 MB] vs [3686 MB]
Обратите внимание, что если ваш компьютер не соответствует нескольким системным требованиям для установки Windows, то в логе будет указана только первая из причин. Т.е. если вы исправили (или пропустили) одну из ошибок несовместимости, то при следующем запуске установки Windows 11 в логе будет содержаться следующая ошибка совместимости.
После того, как мы добавили RAM появилась другая ошибка:
2021-11-11 11:13:37, Error VerifyTPMSupported:Tbsi_GetDeviceInfo function failed - 0x8028400f[gle=0x0000007a]
Т.е. установщик определил, что на компьютере отсутствует TPM чип.
Если вы устанавливаете Windows 11 в виртуальную машину VMWare, вы можете добавить виртуальный TPM чип в соответствии с этой статьей. Для Hyper-V используется другая инструкция.
Однако вы можете продолжить установку Windows 11, просто игнорировал одно или все требования совместимости.
Для этого нужно в командной строке на экране установки Windows 11:
- Запустить редактор реестра
regedit.exe
; - Перейти в раздел HKEY_LOCAL_MACHINE\SYSTEM\Setup и создать новую ветку с именем LabConfig;
- В этой ветке нужно создать DWORD параметры со значением 1 для тех проверок совместимости, которые вы хотите пропустить при установке
Доступны следующие параметры, позволяющие установить Windows 11 на устройства:
-
BypassCPUCheck
– с несовместимыми процессорами; -
BypassTPMCheck
– без чипа TPM 2; -
BypassRAMCheck
– не проверять минимальное количество RAM -
BypassSecureBootCheck
–с Legacy BIOS (или UEFI с отключенным Secure Boot) -
BypassStorageCheck
– не проверять размер системного диска
Например, чтобы не проверять наличие TPM модуля при установке, нудно создать параметр реестра BypassTPMCheck со значением 1. Параметр можно создать с помощью графического редактора реестра или с помощью команды:
reg add HKLM\SYSTEM\Setup\LabConfig /v BypassTPMCheck /t REG_DWORD /d 1
Аналогичным образом нужно создать другие параметры для проверок, который вы хотите пропустить при установке Windows 11.
Затем вернитесь в окно установки Window 11, вернитесь на шаг назад и продолжите обычную установки без проверки совместимости.
Вы можете модифицировать установочный ISO образ Windows 11, чтобы все эти проверки TPM, SecureBoot, диск, память, CPU) пропускались автоматически при установке ОС.
Для этого создайте текстовый файл AutoUnattend.xml со следующим содержимым:
<unattend xmlns="urn:schemas-microsoft-com:unattend"> <settings pass="windowsPE"> <component name="Microsoft-Windows-Setup" processorArchitecture="amd64" publicKeyToken="31bf3856ad364e35" language="neutral" versionScope="nonSxS" xmlns:wcm="http://schemas.microsoft.com/WMIConfig/2002/State" xmlns:xsi="http://www.w3.org/2001/XMLSchema-instance"> <RunSynchronous> <RunSynchronousCommand wcm:action="add"> <Order>1</Order> <Path>reg add HKLM\System\Setup\LabConfig /v BypassTPMCheck /t reg_dword /d 0x00000001 /f</Path> </RunSynchronousCommand> <RunSynchronousCommand wcm:action="add"> <Order>2</Order> <Path>reg add HKLM\System\Setup\LabConfig /v BypassSecureBootCheck /t reg_dword /d 0x00000001 /f</Path> </RunSynchronousCommand> <RunSynchronousCommand wcm:action="add"> <Order>3</Order> <Path>reg add HKLM\System\Setup\LabConfig /v BypassRAMCheck /t reg_dword /d 0x00000001 /f</Path> </RunSynchronousCommand> <RunSynchronousCommand wcm:action="add"> <Order>5</Order> <Path>reg add HKLM\System\Setup\LabConfig /v BypassCPUCheck /t reg_dword /d 0x00000001 /f</Path> </RunSynchronousCommand> <RunSynchronousCommand wcm:action="add"> <Order>4</Order> <Path>reg add HKLM\System\Setup\LabConfig /v BypassStorageCheck /t reg_dword /d 0x00000001 /f</Path> </RunSynchronousCommand> </RunSynchronous> <UserData> <ProductKey> <Key></Key> </ProductKey> </UserData> </component> </settings> </unattend>
Если вы хотите отключить экран создания онлайн аккаунта Microsoft при установке Windows 11, добавьте в файл следующий секцию компонента:
<component name="Microsoft-Windows-Shell-Setup" processorArchitecture="amd64" publicKeyToken="31bf3856ad364e35" language="neutral" versionScope="nonSxS" xmlns:wcm="http://schemas.microsoft.com/WMIConfig/2002/State" xmlns:xsi="http://www.w3.org/2001/XMLSchema-instance"> <OOBE> <HideOnlineAccountScreens>true</HideOnlineAccountScreens> <HideWirelessSetupInOOBE>true</HideWirelessSetupInOOBE> <ProtectYourPC>3</ProtectYourPC> </OOBE> </component>
Скопируйте данный файл в корень установочной USB флешки с Windows 11.
Если вам нужно добавить файл ответов в ISO образ Windows 11, распаккуйте его содержимое в любую папку на компьютере, скопируйте в этот каталог файл AutoUnattend.xml и пересоберите ISO образ.
Я использовал для создания образа бесплатную утилиту DISM++ (Toolkit -> ISO maker).
Теперь никакие проверки совместимости не будут производится при установке Windows 11.
В новой версии утилиты Rufus, использующейся для создания загрузочных USB флешек, появилась специальная опция Extended Windows 11 Installation (no TPM/no Secure Boot/8Gb- RAM). Данная опция позволяет создать образ для установки Windows 11 без проверки TPM и Secure Boot: