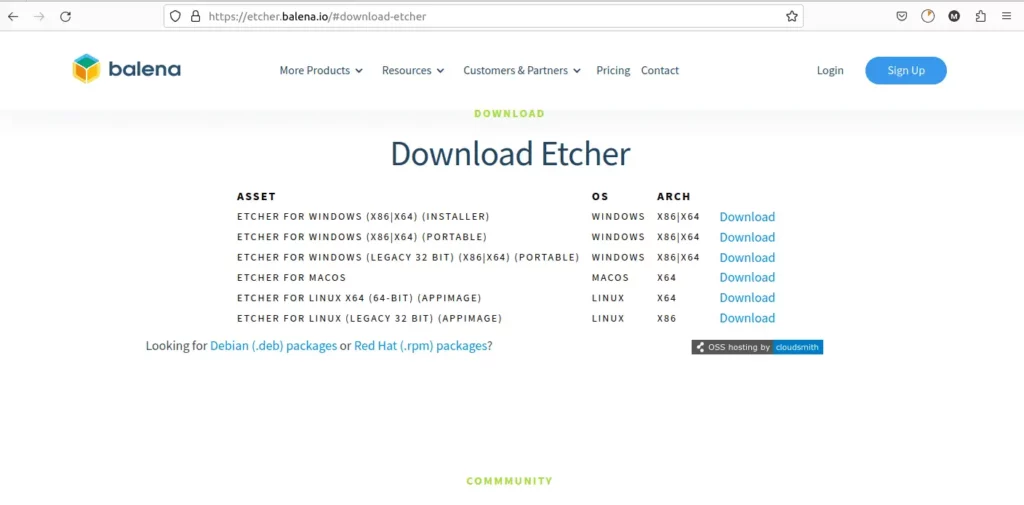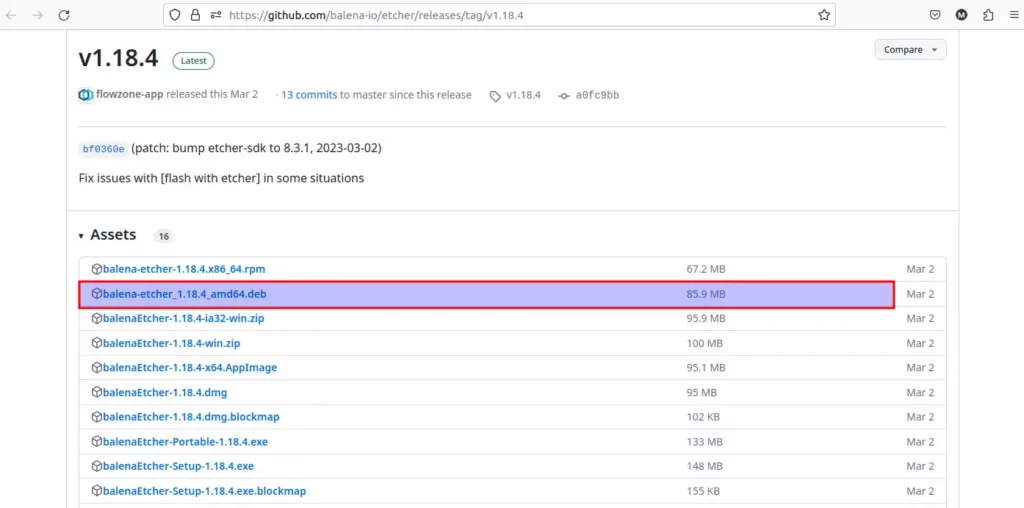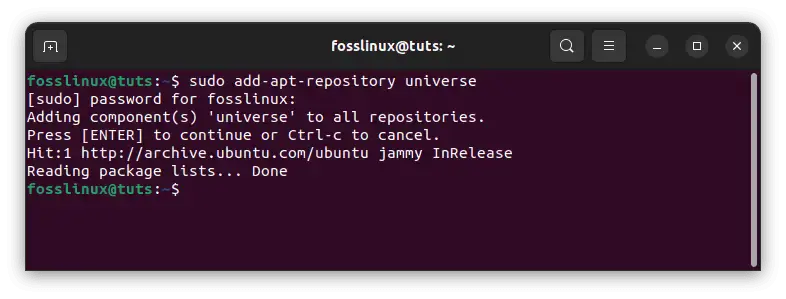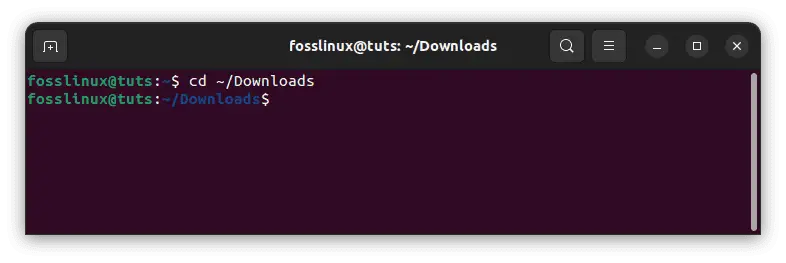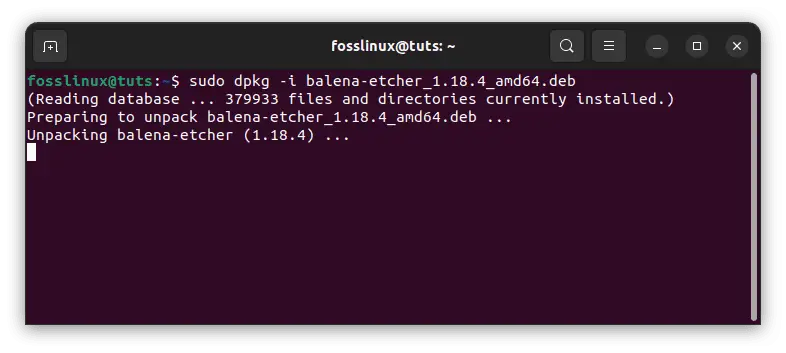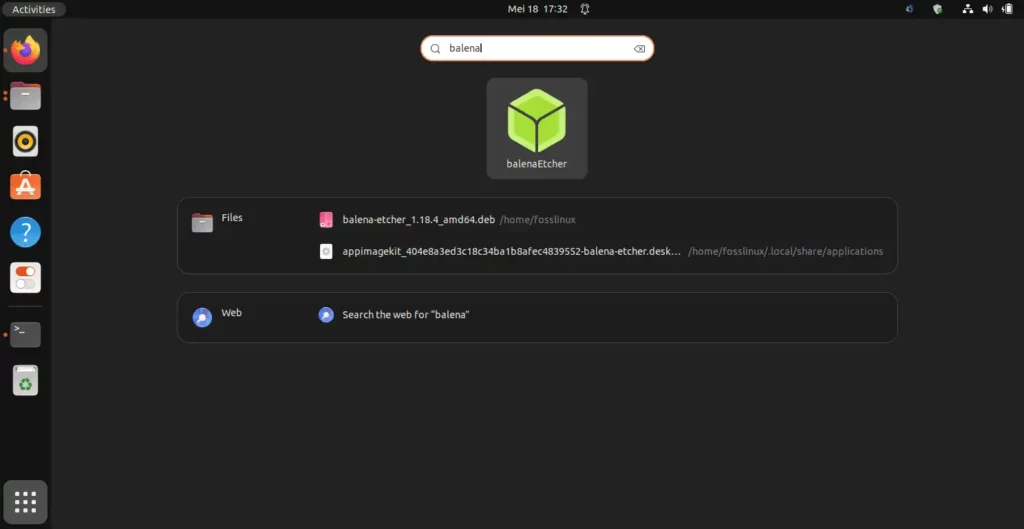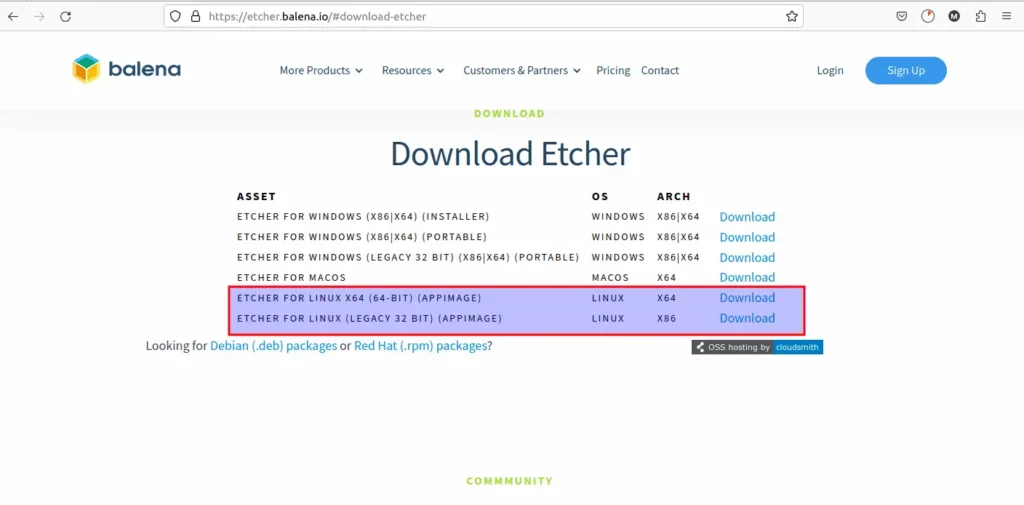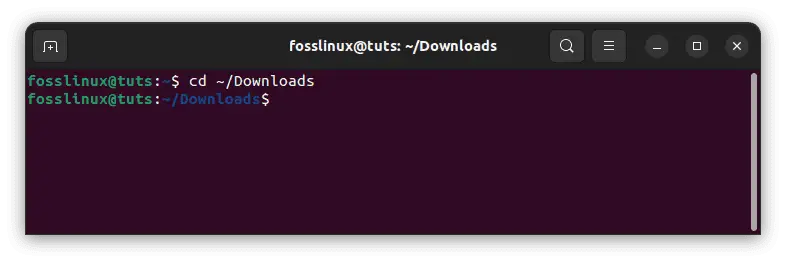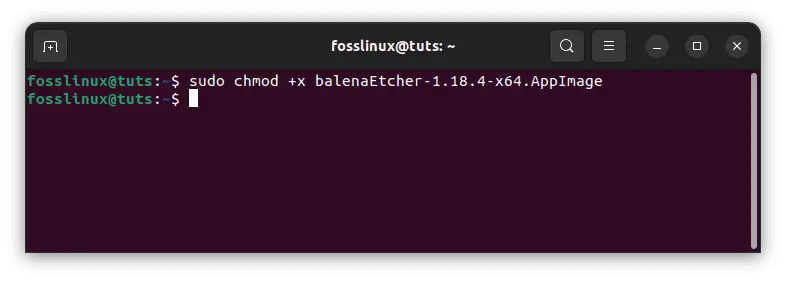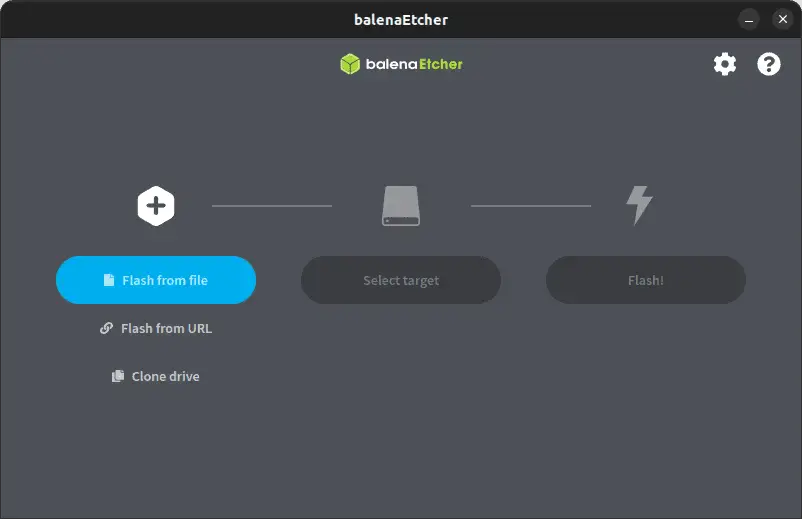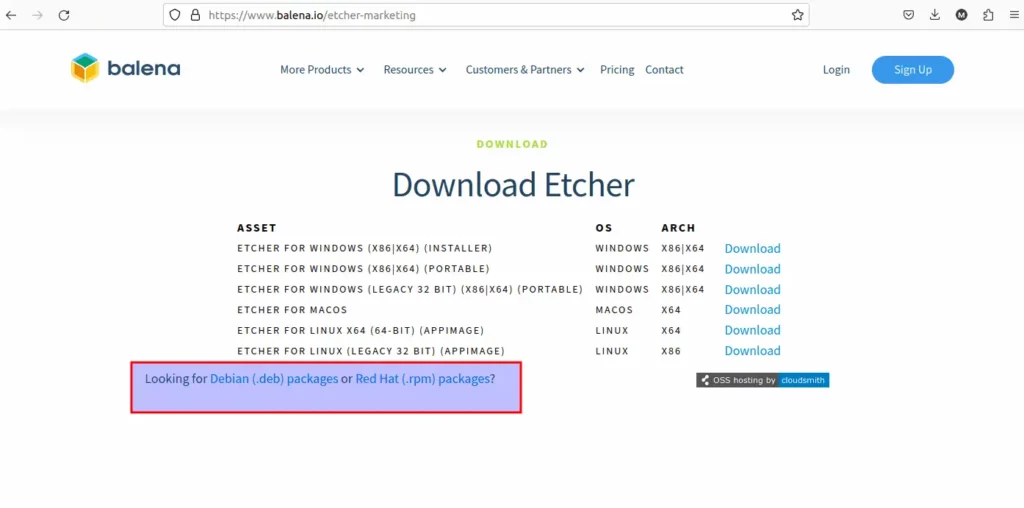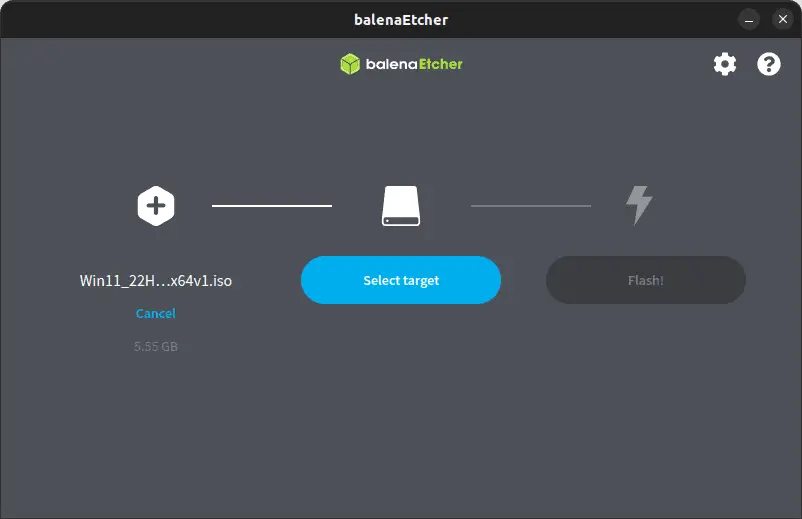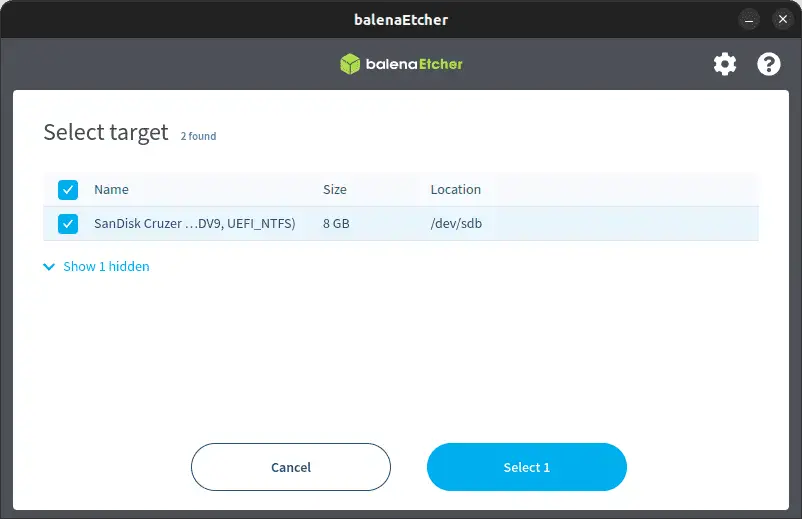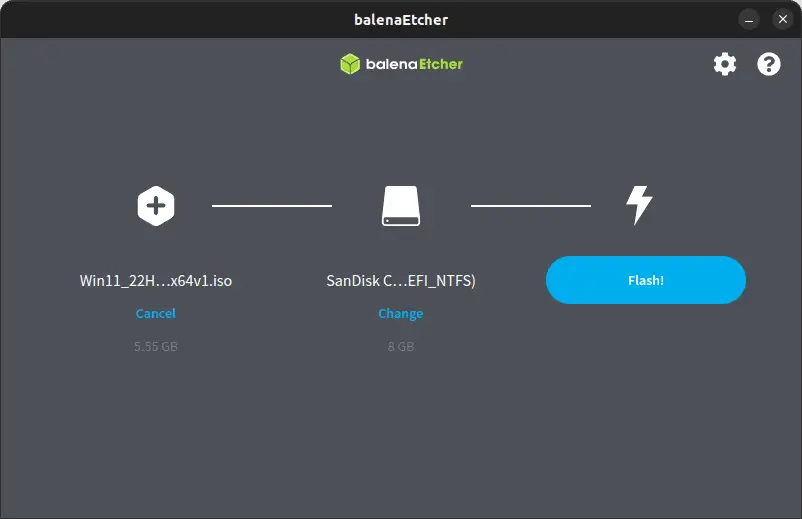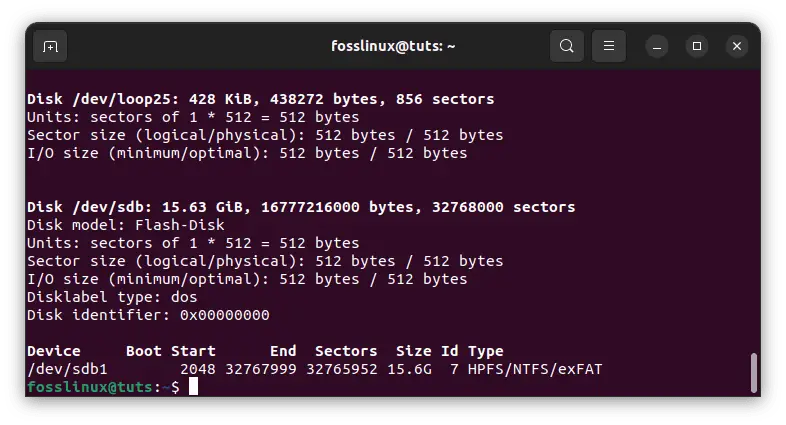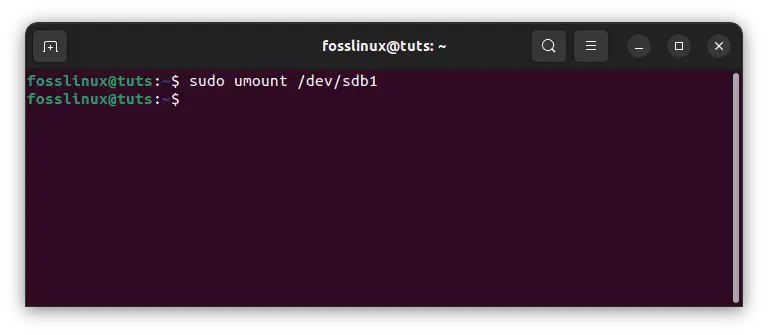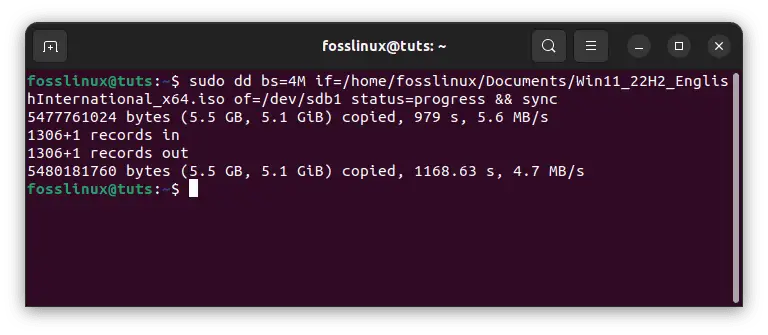В этой инструкции пошагово о двух способах создать загрузочную флешку Windows 10 из Linux, которые подойдут как для установки на UEFI-системе, так и для того, чтобы установить ОС в Legacy режиме. Также могут пригодиться материалы: Лучшие программы для создания загрузочной флешки, Загрузочная флешка Windows 10.
Загрузочная флешка Windows 10 с помощью WoeUSB
Первый способ создания загрузочной флешки Windows 10 в Linux — использование бесплатной программы WoeUSB. Созданный с её помощью накопитель работает и в UEFI и в Legacy режиме.
Для установки программы используйте следующие команды в терминале
sudo add-apt-repository ppa:nilarimogard/webupd8 sudo apt update sudo apt install woeusb
Если эти команды не сработали, попробуйте такой вариант:
wget mirrors.kernel.org/ubuntu/pool/universe/w/wxwidgets3.0/libwxgtk3.0-0v5_3.0.4+dfsg-3_amd64.deb sudo dpkg -i libwxgtk*_amd64.deb sudo apt update sudo apt --fix-broken install sudo apt install woeusb
После установки порядок действий будет следующим:
- Запустите программу.
- Выберите ISO образ диска в разделе «From a disk image» (также, при желании, можно сделать загрузочную флешку с оптического диска или смонтированного образа).
- В разделе «Target device» укажите флешку, на которую будет записан образ (данные с неё будут удалены).
- Нажмите кнопку Install и дождитесь завершения записи загрузочной флешки.
- При появлении ошибки с кодом 256 «Source media is currently mounted», размонтируйте образ ISO с Windows 10.
- При ошибке «Target device is currently busy», размонтируйте и отключите флешку, затем снова подключите её, обычно помогает. Если не сработало, попробуйте предварительно отформатировать её.
На этом процесс записи завершен, можно использовать созданный USB накопитель для установки системы.
Создание загрузочной флешки Windows 10 в Linux без программ
Этот способ, пожалуй, ещё проще, но подойдет только в том случае, если вы планируете загружаться с созданного накопителя на UEFI-системе и устанавливать Windows 10 на GPT диск.
- Отформатируйте флешку в FAT32, например, в приложении «Диски» в Ubuntu.
- Смонтируйте образ ISO с Windows 10 и просто скопируйте всё его содержимое на отформатированную флешку.
Загрузочная флешка Windows 10 для UEFI готова и с неё можно без проблем загрузиться в EFI-режиме.
Бывают случаи, когда вам нужно записать Windows на флешку в Linux, например, когда вы хотите поставить эту систему второй для использования специализированных программ, или вам нужно переустановить операционку своим знакомым. Или же есть пользователи Linux, которые решили вернуться на Windows, но единственную флешку уже перезаписали под Linux LiveUSB.
Загрузочная флешка Windows в Linux создается достаточно просто. Я предлагаю несколько способов решения этой проблемы. Все их я перечислил ниже.
Загрузочную флешку можно создать с помощью терминала или специальных графических утилит. Настоятельно рекомендую отформатировать флешку в Fat32 (или Exfat) перед использованием любого из предложенных методов. Форматирование можно выполнить через Gparted, сfdisk+mkfs или через usb stick formatter (форматирование USB флеш накопителя).
Способ 1. Утилита USB Image Write
Для создания флешки можно воспользоваться утилитой Запись образа на USB. В некоторых дистрибутивах она уже предустановленна (Ubuntu, Mint и др.):
Выбрать образ в графе Write image образ и в поле to выбрать флешку. Далее нажимаем Write.
Способ 2. Утилита WoeUSB
Пожалуй, это самый простой способ создания. Установка в Ubuntu выполняется с помощью таких команд:
sudo add-apt-repository ppa:nilarimogard/webupd8
sudo apt update
sudo apt install woeusb
Откройте утилиту в меню приложений:
Интерфейс простой. Нажмите на кнопку Обзор со значком папки и выберите образ. Target device это флешка, на которую будет идти запись, если у вас их несколько выберите нужную. Ещё есть поле File system, где нужно выбрать какую файловую систему будете использовать. Рекомендую FAT. Затем нажмите Install и дождитесь окончания.
При появлении ошибки с кодом 256 Source media is currently mounted, размонтируйте образ ISO с Windows, если вы его смонтировали. При ошибке Target device is currently busy, извлеките флешку, затем снова подключите её. Если не сработало, попробуйте отформатировать её.
Способ 3. Терминал и Gparted
Положите образ в домашнюю папку и переименуйте его в windows.iso во избежание проблем с пробелами. Затем перейдите в терминале в домашнюю папку
cd ~
Запустите терминал через главное меню или с помощью сочетания клавиш Ctrl + Alt + T затем используйте команду dd для записи образа на флешку:
dd if=/windows.iso of=/dev/sdX
Замените X на букву вашей флешки! Узнать её можно через Gparted. В правом верхнем углу есть кнопка переключения дисков:
Тот диск который соответствует размеру вашей флешки и есть ваша флешка. В моем случае флешка на 32 гб это /dev/sdb. Значит команда будет иметь вид:
dd if=/windows.iso of=/dev/sdb
Дождитесь окончания записи и извлеките флешку.
Выводы
Как видите, создание загрузочной флешки Windows в Linux не представляет сложности. Это были все способы, которые я знаю. Если они вам помогли, напишите об этом. Если вы знаете еще способы, обязательно напишите о них в комментариях!
Обнаружили ошибку в тексте? Сообщите мне об этом. Выделите текст с ошибкой и нажмите Ctrl+Enter.
Об авторе
Здравствуйте, я изучаю Linux и обладаю хорошими знаниями английского.
Создание загрузочного USB-накопителя для Windows 10/11 в Linux может оказаться сложной задачей для некоторых пользователей, особенно для новичков в Linux. Загрузочный USB-накопитель необходим при установке Windows на компьютер, поскольку он позволяет обойти традиционные методы установки, такие как CD/DVD или по сети. Его также можно использовать для восстановления системы или устранения неполадок.
Эта статья представляет собой пошаговое руководство по созданию загрузочного USB-накопителя Windows 10/11 в Linux. В ней будет рассмотрено все, что вам нужно знать, начиная с необходимых инструментов и заканчивая самим процессом установки. Так что если вы пользователь Linux, желающий установить Windows на свой компьютер или создать загрузочный USB-накопитель для восстановления системы, эта статья для вас.
Предварительные условия
Прежде чем создавать загрузочный USB-накопитель Windows 10/11 в Linux, вам необходимо убедиться, что у вас есть следующие предварительные условия:
- На вашем компьютере установлен дистрибутив Linux. Ubuntu, Arch Linux, Fedora и CentOS — популярные дистрибутивы Linux, которые вы можете использовать. (Для примера я использую Ubuntu 22.04).
- ISO-файл Windows 10/11. Вы можете загрузить последнюю версию Windows 10/11 с официального сайта Microsoft.
- USB-накопитель с объемом памяти не менее 8 ГБ.
Использование Balena Etcher
Balena Etcher — это удобный и надежный инструмент для создания загрузочных USB-накопителей. Он упрощает создание загрузочных носителей благодаря интуитивно понятному интерфейсу и автоматизации большинства шагов. С помощью Balena Etcher пользователи могут легко выбрать ISO-файл, целевой USB-накопитель и запустить процесс создания всего несколькими щелчками мыши. Это популярная программа среди пользователей Linux для создания загрузочных дисков для различных операционных систем, включая Windows 11/10.
Установка Balena Etcher на производные Linux на базе Debian
Шаг 1: Скачать Balena Etcher
Запустите свой любимый браузер и перейдите на официальный сайт Balena Etcher . Теперь загрузите соответствующую версию Balena Etcher для вашего дистрибутива Linux.
Шаг 2: Установите Balena Etcher
Чтобы установить Balena Etcher на Ubuntu, вы можете воспользоваться следующими методами:
Метод 1: Использование официального бинарного пакета .deb:
По умолчанию Balena Etcher не поставляется с Ubuntu и недоступен для загрузки или установки через официальный репозиторий пакетов. Поэтому, чтобы установить его через терминал, мы должны загрузить его с помощью браузера и выполнить шаги по его установке в нашу систему. Вот шаги, которые необходимо выполнить:
1. Запустите браузер и перейдите на эту страницу.
2. Выберите двоичный файл .deb, как показано ниже:
3. Будьте терпеливы, пока загружается файл загрузки. После его завершения перейдите к включению репозитория Ubuntu Universe. Для этого выполните следующую строку кода:
sudo add-apt-repository universe4. Любой загруженный файл по умолчанию хранится в папке «Downloads». Поэтому для установки скачанного нами файла etcher нам нужно перейти в папку, содержащую скачанный файл, и мы можем сделать это, выполнив следующую строку кода:
cd Downloads5. Чтобы установить двоичный файл .deb, выполните эту строку кода в терминале:
sudo dpkg -i balena-etcher_1.18.4_amd64.deb6. После успешного завершения процесса установки перейдите в раздел «Мероприятия», введите его название и нажмите на его значок, чтобы запустить его.
Метод 2: Использование приложения Balena Etcher AppImage:
1. Посетите веб-сайт Balena Etcher .
2. Нажмите на кнопку «Загрузить Etcher для Linux».
3. После успешной загрузки откройте терминал.
4. Перейдите в каталог, в котором находится загруженный файл AppImage. Например, если он находится в папке Downloads, выполните следующую команду:
cd ~/Downloads5. Сделайте загруженный файл исполняемым, выполнив команду:
sudo chmod +x balenaEtcher-1.18.4-x64.AppImage6. Запустите Balena Etcher, выполнив команду:
./balenaEtcher-1.18.4-x64.AppImageЛюбой из этих методов позволит вам установить и использовать Balena Etcher на Ubuntu. Выберите метод, который вам больше всего подходит, и выполните соответствующие шаги, чтобы Balena Etcher заработал на вашей системе Ubuntu.
Установка Balena Etcher на другие дистрибутивы Linux
Прежде чем приступить к установке Balena Etcher, необходимо загрузить Balena Etcher на соответствующий дистрибутив Linux. Обратите внимание, что раздел загрузки был обобщен, в то время как фаза установки была классифицирована для конкретных дистрибутивов Linux. Поэтому сначала загрузите это приложение на свою ОС, прежде чем переходить к фазе установки:
Загрузка Balena Etcher:
Чтобы загрузить приложение Balena Etcher в ваш соответствующий дистрибутив Linux, выполните следующие шаги:
1. Посетите официальный сайт Balena Etcher .
2. На сайте нажмите на кнопку «Загрузить для Linux».
3. Выберите соответствующий пакет для вашего дистрибутива Linux. Balena Etcher доступен в виде пакета AppImage, Debian или RPM.
4. После завершения загрузки запустите терминал и перейдите к следующему этапу, в котором я покажу, как установить это приложение на Arch Linux, Fedora или CentOS.
Ниже приведены конкретные шаги по установке и использованию Balena Etcher на Arch Linux, Fedora и CentOS:
Установка Balena Etcher на Arch Linux
Чтобы установить Balena Etcher на Arch Linux, выполните следующие шаги:
1. Сначала откройте терминал в Arch Linux.
2. Установите Balena Etcher с помощью следующей команды
sudo pacman -S etcher-bin3. Введите пароль, когда появится запрос.
4. После завершения установки вы можете запустить Balena Etcher из меню приложения или выполнив команду balena-etcher-electron.
Установка Balena Etcher на Fedora
Чтобы установить Balena Etcher на Fedora, выполните следующие шаги:
1. Откройте терминал на Fedora.
2. Включите репозиторий RPM Fusion, выполнив следующую команду:
sudo dnf install https://download1.rpmfusion.org/free/fedora/rpmfusion-free-release-$(rpm -E %fedora).noarch.rpm3. Установите Balena Etcher с помощью следующей команды:
sudo dnf install balena-etcher-electron4. Введите пароль, когда появится запрос.
5. После завершения процесса установки вы можете запустить Balena Etcher из меню приложения или выполнив команду balena-etcher-electron.
Установка Balena Etcher на CentOS
Обратите внимание, что CentOS может не иметь официальной поддержки Balena Etcher. Тем не менее, вы можете использовать AppImage версию Balena Etcher, которая должна работать на CentOS. Ниже приведены шаги:
1. Откройте терминал на CentOS.
2. Загрузите Balena Etcher AppImage с помощью следующей команды:
wget https://github.com/balena-io/etcher/releases/download/v1.5.123/balena-etcher-electron-1.5.123-x64.AppImageЗамените версию v1.5.123 на последнюю версию со страницы релизов Balena Etcher на GitHub.
3. Сделайте загруженный файл Etcher исполняемым, выполнив следующую команду:
chmod +x balena-etcher-electron-1.5.123-x64.AppImageЗамените balena-etcher-electron-1.5.123-x64.AppImage на фактическое имя файла.
4. Запустите Balena Etcher, выполнив команду:
./balena-etcher-electron-1.5.123-x64.AppImageЗамените balena-etcher-electron-1.5.123-x64.AppImage на фактическое имя файла.
Шаг 3: Вставьте USB-накопитель
Вставьте USB-накопитель в свободный USB-порт на компьютере с Linux.
Шаг 4: Запустите Balena Etcher
Перейдите в раздел ‘Activities’, найдите ‘Balena’ и запустите его. После запуска Balena Etcher должен автоматически обнаружить вставленный USB-накопитель. Если этого не произошло, выберите USB-накопитель из списка доступных дисков, выбрав «Выбрать цель».
Шаг 5: Выберите ISO Windows
Нажмите на кнопку «Прошить из файла» в Balena Etcher и перейдите к месту, где вы загрузили ISO-файл Windows 11/10. Затем выберите загруженный ISO-файл и нажмите «Открыть», чтобы загрузить его в Balena Etcher.
Шаг 6: Выберите USB-накопитель
Убедитесь, что в Balena Etcher выбран правильный USB-накопитель. Дважды проверьте имя диска, чтобы избежать случайной перезаписи важных данных.
Шаг 7: Запустите процесс создания
После подтверждения ISO Windows и USB-накопителя нажмите кнопку «Flash!» в Balena Etcher, чтобы создать загрузочный USB-накопитель Windows. Balena Etcher отформатирует USB-накопитель и скопирует на него содержимое ISO-файла. Этот процесс может занять некоторое время.
Шаг 8: Извлеките USB-накопитель
После завершения процесса создания Balena Etcher сообщит вам об этом. Сначала безопасно извлеките USB-накопитель из компьютера.
Поздравляем, вы создали загрузочный USB-накопитель Windows 10/11 в Linux! Однако необходимо отметить, что это не единственный метод. Продолжайте читать, чтобы найти альтернативные методы создания загрузочного USB-накопителя Windows 10/11.
Шаг 9: Загрузка с USB-накопителя
Перезагрузите компьютер и при включении войдите в меню загрузки, нажав соответствующую клавишу (обычно F12 или Esc). Выберите загрузочный USB-накопитель в качестве основного загрузочного устройства. Обратите внимание, что клавиша для доступа к меню загрузки компьютера может отличаться в зависимости от производителя вашей системы. Обратитесь к руководству пользователя вашей системы или найдите конкретные инструкции в Интернете.
Шаг 10: Установите Windows
Ваш компьютер загрузится с выбранного USB-накопителя, и вы сможете установить Windows 11/10, следуя инструкциям на экране.
Следуя вышеописанным шагам, вы можете создать загрузочный USB-накопитель Windows 11/10 в Linux с помощью Balena Etcher. Balena Etcher упрощает процесс и обеспечивает успешную установку. Наслаждайтесь установкой Windows 11/10 на желаемый компьютер.
Примечание: Эти шаги должны помочь вам установить и использовать Balena Etcher на Arch Linux, Fedora и CentOS. Не забывайте корректировать номера версий и имена файлов в соответствии с последними релизами.
Способ создания USB-накопителя с программой установки Windows с помощью командной строки
Помимо метода, который мы обсуждали ранее с использованием Balena Etcher, существуют и другие методы, которые можно использовать для создания загрузочного Windows 10/11 USB в Linux. В этом разделе мы обсудим некоторые из этих методов.
Использование команды dd
Одним из простых методов создания загрузочного Windows 10/11 USB в Linux является использование команды dd. Этот метод хорошо подходит для создания загрузочных USB-накопителей для любой операционной системы, включая Windows.
Вот шаги, которые необходимо выполнить:
Шаг 1: Загрузите Windows ISO
Загрузите Windows ISO с официального сайта Microsoft. Убедитесь, что загружен правильный ISO-файл для архитектуры вашей системы.
Шаг 2: Вставьте USB-накопитель
Вставьте USB-накопитель в USB-порт компьютера.
Шаг 3: Идентификация USB-накопителя
Определите имя устройства USB-накопителя с помощью следующей команды:
sudo fdisk -lПоявится список всех устройств хранения данных, подключенных к компьютеру. Найдите имя устройства вашего USB-накопителя. Оно будет иметь формат /dev/sdx, где x — буква, обозначающая идентификатор устройства.
Примечание: Будьте внимательны при выборе имени устройства для USB-накопителя, так как выбор неправильного устройства может привести к потере данных.
Шаг 4: Размонтируйте USB-накопитель
Размонтируйте USB-накопитель с помощью следующей команды:
sudo umount /dev/sdxЗамените /dev/sdx на имя устройства вашего USB-накопителя. В моем случае я выполню следующий код:
sudo umount /dev/sdb1Шаг 5: Запишите Windows ISO на USB-накопитель
Запишите Windows ISO на USB-накопитель с помощью следующей команды:
sudo dd bs=4M if=/path/to/windows.iso of=/dev/sdx status=progress && syncЗамените /path/to/windows.iso на путь к ISO-файлу Windows, а /dev/sdx — на имя устройства вашего USB-накопителя.
Пример:
sudo dd bs=4M if=/home/fosslinux/Documents/Win11_22H2_EnglishInternational_x64.iso of=/dev/sdb1 status=progress && syncПараметр bs=4M устанавливает размер блока в 4 мегабайта, что может повысить производительность. Параметр status=progress отображает ход выполнения операции записи. Команда sync гарантирует, что все данные были записаны на USB-накопитель до выхода команды.
Шаг 6: Извлечение USB-накопителя
После завершения операции записи извлеките USB-накопитель из компьютера.
Использование загрузочного диска для установки Windows 10/11
Теперь, когда вы создали загрузочный USB-накопитель Windows 10/11 в Linux, вы можете установить Windows на свой компьютер. Процесс установки будет отличаться в зависимости от того, использует ли ваш компьютер BIOS или UEFI.
Процесс установки для BIOS
Чтобы установить Windows с помощью загрузочного USB-накопителя на компьютер, использующий BIOS, выполните следующие шаги:
Шаг 1: Вставьте USB-накопитель
Вставьте загрузочный USB-накопитель в USB-порт компьютера.
Шаг 2: Загрузка с USB-накопителя
Перезагрузите компьютер и нажмите клавишу для доступа к меню загрузки. Клавиша для доступа к меню загрузки может отличаться в зависимости от производителя вашего компьютера. Стандартные клавиши включают F2, F12 и Del.
Выберите USB-накопитель в меню загрузки и нажмите Enter, чтобы загрузиться с него.
Шаг 3: Установите Windows
Следуйте подсказкам на экране, чтобы установить Windows на компьютер. В процессе установки может потребоваться ввести ключ продукта.
Процесс установки для UEFI
Чтобы установить Windows с помощью загрузочного USB-накопителя на компьютер, использующий UEFI, выполните следующие шаги:
Шаг 1: Вставьте USB-накопитель
Вставьте загрузочный USB-накопитель в USB-порт компьютера.
Шаг 2: Загрузка с USB-накопителя
Перезагрузите компьютер и получите доступ к настройкам прошивки UEFI. Клавиша для доступа к настройкам микропрограммы UEFI может отличаться в зависимости от производителя компьютера. Стандартные клавиши включают F2, F12 и Del.
Включите Legacy Boot или Compatibility Support Module (CSM) и отключите Secure Boot в настройках микропрограммы UEFI.
Сохраните изменения и выйдите из настроек прошивки UEFI.
Шаг 3: Установите Windows
Перезагрузите компьютер и нажмите клавишу для доступа к меню загрузки. Клавиша для доступа к меню загрузки может отличаться в зависимости от производителя вашего компьютера. Стандартные клавиши включают F2, F12 и Del.
Выберите USB-накопитель в меню загрузки и нажмите Enter для загрузки с него.
Следуйте подсказкам на экране, чтобы установить Windows на компьютер. В процессе установки может потребоваться ввести ключ продукта.
Вот и все. Дождитесь завершения процесса установки. Как только он завершится, наслаждайтесь новой установленной ОС Windows!
Важные аспекты, которые необходимо учитывать при создании загрузочного диска
При создании загрузочного USB-накопителя Windows в Linux следует помнить, что это может занять больше времени, чем при создании диска в Windows, в зависимости от выбранного вами метода. Некоторые способы, такие как команда dd, могут занять больше времени, но они, как правило, более надежны.
Кроме того, необходимо убедиться, что на USB-накопителе достаточно места для хранения ISO-файла Windows и любых других файлов, которые могут понадобиться. Для большинства целей достаточно стандартного USB-накопителя емкостью 8 ГБ, но вам может понадобиться больше места, если у вас большой ISO-файл или вам нужно хранить на нем дополнительные файлы.
Наконец, всегда полезно перепроверить свою работу перед использованием загрузочного USB-накопителя для установки или восстановления Windows на компьютере. Убедитесь, что USB-накопитель отформатирован правильно и что вы выбрали правильный ISO-файл, прежде чем продолжить работу. Это поможет гарантировать, что процесс установки или восстановления пройдет гладко и без каких-либо проблем.
В целом, создание загрузочного USB-накопителя Windows 10/11 в Linux — ценный навык, особенно если вы часто работаете с компьютерами Windows или вам нужно восстановить компьютер с поврежденной или неработающей операционной системой. При наличии необходимых инструментов и терпения вы сможете создать загрузочный USB-накопитель, который позволит вам легко установить или восстановить Windows.
Заключение
Создание загрузочного USB-накопителя Windows 10/11 в Linux — ценный навык для всех, кому нужно установить Windows на компьютер или создать загрузочный USB-накопитель для восстановления системы. С помощью бесплатного инструмента с открытым исходным кодом Balena Etcher этот процесс можно выполнить легко и быстро.
Update for 2023 using Ubuntu 22.04LTS desktop and creating a Windows 10 installation bootable USB; I doubt very much the 17 other answers missed this, so I think it must be much easier in 22.04 than it was in previous Ubuntu versions. Please note that this approach requires that your system (Bios) can boot into a NTFS formatted drive. If that’s not the case, look at the other answers below. You may be able to find out if your hardware can boot into NTFS by looking at its documentation. Older hardware will likely not be able to boot into NTFS, and even some newer ones as the comments show.
I couldn’t get WoeUSB to work in 22.04 and judging by the recent review scores, it’s probably not working for most people now.
It seems you can now do it without any special tools. You do need to install gparted which isn’t installed by default in Ubuntu, but in my view it’s a useful tool to have anyway.
Note that I have done this for Windows 10 and confirm it works; I’ve included the Windows 11 download link in this answer but haven’t tested that.
1. Download the Windows iso from Microsoft
Download at:
https://www.microsoft.com/en-gb/software-download/windows10ISO (Windows 10)
https://www.microsoft.com/en-gb/software-download/windows11 (Windows 11)
Save the iso file somewhere sensible (eg Downloads). Note (in case your internet is metered, limited or slow), that it is about 5-6GB.
2. install gparted from the software store
Just search for gparted and it’s a simple installation from Ubuntu Software.
3. Format your USB drive using gparted:
Be very careful to select the correct device at the top — whatever you format will lose any data on it.
Click ‘Device’ then ‘Create Partition Table’.
In the drop-down menu, use ‘gpt’ for the partition type, note the warning and click ‘Apply’.
Click on the ‘Partition’ menu, then select ‘New’.
In the dialog box, chose ‘NTFS’ as the filesystem. (You can’t use FAT32 as that only supports files up to 4GB and one of the files is over 5GB.)
Click the green tick at the top to enact your changes — and your USB should be formatted and ready to go.
4. Open the iso to see the files and copy across
Navigate to your .iso download.
Right-click on the file and a pop-up should give you the option ‘Open With Disk Image Mounter’ — select that (in fact it is usually the default option if you double-click).
Your iso should now open as if it were a separate drive, and appear in the dock like a hard drive.
Double-click on the iso drive in the dock — it should open with a bunch of files and folders.
Copy the entire contents of that drive to your USB.
5. Set a boot flag for the USB
In gparted, select the USB device
Click on the graphical display of the partition you created.
Click on the ‘Partition’ menu at the top and select ‘Manage Flags’
Place a tick in the ‘boot’ box
That’s it!
This tutorial is going to show you an easy way to create a Windows 10 bootable USB on Linux. I use Ubuntu 20.04 as an example. The method applies to any Linux distribution. I use Windows to do online banking because my bank doesn’t support Linux and sometimes play games that can’t run on Linux.
What you need
- A computer running Linux
- A USB flash drive at least 8GB
- Windows 10 ISO
Download Windows 10 ISO
First, you should download Windows 10 ISO from Microsoft official download link. Note that you might not be able to download the ISO from this link on a Windows computer. This download link is visible to users on Linux computer. Once downloaded, follow the instructions below.
Note: It’s recommended to download the Windows 10 April 2018 update ISO, because the October Update ISO contains a file that is larger than 4GB, which can not be copied to a FAT32 partition.
Update: Microsoft doesn’t allow you to download the Windows 10 April 2018 Update ISO from their website anymore. You can download the ISO via this link: Win10 1803 English x64 ISO
Creating a Windows 10 Bootable USB for UEFI Firmware
This method works for UEFI firmware and is very simple. You create a GUID partition table on your USB stick, create a FAT32 file system on it, and then mount Windows 10 ISO image and copy those Windows 10 files to your USB stick and you are done. The following is a step-by-step guide.
First, install GParted partition editor on your Linux distribution. Ubuntu users run the following command.
sudo apt install gparted
Then insert your USB stick to your computer. Make sure you back up important files in your USB stick if there’s any. Next, launch Gparted. You will need to enter your password in order to use GParted.
Select your USB stick from the drop-down menu on the upper-right corner. My USB stick is /dev/sdb. Yours may be different.
If there’s a key icon after the partition name, that means the partition is mounted. Make sure all partitions on your USB stick are unmounted. To unmount a partition, simply right-click on it and select unmount.
Next, on the menu bar, select Device > Create partition table.
Choose GPT as the partition table type and click Apply.
Then right-click on the unallocated space and select New to create a new partition.
Change file system type from ext4 to fat32 and click Add.
Note: The install.wim file in Windows 10 October 2018 update ISO is 4.1G, so if you downloaded this ISO image, you need to change ext4 to ntfs. If you downloaded Windows 10 April 2018 Update ISO, which contains a 3.9G size install.wim file, you can change ext4 to fat32
Update: It is my observation that my NTFS formatted USB stick isn’t bootable on my old laptop, which was bought in 2012. However, it is bootable on my desktop computer, which was bought in 2017. It has a graphical UEFI firware (I can use my mouse to configure firmware settings).
Next, click the green check button on the toolbar to apply this operation. Once that’s done, close GParted (This is important), then find your Windows 10 ISO in file manager. Open it with disk image mounter.
Open the mounted file system. Select all files and folders and copy them to your USB stick.
Sometimes the file manager on Ubuntu hangs and it seems that the copy operation has stopped. Actually it’s working, just be patient. When you see a check mark, it means the copy operation has finished.
If your file manager doesn’t have the Disk image mounter in the context menu, then you can use the following commands to mount. The first command will create a mount point for Windows 10 ISO and the second command will mount Windows 10 ISO under that mount point.
sudo mkdir /mnt/windows10/
sudo mount -t auto -o loop /path/to/window-10-iso /mnt/windows10/
Now in your file manager, go to /mnt/windows10/ and copy all files and folders to your USB stick.
Once the file and folders are copied, your windows 10 bootable USB is created! You can shut down your computer, boot it from this USB stick and install Windows 10 in UEFI mode. Keep in mind that you may need to disable compatibility support module (CSM) in the firmware in order to boot in UEFI mode. You may also need to remove USB stick from your computer and insert it back in order for the firmware to detect the boot loader on your USB stick.
Boot Windows 10 ISO Installer without USB (BIOS & UEFI)
Ever wondered if you can boot Windows 10 ISO installer without a USB flash drive? Yes, you can do it with GRUB2, which is the standard boot loader on Linux.
GRUB2 can not boot Windows 10 ISO directly. You need to create a separate NTFS partition on your hard disk or SSD with a partition editor like GParted and extract the Windows 10 ISO to that partition. Download the Windows 10 ISO file. The latest Windows 10 ISO file is 5.8G. The new NTFS partition should be at least 7G and it should not be used to store any other files.
Then find your Windows 10 ISO in file manager. Open it with disk image mounter.
Open the mounted file system. Select all files and folders and copy them to the NTFS partition.
Sometimes the file manager on Ubuntu hangs and it seems that the copy operation has stopped. Actually, it’s working. Just be patient. When you see a checkmark, it means the copy operation has finished.
Next, open up a terminal window and edit the /etc/grub.d/40_custom file with a text editor such as Nano.
sudo nano /etc/grub.d/40_custom
In this file, we can add custom entries to the GRUB boot menu. In this case, we want to add an entry to boot the Windows 10 installer. If your computer still uses the traditional BIOS firmware, then add the following lines in this file.
menuentry "Windows-10-Installer.iso" {
set root=(hd0,6)
insmod part_msdos
insmod ntfs
insmod ntldr
#uncomment the following line if your computer has multiple hard drives.
#drivemap -s (hd0) ${root}
ntldr /bootmgr
}
My NTFS partition is the 6th partition on my first disk, so I use (hd0,6) as the root. You can run sudo parted -l command to check your NTFS partition number. If your computer has multiple hard drives, use the drivemap command to set the partition (hd0,6) as the first hard disk, so Windows will be able to boot.
If your computer uses UEFI firmware, then add the following text in this file.
menuentry "Windows-10-Installer.iso" {
set root=(hd0,6)
insmod part_gpt
insmod ntfs
insmod chain
chainloader /efi/boot/bootx64.efi
}
Save and close the file. (Press Ctrl+O, then press Enter to save a file in Nano text editor. Press Ctrl+X to exit.)
Then update GRUB boot menu.
sudo grub-mkconfig -o /boot/grub/grub.cfg
or
sudo grub2-mkconfig -o /boot/grub2/grub.cfg
Next, set GRUB to boot the Windows 10 installer for the next boot with the following command.
sudo grub-reboot Windows-10-Installer.iso
or
sudo grub2-reboot Windows-10-Installer.iso
Unplug all your external USB storage devices, then reboot your computer. GRUB will choose the Windows 10 installer.
GRUB2 can also boot Linux ISO files stored on the hard drive, so you don’t need to create Linux live USB.
- How to Boot ISO Files From GRUB2 Boot Loader
Creating a Windows 10 Bootable USB for Legacy BIOS Using WoeUSB
WoeUSB is a fork of WinUSB. Both of them are open-source software (licensed in GPL) for making Windows bootable USB sticks on Linux platform, but the latter hasn’t been updated since 2012. You may be wondering why it’s named WoeUSB. The author said it’s a GNU convention to abbreviate software that support Windows to “woe”.
To install WoeUSB on Ubuntu 14.04/16.04/17.04, you can use the following PPA. Simply open up a terminal window and run the following commands one by one. Other Linux distro users can compile this software by following the instructions on the Github project page.
sudo add-apt-repository ppa:nilarimogard/webupd8 sudo apt update sudo apt install woeusb
This PPA contains many other software. If you don’t need them, you can now remove this PPA from your system.
sudo add-apt-repository --remove ppa:nilarimogard/webupd8 sudo apt update
You can launch WoeUSB from Unity Dash or your application menu.
You can also start it from command line with:
woeusbgui
It’s very easy to use the WoeUSB GUI. Select Windows ISO image and your target USB device. Make sure your data on the USB device is backed up before hitting the Install button.
Then wait for the installation to complete.
Once done, you can use the bootable USB to install Windows 10 on your computer.
How to Use WoeUSB From the Command Line
First, find the device name of your USB stick using the following command.
lsblk
Mine is /dev/sdb. Make sure your USB is unmounted with the following command. Replace /dev/sdb1 with your own partition name.
sudo umount /dev/sdb1
Then create a bootable Windows 10 USB like below. Red texts shoudl be adapted to your own ISO file name and USB device name. The -v (--verbose) option will give more detailed output.
sudo woeusb -v --device windows-10.iso /dev/sdb
In my test, the Windows 10 USB created with WoeUSB can boot in both legacy and UEFI mode on my old computer. On my new computer, it can boot in legacy mode but failed in UEFI mode. I don’t know the exact reason, but it’s probably because of bug in this software.
That’s it! I hope this tutorial helped you create windows 10 bootable USB on Ubuntu or any Linux distribution. As always, if you found this post useful, then subscribe to our free newsletter to get new tutorials.
Rate this tutorial
[Total: 112 Average: 4.3]