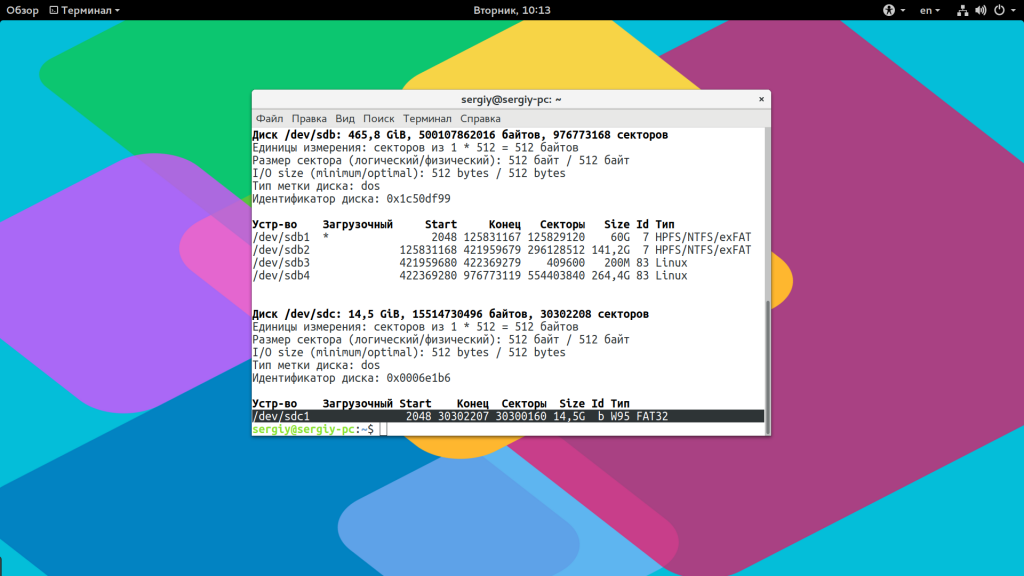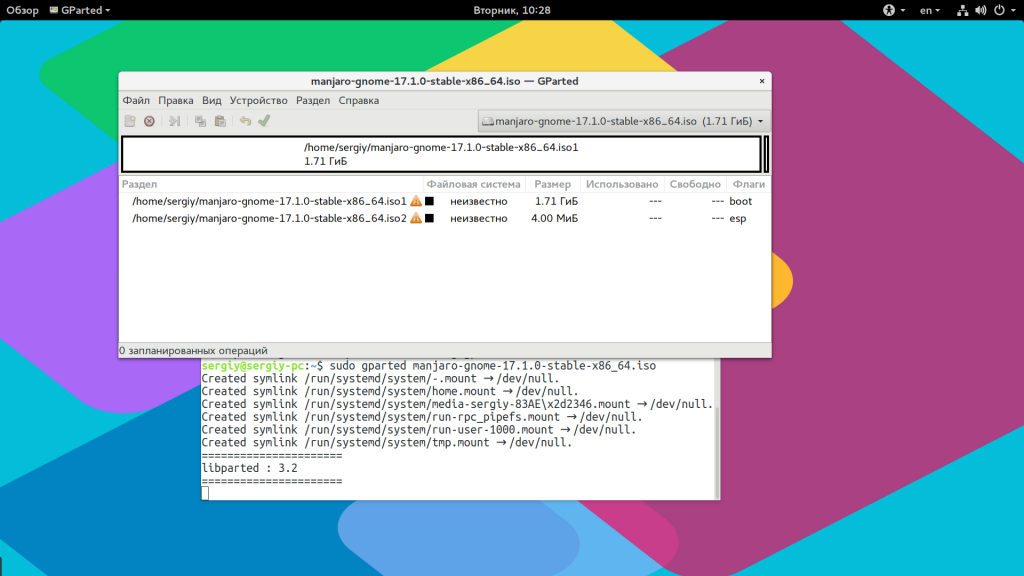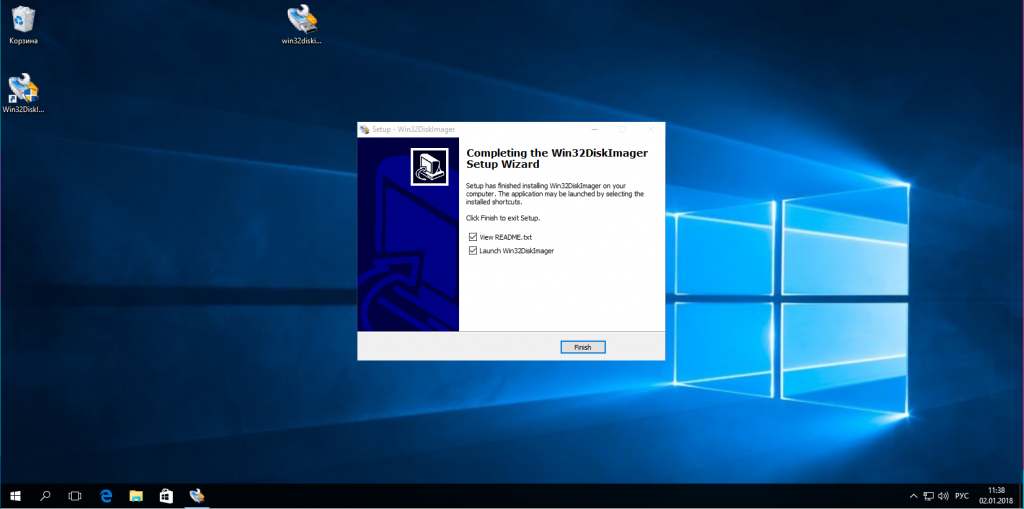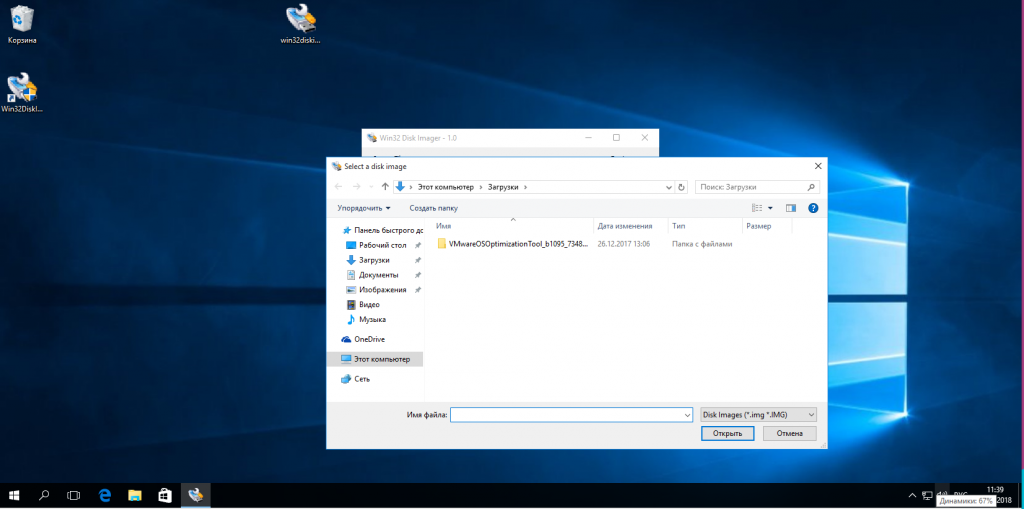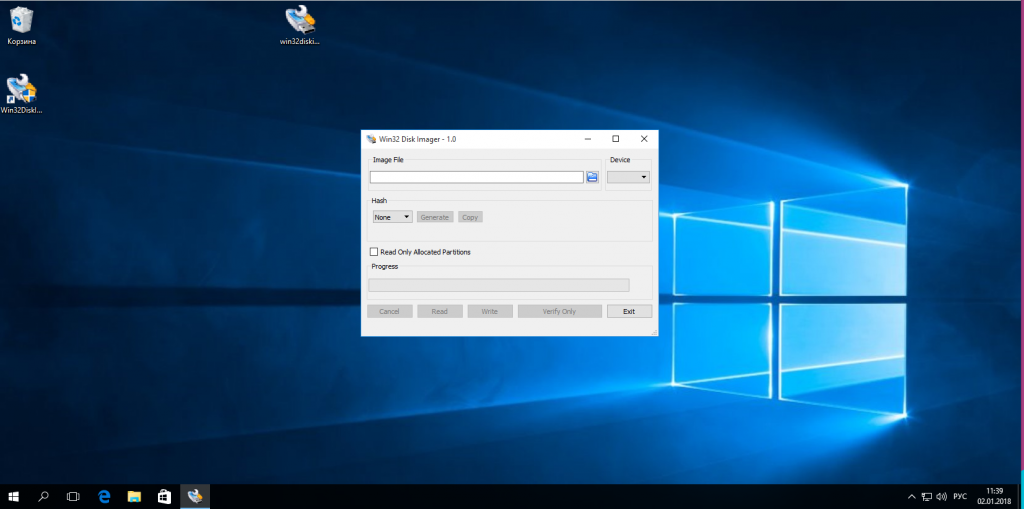В последнее время дистрибутив Manjaro набирает достаточно большую популярность. И это не удивительно, он основан на самом гибком дистрибутиве — ArchLinux, но в то же время предлагает графический установщик и полностью настроенную и готовую для работы систему после установки.
В сегодняшней статье мы подробно рассмотрим как записать Manjaro Linux на флешку различными способами в разных операционных системах, чтобы вы могли без проблем установить эту операционную систему на свой компьютер. Начнем с Linux.
Самый простой способ записать Manjaro на флешку из терминала — это использовать утилиту dd. Команда будет выглядеть вот так:
sudo dd bs=4M if=/путь/к/manjaro.iso of=/dev/sd[буква_флешки] status=progress
Например:
sudo dd bs=4M if=~/Загрузки/manjaro.iso of=/dev/sdb status=progress
Посмотреть какая буква диска присвоена вашей флешке вы можете с помощью утилиты fdisk:
sudo fdisk -l
Вы можете найти вашу флешку в списке по ее размеру и метке диска. Но важно заметить, что этот способ не всегда работает. Дело в том, что все ISO диски можно поделить на два типа — те которые предназначены только для записи на CD и те, которые можно записать на флешку.
Если после записи образа вы получаете ошибку загрузчика, то это означает, что образ не готов для записи на флешку. Это можно легко исправить с помощью утилиты isohybrid. Гибридные образы тоже делятся на два вида:
- UEFI — будут работать как в режиме BIOS, так и в режиме UEFI;
- BIOS — будут работать только в режиме BIOS;
Утилита isohybrid входит в пакет утилит syslinx, так что обычно она уже установлена в системе. В Ubuntu нужно установить пакет syslinux-utils:
sudo apt install syslinux-utils
Для конвертации образа в гибридную EFI версию наберите:
isohybrid --uefi -v manjaro.iso
А для создания обычной версии:
isohybrid -v manjaro.iso
Гибридный образ должен иметь два раздела, вы можете убедиться в этом используя Gparted:
Полученный образ можно записать с помощью той же самой утилиты dd, графической утилиты Unetbootin или Etcher. В Etcher достаточно выбрать нужный образ, затем выбрать устройство и дождаться завершения записи.
Запись Manjaro на флешку в Windows
Для записи образа на флешку в Windows лучше использовать утилиту Win32 DiskImager. Она автоматически выполняет все необходимые преобразования и записывает образ диска так, как это нужно. Вы можете скачать утилиту на SourceForge. Установите и запустите программу:
Нажмите кнопку «Select» рядом с полем «Input file» и выберите образ диска с Manjaro Linux:
Выберите USB носитель в списке «Device»:
Затем нажмите кнопку «Write».
Если во время записи возникают ошибки попробуйте отформатировать флешку, а потом повторить запись. Кроме того, вы можете воспользоваться утилитой Rufus, она тоже выполняет все необходимые действия.
Выводы
В этой небольшой статье мы рассмотрели как записать manjaro linux на флешку в разных операционных системах. Как видите, все достаточно просто несмотря на возможные проблемы. Если у вас остались вопросы, спрашивайте в комментариях!
На завершение небольшой обзор Manjaro:
https://youtu.be/z68cb3bS6Ug
Обнаружили ошибку в тексте? Сообщите мне об этом. Выделите текст с ошибкой и нажмите Ctrl+Enter.
Об авторе
Основатель и администратор сайта losst.ru, увлекаюсь открытым программным обеспечением и операционной системой Linux. В качестве основной ОС сейчас использую Ubuntu. Кроме Linux, интересуюсь всем, что связано с информационными технологиями и современной наукой.
Перейти к содержимому
Недорогой хостинг для сайтов
Manjaro — это ведущий дистрибутив Linux на основе Arch с открытым исходным кодом. Это передовая система распределения с автоматизированными инструментами, которые практически не требуют прерывания вручную. Manjaro предоставляет золотую середину для пользователей, которым нужен контроль, производительность и стабильность программного обеспечения. Следовательно, эти функции делают его идеальным дистрибутивом для начинающих Linux.
Как кандидат в Manjaro, идеально иметь загрузочный USB-накопитель. Live USB предоставляет любому начинающему пользователю удобный способ поэкспериментировать с дистрибутивом, не устанавливая его в системе.
В этой статье мы рассмотрим различные способы создания загрузочного USB-накопителя Manjaro в Windows и Linux.
Прежде чем начать, загрузите файл ISO с официального сайта Manjaro. В настоящее время Manjaro предлагает три среды рабочего стола, выбирайте их по своему усмотрению.
Создание загрузочного USB-накопителя Manjaro в Windows
Чтобы записать ISO-образ Manjaro на USB, нам понадобится инструмент, который выполняет эту работу. Доступно множество программного обеспечения; однако официальный сайт Manjaro предлагает использовать утилиту Rufus.
Несмотря на свой небольшой размер, Rufus полезен по многим причинам. Он форматирует USB / компакт-диски для создания загрузочных флэш-накопителей для работы в удаленной ОС или создания установочного носителя с действующего USB.
Загрузите и установите утилиту и подключите USB-накопитель к порту. Теперь запустите приложение Rufus. Как показано на скриншоте ниже, он автоматически определяет подключенный USB.
Теперь нажмите «Выбрать», чтобы получить ISO-файл Manjaro, который вы хотите записать на выбранное устройство.
Утилита Rufus автоматически выбирает тип дискового раздела и режим BIOS целевой системы (UEFI / Legacy). Однако лучше подтвердить схему разделов, открыв окно «Управление дисками» и щелкнув правой кнопкой мыши, чтобы выбрать «Свойства» и открыть вкладку «Громкость». Проверьте тип раздела в опции «Стиль раздела». Аналогичным образом проверьте режим BIOS.
После проверки нажмите «Пуск», чтобы начать процесс записи ISO-образа. Появится экран для выбора правильного режима записи. Выберите рекомендуемый режим изображения ISO.
Rufus отобразит экран с предупреждением о форматировании диска, если для данных есть резервная копия, и нажмите «ОК», чтобы продолжить операцию.
Появится индикатор выполнения, чтобы отслеживать процесс записи изображения. После этого перезагрузите компьютер и нажмите кнопку загрузки, чтобы начать процесс загрузки с USB.

Создание загрузочного USB-накопителя Manjaro в Linux через графический интерфейс
В дистрибутиве Linux пользователям доступно несколько инструментов для создания Live загрузочного USB Manjaro в Linux. В этом руководстве мы выбираем утилиту Ubuntu по умолчанию, известную как «Приложение для загрузочного диска», и приложение ImageWriter, поскольку это наиболее рекомендуемая и предпочтительная утилита сообществом Manjaro.
ImageWriter
ImageWriter — это стороннее приложение, доступное для загрузки из любого репозитория программного обеспечения / диспетчера пакетов или диспетчера программного обеспечения. После загрузки вставьте флешку и откройте утилиту.
Щелкните значок в центре и перейдите к папке, содержащей файл ISO Manjaro. Выделите ISO и нажмите «Открыть», чтобы выбрать изображение.

Затем выберите вставленный USB-накопитель и нажмите «Записать», чтобы записать на него ISO-образ.
Утилита начинает процесс записи содержимого ISO Manjaro на флешку. После завершения USB-накопитель готов для установки Manjaro Linux на машине.
Создание загрузочного USB-накопителя Manjaro в Linux через интерфейс командной строки
Другой способ создать Live Manjaro USB — использовать терминал командной строки Linux. Вставьте USB-накопитель в порт и используйте следующую команду, чтобы проверить имя устройства, которое Linux назначил USB.
[email protected]:~$ fdisk -l Disk identifier: BFC9FB3F-BDFE-47F1-9660-51B2F5911961 <strong>Device Start End Sectors Size Type </strong> /dev/sda1 2048 206847 204800 100M EFI System /dev/sda2 206848 239615 32768 16M Microsoft reserved /dev/sda3 239616 723698391 723458776 345G Microsoft basic data /dev/sda4 723699712 724721663 1021952 499M Windows recovery environment /dev/sda5 724721664 1707761663 983040000 468.8G Microsoft basic data /dev/sda6 1707761664 1947377663 239616000 114.3G Linux filesystem Disk /dev/sdb: 57.75 GiB, 62008590336 bytes, 121110528 sectors Disk model: DataTraveler 3.0
Приведенный выше вывод показывает USB-устройство, помеченное как / dev / sdb . Обратите внимание на метку устройства для использования в следующей команде dd . Основная функция утилиты командной строки dd заключается в дублировании и преобразовании файлов в / из файлов в Unix или Unix-подобных ОС. То есть команда dd читает / записывает в / из файлов в соответствующих драйверах. Например, он выполняет резервное копирование всего загрузочного сектора жесткого диска. Выполните следующую команду, чтобы записать образ Manjaro Linux на USB-накопитель.
[email protected]:~$ sudo dd bs=4M if=/path/to/manjaro.iso of=/dev/sdb status=progress oflag=sync
Параметры if и of в приведенной выше команде представляют входной и выходной файл, который является меткой нашего USB-устройства в ОС Linux. Замените /path/to/manjaro.iso фактическим путем к ISO-файлу Manjaro в вашей системе.
Команда dd обрабатывает один блок ввода за раз и записывает его в выходной файл. Приведенная выше команда использует параметр bs для одновременного чтения и записи 4 мегабайт данных ISO-образа. В то время как опция status выводит статистику прогресса в stderr.
Команда dd запишет содержимое ISO-файла на диск для создания установочного носителя Manjaro.
Заключение
В статье демонстрируются способы создания загрузочного Live Manjaro USB из встроенных по умолчанию приложений Linux и стороннего программного обеспечения. Мы научились создавать установочный носитель в графическом интерфейсе пользователя Windows и Linux и в утилите командной строки. Установочный носитель предоставляет новым пользователям эффективный способ поэкспериментировать с последним дистрибутивом Manjaro, а затем использовать его для установки на жесткий диск системы.
Рекомендуемый контент
Мы используем файлы cookie на нашем веб-сайте, чтобы предоставить вам наиболее релевантный опыт, запоминая ваши предпочтения и повторные посещения. Нажимая «Принять все», вы соглашаетесь на использование ВСЕХ файлов cookie. Однако вы можете посетить «Настройки файлов cookie», чтобы предоставить контролируемое согласие.
В сумасбродстве есть надежда, в заурядности — никакой (Р. Эмерсон).
Manjaro — это ведущий дистрибутив Linux на основе Arch с открытым исходным кодом. Это передовая система распределения с автоматизированными инструментами, которые практически не требуют прерывания вручную. Manjaro предоставляет золотую середину для пользователей, которым нужен контроль, производительность и стабильность программного обеспечения. Следовательно, эти функции делают его идеальным дистрибутивом для начинающих Linux.
Как кандидат в Manjaro, идеально иметь загрузочный USB-накопитель. Live USB предоставляет любому начинающему пользователю удобный способ поэкспериментировать с дистрибутивом, не устанавливая его в системе.
В этой статье мы рассмотрим различные способы создания загрузочного USB-накопителя Manjaro в Windows и Linux.
Начиная
Прежде чем начать, загрузите файл ISO с официального сайта Manjaro. В настоящее время Manjaro предлагает три среды рабочего стола, выбирайте их по своему усмотрению.
Создание загрузочного USB-накопителя Manjaro в Windows
Чтобы записать ISO-образ Manjaro на USB, нам нужен инструмент, который выполняет эту работу. Доступно множество программного обеспечения; однако официальный сайт Manjaro предлагает использовать утилиту Rufus.
Несмотря на свой небольшой размер, Rufus полезен по многим причинам. Он форматирует USB/компакт-диски для создания загрузочных флэш-накопителей для работы в удаленной ОС или создания установочного носителя с действующего USB.
Загрузите и установите утилиту и подключите USB-накопитель к порту. Теперь запустите приложение Rufus. Как показано на скриншоте ниже, он автоматически определяет подключенный USB.
Теперь нажмите «Выбрать», чтобы получить ISO-файл Manjaro, который вы хотите записать на выбранное устройство.
Утилита Rufus автоматически выбирает тип дискового раздела и режим BIOS целевой системы (UEFI/Legacy). Однако лучше подтвердить схему разделов, открыв окно «Управление дисками» и щелкнув правой кнопкой мыши, чтобы выбрать «Properties » и открыть вкладку «Volume». Проверьте тип раздела в опции «Стиль раздела». Аналогичным образом проверьте режим BIOS.
После проверки нажмите «Start», чтобы начать процесс записи ISO-образа. Появится экран для выбора правильного режима записи. Выберите рекомендуемый режим изображения ISO.
Rufus появится с предупреждением о форматировании диска, если для данных есть резервная копия, и нажмите «ОК», чтобы продолжить операцию.
Появится индикатор выполнения, чтобы отслеживать процесс записи изображения. После этого перезагрузите компьютер и нажмите кнопку загрузки, чтобы начать процесс загрузки с USB.
Создание загрузочного USB-накопителя Manjaro в Linux через графический интерфейс
В дистрибутиве Linux пользователям доступно несколько инструментов для создания Live загрузочного USB Manjaro в Linux. Для этого руководства мы выбираем утилиту Ubuntu по умолчанию, известную как «Приложение для загрузочного диска», и приложение ImageWriter, поскольку это наиболее рекомендуемая и предпочтительная утилита сообществом Manjaro.
ImageWriter
ImageWriter — это стороннее приложение, доступное для загрузки из любого репозитория программного обеспечения/диспетчера пакетов или диспетчера программного обеспечения. После загрузки вставьте флешку и откройте утилиту.
Щелкните значок в центре и перейдите к папке, содержащей файл ISO Manjaro. Выделите ISO и нажмите «Открыть», чтобы выбрать изображение.
Затем выберите вставленный USB-накопитель и нажмите «Записать», чтобы записать на него ISO-образ.
Утилита начинает процесс записи содержимого ISO Manjaro на флешку. После завершения USB-накопитель готов для установки Manjaro Linux на машине.
Создатель загрузочного диска
Чтобы записать ISO-образ Manjaro на USB-накопитель в Ubuntu, вставьте USB-накопитель и щелкните значок в нижнем левом углу, чтобы открыть «Приложения». Найдите стандартную утилиту Ubuntu «Создатель загрузочного диска».
Откройте приложение и нажмите «Другое», чтобы предоставить файл исходного образа диска.
Инструмент автоматически определяет USB. После этого нажмите «Создать загрузочный диск», чтобы записать файлы изображений на USB.
Создание загрузочного USB-накопителя Manjaro в Linux через интерфейс командной строки
Другой способ создать Live Manjaro USB — использовать терминал командной строки Linux. Вставьте USB-накопитель в порт и используйте следующую команду, чтобы проверить имя устройства, которое Linux назначил USB.
ubuntu@andreyex:~$ fdisk -l Disk identifier: BFC9FB3F-BDFE-47F1-9660-51B2F5911961 <strong>Device Start End Sectors Size Type </strong> /dev/sda1 2048 206847 204800 100M EFI System /dev/sda2 206848 239615 32768 16M Microsoft reserved /dev/sda3 239616 723698391 723458776 345G Microsoft basic data /dev/sda4 723699712 724721663 1021952 499M Windows recovery environment /dev/sda5 724721664 1707761663 983040000 468.8G Microsoft basic data /dev/sda6 1707761664 1947377663 239616000 114.3G Linux filesystem Disk /dev/sdb: 57.75 GiB, 62008590336 bytes, 121110528 sectors Disk model: DataTraveler 3.0
Приведенный выше вывод показывает USB-устройство, помеченное как /dev/sdb. Обратите внимание на метку устройства для использования в следующей команде dd .
Основная функция утилиты командной строки dd — дублировать и преобразовывать файлы в/из файлов в Unix или Unix-подобных ОС. То есть команда dd читает/записывает в/из файлов в соответствующих драйверах. Например, он выполняет резервное копирование всего загрузочного сектора жесткого диска.
Выполните следующую команду, чтобы записать образ Manjaro Linux на USB-накопитель.
ubuntu@andreyex:~$ sudo dd bs=4M if=/path/to/manjaro.iso of=/dev/sdb status=progress oflag=sync
Параметры if и of в приведенной выше команде представляют входной и выходной файл, который является меткой нашего USB-устройства в ОС Linux. Замените /path/to/manjaro.iso фактическим путем к ISO-файлу Manjaro в вашей системе.
Команда dd обрабатывает один блок ввода за раз и записывает его в выходной файл. Приведенная выше команда использует параметр bs для одновременного чтения и записи 4 мегабайт данных ISO-образа. В то время как опция status выводит статистику прогресса в stderr.
Команда dd запишет содержимое ISO-файла на диск для создания установочного носителя Manjaro.
Заключение
В статье демонстрируются способы создания загрузочного Live Manjaro USB из встроенных по умолчанию приложений Linux и стороннего программного обеспечения. Мы научились создавать установочный носитель в графическом интерфейсе пользователя Windows и Linux и в утилите командной строки. Установочный носитель предоставляет новым пользователям эффективный способ поэкспериментировать с последним дистрибутивом Manjaro, а затем использовать его для установки на жесткий диск системы.
Если вы нашли ошибку, пожалуйста, выделите фрагмент текста и нажмите Ctrl+Enter.
2 450 просмотров
Manjaro Linux is an operating system suitable as a free replacement to Windows or Mac OS. You can install Manjaro Linux on a computer using a bootable flash drive with Linux Manjaro setup files. This article mentions the method to install Manjaro Linux as a Single Boot Host Operating System on a Computer by creating a bootable Manjaro Flash Drive on an existing Windows System.
Most importantly, before installation make sure your system has the minimum configuration in compliance with Manjaro recommended minimum system requirements. The same are given below:
Processor : 1 Ghz
Display : A High Definition (HD) graphics card and monitor
Hard Disk Space: 30 GB
RAM : 1 GB
Flash Drive : Greater than 2 GB.
To create a Linux Manjaro bootable Flash Drive (in other words Pen Drive or USB Drive) on a Windows system and install Linux Manjaro as a single host operating system follow the 5 easy steps below:
Step 1: Download Linux Manjaro latest version ISO File
On your Windows System, open a web browser and navigate to official website of Linux Manjaro Operating System. On the Home Page, either click on the “Choose Edition and Download” Button or navigate to Download page. Upon scrolling down the download page, you can find a number of Manjaro Editions which are built upon the same base Arch Linux but provide a different experience based upon the diversity of Desktop Environments available. If you are not sure which edition of Linux Manjaro to choose you may read Linux Manjaro: A summary of Editions for better clarity on features of available editions and select the edition which best suites your need.
Once you are done with selecting your best suited edition and are satisfied that the configuration of the system on which you are going to install Manjaro Linux is in compliance with recommendations of Manjaro Linux system requirements (mentioned above), click on the version you wish to download. The browser will navigate to the selected edition’s download page. Scroll down the download page and click on “Download 64 Bit version” button to start downloading Linux Manjaro ISO file. Save the ISO to your computer.
Important Note: The 32-bit edition of Linux Manjaro has been dropped since Manjaro 17.1. That is to say only the 64-bit version of all latest editions is being released. The system architecture type is 64-bit nowadays on almost all modern computers, if you have an old PC with 32-bit architecture you may try some other flavor of Linux such as Linux Mint.
Step 2: Download Rufus Software
While the Linux Manjaro ISO file is being downloaded, open a new tab or browser window and navigate to official site of Rufus to download Rufus tool for creating a Linux Manjaro bootable Flash Drive. Scroll down the page and download latest version of Rufus tool from the download section. Save the executable file on your computer. Once the download is complete for Rufus tool and Manjaro ISO file, close the browser and go to the download location.
Step 3: Flash USB Flash Drive with Rufus
At the download location there will be two files i.e. Linux Manjaro ISO file and Rufus tool’s executable file. Open Rufus tool by executing the Rufus tool’s executable file. The Rufus tool will be visible as shown in image below, but without any detected device i.e. a Flash drive:

In the “Boot Selection” drop-down select the default option “Disk or ISO image (please select)” and click on “Select” button to browse and select the Manjaro Linux ISO file from download location. Browse to the download location and select Linux Manjaro ISO image file (the downloaded Linux Manjaro ISO Image File).
In the “Volume Label” text box you can type in the Flash Drive label of your choice. On the other hand you may leave it as it is and proceed with flashing the drive to make it bootable for installing Linux Manjaro.
Warning: ensure that there is no useful data on the flash drive (as flashing it will wipe it off)
Click on “Start” button. Rufus may need to download latest version of Grub, so if it asks your permission to download the same just click on “Yes” to allow Rufus to download latest version of Grub compatible with the given ISO file. Further, click “Ok” and continue with recommended option to “Write in ISO Image mode” to begin flashing the drive. Once the flashing begins, wait for it to complete.
If Rufus do not display any error at the end of flashing, the Flash Drive will have been successfully flashed. You can now use it to to install Linux Manjaro on any computer. Close Rufus software. If you want to install Manjaro Linux on the same computer then Restart the System. Else if you want to install it on any other computer then insert the flash drive in that computer and turn on the computer.
ALTERNATE WAY TO CREATE MANJARO LINUX BOOTABLE FLASH DRIVE
Step 4: Set and Boot from bootable Flash Drive
On system boot press the desired key (F10, F12, F2, Del, Esc, F9) to enter BIOS Setup. It could be different on different make and model. Try other keys as per Make and Model of your computer. Search for the booting device settings and select USB Drive as the Booting Device. Save and Exit BIOS setup. The system will restart, while booting press the desired key (F9, F10, F12, F2, Del, Esc) to display Boot Menu. It will display the list of booting devices. Select USB Drive as Boot Device and Hit Enter.
Run Manjaro Live session:
If the system will boot from the flash drive, it will display Manjaro Linux boot screen on your computer screen.
On the Manjaro Linux boot screen, you may change the values of options such as Timezone, Keyboard Layout, Language and driver. Use arrow keys for changing the values. Or else you may proceed with default values.
Note: you may choose “driver=free” in case of open source drivers such as AMD graphics card or hardware with Intel based integrated graphics for display. In case your computer has latest version proprietary drivers such as Nvidia you may choose “non-free” drivers.
Using arrow keys move to “Boot” option and Hit Enter Key. The boot option would be in the format “Boot: Manjaro.x86_64 <edition>”. You could recognize boot option as shown in below image:
System will load Manjaro Linux Live session from the Flash Drive. In the live session, you can explore the features of Manjaro Linux. The live session will perform all Manjaro operations but the data will not be persistent. Any data saved will be lost on system restart. To make it persistent you need to install it on hard drive.
Run Manjaro Linux Installer:
To run the installer, you may click on “Launch Installer” under INSTALLATION section of Welcome screen in Live session. It is possible that the welcome screen is not visible on live session start-up. Or you have accidentally closed the welcome screen. In this scenario, double click on “Install Manjaro Linux” icon on desktop in the live session. This will run installer to begin installation process.
During the installation follow on-screen instructions. Choose Language, Region, Zone, and Keyboard Layout as per requirement. Else proceed with default options if no specific requirements are there.
On “Partitions” section, choose the option “Erase disk”. It will erase the entire disk. Ensure there is no data on the system disk before selecting this option as it will deleted. If there is existing data, then ensure Data Backup Before Proceeding. If there is no useful data click “Next” to proceed.
In “Users” section, type your name, login name, computer’s name, user password and administrator password. Then click on “Next” to continue.
Begin Manjaro Linux installation:
On the summary page click on “Install”. This will Erase Disk and Install Manjaro Linux as the sole Host Operating System. It will replace Windows and existing data or any other Operating System on the computer. The setup will finally display a warning that the changes you are about to going to make to your disk will not be able to undo. Thus, ensure that there is no useful data on disk. Or if you have taken the backup of your data then click on “Install Now”. The Installation process will begin.
Wait for the installation to finish. On successful installation installer will display a message “All Done”. If it do not display “All done” message. Or if the installation is interrupted in between you may need to repeat from Step 4 above. Finally, when installer displays success message “All Done”, check the “Restart Now” checkbox and click on “Done”. The system will restart. After that remove the Flash Drive from the system.
Upon Restart, select the first option on boot screen and Hit ‘Enter’ to boot into Manjaro Linux. Your Manjaro Linux computer will be ready for use now. Login with your password and use your Machine with latest version Manjaro Linux Operating System.
Watch the practical demonstration of the above process in following video:
Also Read:
Install Manjaro on Flash Drive (Persistent and Portable)
We hope the above information was useful for you. Alas! Information keeps on updating. Follow us on social media, subscribe to our blog or subscribe our YouTube Channel to receive latest updates.
Manjaro Linux has come a long way since its inception. It is one of the most popular Linux distributions around, and one of the more highly regarded ones. It’s even considered one of the best Linux distro for beginners.
As the first step to try Manjaro Linux, I had to create a live USB. A live USB basically allows you to use Linux straight from the USB without the need of installing the OS on the system. This is a convenient way of testing out a Linux distribution before installing it. If you liked the Linux distribution, you can use the same live USB to install the Linux distribution.
And in this tutorial I’ll show you how to create a live USB of Manjaro Linux in Windows as well as in Linux.
Create live USB of Manjaro Linux in Windows
Creating a live USB or disk is really easy. Follow the steps below:
Step 1: Download Manjaro Linux ISO
Download the ISO image of Manjaro from the download page. There are three main versions available based on the desktop environments. Choose whichever you prefer. I chose GNOME.
Step 2: Download ISO burning tool
Now we need a tool to write this ISO image to a USB/disk. There are plenty of such applications available for free. Manjaro recommends Rufus.
Win32DiskImager is also an option — but it is no longer actively maintained. So, I’d recommend using Rufus. It’s easy to use and also offers advanced options. Hence, we’ll go with that.
Step 3: Prepare the USB
Once you have downloaded and installed Rufus, insert the USB or disk and launch Rufus.
It should automatically detect the USB drive you’ve plugged in. But, make sure it’s the correct drive before destroying the data on the selected device.
Once you’re confident about the device selected as shown in the image below, you can click on “SELECT” and then grab the ISO file from your computer.
It will automatically choose the default partition scheme and target system (BIOS and UEFI). You can tweak it if you want to change them. It shouldn’t be an issue if you don’t change the settings — but I’ll recommend you to explore more about the disk partition scheme and your target system in case you have no idea about it.
Once you’re sure about the settings, just hit “START” to get started.
Step 4: Write the ISO image to the USB
Next, you might see a pop up asking you to choose the correct mode. Here, select the ISO Image mode as shown in the screenshot below:
You’ll see a progress bar to keep track of what’s happening.
After it’s done, you’ll get a popup saying that the USB drive is ready.
That’s it, your drive is ready to be booted from. Now restart the computer, press F10/F12 and boot from the USB drive/removable disk.
Creating live USB of Manjaro in Linux
If you are already using a Linux distribution like Ubuntu or Linux Mint and you want to try Manjaro, you can create bootable USB of Manjaro in Linux as well.
Download Manjaro Linux ISO first and then follow these steps:
Step 1:
I recommend you use Etcher to create live USBs. To install Etcher, go to Etcher’s website and download the Linux Package.
After downloading the package, extract it to get an .AppImage file. Before you use the AppImage file, change the permissions to make it executable.
Double click the file to launch Etcher.
Step 2:
Click on ‘Flash from file. You will get a prompt to select the downloaded ISO file. You can also opt to flash from URL — which will basically download the file for you and select it.
Step 3:
Now, click on ‘Select target’ in the second column to select your USB drive. After selecting your drive, click continue.
Step 4:
Now click ‘Flash‘ to begin writing the ISO contents to the USB drive. You will get a password prompt so that Etcher can access the drive. Enter your password to continue.
You can see the progress and remaining time of the process as its going on.
Once the process is complete, it will verify/validate the USB drive and you will be greeted with a screen telling you that it is done.
Now, your USB drive is ready to be booted into Manjaro Linux. You can reboot your computer and press F10/F12 (the specific key combo for your device) to boot using the USB drive.
What’s next?
Your next step might be the installation of Manjaro Linux.
How to Install Manjaro Linux [Beginner’s Guide]
Brief: Manjaro is a popular arch-based beginner friendly Linux distribution. This step-by-step tutorial shows how to install Manjaro Linux. I am a huge Manjaro fan and I totally agree with my colleague John Paul’s views on why he loves using Manjaro Linux. It is one of the best Linux

And if you are trying this distro, we have a good place to help you get started with it.
Getting Started With Manjaro
This is a collection of tutorials that are useful for new Manjaro users.

I hope you found the tutorial to create live USB of Manjaro Linux in Windows and Linux helpful. Let me know in the comments if you need any help.
About the author
Abhishek Prakash
Created It’s FOSS 11 years ago to share my Linux adventure. Have a Master’s degree in Engineering and years of IT industry experience. Huge fan of Agatha Christie and classic detective mysteries 🕵️♂️