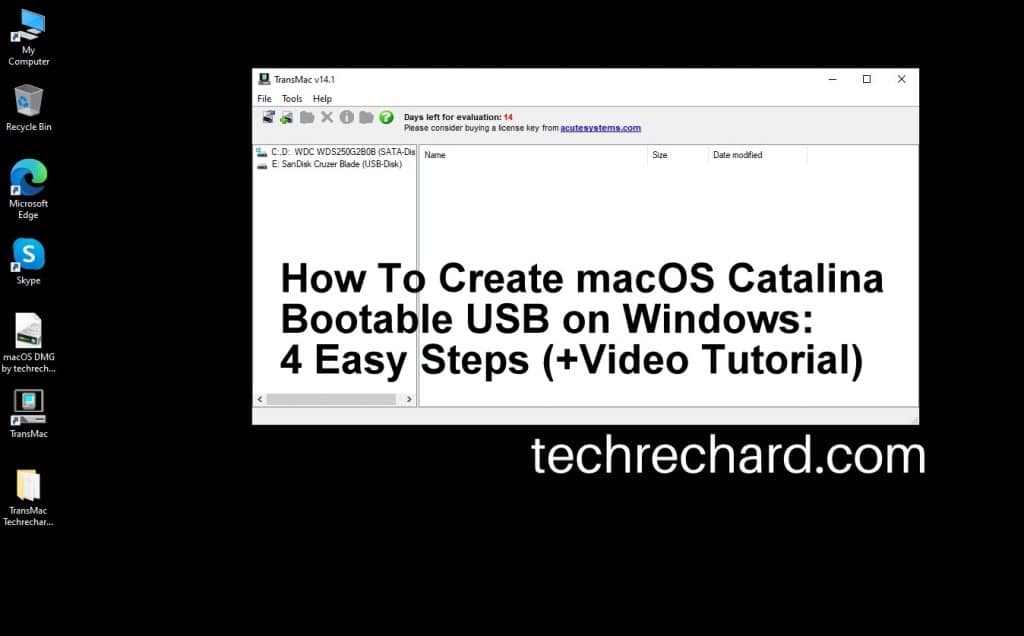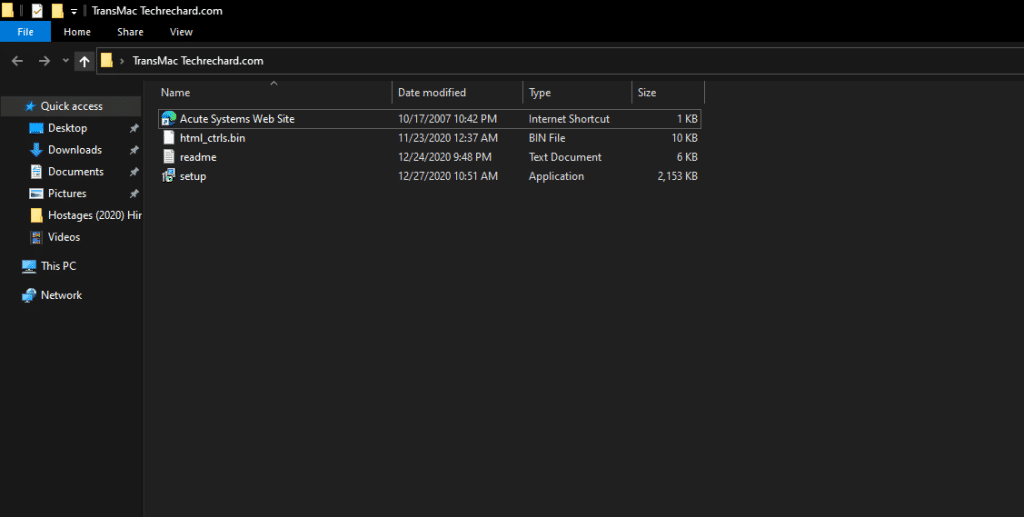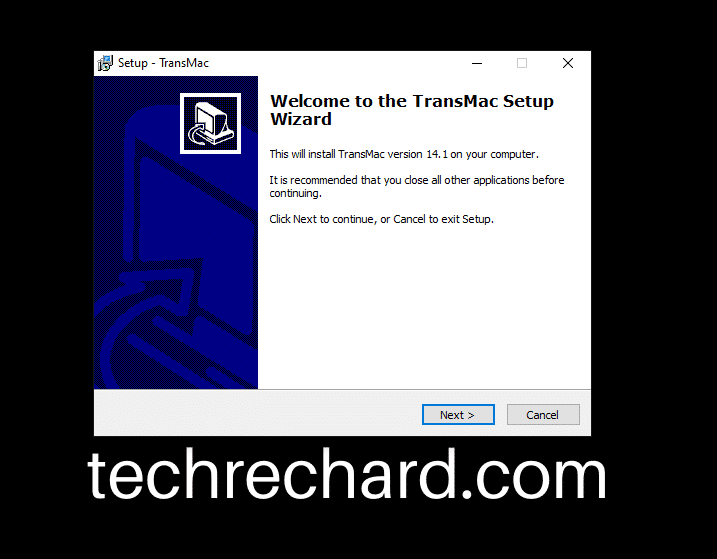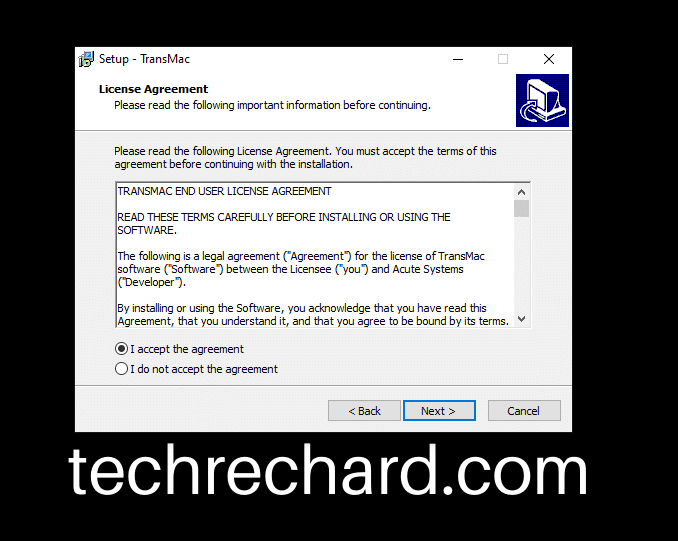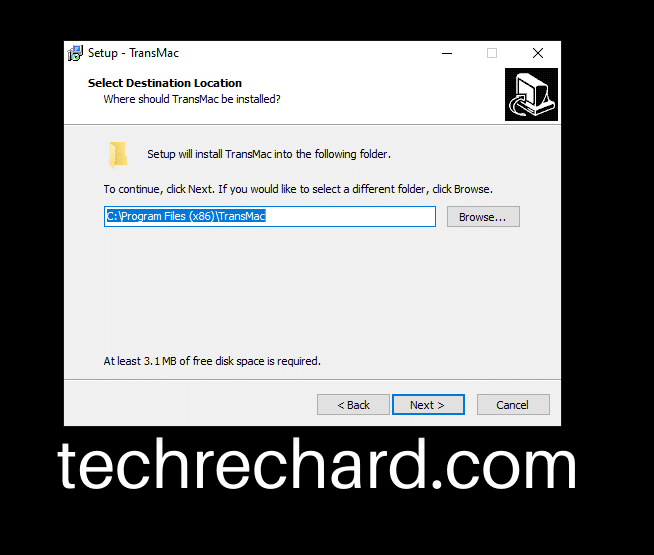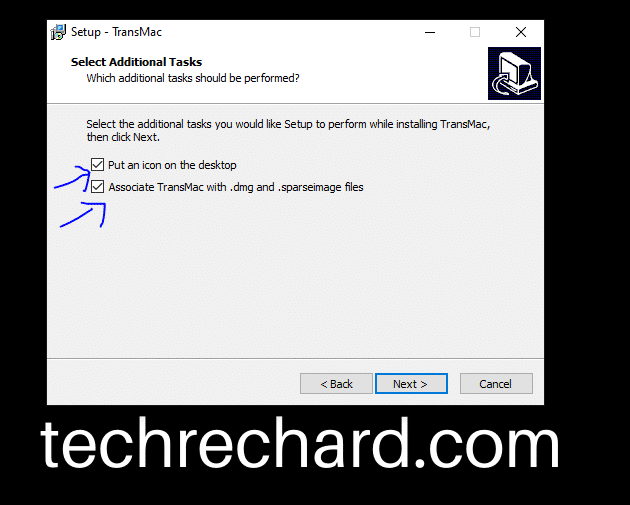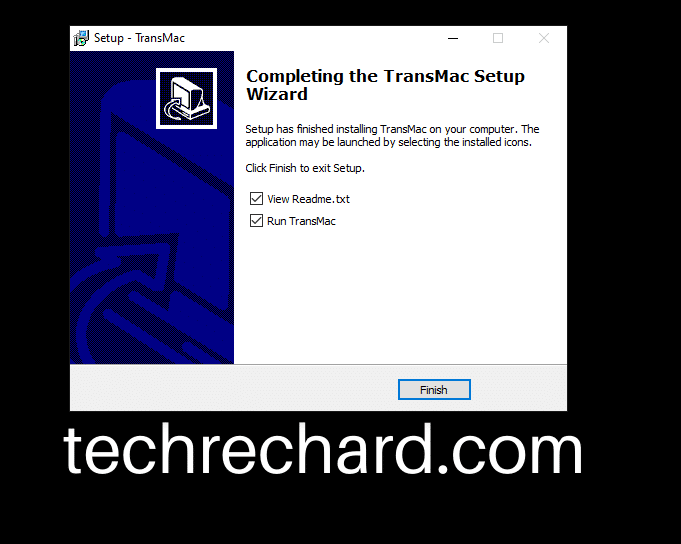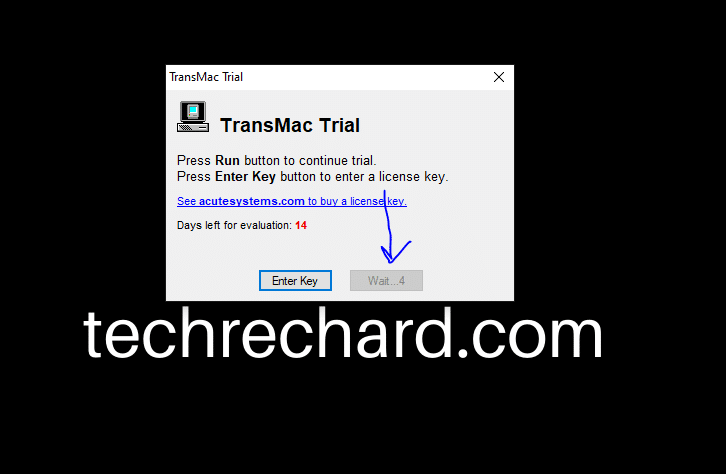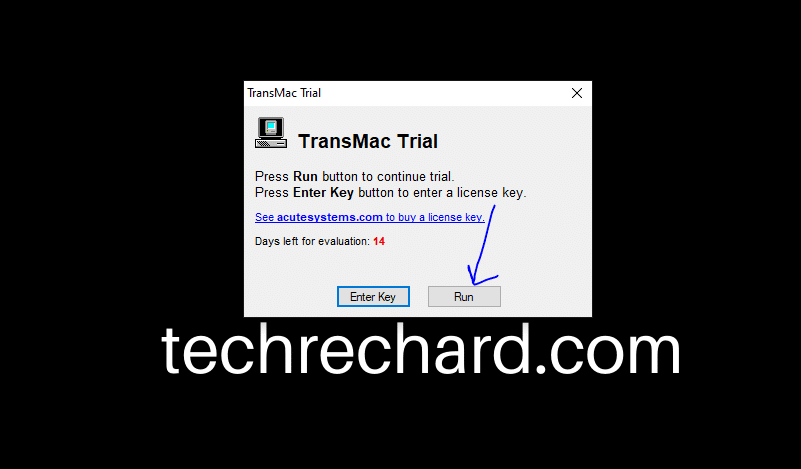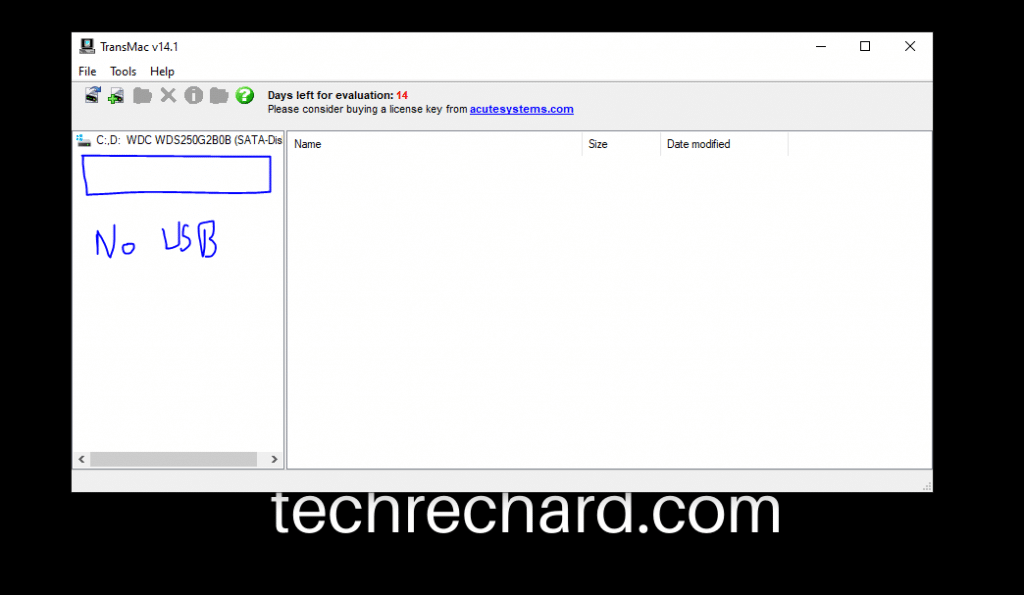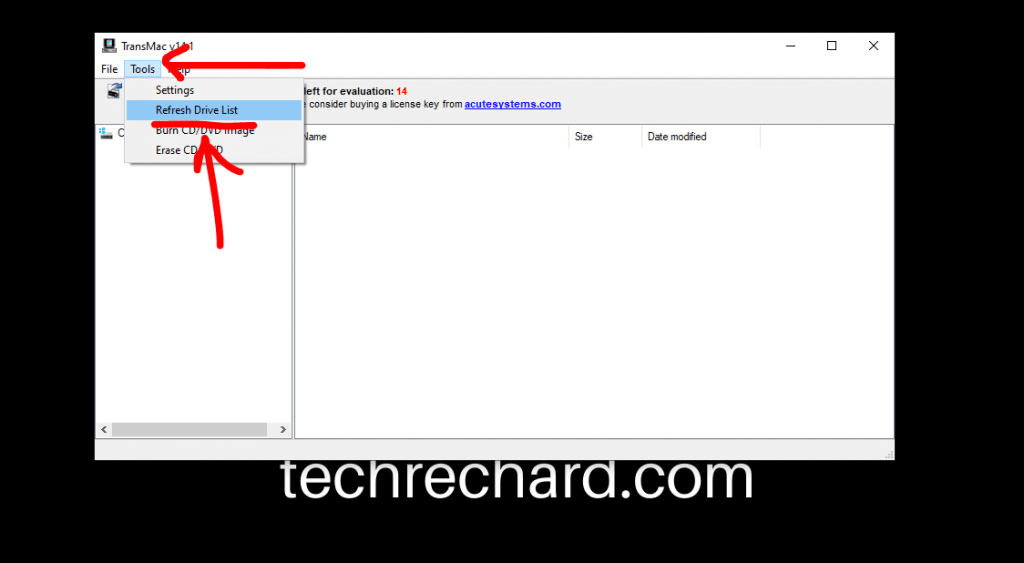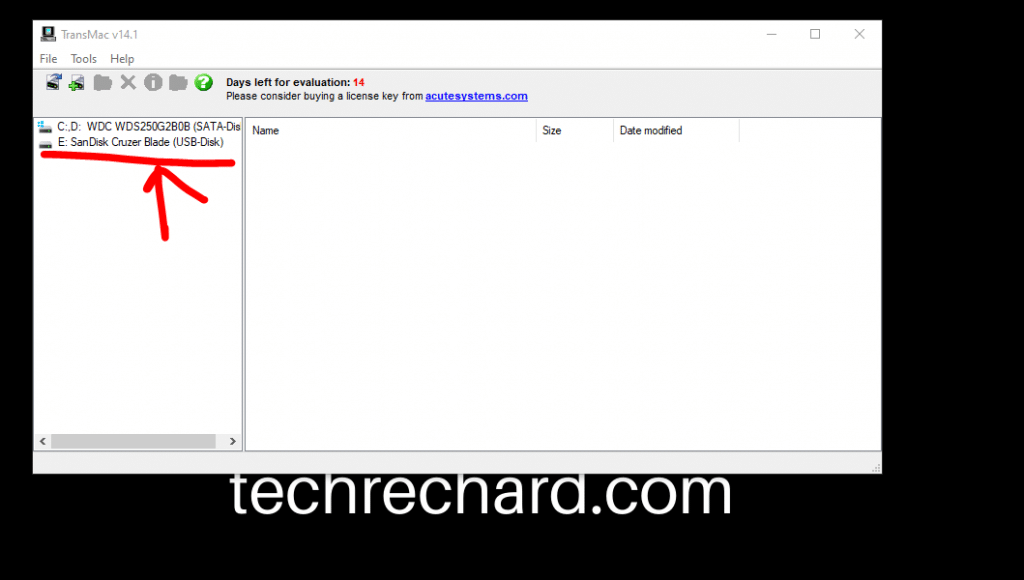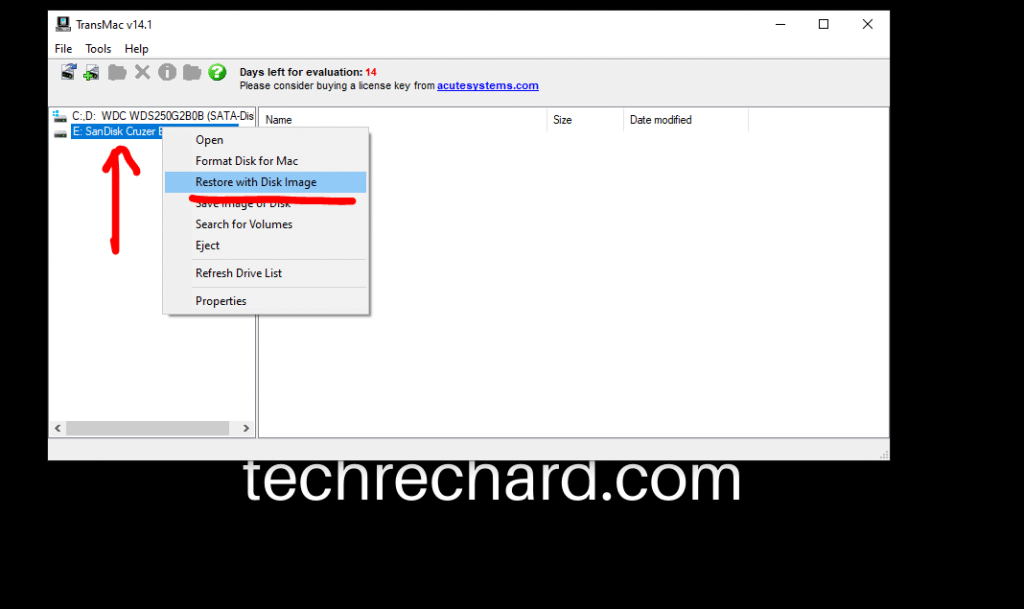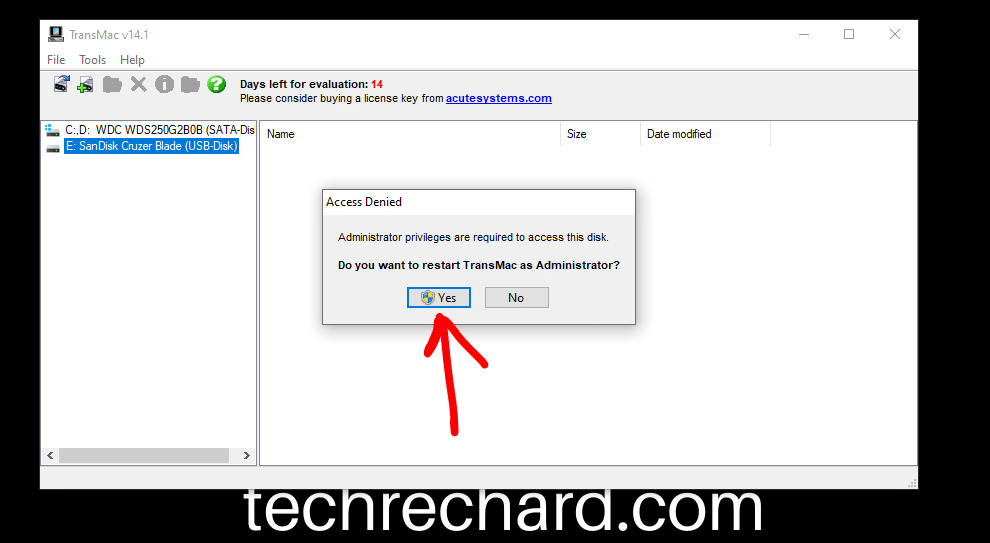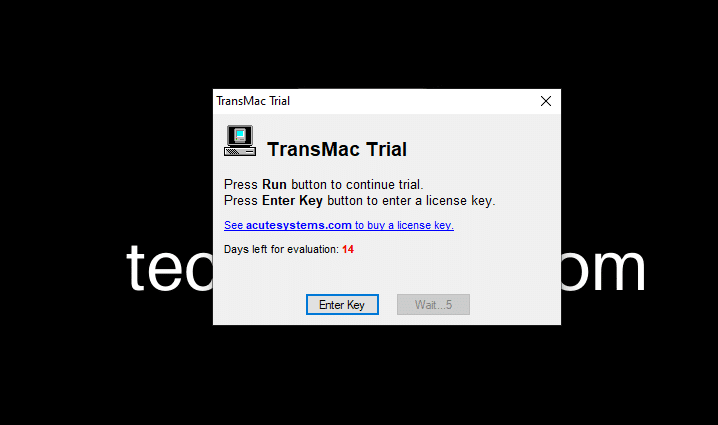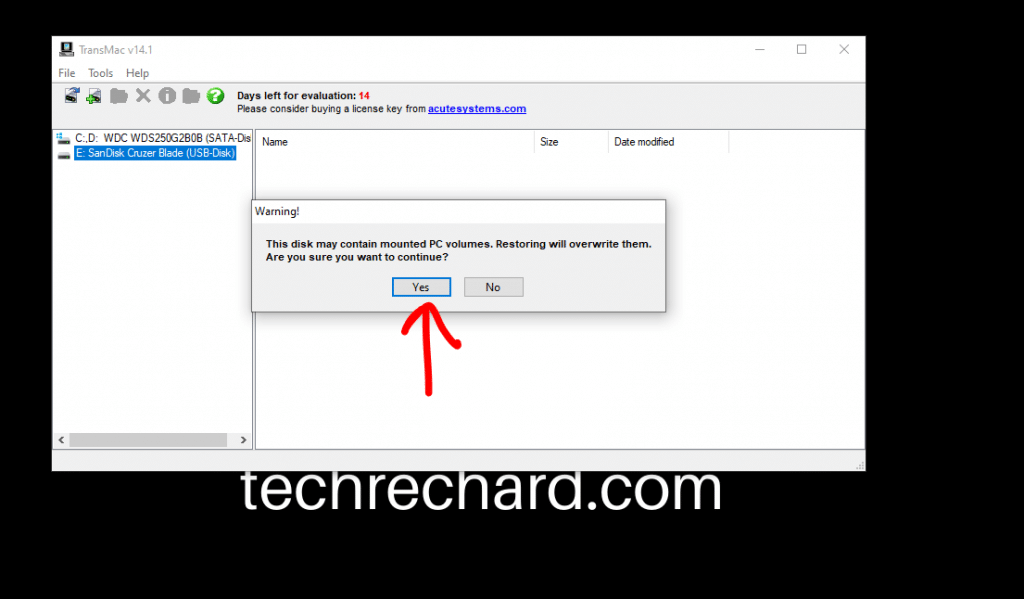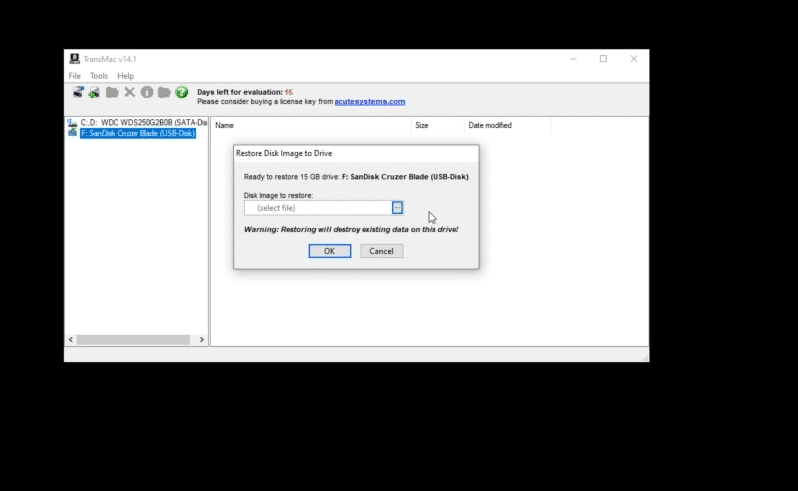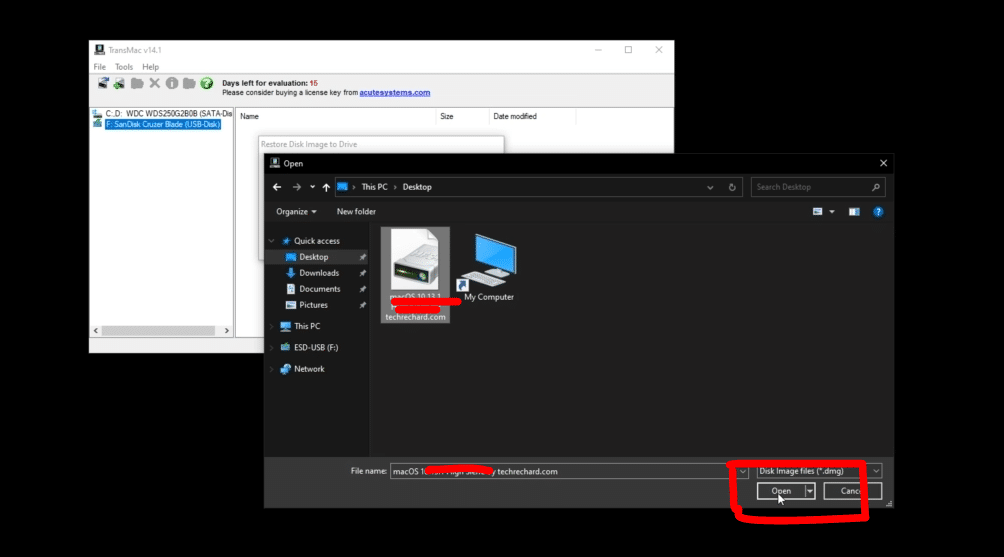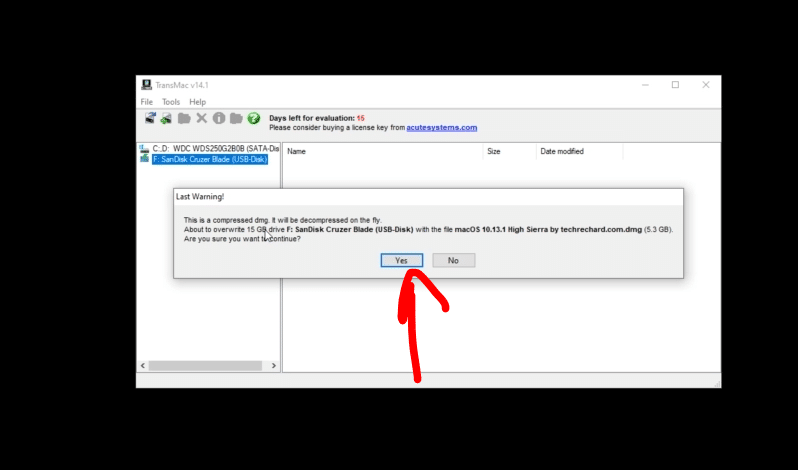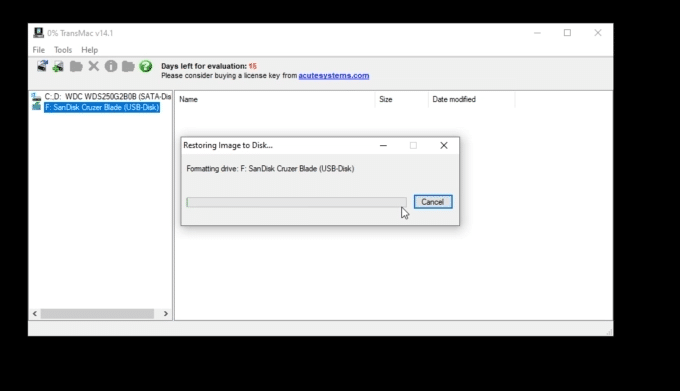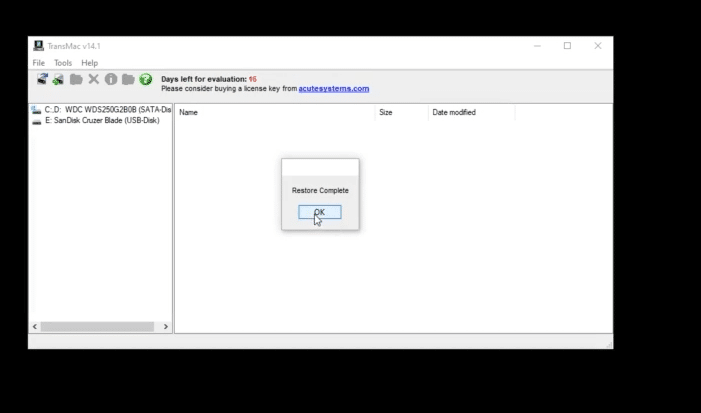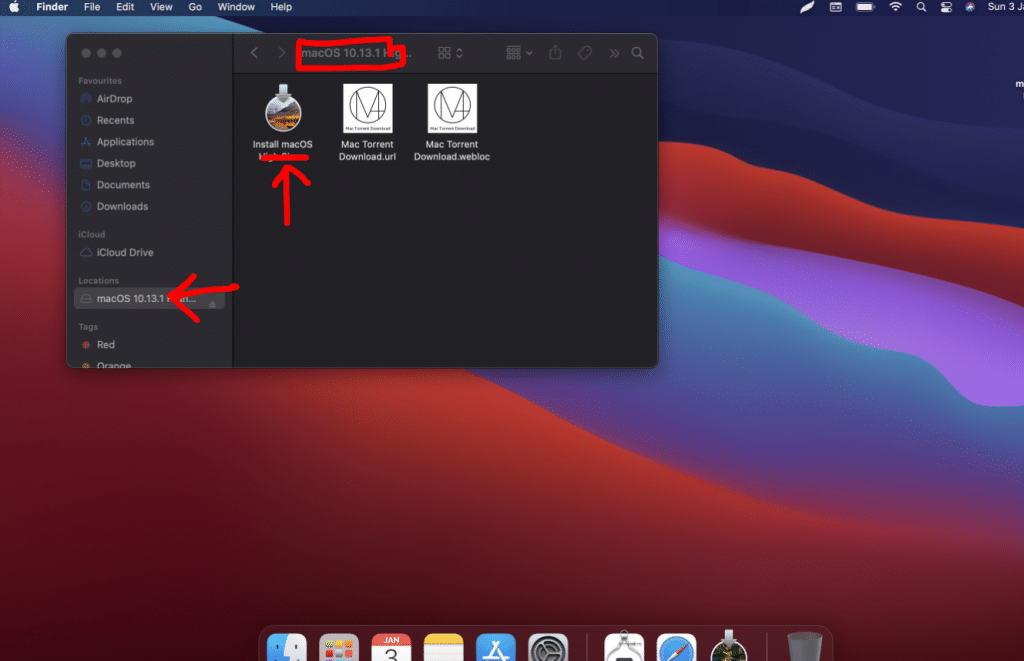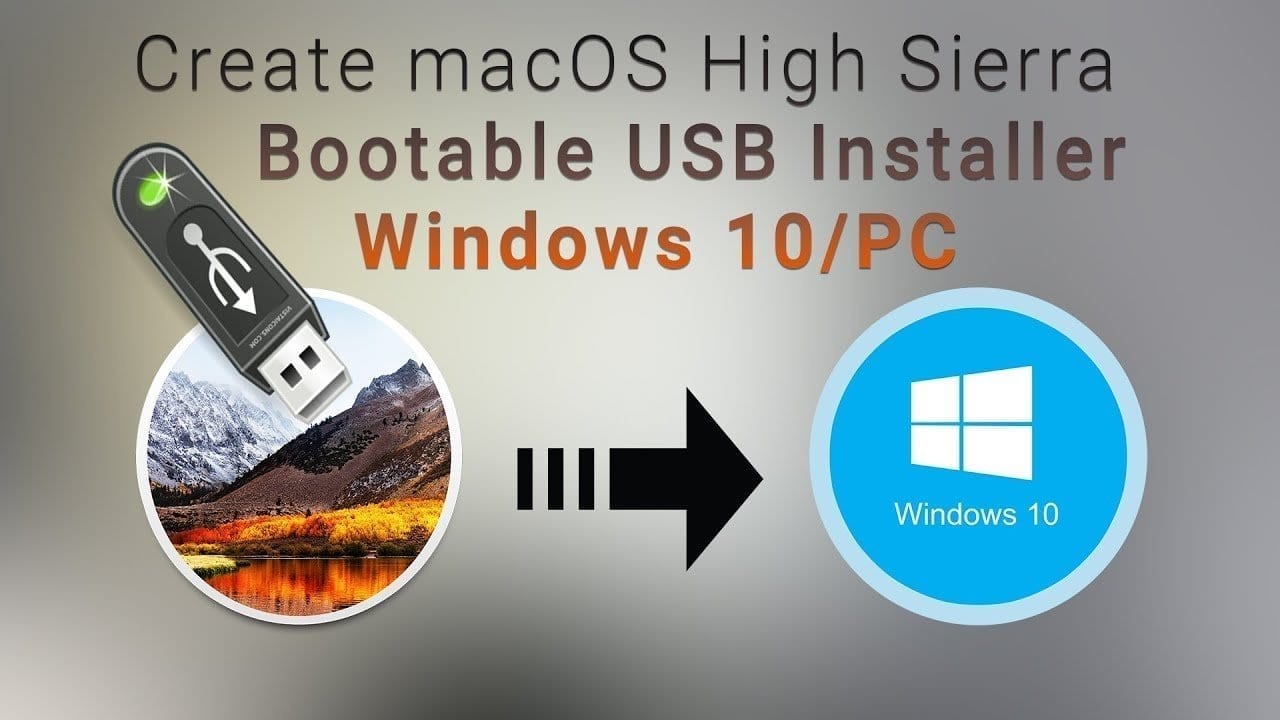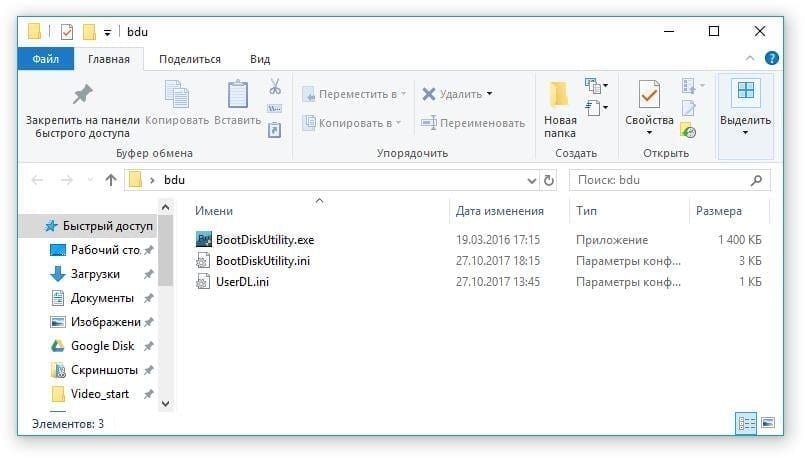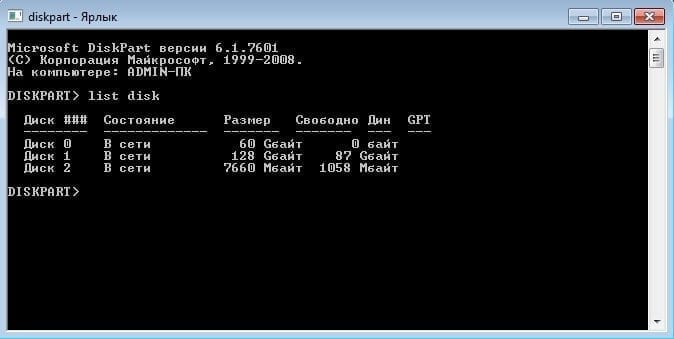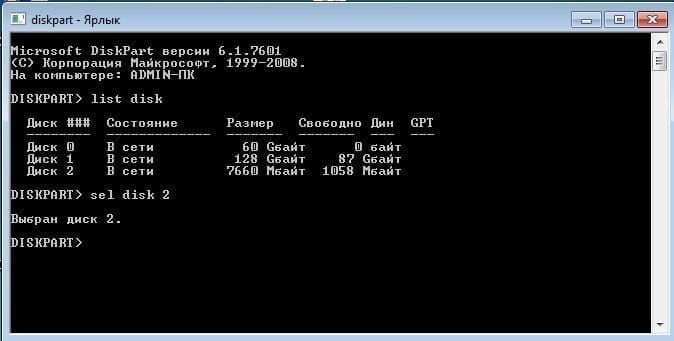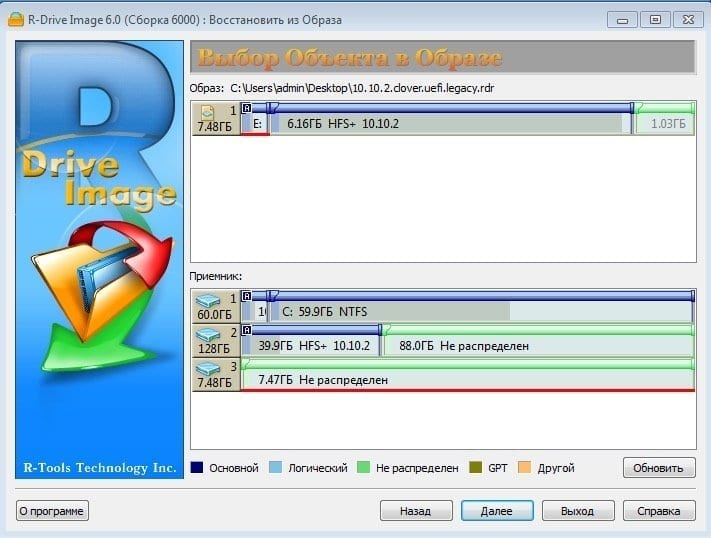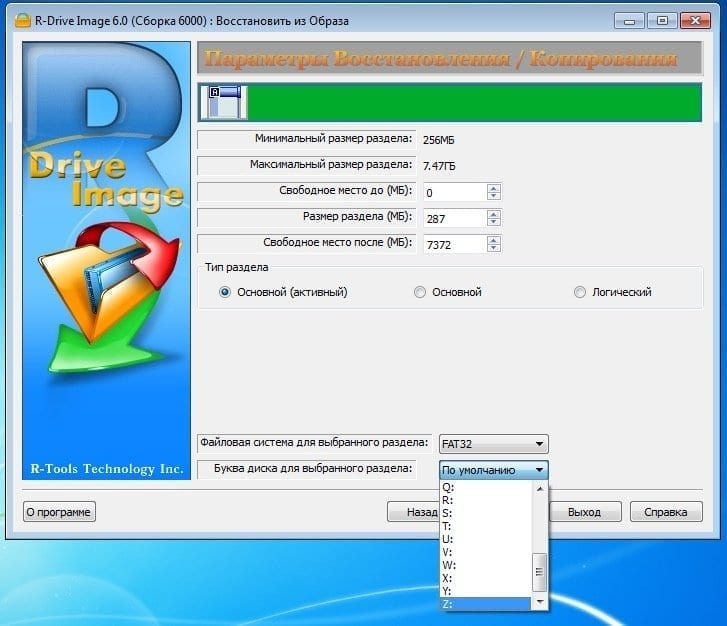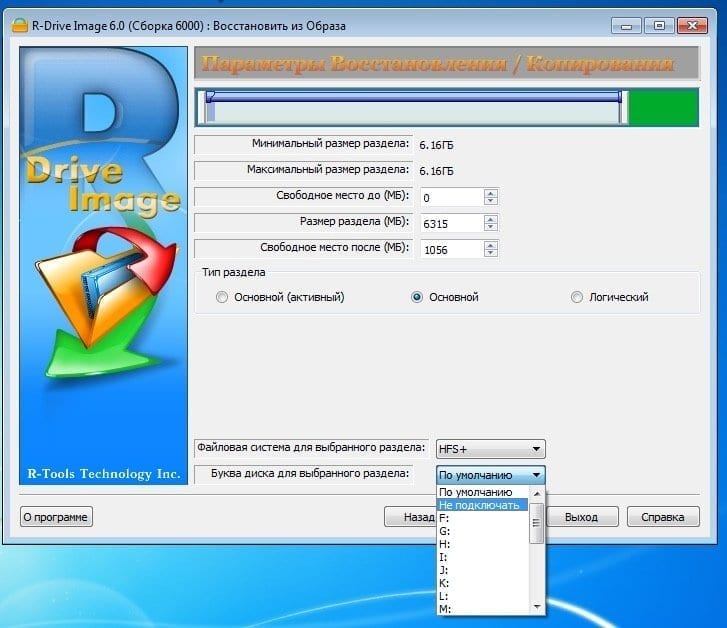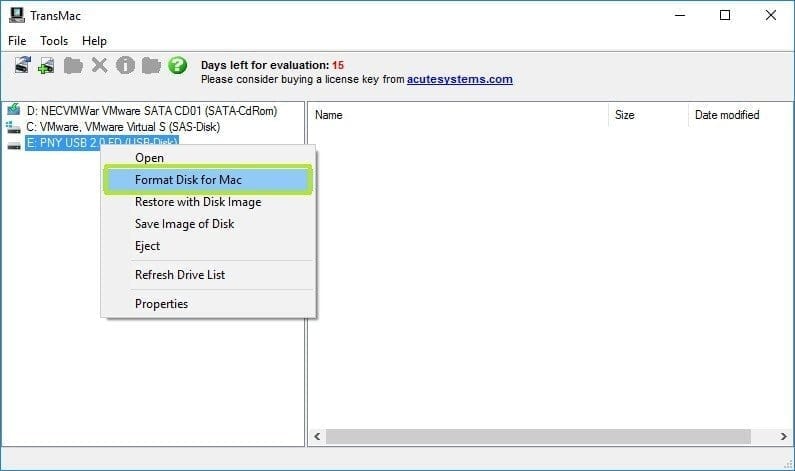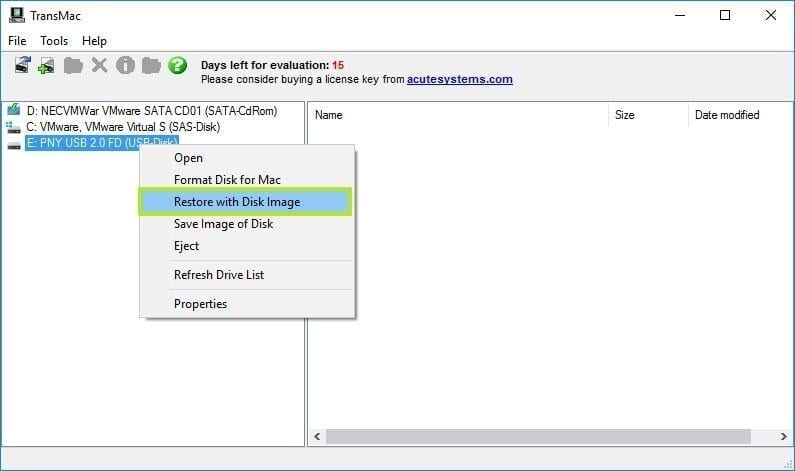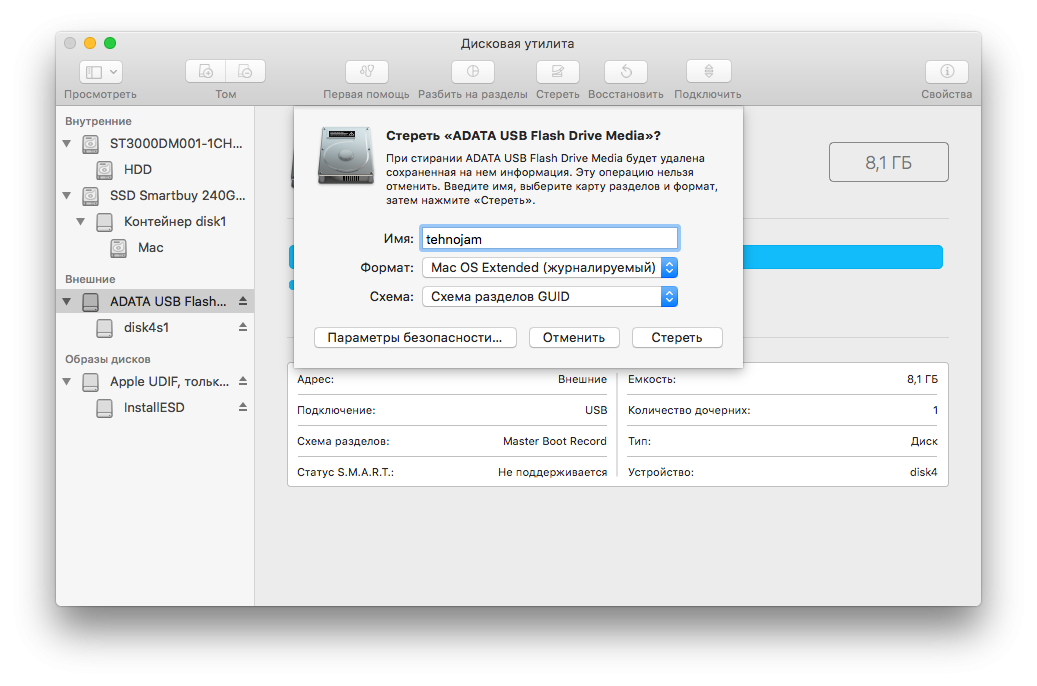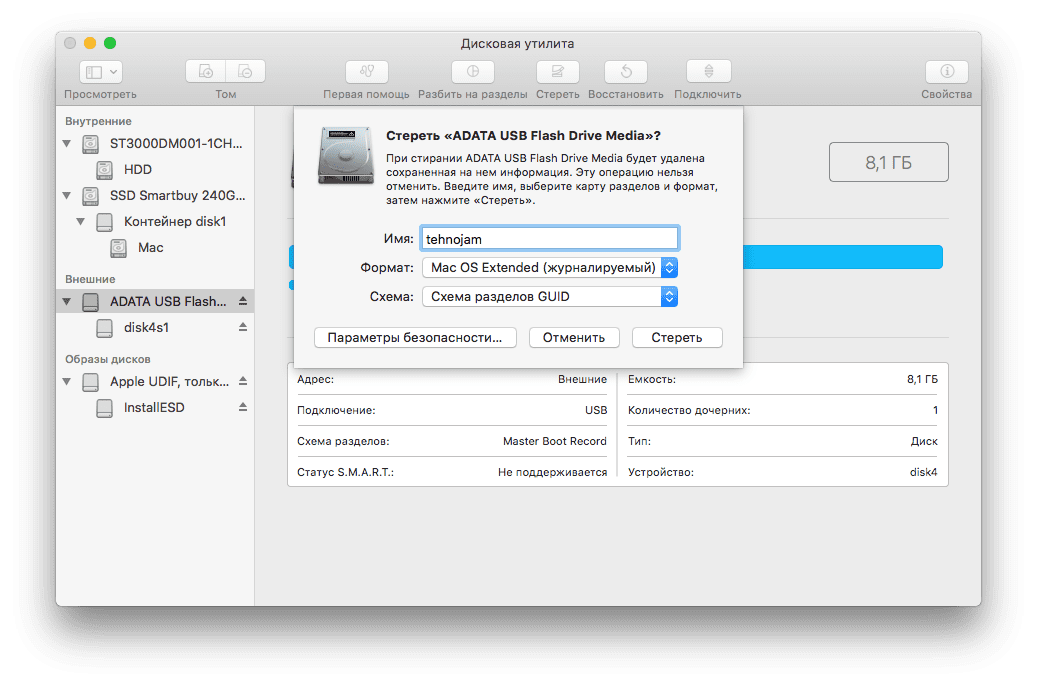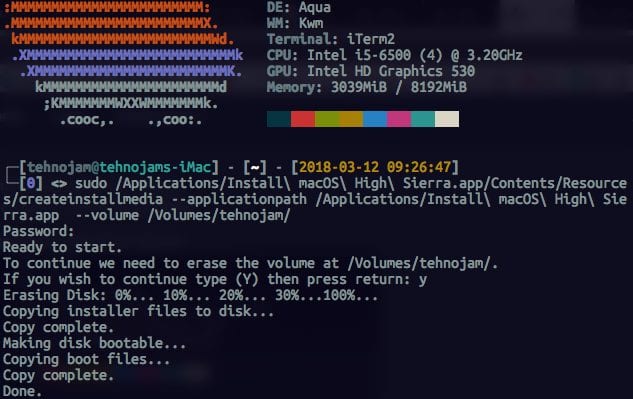Загрузочная флешка с macOS Catalina пригодится, когда нужно поставить систему с нуля, либо обновить сразу несколько машин. Сейчас я расскажу, как создать такую флешку в самой macOS и в Windows. Инструкция подходит для High Sierra, Mojave и Catalina.
• 3 min read
Как создать загрузочную флешку в macOS
Нам понадобится любой USB-накопитель от 8 Гб и бесплатная утилита Disk Creator. Флешку также можно создать консольными командами через терминал, но я не вижу смысла мучаться.
🧰 Скачать Disk Creator, 2.2 МБ
Шаг 1. Загрузите macOS Catalina
Если сейчас у вас установлена macOS High Sierra или более поздняя версия macOS, то вы можете загрузить macOS Catalina из Mac App Store, после чего в папке Приложения macOS появится новая иконка .
Шаг 2. Запустите Disk Creator
Если вы заранее загрузили установщик macOS Catalina, то утилита Disk Creator автоматически найдет его и отобразит в интерфейсе. Останется только выбрать флешку, на которую вы хотите развернуть образ:
Шаг 3. Создайте загрузочный диск
Нажмите Create Installer и подождите пока Disk Creator создал загрузочную флешку с Catalina. На быстром накопителе процесс занимает 3–4 минуты.
👨💻 Читайте также: что стоит на моем Mac в 2019 году
Как загрузится с флешки и начать установку
Вставьте загрузочную флешку в Mac и включите его удерживая клавишу Option. Компьютер начнет загружаться в флешки. Если вы собираетесь устанавливать систему на Хакинтош, то выберете флешку в качестве «загрузочной» в BIOS.
🤦♂️Если загрузка с флешки не происходит, стоит попробовать пересоздать её еще раз или попробовать другой накопитель. Я сам не раз сталкивался с ситуациями, когда с определенными плешками установщик просто не хотел грузиться.
И обязательно почитайте мои 5 советов по переустановке macOS с нуля. В этой статье я рассказал, как ничего не забыть и потратить на переустановку системы минимум времени.
Как создать загрузочную флешку macOS в Windows
При создании флешки в Windows понадобится утилита TransMac. Она платная, но после установки есть двухнедельный пробный период. Чего нам более чем достаточно.
🧰 Скачать TransMac, 2.1 МБ
Шаг 1. Загрузите macOS Mojave
Увы, но официального способа сказать macOS из под Windows нет. Вам придется скачать его при помощи iMac или MacBook. Либо же найти установщик на торрентах.
Шаг 2. Запустите TransMac в режиме администратора
Нажмите правой кнопкой на иконке TransMac и выберете соответствующий пункт в меню.
Шаг 3. Отформатируйте флешку
- Правый клик на названии флешки;
- Format Disk for Mac.
Шаг 4. Выберете dmg-файл с образом macOS
- Правый клик на названии флешки;
- Restore with Disk Image;
- Укажите путь к установочному файлу macOS;
- Дождитесь завершения создания загрузочной флешки.
Как загрузится с флешки и начать установку
Вставьте загрузочную флешку в Mac и включите его удерживая клавишу Option. Так вы сможете начать установку. Если вы собираетесь устанавливать систему на Хакинтош, то выберете флешку в качестве «загрузочной» в BIOS.
И обязательно почитайте мои 5 советов по переустановке macOS с нуля. В этой статье я рассказал, как ничего не забыть и потратить на переустановку системы минимум времени.
Создание загрузочной флешки Mac OS Catalina в Windows может показаться сложной задачей, но на самом деле это вполне выполнимо. Вышеуказанная операционная система Apple предлагает множество улучшений и нововведений, и иногда требуется создание загрузочного носителя для установки ее на Mac-компьютер. Вот несколько шагов, которые помогут вам справиться с этой задачей.
1. Загрузите образ Mac OS Catalina с официального сайта Apple. Убедитесь, что файл имеет расширение .dmg.
2. Подключите флешку к компьютеру с помощью USB-порта.
3. Запустите программу Rufus (или любую другую программу для создания загрузочных носителей) на Windows. Выберите флешку в разделе «Device».
4. В разделе «Boot Selection» выберите файл образа Mac OS Catalina, который вы загрузили на первом шаге. Установите опцию «File System» в «UDF».
5. Нажмите кнопку «Start», чтобы начать процесс создания загрузочной флешки Mac OS Catalina. При этом все данные на флешке будут безвозвратно удалены, поэтому обязательно создайте резервную копию.
Как создать загрузочную флешку Mac OS из Windows
Catalina Patcher как создать загрузочную флешку пошаговая инструкция
Как сделать установочную USB-флешку macOS Catalina 10.15
Установка macOS из под windows 11 с флешки #MacBook
Загрузочная флешка c MacOs LION в 2023
Хакинтош. Создание флешки с macOS и Clover в Windows. Простыми словами о сложном.
КАК СОЗДАТЬ ЗАГРУЗОЧНУЮ ФЛЭШКУ С MAC OS — МЕТОДЫ ДЛЯ MACos и WINDOWS
Сделать Загрузочную Флэшку MacOS Catalina_2020 (USB flash drive Catalina)
Создание загрузочной флешки c macOS Catalina в Windows 10 за один клик
Как создать загрузочную флешку Mac OS за 2 минуты — Самый быстрый способ
Table of Contents
Today, we will dive into a much deeper method on How To Create macOS Catalina Bootable USB on Windows!
In our previous post, we shared an easy method to Create Bootable USB Installer for any macOS on Windows 10. We also shared a method on How to Create a Bootable Disk of MacOS X: 2 Easy Steps using a MAC system.
Create macOS Catalina Bootable USB on Windows: Required Files
- macOS Catalina DMG file for a clean installation. (Download links have been provided below)
- A good internet connection to download the macOS Catalina DMG file. The file is around 8GBs, so you will need a good internet connection. Alternatively, you can use the Internet Download Manager tool that will help you enhance your downloading speed. I have provided the download links below.
- A USB Drive (Pen-Drive or External Disk). Your USB device must be of sufficient memory for the installation.
- TransMac tool from Acute Systems. This tool is a Windows application that may replicate and manage folders and files around Apple drives and apparatus, such as Mac-formatted hard drives, flash drives, and other memory devices, also, to open and burn disk images and .dmg along with .sparseimage documents.
How To Create macOS Catalina Bootable USB on Windows: Step by Step
This is a 4 step process, so please ensure you do not skip any part of it and eventually get frustrated with the failure. I have also shared a complete video tutorial on How To Create macOS Catalina Bootable USB on Windows: Step by Step, you can find the video at the end of this post.
Step 1: Download the required files to Create macOS Catalina Bootable USB on Windows
- macOS_Catalina_10.15_19A583 by techrechard (Google Drive + MediaFire)
- TransMac tool from Acute Systems- This file is password protected and the password is www.techrechard.com. You can extract this file using WinRAR download free and support: WinRAR (win-rar.com).
- IDM 6.27 Build 2 Registered (32bit + 64bit Patch) [Techrechard.com] – This file is password protected and the password is www.techrechard.com. You can extract this file using WinRAR download free and support: WinRAR (win-rar.com).
Step 2: Install TransMac Tool on your Windows 10
After downloading the TransMac tool from the above links, you can simply proceed with the installation. You will see the following contents:
After the files have downloaded, click SETUP.
And click, Next.
Accept the terms and conditions.
Choose the directory for installation.
Leave the default ticks and click Next.
And you see that within no time the setup is complete.
Step 3: Open TransMac Tool
Once the installation is over, the transmac tool will open itself. And you will see the following message.
Since we are running the trial version of TransMac, you need to wait for 7 seconds and it will open up automatically. After the 7 seconds are over, you can simply click, Run.
Now insert your pendrive, usb drive or any external disk.
And click Tools, followed by Refresh drive list.
Once you click refresh drive list, you will see your USD device attached.
Step 4: Complete the installation
Now, right click your USB and click Restore with Disk Image.
Now, you will be prompted an error that you need to run TransMac using administrator access. So you simply click YES.
Now, wait again for 7 seconds.
Now, right click on your USB device and click Restore from Disk Image again. You will be prompted with a warning and you can click Yes.
Now you select the Catalins DMG file and upload it.
Now click OK,
Now you will get your last warning that the USD device will be formatted. You can simply click YES.
The restoration process will begin and it will take around 20-30 minutes, depending upon your USD speed. For me, it took around 17 minutes.
Once complete, you will see.
Now the Restore process is complete, and you can use this USB as macOS Catalina Bootable USB. To check the contents of this USB, you will need a MAC system. If you do not have a spare MAC, no need to worry. I will show you the contents of this USB created.
NOTE: This USB will not work on Windows anymore. If you plug it again on your desktop, it will ask you to format the drive. So do not worry. The contents of this USB will be visible only on a MAC system.
As you can see the contents of the USB device. Now, you can use this as a macOS Catalina Bootable USB.
After this process is complete, you can use this USB to install macOS Catalina on your MAC system using the BIOS mode. You simply need to boot your MAC using this USB device at startup.
Here are some other posts that you might be interested in-
How to change the working of the function keys in Catalina?
How to Install macOS Catalina on VirtualBox on Windows: 8 Step Ultimate Guide
How to Install macOS Catalina on Unsupported Mac: 9 Easy Steps
How To Download Macos Catalina Vmware and Virtualbox Image – Latest Version
How To Download Macos 10.15 Catalina Iso + Dmg + Vmdk
How to Speed Up macOS Catalina? 7 Easy Methods
How To Create macOS Catalina Bootable USB on Windows: Conclusion
I hope you have enjoyed this article and have successfully created macOS Catalina Bootable USB on Windows. If you find any issues, you can leave your comments below. I have also created a complete video tutorial that you use and learn How To Create macOS Catalina Bootable USB on Windows below.
A USB installer can significantly save time when installing macOS on multiple Macs without an internet connection. Additionally, it serves as a useful tool for system recovery after a startup failure. Creating a macOS USB disk from the full installer downloaded from the App Store is straightforward, as Apple provides clear instructions for this purpose. However, people only utilise this feature when encountering issues with their Mac, particularly when their system fails to boot up. This article will explore various methods to create a bootable macOS USB for High Sierra 10.13, Catalina, Monetary 12.4, Ventura 13.4 and other macOS versions on Windows PCs and Macs.
How to make macOS USB installer on a Windows PC
Using a Time Machine is the most secure and convenient approach for restoring a faulty Mac in offline mode. However, if you don’t have a backup, you must perform a clean installation using a bootable USB/DVD drive or the Internet. In my case, I faced a problem with the boot partition of my iMac and, unfortunately, did not have a Time Machine backup. Despite the option for internet recovery being available, I faced repeated failures in downloading the necessary OS files from the servers.
Since my iMac was the only Mac I had access to, I had no other options until I stumbled upon a method that involved utilising a Windows PC to create a bootable USB installer for macOS. I used the following the steps to create a macOS High Sierra USB drive and successfully restored my iMac. I am using macOS Catalina, but the process described below is compatible with all macOS versions, including Ventura. It’s important to note that I have tested this method on an Intel Mac, so I cannot guarantee its effectiveness on M series hardware.
Step 1: Download bootable macOS [DMG] for Windows
As previously stated, a Mac is needed when it comes to creating a bootable macOS USB disk. The options are pretty limited if you consider doing this task from a Windows computer. This is due to the compatibility issues between these two operating systems. Certain file formats that are commonly used on Mac cannot be opened in Windows, and vice versa. Fortunately, some Windows applications support a bootable macOS disk format called DMG. Therefore, if we have access to the right and bootable DMG file, it is be feasible to make a macOS USB installer even within a Windows environment, provided we use a Windows tool capable of handling the DMG format.
Many websites that provide instructions on creating a bootable macOS USB installer on Windows never mention how to get the cited DMG file. I can assist if you’re wondering how to download the correct DMG file, the bootable version for any macOS version. Contact me at [email protected], and for a nominal fee of $4, I will solve your concerns via email or Skype within 6-12 hours, depending on your time zone. This fee covers the data/hosting charges and compensates for my time and effort in handling your case. Please consider it as a service charge. Alternatively, you can visit our dedicated webpage on macOS offline installers or learn how to convert a macOS installer .app into a bootable DMG yourself. You can proceed with the following steps once you download/transfer the DMG file to your Windows PC.
Once you perform a USB restore using the DMG mentioned above file on a Windows system, all of the boot files, including the macOS installer, will be seamlessly transferred, just as if the process was executed on a Mac.
Check the following sections to learn about burning the DMG file onto a USB pen drive on Windows 11.
Step 2: Partition USB disk on Windows to make it bootable on Mac
Here we are creating a UBS installer for Mac on Windows. So make sure that we keep the partition of the USB disk to have an appropriate scheme. Converting the USB disk to have a GUID partition table (GTP) is recommended for this method work effectively.
Connect a USB disk of more than 8GB free space to the Windows PC. Search and open the command-line tool, and run the above given commands in the correct order. It cleans and converts the USB disk to GUID partition table if it is using MBR or something else.
Step 3: Make bootable macOS USB installer (ref: Catalina) on Windows 11
In cases where Internet recovery becomes unresponsive and fails to download the necessary macOS files, Windows can serve as a helpful alternative for creating a bootable macOS USB installer. Among the various software options for managing macOS installer files (dmg) on a Windows system, Balena Etcher is the best choice. However, in this case, we use TransMac. Although Transmac is not free, the developers provide a 15-day trial period, which is typically acceptable for one-time use. Let’s proceed to the step-by-step instructions for creating a macOS Catalina USB disk on a Windows platform using TransMac.
- Transfer the bootable dmg file to Windows 11 desktop.
- Install the Transmac 14.7 trial for Windows; download here.
- Right-click on Transmac icon, and select to run it with Admin privileges.
- As shown in the screenshot, right-click on your USB disk and pick the option Restore with Disk Image.
- Point the Windows Explorer to the location where you have the bootable macOS DMG file.
- Wait until the software completes restoring the USB disk with Install macOS Catalina app.
- The disk is ready when you see the message “Restore Complete”.
- Now, safely remove the USB and connect it to the Mac you would like to recover.
It’s important to note that the method described is not limited to creating a macOS Catalina USB disk alone. It can be used as a reference for creating installer disks for other macOS versions, such as High Sierra, Mojave, Monetary, and Ventura. All you need is to obtain the corresponding DMG files for the desired macOS version and follow the steps explained in the procedure.
How to boot to macOS from USB Installer made on Windows
After connecting the macOS USB installer, we created on the Windows system to your Mac, wait for the startup chime. As soon as you hear it, press and hold the Option Key, which lists the various boot various options. Take a look at the image below to see our newly made macOS Catalina USB installer listed among the available boot options.
If, by chance, your Mac restarts after selecting the “Install macOS (Catalina or similar)” icon during the process, don’t worry. Repeat the process and choose the USB installer again. Additionally, if you own a new Mac equipped with the security chip, you’ll need to access the Startup Security Utility to make a few adjustments. To do this, press Command+R during boot to enter the settings. Once there, enable medium security and authorize booting from external USB media. This will ensure that you can successfully boot from the macOS installer you created on Windows.
Also, there may be instances where you see the macOS Recovery window. In such cases, connect to a Wi-Fi network, from the Menu, and provide your Apple ID and password to unlock macOS and pass the activation lock window.
Following this, you’ll find yourself in the macOS Utilities window, where you can select the desired macOS version (click on “Install macOS”) and proceed with the installation process.
PS: You can use the same method explained above to burn macOS DMG to a DVD disc.
Загрузочная флешка с macOS Catalina пригодится, когда нужно поставить систему с нуля, либо обновить сразу несколько машин. Сейчас я расскажу, как создать такую флешку в самой macOS и в Windows. Инструкция подходит для High Sierra, Mojave и Catalina.
23 окт. 2019 г.
• 3 min read
Как создать загрузочную флешку в macOS
Нам понадобится любой USB-накопитель от 8 Гб и бесплатная утилита Disk Creator. Флешку также можно создать консольными командами через терминал, но я не вижу смысла мучаться.
🧰 Скачать Disk Creator, 2.2 МБ
Шаг 1. Загрузите macOS Catalina
Если сейчас у вас установлена macOS High Sierra или более поздняя версия macOS, то вы можете загрузить macOS Catalina из Mac App Store, после чего в папке Приложения macOS появится новая иконка .
Шаг 2. Запустите Disk Creator
Если вы заранее загрузили установщик macOS Catalina, то утилита Disk Creator автоматически найдет его и отобразит в интерфейсе. Останется только выбрать флешку, на которую вы хотите развернуть образ:
Шаг 3. Создайте загрузочный диск
Нажмите Create Installer и подождите пока Disk Creator создал загрузочную флешку с Catalina. На быстром накопителе процесс занимает 3–4 минуты.
👨💻 Читайте также: что стоит на моем Mac в 2019 году
Как загрузится с флешки и начать установку
Вставьте загрузочную флешку в Mac и включите его удерживая клавишу Option. Компьютер начнет загружаться в флешки. Если вы собираетесь устанавливать систему на Хакинтош, то выберете флешку в качестве «загрузочной» в BIOS.
🤦♂️Если загрузка с флешки не происходит, стоит попробовать пересоздать её еще раз или попробовать другой накопитель. Я сам не раз сталкивался с ситуациями, когда с определенными плешками установщик просто не хотел грузиться.
И обязательно почитайте мои 5 советов по переустановке macOS с нуля. В этой статье я рассказал, как ничего не забыть и потратить на переустановку системы минимум времени.
Как создать загрузочную флешку macOS в Windows
При создании флешки в Windows понадобится утилита TransMac. Она платная, но после установки есть двухнедельный пробный период. Чего нам более чем достаточно.
🧰 Скачать TransMac, 2.1 МБ
Шаг 1. Загрузите macOS Mojave
Увы, но официального способа сказать macOS из под Windows нет. Вам придется скачать его при помощи iMac или MacBook. Либо же найти установщик на торрентах.
Шаг 2. Запустите TransMac в режиме администратора
Нажмите правой кнопкой на иконке TransMac и выберете соответствующий пункт в меню.
Шаг 3. Отформатируйте флешку
- Правый клик на названии флешки;
- Format Disk for Mac.
Шаг 4. Выберете dmg-файл с образом macOS
- Правый клик на названии флешки;
- Restore with Disk Image;
- Укажите путь к установочному файлу macOS;
- Дождитесь завершения создания загрузочной флешки.


Как загрузится с флешки и начать установку
Вставьте загрузочную флешку в Mac и включите его удерживая клавишу Option. Так вы сможете начать установку. Если вы собираетесь устанавливать систему на Хакинтош, то выберете флешку в качестве «загрузочной» в BIOS.
И обязательно почитайте мои 5 советов по переустановке macOS с нуля. В этой статье я рассказал, как ничего не забыть и потратить на переустановку системы минимум времени.
Когда компьютер Mac внезапно перестал запускаться, а резервной копии macOS под рукой нет, поможет чистая переустановка системы.
Если рядом есть другой Mac, то проблем с созданием загрузочной флешки не возникнет. Сейчас расскажем, как выкрутиться из ситуации с Windows-ПК.
? Спасибо re:Store за полезную информацию. ?
1. Для создания флешки скачиваем приложение TransMac.
Утилита распространяете на сайте разработчика по цене $59. К счастью, есть бесплатный 15-дневный триал.
2. Теперь потребуется найти образ для установки macOS.
Официального способа скачать операционную систему из Windows нет. Придется либо искать друга с компьютером Mac, либо пользоваться известными всем сайтами.
Обратите внимание, что для работы утилиты TransMac нужен образ macOS в формате *.dmg
Если удастся найти друга с яблочным компьютером и скачать macOS из Mac App Store, будет проще у него же и сделать нагрузочную флешку по инструкции.
3. Когда образ скачан, а утилита установлена, запускаем TransMac от имени Администратора и соглашаемся на триальный период использования программы.
4. Подключаем к компьютеру флешку (понадобится накопитель емкостью 8ГБ и более)
5. В боковом меню находим подключенный накопитель и через контекстное меню форматируем командой Format Disk for Mac.
Внимание! Данный процесс является необратимым, все данные с флешки будут удалены.
6. После окончания форматирования снова вызываем контекстное меню диска и выбираем пункт Restore with Disk Image.

7. В открывшемся окне проводника указываем скачанный образ для установки macOS.
8. Подтверждаем запись образа на флешку и ждем 20-30 минут, пока процесс не завершится.
Все! Флешка для установки macOS готова.
Как запустить Mac с флешки
Подключаем наш накопитель к компьютеру Mac и включаем его с зажатой клавишей Alt (Option).
Обратите внимание, что для загрузки со внешних накопителей на Mac с чипом T2 нужно произвести некоторые манипуляции.
В меню выбора диска указываем флешку и производим установку macOS.
Следуйте подсказкам мастера установки и через несколько минут получите работоспособный Mac.

🤓 Хочешь больше? Подпишись на наш Telegram.

iPhones.ru
Это может пригодиться каждому, когда нет второго Mac под рукой.
- macOS,
- restore,
- windows,
- инструкции,
- фишки
Артём Суровцев
@artyomsurovtsev
Люблю технологии и все, что с ними связано. Верю, что величайшие открытия человечества еще впереди!
Содержание
- Как создать загрузочную флешку macOS Catalina. Инструкция для macOS и Windows
- Влад Гороховский
- Как создать загрузочную флешку в macOS
- Шаг 1. Загрузите macOS Catalina
- Шаг 2. Запустите Disk Creator
- Шаг 3. Создайте загрузочный диск
- Как загрузится с флешки и начать установку
- Как создать загрузочную флешку macOS в Windows
- Шаг 1. Загрузите macOS Mojave
- Шаг 2. Запустите TransMac в режиме администратора
- Шаг 3. Отформатируйте флешку
- Шаг 4. Выберете dmg-файл с образом macOS
- Как загрузится с флешки и начать установку
- Как создать загрузочную флешку macOS из Windows
- Как создать загрузочную флешку с Mac OS
- Загрузка macOS
- Совместимость с macOS Mojave
- Подготовка USB-накопителя
- Как создать загрузочную флешку в «Терминале»
- С помощью DiskMaker X
- Создание загрузочной флешки OS X с помощью Install Disk Creator
- Создание загрузочной флешки OS X с помощью Дисковой утилиты на Yosemite и ниже
- Способ 1: UltraISO
- Способ 2: BootDiskUtility
- Способ 3: TransMac
- Как запустить Mac с флешки
Как создать загрузочную флешку macOS Catalina. Инструкция для macOS и Windows
Загрузочная флешка с macOS Catalina пригодится, когда нужно поставить систему с нуля, либо обновить сразу несколько машин. Сейчас я расскажу, как создать такую флешку в самой macOS и в Windows. Инструкция подходит для High Sierra, Mojave и Catalina.
Влад Гороховский
Как создать загрузочную флешку в macOS
Нам понадобится любой USB-накопитель от 8 Гб и бесплатная утилита Disk Creator. Флешку также можно создать консольными командами через терминал, но я не вижу смысла мучаться.
Шаг 1. Загрузите macOS Catalina
Если сейчас у вас установлена macOS High Sierra или более поздняя версия macOS, то вы можете загрузить macOS Catalina из Mac App Store, после чего в папке Приложения macOS появится новая иконка Установка macOS Catalina .

Шаг 2. Запустите Disk Creator
Если вы заранее загрузили установщик macOS Catalina, то утилита Disk Creator автоматически найдет его и отобразит в интерфейсе. Останется только выбрать флешку, на которую вы хотите развернуть образ:
Для создания загрузочной флешки выберите накопитель. Установочный файл macOS Catalina подтянется автоматически
Шаг 3. Создайте загрузочный диск
Нажмите Create Installer и подождите пока Disk Creator создал загрузочную флешку с Catalina. На быстром накопителе процесс занимает 3–4 минуты.

Как загрузится с флешки и начать установку
Вставьте загрузочную флешку в Mac и включите его удерживая клавишу Option . Компьютер начнет загружаться в флешки. Если вы собираетесь устанавливать систему на Хакинтош, то выберете флешку в качестве «загрузочной» в BIOS.
🤦♂️Если загрузка с флешки не происходит, стоит попробовать пересоздать её еще раз или попробовать другой накопитель. Я сам не раз сталкивался с ситуациями, когда с определенными плешками установщик просто не хотел грузиться.
И обязательно почитайте мои 5 советов по переустановке macOS с нуля. В этой статье я рассказал, как ничего не забыть и потратить на переустановку системы минимум времени.
Как создать загрузочную флешку macOS в Windows
При создании флешки в Windows понадобится утилита TransMac. Она платная, но после установки есть двухнедельный пробный период. Чего нам более чем достаточно.
Шаг 1. Загрузите macOS Mojave
Увы, но официального способа сказать macOS из под Windows нет. Вам придется скачать его при помощи iMac или MacBook. Либо же найти установщик на торрентах.

Шаг 2. Запустите TransMac в режиме администратора
Нажмите правой кнопкой на иконке TransMac и выберете соответствующий пункт в меню.

Шаг 3. Отформатируйте флешку
- Правый клик на названии флешки;
- Format Disk for Mac .

Шаг 4. Выберете dmg-файл с образом macOS
- Правый клик на названии флешки;
- Restore with Disk Image ;
- Укажите путь к установочному файлу macOS;
- Дождитесь завершения создания загрузочной флешки.



Как загрузится с флешки и начать установку
Вставьте загрузочную флешку в Mac и включите его удерживая клавишу Option . Так вы сможете начать установку. Если вы собираетесь устанавливать систему на Хакинтош, то выберете флешку в качестве «загрузочной» в BIOS.
И обязательно почитайте мои 5 советов по переустановке macOS с нуля. В этой статье я рассказал, как ничего не забыть и потратить на переустановку системы минимум времени.
Источник
Как создать загрузочную флешку macOS из Windows
Как создать загрузочную флешку с Mac OS
Перед тем, как создавать загрузочный носитель, необходимо скачать образ системы. В данном случае используется не ISO формат, а DMG. Правда, тот же УльтраИСО позволяет конвертировать файлы из одного формата в другой. Поэтому данной программой можно воспользоваться точно таким же образом, как это происходит при записи любой другой операционной системы на флешку. Но обо всем по порядку.
Загрузка macOS
Найдите соответствующую ссылку для загрузки в инструкциях по обновлению для каждой версии ОС macOS:
- macOS Catalina,
- macOS Mojave или
- macOS High Sierra
Установщики для каждой из этих версий macOS загружаются непосредственно в папку «Приложения» в виде приложения с именем «Установка macOS Catalina», «Установка macOS Mojave» или «Установка macOS High Sierra». Если установщик запускается сразу после загрузки, завершите его работу без продолжения установки. Важно! Чтобы получить подходящий установщик, выполняйте загрузку с компьютера Mac, на котором используется ОС macOS Sierra 10.12.5 или более поздней версии либо El Capitan 10.11.6. Корпоративным администраторам следует производить загрузку с сайта Apple, а не с сервера обновления ПО, размещенного в локальной сети.
- OS X El Capitan
Установщик El Capitan загружается в формате образа диска. На компьютере Mac, совместимом с El Capitan, откройте образ диска и запустите с него установщик с именем InstallMacOSX.pkg. Приложение с именем «Установка OS X El Capitan» будет установлено в папку «Приложения». Загрузочный установщик создается именно из этого приложения, а не из образа диска или установщика .pkg.
Совместимость с macOS Mojave
На вашем Mac должно быть не менее 2 ГБ памяти и 12,5 ГБ свободного места на диске либо до 18,5 ГБ свободного места при обновлении из OS X Yosemite или более ранних версий.
macOS Mojave можно установить:
- MacBook, выпущенные в начале 2015 года или позже.
- MacBook Air, выпущенные в середине 2012 года или позже.
- MacBook Pro, выпущенные в середине 2012 года или позже.
- Mac mini, выпущенные в конце 2012 года или позже.
- iMac, выпущенные в конце 2012 года или позже.
- iMac Pro (все модели).
- Mac Pro, выпущенные в конце 2013 года, середине 2010 года и 2012 года с видеокартой, поддерживающей технологию Metal.
Подготовка USB-накопителя
Вам понадобится флешка емкостью не менее 16 гигабайт. Все нужные вам данные переместите с нее в надежное место, поскольку во время формирования загрузочного накопителя вся располагающаяся на нем информация будет потеряна.
Перед началом создания загрузочного накопителя рекомендую отформатировать его.
Подключите флешку к компьютеру. Откройте «Дисковую утилиту». Выберите вашу флешку из предлагаемого перечня. Нажмите экранную кнопку «Стереть», расположенную в верхней панели инструментов утилиты.
Следующим шагом определите имя накопителя — простое и запоминающееся слово, введенное латиницей. Оно вам вскоре понадобится. В перечне доступных форматов вам нужен «Mac OS Extended (журналируемый)». Схема: «Схема разделов GUID». Нажмите кнопку «Стереть» в диалоговом окне. Форматирование накопителя займет некоторое время.
Как создать загрузочную флешку в «Терминале»
Подключите USB-флешку к Mac и найдите её в Finder.
Выберите в контекстном меню «Переименовать» и задайте новое имя MyVolume.
Откройте «Терминал» через Spotlight или в папке «Программы» → «Утилиты».
Скопируйте и вставьте в окно «Терминала» команду в зависимости от устанавливаемой версии ОС.
sudo /Applications/Install macOS Catalina.app/Contents/Resources/createinstallmedia –volume /Volumes/MyVolume
sudo /Applications/Install macOS Mojave.app/Contents/Resources/createinstallmedia –volume /Volumes/MyVolume
sudo /Applications/Install macOS High Sierra.app/Contents/Resources/createinstallmedia –volume /Volumes/MyVolume
sudo /Applications/Install macOS Sierra.app/Contents/Resources/createinstallmedia –volume /Volumes/MyVolume –applicationpath /Applications/Install macOS Sierra.app
sudo /Applications/Install OS X El Capitan.app/Contents/Resources/createinstallmedia –volume /Volumes/MyVolume –applicationpath /Applications/Install OS X El Capitan.app
Введите пароль администратора.
Подтвердите форматирование флешки, вбив Y и нажав ввод. Будьте осторожны, все данные с неё удалятся.
Дождитесь окончания копирования и извлеките флешку.
С помощью DiskMaker X
Вставьте флешку в USB-разъем.
Загрузите программный инструмент с сайта разработчика.
DMG-образ программы откройте, а затем перетащите на значок каталога «Программы».
Для запуска утилиты применяйте Lauchpad или Spotlight. Для подтверждения применения установленного инструмента в появившемся окне вам понадобится нажать на экранную кнопку «Use this copy».
Кликаем на кнопку «An 8 GB USB thumb drive (ERASE ALL DISK)».
Выберите из перечня флешку, которую вы собираетесь сделать установочной, и подтвердите выбор нажатием кнопки «Choose this disk».
В следующем окне нажмите кнопку «Erase then create the disk». Этим действием вы даете свое согласие на полное удаление всей информации с накопителя и его форматирование. Если на нем остались важные файлы, перед этим шагом у вас еще есть возможность сохранить их в другом месте.
Нажмите одну из кнопок: «I’m more a light mood» (светлая) или «I want to come to the Dark side!» (темная). Таким образом вы определите предпочитаемую тему интерфейса.
Введите пароль администратора данного компьютера.
Создание загрузочного накопителя займет несколько минут. На экран будет выводиться информация о том, на сколько процентов задача выполнена.
Создание загрузочной флешки OS X с помощью Install Disk Creator
По сравнению с предыдущим способом, этот еще проще, так как все операции производятся в одном окне программы:
- Шаг 1 Запускаем программу Install Disk Creator, скачать ее можно с официального сайта, разработчиком которой является компания MacDaddy
- Шаг 2 Выбираем USB-носитель, который должен стать загрузочным
- Шаг 3 Указываем место на диске, где находиться установщик с системой macOS (OS X). Если образ скачан из Mac App Store (он в папке «Программы»), то программа сама его найдет, если нет, тогда нужно нажать кнопку Select the OS X Installer и указать путь
- Шаг 4 Нажимаем Create Installer и вводим наш пароль администратора, чтобы приступить к выполнению
После чего остается немного подождать пока загрузочная флешка Mac OS X будет создана.
Создание загрузочной флешки OS X с помощью Дисковой утилиты на Yosemite и ниже
Этот способ является последним и самым трудоемким, так как здесь нужно проделать намного больше операций нежели в предыдущих. Плюс ко всему, этим методом нельзя воспользоваться во всех macOS – начиная с El Capitan и выше, это сделать уже невозможно, так как Apple урезала возможности программы Дисковая утилита.
Как и в 3-ем способе, нужно подготовить нашу USB флешку к копированию на нее операционной системы. Поэтому проделываем ее подготовку как описано выше. Далее идем в папку, где у нас находится установочный файл OS X и нажав правую клавишу мыши выбираем Показать содержимое пакета
Переходим в папку Contents → SharedSupport и монтируем файл InstallESD.dmg дважды кликнув на него
Теперь, чтобы продолжать дальше, нам нужно видеть скрытые файлы, для этого открываем Терминал и вводим команду
defaults write com.apple.finder AppleShowAllFiles true;killall Finder
Чтобы снова запретить показ скрытых файлов нужно вместо «true» указать «false»
Теперь мы видим скрытые файлы, открываем смонтированный нами диск InstallESD.dmg. Нам нужен файл BaseSystem.dmg, монтируем его кликнув два раза на нем мышей
Возвращаемся в открытую дисковую утилиту и переходим на вкладку Восстановить , где в поле Источник перетягиваем BaseSystem.dmg, а в поле Назначение созданный ранее раздел нашей флешки. Теперь жмем на кнопку Восстановить и вводим пароль администратора компьютера. Процедура создания загрузочного диска занимает около 10 минут, после чего закрываем дисковую утилиту
Как только файлы скопируются, флешка будет смонтирована автоматически. Открываем ее в Finder и переходим в папку System → Installation, где нам нужно удалить псевдоним (ярлык) на папку Packages
После этого нам осталось только скопировать оригинальную папку Packages, которая находится на ранее смонтированном образе OS X Install ESD, в ту папку оттуда мы удалили одноименный псевдоним (ярлык). По окончанию копирования наша загрузочная флешка с Mac OS X готова!
Способ 1: UltraISO
Итак, чтобы записать на съемный носитель образ Mac OS, выполните ряд простых действий:
- Скачайте программу, установите ее и запустите. В данном случае ничего особенного не происходит.
- Дальше нажмите на меню «Инструменты» вверху открытого окна. В выпадающем меню выберете вариант «Конвертировать…».
В следующем окне выберете образ, из которого будет происходить конвертация. Для этого под надписью «Конвертируемый файл» нажмите на кнопку с троеточием. После этого откроется стандартное окно выбора файла. Укажите, где находится скачанный ранее образ в формате DMG. В поле под надписью «Каталог вывода» можно указать, где сохранится получившийся файл с операционной системой. Там также есть кнопка с тремя точками, которая позволяет показать папку, куда нужно сохранять его. В блоке «Формат вывода» поставьте отметку напротив пункта «Стандартный ISO…». Нажмите на кнопку «Конвертировать».
Дальше выберете меню «Самовыгрузка», укажите «Записать образ Жесткого диска…».
Возле надписи «Disk drive:» выберете свою флешку. При желании можно поставить галочку на пункте «Проверка». Это приведет к тому, что указанный накопитель будет проверен на предмет ошибок в ходе записи. Возле надписи «Метод записи» выберете тот, который будет находиться посредине (не последний и не первый). Нажмите на кнопку «Записать».
Если у Вас возникнут какие-либо трудности, возможно, Вам поможет более подробная инструкция по использованию Ультра ИСО. Если нет, пишите в комментариях, что у Вас не получается.
Способ 2: BootDiskUtility
Небольшая программа под названием BootDiskUtility была создана специально для того, чтобы записывать флешки под Mac OS. На них можно будет загружать не только полноценную операционную систему, а и программы для нее. Чтобы воспользоваться данной утилитой, сделайте следующее:
- Скачайте программу и запустите ее из архива. Для этого на сайте нажмите на кнопку с надписью «Bu». Не особо понятно, зачем разработчики решили сделать процесс загрузки именно таким.
На верхней панели выберете «Options», а затем, в выпадающем меню, «Configuration». Откроется окно конфигурации программы. В нем поставьте отметку возле пункта «DL» в блоке «Clover Bootloader Source». Также обязательно установите галочку около надписи «Boot Partition Size». Когда все это сделано, нажмите на кнопку «ОК» внизу данного окна.
Теперь в главном окне программы выберете меню «Tools» вверху, после чего нажмите на пункт «Clover FixDsdtMask Calculator». Поставьте там галочки так, как это показано на фото ниже. В принципе, желательно, чтобы отметки были на всех пунктах, кроме SATA, INTELGFX и некоторых других.
Теперь вставьте флешку и нажмите на кнопку «Format Disk» в главном окне BootDiskUtility. Это приведет к форматированию съемного носителя.
В результате на накопителе появится два раздела. Пугаться этого не стоит. Первый – это загрузчик Clover (он создан сразу же после форматирования на предыдущем шаге). Второй же – раздел операционной системы, которая будет устанавливаться (Mavericks, Mountain Lion и так далее). Их нужно заранее скачать в формате hfs. Поэтому выберете второй раздел и нажмите на кнопку «Restore Partition». В результате появится окно выбора раздела (того самого hfs). Укажите, где он находится. Начнется процесс записи.
Способ 3: TransMac
Еще одна утилита, специально созданная для записи под Мак ОС. В данном случае использование намного проще, чем в предыдущей программе. Для TransMac тоже нужен образ в формате DMG. Чтобы воспользоваться этим инструментом, сделайте вот что:
- Загрузите программу и запустите ее на своем компьютере. Запустите ее от имени администратора. Для этого нажмите на ярлыке TransMac правой кнопкой мыши и выберете пункт «Запуск от имени администратора».
- Вставьте флешку. Если программа ее не определит, перезапустите ТрансМак. На своем накопителе нажмите правой кнопкой мыши, наведите курсор на пункт «Format Disk», а затем «Format with Disk Image».
Появится то же самое окно выбора скачанного образа. Укажите путь к DMG файлу. Дальше будет предупреждение о том, что все данные на носителе будут стерты. Нажмите «ОК».
Как видим, процесс создания достаточно простой. К сожалению, других способов выполнить поставленную задачу не существует, поэтому остается пользоваться вышеуказанными тремя программами.
Как запустить Mac с флешки
Подключаем наш накопитель к компьютеру Mac и включаем его с зажатой клавишей Alt (Option).
Обратите внимание, что для загрузки со внешних накопителей на Mac с чипом T2 нужно произвести некоторые манипуляции.
В меню выбора диска указываем флешку и производим установку macOS.
Следуйте подсказкам мастера установки и через несколько минут получите работоспособный Mac.
Источник
Какой бы ни была надежной операционная система Mac, рано или поздно ее придется переустановить. Как и в случае с Windows, в этой ситуации вам понадобится загрузочный носитель — флешка с записанным на нее дистрибутивом MacOS. Загрузочные флешки с MacOS имеют несколько иную структуру, чем загрузочные носители с Windows, что никак не мешает создавать их в Win-среде. Для этого удобнее всего использовать программу TransMac, предназначенную для доступа к данным Mac из PC.
Она позволяет искать, записывать, переименовывать и удалять данные в файловых системах APFS, HFS и HFS+, конвертировать DMG в ISO, но в данный момент нас интересует функция записи DMG на внешние носители — флешки и оптические диски.
TransMac платная, но у нее есть 15-дневный пробный период, в течение которого программой можно пользоваться без функциональных ограничений.
Скачайте программу с сайта www.acutesystems.com/scrtm.htm, установите и запустите с правами администратора.
Справа на панели вы увидите список ваших дисков, кликните по подключенной к ПК флешке и выберите в меню «Format Disk for Mac».
Подтвердите действие в диалоговом окошке, присвойте флешке произвольное название.
И нажмите «Yes».
Форматирование является обязательным для флешек, размеченных средствами Windows, этот шаг можно пропустить только если на флешке имеется primary-раздел со стилем разметки GPT. Переразметив накопитель, выберите на этот раз в меню «Restore with Disk Image».
Подтвердите действие.
И укажите путь к установочному файлу DMG.
После очередного подтверждения операции,
дождитесь завершения записи образа на флешку.
Если вдруг на этапе форматировании флешки в TransMac возникнут проблемы, раздел GPT на накопителе придется создать вручную.
Последовательность выполнения команд приведена на скриншотах ниже, будьте внимательны при определении номера физического диска командой list disk.
Разметив таким образом флешку, перейдите в TransMac и начните с шага с использованием опции «Restore with Disk Image».
Загрузка…
Каждый уважающий себя пользователь должен иметь под рукой как минимум диск с операционной системой, дабы загрузить с него компьютер и выполнить восстановление, если тот по какой-то причине не смог загрузиться самостоятельно. Касается это не только Windows, но и Mac OS. Правда, создавать такой образ нужно заранее, чтобы затем внезапно не оказаться обезоруженным. В ОС от Apple для этих целей можно воспользоваться такими программами как MacDaddy Install Disk Crеаtor и DiskMaker X, но что, если беда случилась, а вы так и не позаботились загодя создать загрузочный носитель с «яблочной» системой?
Неприятно, но не катастрофично, потому что создать его вы можете на другом маке, а если он недоступен, вполне сгодится ПК под управлением Windows, нужно только установить на него программу TransMac. Это простое приложение предназначается для просмотра содержимого оптических и жестких дисков, флеш-накопителей и томов Apple File System, а также файлов dmg, dmgpart, sparsebundle и sparseimage. Программа поддерживает работу с файловыми системами HFS, HFS+, создание, редактирование и разделение образов DMG, их запись на оптические и флеш-накопители.
Для создания загрузочной флешки Mac OS вам понадобится установочный образ DMG с операционной системой от Apple, флеш-накопитель объёмом 16 Гб и установленная на компьютер с Windows программа TransMac. Перед тем как приступать к записи, флешку необходимо соответствующим образом подготовить, создав на ней раздел GPT. Для этого откройте от имени администратора командную строку и выполните в ней следующие команды:
Первой командой запускается утилита Diskpart, второй и третьей командами выводится список подключенных к компьютеру носителей и выбирается номер нужного диска, в данном случае флешки, четвертая и пятая команды очищают и преобразовывают диск в GPT, шестая команда создаёт на нём первичный раздел. Наконец, команда exit завершает работу утилиты Diskpart.
Подготовив носитель, запустите программу TransMac от имени администратора, слева на панели кликните по подключённой флешке ПКМ и выберите в меню опцию «Restore with Disk Image».
Подтвердите действие в открывшемся диалоговом окошке, затем в новом диалоговом окне
укажите путь к образу DMG и нажмите ОК.
Начнётся процедура копирования файлов загрузочного образа на флешку. Она может занять достаточно длительное время, час или даже более, так что наберитесь терпения. По завершении процедуры вы станете обладателем загрузочной флешки, с помощью которой сможете попасть в среду восстановления операционных систем от Apple.
Статьи по этой теме:
1. Как установить Mac OS на Windows
2. Windows или Mac — какая из операционных систем лучше
«Чистая» установка (в оригинале — vanilla installation) позволяет установить систему без изменения файлов основного раздела, лишь добавляя загрузчик и необходимые драйверы в скрытый раздел диска EFI. При этом раздел с установленной macOS X остается незатронутым.
Это руководство предназначено для настольных ПК. Для ноутбуков, лучше поискать другое (там есть свои тонкости и особенности). Большая часть современного железа на базе процессоров Intel совместима с таким экспериментом.
Глоссарий
- EFI — скрытый раздел диска, который используется на компьютерах Mac для хранения прошивки. В Hackintosh используется для размещения загрузчика OC на ПК.
- Clover — это и есть загрузчик, который мы будем использовать. Он указывает на раздел с установленной macOS X в качестве загрузки, а также загружает необходимые драйверs и исправления.
- Config.plist — конфигурационный файл для Clover. Он расскажет системе, какой Maс сконфигурирован (Mac Pro, Mac Mini или iMac), внесет необходимые исправления в ветку ACPI, пропатчит драйверы по необходимости.
- Kexts — производное от слов kernel extensions. По простому говоря, драйверы.
Для установки потребуется
- Образ macOS X, скачанный из Apple Store: Mojave, Catalina.
- Флешка на 8 Гб для Mojave и на 16 Гб для Catalina.
- Clover — сам загрузчик.
- Clover Configurator — утилита, позволяющая редактировать Config.plist, открывать скрытый раздел EFI и много чего еще.
Создание загрузочной флешки
Стираем флешку в дисковой утилите с параметрами:
- Имя: USB.
- Формат: Mac OS Extended (журналируемый).
- Схема разделов: GUID.
Запускаем Terminal и копируем в него команду для создания загрузочной флешки:
sudo «/Applications/Install macOS Mojave.app/Contents/Resources/createinstallmedia» —volume /Volumes/USB
Вводим пароль, нажимаем «Y» и ждем несколько минут.
После окончания процесса переноса файлов мы получим флешку с которой можно установить macOS X на компьютеры Mac. Чтобы установить macOS X на ПК, нам нужно добавить загрузчик Clover и необходимые драйверы.
Установка Clover
Теперь нужно запустить ранее скачанный установщик Clover, ввести пароль и на третьем этапе установки — выбрать «Изменить размещение установки… » и указать на флешку «Install macOS Mojave».
На четвёртом этапе установки «Тип установки» нажать «Настроить» и выбрать пять параметров:
-
Установить Clover только для UEFI-загрузки.
- Установить Clover на раздел EFI (ESP).
- Драйверы для UEFI-загрузки → Рекомендуемые драйверы → ApfsDriverLoader.
- Драйверы для UEFI-загрузки → Рекомендуемые драйверы → AptioMemoryFix.
- Драйверы для UEFI-загрузки → Драйверы файловых систем → VBoxHfs.
- Если чипсет материнской платы ниже 300-й серии, возможно, потребуется эмулятор переменных NVRAM. Нужно уточнить, есть ли он в вашей материнской плате. Если нет, нужно выделить еще один драйвер EmuVariableUefi. Он эмулирует переменные NVRAM и прописан по адресу: драйверы для UEFI-загрузки → дополнительные драйверы → EmuVariableUefi.
- Все остальные галки отключить (и это важно).
После установки, на рабочем столе появится подключенный раздел EFI. Его отключать не нужно. Он нам еще пригодится. Нужно проверить, что в папке /Volumes/EFI/clover/drivers/UEFI находятся (как минимум) три драйвера: ApfsDriverLoader, AptioMemoryFix и VBoxHfs. Если это так, все сделано правильно. Если нет, нужно перемотать назад и повторить установку Clover.
Скачивание драйверов
Эмулятор SMC
- VirtualSMC.kext, или FakeSMC.kext, — минимально необходимый драйвер для загрузки. Он эмулирует SMC компьютера Mac, говоря операционной системе, что все пучком — это Mac. Без него загрузка невозможна.
Сетевая карта
- IntelMausiEthernet.kext — для большинства сетевых карт Intel.
- AtherosE2200Ethernet.kext — для сетевых карт Atheros и Killer.
- RealtekRTL8111.kext — для сетевых карт Realtek 100-1000Mb.
Звук
- AppleALC.kext — универсальный драйвер для всех совместимых звуковых карт. Работает только в паре с Lilu.kext и поддерживает большинство существующих аудиокодеков.
Графика
- WhateverGreen.kext — решает вопросы поддержки как дискретных графических адаптеров, так и встроенной графики. Работает в паре с Lilu.kext. Начиная с macOS X Mojave, в Apple отказались от поддержки адаптеров Nvidia, но добавили поддержку AMD RX 5XX и 5XXX. Если у вас адаптер Nvidia, то можно попробовать установить более раннюю версию OS. Например, High Sierra.
Wi‑Fi и Bluetooth
- Компьютеры Mac не славятся особым разнообразием комбо-чипов Wi‑Fi и Bluetooth. По большому счету, здесь выбор только из адаптеров Broadcom или Broadcom. Очень рекомендую использовать адаптер BCM94360CS2. Эти чипы используются в MacBook и работают «из коробки». Только нужно озадачится переходником с этого адаптера на разъем M.2.
- В противном случае, можно использовать адаптеры M.2 серии BCM94352Z с AirportBrcmFixup.kext в паре с Lilu.kext —для Wi-FI, BrcmFirmwareData.kext и BrcmPatchRAM2.kext — для Bluetooth.
Теперь нужно скопировать скачанные драйверы в папку /Volumes/EFI/clover/kexts/Other.
Общая конфигурация системы
Для конфигурирования системы используется файл Config.plist. Он прописан по адресу /Volumes/EFI/clover. После установки Clover создает собственный Config.plist, но шансы загрузки с ним невелики. Там огромное количество ненужностей, которые могут конфликтовать с системой и драйверами.
Исходя из некоторого опыта пробных установок на различных конфигурациях, я подготовил свой Config.plist, который вы можете скачать здесь. Он практически пустой, основная задача — определить ближайшую похожую конфигурацию компьютера Mac к вашей конфигурации ПК, сгенерировать серийный номер и UUID. Для этого мы воспользуемся Clover Configurator, скачанным ранее.
- Запускаем Clover Configurator и открываем в нем скачанный Config.plist. Переходим в раздел smbios (слева). И нажимаем на стрелку вверх-вниз (справа). Появится большой список компьютеров Mфс. В нем нужно выбрать конфигурацию, максимально похожую на конфигурацию вашего ПК. В моем случае, это Mac mini 8,1. Clover Configurator заполнит все поля, включая серийный номер.
- Чтобы убедиться, что серийный номер не совпадает с серийным номером настоящего компьютера Mac (иначе, это принесет проблемы с учетной записью Apple ID), нужно нажать на кнопку «Проверка серийного номера». Если после проверки появилась информация о гарантийных обязательствах и длительности поддержки, то нужно повторить действия из первого пункта, пока не появится надпись красного цвета: «We’re sorry, but this serial number isn’t valid. Please check your information and try again». Это говорит о том, что такой серийник в базе Apple не зарегистрирован. И это правильно.
- Теперь из раздела «Board Serial Number» нужно скопировать номер и вставить в раздел Rt Variables (слева) в подраздел MLB (справа).
Все по пунктам — как на картинках:
Теперь нужно сохранить файл Config.plist и переместить его с заменой по адресу /Volumes/EFI/clover/config.plist. На этом все, загрузочная флешка готова. Можно извлечь ее из компьютера Mac и перейти к установке macOS X на ПК.
Настройки BIOS
- Intel Virtualization Technology: Enabled
- Vt‑d: Disabled
- ioapic 24-110 Entries: Enabled
- Network Stack: Disabled
- XHCI Handoff: Enabled
- Fast Boot: Disabled
- Secure Boot / OS Type: Other OS
- Storage Boot Option Control: UEFI
- Serial & Parallel port, TPM: Disabled
Установка
- Для чистоты эксперимента лучше отключить от ПК принтеры, хабы, джойстики и прочую периферию, оставив только монитор, клавиатуру и мышь. Флешку лучше подключить к разъему USB 2.0.
- Во время включения ПК нужно нажать F8 или другую кнопку (зависит от BIOS) для выбора флешки в качестве загрузки и выбрать UEFI загрузчик с названием флешки.
- В появившемся меню Clover выбрать «Boot macOS Install from Install macOS Mojave». Начнется обычная установка macOS X. Во время установки дисковой утилитой стираем диск с параметрами:
— Имя: SYSTEM
— Формат: APFS
— Схема разделов: GUID - Компьютер перезагрузится три раза. Каждый раз при перезагрузке, нужно загружаться с флешки (пункт второй).
- Во время первой и второй перезагрузки нужно выбрать «Boot macOS Install from SYSTEM»
- После 3-й перезагрузки выбрать «Boot macOS from SYSTEM». Если вы дошли до этого этапа без зависаний и артефактов, то с большей долей вероятности ваш ПК будет работать с macOS X. Если что-то пошло не так, то необходимы дополнительные драйверы и фиксы именно для вашей системы. Лучшим способом узнать какие — заглянуть на профильные ресурсы, такие как AppleLife (на русском), или Tonymacx86 (на английском).
Постустановка
- (Для перфекционистов) — оставить флешку в ПК (на внешнем USB-разъеме или на одном из внутренних) и включить в BIOS загрузку с флешки по умолчанию. В этом случае диск с macOS X останется таким же, как и в оригинальных Mac. На все 100%!
- Или установить Clover и все драйверы (ранее описанным способом) на раздел EFI диска с установленной macOS X. В обоих случаях системный раздел macOS X останется незатронутым.
По данной схеме удалось без бубнов установить macOS Mojave на конфигурацию:
- Материнская плата: Asus Prime H310T R.2
- Процессор: Core i3-9100
- Память: 32Gb DDR4 2666 KingSpec
- Накопитель: M.2 NVME SSD 256Gb KingSpec (macOS X)
- Накопитель: 2.5″ SSD SATA3 256Gb KingSpec (Windows 10 Pro)
- WiFi/Bluetooth: Broadcom BCM94360CS2 + M.2-адаптер
- Корпус: DNK-H 2020
После четырёх месяцев тестирования все работает как часы:
- Wi-Fi и Bluetooth, AirDrop, Handoff, пробуждение по сети. Bluetooth-клавиатура, мышь, трекпад.
- DisplayPort, HDMI, зеркалирование, расширение экрана. Quick look, Metal, OpenCL. Аппаратная виртуализация. Сон.
- Аудиовход и выход, линейный, микрофон. Звук по HDMI.
- Siri разговаривает, Time Machine работает.
- iCloud-сервисы. Регистрируется проверенным устройством и может получать коды проверки Apple ID.
Содержание
- Как создать загрузочную флешку с Mac OS
- Способ 1: UltraISO
- Способ 2: BootDiskUtility
- Способ 3: TransMac
- Вопросы и ответы
В некоторых случаях пользователям нужно установить Mac OS, но работать они могут только из-под Windows. В такой ситуации сделать это будет достаточно непросто, ведь обычные утилиты вроде Rufus тут не подойдут. Но задача эта выполнимая, нужно только знать, какие утилиты следует использовать. Правда, их список совсем небольшой – создать загрузочную флешку с Мак ОС из-под Виндовс можно с помощью всего лишь трех утилит.
Перед тем, как создавать загрузочный носитель, необходимо скачать образ системы. В данном случае используется не ISO формат, а DMG. Правда, тот же УльтраИСО позволяет конвертировать файлы из одного формата в другой. Поэтому данной программой можно воспользоваться точно таким же образом, как это происходит при записи любой другой операционной системы на флешку. Но обо всем по порядку.
Способ 1: UltraISO
Итак, чтобы записать на съемный носитель образ Mac OS, выполните ряд простых действий:
- Скачайте программу, установите ее и запустите. В данном случае ничего особенного не происходит.
- Дальше нажмите на меню «Инструменты» вверху открытого окна. В выпадающем меню выберете вариант «Конвертировать…».
- В следующем окне выберете образ, из которого будет происходить конвертация. Для этого под надписью «Конвертируемый файл» нажмите на кнопку с троеточием. После этого откроется стандартное окно выбора файла. Укажите, где находится скачанный ранее образ в формате DMG. В поле под надписью «Каталог вывода» можно указать, где сохранится получившийся файл с операционной системой. Там также есть кнопка с тремя точками, которая позволяет показать папку, куда нужно сохранять его. В блоке «Формат вывода» поставьте отметку напротив пункта «Стандартный ISO…». Нажмите на кнопку «Конвертировать».
- Подождите, пока программа конвертирует указанный образ в нужный ей формат. В зависимости от того, сколько весит исходный файл, этот процесс может занимать до получаса.
- После этого все вполне стандартно. Вставьте в компьютер свою флешку. Нажмите на пункт «Файл» в правом верхнем углу окна программы. В выпадающем меню кликните на надпись «Открыть…». Откроется окно выбора файла, в котором останется просто указать, где находится конвертированный ранее образ.
- Дальше выберете меню «Самовыгрузка», укажите «Записать образ Жесткого диска…».
- Возле надписи «Disk drive:» выберете свою флешку. При желании можно поставить галочку на пункте «Проверка». Это приведет к тому, что указанный накопитель будет проверен на предмет ошибок в ходе записи. Возле надписи «Метод записи» выберете тот, который будет находиться посредине (не последний и не первый). Нажмите на кнопку «Записать».
- Подождите, пока UltraISO создаст загрузочный носитель, который в дальнейшем можно будет использовать для установки операционной системы на компьютер.
Если у Вас возникнут какие-либо трудности, возможно, Вам поможет более подробная инструкция по использованию Ультра ИСО. Если нет, пишите в комментариях, что у Вас не получается.
Урок: Как создать загрузочную флешку с Windows 10 в UltraISO
Способ 2: BootDiskUtility
Небольшая программа под названием BootDiskUtility была создана специально для того, чтобы записывать флешки под Mac OS. На них можно будет загружать не только полноценную операционную систему, а и программы для нее. Чтобы воспользоваться данной утилитой, сделайте следующее:
- Скачайте программу и запустите ее из архива. Для этого на сайте нажмите на кнопку с надписью «Bu». Не особо понятно, зачем разработчики решили сделать процесс загрузки именно таким.
- На верхней панели выберете «Options», а затем, в выпадающем меню, «Configuration». Откроется окно конфигурации программы. В нем поставьте отметку возле пункта «DL» в блоке «Clover Bootloader Source». Также обязательно установите галочку около надписи «Boot Partition Size». Когда все это сделано, нажмите на кнопку «ОК» внизу данного окна.
- Теперь в главном окне программы выберете меню «Tools» вверху, после чего нажмите на пункт «Clover FixDsdtMask Calculator». Поставьте там галочки так, как это показано на фото ниже. В принципе, желательно, чтобы отметки были на всех пунктах, кроме SATA, INTELGFX и некоторых других.
- Теперь вставьте флешку и нажмите на кнопку «Format Disk» в главном окне BootDiskUtility. Это приведет к форматированию съемного носителя.
- В результате на накопителе появится два раздела. Пугаться этого не стоит. Первый – это загрузчик Clover (он создан сразу же после форматирования на предыдущем шаге). Второй же – раздел операционной системы, которая будет устанавливаться (Mavericks, Mountain Lion и так далее). Их нужно заранее скачать в формате hfs. Поэтому выберете второй раздел и нажмите на кнопку «Restore Partition». В результате появится окно выбора раздела (того самого hfs). Укажите, где он находится. Начнется процесс записи.
- Подождите, пока создание загрузочной флешки закончится.
Читайте также: Как создать загрузочную флешку с Ubuntu
Способ 3: TransMac
Еще одна утилита, специально созданная для записи под Мак ОС. В данном случае использование намного проще, чем в предыдущей программе. Для TransMac тоже нужен образ в формате DMG. Чтобы воспользоваться этим инструментом, сделайте вот что:
- Загрузите программу и запустите ее на своем компьютере. Запустите ее от имени администратора. Для этого нажмите на ярлыке TransMac правой кнопкой мыши и выберете пункт «Запуск от имени администратора».
- Вставьте флешку. Если программа ее не определит, перезапустите ТрансМак. На своем накопителе нажмите правой кнопкой мыши, наведите курсор на пункт «Format Disk», а затем «Format with Disk Image».
- Появится то же самое окно выбора скачанного образа. Укажите путь к DMG файлу. Дальше будет предупреждение о том, что все данные на носителе будут стерты. Нажмите «ОК».
- Подождите, пока TransMac запишет операционную систему Mac OS на выбранную флешку.
Как видим, процесс создания достаточно простой. К сожалению, других способов выполнить поставленную задачу не существует, поэтому остается пользоваться вышеуказанными тремя программами.
Читайте также: Лучшие программы для создания загрузочной флешки в Виндовс
Еще статьи по данной теме:
Помогла ли Вам статья?
Создал группу в telegram «Хакинтош на русском», где стараюсь в силу своих возможностей помогать новичкам в установке Хакинтошей на ПК и столкнулся с тем, что люди желающие установить себе впервые Mac OS, не знают как записать образ на флеш накопитель из под различных систем и с помощью различных приложений. Решил устранить эту брешь и написать мануал на эту тему.
Все описанные мной действия носят лишь ознакомительный характер, редакция сайта категорически против установки не лицензионного программного обеспечения. Так же предупреждаю, что администрация сайта не несет ответственность за порчу вашего оборудования, если таковая произошла. Если вы, как пользователь, не в состоянии распаковать файлы на флешку, не знаете элементарных различий файловых систем и не знаете для чего вам нужна операционная система Mac OS, то рекомендую дальше не читать, дабы не тратить своё время.
Прошу обратить внимание, что для создания загрузочной флешки вам потребуется USB флеш накопитель объёмом 8 и более гигабайт.
1. Создание загрузочной флешки Mac OS в Windows с помощью BDU
Первый способ создания загрузочной флешки, я считаю самым правильным и не требовательным к квалификации пользователя. Для этого нам потребуется скачать с официального сайта Boot Disk Utility, распаковать файлы из архива на ваш компьютер. Выглядят файлы примерно так:
- Запускаем утилиту
- Destination disk → выбираем нашу флешку
- Format disk
Теперь ждем. Флешка отформатируется в Apple HFS и разобьется на два раздела, на один из которых будет установлен загрузчик (CLOVER), а второй останется чистым для того, чтобы туда можно было развернуть установщик. На появляющиеся окна Windows с предложением форматировать диск отказываемся.
Предполагается, что у вас уже есть образ системы которую вы желаете установить, если же нет, то может скачать с торрент трекера nnm нужную вам версию ОС.
- Извлекаем из архива HFS Partition File (HFS+), файл с расширением .hfs.
- В окне утилиты BDU «Destination disk» выбираем Part 2 нашей разбитой флешки.
- Нажимаем «Restore partiton».
- Ищем и выбираем наш *.hfs-файл. Обратите внимание, что он должен быть не больше PART 2 раздела.
Если всё прошло хорошо, то после окончания распаковки вы становитесь обладателем флешки с установленным загрузчиком CLOVER и установщиком Mac OS X.
2. Создание загрузочной флешки Mac OS в Windows с помощью BDU
Скачиваем образ High Sierra например тут или Sierra тут
- Монтируем образ ISO
- Используем флешку минимум 8 или больше.
- Вставить в флешку юсб, вызвать diskpart, написать
list diskопределить номер флешки
вводим
sel disk Xгде X номер флешки
далее вводим
cleanи по завершению
exit- Устанавливаем R-Drive (в раздаче).
- Разворачиваем образ rdr на флешку выбрав «Восстановить из образа»
3. Создание загрузочной флешки Mac OS в Windows с помощью Transmac
Устанаваливаем триальную версию трансмак с официального сайта, запускаем его от имени администратора, форматируем нашу флешку
потом восстанавливаем из имеемого образа
4. Создание загрузочной флешки Mac OS в Mac OS
Если у вас есть компьютер под управлением Mac OS или же виртуальная машина с этой операционной системой, то процесс создания загрузочной флешки будет кардинально отличаться от приведённого выше. Данное руководство написано для обладателей современных материнских плат использующих UEFI загрузчик.
Скачиваем необходимый образ из Appstore (Mojave, High Sierra, Sierra, El Capitan)
- Подключаем ваш флеш накопитель объёмом 8 и более гигабайт
- Открываем дисковую утилиту
- Выбираем в левой колонке ваш флеш накопитель и нажимаем «Стереть»
- Выбираем следующие настройки:
- Имя: tehnojam
- Формат: Mac OS Extended (журналируемый)
- Схема: GUID Partition Map
- Нажимаем «Стереть»
Крайне важно выбрать GUID Partition Map, так как только при такой разметке создается скрытый раздел EFI, на который мы установим загрузчик CLOVER.
Запишем файлы установщика на нашу флешку
- Открываем Terminal в spotlight или launchpad
- Копируем следующий код в зависимости от того какую систему вы планируете установить:
Для установки Mac OS Mojave:
sudo /Applications/Install macOS Mojave.app/Contents/Resources/createinstallmedia --volume /Volumes/tehnojam --nointeractionДля установки High Sierra:
sudo /Applications/Install macOS High Sierra.app/Contents/Resources/createinstallmedia --applicationpath /Applications/Install macOS High Sierra.app --volume /Volumes/tehnojam/Для установки Sierra:
sudo /Applications/Install macOS Sierra.app/Contents/Resources/createinstallmedia --applicationpath /Applications/Install macOS Sierra.app --volume /Volumes/tehnojam/Для установки El Capitan:
sudo /Applications/Install OS X El Capitan.app/Contents/Resources/createinstallmedia --applicationpath /Applications/Install OS X El Capitan.app --volume /Volumes/tehnojam/- Вставляем в Terminal
- Жмём Enter
- Вводим пароль(символы пароля отображаться не будут)Нажимаем Y когда предложит стереть и снова жмём Enter
Не извлекайте устройство USB до окончания процесса записи.
После окончания записи, у нас есть два варианта действий:
- Использовать эту флешку для установки на настоящик от Apple.
- Установить на неё Clover, отредактировать его config.plist под свои нужды и использовать флешку для установки на PC.
Те у кого такая же материнская плата на чипсете B250, как у меня могут взять мой кловер для Mojave в этой статье после чего выполнить в терминале
diskutil listувидите что-то вроде этого
находим внешнее физическое устройство (external, physical), это и есть наша флешка, находим в ней раздел EFI, на моём скриншоте это раздел disk4s1, и монтируем его командой:
diskutil mount disk4s1в Finder и на рабочем столе у вас появится пустой диск EFI, закидываем в него папку EFI из прикреплённого архива. Проходим в /EFI/CLOVER правим config.plist под свои нужды в зависимости от семейства вашего процессора.
Теперь у вас более менее готовый загрузочный диск и остальная
установка будет зависеть только от ваших знаний и умений или же везения.
Гик, хакинтошник, линуксоид, считаю себя flutter разработчиком. Завёл канал, в котором изначально хотел показывать как я с нуля и до бесконечности погрузился в дорвей тематику, а в итоге просто рассказываю о себе, своих успехах и неудачах в сайтах, приложениях, офлайн проектах. Добро пожаловать в https://www.youtube.com/channel/UCbrTUrElICx4pewX0NbolmQ
58 096
Зачем качать установочный образ MAC OS с торрента?
- Зачем качать установочный образ MAC OS с торрента?
- Оригинальные установочные образы MAC-OS — torrent файлы
- версия MAC OS
- описание и требования
- torrent файл
- Как сделать загрузочную флешку macOS без Clover с Windows
- Видео как сделать Mac OS USB флешку в Windows с помощью TransMac
- Чистая установка с флешки на макинтоше
- Решение проблем с файловой системой Apple (APFS), Fusion Drive, HDD, SSD
Казалось бы, аппсторе же есть образы для установки и обновления? Небольшая предыстория:
Сдох у моего приятеля диск на его стареньком МАКе, конечно потерялись почти все данные, но самое неприятное комп не работает и заняться нечем…
Поехал он, купил SSD диск по такому случаю. Что бы всё кашерно работало, вроде как, только Samsung или Intel подхватываются без проблем, в смысле trim только на их SSD дисках сам включается. Разобрали его Мак, заменили диск и тут встал вопрос, где блин скачать чистую Хай Сиерру?
Второй комп в семье, старенький ноутбук HP с Windows 7 на борту, ставить на него Айтюнс ради такого дела совсем не хотелось, посему пришлось искать торрент с чистым, установочным образом (в формате DMG) после чего сделали загрузочную USB флешку и уже с нее установили High Sierra. Для Catalina комп оказался слабоват, нужна видеокарта помощнее.
Такая вот история…
Оригинальные установочные образы MAC-OS — torrent файлы
Как сделать загрузочную флешку macOS без Clover с Windows
После того как вы скачали нужный образ, необходимо создать загрузочную флешку, чистую, без кловера и хамелеона, т.к. с этими загрузчиками Ваш МАК может не запуститься, тупо зависнуть на старте. Общеизвестно, что файловые системы macOS и Windows несовместимы, посему, нужна специальная программа для установки.
В нашем случае понадобится портабельная версия TransMAC 11.8 portable — скачать файл — утилита для доступа из Windows к данным, записанным в Macintosh-формате. Она позволяет не только читать и перезаписывать файлы на PC, но также записывать и форматировать накопители в формате HFS, HFS+, HFSX. Работает не только с жёсткими дисками, но и c CDROM и другими сменными носителями.
Видео как сделать Mac OS USB флешку в Windows с помощью TransMac
Чистая установка с флешки на макинтоше
- Шаг первый
1. Смонтировать скачанный образ macOS 10.13.6 High Sierra.dmg
2. Появится окно с файлом «Установка macOS High Sierra.app»
3. Этот файл нужно перенести в папку Программы - Либо используем DiskMaker X или Install Disk Creator, пропускаем всё нижеизложенное и сразу приступаем к четвёртому шагу.
- Шаг второй
Форматируем накопитель в формате Mac OS Extended (журнальный) со схемой разделов GUID:
1. Открываем Дисковую утилиту, выбираем накопитель (флешку).
2. Выбираем вкладку «Раздел диска», в списке разделов выбираем «Раздел 1».
3. Открываем «Параметры», выбираем схему разделов GUID.
4. В графе «Формат» выбираем Mac OS Extended (журнальный).
5. «Имя» — USB. Нажимаем «Применить».
Примечание: в OS X El Capitan и новее формат называется OS X Extended (журналируемый). - Шаг третий
1. Запускаем программу Терминал (Программы/Утилиты/Терминал), вставляем следующую команду (команда вводится без переноса строк — просто скопируйте и вставьте её целиком) и нажимаем Enter, подтверждаем действие вводом пароля администратора:
(несмотря на то, что при вводе пароль отображаться не будет, он всё равно вводится).Код:
sudo /Applications/Install macOS High Sierra.app/Contents/Resources/createinstallmedia --volume /Volumes/USB --applicationpath /Applications/Install macOS High Sierra.app --nointeraction
Через 10-15 минут Терминал завершит создание загрузочной флешки. В процессе увидите следующее:
Erasing Disk: 0%… 10%… 20%… 30%…100%… Copying installer files to disk… Copy complete. Making disk bootable… Copying boot files… Copy complete. Done.Когда появится надпись Done — ваша загрузочная флешка будет готова.
- Шаг четвёртый
Если сделаны все необходимые резервные копии, можно приступать к чистой установке. Перезагружаем компьютер с подключенным USB-накопителем, удерживая alt (Option) при запуске. Выбираем нашу флешку, в появившемся окне переходим в Дисковую утилиту, стираем накопитель нашего Mac (ни в коем случае не перепутать с флешкой) и приступаем к установке.
Как обновить до нужной версии MAC-OS
Качайте образ, затем:
- 1. Монтируем образ диска
- 2. Копируем «Установка macOS High Sierra» в папку «Программы»
- 3. Запускаем скопированное приложение
Решение проблем с файловой системой Apple (APFS), Fusion Drive, HDD, SSD
Файловая система Apple (APFS) является файловой системой по умолчанию на компьютерах начиная с MacOS High Sierra для Mac со всеми флэш-накопителями. APFS поддерживает надежное шифрование, совместное использование пространства, моментальные снимки, быстрый размер каталога и улучшенные основы файловой системы.
Когда вы устанавливаете macOS High Sierra или новее, на томе Mac твердотельного накопителя (SSD) или другого устройства хранения флэш-памяти, этот том автоматически преобразуется в APFS. Приводы Fusion, традиционные жесткие диски (жесткие диски) и не-Mac-тома не конвертируются. Вы не можете отказаться от перехода на APFS.
Компьютеры, оборудованные гибридными системами дисков Fusion Drive, будут и дальше работать на HFS+.
Подробности тут…
Чтобы установить macOS High Sierra и пропустить преобразование HFS+ в APFS нужно выполнить следующие шаги:
— Переместить инсталлятор «Установка macOS High Sierra.app» в папку Программы (Applications);
— Открыть «Терминал» и ввести команду:
/Applications/Install macOS High Sierra.app/Contents/Resources/startosinstall --converttoapfs NOНажать «Enter» и запустить процесс установки macOS.
Ошибка «Экземпляр программы поврежден и не может быть использован для установки macOS»
Если при чистой установке с флешки выдает ошибку с поврежденным установщиком это значит надо поменять дату на компьютере, для чего:
1) Из под рабочей macOS вставляем флешку и заходим на нее. Правой кнопкой мышки по .app-файлу -> Показать содержимое пакета. Далее, идем по пути Contents -> SharedSupport и в этой папке удаляем файл InstallInfo.plist. Грузимся заново с флешки и вуаля!
2) Перед началом инсталлятор сверяется с сервером и выкачивает сертификат (вы должны подключится к сети: вверху справа на «антенки» и подключаемся к своему Wi-Fi). Может возникнуть ошибка «untrusted_cert_file».
Сверху открываем утилиты -> Терминал.
В Терминале пишем:
date MMDDHHMMYY. MM — месяц. DD — день. HH — час. MM — минута. YY — 2 последние цифры года.
Например, сегодня 12 июня 2017 года, текущее время 02:12, значит выглядеть команда в терминале будет так:
Тапаем Enter, закрываем Терминал (cmd + q) и устанавливаем систему.