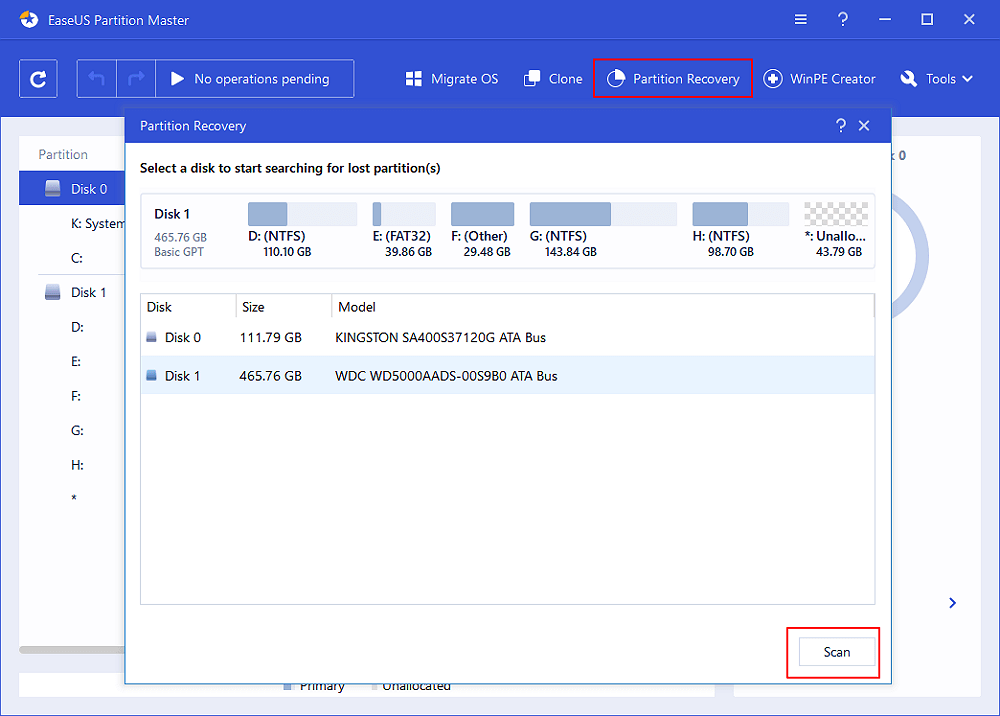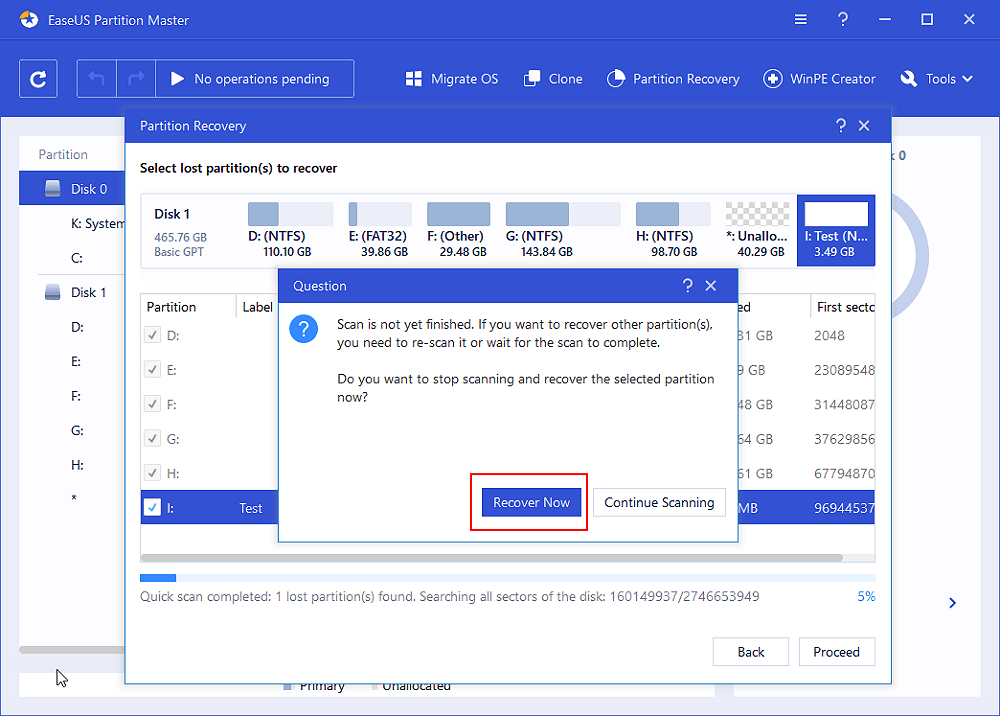Содержание:
Здравствуйте админ! На моём ноутбуке не загружается Windows 10. Статью на вашем сайте о восстановлении загрузчика читал, но она к сожалению мне не помогла, хотя испробовал все приведённые в ней способы. В комментариях к статье один пользователь посоветовал мне создать загрузчик Windows 10 заново, но подробностей не привёл. Скажите, как это можно сделать?
Привет друзья! Если ваша Windows 10 не загружается из-за проблем с файлами, ответственными за загрузку операционной системы, располагающимися на скрытом шифрованном (EFI) системном разделе FAT32 (размер 99 Мб), то можно удалить этот раздел и затем создать заново. В результате файлы загрузчика обновятся и вполне возможно такое решение приведёт к успешной загрузке Windows. Здесь не лишним будет заметить, что за загрузку Windows отвечают файлы конфигурации хранилища загрузки (BCD) в папке Boot и менеджер загрузки системы (файл bootmgr).
Шифрованный (EFI) системный раздел FAT32, размер 99 Мб, можно увидеть в «Управлении дисками» вашего компьютера. Нам также придётся удалить первый раздел со средой восстановления (499 Мб), так как после пересоздания загрузчика она перестанет функционировать (среду восстановления можно будет позже создать заново).
Ещё мы создадим заново не отображаемый в Управлении дисками служебный раздел MSR, обязателен для разметки GPT в системах UEFI (размер 16 Мб).
Итак, перед работой ещё раз уточним, какие именно разделы мы будем удалять и затем создавать заново:
1. Раздел (499 Мб) содержащий среду восстановления Windows 10 (от данного раздела можно избавиться и пользоваться при необходимости средой восстановления, находящейся на загрузочном носителе с Win 10).
2. Раздел (99 Мб), шифрованный (EFI) системный раздел, содержащий все файлы загрузчика Windows 10.
3. Служебный раздел MSR (Microsoft System Reserved) 16 Мб, обязательный для разметки дисков GPT.
Загружаем ноутбук с загрузочной флешки с Windows 10 и в начальном окне установки системы жмём клавиатурное сочетание Shift + F10,
открывается окно командной строки, вводим команды:
diskpart
lis dis (выводит список физических дисков).
sel dis 0 (выбираем жёсткий диск ноутбука 120 Гб).
lis par (показ всех разделов выбранного диска, первые три раздела будем удалять).
sel par 1 (выбираем первый раздел
del par override (удаляем раздел, для удаления раздела ESP и MSR или раздела OEM-изготовителя ноутбука, необходимо указать параметр override)
sel par 2
del par override
sel par 3
del par override
Всё, все три скрытых раздела мы удалили.
Вводим команды:
diskpart
lis dis (выводим список дисков).
sel dis 0 (выбираем жёсткий диск ноутбука).
create par efi size=99 (создаём шифрованный (EFI) системный раздел 99 Мб).
format fs=fat32 (форматируем его в файловую систему FAT32).
creat par msr size=16 (создаём раздел MSR 16 Мб)
lis vol (выводятся все разделы жёсткого диска).
exit (выходим из diskpart)
Создаём загрузчик командой
bcdboot C:\Windows, так как буква диска операционной системы в среде восстановления (C:).
Файлы загрузки успешно созданы.
Перезагружаемся и Windows 10 должна загрузиться.
Рекомендуем другие статьи по данной теме
Заметили ошибку
Выделите и нажмите Ctrl+Enter

Вне зависимости от того, UEFI у вас или BIOS, установлена ли система на GPT диск со скрытым FAT32 разделом EFI загрузки или на MBR с разделом «Зарезервировано системой», действия по восстановлению будут одинаковыми для большинства ситуаций. Если ничто из нижеописанного не помогает, попробуйте Сброс Windows 10 с сохранением данных (третьим способом). Примечание: ошибки, подобные указанным выше, необязательно вызваны поврежденным загрузчиком ОС. Причиной может оказаться вставленный компакт-диск или подключенный USB-накопитель (попробуйте вынуть), новый дополнительный жесткий диск или проблемы с имеющимся жестким диском (прежде всего взгляните, а виден ли он в БИОС).
- Автоматическое восстановление загрузчика Windows 10
- Простое восстановление вручную
- Второй метод восстановить загрузчик Windows 10 вручную
- Видео инструкция
Автоматическое восстановление загрузчика
Среда восстановления Windows 10 предлагает опцию восстановления при загрузке, которое работает на удивление хорошо и в большинстве случаев оказывается достаточным (но не всегда). Чтобы восстановить загрузчик данным способом, проделайте следующие действия.
- Загрузитесь с диска восстановления Windows 10 или загрузочной флешки с Windows 10 в той же разрядности, что и ваша система (диска). Для выбора накопителя для загрузки можно использовать Boot Menu.
- В случае загрузки с установочного накопителя, на экране после выбора языка внизу слева нажмите пункт Восстановление системы.
- Выберите пункт Поиск и устранение неисправностей, а затем — Восстановление при загрузке. Выберите целевую операционную систему. Дальнейший процесс будет произведен автоматически.
По завершении вы либо увидите сообщение о том, что восстановление не удалось, либо компьютер автоматически перезагрузится (не забудьте вернуть загрузку с жесткого диска в БИОС) уже в восстановленную систему (но не всегда).
Если описанный способ не помог решить проблему, переходим к более результативному, ручному способу.
Процедура восстановления вручную
Для восстановления загрузчика вам потребуется либо дистрибутив Windows 10 (загрузочная флешка или диск), либо диск восстановления Windows 10. Если вы ими не обзавелись, придется воспользоваться другим компьютером для их создания. Подробнее о том, как сделать диск восстановления можно прочитать в статье Восстановление Windows 10.
Следующий этап — загрузиться с указанного носителя, поставив загрузку с него в БИОС (UEFI), либо используя Boot Menu. После загрузки, если это установочная флешка или диск, на экране выбора языка нажмите клавиши Shift + F10 или Shift+Fn+F10 на некоторых ноутбуках (откроется командная строка). Если это диск восстановления в меню выберите Диагностика — Дополнительные параметры — Командная строка.
В командной строке введите по порядку три команды (после каждой нажимаем Enter):
- diskpart
- list volume
- exit
В результате выполнения команды list volume, вы увидите список подключенных томов. Запомните букву того тома, на котором располагаются файлы Windows 10 (в процессе восстановления это может быть не раздел C, а раздел под какой-либо другой буквой).
В большинстве случаев (на компьютере только одна ОС Windows 10, скрытый раздел EFI или MBR в наличии), для того, чтобы восстановить загрузчик, достаточно после этого выполнить одну команду:
bcdboot C:\windows (где вместо C может потребоваться указать другую букву, о чем было сказано выше).
Примечание: если на компьютере несколько ОС, например, Windows 10 и 8.1, вы можете выполнить эту команду дважды, в первом случае указав путь к файлам одной ОС, во втором — другой (не сработает для Linux и XP. Для 7-ки зависит от конфигурации).
После выполнения этой команды вы увидите сообщение о том, что файлы загрузки успешно созданы. Можно попробовать перезагрузить компьютер в обычном режиме (вынув загрузочную флешку или диск) и проверить, загружается ли система (после некоторых сбоев загрузка происходит не сразу после восстановления загрузчика, а после проверки HDD или SSD и перезагрузки, также может проявиться ошибка 0xc0000001, которая в этом случае также обычно исправляется простой перезагрузкой).
Второй способ восстановить загрузчик Windows 10
Если вышеописанный способ не сработал, то возвращаемся в командную строку так же, как делали это ранее. Вводим команды diskpart, а потом — list volume. И изучаем подключенные разделы дисков.
Если у вас система с UEFI и GPT, в списке вы должны увидеть скрытый раздел с файловой системой FAT32 и размером 99-300 Мб. Если же BIOS и MBR, то должен обнаружиться раздел размером 500 Мб (после чистой установки Windows 10) или меньше с файловой системой NTFS. Вам требуется номер этого раздела N (Том 0, Том 1 и т.д.). Также обратите внимание на букву, соответствующую разделу, на котором хранятся файлы Windows.
Введите по порядку следующие команды:
- select volume N
- format fs=fat32 или format fs=ntfs (в зависимости от того, какая файловая система на разделе).
- assign letter=Z (присваиваем букву Z этому разделу).
- exit (выходим из Diskpart)
- bcdboot C:\Windows /s Z: /f ALL (где C: — диск с файлами Windows, Z: — буква, которую мы присвоили скрытому разделу).
- Если у вас несколько ОС Windows, повторите команду для второй копии (с новым расположением файлов).
- diskpart
- list volume
- select volume N (номер скрытого тома, которому мы присваивали букву)
- remove letter=Z (удаляем букву, чтобы том не отображался в системе, когда мы перезагрузимся).
- exit
По завершении, закрываем командную строку и перезагружаем компьютер уже не с внешнего загрузочного накопителя, проверяем, загружается ли Windows 10.
Видео инструкция
Надеюсь, изложенная информация сможет вам помочь. Кстати, можно попробовать также и «Восстановление при загрузке» в дополнительных параметрах загрузки или с диска восстановления Windows 10. К сожалению, не всегда все проходит гладко, и проблема легко решается: часто (при отсутствии повреждений HDD, что тоже может быть) приходится прибегать к переустановке ОС. Также для восстановления можно попробовать простую команду bootrec.exe /fixboot (см. Использование bootrec.exe для исправления загрузочных записей).
Восстановление загрузчика Windows 10 необходимо выполнить в случае невозможности загрузки на компьютере операционной системы. После запуска ПК, на экране появляется сообщение об ошибке, говорящее о невозможности загрузки системы по тем или иным причинам.
Причины неполадок с загрузчиком системы могут возникнуть из-за аппаратного и программного обеспечения. В этой статье мы рассмотрим способы восстановления загрузчика операционной системы, не связанные с проблемами оборудования компьютера, например, с неисправностью жесткого диска или оперативной памяти.
Содержание:
- Восстановление загрузчика Windows 10 с помощью автоматического исправления неполадок
- Восстановление загрузчика Windows через командную строку — 1 способ
- Как восстановить загрузчик Windows 10 с помощью командной строки — 2 способ
- Восстановление загрузчика Windows 10 в Bootrec
- Выводы статьи
Некоторые возможные причины возникновения неполадок загрузчика Windows:
- неизвестный системный сбой;
- воздействие вредоносного программного обеспечения;
- неправильные действия пользователя;
- выключение компьютера во время установки обновлений;
- установка на компьютер другой операционной системы;
- результат работы программ для чистки и твикеров системы.
Если пользователь удалил загрузчик своими неправильными действиями, или он не работает из-за другой неполадки, как восстановить? На компьютере внезапно стало невозможно загрузить операционную систему, как восстановить загрузчик Windows?
Выполнить восстановление загрузчика Windows, если не сработает автоматическое восстановление, поможет командная строка, запускаемая с диска восстановления Windows 10, с установочного диска или с загрузочной флешки Windows 10. Поэтому я рекомендую всем пользователям иметь у себя загрузочные диски, которые пригодятся, в случае возникновения проблем на компьютере.
Простые сбои устраняются непосредственно в работающей системе, а при серьезных неполадках ОС может не загружаться. Загрузка на ПК, выполненная с загрузочного носителя (флешки или диска), позволит вызвать средства восстановления системы для решения проблемы.
Непосредственно средствами системы можно создать Диск восстановления Windows 10 на флешке или CD/DVD диске. Для восстановления системы можно использовать загрузочную флешку Windows или установочный DVD диск с операционной системой.
Пользователь может бесплатно скачать Windows 10 с официального сайта, а затем сразу создать загрузочную флешку в Media Creation Tool. Имеется большое количество программ от сторонних производителей для создания загрузочных флешек.
Самый надежный способ восстановления системы при серьезных неполадках: создание резервной копии Windows 10, например, средствами системы, а затем восстановление системы из резервной копии. Для создания резервного образа системы можно воспользоваться сторонним софтом: AOMEI Backupper, Acronis True Image WD (бесплатная программа) и т. д.
В статье мы рассмотрим несколько способов восстановления загрузчика Windows 10, без использования стороннего программного обеспечения. Инструкция подойдет для операционных систем Windows 8.1, Windows 8, Windows 7.
Для запуска загрузки с загрузочного диска (флешки или DVD) необходимо войти в загрузочное меню BIOS или UEFI, а затем выбрать загрузочное устройство. Другой вариант запуска: выбор в настройках БИОС приоритета загрузки с загрузочного носителя. За вход в BIOS на компьютерах отвечают разные клавиши клавиатуры, поэтому предварительно узнайте, на что следует нажимать, ориентируясь на модель своего устройства.
Восстановление загрузчика Windows 10 с помощью автоматического исправления неполадок
На моем примере мы попробуем восстановить UEFI загрузчик Windows 10. Статья подойдет для пользователей с компьютерами, имеющими MBR загрузчик в Windows 10.
После загрузки на компьютере, в первом окне программы установки Windows нажмите на кнопку «Далее».
В следующем окне нажмите на «Восстановление системы».
В окне «Выбор действия» нажмите на «Поиск и устранение неисправностей».
Сначала я рекомендую выбрать способ: «Восстановление при загрузке». Операционная система Windows самостоятельно устранит неполадки, мешающие загрузке системы. Это самый простой вариант решения проблемы, я сам не раз им пользовался.
Операционная система автоматически диагностирует причину сбоя и восстановит системные файлы, необходимые для загрузки Windows.
В случае положительного исхода, на компьютере произойдет запуск Windows 10 в штатном режиме.
Если восстановлению при загрузке не удалось восстановить компьютер, придется воспользоваться командной строкой.
Восстановление загрузчика Windows через командную строку — 1 способ
После неудачного автоматического восстановления, в окне «Восстановление при загрузке» нажмите на кнопку «Дополнительные параметры».
По-другому, можно заново загрузиться с загрузочного носителя (флешки или DVD-диска), а затем пройти путь до окна «Дополнительные параметры».
В окне «Дополнительные параметры» нажмите на кнопку «Командная строка».
Мы выполним восстановление загрузчика Windows через командную строку. Процесс восстановления загрузчика пройдет в два этапа:
- с помощью утилиты Diskpart мы узнаем имя системного диска, на котором установлена Windows;
- затем мы создадим файлы загрузки операционной системы.
В окне интерпретатора командной строки введите команду для запуска утилиты Diskpart (после ввода каждой команды нажимайте на клавишу «Enter»):
diskpart list volume
В списке дисков (томов) компьютера нужно найти системный раздел, на котором установлена операционная система Windows. Нам нужно узнать «Имя» (букву диска), при поиске тома ориентируйтесь на размер диска с установленной системой. Операционная система может быть установлена диск «C», «D», «E» и т. д.
В моем случае, система установлена на диск «C».
Для выхода из утилиты Diskpart введите команду:
exit
Теперь необходимо ввести команду для создания файлов загрузки операционной системы с помощью утилиты bcdboot.
В окне командной строки введите команду:
bcdboot X:windows
В этой команде «X» — буква тома (диска), на котором установлена система, на моем компьютере диск «C», поэтому я ввел эту букву диска.
После выполнения команды, вы увидите сообщение о том, что файлы загрузки успешно созданы.
Закройте окно командной строки.
В окне «Выбор действия» нажмите на кнопку «Продолжить» для выхода из восстановления системы и продолжения использования Windows 10.
Как восстановить загрузчик Windows 10 с помощью командной строки — 2 способ
При этом способе будет использована командная строка, вызываемая с диска восстановления, загрузочной флешки, или с установочного DVD диска с Windows. На компьютере необходимо загрузится с загрузочного диска, а затем запустить командную строку.
Процесс создания файлов загрузки Windows 10 пройдет в три этапа:
- при помощи утилиты DiskPart мы узнаем номер скрытого тома (диска, раздела) и файловую систему, форматируем диск, а затем дадим букву тому (диску);
- создание на скрытом томе (диске) файлов для загрузки системы;
- удаление буквы с диска (тома) скрытого раздела.
В окне интерпретатора командной строки по очереди введите команды (не забудьте нажать на «Enter», после ввода соответствующей команды):
diskpart list volume
На компьютере с GPT UEFI имеется скрытый раздел с файловой системой FAT32, он не помечен буквой, размером от 99 до 300 MB. На компьютерах с BIOS MBR находится скрытый том с файловой системой NTFS, размером до 500 MB.
Нам нужен номер тома («Том 0», «Том 1», «Том 2» и т. д.) и его файловая система. Обратите внимание на букву тома (диска), на котором установлена Windows.
Выберите скрытый том, он не имеет «Имени» (буквы диска). В данном случае это «Том 4», на вашем компьютере может быть другой номер тома.
select volume X
Введите команду для форматирования тома в файловую систему «FAT32» или «NTFS», в зависимости от стиля разделов жесткого диска UEFI или MBR соответственно. На моем компьютере скрытый раздел имеет файловую систему «FAT32», поэтому я выбрал вариант с форматированием в эту файловую систему.
format fs=fat32 или format fs=ntfs
Далее присвойте диску букву «Z» (последняя буква английского алфавита, которая наверняка будет свободной):
assign letter=Z
Выйдите из утилиты Diskpart:
exit
Теперь необходимо выполнить команду для создания файлов загрузки Windows:
bcdboot C:\Windows /s Z: /f ALL
В этой команде «C» — буква раздела, на котором установлена Windows, а «Z» — буква скрытого диска.
После того, как файлы загрузки были успешно созданы, снова запустите утилиту Diskpart:
diskpart
Отобразите в командной строке список томов компьютера:
list volume
Выберите скрытый том, которому вы ранее присвоили букву «Z»:
select volume X
В этой команде «X» — номер скрытого тома на вашем компьютере. Вы его уже выбирали в командной строке, когда присвоили имя для этого тома (раздела).
Введите команду для удаления имени тома (буквы диска), а затем выйдите из утилиты Diskpart:
remove letter=Z exit
Закройте командную строку.
Извлеките DVD диск или загрузочную флешку из компьютера, загрузочный носитель больше не нужен.
В окне «Выбор действия» нажмите на кнопку «Выключить».
Включите ПК, на котором снова загрузится операционная система Windows 10.
Восстановление загрузчика Windows 10 в Bootrec
С помощью утилиты Bootrec.exe можно устранить неполадки при запуске системы на компьютерах с MBR (главной загрузочной записью).
Основные команды утилиты Bootrec.exe:
- FixMbr — запись основного загрузочного раздела (MBR), совместимого с Windows, существующая таблица разделов не перезаписывается.
- FixBoot — запись в системный раздел нового загрузочного сектора, совместимого с Windows.
- ScanOS — поиск на всех дисках установленных систем, совместимых с Windows, вывод записей, которых нет в хранилище конфигурации системы.
- RebuildBcd — поиск на всех дисках установленных систем, совместимых с Windows, выбор систем, которые нужно добавить в хранилище конфигурации.
В большинстве случаев, достаточно записать основной загрузочный раздел или новый загрузочный сектор, совместимый с текущей операционной системой.
После загрузки в среду восстановления Windows. В окне командной строки введите одну из команд:
Bootrec.exe /FixMbr Bootrec.exe /FixBoot
Если проблема не решается предложенными способами, устранить неполадку можно с помощью «чистой» установки Windows 10, вместо установленной на компьютере системы.
Выводы статьи
В случае, возникновения неполадок при загрузке операционной системы, пользователю необходимо восстановить загрузчик Windows 10. Для выполнения работы, потребуется загрузиться на компьютере с загрузочной флешки или с установочного DVD-диска. Восстановление выполняется из среды восстановления автоматически средствами системы, или вручную пользователем, после ввода соответствующих команд в командной строке.
Похожие публикации:
- Восстановление загрузчика Windows 7 — 3 способа
- Команды «Выполнить» в Windows: полный список
- Как преобразовать MBR в GPT системными средствами — 3 способа
- Как преобразовать GPT в MBR системными средствами
- Режим совместимости в Windows
Восстановление загрузчика
На чтение 5 мин Просмотров 42.2к.
Рассмотрим, как восстановить загрузочный сектор, предварительно почистив ОС от вирусного ПО. Разберём несколько наиболее эффективных вариантов – от простого к сложному.
Автоматическое восстановление загрузчика.
Восстановить загрузку (если отсутствует winload и т. д.) можно через отдельную многофункциональную среду – обычно возможностей этого инструмента оказывается достаточно:
- Запустите OS с установочного USB-накопителя (флешка) или обычного компакт-диска (загрузить нужно ту же ОС, что установлена ранее). Откройте инструмент «Восстановление системы».
- Разверните блок с анализом неисправностей, войдите в «Восстановление при загрузке Windows». Укажите целевую ОС.
По достижении успеха ПК загрузка и восстановление выполнятся сразу без подтверждений от пользователя. При неудаче восстановления загрузчика появится такое сообщение.Если ничего не получилось, сразу переключайтесь далее – восстановление загрузчика будем выполнять самостоятельно через bcdboot с Windows.
https://programmainfo.ru/test/dengi-umeesh-li-ty-s-nimi-druzhit
Процедура восстановления загрузчика вручную
Сразу отметим, что потребуется загрузочный накопитель – создавать его и запустить Windows 10 с флешки поможет официальное бесплатное средство. Восстановление загрузчика Windows 10 выполняется так:
- Перейдите в окно с доп. настройками (первый пункт предыдущей инструкции), вместо «Восстановление Windows 10» кликните по «Командная строка».
- Из командной строки реализуйте запрос «diskpart», чтобы открыть нужную утилиту, а потом выполните «list volume». Найдите в табличке HDD с OS, определите его метку. Для завершения выполните «exit».
- Не закрывая командный интерфейс, выполните «bcdboot F:\windows», где вместо буквы F будет метка системного тома.
- Выйдите для использования ПК.
https://programmainfo.ru/test/3569
В случае успеха утилита уведомит о формировании файлов загрузки Windows 10. OS можно тестировать, Boot Manager должен восстановиться. Подобные операции восстановления легко проводятся и через специальное ПО – например, EasyBSD, FixBootFull, Bootice.
Рассматривать процесс взаимодействия с подобными инструментами не будем – это тема для отдельного материала.
Если разобранный способ восстановления загрузчика к успеху не привёл, и «Восстановление при загрузке» (Repair) тоже, вернитесь в CMD (алгоритм остаётся прежним) и постарайтесь выполнить такую последовательность действий:
- По порядку выполните «diskpart» и «list volume». Для UEFI и GPT (как в нашем примере), в перечне отобразится спрятанный блок формата FAT32 объёмом в несколько сотен Мб, если BIOS и MBR – NTFS объёмом около 400 Мб. Запишите букву этого раздела, а также метку тома с OS.
- Для восстановления загрузчика продолжайте работу
- select volume № (№ обнаруженного раздела).
- format fs=fat32 (в «fat32» пропишите «ntfs», если скрытый раздел отформатирован именно так).
- assign letter=M (именуем том M).
- exit (покидаем средство).
- bcdboot K:\Windows /s M: /f ALL (K: — диск OS, M: — метка, присвоенная нами разделу).
- diskpart.
- list volume.
- select volume № (№ неотображаемого раздела, ему присвоена M).
- remove letter=M (избавляемся от метки, чтобы ничего не мешалось в открытой OS).
- exit.
Следующая загрузка ОС должна выполнится без казусов. Восстановление загрузочного сектора выполнено. Выполняйте предложенные запросы последовательно, дожидайтесь ответа от интерфейса.
https://programmainfo.ru/test/volga-ili-pobeda-a-ty-znakom-s-sovetskim-avtopromom-prover-sebya-v-uvlekatelnom-teste
Восстановление загрузчика Windows 10 с помощью командной строки способ второй
Восстановить загрузчик Windows 10 способна bootrec.exe, для запуска используется всё то же средство. Запустите его способом, описанным ранее (с загрузочного диска). Выполните «bootrec.exe» (не путайте с bcdedit), чтобы получить список доступных запросов. Попробуйте запустить «bootrec.exe /fixmbr».
При неудаче запустите «bootrec.exe /fixboot», чтобы создать загрузочную запись на системном разделе. Команда помогает, если загрузочный сектор повреждён.
При успехе восстановления загрузчика, инструмент выводит соответствующее оповещение. Работает максимально быстро, не требует выполнения трудоёмких операций.
https://programmainfo.ru/test/otlichish-krinzh-ot-krasha
Чистим систему от вредоносного программного обеспечения до восстановления загрузчика
Вероятным источником возникновения проблем способна стать активность вирусов. Их нужно убрать заблаговременно (потом проверять, как восстановить загрузчик). Осилить задачу может программа от Dr.Web – скачивается с безопасных ресурсов разработчика, распространяется бесплатно, можно установить на любой носитель.
Запустившись с Dr. Web (создание рассматривать не будем), запустите сканирование – работа будет вестись из Linux-интерфейса. Дальше восстанавливаем Windows-загрузчик.
Такая ОС способна выходить в интернет через Mozilla Firefox – этим можно воспользоваться, чтобы найти недостающую информацию или скачать дополнительные инструменты.
Причины неполадок загрузчика
В Windows 10 восстановление загрузчика может потребоваться по следующим причинам:
- Диск богат повреждёнными секторами.
- Система не определяет HDD.
- Старая ОС была инсталлирована рядом со свежей.
- На диске отсутствует файл загрузчика.
- К системе подключен повреждённый накопитель.
- Работа ПК была завершена аварийно (например, отключилось электричество).
- Система была принудительно выключена в момент установки обновлений.
- Активность вирусов, из-за которых мог слететь загрузчик.Чтобы вернуть ОС в работоспособное состояние, загрузчик придётся сделать восстановленным в любом случае – пользуйтесь предложенными ранее вариантами с автоматическим восстановлением или использованием bcdboot с Windows.
https://programmainfo.ru/test/kakoy-ty-instrument
Видеоинструкция
( 7 оценок, среднее 3.86 из 5 )
Отсутствует загрузочный раздел Windows
Отсутствие загрузочного раздела EFI приведёт к тому, что на вашем компьютере не будет загрузочного раздела для загрузки, поэтому вам потребуется создать раздел EFI в Windows 11/10 или восстановить отсутствующий загрузочный раздел EFI с помощью сторонней программы для восстановления разделов.
Раздел EFI необходим, если вы хотите иметь возможность загружать операционную систему, установленную на вашем внутреннем жёстком диске. Если вы используете внешний жесткий диск для загрузки ОС Windows, а не внутренний, вам не требуется раздел EFI для загрузки с диска. Поэтому, когда загрузочный раздел EFI на вашем компьютере случайно удаляется, следуйте приведенным ниже советам, чтобы восстановить удалённый загрузочный раздел, или вручную воссоздать загрузочный раздел EFI самостоятельно.
Способ 1. Восстановите раздел EFI с помощью программы для восстановления разделов
Если вы предпочитаете простой метод восстановления удалённого или потерянного раздела EFI на ПК с Windows, EaseUS Partition Master поможет вам легко восстановить потерянные разделы EFI в Windows 11/10/8/7. Вы можете скачать эту программу и выполнить простые шаги для восстановления загрузочного раздела EFI.
Для начала на рабочем компьютере создайте загрузочный диск EaseUS Partition Master WinPE для загрузки своего компьютера из среды WinPE, чтобы иметь возможность выполнить восстановление раздела EFI.
Затем, после того, как вы загрузили нормально компьютер, начинайте восстановление потерянного загрузочного раздела EFI.
Как автоматически восстановить загрузочный раздел EFI Windows 11/10
Шаг 1: запустите EaseUS Partition Master на ПК и нажмите по кнопке «Восстановление раздела» в верхней части главного окна.
Шаг 2: выберите жесткий диск для поиска потерянных разделов. Затем нажмите «Сканировать».
Шаг 3: эта программа просканирует весь диск в двух режимах — «Быстрое сканирование» и «Глубокое сканирование», чтобы найти все потерянные разделы и данные для вас.
Шаг 4: выберите и восстановите потерянные разделы.
- 1. Выберите потерянный раздел, помеченный как «Удаленный» (с предыдущей меткой, размером и т.д.), и нажмите «Продолжить».
- 2. Затем нажмите «Восстановить сейчас», чтобы подтвердить операцию.
- 3. Нажмите кнопку «Выполнить операцию» и «Применить», чтобы запустить процесс восстановления потерянного раздела.
После завершения процесса ваш загрузочный раздел EFI будет восстановлен. Вы можете проверить или повторно загрузить загрузочные файлы в раздел EFI, снова настроить компьютер на загрузку с восстановленного раздела EFI в BIOS. Перезагрузите компьютер, после чего вы сможете снова использовать его.
Нужны ли вам специализированные услуги для решения проблем с загрузкой системы?
EaseUS также предоставляет удалённую помощь один на один для решения проблемы с загрузкой. Если приведённое выше решение не работает для вас, свяжитесь с нашими специалистами по электронной почте или в чате на на этой странице. Чтобы наша профессиональная помощь была эффективней, вам предложат подключить незагружаемый системный диск к исправному компьютеру при подключении к нам.
Способ 2. Создание раздела EFI Windows 11/10 с помощью CMD
Скорее всего, пользователи с некоторыми навыками работы с компьютером смогут самостоятельно воссоздать загрузочный раздел EFI.
Как вручную создать раздел EFI Windows 11/10
Шаг 1. Загрузите ПК с установочного носителя Windows 11/10/8/7 > нажмите сочетание клавиш SHIFT + F10 на первом экране, чтобы вызвать «Командную строку».
Шаг 2. Введите следующие команды и каждый раз нажимайте Enter:
diskpart
list disk
select disk # Примечание: Выберите диск, на котором вы удалили системный раздел EFI.
list partition
create partition efi
format quick fs=fat32
list partition
list volume Примечание: Обратите внимание на букву тома, на котором установлена ОС Windows.
exit
bcdboot X:\windows Примечание: Замените «X» на букву тома раздела с ОС Windows.
BCDBoot копирует загрузочные файлы из раздела Windows в системный раздел EFI и создаёт хранилище BCD в том же разделе.
Теперь вы можете удалить установочный носитель Windows и перезагрузить компьютер.