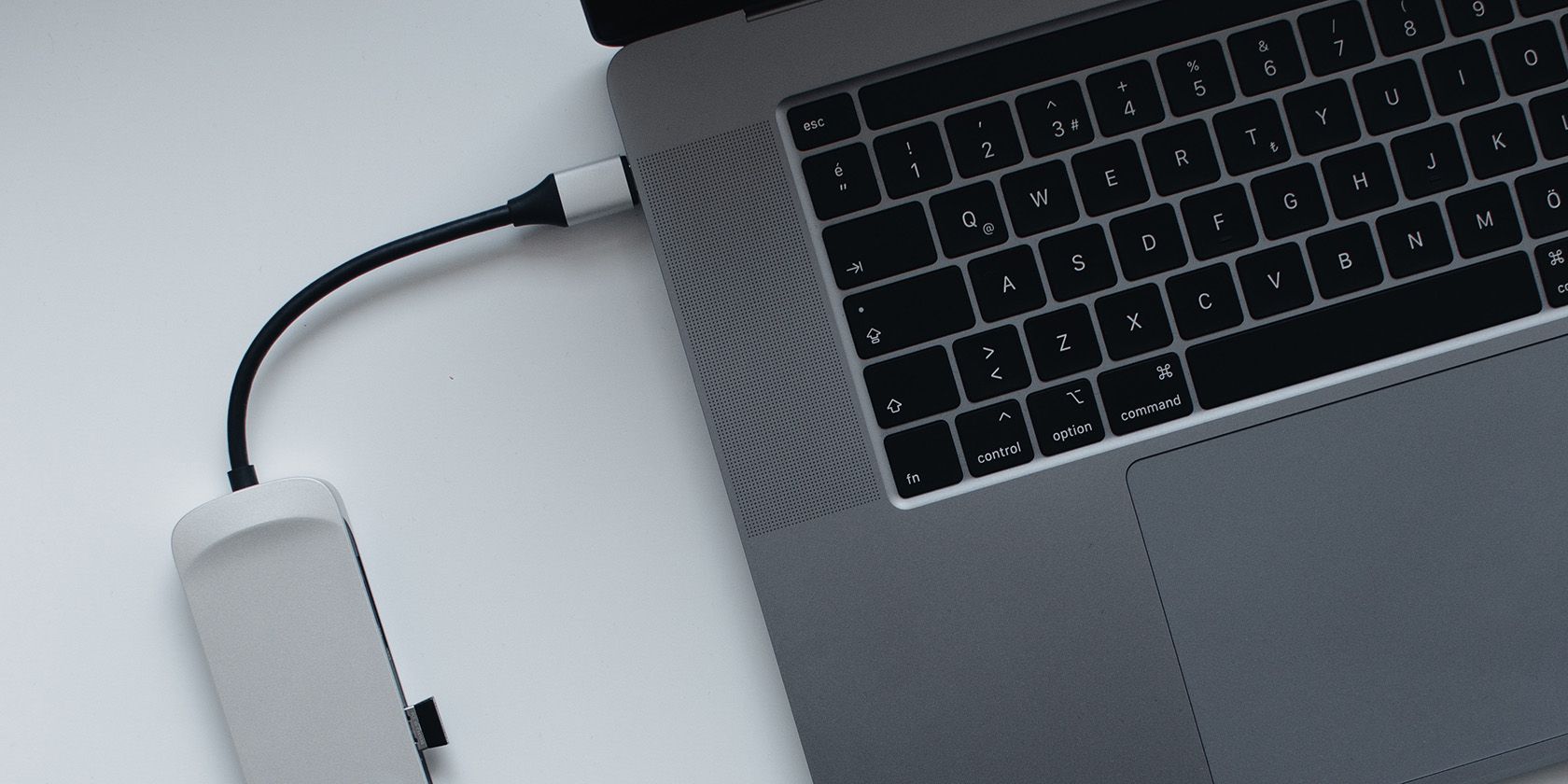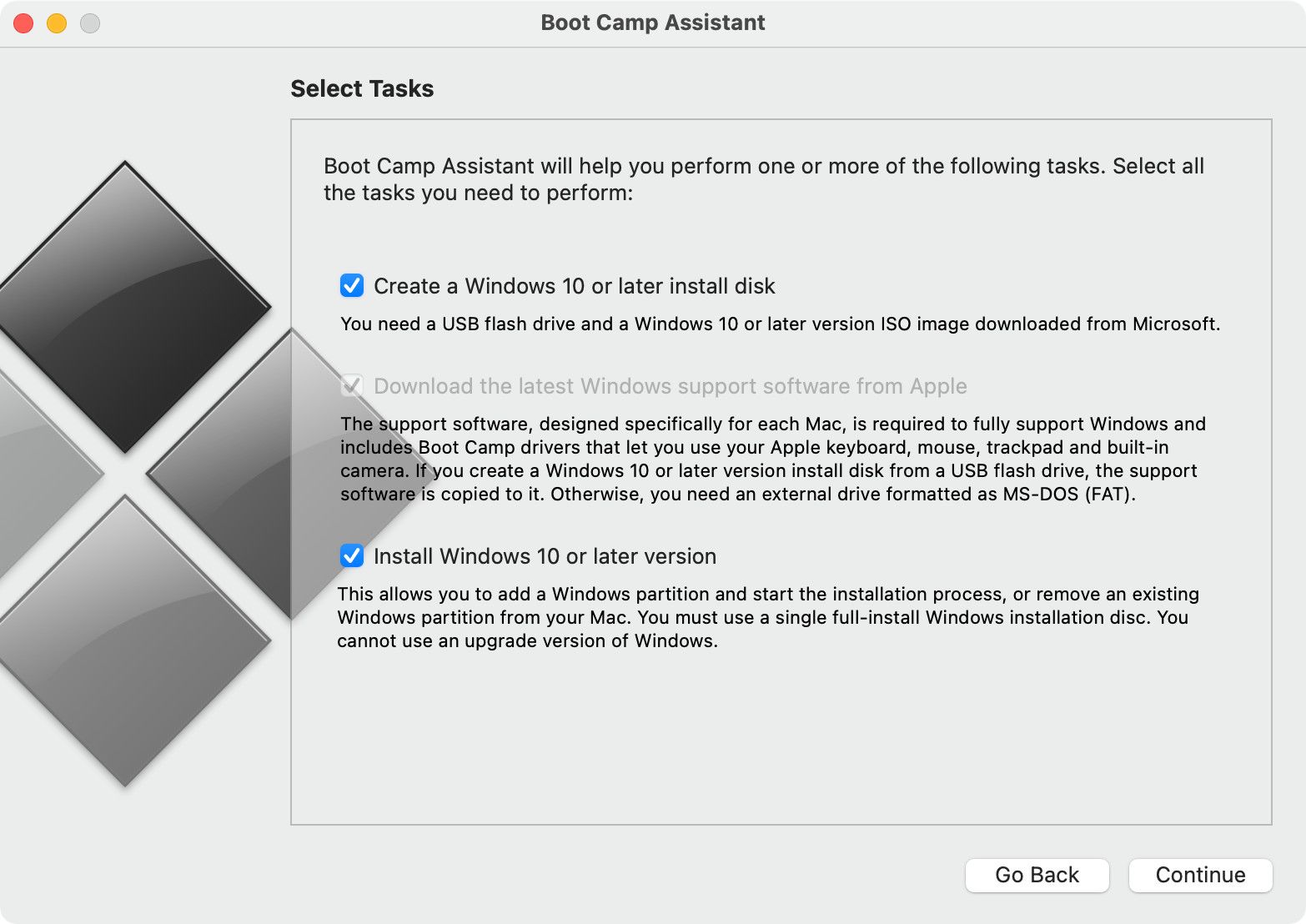() translation by (you can also view the original English article)
Если, как и я, вы любознательны и/или любите экспериментировать с технологиями, то может возникнуть ситуация, когда вы, время от времени, захотите поиграть с другими операционными системами.
В этом уроке я покажу вам, как создать загрузочный диск с Microsoft Windows 10 на Mac. Возможно, у вас на данный момент нет компьютера под управлением Windows или вы предпочитаете создавать вещи с помощью Mac вместо того, чтобы прибегать к Windows.
Подготовка
Для этого вам потребуется следующее:
- Компьютер
- ISO образ с Windows 10
- USB накопитель объемом 8Гб или больше
Программное обеспечение, которое я буду использовать для создания USB установщика:
- OS X Yosemite 10.10.5
- Ассистент Boot Camp
Необязательно использовать Yosemite. Процесс аналогичен или других недавних версий OS X.
Получаем ISO с Windows 10
Для начала необходимо загрузить копию ISO образа Windows 10, но для этого нужно войти на сайт.
Чтобы загрузить Windows 10, вам нужно будет зарегистрироваться в программе Windows Insider с использованием учетной записи Microsoft.
Эта программа похожа на программу разработчиков Apple и это бесплатно. Если у вас нет аккаунта Microsoft или Windows Insider, создайте его insider.windows.com.
Создание USB-установщика
Как только вы загрузили ISO образ с Windows 10, начнём создавать USB-установщик используя Ассистент Boot Camp от Apple.
Ассистент Boot Camp обычно используется для создания разделов на жёстком диске Mac, чтобы его можно было загрузить на Mac OS X или Microsoft Windows.
В нашем случае, Ассистент Boot Camp будет использоваться только для создания USB установщика и нужно быть очень внимательным, чтобы не создать раздел на внутреннем жёстком диске или SSD в самом Mac.
Если у вас есть сомнения, сделаете резервную копию вашего Mac, перед тем как продолжить. Во всяком случае, у вас должна быть обычная резервная копия, без сомнений.
1. Вставьте пустой USB накопитель на 8 Гб
USB диск, который вы будете использовать, будет полностью перезаписан, поэтому убедитесь, что вы сохранили все данные с этого USB диска. Или же, купите новый USB диск, чтобы вам было спокойнее.
Заметьте, что USB диск должен быть минимум на 8 ГБ. Также можно использовать на 16 Гб или больше, если у вас нет диска на 8 Гб.
2. Запуск Ассистента Boot Camp
Утилита Ассистент Boot Camp находится в Приложения > Утилиты. Вы можете перейти туда и кликнуть по приложению для его запуска.
Самый быстрый способ это нажать Command-Пробел, для вызова Spotlight. Наберите Boot Camp для поиска этой утилиты и нажмите Enter для её запуска.
Скорее всего, вы обнаружите, что Spotlight обнаружил эту утилиту, как только вы ввели первое слово.
Если вы используете Alfred, вы можете найти Ассистент Boot Camp, нажав комбинацию клавиш Option-Пробел и набрав Ассистент Boot Camp, для поиска этой утилиты, а затем нажать Enter для её запуска.
Когда прочитаете инструкцию, нажмите Продолжить.
Выбираем задачи Boot Camp
Ассистент Boot Camp может выполнить в три задачи:
- Создать диск установки Windows 7 или новее
- Загрузить последнее по поддержки Windows от Apple
- Установить или удалить Windows 7 или новее
По умолчанию все эти опции отмечены галочками. Вам нужно отменить опцию 3, Установка Windows 7 или более поздней версии, иначе Ассистент Boot Camp разделит внутренний диск Mac. Это не относится к процессу создания USB-установщика.
Если вы выбрали только параметры 1 и 2, нажмите Продолжить.
4. Найдите ISO для создания загрузочного USB-диска.
Чтобы создать загрузочный USB для Windows 10, выберите загруженный ранее ISO-файл с Windows 10.
Скорее всего, он был загружен в папку Загрузки Если это так, Ассистент Boot Camp может определить его и предварительно заполнить путь в поле ISO образ.
Если нет, нажмите Выбрать… и перейдите к загруженному ISO- образу и выберите его.
Убедитесь, что в Диске назначения стоит именно тот USB-накопитель, который вы подключили в Mac.
Нажмите Продолжить, для стирания и форматирования USB-накопителя.
5. Настройка
Позвольте Ассистенту Boot Camp сделать своё дело. Форматирование и создание загрузочного USB диска займет некоторое время.
6. Завершение
Когда процесс создания загрузочного USB-накопителя будет завершен.
Ассистент Boot Camp отобразит сообщение — Загрузочный USB диск создан. USB-накопитель будет переименован в WININSTALL.
Нажмите Выход, чтобы закрыть Ассистент Boot Camp.
Теперь USB-установщик готов. Правой кнопкой мыши по значку WININSTALL на рабочем столе и выберите Извлечь «WININSTALL».
Загрузочный USB-накопитель Windows 10 теперь готов к развертыванию при настройке новых ПК.
Вывод
В этом уроке я показал вам, как создать загрузочный USB-диск с Windows 10, для создания резервного носителя для переустановки Windows 10 или для установки Windows 10 на новые ПК.

Для чего это может пригодиться? Например, у вас есть Mac и ПК, который перестал загружаться и потребовалось переустановить ОС или же использовать созданную загрузочную флешку как диск восстановления системы. Ну и, собственно, для установки Windows 10 на Mac. Инструкция по созданию такого накопителя на ПК доступна здесь: Загрузочная флешка Windows 10.
Запись загрузочного USB с помощью Ассистент Boot Camp
В Mac OS X присутствует встроенная утилита, предназначенная для создания загрузочной флешки с Windows и последующей установки системы в отдельный раздел на жестком диске или SSD компьютера с последующей возможностью выбора Windows или OS X при загрузке.
Однако, загрузочная флешка с Windows 10, созданная таким образом, успешно работает не только для этой цели, но и для установки ОС на обычные ПК и ноутбуки, причем загрузиться с нее можно как в режиме Legacy (BIOS), так и UEFI — в обоих случаях все проходит успешно.
Подключите USB накопитель с емкостью не менее 8 Гб к вашему Macbook или iMac (а, возможно, и Mac Pro, мечтательно добавил автор). После чего начните набирать «Boot Camp» в поиске Spotlight, либо запустите «Ассистент Boot Camp» из «Программы» — «Утилиты».
В ассистенте Boot Camp выберите «Создать диск установки Windows 7 или новее». К сожалению, снять отметку «Загрузить последнее ПО поддержки Windows от Apple» (оно будет загружаться из Интернета и занимает не мало) не получится, даже если флешка вам нужна для установки на ПК и это ПО не нужно. Нажмите «Продолжить».
На следующем экране укажите путь к ISO образу Windows 10. Если у вас такового нет, то самый простой способ скачать оригинальный образ системы описан в инструкции Как скачать ISO Windows 10 с сайта Microsoft (для загрузки с Mac полностью подходит второй способ, с использованием Microsoft Techbench). Также выберите подключенную флешку для записи. Нажмите «Продолжить».
Останется только дождаться, когда будет завершено копирование файлов на накопитель, а также загрузка и установка ПО от Apple на тот же USB (в процессе могут запросить подтверждение и пароль пользователя OS X). По завершении вы можете использовать загрузочную флешку с Windows 10 практически на любом компьютере. Также вам покажут инструкцию, как загрузиться с этого накопителя на Mac (удерживать Option иди Alt при перезагрузке).
Загрузочная флешка UEFI с Windows 10 в Mac OS X
Есть еще один простой способ записи установочной флешки с Windows 10 на компьютере Mac, правда этот накопитель подойдет только для загрузки и установки на ПК и ноутбуках с поддержкой UEFI (и включенной загрузкой в режиме EFI). Впрочем, это могут почти все современные устройства, выпущенные в последние 3 года.
Для записи данным способом, также, как и в предыдущем случае нам потребуется сам накопитель и образ ISO, смонтированный в OS X (кликните по файлу образа дважды, и он смонтируется автоматически).
Флешку потребуется отформатировать в FAT32. Чтобы сделать это, запустите программу «Дисковая утилита» (с помощью поиска Spotlight или через Программы — Утилиты).
В дисковой утилите выберите слева подключенную флешку, а затем нажмите «Стереть». В качестве параметров форматирования используйте MS-DOS (FAT) и схему разделов Master Boot Record (и имя лучше задать на латинице, а не на русском). Нажмите «Стереть».
Последний шаг — просто скопировать все содержимое подключенного образа с Windows 10 на флешку. Но есть один нюанс: если пользоваться для этого Finder, то у многих возникает ошибка при копировании файла nlscoremig.dll и terminaservices-gateway-package-replacement.man с кодом ошибки 36. Решить проблему можно, копируя эти файлы по одному, но есть способ и проще — использовать Терминал OS X (запустите его так же, как запускали предыдущие утилиты).
В терминале введите команду cp -R путь_к_смонтированному_образу/ путь_к_флешке и нажмите Enter. Чтобы не писать и не угадывать эти пути, вы можете написать только первую часть команды в терминале (cp -R и пробел в конце), затем перетащить на окно терминала сначала диск с дистрибутивом Windows 10 (значок с рабочего стола), добавив к прописавшемуся автоматически пути слэш «/» и пробел (обязательно), а потом — флешку (здесь добавлять ничего не нужно).
Какая-либо строка прогресса не появится, просто нужно будет подождать, когда все файлы будут переписаны на флешку (это может занять до 20-30 минут на медленных USB накопителях), не закрывая Терминал, пока в нем снова не появится приглашение к вводу команд.
По завершении вы получите готовый установочный USB накопитель с Windows 10 (структура папок, которая должна получиться, показана на скриншоте выше), с которого можно либо установить ОС, либо использовать восстановление системы на компьютерах с UEFI.
Операционная система Windows более капризная и менее стабильная, чем macOS от Apple. Открытость ОС, отсутствие встроенной системы резервного копирования и большое количество вредоносного ПО часто приводят к необходимости перестанавливать Windows.
При наличии второго Windows-компьютера под рукой создать загрузочную флешку не составит никакого труда.
? Спасибо re:Store за полезную информацию. ?
Сейчас расскажем, как выйти из ситуации, когда есть только рабочий Mac.
В тему: как создать загрузочную флешку macOS в Windows
Еще несколько лет назад создать загрузочную флешку можно было при помощи стандартной утилиты Boot Camp, которая предназначена для быстрой установки Windows на Mac.
Приложение подготавливало загрузочную флешку, записывало на нее установщик Windows и заливало драйвера для корректной работы всех модулей Mac. Использовать такую флешку можно было не только на компьютерах Apple, с ее помощью можно было установить Windows на любой подходящий компьютер.
С недавнего времени разработчики macOS переработали утилиту и вместо создания загрузочной флешки она сразу же начинает установку системы на отдельный раздел Mac.
К счастью, есть и другой достаточно простой способ задать флешку для установки Windows.
Как создать загрузочную флешку Windows
1. Для начала потребуется образ с операционной системой. Скачать его можно прямо с официального сайта Microsoft.
Образ Windows 10 занимает чуть более 5 Гб дискового пространства, на скачивание обычно уходит от 15 до 30 минут.
2. Далее понадобится флешка объемом 8 ГБ и более, которая будет отформатирована в формате Fat32.
Можно воспользоваться приложением Дисковая утилита или сделать все в Терминале.
3. В Терминале выполняем следующую команду:
diskutil list
Видим перечень внутренних и внешних накопителей на Mac. Находим нужный по объему и запоминаем его номер. Далее вводим команду:
sudo diskutil eraseDisk FAT32 WININSTALL MBRFormat /dev/disk3
FAT32 — нужная нам файловая система;
WININSTALL — метка флешки после форматирования (можно указать любое имя);
disk3 — номер подключенного накопителя, который будем форматировать.
Вводим пароль администратора, ждем несколько секунд и получаем готовую чистую флешку.
4. Остается лишь скопировать содержимое образа с Windows 10 на флешку.
Для этого монтируем образ и вводим в Терминале такую команду:
cp -R расположение_образа/ расположение_флешки
Чтобы вручную не прописывать длинные пути, нужно лишь ввести начало команды “cp -R “, а затем перетянуть образ на окно Терминала из Finder. Путь к нему пропишется автоматически.
Теперь пишем “/ ” (без кавычек с пробелом) и перетаскиваем в Терминал флешку из Finder.
5. Копирование займет определенное время. Никакого статуса при этом отображаться не будет. Об окончании процесса можно судить по светящемуся диоду на флешке (во время копирования он будет мигать).
Можно просто подождать около 20 минут.
Теперь флешку можно использовать для загрузки на компьютерах и ноутбуках с поддержкой UEFI. К сожалению, для старых Windows-ПК такой способ не подойдет.

🤓 Хочешь больше? Подпишись на наш Telegram.

iPhones.ru
Сделать это проще, чем флешку macOS из Windows.
- macOS,
- windows,
- инструкции,
- Маки
Артём Суровцев
@artyomsurovtsev
Люблю технологии и все, что с ними связано. Верю, что величайшие открытия человечества еще впереди!
При всех своих недостатках Windows всегда была известна довольно простым процессом создания установочного носителя, когда вам нужно выполнить чистую установку или восстановление (in-place repair). Однако все усложняется, если вы застряли на устройстве с macOS и не имеете доступа к Windows Machine.
К счастью, вы все еще можете создать загрузочный USB-установщик Windows 11 из macOS, но для этого вам придется либо воспользоваться сторонним программным обеспечением, либо поработать в терминале.
Но прежде чем мы перейдем к фактическим методам, вы должны начать с того, чтобы убедиться, что целевой ПК соответствует минимальным требованиям для поддержки Windows 11.
Требования для обновления до Windows 11
- 1 ГГц или более быстрый процессор с 64-битным двухъядерным или многоядерным процессором.
- 4 ГБ оперативной памяти и не менее 65 ГБ на системном’ диске (мы рекомендуем не менее 150 ГБ)
- ПК должен быть оснащен поддержкой режима загрузки UEFI, TPM 2.0, DirectX 13 и WDDM 2.0 драйвер.
- Подключенный дисплей должен быть высокой четкости (не менее 720P) с диагональю более 8 дюймов и цветовым каналом 8 бит.
Теперь, когда вы ознакомились с требованиями, давайте рассмотрим различные методы, которые позволят вам создать загрузочный Windows 11 USB на macOS:
- Первый вариант использовать приложение Terminal для создания 11 загрузочных USB. Это работает, но шаги становятся немного сложными, когда вы доходите до части, где вам нужно установить сторонний инструмент под названием wimlib через Homebrew.
- Второй вариант можно воспользоваться сторонним инструментом под названием WonderISO. Это программное обеспечение с графическим интерфейсом поможет вам создать загрузочный установщик Windows 11. Он довольно прост, так как не требует выполнения сложных команд.
- Третий вариант использовать инструмент с открытым исходным кодом под названием Deepin Boot Maker. Этот инструмент во многом заимствует функциональность Rufus, но имеет более интуитивно понятный интерфейс, удобный для начинающих пользователей. Единственным недостатком этого инструмента является то, что он не позволяет указать схему разделов, файловую систему или задать размер кластера.
Далее мы рассмотрим все описанные выше методы.
Если вы хотите сделать это с минимальным вмешательством сторонних разработчиков, воспользуйтесь следующим способом вариант 1. С другой стороны, если вы’ ищете подход, максимально упрощающий работу, выбирайте следующий вариант вариант 2 и вариант 3.
Прежде всего, даже не думайте использовать Boot Camp или аналогичный подход для этого. Это решение ориентировано на двойную загрузку, что не является тем, что нам нужно в нашем конкретном сценарии.
Более эффективный подход заключается в создании загрузочного USB с Windows 11 с помощью приложения Терминал. Все шаги, описанные ниже, являются родными (по большей части), за исключением использования стороннего инструмента под названием wimlib.
Но прежде чем продолжить, убедитесь, что вы соответствуете следующим требованиям:
- Файл ISO-образа Windows 11. Вы можете следуйте инструкциям здесь, чтобы получить последнюю версию.
- Компьютер Mac под управлением macOS. Вам’ понадобится версия 10.12, 11 или более поздняя версия.
- USB-накопитель с объемом памяти 16 ГБ или более.
После того как вы убедились, что все требования соблюдены, следуйте приведенным ниже инструкциям, чтобы создать загрузочный USB-диск Windows 11 из существующего iso на macOS с помощью приложения Terminal:
- Прежде всего, подключите USB-накопитель к компьютеру Mac.
- Далее используйте панель запуска (или Utilities меню), чтобы открыть Терминал утилита.
Открытие приложения Terminal - Как только вы окажетесь в приложении Terminal, ваша первая задача — выяснить, какое из подключенных устройств является вашим USB-накопителем. Для этого введите следующую команду, чтобы получить список всех накопителей, подключенных к Mac:
$ diskutil list
Примечание: Если вы работаете с Windows, вы должны знать, что Mac показывает идентификатор USB под другим именем Windows.
- Когда результаты будут получены, определите, какой из USB-накопителей вы планируете превратить в загрузочный диск Windows 11, посмотрев на путь и размер.
Выяснение того, какое из подключенных устройств является USB-диском - Далее вам’нужно отформатировать USB-накопитель в FAT 32, чтобы обеспечить максимальную совместимость. Помните, что при выполнении этой операции все данные будут удалены, поэтому убедитесь, что на USB-накопителе не хранятся конфиденциальные данные.
- Запустите задание форматирования, выполнив следующую команду. Убедитесь, что заменили заполнитель на реальное имя вашего USB-диска:
$ diskutil eraseDisk MS-DOS WIN11 MBR USBDISK
Примечание: Имейте в виду, что USBDISK это просто заполнитель. Перед выполнением приведенной выше команды замените ее на фактическое имя вашего USB-диска, которое вы ранее получили на шаге 4. E.g. /dev/disk3
- После того как диск будет успешно отформатирован, вам’ нужно будет смонтировать новый ISO-образ WIndows 11. Для этого введите $ hdiutil mount в приложении Терминал, затем перетащите iso в приложение Терминал и нажмите кнопку Введите. Конечный результат должен выглядеть следующим образом:
$ hdiutil mount ~/Downloads/Win11_English_x64.iso
Примечание: Мы’ предполагаем, что вы уже загрузили образ Windows 11 (используя инструкции в разделе «Требования» выше) и сохранили его локально.
- После выполнения этой команды дождитесь, пока ваша macOS успешно смонтирует этот iso-образ. После завершения процесса приложение Terminal выведет путь к ISO-образу и имя тома. Что-то вроде
/Volumes/CCCOMA_X64FRE_EN-GB_DV9
Копирование пути тома Примечание: Запомните этот путь, так как он нам понадобится для следующих шагов.
- Далее нам’нужно скопировать файлы с монтируемой Windows 11 на USB-накопитель. Вот ’команда, которую вам нужно вставить:
$ rsync -avh --progress --exclude=sources/install.wim VOLUMESPATH
Примечание: Помните, что VOLUMESPATH is just a placeholder. Замените его на фактический путь к томам, который вы ранее указали на шаге 8. Конечный результат должен выглядеть следующим образом: $ rsync -avh –progress –exclude=sources/install.wim /Volumes/CCCOMA_X64FRE_EN-US_DV9/ /Volumes/WIN11
Обход ограничения на размер файла
Важно отметить, что если вы проигнорируете тот факт, что установить.wim превышает 4 ГБ, вы обязательно получите сообщение “Файл слишком большой” сообщение об ошибке. Это связано с тем, что FAT32 является файловой системой, которая не поддерживает работу с файлами размером более 4 ГБ (и install.wim превышает этот порог).
К счастью, это не проблема, так как вы можете легко использовать функцию wimlib инструмент для разделения большего файла на 2 части для завершения операции перемещения.
Для получения пошаговых инструкций о том, как это сделать, следуйте приведенным ниже инструкциям:
- Прежде всего, вам’ нужно установить Homebrew на ваше устройство с macOS. Для этого выполните следующую команду в том же приложении Terminal:
$ /bin/bash -c "$(curl -fsSL https://raw.githubusercontent.com/Homebrew/install/master/install.sh)"
Примечание: Если Homebrew уже установлена на вашем Mac, пропустите этот шаг вообще.
- Как только установка завершится и вы получите сообщение об успехе, перезапустите систему Терминал app и введите следующую команду для установки wimlib инструмент:
$ brew install wimlib
- Наконец, выполните разделение большего тома установите.wim файл из ISO-образа на два диска, выполнив следующую команду:
wimlib-imagex split /Volumes//Volumes/CCCOMA_X64FRE_EN-GB_DV9/sources/install.wim /Volumes/W10/sources/install.swm 3000
Обратите внимание на: Обязательно внесите необходимые изменения в путь к томам, чтобы он соответствовал вашей конкретной ситуации.
- Подождите, пока файлы будут разделены и скопированы на USB-накопитель. В зависимости от скорости записи на USB, это может занять от десятка минут до целого часа.
Дождитесь завершения операции - После завершения операции и успешного копирования всех файлов выполните последнюю команду, чтобы размонтировать USB-накопитель и завершить процесс создания загрузочного диска Windows:
diskutil unmount $DRIVE_MOU
Создание загрузочного USB-накопителя Windows 11 с помощью WonderISO
Если приведенный выше метод показался вам слишком сложным для вашей компетенции, не волнуйтесь. Вы всегда можете использовать сторонний инструмент с простым графическим интерфейсом (WonderISO) для создания загрузочного USB-установщика Windows 11.
Примечание: Вы можете использовать WonderISO для создания вариантов загрузки MBR и UEFI для разных компьютеров.
Но главным преимуществом использования WonderISO является тот факт, что этот инструмент способен автоматически разделять файл установить.wim файл на две небольшие части автоматически. Чтобы вам не пришлось делать это самостоятельно, как мы делали выше, используя программу winlib инструмент.
Но прежде чем вы начнете слишком волноваться, ознакомьтесь с требованиями ниже и убедитесь, что у вас есть все необходимое для выполнения этого метода:
- ISO-файл Windows 11. Следуйте следующим инструкциям шаги для загрузки последней доступной версии.
- Компьютер Mac, поддерживающий macOS версии 10.12, 11 или более поздней версии.
- USB-накопитель с объемом памяти не менее 16 ГБ
- Mac-версия WonderISO.
После того как вы убедились, что все требования выполнены, следуйте приведенным ниже пошаговым инструкциям по использованию WonderISO для создания загрузочного USB-накопителя для Windows 11 на macOS:
- На компьютере под управлением macOS откройте Магазин приложений и загрузить последнюю версию WonderISO для Mac. Кроме того, вы можете просто получить последнюю доступную версию с сайта официальная страница загрузки.
- Затем подключите флэш-накопитель USB, который вы планируете превратить в установочный носитель для Windows 11.
- После загрузки и установки WonderISO на Mac и подключения USB, откройте приложение и нажмите на вкладку Записать вкладку на главном экране.
Запись ISO с помощью WonderISO - На следующем появившемся экране нажмите Просмотрите, затем на следующем экране перейдите к пути к Windows 11 ISO и выберите его.
- Далее выберите Создать загрузочный USB затем разверните переключатель Partition Style и выберите MBR или GPT (в зависимости от того, какой стиль разделов поддерживается вашим ПК с Windows).
- Наконец, посмотрите ниже под Системный файл и измените соответствующий переключатель на FAT32 Перед тем как нажать на кнопку Записать кнопка.
Настройка утилиты WonderISO - После того как вы нажмете кнопку Записать и подтвердите в подсказке подтверждения, утилита начнет форматирование USB-накопителя. Терпеливо дождитесь завершения операции. После форматирования диска в FAT32 файлы ISO Windows 11 будут скопированы, и диск станет загрузочным.
Создание загрузочного диска Примечание: В какой-то момент во время этого процесса вы увидите сообщение ’Process the wim файл размером более 4 ГБ. Когда вы увидите это сообщение, утилита на самом деле занята разбиением большого диска на части.wim-файл в два файла перед перемещением их на USB-накопитель.
- Как только вы получите сообщение об успешном прожиге, вы можете спокойно извлечь загрузочный USB-накопитель и подключить его к компьютеру, чтобы установить с него Windows 11.
Если вы ищете другой подход, перейдите к следующему потенциальному исправлению ниже.
Создание загрузочного USB-накопителя Windows 11 с помощью Deepin Boot Maker
Если вы ищете самый простой вариант из всех возможных, то, безусловно, воспользуйтесь инструментом Deepin Boot Maker. Это приложение с открытым исходным кодом, которое позволит вам сделать загрузочный USB-накопитель Windows 11 из ISO-образа с минимальными затратами.
Однако с этим есть некоторые проблемы. Несмотря на то, что программа во многом заимствует функциональность RUFUS и имеет очень простой интерфейс, процент успеха при создании ISO в настоящее время составляет менее 40%, если вы используете последнюю доступную версию macOS.
Как и в случае с другими методами, существуют определенные требования, о которых необходимо знать, прежде чем идти этим путем:
- Файл ISO-образа Windows 11. Следуйте этой статье, чтобы получить последнюю версию.
- USB-накопитель с объемом памяти не менее 16 ГБ.
- Последняя версия Deepin Boot Maker.
- macOS версии 11 или старше. Big Sur (или более старая версия) не поддерживается.
Если вы не возражаете против использования инструмента, склонного к ошибкам, и у вас есть время для экспериментов, следуйте приведенным ниже инструкциям, чтобы создать загрузочный Windows 11 USB с помощью Deepin Boot Maker на Mac:
- Зайдите на официальную страницу загрузки программы Deepin boot maker и скачайте последнюю доступную версию.
Загрузка последней версии Deepin Boot Maker - После завершения установки запустите утилиту Deeping Boot Maker и нажмите на кнопку … значок. После этого появится окно, в которое можно загрузить файл ISO-образа Windows 11.
Загрузка ISO-файла - Далее подключите USB-накопитель – через пару секунд он должен отобразиться в окне Имя диска в окне Deepin Boot Maker.
Примечание: Если компьютер, на котором вы будете устанавливать Windows 11, использует MBR, проверьте Традиционный режим из списка опций.l - Нажмите на Записать кнопка для начала записи ISO-файла.
Need to install Windows 11 from a USB drive, but don’t have a working Windows PC to create it from? Follow this guide to make it with a Mac instead.
Windows 11 offers a plethora of new functions, with an updated design and more focus on consistency and optimization. The best way to get Windows 11 is through a fresh installation, rather than an upgrade. You can do this using a Windows 11 bootable disk.
The process of creating a Windows 11 bootable disk is very simple if you’re using a Windows PC, but the process becomes slightly more complicated if you’re using a Mac. We’ll cover how to create a Windows 11 bootable disk using macOS below.
What You Will Need Before Starting
You’ll need the following items to create a bootable Windows 11 installer:
- An 8GB or larger (16GB is preferred) USB drive that you don’t mind formatting.
- Your MacBook power adaptor should be plugged in, as you don’t want your battery to run out during the process.
- An active internet connection, to download the Windows 11 ISO.
Download the Windows 11 ISO
The first step is to download the Windows 11 ISO, which is available for free from the Microsoft website. Select Windows 11 from the Download Windows 11 Disk Image (ISO) section and your choose preferred language from Select the product language, then press Confirm and download the installer on your Mac by selecting 64-bit Download.
The installer is around 5.2GB in size, so it may take some time to download, depending on your internet connection.
How to Make a Windows 11 Bootable Disk
There are three methods of creating a bootable Windows 11 disk on your Mac, depending on which Mac model you have.
If you have an Intel Mac, you can use the Boot Camp method to create the bootable disk. On the other hand, M1 Macs don’t feature Boot Camp, so you can only use Terminal to create the bootable disk. You can also use a third-party app (UUByte ISO Editor) to create the Windows 11 bootable USB.
We’ll cover all three methods below.
Option 1. Create Windows 11 Bootable Disk Using Boot Camp (Intel Macs)
The first method involves using Boot Camp on Intel Macs. Boot Camp Assistant can be used to install Windows on a Mac and create a bootable USB installer drive, eliminating the need for any lengthy Terminal commands or third-party apps. This method is not available on M1 Macs.
If you have an Intel-based Mac, follow these steps:
- Launch Boot Camp on your Mac; you can do this from Applications > Utilities in Finder or by using Spotlight.
- In Boot Camp, click Continue, and check the box to Create a Windows 10 or later install disk.
- If the second box (Download the latest Windows support software from Apple) isn’t grayed out, check it. Don’t check the third box.
- Click Continue when you’re done.
- Browse and select the Windows 11 ISO file you downloaded.
- Under Destination Disk, select your USB drive, and click Continue.
- Boot Camp will format your USB. Press Continue to proceed. The installation process will now start. Let it run, and you’ll see a window saying the Windows support software has been saved. That’s it.
Note: Make sure you don’t close the MacBook lid while the process is running, otherwise it’ll cancel and you’ll have to restart the process again.
You can now use this bootable disk to boot and install a fresh copy of Windows 11 on your PC.
Option 2. Create Windows 11 Bootable Disk Using Terminal (M1 Macs)
The second method we’ll cover today involves using Terminal. The process is relatively simple; however, a limitation of this method is the issue of the installer being 5.2GB. You cannot burn a file bigger than 4GB on a FAT32 formatted drive, which is the only format that works with both Windows and macOS.
A workaround for this is to split the installer into smaller files, which requires the installation of a package manager, wimlib, that is installed through Homebrew. This will split the Windows installer file while creating the bootable disk.
To install Homebrew and create a bootable Windows 11 USB, open Terminal on your Mac from Finder > Applications and enter the following commands. Once you have entered a command, press Enter:
curl -fsSL -o install.sh https://raw.githubusercontent.com/Homebrew/install/HEAD/install.sh
/bin/bash install.sh
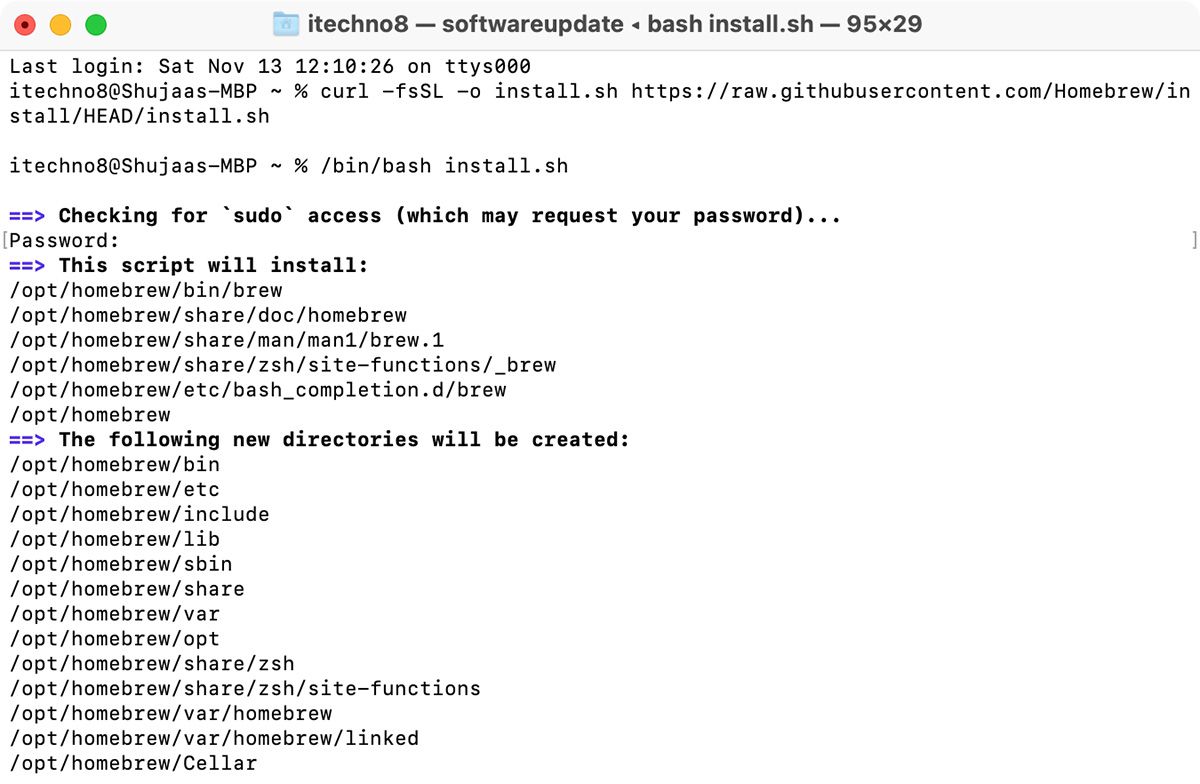
This process will download and install Xcode before installing Homebrew. Xcode is an integrated development environment (IDE) that is comprised of software development tools for macOS. The process may take a few minutes to complete.
You will be required to type in your Mac user password to authenticate yourself. You won’t see anything appear on the screen when you type it in, so just type it and press Enter to install Homebrew.
Once the installation is complete, enter the following command and press Enter to install wimlib:
brew install wimlib
You might get an error message saying command not found:brew, you may also see two commands in Terminal right at the end of the previous Homebrew installation. Enter the commands to activate Homebrew, followed by the command above again to get it working successfully.
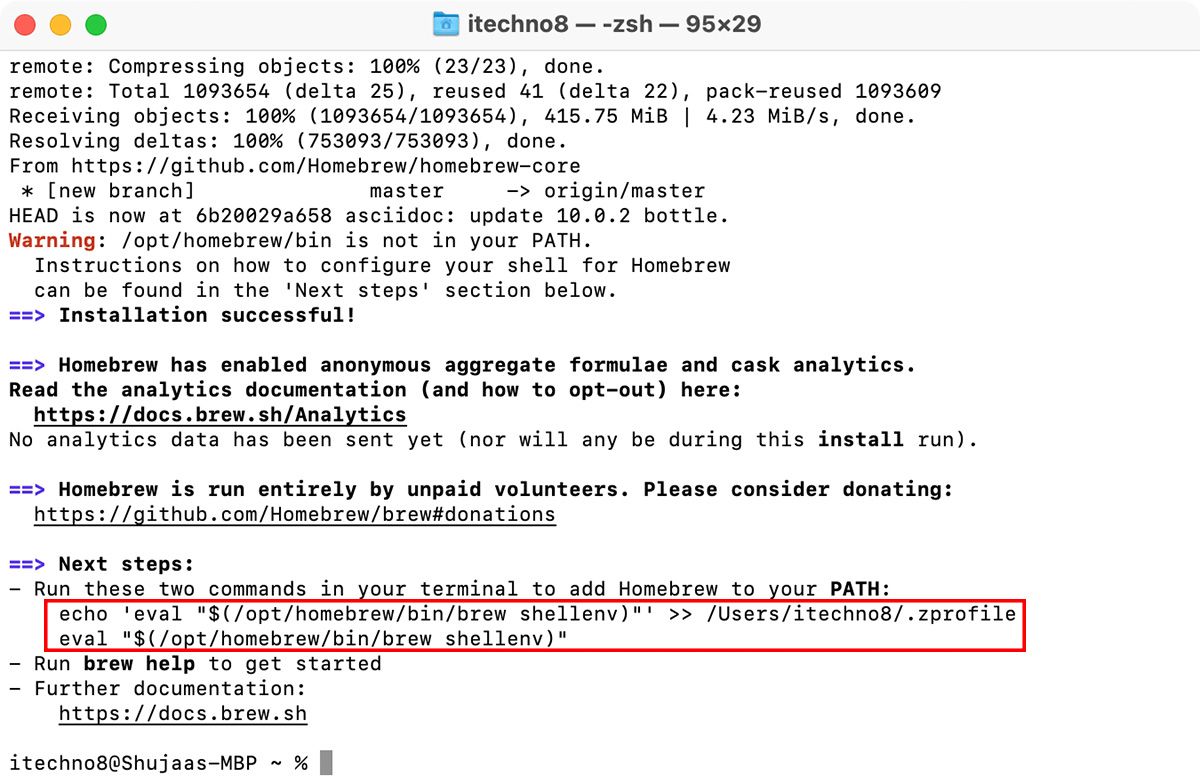
Now, make sure your USB is connected to your Mac. Run the following command:
diskutil list
This will bring up a list of drives connected to your Mac. Find and note down the USB drive’s disk identifier, which should appear to the left of (external, physical), and should resemble disk2, disk3, and so on.
Use the following command to format the USB stick in Terminal (replace disk2 with your disk identifier):
diskutil eraseDisk MS-DOS WINDOWS11 GPT /dev/disk2
Terminal should now format your disk and rename it as WINDOWS11.
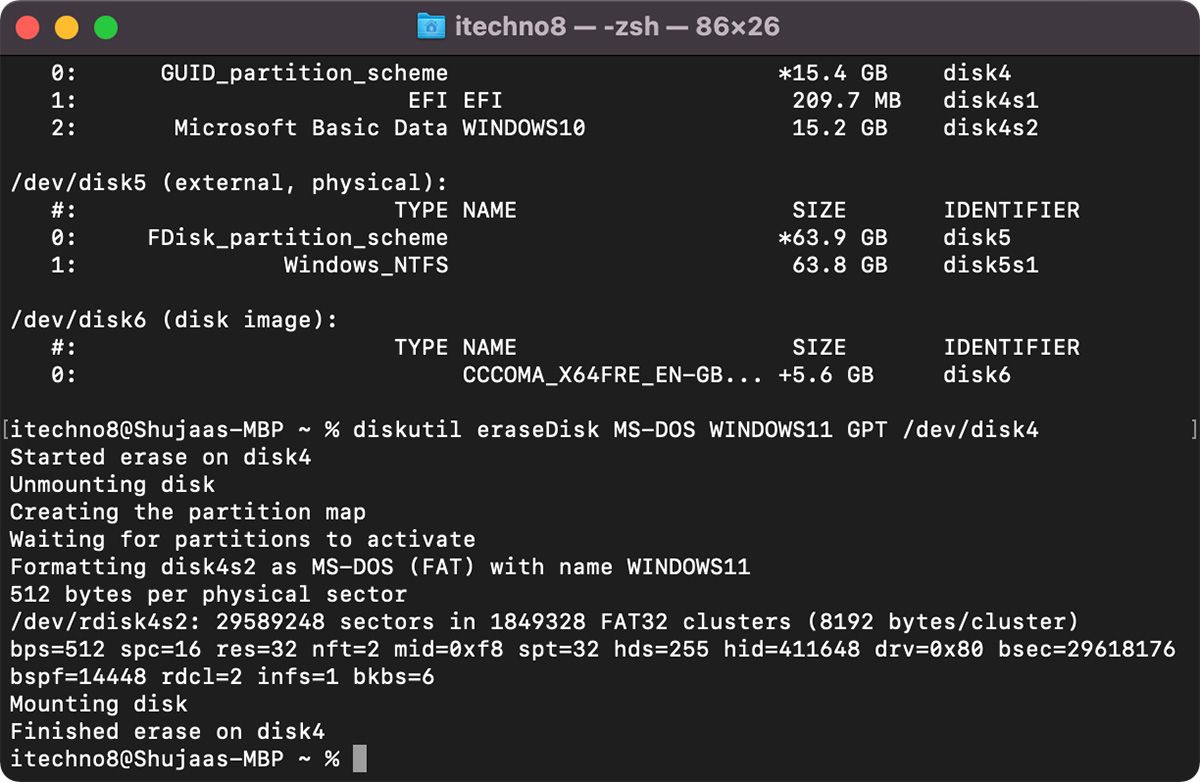
Mount the Windows 11 ISO from the Downloads folder on your Mac. You can do this by double-clicking on the ISO file, which should then show up in your Mac’s connected devices as CCCOMA_X64FRE_EN-US_DV9 or similar. Remember to match the file name exactly to the one above. If it’s different (due to a different language preference), make sure to change it accordingly in the commands below.
Since the installer file is bigger than 4GB, we’ll be using two separate commands to create the bootable disk. The first command will copy all the files apart from the install.wim file (which is 4.2GB) in size. The second command will use wimlib to split and copy the install.wim file to the USB stick.
Use the following command to copy the content of the ISO image—excluding the install.wim file—onto the USB drive:
rsync -vha --exclude=sources/install.wim /Volumes/CCCOMA_X64FRE_EN-US_DV9/* /Volumes/WINDOWS11
Then run the following command to split and copy the install.wim file:
wimlib-imagex split /Volumes/CCCOMA_X64FRE_EN-US_DV9/sources/install.wim /Volumes/WINDOWS11/sources/install.swm 3000
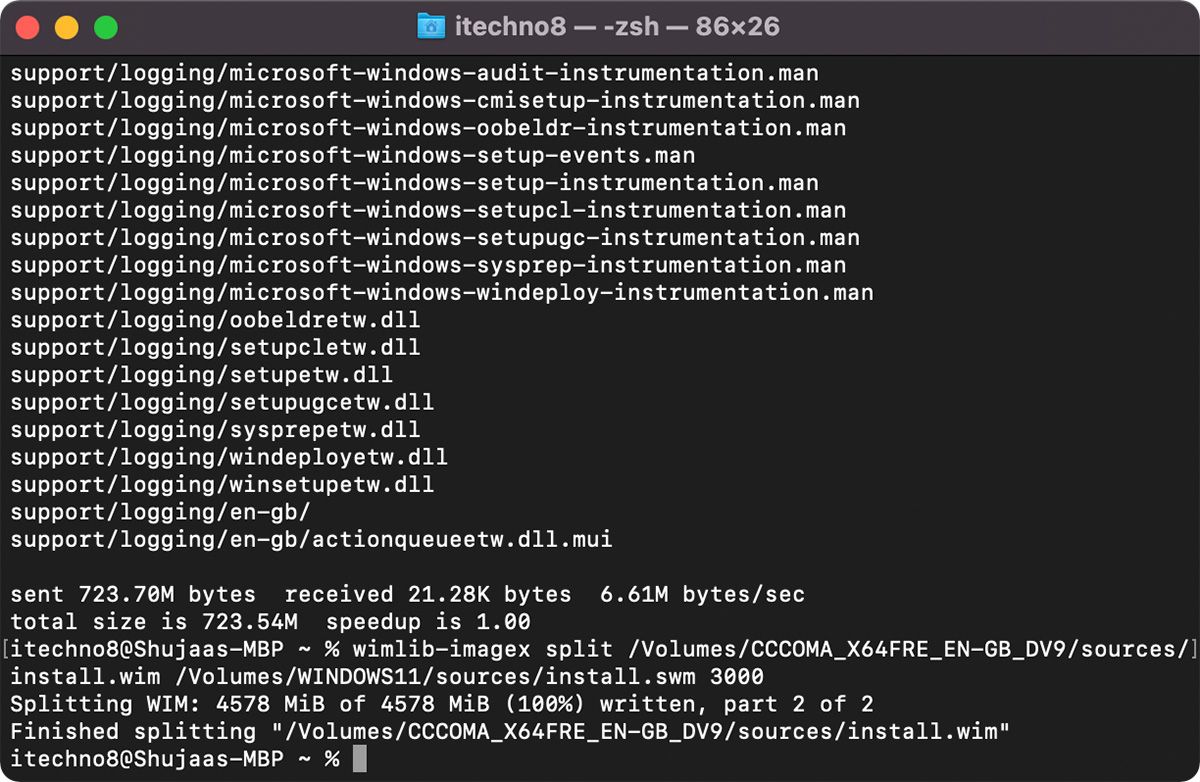
That’s it! Terminal should successfully create the bootable disk, which you can now use to boot a fresh Windows installation.
Option 3. Use a Third-Party App to Create a Windows Bootable Disk
The two methods detailed above are free and can be done on Intel or M1 Macs. However, if you want to avoid Terminal and want a UI-based experience instead, you can use UUByte ISO Editor ($29.95, free trial available) to create a bootable disk. The app has broad support for different Mac models and macOS versions, and you can easily create a Windows 11 installer USB using it.
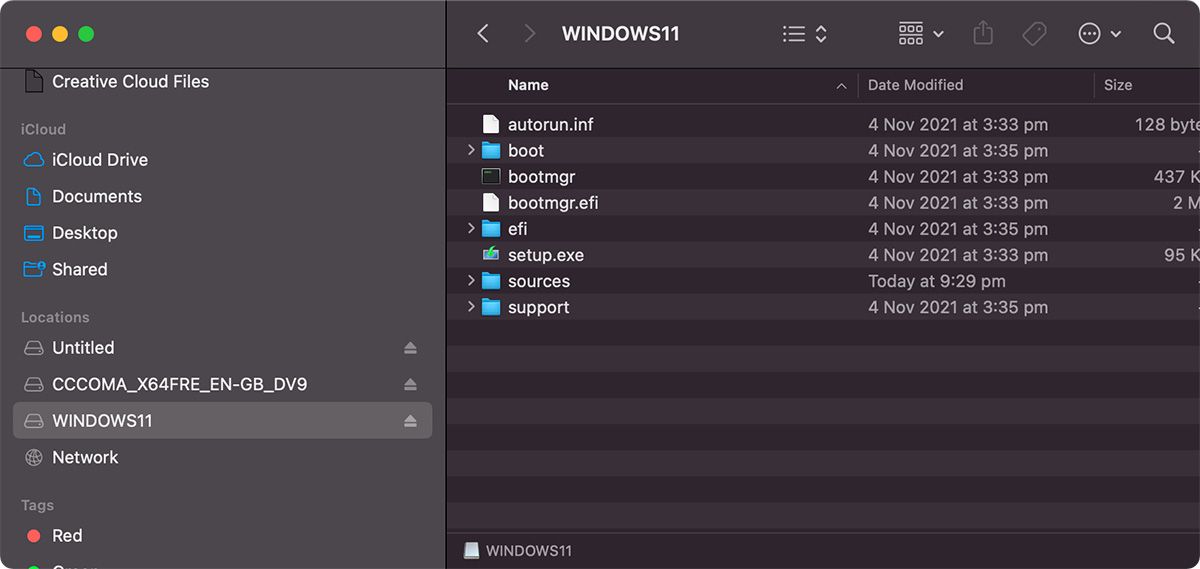
The only downside to this method is that the app isn’t free. However, it is a viable alternative if you are on an M1 Mac and are not fond of Terminal.
Get a Fresh Windows Installation
Now that you’ve successfully created a Windows 11 bootable disk, you can use it to install a fresh copy of Windows on your PC. In all essence, we’d recommend creating the bootable disk on a Windows PC if you have access to one, since the process is much simpler. But in a pinch, you can use this guide to use Boot Camp or Terminal method on your Mac to create one.