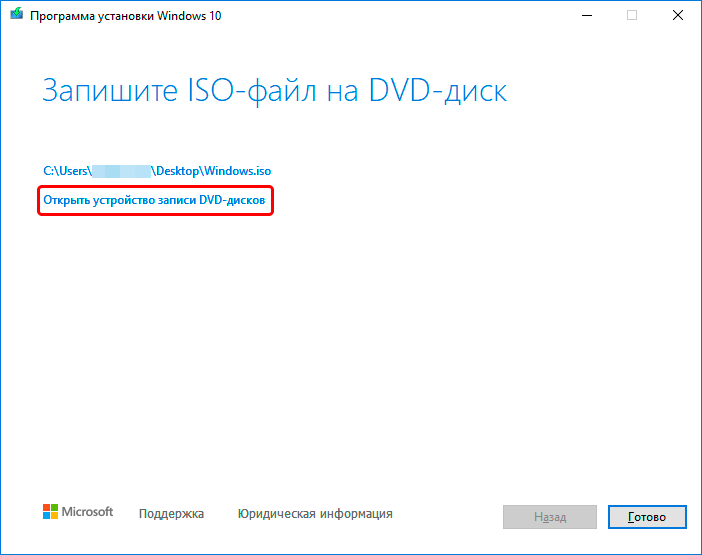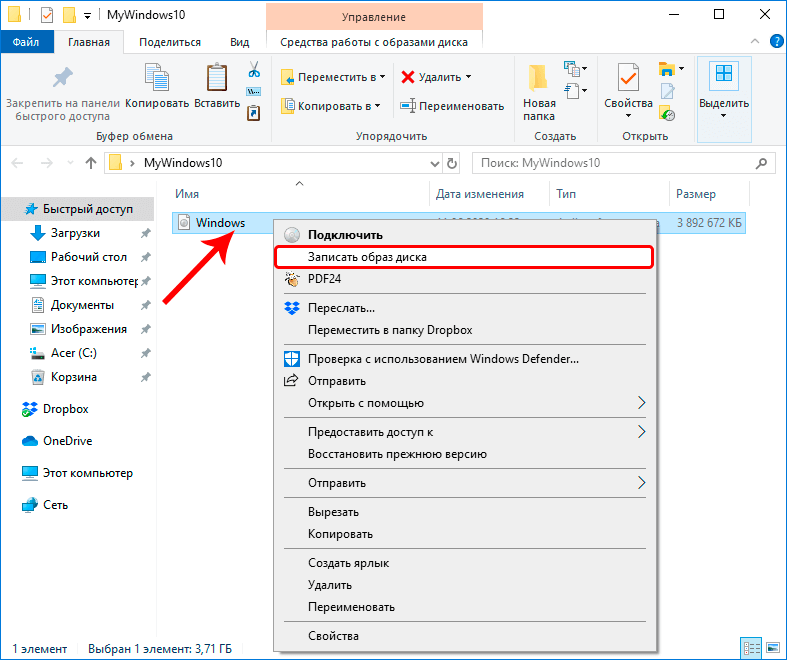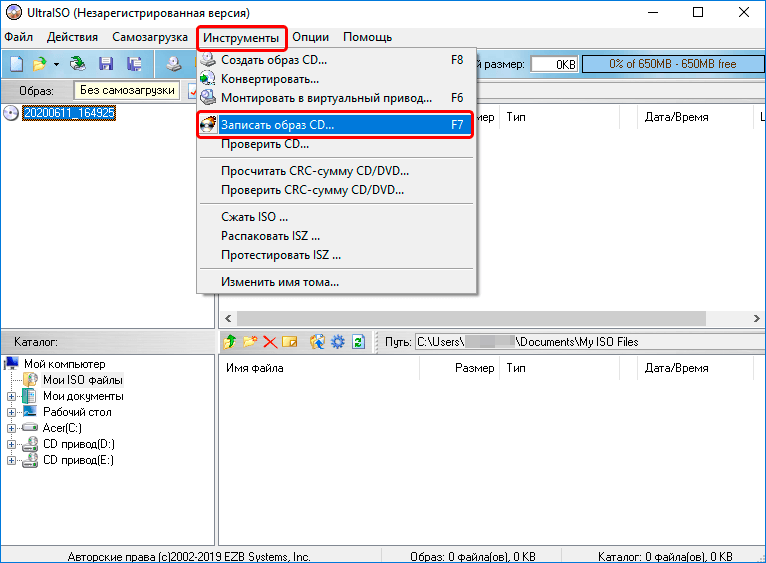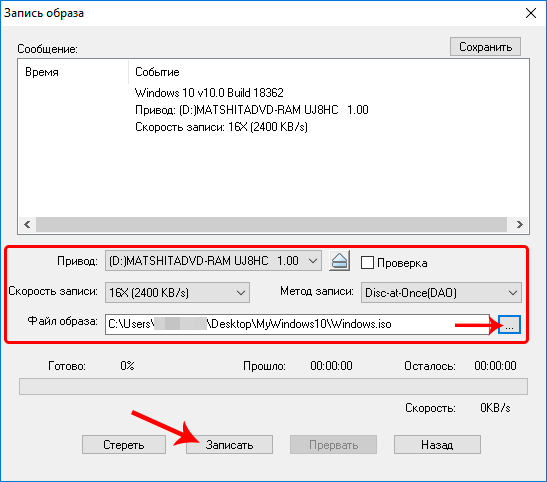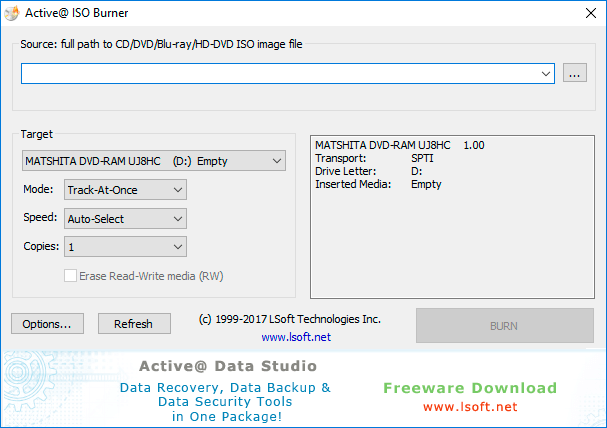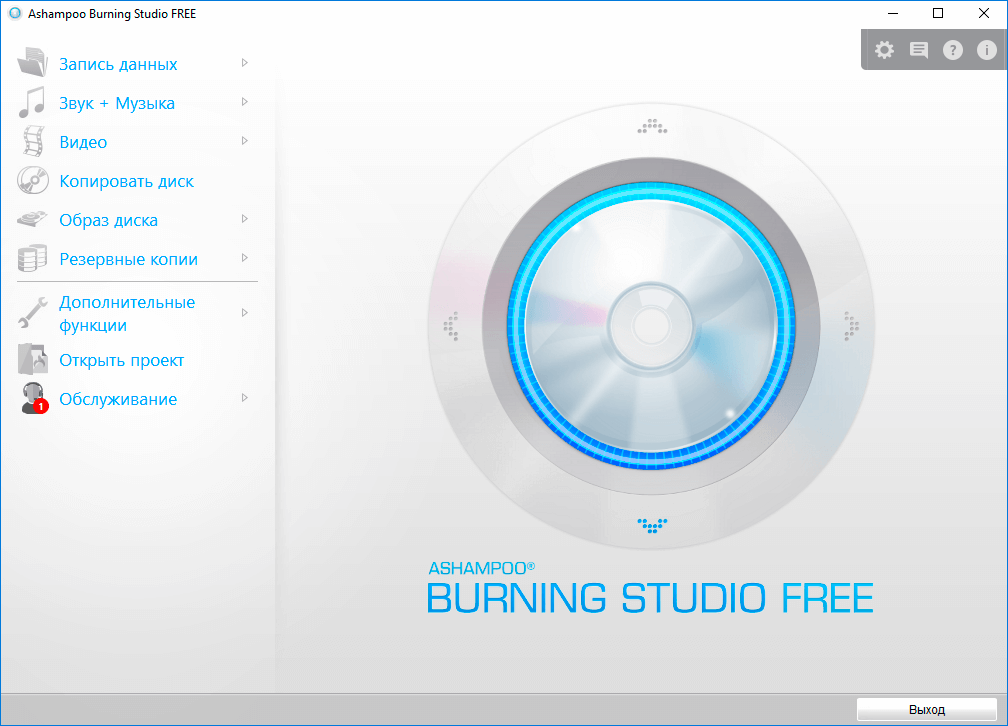На чтение 5 мин Просмотров 4.1к. Опубликовано
В последнее время пользователи все чаще выбирают USB-накопители для записи и хранения информации, в т.ч. для создания загрузочной флешки операционной системы. А некогда популярные CD/DVD-диски постепенно уступают свои позиции, чему в значительной степени способствует тот факт, что все больше и больше современных моделей компьютеров, особенно ноутбуков, выпускаются без дисковых приводов. Да и объем памяти у USB-флешек может быть значительно больше DVD. Но у классических дисков есть одно неоспоримое преимущество — они не могут быть повторно использованы (если речь не идет про DVD-RW), а значит никто не сможет удалить с них ранее записанную важную информацию.
Давайте посмотрим, каким образом можно сделать загрузочный диск Windows 10, который может пригодиться не только для установки операционной системы, но и для ее восстановления и выполнения других полезных действий.
Содержание
- Скачиваем ISO-образ операционной системы
- Записываем ISO-образ на диск
- Способ 1: Использование утилиты Media Creation Tool
- Способ 2: Запись без использования сторонних программ
- Способ 3: Применение UltraISO
- Другие бесплатные программы для записи образов
- Заключение
Скачиваем ISO-образ операционной системы
Прежде всего, нам необходимо скачать образ Windows 10 на компьютер. Данную процедуру можно выполнить разными способами. Ознакомиться с ними можно в нашей публикации — «Как скачать оригинальный ISO-образ Windows 10: x64 и x86». Все они официальны и предполагают загрузку файла исключительно с ресурсов корпорации Майкрософт.
Записываем ISO-образ на диск
Способ 1: Использование утилиты Media Creation Tool
После того, как образ диск будет скачан с помощью данной утилиты (процесс детально описан в первом разделе статьи, ссылка на которую указана в разделе выше), нам будет предложено записать образ с ОС на DVD-диск.
- Щелкаем по пункту «Открыть устройство записи DVD-дисков».
- Откроется окошко, в котором следует выбрать дисковод (при наличии нескольких), после чего нажать кнопку «Записать«. Если требуется проверка диска после записи, предварительно ставим галочку напротив соответствующего пункта.
- Процесс записи диска запущен. Когда он завершится, у нас на руках будет полностью готовый к использованию загрузочный диск Windows 10.
Способ 2: Запись без использования сторонних программ
Смотрите также: «Как создать диск восстановления в Windows 10: на флешке, CD и DVD»
Если у нас на компьютере уже есть заранее загруженный образ «десятки», мы можем записать его на диск с помощью встроенного в ОС инструмента. Для этого выполняем следующие шаги:
- Открываем папку, в которой находится ISO-файл. Правой кнопкой мыши щелкаем по нему и в раскрывшемся контекстном меню останавливаемся на варианте — «Записать образ диска».
- Появится уже знакомое окошко для записи диска. Дальнейшие действия аналогичным описанным в первом способе.
Примечание: некоторые пользователи могут записать ISO-образ на DVD как обычный файл. В этом случае получится простой диск с хранящимся на нем файлом в формате ISO, который не будет выполнять функции загрузочного. Поэтому следует использовать именно функцию «Записать образ диска».
Способ 3: Применение UltraISO
Смотрите также: «Как сбросить забытый пароль в Windows 10»
Программа UltraISO позволяет работать с различными образами дисков. С ее помощью можно, в т.ч., создать загрузочный диск Windows 10.
- Скачиваем, устанавливаем и запускаем программу. Загрузить ее можно с официального сайта по ссылке: ezbsystems.com.
- Раскрываем содержимое меню «Инструменты» и щелкаем по пункту «Записать образ CD». В данном случае не стоит обращать внимание на то, что в названии указан CD, а не DVD-диск.
- Настраиваем параметры записи образа:
- выбираем привод, если их несколько;
- устанавливаем скорость записи. Чем она ниже, тем выше вероятность безошибочного выполнения операции и дальнейшего чтения диска без проблем в различных дисководах. Но стоит учитывать, что выставляя более низкую скорость, мы увеличиваем время записи диска.
- метод записи оставляем «Disc-at-Once (DAO)», что означает, что диск после записи будет финализирован, т.е. в дальнейшем на него нельзя дозаписать никакую информацию. Это как раз то, что нам нужно.
- указываем путь к файлу образа (чтобы открыть окно выбора, щелкаем по небольшому значку в виде квадрата с троеточием внутри).
- ставим галочку напротив пункта «Проверка», если она требуется.
- по готовности жмем кнопку «Записать».
- Ждем окончания процесса записи, после чего диск будет готов к использованию.
Примечание: программа UltraISO является платной, но предусмотрен пробный период (trial), который позволяет оценить ее возможности перед принятием решения о покупке.
Другие бесплатные программы для записи образов
UltraISO — не единственная утилита, которая предназначена для работы с образами дисков. Подобных программ достаточно много, и их функционал во многом схож, поэтому выбор того или иного продукта зависит от предпочтений пользователя и других факторов, например, условия распространения (платно или бесплатно), русификации и т.д.
Например, можно обратить вниманием на программу Active ISO Burner, которую можно скачать с официального сайта: www.lsoft.net.
Также, многие пользователи довольны Ashampoo Burning Studio Free, который радует приятным и интуитивно понятным интерфейсом с поддержкой русского языка. Скачать программу можно с официальной страницы по ссылке: www.ashampoo.com.
Заключение
Смотрите также: «Как вернуть компьютер к заводским настройкам в Windows 10»
Таким образом, в создании загрузочного диска Windows 10 нет ничего сложного. Процедуру можно совместить со скачиванием образа с сайта Microsoft с помощью официальной утилиты Media Creation Tool. Также, если образ уже имеется на компьютере, можно воспользоваться хорошо себя зарекомендовавшими сторонними программами, позволяющими выполнить запись образа на диск, или же воспользоваться интегрированным в операционную систему инструментом.
Можно использовать установочный носитель (USB-накопитель или DVD-диск), чтобы установить новую копию Windows, выполнить чистую установку или переустановить Windows.
Чтобы создать установочный носитель, перейдите на веб-сайт скачивания ПО, где вы найдете пошаговые инструкции. На этом веб-сайте вы можете выбрать версию Windows и создать собственный установочный носитель с помощью USB-устройства флэш-памяти или DVD-диска. Чтобы перейти непосредственно к одной из версий, выберите одну из следующих ссылок:
-
Windows 7
-
Windows 8.1
-
Windows 10 (Затем выберите Скачать средство сейчас.)
-
Windows 11 (затем выберите Скачать средство сейчас.)
Важно: Создайте резервную копию файлов перед установкой и переустановкой Windows на компьютере. Узнайте, как это сделать.
Чтобы создать установочный носитель, необходимо следующее:
-
Компьютер с надежным подключением к Интернету. Время скачивания зависит от скорости подключения к Интернету.
-
USB-устройство флэш-памяти, внешний жесткий диск или DVD-диск. Пустое USB-устройство флэш-памяти или внешний жесткий диск объемом не менее 8 ГБ либо пустой DVD-диск (и устройство для записи на DVD-диски). Рекомендуем использовать чистый носитель, поскольку все его содержимое будет удалено. Если при записи DVD-диска из ISO-файла отображается сообщение о том, что файл образа диска слишком большой, необходимо использовать DVD-носитель с двумя слоями (DL).
-
Ключ продукта. 25-значный ключ продукта (не требуется для цифровых лицензий). Если вам требуется помощь, см. раздел Как найти ключ продукта Windows.
После создания установочного носителя вы можете сбросить или переустановить Windows. Дополнительные сведения см. в статье Параметры восстановления в Windows.
Нужна дополнительная помощь?
Нужны дополнительные параметры?
Изучите преимущества подписки, просмотрите учебные курсы, узнайте, как защитить свое устройство и т. д.
В сообществах можно задавать вопросы и отвечать на них, отправлять отзывы и консультироваться с экспертами разных профилей.
Найдите решения распространенных проблем или получите помощь от агента поддержки.

В этой инструкции — несколько способов создания загрузочного диска Windows 10 из образа ISO, в том числе в видео формате, а также информация о том, где и как скачать официальный образ системы и какие ошибки при записи диска могут сделать начинающие пользователи. См. также: Загрузочная флешка Windows 10.
Загрузка ISO образа для записи на диск
Если у вас уже есть образ ОС, можно пропустить этот раздел. Если же вам нужно скачать ISO с Windows 10, то сделать это можно совершенно официальными способами, получив оригинальный дистрибутив с сайта Microsoft.
Всё, что для этого требуется — зайти на официальную страницу https://www.microsoft.com/ru-ru/software-download/windows10 после чего в нижней ее части нажать по кнопке «Скачать средство сейчас». Загрузится утилита Media Creation Tool, запустите её.
В запущенной утилите вам последовательно потребуется указать, что вы планируете создать накопитель для установки Windows 10 на другой компьютер, выбрать требуемую версию ОС, а затем указать, что вы хотите загрузить ISO-файл для записи на DVD диск, указать место его сохранения и дождаться окончания загрузки.
Если по какой-то причине данный способ вам не подошел, есть дополнительные варианты, см. Как скачать ISO Windows 10 с сайта Microsoft.
Запись загрузочного диска Windows 10 из ISO
Начиная с Windows 7, вы можете записать образ ISO на диск DVD без использования сторонних программ и сначала я покажу именно этот способ. Затем — приведу примеры записи с использованием специализированных программ для записи дисков.
Примечание: одна из частых ошибок начинающих пользователей — они записывают образ ISO на диск как обычный файл, т.е. в результате получается компакт-диск, который содержит на себе какой-то файл с расширением ISO. Так делать неправильно: если вам нужен загрузочный диск Windows 10, то вам нужно записать именно содержимое образа диска — «распаковать» образ ISO на DVD болванку.
Для записи загруженного ISO, в Windows 7, 8.1 и Windows 10 встроенным средством записи образов дисков, вы можете кликнуть по файлу ISO правой кнопкой мыши и выбрать пункт «Записать образ диска».
Откроется простая утилита, в которой вы можете указать привод (если у вас их несколько) и нажать «Записать».
После этого останется лишь дождаться, когда образ диска будет записан. По окончании процесса вы получите готовый к использованию загрузочный диск Windows 10 (простой способ загрузиться с такого диска описан в статье Как зайти в Boot Menu на компьютере или ноутбуке).
Видео инструкция — как сделать загрузочный диск Windows 10
А теперь то же самое наглядно. Помимо способа записи встроенными средствами системы, показано использование сторонних программ для этой цели, которое также описано в этой статье ниже.
Создание загрузочного диска в UltraISO
Одна из самых популярных программ для работы с образами дисков в нашей стране — UltraISO и с помощью нее вы точно также можете сделать загрузочный диск для установки Windows 10 на компьютер.
Делается это очень просто:
- В главном меню программы (вверху) выберите пункт «Инструменты» — «Записать образ CD» (несмотря на то, что мы записываем DVD).
- В следующем окне укажите путь к файлу с образом Windows 10, привод, а также скорость записи: считается, что чем меньше используемая скорость, тем более вероятно беспроблемное чтение записанного диска на разных компьютерах. Остальные параметры менять не следует.
- Нажмите «Записать» и дождитесь завершения процесса записи.
Кстати, главная причина, по которой для записи оптических дисков используют сторонние утилиты — как раз возможность настройки скорости записи и других ее параметров (которые в данном случае нам не требуются).
С помощью других бесплатных программ
Существует множество других программ для записи дисков, почти все из них (а может и вообще все) имеют функции записи диска из образа и подойдут для создания дистрибутива Windows 10 на DVD.
Например, Ashampoo Burning Studio Free, один из лучших (на мой взгляд) представителей такого рода программ. В ней также достаточно лишь выбрать «Образ диска» — «Записать образ», после чего запустится простой и удобный мастер записи ISO на диск. С другими примерами таких утилит вы можете познакомиться в обзоре Лучшие бесплатные программы для записи дисков.
Я постарался сделать эту инструкцию максимально понятной для начинающего пользователя, однако, если у вас остались вопросы или что-то не получается — пишите комментарии с описанием проблемы, а я постараюсь помочь.
Привет! В предыдущей статье я рассказывал как записать Windows 10 на USB накопитель. Ну и решил еще подготовить инструкцию по созданию загрузочного диска с Windows 10. Не все хотят разбираться с установкой Windows с флешки, а с диска вроде как-то проще. На самом деле, разницы практически никакой нет, просто с диска привычнее. Это уже на любителя. В любом случае, вы без проблем запишите iso образ Windows 10 на диск, и установите ее на компьютер. К тому же, загрузочный диск никогда не помешает, он может пригодится в любой момент, для переустановки системы, или, например восстановления.
Для создания загрузочного диска нам понадобится DVD диск, iso образ «десятки», ну и компьютер с пишущим приводом. В наше время это не проблема 🙂 Хотя, в какой-то степени уже проблема, ведь сейчас очень много ноутбуков идет без привода.
Сразу, пока не забыл, даю ссылку на инструкцию по загрузке компьютера с диска.
С DVD диском все понятно, покупаем в любом магазине. А вот с образом системы могут возникнуть вопросы. Вы можете скачать его в интернете, или же прямо с официального сайта Microsoft. Сделать это очень просто. Достаточно перейти по ссылке https://www.microsoft.com/ru-ru/software-download/windows10, нажать на синюю кнопку «Скачать средство сейчас», и сохранить на компьютер утилиту Media Creation Tool.
Дальше просто запустите ее, примите условия лицензии, и выберите пункт Создать установочный носитель для другого компьютера.
Дальше выберите параметры системы, образ которой вы хотите скачать, и нажмите Далее.
Выделите пункт ISO-файл, и нажмите кнопку Далее.
Укажите место куда вы хотите сохранить .iso файл, и дождитесь пока он будет скачан на ваш компьютер.
После того, как у вас будет образ операционной системы Windows 10, можно приступать к записи загрузочного диска.
Записываем Windows 10 на диск с помощью стандартного средства
Первым делом мы рассмотрим самый простой способ – запись образа стандартным средством записи дисков Windows. Главное, что бы на вашем компьютере была установлена операционная система Windows 7, или более новые. Нам не понадобится скачивать какие-то сторонние программы и т. д.
Но, здесь главное правильно записать iso образ на диск, что бы он не просто был на диске, а был загрузочным. Для этого, открываем папку где у вас находится iso образ Windows 10, нажимаем на него правой кнопкой мыши, и выбираем Записать образ диска.
Появится окно, в котором достаточно нажать на кнопку Записать. DVD диск уже должен быть вставлен в привод вашего компьютера.
Ждем пока закончится запись диска.
После завершения можете загружаться с созданного нами диска, и устанавливать систему.
Запись загрузочного диска с Windows 10 программой UltraISO
Очень популярная программа, которая так же отлично подходит и для создания загрузочных флешек. Скачайте программу UltraISO, установите ее и запустите. Выполните такие действия:
Еще один вариант: запись ISO образа на DVD диск программой CDBurnerXP
Вы можете использовать для записи практически любую программу, которая вам нравится. Я еще рассмотрю хорошую программку CDBurnerXP. Скачать ее можно с официального сайта: https://cdburnerxp.se/ru/home. Установите ее на компьютер, и запустите.
В главном окне выберите пункт «Записать ISO образ«.
Дальше нажмите на кнопку «Browse…«, и выберите на компьютере iso файл.
Для начала записи нажмите на кнопку Записать диск.
Как обычно, ждем пока закончится запись, и можем использовать готовый диск.
Думаю, вам еще пригодится инструкция по установке «десятки» с флешки, или диска. Смотрите по ссылке.
Автор статьи: Сергей
Windows
33
195735
Это может пригодиться:
Новые комментарии
Ещё один хороший способ создать загрузочный диск Windows, можно с помощью программы UltraISO. Данное программное обеспечение предназначено для копирования, редактирования, конвертирования и записи как файлов так и образов дисков. Давайте рассмотрим этот способ наглядно в данной статье.
Данное программное обеспечение можно скачать с оффициального сайта http://ultraiso-ezb.ru/ как платную так и пробную бесплатную версию.
Итак, запускаем программу, в окне «каталог» ищем нашу папку с образом Windows, в данном случае это Windows 10. В нижнем окне кликаем два раза по образу, должны появиться файлы образа в верхнем окошке как показано на картинке ниже.
Далее переходим на вкладку инструменты «Записать образ CD» или просто жмём клавишу F7.
Откроется окно Записи образа, где оставляем всё как есть, единственное можно поставить галочку на вкладку «Проверка», что бы программа проверила целостность записанных файлов после записи на диск. Жмём записать.
Далее может потребоваться форматирование диска, ждём 1-2 минуты.
Итак запись началась, ждём окончания.
После того как запись завершится, в окне сообщение появится информация о завершении записи, можно закрывать данное окно.
Наш загрузочный диск создан.
Оставляйте своё мнение о данной статье, ну и конечно же задавайте свои вопросы, если у вас что-то вдруг пошло не так.
Спасибо за внимание!
Статьи рекомендуемые к прочтению:
-
Как записать Windows 7 на диск с помощью программы Nero Burning ROM
(17422)
-
Как записать Windows XP на диск с помощью программы Nero Burning ROM
(6380)
-
Как записать Windows 8 на диск с помощью программы UltraISO
(4501)
-
Как записать windows 10 на диск с помощью программы Nero Burning ROM
(7321)
-
Как записать Windows 10 на диск с помощью программы UltraISO
(22053)
-
Как записать windows XP на диск с помощью программы UltraISO
(23479)
-
Как записать Windows 8 на диск с помощью программы Nero Burning ROM
(3702)