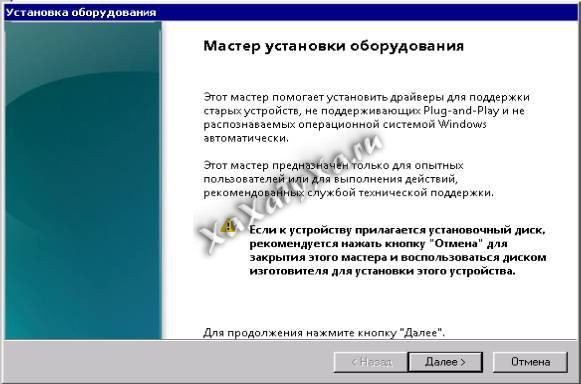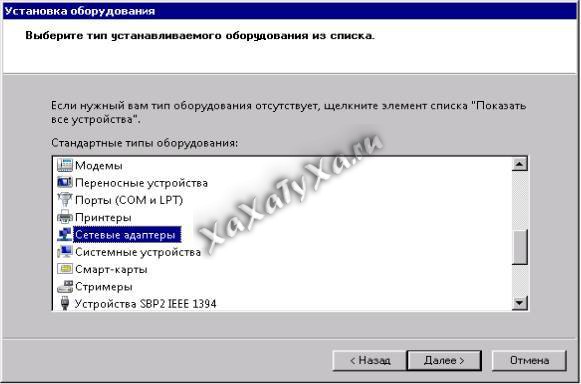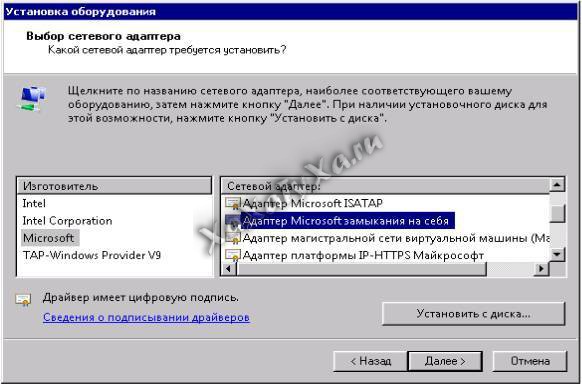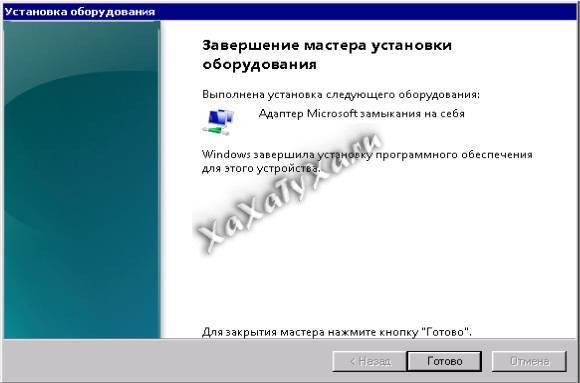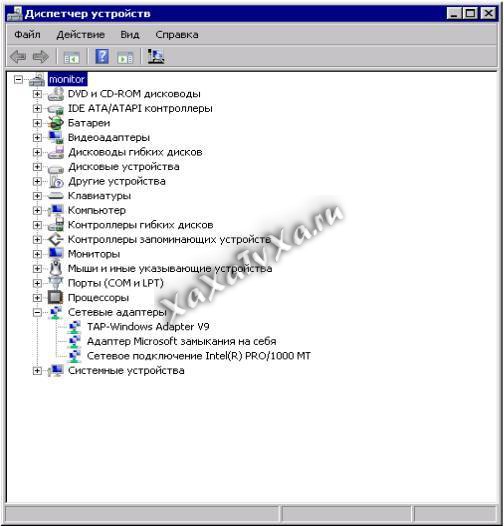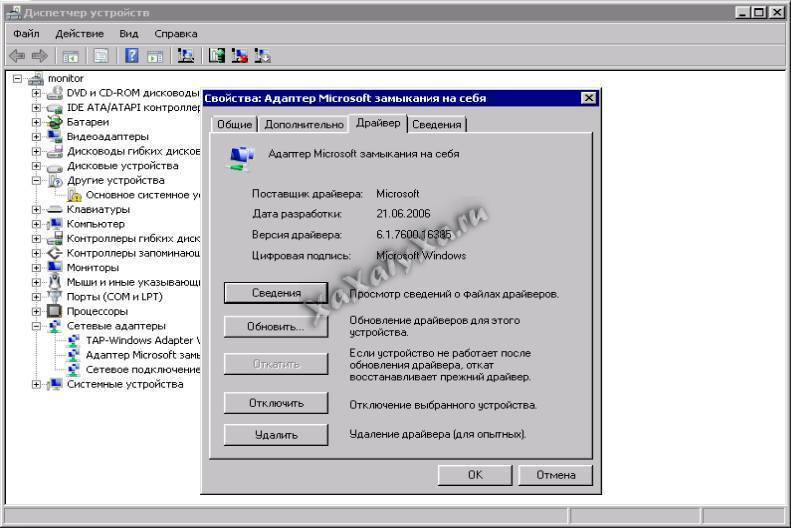Адаптер Майкрософт замыкания на себя служит для тестирования в среде виртуальной сети, когда доступ к самой сети отсутствует. Кроме того, он используется, если сетевая плата или ее драйвер конфликтуют с другим оборудованием компьютера. В таких случаях сетевые клиенты, протоколы и другие элементы конфигурации сети подключаются к адаптеру замыкания на себя, а драйвер сетевой платы или собственно сетевая плата устанавливается позже, с сохранением всех выполненных настроек. Установить адаптер замыкания на себя можно вручную или в автоматическом режиме.
support.microsoft.com
Необходимо выполнить команду hdwwiz.exe, для этого заходим в меню «Пуск» > «Выполнить…» вводим «hdwwiz.exe»
hdwwiz.exe
Запуститься мастер установки оборудования, в котором нажимаем кнопку «Далее»
Выбираем «Установка оборудования, выбранного из списка вручную» и нажимаем «Далее»
Выбираем тип «Сетевые адаптеры» и нажимаем «Далее»
Изготовителем указываем «Microsoft«, а сетевым адаптером «Адаптер Microsoft замыкания на себя» и нажимаем «Далее»
Нажимаем «Далее», чтобы мастер установил выбранный сетевой адаптер
По окончанию нажимаем на «Готово»
Теперь в «Диспетчере устройств» у нас появилось новое устройство
Удаляем созданный в Windows виртуальный сетевой адаптер с замыканием на себя
Для этого в «Диспетчере устройств» на созданном устройстве нажимаем правой клавишей мыши и выбираем «Свойства». Далее на вкладке «Драйвер» нажимаем «Удалить».
Документация и ссылки по виртуальным сетевым адаптерам windows для вкуривания:
- http://support.microsoft.com/kb/839013/ru
Виртуальная сетевая карта Windows 7 – это мощный инструмент, который позволяет создать виртуальную сеть и настроить ее под свои нужды. С его помощью вы сможете создать отдельную сеть для тестирования программного обеспечения, настроить виртуальные серверы и многое другое. В этой статье мы расскажем вам, как создать виртуальную сетевую карту в Windows 7, чтобы вы могли использовать ее для своих потребностей.
Первым шагом в создании виртуальной сетевой карты Windows 7 является открытие Панели управления и выбор раздела «Сеть и интернет». Затем вам нужно выбрать опцию «Центр управления сетями и общим доступом». После этого вы увидите список доступных сетей. Нажмите правой кнопкой мыши на сеть, к которой хотите подключить виртуальную карту, и выберите «Создать мост» в контекстном меню.
Теперь вам нужно выбрать из списка установленные устройства ту сетевую карту, с помощью которой будет осуществляться подключение к Интернету или сети. После этого необходимо выбрать виртуальную сетевую карту, которую вы хотите использовать. Нажмите «ОК», чтобы продолжить.
После завершения этих шагов, ваша виртуальная сетевая карта будет успешно создана и готова к использованию.
На этом этапе вы можете настраивать свою виртуальную сетевую карту, например, изменять IP-адрес, настраивать протоколы и многое другое. Вам также понадобится установить драйвер для виртуальной сетевой карты, чтобы обеспечить ее правильное функционирование. Убедитесь, что у вас есть драйвер на руках, прежде чем приступать к настройке.
Виртуальные сетевые карты Windows 7 являются мощным инструментом для настройки сети и обеспечения безопасности. Они позволяют создавать виртуальные сети, настраивать маршрутизацию и фильтрацию трафика и выполнять множество других полезных функций. Следуйте нашей пошаговой инструкции и вам удастся создать виртуальную сетевую карту в Windows 7 без проблем.
Содержание
- Шаг 1: Открыть панель управления
- Как найти панель управления Windows 7
- Шаг 2: Перейти в раздел сетевых настроек
- Как найти раздел сетевых настроек в панели управления
- Шаг 3: Создать новое подключение
- Как создать новое подключение в разделе сетевых настроек
- Шаг 4: Выбрать тип подключения
Шаг 1: Открыть панель управления
Для этого нажмите на кнопку «Пуск» в левом нижнем углу экрана и выберите пункт «Панель управления» в меню. Если вы используете стандартный вид меню «Пуск», то панель управления может отображаться непосредственно в этом меню, или вы можете найти ее в подменю «Система и безопасность».
Вы также можете воспользоваться комбинацией клавиш Win + X и выбрать пункт «Панель управления» в контекстном меню.
После открытия панели управления вы будете готовы перейти к следующему шагу создания виртуальной сетевой карты.
Как найти панель управления Windows 7
Панель управления в операционной системе Windows 7 содержит набор инструментов и настроек, которые позволяют пользователям контролировать и настраивать различные аспекты работы компьютера. Чтобы найти панель управления в Windows 7, следуйте следующим инструкциям:
- Кликните на кнопку «Пуск» в левом нижнем углу рабочего стола.
- Откроется меню «Пуск». В поле поиска введите «Панель управления» или просто «Панель».
- В результате поиска появится пункт «Панель управления». Кликните на него левой кнопкой мыши.
- После этого откроется окно «Панель управления». В этом окне вы найдете различные категории настроек, такие как «Система и безопасность», «Оборудование и звук», «Программы» и другие.
- Чтобы получить доступ к настройкам внутри каждой категории, кликните на нужную категорию.
Теперь вы знаете, как найти панель управления в операционной системе Windows 7. Это полезный инструмент для настройки и управления вашим компьютером.
Шаг 2: Перейти в раздел сетевых настроек
Чтобы создать виртуальную сетевую карту в операционной системе Windows 7, необходимо открыть раздел сетевых настроек. Для этого выполните следующие действия:
- Нажмите правой кнопкой мыши на значок «Пуск» в левом нижнем углу экрана.
- В контекстном меню выберите пункт «Панель управления».
- В окне «Панель управления» найдите и откройте раздел «Сеть и Интернет».
- Затем выберите пункт «Центр управления сетями и общим доступом».
- В левом столбце выберите ссылку «Изменение настроек адаптера».
Теперь вы находитесь в разделе сетевых настроек, где можно создавать и настраивать виртуальные сетевые карты на вашем компьютере.
Как найти раздел сетевых настроек в панели управления
Для того чтобы настроить виртуальную сетевую карту в операционной системе Windows 7, необходимо знать, где находится раздел сетевых настроек в панели управления. Процесс поиска данного раздела довольно прост и не требует особых навыков.
Чтобы найти раздел сетевых настроек в панели управления, следуйте указанным ниже шагам:
- Откройте меню «Пуск», которое находится в левом нижнем углу рабочего стола Windows 7.
- Выберите пункт «Панель управления» из списка программ.
- В окне «Панель управления» найдите раздел «Сеть и интернет» и щелкните по нему.
- В открывшемся разделе найдите пункт «Центр управления сетями и общим доступом» и щелкните по нему.
После выполнения этих простых шагов вы окажетесь в разделе сетевых настроек. В этом разделе вы сможете изменять и настраивать параметры сетевых подключений, включая создание и настройку виртуальной сетевой карты.
Шаг 3: Создать новое подключение
После того как вы создали виртуальный адаптер, необходимо создать новое подключение, чтобы использовать его для соединения с интернетом или локальной сетью.
- Нажмите правой кнопкой мыши на значок «Сеть» в области уведомлений (обычно в правом нижнем углу экрана).
- В появившемся контекстном меню выберите «Открыть Центр управления сетями и общим доступом».
- В открывшемся окне «Центр управления сетями и общим доступом» выберите «Создать новое подключение».
- В появившемся мастере настройки подключения выберите «Подключение к интернету» и нажмите «Далее».
- Выберите «Установка подключения вручную» и нажмите «Далее».
- Выберите «Использование беспроводного подключения или виртуального локального режима» и нажмите «Далее».
- Выберите виртуальный адаптер, который вы создали на предыдущем шаге, и нажмите «Далее».
- Задайте имя для создаваемого подключения и нажмите «Далее».
- Введите информацию о подключении в соответствующие поля (например, логин и пароль) и нажмите «Далее».
- Завершите настройку подключения, следуя инструкциям мастера, и нажмите «Готово».
Теперь у вас есть новое подключение, которое использует виртуальную сетевую карту. Вы можете проверить его работу, пытаясь подключиться к интернету или другим устройствам в локальной сети.
Как создать новое подключение в разделе сетевых настроек
1. Щелкните правой кнопкой мыши по значку «Пуск» в левом нижнем углу экрана и выберите пункт «Панель управления» в контекстном меню.
2. В открывшемся окне «Панель управления» найдите и выберите пункт «Сеть и интернет».
3. В разделе «Сеть и интернет» выберите пункт «Центр управления сетями и общим доступом».
4. В левой панели выберите пункт «Изменение настроек адаптера».
5. Откроется окно «Сетевые подключения». Щелкните правой кнопкой мыши по пустому месту в окне и выберите пункт «Создать» в контекстном меню.
6. В появившемся списке выберите тип подключения, например, «Подключение по локальной сети» или «Беспроводное подключение».
7. Дайте новому подключению имя и щелкните по кнопке «Создать».
8. После создания нового подключения вы можете его настроить, указав необходимые параметры, такие как IP-адрес, маска подсети, шлюз по умолчанию и DNS-серверы.
9. Чтобы подключиться к созданному подключению, щелкните правой кнопкой мыши по его значку в окне «Сетевые подключения» и выберите пункт «Подключиться».
10. Введите логин и пароль, если они требуются для подключения, и нажмите кнопку «Подключиться».
Теперь у вас есть новое подключение в разделе сетевых настроек, которое можно использовать для доступа в сеть.
Шаг 4: Выбрать тип подключения
После того как виртуальная сетевая карта была успешно установлена, необходимо выбрать тип подключения, который будет использоваться для связи с другими устройствами в сети. В Windows 7 доступны следующие типы подключений:
1. Общая локальная сеть (LAN)
Тип подключения, который позволяет устанавливать связь между вашим компьютером и другими компьютерами в локальной сети. Данный тип подключения используется, если вы хотите обмениваться данными или использовать общие ресурсы в сети.
2. Гостевая локальная сеть (LAN)
Тип подключения, который позволяет устанавливать связь между вашим компьютером и гостевыми устройствами или гостевой сетью. Обычно этот тип подключения используется для организации отдельной локальной сети для гостей или для тестирования сетевых настроек без доступа к основной локальной сети.
3. Широковещательная локальная сеть (LAN)
Тип подключения, который позволяет устанавливать связь между вашим компьютером и другими устройствами в сети с использованием широковещательных сообщений. Этот тип подключения может быть полезен при поиске и обнаружении других устройств в сети.
После выбора типа подключения, необходимо настроить соответствующие параметры, такие как IP-адрес и маску подсети. В зависимости от выбранного типа подключения возможны различные варианты настроек.
После завершения настройки типа подключения, вы будете готовы использовать виртуальную сетевую карту для своих нужд. Удачи в настройке!
Виртуальный сетевой адаптер в Windows 10 — это виртуальное устройство, которое позволяет создавать дополнительные сетевые подключения на вашем компьютере. Это полезно, если у вас есть несколько сетей, с которыми вы хотите работать одновременно, или если вы хотите создать VPN-подключение. В этой статье мы рассмотрим подробную инструкцию по созданию виртуального сетевого адаптера в Windows 10.
Шаг 1: Зайдите в меню «Пуск» и выберите «Настройки». В открывшемся окне выберите «Сеть и интернет».
Шаг 2: В разделе «Сеть и интернет» выберите «Сетевые подключения».
Шаг 3: В открывшемся окне выберите «Изменение параметров адаптера».
Шаг 4: Нажмите правой кнопкой мыши на любое из доступных сетевых подключений и выберите «Создание моста» в контекстном меню.
Шаг 5: В появившемся окне отметьте все необходимые сетевые подключения, которые вы хотите объединить в мост, и нажмите кнопку «OK». Виртуальный сетевой адаптер будет создан.
Теперь у вас есть виртуальный сетевой адаптер, который можно использовать для подключения к нескольким сетям одновременно или для создания VPN-подключения. Удачи!
Содержание
- Как настроить виртуальный сетевой адаптер в Windows 10?
- Зачем нужен виртуальный сетевой адаптер?
- Базовая информация о виртуальных сетевых адаптерах
- Как создать виртуальный сетевой адаптер в Windows 10?
- Шаг 1: Открыть «Диспетчер устройств»
- Шаг 2: Найти сетевой адаптер и создать его копию
- Шаг 3: Настройка виртуального адаптера
- Шаг 4: Проверить работу виртуального адаптера
- Дополнительные советы и рекомендации
- Вопрос-ответ
Как настроить виртуальный сетевой адаптер в Windows 10?
Виртуальный сетевой адаптер в Windows 10 позволяет создать виртуальное сетевое подключение для различных целей. Например, вы можете создать виртуальный адаптер для использования виртуальных машин или для настройки VPN-соединения.
Для настройки виртуального сетевого адаптера в Windows 10 выполните следующие шаги:
- Откройте «Панель управления» и выберите «Сеть и Интернет».
- В разделе «Центр управления сетями и общим доступом» выберите «Изменение параметров адаптера».
- Правой кнопкой мыши щелкните на иконке «Локальное подключение» и выберите «Создать мост».
- В открывшемся окне выберите все необходимые сетевые адаптеры, которые вы хотите объединить в мост.
- Нажмите кнопку «OK», чтобы создать мост.
Теперь у вас создан виртуальный сетевой адаптер в Windows 10. Вы можете использовать его для различных целей в зависимости от ваших потребностей.
Обратите внимание, что настройка виртуального сетевого адаптера может потребовать административных прав.
Также помните, что настройка виртуального сетевого адаптера может повлиять на ваше существующее сетевое подключение, поэтому будьте осторожны и сохраняйте резервные копии своих настроек.
Зачем нужен виртуальный сетевой адаптер?
Виртуальный сетевой адаптер является одним из инструментов, который позволяет создавать виртуальное подключение к сети на компьютере. Он имитирует настоящий сетевой адаптер и позволяет работать с сетью независимо от физического оборудования.
Виртуальные сетевые адаптеры имеют множество применений:
- Тестирование сетевых приложений: Виртуальные сетевые адаптеры могут быть использованы для тестирования сетевых приложений в изолированной среде. Они позволяют создавать виртуальные сети и эмулировать различные условия сети.
- Обеспечение безопасности: Виртуальные сетевые адаптеры могут использоваться для создания виртуальных частных сетей (VPN) и обеспечения безопасной передачи данных. Они позволяют шифровать трафик и обеспечивать анонимность пользователя.
- Разделение сетевого трафика: Виртуальные сетевые адаптеры могут использоваться для разделения сетевого трафика на разные подсети и каналы. Это удобно для организации потоков данных с различными требованиями к скорости и безопасности.
- Виртуализация сети: Виртуальные сетевые адаптеры позволяют создавать виртуальные сети с различными настройками без использования физических адаптеров. Это удобно для работы с виртуализированными средами и облаками.
Виртуальные сетевые адаптеры являются удобным и гибким инструментом для работы с сетью на компьютере. Они позволяют создавать и настраивать виртуальные сети с различными настройками в зависимости от нужд пользователя.
Базовая информация о виртуальных сетевых адаптерах
Виртуальные сетевые адаптеры являются программными компонентами, используемыми для создания виртуального сетевого соединения в операционной системе Windows 10. Они позволяют пользователям создавать виртуальные сети и конфигурировать их для передачи данных.
Виртуальные сетевые адаптеры применяются в различных сценариях, включая отладку сети, разработку приложений, виртуализацию и создание VPN-подключений.
Существует несколько типов виртуальных сетевых адаптеров, включая мосты, точки доступа, маршрутизаторы, гипервизоры и др. Каждый тип имеет свои особенности и предназначен для определенных задач.
Виртуальные сетевые адаптеры позволяют создавать изолированные виртуальные сети, которые могут быть использованы для тестирования и разработки приложений, а также для обеспечения безопасности данных. Они помогают снизить затраты на оборудование и упростить процесс настройки и управления сетью.
При создании виртуального сетевого адаптера в Windows 10 следует учитывать требования к системным ресурсам, таким как пропускная способность, задержка и доступность. Также необходимо правильно настроить параметры сетевого адаптера, чтобы обеспечить оптимальную производительность и безопасность.
Создание и настройка виртуального сетевого адаптера может быть сложной задачей для новичков, поэтому рекомендуется обратиться к документации операционной системы или обратиться за помощью к специалистам в области сетевых технологий.
Как создать виртуальный сетевой адаптер в Windows 10?
Виртуальный сетевой адаптер в Windows 10 – это виртуальное устройство, которое позволяет создать дополнительный сетевой интерфейс на компьютере. Это может быть полезно, если вы хотите использовать несколько сетевых подключений, например, для виртуализации сети или тестирования программного обеспечения.
Следуйте этим шагам, чтобы создать виртуальный сетевой адаптер в Windows 10:
- Откройте Панель управления, щелкнув правой кнопкой мыши по кнопке «Пуск» и выбрав «Панель управления» в контекстном меню.
- В Панели управления выберите «Просмотр состояния сети и задач» под категорией «Сеть и Интернет».
- На странице Просмотр состояния выберите «Изменение параметров адаптера» слева.
- В окне «Сетевые подключения» нажмите правой кнопкой мыши на любое из существующих подключений и выберите «Создать мост».
- Выберите два или более сетевых подключения, которые вы хотите объединить в мост, и нажмите «ОК».
- Теперь виртуальный сетевой адаптер будет отображаться как отдельное подключение в окне «Сетевые подключения».
Вы можете настроить виртуальный сетевой адаптер, как любое другое подключение в Windows 10. Например, вы можете назначить ему статический IP-адрес или использовать DHCP для получения IP-адреса автоматически.
Виртуальный сетевой адаптер может быть полезным инструментом в различных сценариях, таких как создание локальной сети для виртуализации, настройка сетевого трафика для тестирования программного обеспечения или ограничение доступа к сети для определенных приложений.
Шаг 1: Открыть «Диспетчер устройств»
Для создания виртуального сетевого адаптера в Windows 10 необходимо открыть «Диспетчер устройств». Диспетчер устройств — это инструмент, который позволяет просматривать и управлять устройствами, установленными на вашем компьютере.
Есть несколько способов открыть «Диспетчер устройств» в Windows 10:
- Нажмите правой кнопкой мыши на кнопке «Пуск» в левом нижнем углу экрана. В появившемся контекстном меню выберите пункт «Диспетчер устройств».
- Нажмите комбинацию клавиш «Win + X» на клавиатуре. В появившемся меню выберите пункт «Диспетчер устройств».
- Нажмите правой кнопкой мыши на значке «Компьютер» на рабочем столе или в проводнике. В контекстном меню выберите пункт «Свойства». В открывшемся окне выберите вкладку «Диспетчер устройств».
После открытия «Диспетчера устройств», вы увидите список всех устройств, установленных на вашем компьютере. Продолжите следующий шаг для создания виртуального сетевого адаптера.
Шаг 2: Найти сетевой адаптер и создать его копию
Прежде чем создавать виртуальный сетевой адаптер в Windows 10, нужно найти существующий сетевой адаптер и создать его копию. Для этого выполните следующие действия:
- Откройте панель управления Windows 10. Для этого щелкните по кнопке «Пуск» в левом нижнем углу экрана и выберите пункт «Панель управления».
- В открывшемся окне «Панель управления» найдите раздел «Сеть и Интернет» и щелкните по нему.
- В разделе «Сеть и Интернет» найдите иконку «Центр управления сетями и общим доступом» и щелкните по ней.
- В левой части окна «Центр управления сетями и общим доступом» выберите пункт «Изменение параметров адаптера».
- Появится окно «Сетевые подключения» с перечнем всех доступных сетевых адаптеров. Найдите необходимый сетевой адаптер, который вы хотите скопировать, и щелкните на нем правой кнопкой мыши.
- В выпадающем меню выберите пункт «Создать копию».
- Появится диалоговое окно «Создание копии». Проверьте, что в поле «Имя» указано уникальное имя для виртуального сетевого адаптера.
- Нажмите кнопку «OK», чтобы создать копию сетевого адаптера.
Поздравляю, вы успешно нашли сетевой адаптер и создали его копию! Теперь вы можете перейти к следующему шагу — настройке виртуального сетевого адаптера.
Шаг 3: Настройка виртуального адаптера
После успешного создания виртуального сетевого адаптера в Windows 10, настройте его для подключения к нужной сети или настройте его параметры согласно требованиям. Для этого выполните следующие действия:
- Откройте «Панель управления» на компьютере. Для этого нажмите правой кнопкой мыши по кнопке «Пуск» в левом нижнем углу экрана и выберите в контекстном меню пункт «Панель управления».
- В окне «Панель управления» найдите и откройте раздел «Сеть и интернет».
- В разделе «Сеть и интернет» найдите и откройте «Центр управления сетями и общим доступом».
- В «Центре управления сетями и общим доступом» найдите раздел «Изменение настроек адаптера» и откройте его.
- В открывшемся окне будут отображены все доступные сетевые адаптеры, включая только что созданный виртуальный адаптер. Найдите его и щелкните правой кнопкой мыши. В контекстном меню выберите пункт «Свойства».
- В открывшемся окне «Свойства» вкладка «Общие» будет открыта по умолчанию. Здесь вы можете задать имя для виртуального адаптера.
- Перейдите на вкладку «Сетевые протоколы версии 4 (TCP/IPv4)» (или «Сетевые протоколы версии 6 (TCP/IPv6)», в зависимости от ваших требований).
- Установите параметры сети для виртуального адаптера в соответствии с требованиями вашей сети. Вы можете задать адрес IPv4 или IPv6, использовать DHCP для автоматической настройки сетевых параметров или задать их вручную.
- После завершения настройки нажмите кнопку «OK», чтобы сохранить введенные изменения.
- Проверьте, что виртуальный адаптер настроен правильно, путем его подключения к нужной сети и проверки подключения к интернету или другим устройствам в сети.
Следуя этим шагам, вы сможете настроить виртуальный сетевой адаптер в Windows 10 в соответствии с вашими требованиями.
Шаг 4: Проверить работу виртуального адаптера
После создания виртуального сетевого адаптера важно убедиться, что он работает корректно. Для этого можно выполнить следующие действия:
- Откройте панель управления Windows 10.
- Выберите раздел «Сеть и Интернет».
- В пункте «Сетевое подключение» выберите «Центр управления сетями и общим доступом».
- В открывшемся окне выберите «Изменение параметров адаптера».
- Убедитесь, что в списке адаптеров присутствует виртуальный адаптер, который вы создали.
Если виртуальный адаптер отображается в списке, значит он успешно создан и готов к использованию. Вы можете приступить к настройке его параметров и подключению к сети.
В случае, если виртуальный адаптер не отображается в списке, необходимо перезагрузить компьютер и повторить шаги по созданию адаптера.
Проверка работоспособности виртуального адаптера важна для уверенности в его корректной настройке и готовности к использованию. Это позволит избежать проблем при подключении к сети и обеспечит стабильную работу вашего компьютера.
Дополнительные советы и рекомендации
В процессе создания виртуального сетевого адаптера в Windows 10 полезно учитывать несколько дополнительных советов и рекомендаций:
-
Используйте административные права: Для создания виртуального сетевого адаптера требуются административные права пользователя. Убедитесь, что вы работаете от имени администратора или имеете соответствующие привилегии.
-
Будьте внимательны при выборе имени: При создании виртуального сетевого адаптера важно выбрать уникальное имя, которое не конфликтует с другими сетевыми устройствами на вашем компьютере.
-
Проверьте наличие драйверов: Убедитесь, что у вас установлены необходимые драйверы для виртуального сетевого адаптера. В некоторых случаях может потребоваться скачать и установить драйверы от поставщика адаптера.
-
Перезагрузите компьютер: После создания виртуального сетевого адаптера иногда требуется перезагрузить компьютер, чтобы изменения вступили в силу. Если вы обнаружите, что адаптер не отображается или не работает как ожидалось, попробуйте перезагрузить компьютер.
Используя эти дополнительные советы и рекомендации, вы сможете успешно создать виртуальный сетевой адаптер в Windows 10 и настроить его согласно вашим потребностям.
Вопрос-ответ
How to create a virtual NIC on Windows 7 ? I need the Device Drivers for installing the Virtual NIC that can be listed in Device Manager.
When Enabled it should connect to the same computer. I want to share my internet connection on this virtual LAN and then use it.
asked Sep 24, 2011 at 18:54
- First go to ‘My computer’
- Right click & go to ‘Manage’
- ‘Device manager’ & right click ‘Add legacy hardware’
- Press ‘Next’
- Choose second ‘Setup manually’
- Then find ‘Network Adapter’ & ‘Next’
- ‘Microsoft’ or select the ‘Loopback’ adapter
- Press ‘Next’
The virtual loopback adapter is configured your System.
miphe
9992 gold badges7 silver badges20 bronze badges
answered Apr 1, 2013 at 10:25
user213061user213061
1011 silver badge2 bronze badges
You must log in to answer this question.
Not the answer you’re looking for? Browse other questions tagged
.
Not the answer you’re looking for? Browse other questions tagged
.
Виртуальные сетевые адаптеры в Windows 7 являются удобным инструментом для создания виртуальных сетей или сетевых интерфейсов. Они позволяют вам настроить отдельные виртуальные сетевые подключения, которые могут использоваться для различных целей, таких как тестирование сетевых приложений, настройка VPN-соединений или создание виртуальной локальной сети.
Один из способов создать виртуальный сетевой адаптер в Windows 7 — использовать программное обеспечение VMware. VMware позволяет создавать и настраивать виртуальные машины, включая виртуальные сетевые адаптеры. Чтобы создать виртуальный сетевой адаптер с помощью VMware, нужно просто следовать инструкциям по установке программы и созданию виртуальной машины.
Еще один способ создания виртуального сетевого адаптера — использование средств, поставляемых с операционной системой Windows 7. В Windows 7 есть функция «Создание нового соединения с интернетом или домашней сетью», которая позволяет создавать новые сетевые подключения, включая виртуальные адаптеры. Чтобы создать виртуальный сетевой адаптер с помощью этой функции, нужно открыть «Центр управления сетями и общим доступом», выбрать «Настройка нового соединения или сети» и следовать инструкциям по созданию нового виртуального адаптера.
Виртуальные сетевые адаптеры в Windows 7 являются мощным инструментом для создания и настройки виртуальных сетей. Они позволяют легко создавать и настраивать виртуальные сетевые подключения, что может быть полезно для различных задач и целей. Независимо от того, какой способ создания виртуального сетевого адаптера вы выберете, вы обязательно найдете подходящий вариант для ваших нужд.
Содержание
- Подключение виртуального сетевого адаптера в Windows 7: пошаговая инструкция
- Понятие виртуального сетевого адаптера
- Преимущества использования виртуального сетевого адаптера в Windows 7
- Установка виртуального сетевого адаптера в Windows 7
- Конфигурация виртуального сетевого адаптера в Windows 7
- Частые проблемы и их решение при использовании виртуального сетевого адаптера в Windows 7
Подключение виртуального сетевого адаптера в Windows 7: пошаговая инструкция
Виртуальный сетевой адаптер в Windows 7 позволяет создать дополнительное сетевое соединение, которое может быть использовано для различных целей, таких как тестирование сетевых приложений или создание виртуальной локальной сети. В этой статье мы расскажем, как подключить виртуальный сетевой адаптер в Windows 7.
| Шаг | Действие |
|---|---|
| Шаг 1 | Откройте меню «Пуск», выберите «Панель управления» и перейдите по пути «Панель управления\Сеть и Интернет\Сетевые подключения». |
| Шаг 2 | В окне «Сетевые подключения» выберите «Создать новое подключение». |
| Шаг 3 | Выберите опцию «Создать виртуальное подключение» и нажмите «Далее». |
| Шаг 4 | Выберите тип подключения — «Подключение к рабочему месту». Нажмите «Далее». |
| Шаг 5 | Введите имя виртуального подключения и нажмите «Далее». |
| Шаг 6 | Введите IP-адрес и имя сервера, предоставленные вашим системным администратором, и нажмите «Далее». |
| Шаг 7 | Выберите опцию «Не использовать туннель для локальных адресов» и нажмите «Далее». |
| Шаг 8 | Введите имя пользователя и пароль, предоставленные вашим системным администратором, и нажмите «Создать». |
| Шаг 9 | В окне «Сетевые подключения» вы увидите новое виртуальное подключение. Щелкните правой кнопкой мыши на нем и выберите «Подключение/Отключение». |
| Шаг 10 | Виртуальное подключение будет успешно подключено и готово к использованию. |
Теперь у вас есть виртуальный сетевой адаптер, с помощью которого вы можете работать сетевыми приложениями или создавать виртуальные локальные сети в Windows 7.
Понятие виртуального сетевого адаптера
Виртуальные сетевые адаптеры позволяют пользователям настроить виртуальные сетевые среды, которые могут быть полезны в различных сценариях. Например, они могут использоваться для создания виртуальных локальных сетей (VLAN) для тестирования сетевых приложений или для настройки виртуальных частных сетей (VPN) для безопасного удаленного доступа к корпоративным ресурсам.
Один компьютер может иметь несколько виртуальных сетевых адаптеров, каждый из которых может быть настроен на работу с определенной виртуальной сетью или сетевым протоколом. Виртуальные адаптеры могут быть связаны с физическими сетевыми адаптерами на компьютере или работать внутри виртуальной машины.
Управление виртуальными сетевыми адаптерами обычно осуществляется через специальные программы или настройки операционной системы. В Windows 7, например, можно настроить виртуальные сетевые адаптеры через диалоговое окно «Network Connections» или с помощью PowerShell.
Использование виртуальных сетевых адаптеров позволяет гибко настраивать сетевые подключения и ресурсы в операционной системе Windows 7, что делает их полезными инструментами для разработчиков, администраторов сетей и обычных пользователей.
Преимущества использования виртуального сетевого адаптера в Windows 7
Виртуальный сетевой адаптер в Windows 7 предоставляет ряд значительных преимуществ, которые улучшают функциональность и безопасность системы:
| 1. | Изоляция сетевого трафика: Виртуальный сетевой адаптер позволяет создать изолированную сетевую среду, которая не влияет на основной сетевой интерфейс операционной системы. |
| 2. | Безопасность: Использование виртуального сетевого адаптера позволяет создавать виртуальные частные сети (VPN), что обеспечивает безопасное соединение и защиту данных при передаче через общедоступные сети. |
| 3. | Тестирование и разработка: Виртуальный сетевой адаптер позволяет создавать тестовые и разработочные сетевые среды на одной физической машине, что значительно упрощает и ускоряет процесс тестирования и разработки. |
| 4. | Виртуализация и контейнеризация: Виртуальные сетевые адаптеры используются виртуальными машинами и контейнерами, что позволяет управлять сетевыми настройками и конфигурацией внутри виртуализированного окружения. |
| 5. | Поддержка разных сетей: Виртуальный сетевой адаптер позволяет подключаться к разным типам сетей одновременно, что удобно для работы с несколькими сетевыми интерфейсами. |
Использование виртуального сетевого адаптера в Windows 7 полезно для повышения безопасности, эффективности работы и управляемости сетевыми настройками.
Установка виртуального сетевого адаптера в Windows 7
Чтобы установить виртуальный сетевой адаптер в Windows 7, следуйте этим шагам:
- Откройте «Панель управления» и выберите «Сеть и Интернет».
- Выберите «Центр управления сетями и общим доступом».
- На левой панели выберите «Изменение параметров адаптера».
- Нажмите правой кнопкой мыши на сетевом соединении, для которого вы хотите установить виртуальный сетевой адаптер, и выберите «Свойства».
- В открывшемся окне «Сетевые подключения» нажмите на кнопку «Установка».
- Выберите «Служба» и нажмите кнопку «Добавить».
- В списке служб найдите виртуальный сетевой адаптер и выберите его.
- Нажмите кнопку «Добавить» и дождитесь завершения установки.
- После установки виртуального сетевого адаптера он появится в списке сетевых подключений.
После установки виртуального сетевого адаптера вы можете настроить его параметры, подключаться к сети и использовать его для работы с виртуальными машинами или другими программами, которые требуют сетевого подключения.
Установка виртуального сетевого адаптера в Windows 7 довольно проста и позволяет легко создавать виртуальные сети или тестировать сетевые настройки без использования физического оборудования.
Конфигурация виртуального сетевого адаптера в Windows 7
Шаг 1: Откройте панель управления.
Шаг 2: Выберите «Сеть и интернет».
Шаг 3: Нажмите на «Центр управления сетями и общим доступом».
Шаг 4: В меню слева выберите «Изменение параметров адаптера».
Шаг 5: Правой кнопкой мыши кликните по соединению, к которому хотите подключить виртуальный сетевой адаптер.
Шаг 6: Выберите «Свойства».
Шаг 7: В открывшемся окне выберите вкладку «Общие».
Шаг 8: Нажмите «Установить» рядом с «Сетевой адаптер Microsot Virtual WiFi».
Шаг 9: Нажмите «Далее» в окне установки.
Шаг 10: Дождитесь завершения установки и нажмите «Закрыть».
Шаг 11: Теперь у вас есть виртуальный сетевой адаптер, который можно настроить по своему усмотрению.
Примечание: У каждого соединения может быть только один виртуальный сетевой адаптер.
Учтите, что процедура может немного отличаться в зависимости от версии Windows 7 и конфигурации вашей системы.
Частые проблемы и их решение при использовании виртуального сетевого адаптера в Windows 7
При использовании виртуального сетевого адаптера в Windows 7 могут возникать различные проблемы, которые могут затруднить работу сетевого соединения или вообще привести к его отсутствию. В этом разделе мы рассмотрим некоторые из частых проблем, с которыми пользователи могут столкнуться, и предоставим решения для их устранения.
| Проблема | Решение |
|---|---|
| Отсутствие сетевого подключения | Проверьте, что виртуальный сетевой адаптер включен и правильно настроен. Попробуйте перезапустить адаптер или перезагрузить компьютер. Если проблема не решается, может потребоваться обновление драйвера сетевого адаптера или установка последних обновлений операционной системы. |
| Нет доступа к локальной сети или Интернету | Проверьте настройки сетевых параметров, включая IP-адрес, маску подсети и шлюз по умолчанию. Убедитесь, что они правильно сконфигурированы и соответствуют сетевым настройкам вашей сети. Проверьте также наличие сетевого подключения и устойчивость сетевого соединения. |
| Медленный или нестабильный сетевой доступ | Убедитесь, что виртуальный сетевой адаптер имеет достаточную пропускную способность и не перегружен другими приложениями или процессами. Попробуйте ограничить использование сетевого адаптера другими программами или проверить наличие обновлений для виртуального сетевого адаптера. |
| Проблемы с безопасностью | Проверьте настройки брандмауэра и антивирусного программного обеспечения на вашем компьютере. Убедитесь, что виртуальный сетевой адаптер разрешен для сетевых соединений и не блокируется безопасностью системы. Если возникают проблемы, попробуйте временно отключить брандмауэр или антивирусное программное обеспечение и проверить, исправляется ли проблема. |
Учитывая указанные решения, большинство проблем с использованием виртуального сетевого адаптера в Windows 7 можно успешно решить. Если проблема все еще не устранена, рекомендуется обратиться к специалисту или в службу поддержки операционной системы для получения дополнительной помощи.