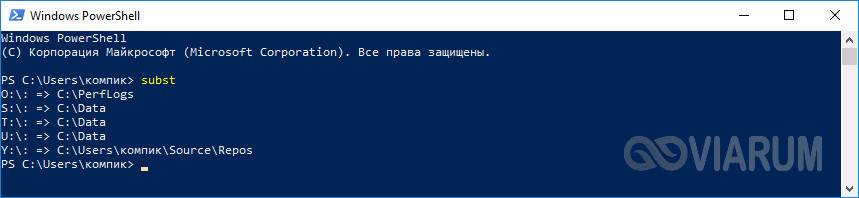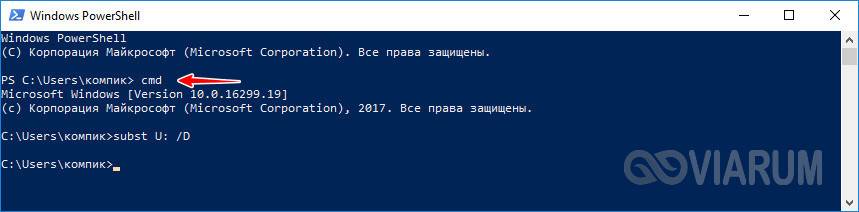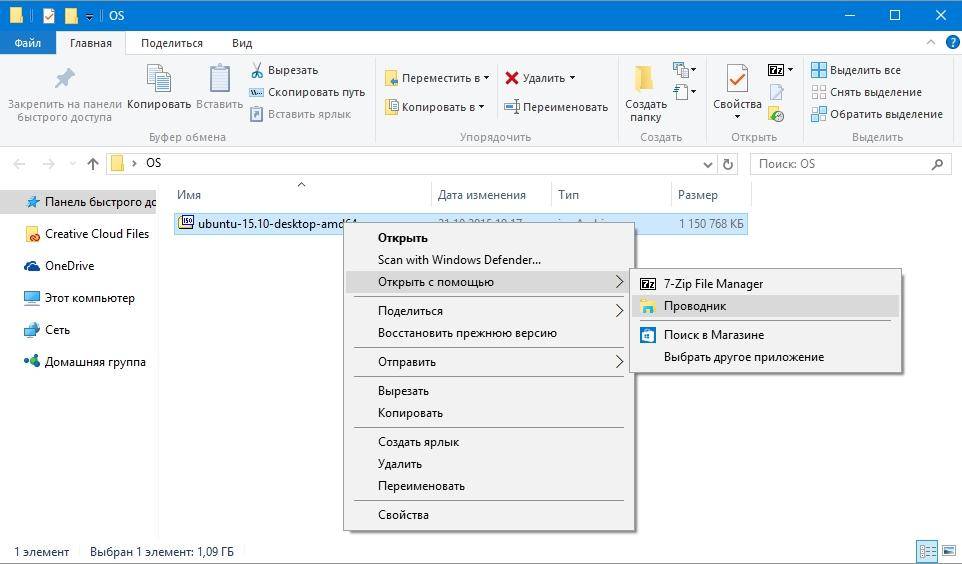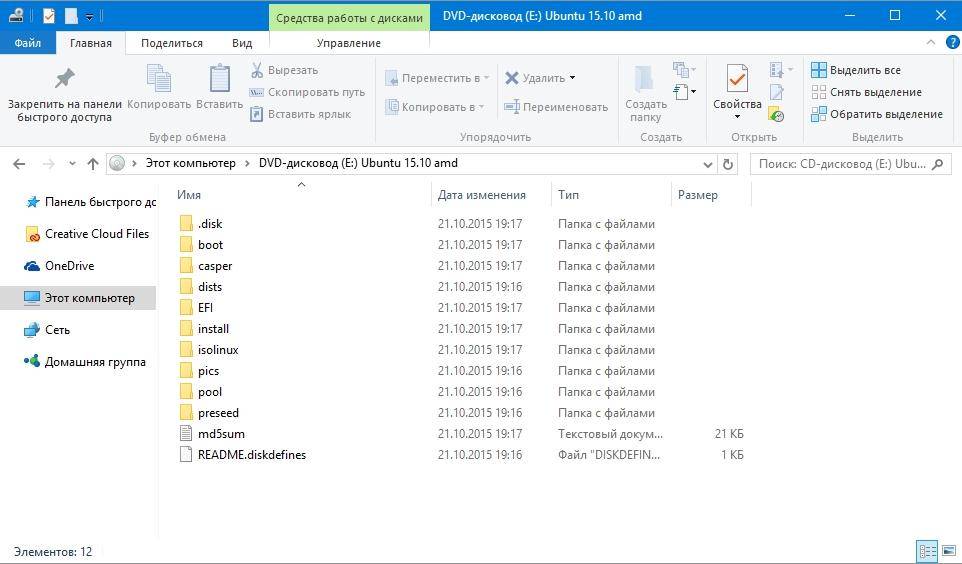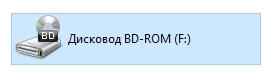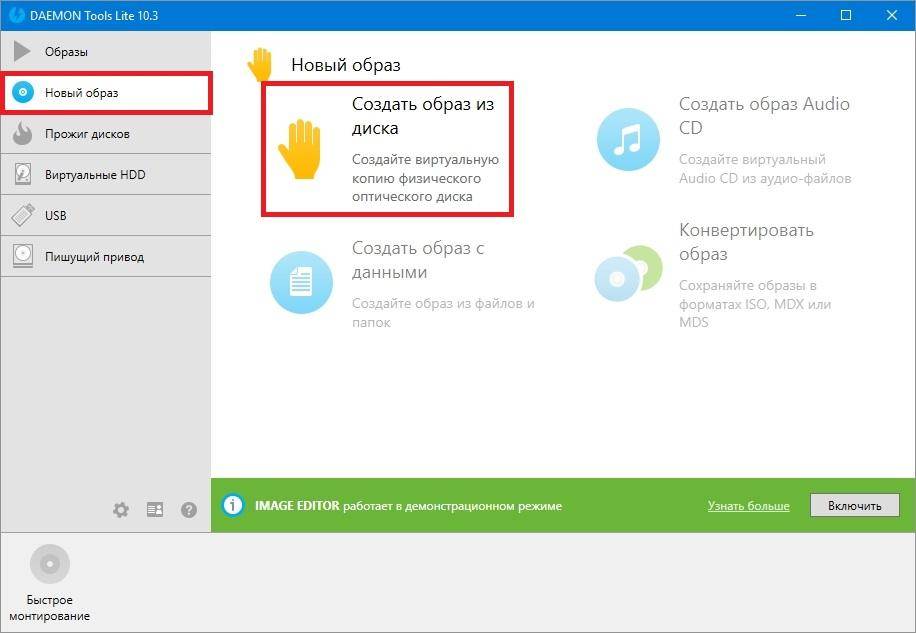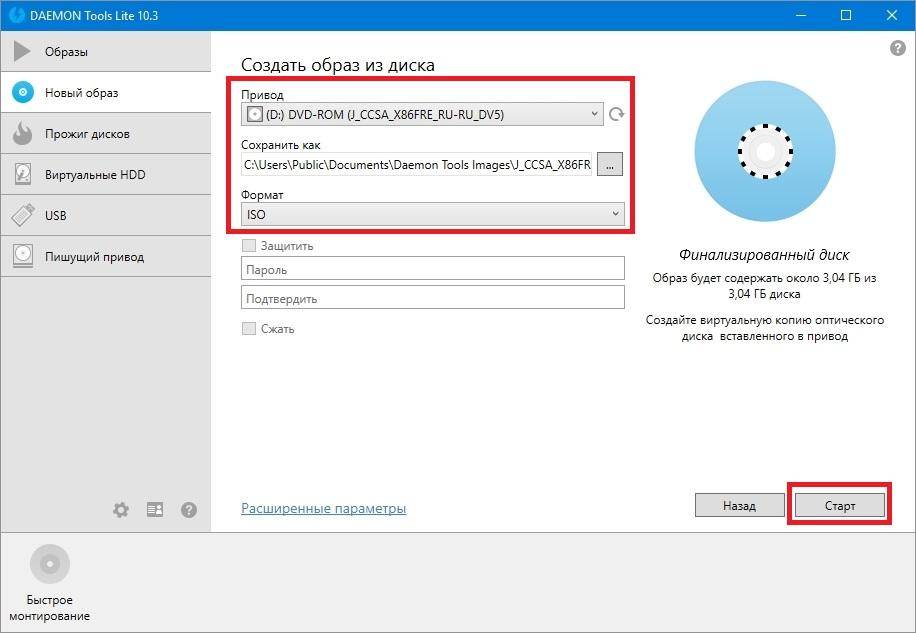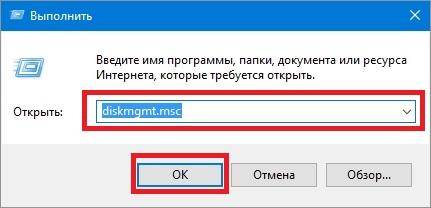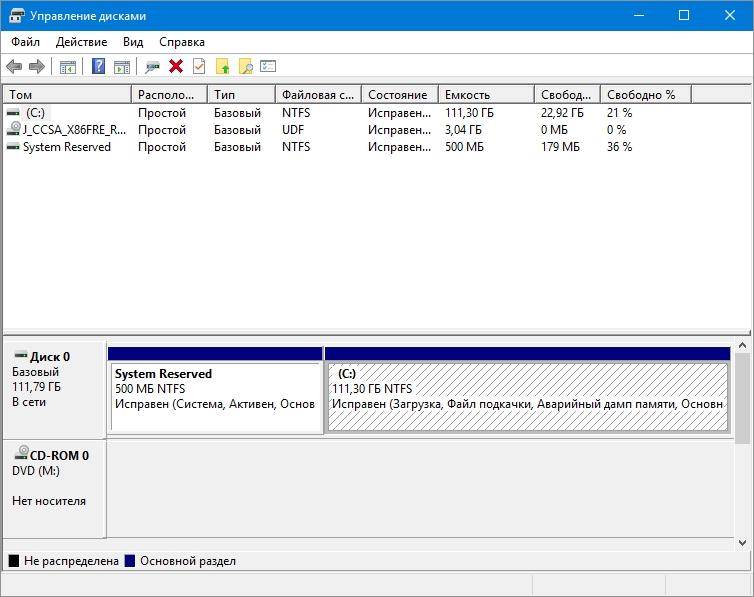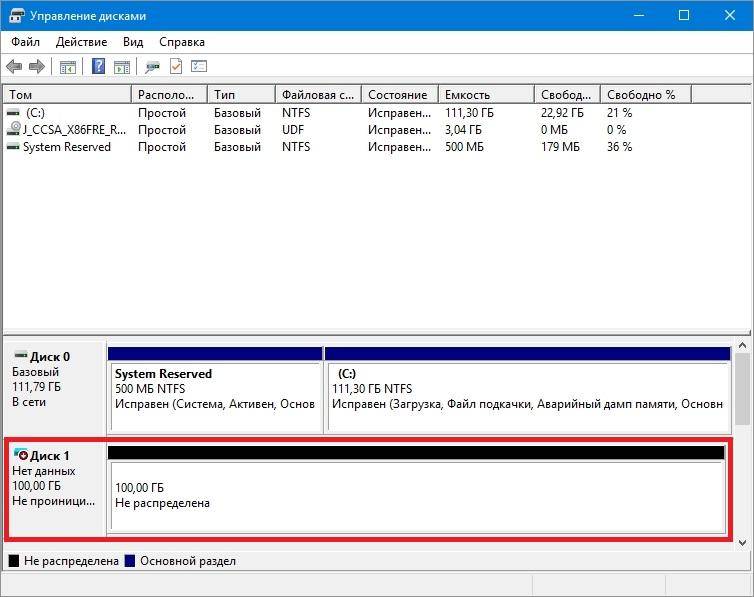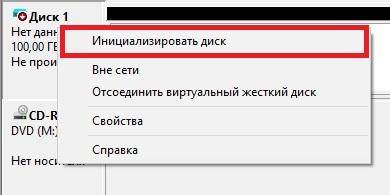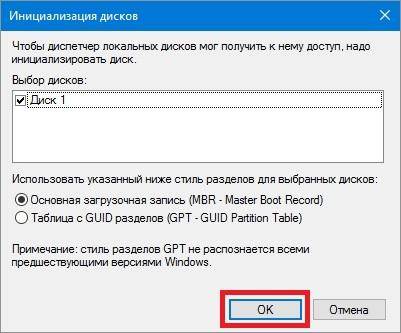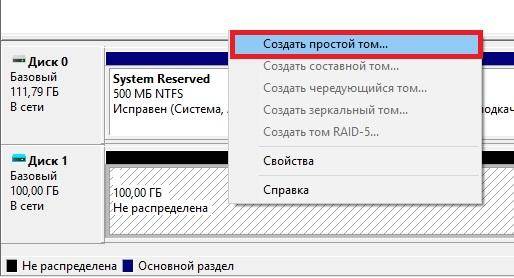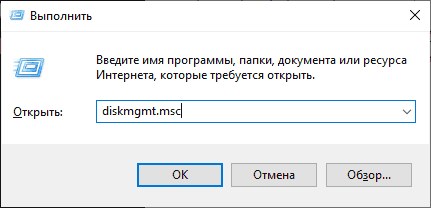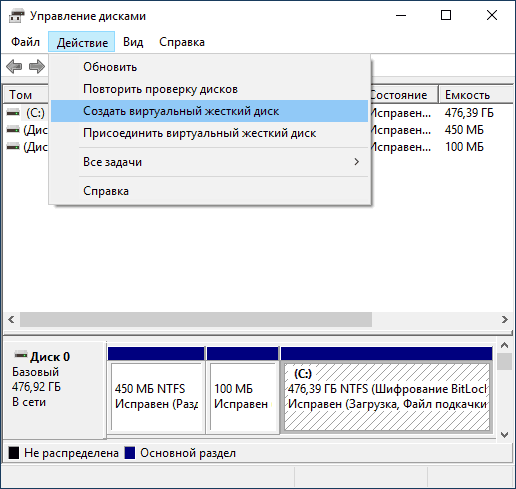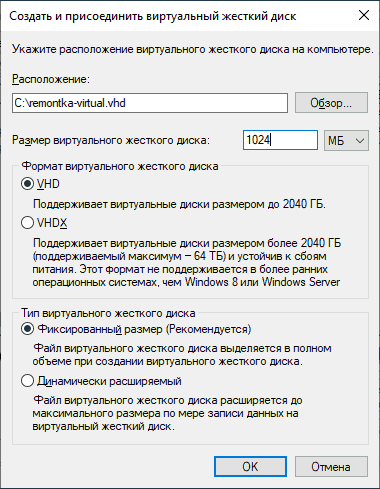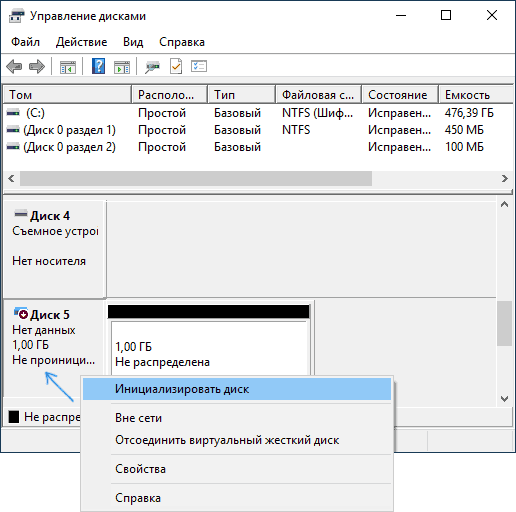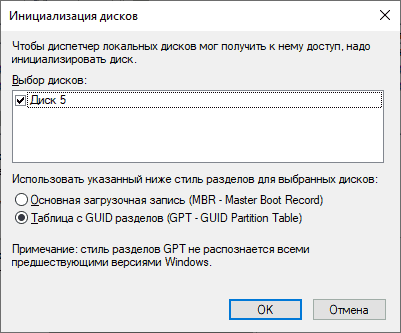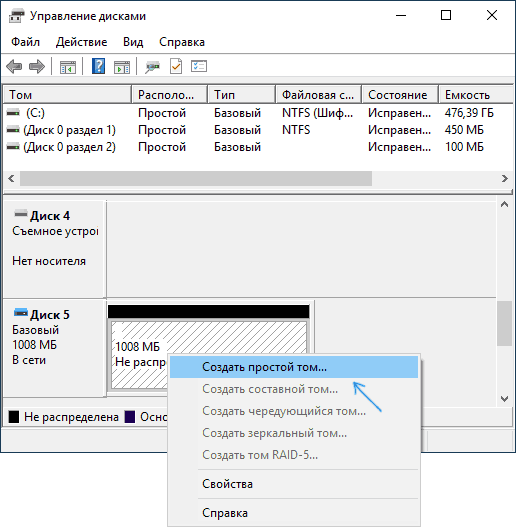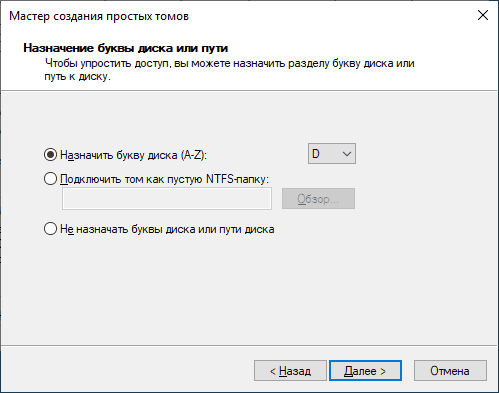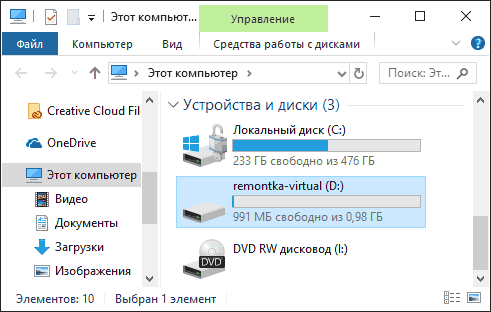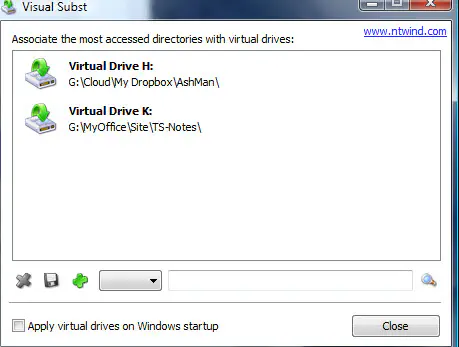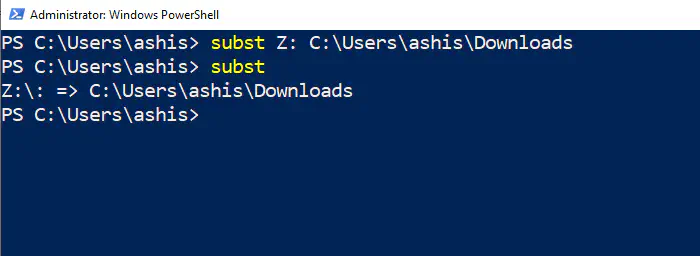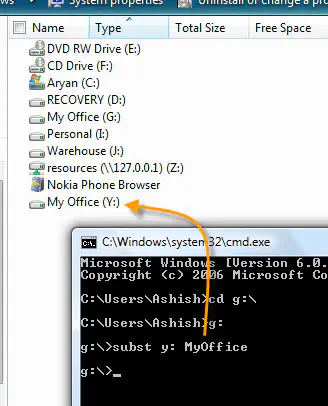I would like to map one folder, which unavoidably has brackets in it’s path, to another virtual folder that I can use to access it without brackets in the path.
For example:
C:\Users\Marc\Dropbox (Company Name)\
would be accessible via something like:
C:\MyVirtualDropboxFolder\
DavidPostill♦
154k77 gold badges354 silver badges395 bronze badges
asked Nov 24, 2015 at 10:14
I would like to map one folder to another virtual folder
You can use mklink in a cmd shell:
mklink /d C:\MyVirtualDropboxFolder "C:\Users\Marc\Dropbox (Company Name)"
Notes:
- The
Targetis quoted as the name contains spaces. - The above command creates a Directory symbolic link.
- See the table below for other kinds of link you might consider making instead.
- All the links types are persistent (until they are deleted).
- To explicitly delete them see «How to delete» in the last column of the table below.
mklink
Create a symbolic link to a directory or a file, or create a hard file link or directory junction
Syntax
MKLINK [[/D] | [/H] | [/J]] Link TargetKey:
/DCreate a Directory symbolic link. (default is file)
/HCreate a hard link instead of a symbolic link.
/JCreate a Directory Junction.
LinkThe new symbolic link name.
TargetThe path (relative or absolute) that the new link refers to.
Source mklink
Further Reading
- An A-Z Index of the Windows CMD command line — An excellent reference for all things Windows cmd line related.
- mklink — Create a symbolic link to a directory or a file, or create a hard file link or directory junction.
answered Nov 24, 2015 at 10:49
DavidPostill♦DavidPostill
154k77 gold badges354 silver badges395 bronze badges
1
You must log in to answer this question.
Not the answer you’re looking for? Browse other questions tagged
.
Not the answer you’re looking for? Browse other questions tagged
.
Если вы часто используете папку в своей системе, одним из способов быстрого доступа к ней является создание виртуального диска для этой папки в системе. Таким образом, вы можете легко перейти к этой папке с помощью проводника, команды RUN или командной строки. Это сэкономит хорошее количество времени.
В этой статье мы обсудим, как создать или смонтировать любую папку как виртуальный диск в Windows 10. Также давайте посмотрим, как просмотреть все существующие в системе виртуальные диски, удалить виртуальные диски, а также смонтировать папку как виртуальный привод при автозапуске. Всего этого можно добиться с помощью встроенной утилиты под названием subst.
Важные моменты, которые необходимо знать перед продолжением:
- Когда папка смонтирована как виртуальный диск, вы сможете получить доступ к ее содержимому с виртуального диска. Любые изменения, внесенные в файлы или папки в нем, будут сохранены в фактическом местоположении. То есть папка монтируется как виртуальный диск, но физически ее местоположение по-прежнему является фактическим местоположением папки.
- По умолчанию созданные виртуальные диски доступны только для текущего сеанса пользователя. Они будут автоматически удалены при выходе из системы, перезагрузке или выключении ПК.
- Использование таких команд, как diskcomp, diskcopy, recovery, format, label и chkdsk, не будет работать на этих дисках и даже может вызвать проблемы с физическими дисками.
Просмотр существующих виртуальных дисков в системе
Шаг 1. Откройте диалоговое окно «Выполнить» с помощью сочетания клавиш Win + R.
Шаг 2: Введите cmd и нажмите Enter
Шаг 3: В открывшемся окне командной строки введите приведенную ниже команду и нажмите клавишу Enter.
subst
Отобразится список виртуальных дисков для текущего сеанса пользователя.
В приведенном выше примере I — это имя виртуального диска, а C:AnushaGeekpage — фактическое расположение папки.
Создание/монтирование папки как виртуального диска
Шаг 1. Откройте командную строку (см. шаги 1, 2 из исправления 1).
Шаг 2: Чтобы создать папку в качестве виртуального диска, введите приведенную ниже команду и нажмите Enter.
subst <Virtual Drive Name>: <Path to the Folder>
ЗАМЕТКА:
- Имя виртуального диска. Имя виртуального диска должно состоять из одной буквы. Например, C, D, E, F и т. д. Буква диска, которая уже используется, не может быть указана. Например, если у нас уже есть два диска, т.е. C и D, в системе, то вы не можете использовать C и D для создания виртуальных дисков.
- Путь к папке — укажите полный путь к папке. Если путь к папке содержит пробелы, то путь должен быть заключен в двойные кавычки.
Давайте рассмотрим два примера, чтобы лучше понять команду.
Допустим, мы хотим создать виртуальный диск с именем I для папки C:AnushaGeekpage, тогда мы можем ввести следующую команду
subst I: C:AnushaGeekpage
Шаг 3: Вы можете проверить создание виртуальных дисков, открыв проводник (Windows + E). Нажмите «Этот компьютер» слева.
Допустим, мы хотим создать виртуальный диск с именем J для папки C:AnushaThe Geek Page, тогда мы можем ввести следующую команду
subst J: "C:AnushaThe Geek Page"
ПРИМЕЧАНИЕ. В приведенном выше примере, поскольку в пути есть пробелы, мы заключаем его в двойные кавычки.
Удаление виртуального диска для смонтированной папки
По умолчанию при выходе из системы, перезагрузке или выключении ПК виртуальный драйвер удаляется. Однако, если вы хотите удалить его вручную, выполните следующие действия.
Шаг 1. Откройте командную строку (см. шаги 1, 2 из исправления 1).
Шаг 2: Чтобы удалить папку, смонтированную как виртуальный диск, введите приведенную ниже команду и нажмите Enter.
subst <Virtual Drive Name>: /d
Например, скажем, если мы хотим удалить виртуальный диск I, который мы создали ранее, введите следующую команду:
subst I: /d
Установка папки в качестве виртуального диска при запуске
Как известно, по умолчанию при выходе из системы, перезагрузке или выключении ПК виртуальный драйвер удаляется. Однако, если вы хотите, чтобы папка всегда монтировалась как виртуальный диск, вы должны следовать этому методу.
Шаг 1: Откройте Блокнот
Шаг 2: Скопируйте и вставьте приведенные ниже команды.
@echo off subst <Virtual Drive Name>: <Path to the Folder>
ЗАМЕТКА:
- Имя виртуального диска. Имя виртуального диска должно состоять из одной буквы. Например, C, D, E, F и т. д. Буква диска, которая уже используется, не может быть указана. Например, если у нас уже есть два диска, т.е. C и D, в системе, то вы не можете использовать C и D для создания виртуальных дисков.
- Путь к папке — Укажите полный путь к системе. Если путь к папке содержит пробелы, то путь должен быть заключен в двойные кавычки.
Допустим, мы хотим создать папку виртуального диска с именем I для местоположения C:AnushaGeekpage, тогда мы можем ввести следующую команду
@echo off subst I: C:AnushaGeekpage
Шаг 3: Нажмите Ctrl+S, чтобы сохранить файл. Появится окно Сохранить как.
Шаг 4: В адресной строке укажите место, где этот файл должен быть сохранен. Пример, рабочий стол
Шаг 5: Дайте файлу подходящее имя. Расширение должно быть .bat
Например, если вы хотите назвать файл I-GeekPage, в разделе «Имя файла» введите I-GeekPage.bat.
Шаг 6. В раскрывающемся списке «Тип файла» выберите «Все файлы» (*.*).
Шаг 7: Нажмите на кнопку Сохранить
Шаг 8: Скопируйте этот bat-файл и сохраните его копию в папке автозагрузки.
ЗАМЕТКА:
- Вам потребуются права администратора, чтобы сохранить файл в папке автозагрузки.
- Расположение папки автозагрузки для пользователя:
C:Users%username%AppDataRoamingMicrosoftWindowsStart MenuProgramsStartup
- Расположение папки автозагрузки для всех пользователей
C:ProgramDataMicrosoftWindowsStart MenuProgramsStartup
Это все. Мы надеемся, что это было информативно. Спасибо за чтение
Содержание
- Подключение диска в папке Mount a drive in a folder
- Подключение диска в пустой папке Mounting a drive in an empty folder
- Подключение диска в пустой папке с помощью интерфейса Windows To mount a drive in an empty folder by using the Windows interface
- Подключение диска в пустой папке с помощью командной строки To mount a drive in an empty folder using a command line
- Удаление точки подключения To remove a mount point
- Как создать виртуальный диск из папки в Windows 10.
- Чтобы создать виртуальный диск из папки в Windows 10,
- Найти виртуальные диски, созданные с помощью Subst.
- Как удалить диск, созданный с помощью subst.
- Создание виртуального диска с Subst при запуске Windows 10
- Как добавить команду «Создать диск из папки» в контекстное меню Проводника
- Как создать виртуальный диск из папки?
- Как создать виртуальный диск из папки с помощью консоли?
- Как смонтировать папку
Подключение диска в папке Mount a drive in a folder
Относится к: Windows 10, Windows 8.1, Windows Server 2019, Windows Server 2016, Windows Server 2012 R2, Windows Server 2012. Applies To: Windows 10, Windows 8.1, Windows Server 2019, Windows Server 2016, Windows Server 2012 R2, Windows Server 2012
Вы можете использовать оснастку «Управление дисками» для подключения диска (предоставления доступа к нему) в папке, а не путем назначения ему буквы диска. You can use Disk Management to mount (make a drive accessible) in a folder rather than a drive letter if you want. В таком случае диск будет отображаться как обычная папка. This makes the drive appear as just another folder. Диски можно подключать только в пустых папках в базовых или динамических томах NTFS. You can mount drives only in empty folders on basic or dynamic NTFS volumes.
Подключение диска в пустой папке Mounting a drive in an empty folder
Для выполнения следующих шагов необходимо как минимум состоять в группе Операторы архива или Администраторы. You must be a member of the Backup Operators or Administrators group, at minimum, to complete these steps.
Подключение диска в пустой папке с помощью интерфейса Windows To mount a drive in an empty folder by using the Windows interface
- В диспетчере дисков щелкните правой кнопкой мыши раздел или том, который содержит папку для подключения диска. In Disk Manager, right-click the partition or volume that has the folder in which you want to mount the drive.
- Щелкните Изменить букву диска или путь к диску, а затем нажмите Добавить. Click Change Drive Letter and Paths and then click Add.
- Щелкните Подключить к следующей пустой папке NTFS. Click Mount in the following empty NTFS folder.
- Введите путь к пустой папке в томе NTFS или нажмите кнопку Обзор, чтобы найти ее. Type the path to an empty folder on an NTFS volume, or click Browse to locate it.
Подключение диска в пустой папке с помощью командной строки To mount a drive in an empty folder using a command line
Откройте командную строку и введите: diskpart . Open a command prompt and type diskpart .
В командной строке DISKPART введите list volume и запомните номер тома, которому требуется назначить путь. At the DISKPART prompt, type list volume , making note of the volume number you want to assign the path to.
В командной строке DISKPART введите select volume и укажите номер тома, которому требуется назначить путь. At the DISKPART prompt, type select volume , specifying the volume number that you want to assign the path to.
В командной строке DISKPART введите assign [mount=
] . At the DISKPART prompt, type assign [mount=
Удаление точки подключения To remove a mount point
Если вы хотите удалить точку подключения, чтобы доступ к диску нельзя было получить через папку, сделайте следующее: To remove the mount point so that the drive is no longer accessible via a folder:
Публикация: 2 Декабрь 2019 Обновлено: 2 Декабрь 2019
Одной из особенностей Windows 10 является возможность создания виртуального диска из папки. Это добавляет новый жесткий диск в папку «Этот компьютер». При открытии диска в Проводнике будет показано содержимое исходной папки.
Создать диск из папки можно сделать с помощью встроенной команды subst. Она связывает путь с буквой диска. При использовании команды без параметров subst отображает буквы виртуальных дисков, которые вы уже создали с помощью инструмента.
Инструмент subst не является эксклюзивной функцией Windows 10. Он был впервые представлен в DOS и включен в каждую версию Windows. Диски, созданные с использованием subst, остаются доступными во время сеанса пользователя или до тех пор, пока вы не отключите виртуальный диск вручную. Перезапуск, выключение компьютера или выход из учетной записи пользователя приведет к полному отключению виртуальных дисков, и вам потребуется заново создать их, чтобы использовать их снова.
Чтобы создать виртуальный диск из папки в Windows 10,
Шаг 1: Откройте новый экземпляр командной строки или PowerShell от имени Администратора.
Шаг 2: Введите следующую команду: subst pathпутьк папке
Шаг 3: Замените часть буквой, которую вы хотите назначить виртуальному диску. Буква не должна использоваться никаким реальным или виртуальным диском, включая съемные устройства, подключенные к вашему ПК.
Шаг 4: Замените путь к папке путьк папке полным путем к исходной папке, которую вы хотите смонтировать как диск, я использую папку Files которая находится на диске D.
Шаг 5: Теперь откройте проводник и откройте папку «Этот компьютер». Вы увидите новый диск там.
С помощью subst вы можете быстро найти виртуальные диски, доступные в текущем сеансе пользователя.
Найти виртуальные диски, созданные с помощью Subst.
Шаг 1: Откройте новую командную строку.
Шаг 2: Введите subst без параметров и нажмите клавишу Enter .
В выводе вы увидите список виртуальных дисков, созданных с помощью subst.
Все!
Как удалить диск, созданный с помощью subst.
Шаг 1: Откройте новую командную строку.
Шаг 2: Введите следующую команду: subst /D
Замените часть фактической буквой виртуального диска, который вы хотите удалить.
Шаг 3: Нажмите клавишу Enter . Диск удален.
Совет: Windows 10 можно подключить к виртуальному диску каждый раз, когда вы входите в свою учетную запись. Это может быть полезно, если у вас есть программное обеспечение, которое ищет файлы в некоем жестком месте, которое недоступно на вашем ПК. Вот как.
Создание виртуального диска с Subst при запуске Windows 10
Шаг 1: Создайте новый .BAT файл со следующим содержимым: @subst F: d:DataFiles
Шаг 2: Исправьте букву диска и путь к папке в соответствии с вашими требованиями.
Шаг 3: Нажмите Win + R , чтобы открыть диалоговое окно «Выполнить».
Шаг 4: Введите следующие командe: shell:Startup
Шаг 5: Это откроет папку автозагрузки. Переместите созданный пакетный файл туда.
Каждый раз, когда вы входите в Windows 10, Будет создан виртуальный диск из указанной папки и назначена ему соответствующая буква диска.
Как добавить команду «Создать диск из папки» в контекстное меню Проводника
Шаг 1: Откройте текстовый редактор «Блокнот»
Шаг 2: Скопируйте и вставьте в него следующие строки:
Windows Registry Editor Version 5.00
[HKEY_CLASSES_ROOTDirectoryshellMount Rcommand]
@=»subst r: »%1»»
Шаг 3: Сохраните его с расширением *.reg
Шаг 4: Запустите созданный файл выполнив слияние, подтвердите запрос системы на внесение изменений в реестр. Все, Теперь откройте проводник кликните правой кнопкой мыши на папку из которой будет создан виртуальный диск и выберите в контекстном меню «Mount R».
Перейдите в «Этот компьютер» Здесь вы найдете созданный диск. Все!
Как создать виртуальный диск из папки?
Как создать виртуальный диск из папки Windows?
Знали вы о том или нет, но в Windows можно создать виртуальный диск из папки, директории, временно превращая их в полноценный раздел с присвоением буквы. Т.е. где бы и как глубоко какая-то папка не находилась, вы можете настроить систему так, чтобы та относилась к ней как к полноценному разделу или тому. Если вы такой папкой пользуетесь постоянно, есть смысл задуматься о создании “виртуала”. Этот вариант – идеальное решение ИМЕННО для сетевых ресурсов. Содержимое папки при этом будет оставаться в ней же, в том числе и все проводимые в виртуальной машине изменения. По умолчанию создаваемые таким образом виртуальные разделы не будут постоянно подключёнными; как только вы покинете учётную запись, перезагрузите компьютер или выключите его, все созданные вами виртуальные диски-папки системой “забудутся”. Однако Windows можно настроить таким образом, чтобы при загрузке виртуальный диск монтировался заново .
создадим из Этой папки отдельный диск
Как создать виртуальный диск из папки с помощью консоли?
- запускаем командную консоль cmd от имени администратора
- вводим команду по типу
subst БУКВА-ВИРТУАЛЬНОГО-ДИСКА: “путь-к-папке”
Вот я создал для Этой папки, хранимой на диске F виртуальный диск с литерой Y:
Команда на его удаление примет вид:
subst БУКВА-ВИРТУАЛЬНОГО-ДИСКА: /D
Или просто завершить сеанс. Список виртуальных дисков можно проверить пустой командой
При этом следует сразу отметить несколько моментов:
- виртуальный диск получит то же имя, что и его прародитель (папка-источник монтирования);
- если вы переименуете родительскую папку, виртуальный диск на её основе переименовать не получится;
- если вы виртуальный диск переименуете, имя закрепится за папкой, располагающейся по этому пути и использующей ту же букву.
- не стоит использовать команды для вызова ремонтных утилит для проверки такого диска; системные утилиты chkdsk, diskcomp, diskcopy, format, label и recover не просто не сработают должным образом, но могут вызвать повреждение системных файлов в части символьных ссылок.
- само собой, использовать существующие (уже присвоенные) литеры на дисках (в том числе на съёмных) не получится.
Как уже упоминалось выше, “на постоянную” виртуальный диск по умолчанию создать не получится. И в таком режиме команда subst будет не намного полезнее создания ярлыка для папки – тот хоть после перезагрузки никуда не денется. Однако и вопрос с “проблемой” перезагрузки можно решить небольшим твиком реестра. В консоли cmd от имени администратора вводим:
Жирным я выделил характеристики, присущие букве моего виртуального диска и целевой папки. Подставьте свои по необходимости и следите за кавычками. Результатом команды будет появление строкового параметра в указанной ветке реестра:
Кстати, если задумаетесь избавиться от диска, параметр реестра также нужно будет убрать. Я не новатор в способах прописать виртуальный диск в Windows на постоянной основе; их существует немало. Кроме того, разработаны другие, консольная и графическая утилиты для этой цели. Так что, если вариант с присвоением какой-то папке буквы и прочих прелестей, присущих томам в Windows вас заинтересовал, проходите по ссылкам:
Как смонтировать папку
- — административные права на локальной машине.
Смонтируйте произвольную папку как виртуальный диск в операционных системах семейства Windows. Запустите командный процессор cmd. Для этого отобразите диалог «Запуск программ», выбрав пункт «Выполнить» в меню «Пуск», введите cmd в текстовое поле «Открыть» и нажмите кнопку OK.
Используйте команду subst для монтирования папки. Введите в консоли:
subst /?
Нажмите Enter и ознакомьтесь с краткой справкой по работе команды. Смонтируйте папку, исполнив команду вида:
subst :
Например, для того чтобы создать виртуальный диск X с содержимым папки D:Temp, следует выполнить команду:
subst X: D:Temp
В ОС Windows смонтируйте папку удаленного сетевого ресурса как диск. Откройте окно папки «Мой компьютер». Для этого воспользуйтесь соответствующим ярлыком на рабочем столе. Можно также запустить проводник Windows, введя explorer в диалоге «Запуск программ» и нажав OK, а затем выбрав соответствующий раздел в правой панели.
Отобразите диалог монтирования сетевого ресурса. Разверните раздел «Сервис» главного меню и кликните по пункту «Подключить сетевой диск».
Осуществите монтирование. В выпадающем списке «Диск:» выберите пункт, содержащий предпочитаемую букву создаваемого диска. В поле «Папка» вручную введите путь к сетевой папке или нажмите на кнопку «Обзор» и выберите ее. Отметьте флажок «Восстанавливать при входе в систему» если ресурс предполагается использовать долгое время. Нажмите кнопку «Готово». При необходимости введите учетные данные для доступа к удаленной папке и нажмите кнопку OK отображенного диалога.
Смонтируйте произвольную папку как директорию с другим именем в операционных системах семейства Linux. Используйте команду mount в ключом —bind (или -B). Запустите эмулятор терминала или переключитесь в текстовую консоль. Выполните команду вида:
mount —bind
В качестве параметров и следует указать полные или относительные пути до двух существующих каталогов. Например:
mount —bind /home/develop /mnt/test
После выполнения данной команды в каталоге /mnt/test будет отображаться содержимое папки /home/develop.
Осуществите монтирование удаленной сетевой папки в локальный каталог в ОС семейства Linux. Используйте команду mount с ключом -t для указания типа файловой системы. Например, для монтирования удаленной папки Temp на windows-машине с IP-адресом 10.20.30.40 в локальный каталог /mnt/test, можно выполнить команду:
mount -t smbfs //10.20.30.40/Temp /mnt/test
Пароль для доступа к ресурсу будет запрошен. Если же необходимо указать учетные данные в командной строке, это можно сделать при помощи дополнительных параметров username и password, заданных после ключа -o. Аналогичным способом (используя curlftpfs) можно монтировать FTP-папки.
В Windows вы можете подключить любую папку в любом месте как виртуальный диск с буквой диска.
Когда вы прикрепляете папку как виртуальный диск, вы можете получить к ней доступ оттуда. Содержимое каталога останется внутри каталога. Все, что было сохранено на виртуальном диске, будет сохранено в папке.
Папки, смонтированные как виртуальные диски, по умолчанию будут недоступны и доступны только в текущем сеансе пользователя. Если вы выйдете из системы, перезагрузите или выключите компьютер, все существующие виртуальные диски будут стерты (больше не подключены).
В этой статье показано, как смонтировать папку как виртуальный диск с буквой диска в Windows 7, Windows 8 и Windows 10.
- Программа создает лучший виртуальный диск на вашем компьютере
- Вот как создать виртуальный жесткий диск (Virtual Hard Disk) в Windows 10
- Инструкции по созданию виртуального диска с UltraISO на вашем компьютере
Ниже представлена папка, смонтированная как виртуальный диск в Windows 10.
1. Просмотрите все подключенные виртуальные диски из каталога.
Шаг 1 . Откройте командную строку.
Шаг 2 . Введите subst в командной строке и нажмите Enter.
Шаг 3 . Вы увидите список текущих виртуальных дисков.
2. Смонтируйте папку как виртуальный диск
Шаг 1 . В командной строке введите следующую команду и нажмите Enter.
subst: «Полный путь к папке»
Примечание. Замените в приведенной выше команде букву диска, которая не используется в данный момент (например, G), которую вы хотите подключить к виртуальному диску.
Замените полный путь к папке в приведенной выше команде фактическим полным путем к папке (например, C: UsersBrinkDesktopAny Folder), которую вы хотите подключить как виртуальный диск.
Например, следующая команда будет выглядеть следующим образом, если вы замените букву диска и путь к папке:
subst G: «C: UsersBrinkDesktopAny Folder»
Шаг 3 . Если хотите, можете переименовать виртуальный диск.
Примечание. По умолчанию виртуальный диск будет таким же, как корневой диск папки.
Если корневой диск каталога был переименован, вы не сможете переименовать виртуальный диск.
Если вы переименуете виртуальный диск, это имя будет существовать каждый раз, когда вы монтируете один и тот же путь к каталогу с той же буквой диска.
Шаг 4. Вы можете закрыть командную строку, если хотите.
3. Удалите подключенный виртуальный диск из каталога.
Примечание. Этот вариант удобен только в том случае, если вы хотите удалить виртуальный диск для подключенной папки без выхода из системы, перезагрузки или выключения компьютера.
Шаг 1 . Откройте командную строку.
Шаг 2 . Введите следующую команду в командную строку и нажмите Enter.
subst: / d
Примечание. Замените в приведенной выше команде буквой виртуального диска, который вы хотите удалить.
Шаг 3 . Вы можете закрыть командную строку, если хотите.
4. Всегда подключайте папку как виртуальный диск.
Примечание. Этот параметр позволяет всегда подключать папку как виртуальный диск даже при выходе из системы, запуске или завершении работы.
Шаг 1 . Откройте Блокнот.
Шаг 2 . Введите следующую команду в Блокнот.
@echo off subst: «Полный путь к папке».
Примечание. Замените в приведенной выше команде букву неиспользуемого диска, который вы хотите подключить как виртуальный.
Замените Полный путь к папке в приведенной выше команде на полный путь к папке, которую вы хотите подключить как виртуальный диск.
Шаг 3 . В Блокноте нажмите Ctrl + S или щелкните Файл (строка меню) и щелкните Сохранить, чтобы сохранить его как пакетный файл (.bat).
Шаг 4. Выполните следующие действия в диалоговом окне «Сохранить как».
- Перейдите туда, где вы хотите сохранить файл .bat.
- Выберите Все файлы (*. *) В раскрывающемся меню Тип файла.
- Введите имя файла с расширением .bat.
Примечание. Назовите файл .bat, чтобы знать, что это каталог, прикрепленный к виртуальному диску.
4. Щелкните Сохранить.
Шаг 5. Вы можете закрыть Блокнот.
Шаг 6. Откройте проводник, нажав Win + E
Шаг 7. Сохраните копию файла .bat в папке автозагрузки того пользователя, которому вы хотите, чтобы папка всегда была подключена как виртуальный диск.
Примечание. Вам необходимо войти в систему как администратор, чтобы скопировать файл .bat в папку автозагрузки другого пользователя или всех пользователей.
Чтобы отменить, удалите его .bat-файл в папке автозагрузки. Папка автозагрузки для пользователя находится по адресу:
C: UsersAppDataRoamingMicrosoftWindowsStart MenuProgramsStartup
Папка автозагрузки для всех пользователей находится по адресу:
C: ProgramDataMicrosoftWindowsStart MenuProgramsStartup
Шаг 8. При желании закройте проводник.
Желаю успешной реализации!
Если вы часто используете папку в своей системе, один из способов быстрого доступа к ней-создание виртуального диска для этой папки в системе. Поступая таким образом, вы можете легко перейти к этой папке с помощью проводника, команды RUN или командной строки. Это сэкономит много времени.
В этой статье мы обсудим, как создать или смонтировать любую папку как виртуальный диск в Windows 10. Кроме того, давайте посмотрим, как просмотреть все существующие виртуальных дисков в системе, удалите виртуальные диски, а также смонтируйте папку как виртуальный диск при запуске. Все это может быть достигнуто с помощью встроенной утилиты под названием subst
Важные моменты, которые необходимо знать перед тем, как продолжить:
- Если папка подключена как виртуальный диск, вы сможете получить доступ к ее содержимому с виртуального диска. Любые изменения, внесенные в файлы или папки в нем, будут сохранены в фактическом месте. То есть папка смонтирована как виртуальный диск, но физически это местоположение по-прежнему является фактическим местоположением папки.
- По умолчанию созданные виртуальные диски доступны только для текущего пользовательского сеанса. Они будут автоматически удалены при выходе из системы, перезагрузке или выключении компьютера.
- Использование таких команд, как diskcomp, diskcopy, восстановление, форматирование, метка, и chkdsk не будет работать на этих дисках и может даже вызвать проблемы для физических дисков.
Просмотр существующих виртуальных дисков в системе
Шаг 1. Откройте диалоговое окно”Выполнить”с помощью сочетания клавиш Win Key + R
.
Шаг 2. Введите cmd и нажмите Enter
.
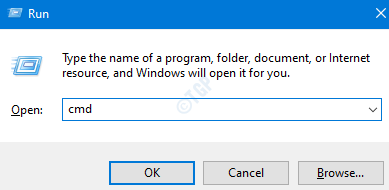
Шаг 3. В открывшемся окне командной строки введите команду ниже и нажмите клавишу Enter
.
subst
Будет отображен список виртуальных дисков для текущего сеанса пользователя.
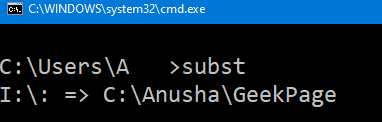
В приведенном выше примере I -это имя виртуального диска, а C: Anusha Geekpage -фактическое расположение папки.
Создание/подключение папки как виртуального диска
Шаг 1. Откройте командную строку (см. шаги 1,2 из Исправления 1)
Шаг 2. Чтобы создать папку в качестве виртуального диска, введите следующую команду и нажмите Enter
subst <Имя виртуального диска>: <Путь к папке>
ПРИМЕЧАНИЕ.
- Имя виртуального диска. Имя виртуального диска должно состоять из одной буквы. Например, C, D, E, F и т. Д. Букву диска, которая уже используется, указать нельзя. Например, если у нас уже есть два диска, то есть C и D в системе, вы не можете использовать C и D для создания виртуальных дисков.
- Путь к папке-укажите полный путь к папке. Если путь к папке содержит пробелы, тогда путь должен быть заключен в двойные кавычки.
Давайте рассмотрим два примера, чтобы лучше понять команду.
Допустим, мы хотим создать виртуальный диск с именем I для местоположения папки C: Anusha Geekpage , тогда мы можем выполнить следующую команду
subst I: C: Anusha Geekpage
Шаг 3. Вы можете проверить создание виртуальных дисков, открыв проводник (Windows + E). Нажмите Этот компьютер слева
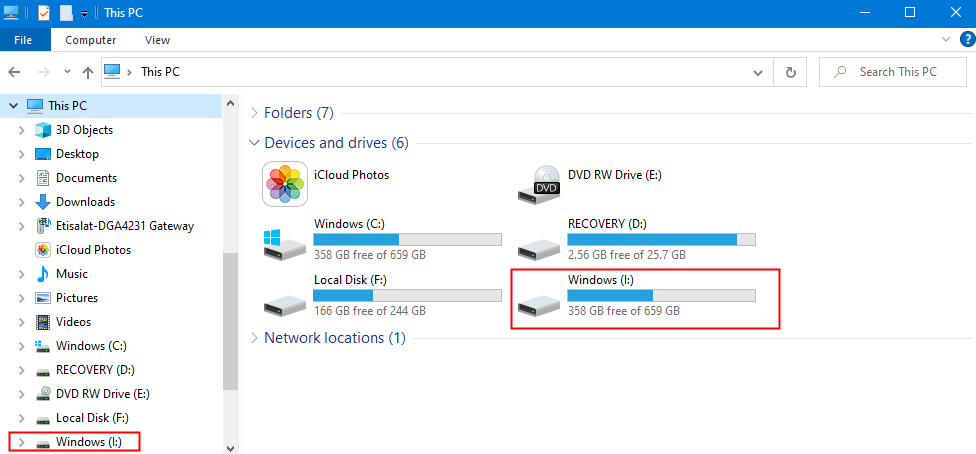
Допустим, мы хотим создать виртуальный диск с именем J для местоположения папки C: Anusha The Geek Page , тогда мы можем выполнить следующую команду
subst J:"C: Anusha The Geek Page"
ПРИМЕЧАНИЕ. В приведенном выше примере, поскольку в пути есть пробелы, мы заключаем его в двойные кавычки.
Удаление виртуального диска для подключенной папки
По умолчанию при выходе из системы, перезагрузке или выключении компьютера виртуальный драйвер удаляется. Однако, если вы хотите удалить его вручную, сделайте следующее
Шаг 1. Откройте командную строку (см. шаги 1,2 из Исправления 1)
Шаг 2. Чтобы удалить папку, смонтированную как виртуальный диск, введите следующую команду и нажмите Enter
subst <Имя виртуального диска>:/d
Например, допустим, если мы хотим удалить виртуальный диск I , который мы создали ранее, введите следующую команду:
subst I:/d
Подключение папки как виртуального диска при запуске
Как мы знаем, по умолчанию, когда вы выходите из системы, перезагружаете или выключаете компьютер, виртуальный драйвер удаляется. Однако, если вы хотите, чтобы папка всегда монтировалась как виртуальный диск, вы должны следовать этому методу.
Шаг 1. Откройте Блокнот
Шаг 2. Скопируйте и вставьте приведенные ниже команды
@echo off subst <Имя виртуального диска>: <Путь к папке>
ПРИМЕЧАНИЕ.
- Имя виртуального диска. Имя виртуального диска должно состоять из одной буквы. Например, C, D, E, F и т. Д. Букву диска, которая уже используется, указать нельзя. Например, если у нас уже есть два диска, то есть C и D в системе, вы не можете использовать C и D для создания виртуальных сушек.
- Путь к папке-укажите полный путь к системе. В случае, если путь к папке содержит пробелы, тогда путь должен быть заключен в двойные кавычки.
Допустим, мы хотим создать папку виртуального диска с именем I для местоположения C: Anusha Geekpage , тогда мы можем выполнить следующую команду
@echo off subst I: C: Anusha Geekpage
Шаг 3. Нажмите Ctrl + S , чтобы сохранить файл. Откроется окно Сохранить как .
Шаг 4. В адресной строке укажите место , где этот файл должен быть сохранен. Пример, Рабочий стол
Шаг 5. Дайте файлу подходящее имя . Расширение должно быть .bat
Например, если вы хотите назвать файл как I-GeekPage , в разделе Типа имени файла укажите I-GeekPage.bat
Шаг 6. В раскрывающемся списке Тип файла выберите Все файлы (*. *)
.
Шаг 7. Нажмите кнопку Сохранить
.
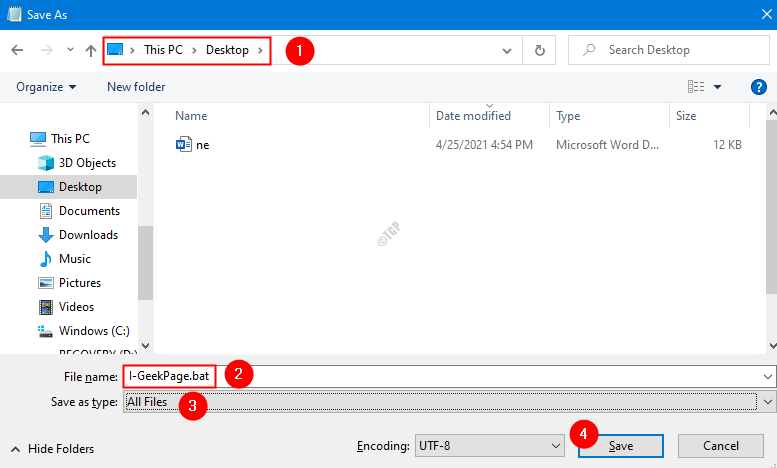
Шаг 8. Скопируйте этот bat-файл и сохраните его копию в папке автозагрузки
ПРИМЕЧАНИЕ.
- Вам потребуются права администратора, чтобы сохранить файл в папке автозагрузки.
- Местоположение папки автозагрузки для пользователя:
C: Users % username% AppData Roaming Microsoft Windows Start Menu Programs Startup
- Расположение папки автозагрузки для всех пользователей.
C: ProgramData Microsoft Windows Start Menu Programs Startup
Вот и все. Надеемся, это было информативным. Спасибо за чтение
Содержание
- 1 Как сделать из папки диск
- 2 Виртуальный оптический дисковод и его области применения
- 3 Создание образа лазерного диска
- 4 Виртуальный жесткий диск
- 5 Использование VHD диска в виртуальной машине
- 6 Итог
- 7 Видео по теме
- 8 Как создать виртуальный жесткий диск
Замена значков папок в Windows 10 является одним из способов придания особого статуса тому или иному каталогу, но у этого способа есть и своя альтернатива – представление папки в виде виртуального логического диска с собственной буквой. Сейчас мало кто знает и помнит об этой особенности функционала Windows, а ведь появилась она еще во времена MS-DOS. В данном примере речь идет о команде subst, предназначенной для связывания папок с логическими виртуальными разделами.
Созданные с помощью команды subst диски остаются доступными на всё время сеанса пользователя или до тех пор, пока диск не будет удален вручную. При выключении или перезагрузке компьютера, а также при выходе из учетной записи виртуальные диски отключаются, однако вы можете добавить их в автозагрузку.
Как сделать из папки диск
Процедура создания виртуального тома из папки проста. Откройте классическую командную строку или утилиту Powershell и выполните в ней команду следующего вида:
subst drive: path
Drive замените буквой, которую хотите назначить виртуальному диску, а path – полным путем к выбранной папке. Разумеется, буква не должна быть занята другими томами. Если каталог имеет в названии пробелы, путь необходимо взять в прямые кавычки.
Теперь при обращении из Проводника к созданному разделу вы будете попадать в смонтированную папку.
Таких виртуальных томов можно создать столько, сколько имеется свободных букв латинского алфавита. В Диспетчере управления дисками они не учитываются, поскольку не являются настоящими разделами. Для получения их списка выполняем уже известную команду subst, но без параметров.
В результате в консоли будут выведены буквы всех виртуальных томов и связанных с ними каталогов. Удаляются виртуальные диски той же командой subst в классической командной строке с указанием буквы диска с ключом D, вот так:
subst drive: /D
Саму папку это никак не затрагивает. Удалить смонтированные тома можно также простым перезаходом в систему.
Если же вы хотите пользоваться виртуальными томами на постоянной основе, их необходимо добавить в автозагрузку. Для этого создаем в блокноте текстовый файл и прописываем в него с новой строки команды создания виртуальных томов. Файл сохраняем с расширением CMD или BAT и помещаем в каталог автозагрузки Windows, для перехода в который используем быструю команду shell:Startup (вводится в окне «Выполнить»). Вот и всё.
Очень много пользователей персональных компьютеров на платформе Windows часто задаются вопросами — что такое виртуальные диски и как создать виртуальный диск. Для увеличения осведомленности наших читателей в этих вопросах, в этой статье мы постараемся полностью раскрыть тему на конкретных примерах.
Также в нашей статье мы рассмотрим, что такое виртуальные жесткие диски и где их применяют. Ознакомившись с материалом, наши читатели смогут без проблем создавать виртуальные жесткие диски и image disk в формате ISO, а также без проблем их монтировать на виртуальное устройство и записывать на DVD.
Виртуальный оптический дисковод и его области применения
Основное предназначение виртуального дисковода — это монтирование образов оптических дисков. Чтобы подробно разобраться, зачем он нужен, мы рассмотрим пример, где image диска в формате ISO будет смонтирован на virtual DVD-ROM. Для этого примера мы будем использовать операционную систему Windows 10.
Приятным моментом для обладателей компьютеров с операционной системой Windows 10 будет то, что в ней уже установлен виртуальный DVD-ROM. Поэтому обладателям Windows 10 не придется использовать сторонние программы для монтирования образов.
Чтобы смонтировать образ оптического диска в виртуальный DVD-ROM, нам понадобится сам образ. Для примера мы будем использовать image с операционной системой Linux Ubuntu. Скачать образ этой операционной системы можно на ее официальном сайте http://www.ubuntu.com. В нашем примере мы будем использовать образ 64-х битной Ubuntu версии 15.10, который имеет размер 1.1 Гб.
Загрузив image, можно приступать к его непосредственному монтированию. Для этого кликнем на файле образа правой кнопкой мыши, чтобы открыть контекстное меню.
В этом меню перейдем по ссылкам «Открыть с помощью / Проводник». После этих действий наш ISO-образ «ubuntu-15.10-desktop-amd64.iso» монтируется в DVD-дисковод.
Смонтированный «virtual disk» можно открыть и скопировать все его содержимое.
Как видно из примера, мы монтировали образ с ОС Ubuntu на virtual DVD-дисководе. По сути, мы смогли сделать практически то, что делаем с обычным и оптическим диском, когда вставляем его в DVD-привод и открываем его, только в нашем варианте все компоненты виртуальные.
Создание образа лазерного диска
В предыдущем примере мы рассмотрели, как открыть image disk в виртуальном DVD-приводе. Теперь разберемся с ситуацией, когда вам нужно создать image оптического диска. Для создания образа нам понадобится программа DAEMON Tools Lite, которую необходимо скачать и установить. Также стоит отметить, что кроме создания различных форматов образов, DAEMON Tools Lite также может монтировать огромное количество форматов в собственный virtual DVD-привод. После установки программы DAEMON Tools Lite в Проводнике можно заметить новый привод с именем «Дисковод BD-ROM»
Этот «Дисковод BD-ROM» как раз и является приводом рассматриваемой программы DAEMON Tools Lite. В этом примере мы создадим image оригинального установочного DVD-диска с операционной системой Windows 10. Чтобы сделать из установочного DVD с десяткой образ, вставим его в DVD-привод. Теперь запустим утилиту и перейдем в раздел «Новый образ».
В окне утилиты находим кнопку «Создать образ из диска» и нажимаем ее. Эти действия перенесут нас к окну создания образа.
В этом окне можно выбрать DVD-привод, с которого будет создаваться ISO-образ, а также выбрать место его сохранения.
Также выберем формат image ISO и подтвердим создание, нажав кнопку , что запустит создание образа DVD-диска с Windows 10.
После создания мы получим ISO-файл образа с именем «J_CCSA_X86FRE_RU-RU_DV5.iso», который можно смонтировать или записать на обычную болванку и установить с её помощью новую Windows.
Из примера видно, как легко записать image для виртуального DVD-ROM с помощью DAEMON Tools Lite. Таким же образом можно записывать образы для всех лицензионных дисков Windows, будь то XP или Vista. Кроме этого можно записывать образы игр или ПО, которые без диска не запускаются. Кроме программы DAEMON Tools Lite хочется посоветовать другие популярные утилиты, которые могут создавать и позволяют открыть image оптических дисков:
- Alcohol 120%;
- Gizmo Drive;
- WinCDEmu.
Особенно актуально использовать эти утилиты на ОС, где нет встроенных виртуальных DVD-приводов, например, в OS Windows XP. Кроме поддержки XP, каждая из этих программ, включая DAEMON Tools Lite, сможет записать образы ISO на DVD disk. Кроме поддержки формата ISO, эти утилиты могут монтировать другие форматы, в том числе и свои собственные, их можно записать на обычные болванки.
Виртуальный жесткий диск
Виртуальный жесткий диск довольно часто применяется у IT специалистов, так как позволяет решать множество задач с бекапом, виртуальными машинами и тестированием различных ОС. Виртуальный жесткий дискпредставляет собой файл-контейнер, который имитирует файловую структуру жесткого диска.
Поскольку такой disk является файлом, поэтому он, как правило, хранится на физическом HDD или SSD. Начиная с Windows 7, у пользователей появилась возможность создавать и монтировать жесткий disk непосредственно в операционной системе.
Рассмотрим пример создания виртуального жесткого диска средствами ОС Windows 10. Для начала перейдем в утилиту «Выполнить» с помощью комбинации клавиш + и наберем в ней такую команду: diskmgmt.msc
Эта команда перебросит нас в панель управления дисками.
Чтобы создать новый virtual HDD, необходимо перейти в меню «Действие / Создать виртуальный жесткий диск», которое откроет окно, чтобы создать такой disk.
Начиная с Windows 10, появилась возможность создавать disk с формата «VHDX». В отличие от формата «VHD», формат «VHDX» может создавать контейнеры, имеющие размер до 64 терабайтов. Сделаем наш виртуальный жесткий диск на 100 Гб в новом формате «VHDX», а также поставим переключатель в динамический режим созданий, при котором наш disk будет увеличиваться по мере его заполнения.
После выставления параметров нашего жесткого диска нажимаем кнопку , что позволит записать его в указанную папку на винте. После создания на выходе, мы получим виртуальный жесткий диск с именем «virtual disk.vhdx». Из изображения ниже видно, что наш disk автоматически смонтировался, но его все равно не видно в системе.
Чтобы система увидела наш VHDX disk, его необходимо инициализировать. Сделать это можно c помощью нажатия на VHDX disk правой кнопкой мыши и выбора в контекстном меню пункта «Инициализировать диск».
В появившемся окне ничего не меняем и нажимаем кнопку .
Теперь осталось самое простое, выбрать для нашего диска файловую систему и букву. Для этого перейдем к нему и в контекстном меню выберем пункт «Создать простой том».
После этого запустится мастер, в котором необходимо назначить букву диска и выбрать файловую систему. После завершения работы мастера, виртуальный жесткий диск появится в Проводнике.
Из примера видно, что создать virtual HDD средствами ОС очень просто, поэтому надеемся, что у вас не будет больше возникать вопроса — как же создать виртуальный жёсткий диск. Также хочется отметить, что с созданным VHDX диском вы можете делать такие операции как:
- Шифровать его с помощью BitLocker;
- Устанавливать на него дополнительную ОС;
- Перемещать и открывать его на другом компьютере;
- Подключать его к виртуальной машине.
У компьютеров на базе операционной системы Windows XP, которая еще остается достаточно популярной, нет поддержки VHD дисков. Но не стоит расстраиваться, ведь в рассмотренной нами ранее утилите DAEMON Tools Lite есть поддержка VHD дисков и она полностью совместима с Windows XP.
Использование VHD диска в виртуальной машине
Создадим с помощью программы VirtualBox виртуальную машину на базе операционной системы Windows XP. На этапе создания virtual machine для XP будет предложено создать или присоединить виртуальный жесткий disk, который будет использоваться для установки Windows XP на него.
На этом этапе мы можем присоединить VHD disk, который мы создадим с помощью Windows 10. Поэтому мы попробуем присоединить наш VHD контейнер на 30 Гб, который мы сделали в десятке. После создания виртуалки, в ее настройках можно просмотреть присоединенный VHD disk.
Если в virtual machine на XP будет мало места, то вы всегда сможете присоединить новый VHD виртуальный жесткий диск. Кроме этого, можно подключать к virtual machine для XP контейнеры с различными файловыми данными. Таким же образом можно использовать virtual machine от других программных продуктов. Например, контейнеры VHD можно установить в продукты VMware Workstation.
Итог
Из рассмотренного материала видно, что использование виртуальных приводов и жестких дисков намного лучше помогает решить множество задач, тем более с их созданием разберется даже начинающий пользователь ПК. Надеемся, что наш материал поможет нашим читателям лучше разобраться с вопросом — как создать виртуальный диск и как его использовать для работы.
Видео по теме
Хорошая реклама
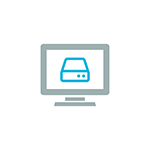
Виртуальный жесткий диск представляет собой файл с расширением VHD или VHDX, который при монтировании в системе (для этого не требуются дополнительные программы) виден в проводнике как обычный дополнительный диск. В чем-то это схоже со смонтированными файлами ISO, но с возможностью записи и иных вариантов использования: например, вы можете установить шифрование BitLocker на виртуальный диск, получив таким образом зашифрованный файловый контейнер. Еще одна возможность — установка Windows на виртуальный жесткий диск и загрузка компьютера с данного диска. Учитывая, что виртуальный диск доступен и в виде отдельного файла, вы с легкостью можете перенести его на другой компьютер и использовать там.
Как создать виртуальный жесткий диск
Создание виртуального жесткого диска ничем не отличается в последних версиях ОС, разве что в Windows 10 и 8.1 имеется возможность смонтировать файл VHD и VHDX в системе просто дважды кликнув по нему: он тут же будет подключен как HDD и ему будет назначена буква.
Для создания виртуального жесткого диска, выполните следующие простые шаги
- Нажмите клавиши Win+R, введите diskmgmt.msc и нажмите Enter. В Windows 10 и 8.1 можно также нажать правой кнопкой мыши по кнопке Пуск и выбрать пункт «Управление дисками».
- В утилите управления дисками в меню выберите «Действие» — «Создать виртуальный жесткий диск» (кстати, тут же имеется и пункт «Присоединить виртуальный жесткий диск», он пригодится в Windows 7, если требуется перенести VHD с одного компьютера на другой и подключить его).
- Запустится мастер создания виртуальных жестких дисков, в котором необходимо выбрать расположение файла диска, тип диска — VHD или VHDX, размер (не менее 3 Мб), а также один из доступных форматов: динамически расширяемый или с фиксированным размером.
- После того, как вы задали настройки и нажали «Ок», в управлении дисками появится новый, не инициализированный диск, также при необходимости будет установлен драйвер адаптера шины виртуального жесткого диска Microsoft.
- Следующим шагом, кликните правой кнопкой мыши по новому диску (по его заголовку слева) и выберите пункт «Инициализировать диск».
- При инициализации нового виртуального жесткого диска потребуется указать стиль разделов — MBR или GPT (GUID), для большинства применений и небольших размеров дисков подойдет MBR.
- И последнее, что потребуется — создать раздел или разделы и подключить виртуальный жесткий диск в Windows. Для этого кликните по нему правой кнопкой мыши и выберите пункт «Создать простой том».
- Нужно будет указать размер тома (если оставить рекомендуемый размер, то на виртуальном диске будет один единственный раздел, занимающий все его пространство), задать параметры форматирования (FAT32 или NTFS) и указать букву диска.
По завершении операции вы получите новый диск, который будет отображаться в проводнике и с которым можно работать точно также, как с любым другим HDD. Однако помните, где в действительности хранится файл виртуального жесткого диска VHD, так как физически все данные хранятся именно в нем.
В дальнейшем, если вам потребуется отключить виртуальный диск, просто нажмите по нему правой кнопкой мыши и выберите пункт «Извлечь».
Используемые источники:
- https://viarum.ru/disk-iz-papki-win-10/
- https://ustanovkaos.ru/instrument/virtualnyj-disk.html
- https://remontka.pro/virtual-hdd-windows/
Несколько дней назад я рассказывал о программе, которая позволяет создать виртуальный диск любой папки, т.е. как папку на одном из разделов. Она может создать другой диск, скажем Y, который появится на вашем компьютере. В этой статье мы узнаем, как можно создать виртуальный диск любой папки из командной строки Windows.
Содержание
Создание виртуальных дисков часто используемых папок
Название программы было Visual Subst, что заставило меня задуматься, не является ли это командой windows. Я посмотрел вокруг, и да, это было правдой. Subst — это команда dos, которая позволяет вам создать виртуальный диск из любой папки. Очень удобно для наиболее часто используемых папок.
Создание виртуального диска из любой папки из командной строки Windows
Вот как работает команда и ее параметры. Вам нужно ассоциировать путь с буквой диска.
SUBST [drive1: [drive2:] путь]
SUBST drive1: /D
drive1: Указывает виртуальный диск, которому нужно назначить путь.
[drive2:] path Указывает физический диск и путь, который необходимо назначить виртуальному диску.
/D Удаляет замещенный (виртуальный) диск.
Параметр Drive1 должен находиться в диапазоне, указанном командой lastdrive . Если это не так, subst выводит сообщение об ошибке.
Вот пример команды
subst z: b:\user\Ashish\forms
Вместо ввода полного пути, вы можете сделать следующеекаталог, набрав букву виртуального привода, за которой следует двоеточие, т.е. Z: из любого места.
Если вы выполните команду SUBST без параметров, она отобразит список текущих виртуальных приводов. Она работает во всех версиях Windows, включая Windows 10, Windows XP, Windows Vista, Windows 7.
Обратите внимание, что это виртуальные диски, и такие команды, как chkdsk, diskcomp, diskcopy, format, label и recover не будут работать на них, и вам следует попробовать на этих.
Если вам не нравится использовать командную строку, попробуйте инструмент Visual Subst
YouTube видео: Создание виртуального диска любой папки из командной строки Windows
Вопросы и ответы по теме: “Создание виртуального диска любой папки из командной строки Windows”
Как создать виртуальный диск из папки?
Создать диск из папки можно сделать с помощью встроенной команды subst. Она связывает путь с буквой диска. При использовании команды без параметров subst отображает буквы виртуальных дисков, которые вы уже создали с помощью инструмента. Инструмент subst не является эксклюзивной функцией Windows 10.
Как создать виртуальный диск через командную строку?
**Создание виртуального жесткого диска.**1. Запустите командную строку от имени администратора (Нажмите Win+R -> наберите cmd -> нажмите OK)
2. В командной строке наберите Diskpart и нажмите Enter. Командная строка примет следующий вид: DISKPART>.
3. Для создания виртуального диска воспользуйтесь командой Create Vdisk.
Как создать виртуальный диск Windows?
Создание виртуального жесткого **диска**1. В меню Действие выберите Создать виртуальный жесткий диск.
2. В диалоговом окне Создание и подключение виртуального жесткого диска укажите расположение на физическом компьютере, где требуется хранить файл виртуального жесткого диска, а также размер виртуального жесткого диска.
Как создать виртуальный дисковод в Windows 10?
**Создание виртуального привода CD/DVD в UltraISO**1. Запустите программу от имени администратора.
2. В программе откройте в меню «Опции» — «Настройки».
3. Перейдите на вкладку «Виртуальный привод».
4. В поле «Количество устройств» укажите нужное количество виртуальных приводов (обычно, не требуется более 1).
5. Нажмите «Ок».
Как смонтировать папку как диск?
Команда subst w: c:\papka подключает к компьютеру папку с названием papka, находящуюся на диске C, в качестве отдельного диска с буквой W. Аналогичным образом можно подключить к компьютеру любую другую папку.
Как создать виртуальную папку?
**Создание **виртуальных папок****1. Откройте страницу Сайты и домены и найдите доменное имя сайта.
2. Нажмите Виртуальные папки. Откроется корневая папка вашего сайта.
3. Перейдите в ту папку, где вы хотите создать виртуальную папку.
4. Нажмите Создать виртуальную папку.
5. Укажите нужные параметры:
6. Нажмите OK.
В Windows вы можете легко указать букву диска в папке для создания логического диска. Папка будет рассматриваться Windows и приложениями как физический диск. Может быть много причин, почему вы можете смонтировать папку как диск.
- Другой способ (из многих) для быстрого доступа к папке.
- Некоторым приложениям может потребоваться доступ к определенному диску, вы можете обмануть их.
- При создании пакетный файл, будет легче ссылаться на папку и вносить изменения позже.
- Это создает более короткие пути к файлам, в зависимости от имени каталога
В этом руководстве мы покажем вам, как подключить папку как виртуальный диск с помощью Windows и стороннего инструмента.
Способ № 1: вручную подключить папку как виртуальный диск
В Windows эта функция может быть выполнена с помощью Subst команда. Вам нужно будет создать ярлык в папке автозагрузки Windows для выполнения этой команды. Чтобы получить доступ к папке автозагрузки Windows, вам нужно перейти в следующую папку:
C: Users AppData Roaming Microsoft Windows Пуск Меню Программы Автозагрузка
Здесь «username» – это логин, к которому вы обращались при запуске Windows. В нашем случае это Администратор.
Вы также можете получить доступ к папке напрямую, вставив вышеупомянутое местоположение каталога в поиске проводника Windows и заменив «имя пользователя» своим фактическим именем пользователя.
Попав в папку автозагрузки, щелкните правой кнопкой мыши в пустой области и в контекстном меню наведите курсор мыши на «Новый». Теперь из бокового меню нажмите «Ярлык», и откроется мастер.
В мастере вы увидите пустое поле, в котором вам необходимо указать местоположение папки, которую вы хотите смонтировать как диск. Здесь введите следующую команду:
Sub X: «Местоположение вашей папки»
Вам нужно заменить «Расположение вашей папки» на фактическое местоположение папки, которую вы хотите смонтировать как диск (вдоль с кавычки) и «X» с буквой диска, который вы хотите указать в папке. Если вы не знаете, где находится путь к нужной папке, просто откройте папку и скопируйте путь, указанный вверху.
Вставьте папку внутри кавычек (как на картинке ниже) и нажмите Далее. Дайте название ярлыку на следующем шаге и нажмите «Готово».
Теперь вам нужно открыть новый ярлык для создания виртуального диска. Вы увидите новый диск рядом со всеми вашими физическими дисками, и, открыв его, вы откроете указанную папку.
Виртуальный диск будет автоматически загружаться всякий раз, когда вы перезагрузите компьютер. Если вы хотите удалить диск, вам придется удалить созданный вами ярлык, а затем перезагрузить компьютер, чтобы изменения вступили в силу.
Способ № 2: подключить папку как диск с помощью специального приложения
Вышеупомянутый метод работает как шарм, но это может быть немного утомительной задачей. Особенно, когда вам нужно перезагрузить компьютер, чтобы избавиться от виртуального диска. К счастью, есть приложение для того же, которое может сделать процесс намного проще.
В этом уроке мы будем использовать приложение Visual Subst, Это совершенно бесплатный инструмент и не требует установки. Просто иди к Официальный сайт и загрузите заархивированный файл (78 КБ).
Извлеките файл .zip и запустите приложение. В интерфейсе щелкните раскрывающееся меню ниже и выберите букву диска, которую вы хотите присвоить своему виртуальному диску.
Теперь нажмите на маленький значок увеличительного стекла в правом нижнем углу окна и выберите папку, которую вы хотите смонтировать как диск.
Установите флажок ниже, если вы хотите, чтобы при каждом запуске ПК всегда монтировал указанную папку как диск. Теперь просто нажмите на зеленый значок «+», и папка будет смонтирована и отображена.
Если вы хотите размонтировать папку, просто выберите папку в интерфейсе и нажмите на красный значок «X», чтобы размонтировать ее (перезагрузка не требуется). Он будет удален из интерфейса, и вам придется снова пройти тот же процесс, чтобы добавить.
Вы также можете смонтировать несколько папок с помощью этого инструмента. Просто повторите процесс и выберите новую папку каждый раз, чтобы подключить ее как виртуальный диск.
Если у вас есть какие-либо вопросы или вы хотите добавить другой метод для монтирования папки в качестве диска, сообщите нам об этом в комментариях ниже.
Одной из особенностей Windows 10 является возможность создания виртуального диска из папки. Это добавляет новый жесткий диск в папку «Этот компьютер». При открытии диска в Проводнике будет показано содержимое исходной папки.
Создать диск из папки можно сделать с помощью встроенной команды subst. Она связывает путь с буквой диска. При использовании команды без параметров subst отображает буквы виртуальных дисков, которые вы уже создали с помощью инструмента.
Инструмент subst не является эксклюзивной функцией Windows 10. Он был впервые представлен в DOS и включен в каждую версию Windows. Диски, созданные с использованием subst, остаются доступными во время сеанса пользователя или до тех пор, пока вы не отключите виртуальный диск вручную. Перезапуск, выключение компьютера или выход из учетной записи пользователя приведет к полному отключению виртуальных дисков, и вам потребуется заново создать их, чтобы использовать их снова.
Чтобы создать виртуальный диск из папки в Windows 10,
Шаг 1: Откройте новый экземпляр командной строки или PowerShell от имени Администратора.
Шаг 2: Введите следующую команду: subst <диск:> path\путь\к папке
Шаг 3: Замените часть <диск:> буквой, которую вы хотите назначить виртуальному диску. Буква не должна использоваться никаким реальным или виртуальным диском, включая съемные устройства, подключенные к вашему ПК.
Шаг 4: Замените путь к папке \путь\к папке полным путем к исходной папке, которую вы хотите смонтировать как диск, я использую папку Files которая находится на диске D.
Шаг 5: Теперь откройте проводник и откройте папку «Этот компьютер». Вы увидите новый диск там.
С помощью subst вы можете быстро найти виртуальные диски, доступные в текущем сеансе пользователя.
Найти виртуальные диски, созданные с помощью Subst.
Шаг 1: Откройте новую командную строку.
Шаг 2: Введите subst без параметров и нажмите клавишу Enter.
В выводе вы увидите список виртуальных дисков, созданных с помощью subst.
Все!
Как удалить диск, созданный с помощью subst.
Шаг 1: Откройте новую командную строку.
Шаг 2: Введите следующую команду: subst <диск:> /D
Замените часть <диск:> фактической буквой виртуального диска, который вы хотите удалить.
Шаг 3: Нажмите клавишу Enter. Диск удален.
Совет: Windows 10 можно подключить к виртуальному диску каждый раз, когда вы входите в свою учетную запись. Это может быть полезно, если у вас есть программное обеспечение, которое ищет файлы в некоем жестком месте, которое недоступно на вашем ПК. Вот как.
Создание виртуального диска с Subst при запуске Windows 10
Шаг 1: Создайте новый .BAT файл со следующим содержимым: @subst F: d:\Data\Files
Шаг 2: Исправьте букву диска и путь к папке в соответствии с вашими требованиями.
Шаг 3: Нажмите Win + R, чтобы открыть диалоговое окно «Выполнить».
Шаг 4: Введите следующие командe: shell:Startup
Шаг 5: Это откроет папку автозагрузки. Переместите созданный пакетный файл туда.
Каждый раз, когда вы входите в Windows 10, Будет создан виртуальный диск из указанной папки и назначена ему соответствующая буква диска.
Как добавить команду «Создать диск из папки» в контекстное меню Проводника
Шаг 1: Откройте текстовый редактор «Блокнот»
Шаг 2: Скопируйте и вставьте в него следующие строки:
Windows Registry Editor Version 5.00
[HKEY_CLASSES_ROOT\Directory\shell\Mount R\command]
@=»subst r: \»%1\»»
Шаг 3: Сохраните его с расширением *.reg
Шаг 4: Запустите созданный файл выполнив слияние, подтвердите запрос системы на внесение изменений в реестр. Все, Теперь откройте проводник кликните правой кнопкой мыши на папку из которой будет создан виртуальный диск и выберите в контекстном меню «Mount R».
Перейдите в «Этот компьютер» Здесь вы найдете созданный диск. Все!