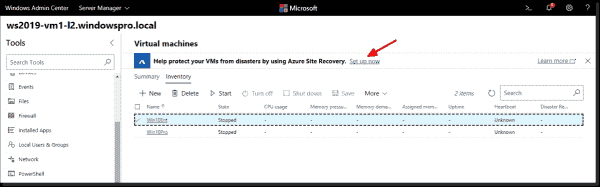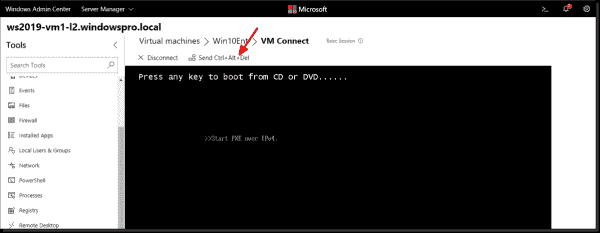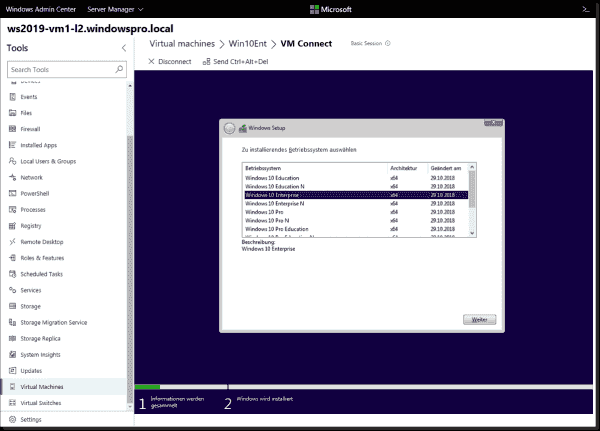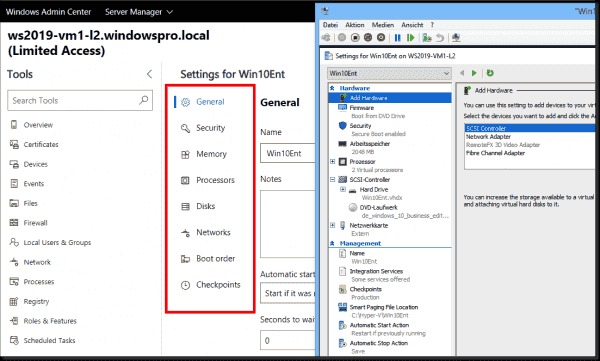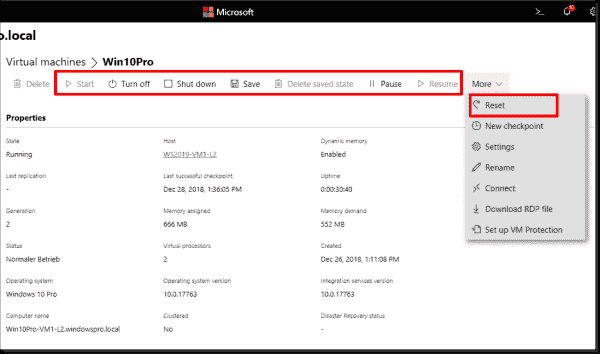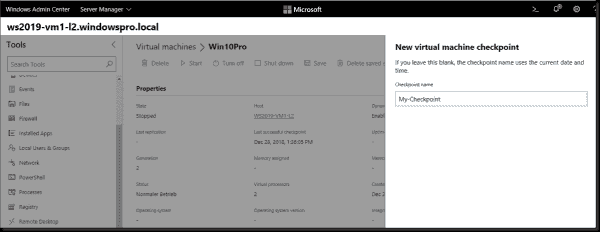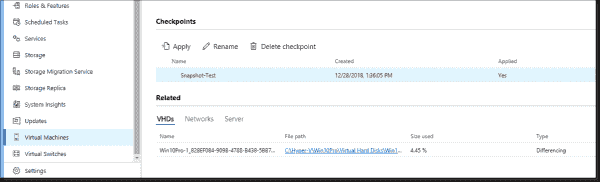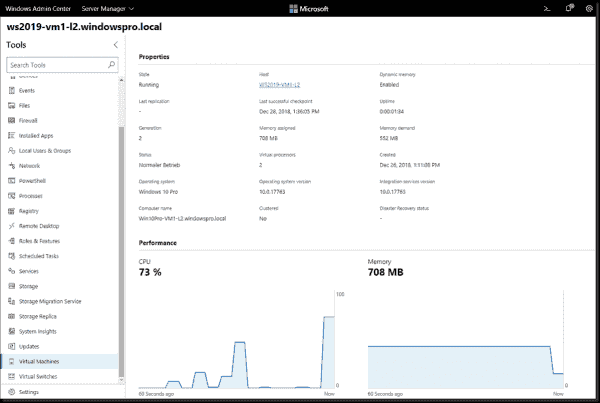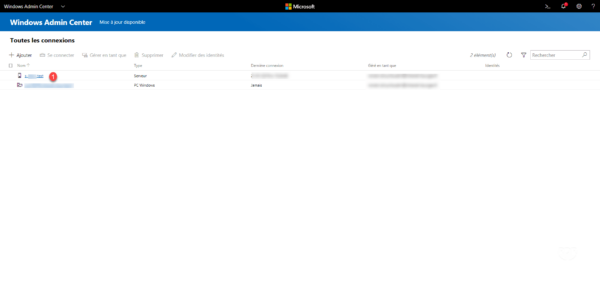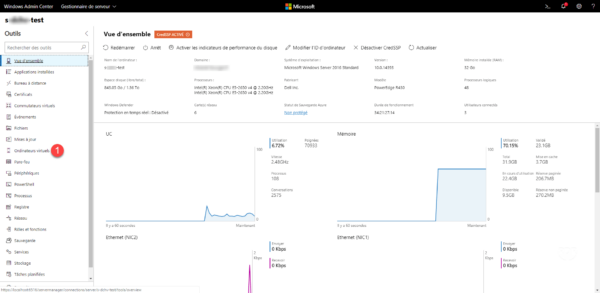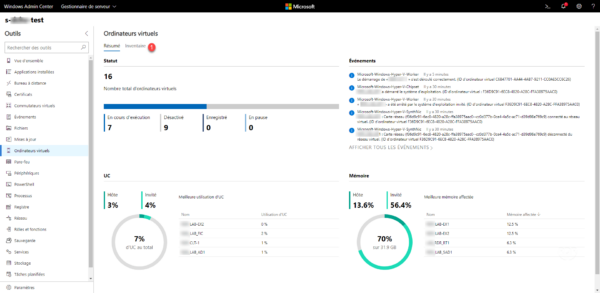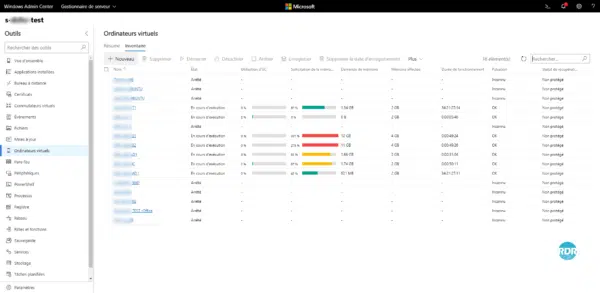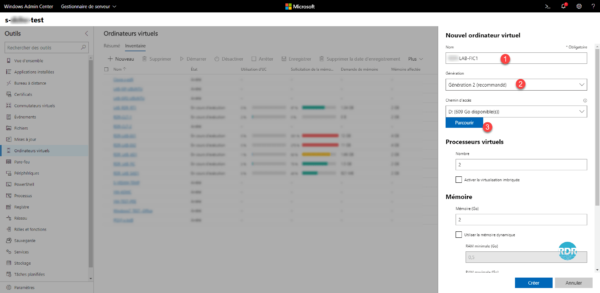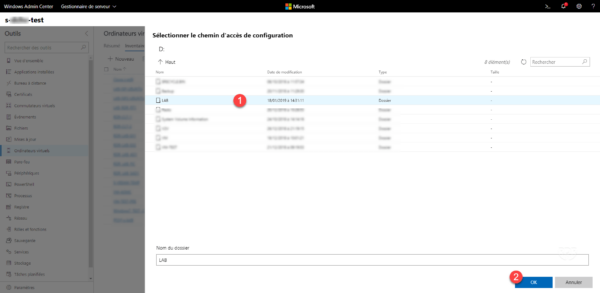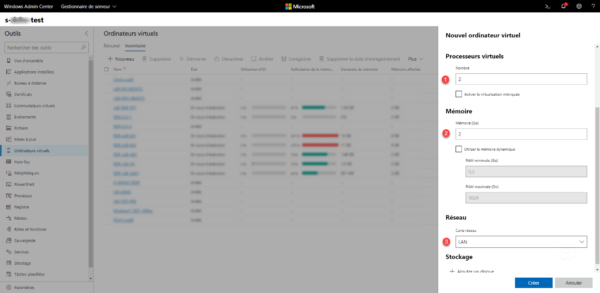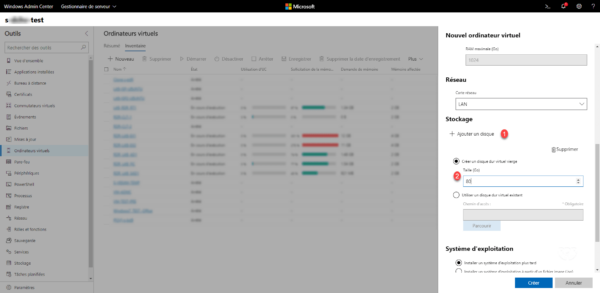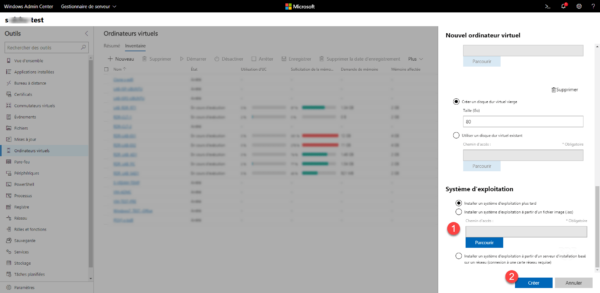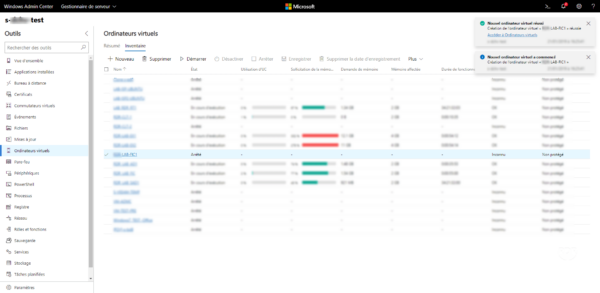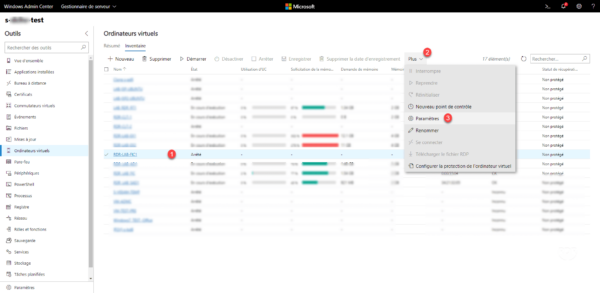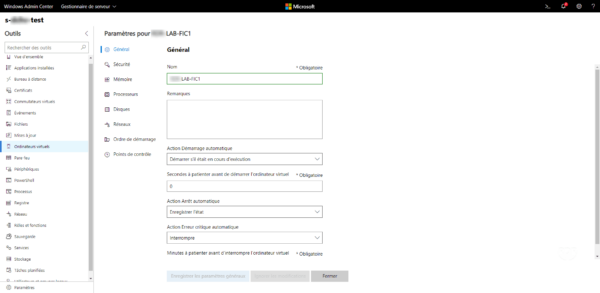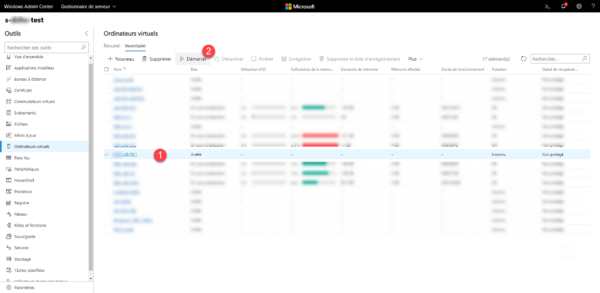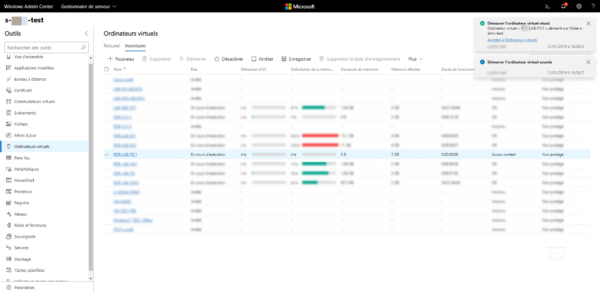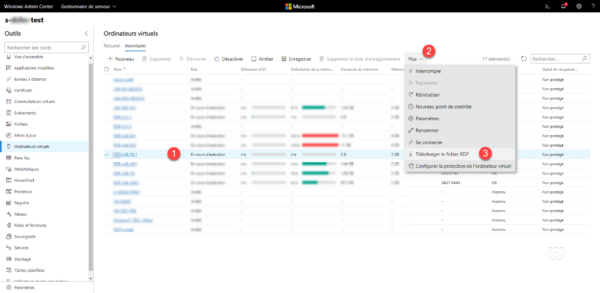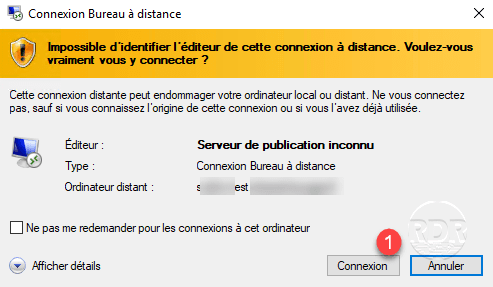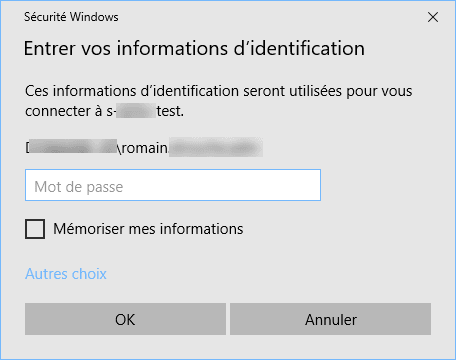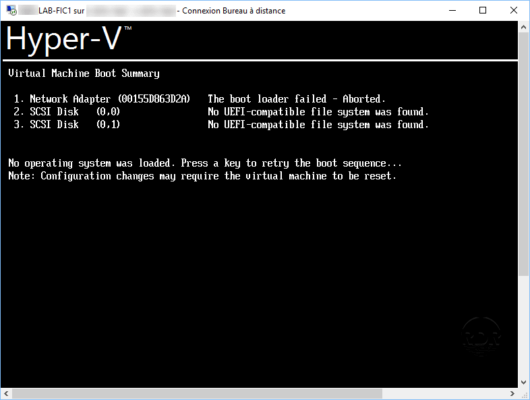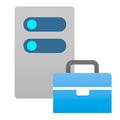
Научиться настраивать MikroTik с нуля или систематизировать уже имеющиеся знания можно на углубленном курсе по администрированию MikroTik. Автор курса, сертифицированный тренер MikroTik Дмитрий Скоромнов, лично проверяет лабораторные работы и контролирует прогресс каждого своего студента. В три раза больше информации, чем в вендорской программе MTCNA, более 20 часов практики и доступ навсегда.
Установка Hyper-V Server 2019
Мы будем устанавливать последнюю доступную версию гипервизора — Hyper-V Server 2019, однако сам процесс установки не меняется еще с самых первых версии и описанный ниже алгоритм можно использовать и для других выпусков. Сам процесс установки не вызовет никаких затруднений ни у кого, кто хоть раз устанавливал Windows. А благодаря небольшому количеству компонентов установка проходит очень быстро.


sconfigРабота с ней уже должна быть знакома вам по предыдущим версиям Hyper-V Server. Если вы ранее с ней не работали, то начните с пункта 2 и переименуйте сервер.



powershellПосле чего выполним команду:
Set-NetFirewallRule -DisplayGroup "Общий доступ к файлам и принтерам" -Enabled true -PassThruВ английской версии она будет иметь следующий вид:
Set-NetFirewallRule -DisplayGroup "File and Printer Sharing" -Enabled true -PassThruНа этом установка и первоначальная настройка Hyper-V Server 2019 завершена, все остальные операции мы будем делать уже через Windows Admin Center.
Установка Windows Admin Center и работа с Hyper-V Server 2019
Прежде всего скачайте дистрибутив Windows Admin Center с официального сайта. Теперь нам нужно передать дистрибутив на сервер Hyper-V, для этого можно воспользоваться стандартным общим ресурсом, набрав в адресной строке проводника:
\\HV-CORE-19\C$Где HV-CORE-19 — сетевое имя гипервизора, после чего закачайте установочный пакет в любое удобное место, например, в корень диска C.

C:\WindowsAdminCenter2110.2.msiБольшинство настроек можно оставить по умолчанию, отдельно стоит остановиться на настройках SSL, вы можете использовать как самоподписанный сертификат, так и загрузить отдельный, выпущенный доверенным УЦ, также рекомендуем обязательно включить перенаправление всех HTTP-запросов на HTTPS.


Мы же перейдем к возможностям Windows Admin Center для управления Hyper-V. Прежде всего, создадим виртуальный коммутатор, чтобы наши виртуальные машины могли выходить в сеть. Перейдем в раздел Виртуальные коммутаторы и выберем Создать. Наименование можно выбрать произвольным образом, в нашем случае оно указывает на сеть 192.168.233.0/24, тип коммутатора — внешний, после чего ниже выбираем сетевую карту, через которую гипервизор присоединен к нужной нам сети.

Следует ли создавать виртуальные машины 1-го и 2-го поколения в Hyper-V?
Для разнообразия мы решили поставить Альт в виде стартового набора (один из самых маленьких образов) и поэтому выбираем первое поколение. Указываем количество процессорных ядер, память, выбираем виртуальный коммутатор, создаем или выбираем виртуальный жесткий диск. Здесь же сразу можно указать образ системы для установки, виртуальный дисковод будет создан автоматически.
Созданную виртуальную машину можно как сразу запустить, так и перейти к ее Параметрам, где можно еще раз все тонко настроить, например, порядок загрузки, добавить устройства, настроить поведение при выключении гипервизора.



Научиться настраивать MikroTik с нуля или систематизировать уже имеющиеся знания можно на углубленном курсе по администрированию MikroTik. Автор курса, сертифицированный тренер MikroTik Дмитрий Скоромнов, лично проверяет лабораторные работы и контролирует прогресс каждого своего студента. В три раза больше информации, чем в вендорской программе MTCNA, более 20 часов практики и доступ навсегда.
Windows Admin Center (WAC) makes it possible to manage virtual machines (VMs) under Hyper-V and Azure almost completely from a web browser. Though using the web GUI is more cumbersome than native Microsoft Management Console (MMC) tools, new possibilities for administration arise thanks to cloud integration.
Contents
- VM management without local tools
- Creating a new VM
- Installing a guest operating system
- Establishing a connection with a VM
- Changing VM settings subsequently
- Changing the power state of VMs
- Creating and managing snapshots
- Author
- Recent Posts
Wolfgang Sommergut has over 20 years of experience in IT journalism. He has also worked as a system administrator and as a tech consultant. Today he runs the German publication WindowsPro.de.
WAC supports a large part of Hyper-V management, including setting up hosts. While there are few benefits for installing and configuring hosts via the browser-based tools, WAC offers several advantages for VM management.
VM management without local tools
As soon as a gateway server for Admin Center exists on the network, users can perform basic VM management tasks without the need for local software. This also applies to clients that do not run under Windows, but there’s no support for mobile devicesyet.
Windows Admin Center makes it easy to use Azure services for your local VMs
In hybrid environments, this allows management of both Hyper-V and Azure VMs from a single console. In addition, integration with cloud services such as Azure Site Recovery or Azure Update Management makes it easy to back up VMs and update guest operating systems.
Creating a new VM
While a wizard in Hyper-V Manager lets you create a new VM, a single web form lets you do so in WAC. You can open this form by selecting the link «Virtual Machines» in the navigation bar and then switching to the Inventory tab.
Create a new VM in Windows Admin Center
There you click on the + New link and then enter the required information for the new VM. This includes the name of the VM, the drive and directory where to store the VM, the number of virtual CPUs, and the size of the virtual memory.
You can also select the generation of the VM (1 or 2) and the network. You can also add an existing drive if you do not want to create a new one (under Memory > Add Disk). In addition, you can assign an ISO image to the VM for installing the guest OS from this virtual DVD drive.
Note that in general the mounting of ISO files from a network share does not work. This is becausethe Hyper-V host doesn’t pass on your logon credentials to the computer where the file share is. For this to happen, you would first have to set up a Kerberos delegation.
Installing a guest operating system
Before starting the VM, you should make sure the DVD is in the first place of the boot order in the VM firmware. To do this, select the VM in the overview, open the menu under More, and click on Settings.
Change the boot sequence of VM devices
On the following page, change to Start Order. You can change the position of the entries with the arrow symbols.
In the Hyper-V Manager, you would connect to the VM at this point and then start it. Once instructed, press a key to start the VM from the virtual DVD drive.
Establishing a connection with a VM
The procedure is basically the same in the Admin Center, except that you have to switch on the VM before you can connect to it. Then open the menu under More and execute the Connect command. This will start the Remote Desktop Protocol (RDP) web client, assuming you have previously enabled the Remote Desktop feature on the host.
Note: The current official WAC release 1809 suffers from a serious bug that prevents it from connecting via the RDP web client. In the preview version 1809.5, this problem is now fixed.
You will notice that in the meantime, the VM will try to boot from the network via Preboot Execution Environment (PXE) because connecting via the web client takes a while before it shows the VM console. So you will not have an opportunity to press a key to boot from DVD.
When finally connected over the web client, it is too late to boot from DVD
A remedy here is the Send Ctrl + Alt + Del command, which will restart the VM. However, you should not wait until the screen output of the VM reappears, but press a key while the browser window is still white at this point.
An alternative is to download the .rdp file, which is available in the same menu when the VM is on. In this case, you would establish a connection via the native RDP client.
This option also requires restarting the VM while the RDP client is open (via More > Reset). But this interrupts the purely web-based approach and so removes a significant advantage of the WAC.
Installing a guest operating system within Admin Center
The interactive installation of the guest OS now runs in the usual way, and the responsiveness of the RDP web client is quite acceptable.
Changing VM settings subsequently
If you create a new VM via Admin Center, the web form only allows you to configure the most important settings. You can change all others as soon as the VM has been saved. As with Hyper-V Manager, you can’t edit all parameters while the VM is running.
VM settings in Windows Admin Center and Hyper V Manager
If you open the page under More > Settings, you’ll find a list with eight categories, from General and Memory to Network and Checkpoints. This is very similar to what the Hyper-V Manager offers. However, some settings—such as bandwidth management under Networks—are missing in some categories.
Changing the power state of VMs
One of the most common VM management tasks is changing its power state, such as starting, pausing, shutting down, or turning off the VM. You can perform all of these actions via the browser interface.
Manage power state of virtual machines
Creating and managing snapshots
You can also use Admin Center to create and manage checkpoints. You can define the type (production vs. standard) and the storage location in the mentioned settings, where you can also deactivate the feature.
There is a separate command in the More menu for creating a snapshot. It opens a dialog in which you can enter a name for the checkpoint. If you don’t enter a name, the system will assign a name based on the date and time.
Create a new VM checkpoint in Windows Admin Center
You can’t manage the snapshots from the context menu of the VM in the inventory list. Instead, follow the link attached to the name of the VM. In the Checkpoints section, you can then apply, delete, or rename snapshots.
Manage VM checkpoints in the web interface of Admin Center
On this page, Admin Center also provides an overview of the most important performance data of a VM in the form of live diagrams.
Subscribe to 4sysops newsletter!
The VM dashboard monitor displaying fundamental VM metrics
Thus, WAC is better suited for monitoring VMs than the Hyper-V Manager.
In this tutorial, we will have how to create a virtual machine with the Admin Center interface on a Hyper-V host.
Prerequisites:
- Admin Center installed
- Hyper-V server
- Server added in the Admin Center
1. On the Admin Center, from the list of connections, click on the Hyper-V server.
2. If the Hyper-V role is available, on the Tools menu, Virtual Machines appears, click 1 .
3. On this is a summary of the virtual machines with the top CPU and memory consumption. Click on Inventory 1 .
4. The list of virtual machines on the server is displayed with their status and a summary of the resource consumption. Click on + New 1 .
5. Entrer le nom de l’ordinateur virtuel 1, sélectionner la Génération 2 puis cliquer sur Parcourir 3.
6. Choose the storage folder 1 of the VM and click OK 2 .
7. Configure CPU 1 / Memory 2 / Network Card 3 .
8. Click on Add a disk 1 and indicate its size 2 .
If you add multiple hard drives, the hard drive added last will have the lowest number on the scsi controller, in case of automatic deployment the installation will be done on this volume.
9. Configure operating system installation mode 1 and click Create 2 .
10. The virtual machine is created 1 .
The Admin Center has a notification center that also allows you to follow current and completed actions.
Modify the virtual machine
1. Select virtual machine 1 by clicking on line 1 then click on More 2 / Parameters 3 .
2. As on the Hyper-V console, it is possible to change the settings of the virtual machine.
Start the virtual machine
1. Select virtual machine 1 by clicking on line 1 and then click on Start 2 .
2. The computer is started.
Connect to the virtual machine
1. Select the 1 virtual machine, click More 2 and then Download the RDP 3 file.
2. Save the RDP file.
3. Run the file, click on Connection 1 .
4. Enter the credentials to connect to the Hyper-V server.
5. Connection to the virtual machine established in RDP.
Conclusion
Using the Admin Center allows you to manage Hyper-V servers and virtual machines with a single interface.
The Web interface allows you to have more information at a glance than through the Hyper-V console.
The virtual machine creation is also more complete because it is possible from the moment of creation to modify the number of CPUs, which is not possible with the consoles.
В этой статье мы создадим виртуальную машину с Windows Server 2019 и развернем там Hyper-V Server. Попутно разберемся что нового появилось в этой версии.
Hyper-V — это платформа виртуализации от Microsoft, которая распределяет ресурсы одного физического сервера между набором виртуальных серверов. Чтобы создать среду для Hyper-V Server 2019, закажем выделенный сервер. Для этого в меню Серверы и оборудование выберем нужный сервер.

В нашем примере — это сервер по тарифу EL11-SSD с процессором Intel® Xeon® E-2236 3.4 ГГц, ОЗУ 32 ГБ DDR4 и двумя дисками SSD по 480 ГБ каждый. Далее выбираем операционную систему Windows 2019 — подойдут версии 2019 Datacenter (64-bit) и 2019 Standard (64-bit). В обоих случаях можно добавить роль Hyper-V.

Далее нажимаем Заказать и Оплатить. Деньги списываются с личного счёта.

Установка сервера занимает время, поэтому, чтобы его не тратить впустую, расскажем о новых функциях в Windows Server 2019 относительно Hyper-V.
Что нового в Hyper-V Server 2019
Любопытная особенность Hyper-V Server 2019 — это то, что первоначально эта версия была Hyper-V Server 2016 R2, вышедшая в конце 2018 года. Но из-за неприемлемого количества багов, она была отозвана и полноценно вышла уже в 2019 году под новой версией. А теперь, давайте разберем нововведения данного релиза.
Во-первых — это обновленная консоль администратора Windows Admin Center (WAC). Теперь она доступна через веб-интерфейс. Из браузера стало возможным управлять виртуальными машинами, сервисами на них, запускать скрипты PowerShell, инициировать RDP-сессии и выполнять прочие операции. Во-вторых, появилась возможность работать с окружением Linux. Работает через специальный слой совместимости Windows Subsystem for Linux (WSL) на уровне ядра ОС. Таким образом, можно запускать bash-скрипты или бинарные файлы ELF без необходимости входа на виртуальный сервер через консольный клиент (например, Putty или SecureCRT).
Во-вторых, улучшились механизмы безопасности. Windows Defender теперь имеет на борту поддержку Advanced Threat Protection. Этот механизм умеет блокировать доступ к файлам и папкам из недоверенных источников (например, для защиты от вирусов-шифровальщиков), защищает от вредоносных процессов, сетевых атак, а также поддерживает шифрование сетевых соединений между виртуальными машинами.
В-третьих, улучшилась поддержка экранированных виртуальных машин. Теперь внутри них можно запускать Linux-подобные системы: RHEL, SUSE, Ubuntu. Кроме этого, такими машинами теперь можно управлять при помощи VMConnect и PowerShell Direct.
В-четвертых, появилась служба миграции хранилища. Этот инструмент позволяет мигрировать с устаревших версий Windows Server: 2003, 2008 или 2012. Можно мигрировать даже AD со всеми пользователями и настройками.
В-пятых и далее: улучшились инструменты репликации, работа с географически распределенными серверами, функции дедупликации, появилась поддержка Kubernetes и многое другое. Подробнее о нововведениях можно узнать на соответствующей странице Microsoft.
А пока мы рассказывали о новых возможностях гипервизора, установка сервера завершилась и можно приступать к настройке Hyper-V.
Как установить Hyper-V Server 2019
Для установки Hyper-V в образе Windows Server есть соответствующая роль, которую нужно активировать. Для этого откроем консоль управления сервером и нажмем Add Roles and Features. Появится меню, в котором нужно выбрать Hyper-V.

Далее нажать на Add Features для добавления необходимых инструментов.

Далее нужно настроить роль Hyper-V: Virtual Switches, Migration и Default Stores.

На экране Virtual Switches нужно выбрать сетевой интерфейс, который будет использоваться платформой виртуализации в качестве виртуального коммутатора. В нашем примере — Intel Ethernet l210 #2. Важно не задействовать под это основной сетевой интерфейс, который будет использоваться для физического доступа к управлению сервером.

Следующая настройка — Migration. Для целей демонстрации здесь можно оставить всё по умолчанию.

Default Stores — также оставляем по умолчанию.

Когда всё готово к установке — можно нажимать кнопку Install. После завершения установки потребуется перезагрузка.

После перезагрузки сервера, через командную строку можно открыть утилиту sconfig и посмотреть возможные настройки Hyper-V Server. Об этом в следующем разделе.
Как настроить Hyper-V Server утилитой sconfig
Утилита sconfig имеет интерфейс командной строки.

Важными пунктами являются:
- Domain/Workgroup — настроено при создании сервера.
- Computer Name — настроено при создании сервера.
- Configure Remote Management — включено. Опция нужна для удалённого управления сервером с Hyper-V через специальные утилиты или PowerShell.
- Remote Desktop — включено. Опция нужна для возможности удаленного управления сервером.
- Network Setting — это сетевые настройки виртуального коммутатора, которые уже были выполнены на этапе установки роли Hyper-V на шаге Virtual Switches.

Таким образом, необходимые настройки были выполнены ранее.
Как удаленно управлять Hyper-V Server
Самый простой способ удаленного управления — это использование веб-интерфейса WAC. Для начала, нужно загрузить это приложение с сайта Microsoft. При установке следует использовать значения по умолчанию. После установки станет доступен веб-интерфейс консоли. Его можно открыть по имени сервера или IP-адресу из удаленных локаций.

Из этого интерфейса можно управлять виртуальными коммутаторами.

Или, например, создать в Hyper-V новую виртуальную машину.

Об отдельных функциях управления Hyper-V расскажем в разделах ниже.
Как использовать PowerShell для настройки Hyper-V Server
Обратите внимание, что на этапе добавления роли Hyper-V, мы добавили возможность управления через PowerShell при помощи Hyper-V Module for Windows Power Shell. Таким образом, теперь достаточно просто открыть консоль PowerShell. Чтобы узнать общее количество командлетов, выполним следующую команду:
Get-Command –ModuleHyper-V | Measure-ObjectУвидим, что общее количество командлетов — 1940 штук.

Командлеты управляют инфраструктурой Hyper-V аналогично консоли WAC. Например, при помощи командлета Get-NetIPConfiguration можно проверить настройки сети:

Для примера, проверим включена ли поддержка IPv6 на сетевом интерфейсе. Для этого выполним команду:
Get-NetAdapterBinding -InterfaceDescription "Hyper-V Virtual Ethernet Adapter" | Where-Object -Property DisplayName -Match IPv6 | Format-Table -AutoSizeВывод будет следующим:

Значение True в поле Enabled показывает, что IPv6 включен. Попробуем его выключить. Для этого выполним следующий командлет:
Disable-NetAdapterBinding -InterfaceDescription "Hyper-V Virtual Ethernet Adapter" -ComponentID ms_tcpip6Этот командлет вывод не показывает, поэтому проверим поле Enabled при помощи командлета Get-NetAdapterBinding:

PowerShell позволяет полноценно управлять инфраструктурой Hyper-V.
Как настроить правила Advanced Firewall для Hyper-V Server
Advanced Firewall — это расширенные настройки сетевого экрана на основе правил. Как и все остальное, их можно настраивать через PowerShell. Чтобы увидеть доступные команды для управления сетевым экраном, выполним следующий командлет с параметрами:
Get-Command -Noun *Firewall* -Module NetSecurityВ выводе увидим:

Теперь, чтобы включить правила для удаленного доступа к серверу, выполняем последовательно следующие командлеты через командную строку PowerShell:
Enable-NetFireWallRule -DisplayName "Windows Management Instrumentation (DCOM-In)"
Enable-NetFireWallRule -DisplayGroup "Remote Event Log Management"
Enable-NetFireWallRule -DisplayGroup "Remote Service Management"
Enable-NetFireWallRule -DisplayGroup "Remote Volume Management"
Enable-NetFireWallRule -DisplayGroup "Windows Defender Firewall Remote Management"
Enable-NetFireWallRule -DisplayGroup "Remote Scheduled Tasks Management"Проверить работу и статус этих правил можно в веб-консоли Windows Admin Center:

Обратите внимание, что если открывать Windows Admin Center через браузер с русской локалью, интерфейс будет на русском языке. Это не зависит от настроек самого сервера. Например, наш демо-сервер развернут с английской локалью и тот же самый Windows Admin Center открывается там на английском языке. Для сравнения:

Возможность выбирать — очень приятная возможность.
Как создать дисковое хранилище для виртуальных машин
Дисковое хранилище для виртуальных машин мы создали на этапе установки на сервер роли Hyper-V. Это было на шаге Default Stores. В этом разделе мы покажем как теперь управлять этими разделами. Самый простой способ — через консоль Windows Admin Center.
Для этого нужно перейти в раздел Settings и перейти к настройкам Hyper-V. Здесь мы видим те же самые созданные разделы под хранилище для виртуальных машин.

При необходимости, расположение хранилища можно изменить, создав под него, например, новый дисковый раздел.
Как настроить виртуальный коммутатор в Hyper-V Server
Базовая настройка виртуального коммутатора была выполнена при установке роли Hyper-V на экране Virtual Switches. Посмотрим эти настройки в WAC.

Из этого же интерфейса возможно создание новых виртуальных коммутаторов или редактирование существующих.
Как создавать виртуальные машины в Hyper-V Server
Теперь перейдем к тому, ради чего всё и затевалось — созданию виртуальной машины в Hyper-V. Воспользуемся для этого уже знакомым WAC. Для начала скачаем образ Windows 10 с сайта для разработчиков Microsoft.

Разархивируем и добавим образ жесткого диска при создании виртуальной машины и нажимаем кнопку Create.

После создания виртуальной машины, можно ее запускать через меню WAC.

Виртуальная машина создана и готова к использованию.
Как сделать резервную копию виртуальных машин в Hyper-V Server
Создать резервную копию виртуальной машины Hyper-V можно при помощи встроенной утилиты wbadmin. По умолчанию её на сервере нет, поэтому добавим роль Windows Server Backup.

После добавления новой роли, будет доступна утилита wbadmin. Выполним команду для получения списка имеющихся на сервере виртуальных машин:
wbadmin get virtualmachines
В ответ получим данные о созданной ранее виртуальной машине с именем Windows10.
После получения имени машин все готово к началу создания резервной копии. Для этого выполним следующую команду:
wbadmin start backup -backuptarget:D: -hyperv:"Windows10" -quietЭто запустит процесс создания резервной копии:

После достижения 100% появится сообщение об успешном завершении операции. Лог создания можно увидеть в одной директории с резервной копией.

Утилита позволяет настроить создание резервных копий по расписанию.
Заключение
Мы рассказали об обновлениях в Hyper-V Server 2019 и о базовых настройках, которых будет достаточно для запуска вашей первой виртуальной машине на гипервизоре. Выделенный сервер Selectel с предустановленной операционной системой поможет максимально быстро запустить проект виртуализации на базе Hyper-V.
-
Главная
-
Инструкции
-
Виртуализация
-
Установка и настройка Hyper-V Server 2019
Hyper-V — гипервизор, который обеспечивает аппаратную виртуализацию. Каждая виртуальная машина работает на виртуальном оборудовании. Hyper-V позволяет создавать виртуальные жесткие диски, виртуальные коммутаторы и ряд других устройств, которые можно добавлять к виртуальным машинам.
Заказ сервера
Для развертывания нужен выделенный сервер. Можно заказать его на timeweb.cloud. Здесь есть готовые серверы и конфигуратор, в котором можно настроить все важные характеристики — от типа процессора до количества и объема дисков.
Оплатите сервер и установите на него Windows Server 2019 Datacenter. Standard тоже подойдет. В обеих версиях доступно добавление роли, которая требуется для виртуализации.
По сути, установка представляет собой активацию соответствующей роли в Win Server 2019 Datacenter или Standard.
- Запустите панель управления сервером.
- Выберите добавление ролей и функций.
- Выберите Hyper-V в меню.
- Чтобы добавить все необходимые компоненты Microsoft Hyper-V, нажмите Add Features.
После добавления компонентов настройте необходимые роли. Это делается в трех разделах.
Сначала Virtual Switches. Выберите сетевой интерфейс. Он будет играть роль виртуального коммутатора для гипервизора. Не применяйте для решения этой задачи основной интерфейс. Он понадобится, когда потребуется физический доступ к серверу. На этом настройка сети Hyper-V завершена.
Следующий раздел — Migration. Можете пока ничего не менять. Настройки по умолчанию подходят для учебных целей. На вкладке Default Stores тоже оставьте стандартные параметры. Директории, в которых хранится виртуальный жесткий диск и конфигурационные файлы ВМ, можно будет изменить в любой момент через настройки гипервизора.
Вы подготовили конфигурацию для установки. Чтобы запустить ее, нажмите Install.
Настройка Hyper-V
Следующий шаг в работе с Hyper-V — настройка. Но сначала проверьте конфигурацию сервера. Запустите окно Run (сочетание Win+R) и выполните команду sconfig.
В ответ отобразится окно с конфигурацией. Информации много, обратите внимание на эти ключевые параметры:
- Домен/Рабочая группа — указывается при создании сервера.
- Имя машины — также было задано на предыдущем шаге.
- Configure Remote Management — включено по умолчанию. Эта возможность пригодится вам чуть позже для управления через специальные утилиты или консоль PowerShell.
- Remote Desktop — опция, которая позволяет управлять машиной удаленно, включена по умолчанию.
- Network Setting — сетевые параметры виртуального коммутатора. Вы указали их при настройке сервера, когда работали с разделом Virtual Switches.
Если вы создавали серверы виртуализации по той инструкции, которую мы описали в предыдущем разделе, то вам не нужно ничего менять или настраивать дополнительно. Вы можете переходить к удаленному управлению сервером.
Удаленное управление
Управлять сервером можно двумя способами. Наиболее удобный — с помощью веб-интерфейса Windows Admin Center (WAC). Скачайте его бесплатно с сайта Майкрософт.
При инсталляции WAC используйте дефолтные значения, менять настройки не нужно. После установки вы получите доступ к веб-интерфейсу. Открывать его нужно по имени или IP-адресу удаленного хоста.
Другой способ управления — с помощью консоли PowerShell. Вы добавили такую возможность, когда устанавливали вместе с гипервизором несколько компонентов. Чтобы убедиться, что все работает, запустите консоль PowerShell и выполните:
Get-Command –ModuleHyper-V | Measure-ObjectВ ответ придет количество командлетов, которые предназначены для управления инфраструктурой. Они дублируют возможности WAC. Просто в случае с веб-интерфейсом вы нажимаете на кнопки, а в PowerShell — вводите команды.
Например, так можно проверить настройки сети через консоль:
Get-NetIPConfigurationТа же информация отображается при соединении с сервером через WAC.
Другой пример — проверка поддержки IPv6. Выполните в PowerShell команду:
Get-NetAdapterBinding -InterfaceDescription "Hyper-V Virtual Ethernet Adapter" | Where-Object -Property DisplayName -Match IPv6 | Format-Table -AutoSizeЕсли в строке Enabled отображается значение True, значит поддержка IPv6 на Server Hyper-V включена. Попробуйте отключить ее командой:
Disable-NetAdapterBinding -InterfaceDescription "Hyper-V Virtual Ethernet Adapter" -ComponentID ms_tcpip6После выполнения этого командлета нет вывода. Он просто втихую выключает поддержку IPv6. Проверить статус можно другой командой:
Get-NetAdapterBindingВсе то же самое можно сделать с помощью Windows Admin Center.
Выбор между WAC и PowerShell зависит от того, какие задачи нужно выполнить. Например, WAC хорош для быстрого изменения настроек. Командлеты в PowerShell удобны для автоматизации. Допустим, установка виртуальной машины — это рутина. Каждый раз настраивать очередной хост через WAC утомительно. В таком случае можно написать скрипт, который будет выполнять нужные наборы команд через PowerShell.
Настройка фаервола
Для управления сетевым экраном Windows Server 2019 можно использовать правила Advanced Firewall. Конфигурировать их удобнее через PowerShell. Чтобы увидеть список доступных запросов для регулирования сетевого экрана, выполните:
Get-Command -Noun *Firewall* -Module NetSecurityЗадайте правила удаленного доступа. Чтобы сделать это, выполните через PowerShell последовательно несколько команд:
Enable-NetFireWallRule -DisplayName "Windows Management Instrumentation (DCOM-In)"
Enable-NetFireWallRule -DisplayGroup "Remote Event Log Management"
Enable-NetFireWallRule -DisplayGroup "Remote Service Management"
Enable-NetFireWallRule -DisplayGroup "Remote Volume Management"
Enable-NetFireWallRule -DisplayGroup "Windows Defender Firewall Remote Management"
Enable-NetFireWallRule -DisplayGroup "Remote Scheduled Tasks Management"
Проверять статус удобно через веб-интерфейс Windows Admin Center. Запустите его, подключитесь к серверу и перейдите в раздел «Брандмауэр». Правила здесь разделены на три вкладки: «Общие», «Входящие» и «Исходящие».
Создание дискового хранилища
Вы уже создали дисковое хранилище. Помните, что при установке Microsoft Hyper-V Server был раздел Default Stores? В нем было необходимо указать папку, в которой будут храниться все данные.
Если вы оставили настройки по умолчанию, ничего страшного. Их можно изменить в любой момент через веб-интерфейс.
Настройки Hyper-Virtual расположены в разделе Settings. Здесь доступны для изменения те же две папки, что и при создании сервера.
- Первая директория — Virtual Hard Disk Path. Это путь к папке, которая играет роль виртуального жесткого диска.
- Вторая директория — Virtual Machines Path. Здесь хранятся конфигурационные файлы виртуальных машин.
Вы можете указать любые директории, чтобы использовать их для хранения данных и конфигурационных файлов.
Настройка виртуальных машин
Виртуализация Hyper-V нужна для того, чтобы создавать виртуальные хосты на одном физическом сервере. Давайте наконец перейдем к этой части.
Скачайте ознакомительную виртуальную машину для Hyper-V с официального сайта Майкрософт. В ней вы найдете ознакомительную версию ОС, Visual Studio, включенную подсистему Linux с предустановленной Ubuntu, включенный режим разработчика и терминал Windows.
Виртуальная машина Windows 10 создается через Windows Admin Center в пару кликов.
- Запустите веб-интерфейс WAC.
- Перейдите в раздел Virtual Machines.
- Создайте новую виртуальную машину.
- Укажите путь к разархивированным файлам ознакомительного образа.
- Добавьте образ жесткого диска.
- Нажмите Create, чтобы запустить создание виртуальной машины.
Запускать ВМ можно также через WAC.
Создание резервной копии
В целях безопасности и сохранности данных необходимо создавать резервные копии виртуальных машин. Обычно для этого используют встроенную утилиту wbadmin. Однако установка Hyper-V по умолчанию не добавляет ее на сервер. Чтобы исправить это, добавьте новую роль — Windows Server Backup.
- Откройте консоль управления сервером.
- Нажмите Add Roles and Features.
- Выберите в списке Windows Server Backup.
После добавления роли на сервере появится утилита wbadmin. Чтобы проверить, что она работает, и заодно получить список всех виртуальных машин, выполните команду:
wbadmin get virtualmachinesКоманда вернет список виртуальных машин. Посмотрите имя хоста, резервную копию которого вы хотите создать. Его нужно добавить в синтаксис команды:
wbadmin start backup -backuptarget:D: -hyperv:"Windows10" -quietВместо Windows 10 укажите название своей виртуальной машины. Команда запустит создание резервной копии. После успешного завершения процесса в папке с бэкапом сохранится лог.
Управлять резервным копирование на Hyper-V Microsoft можно также через приложение Windows Server Backup.
- Откройте консоль управления сервером.
- В меню Tools выберите Windows Server Backup.
- Откройте вкладку Action и запустите резервное копирование один раз — Backup once.
- Выберите Different Options.
- Выберите конфигурацию Full Server, чтобы сделать резервную копию всех данных на сервере, включая приложения и даже состояние системы.
- Местом назначения укажите удаленную общую папку.
- Укажите адрес удаленной общей папки. Включите наследование (опция Inherit), если хотите, чтобы резервная копия была доступна всем, у кого есть доступ к удаленной общей папке.
- Укажите данные пользователя, который имеет доступ для записи в общую сетевую директорию.
- Подтвердите конфигурацию бэкапа.
После завершения процесса откройте через Проводник общую удаленную папку, которую указали местом назначения для сохранения резервной копии. В ней должна появиться директория WindowsImageBackup с резервными данными.
Бэкапы по расписанию
Утилиту для бэкапов MS Hyper-V Server также можно использовать для создания резервных копий по расписанию.
- В приложении Windows Server Backup выберите Backup Schedule.
- Укажите, то нужно делать копию всего сервера.
- Настройте регулярность создания бэкапов. Например, можно делать копию каждый день в 23:00.
- Выберите место назначения — это может быть отдельный диск или удаленная общая папка.
- Сохраните конфигурацию.
Вы можете гибко настраивать создание резервной копии по расписанию: менять время, хранить бэкапы на отдельных дисках, передавать на сетевую папку. Главное, чтобы данные было удобно восстанавливать. Windows Server Backup предоставляет для этого все необходимые инструменты.