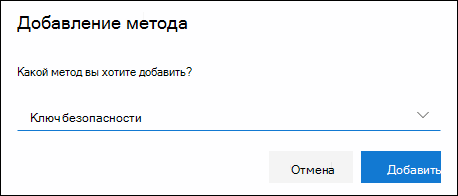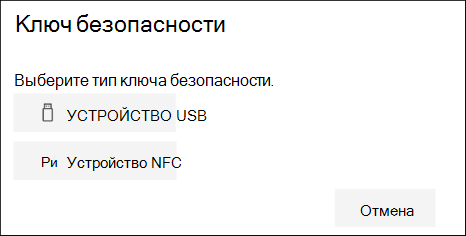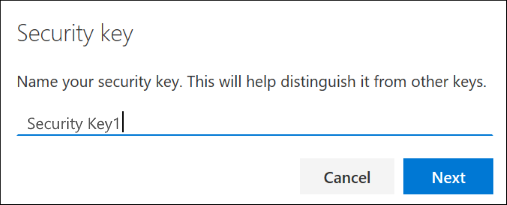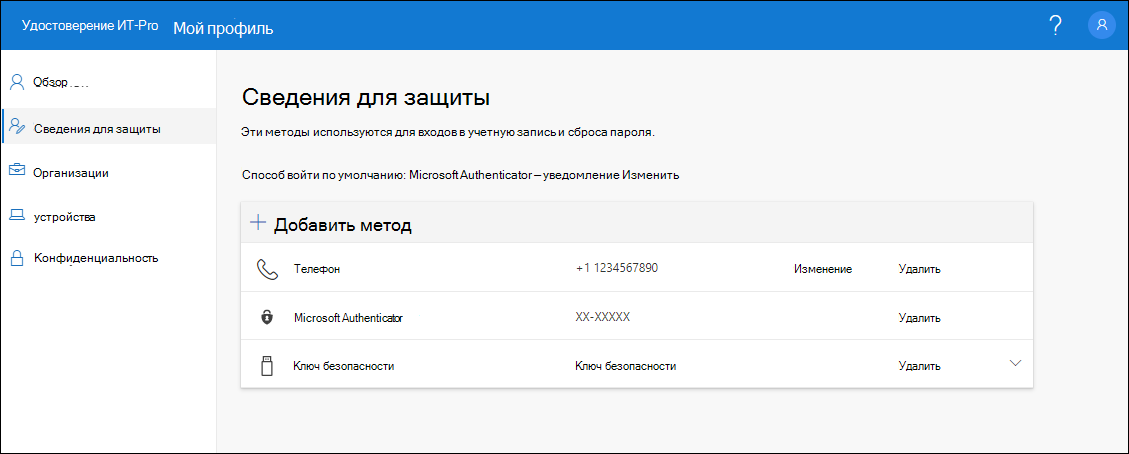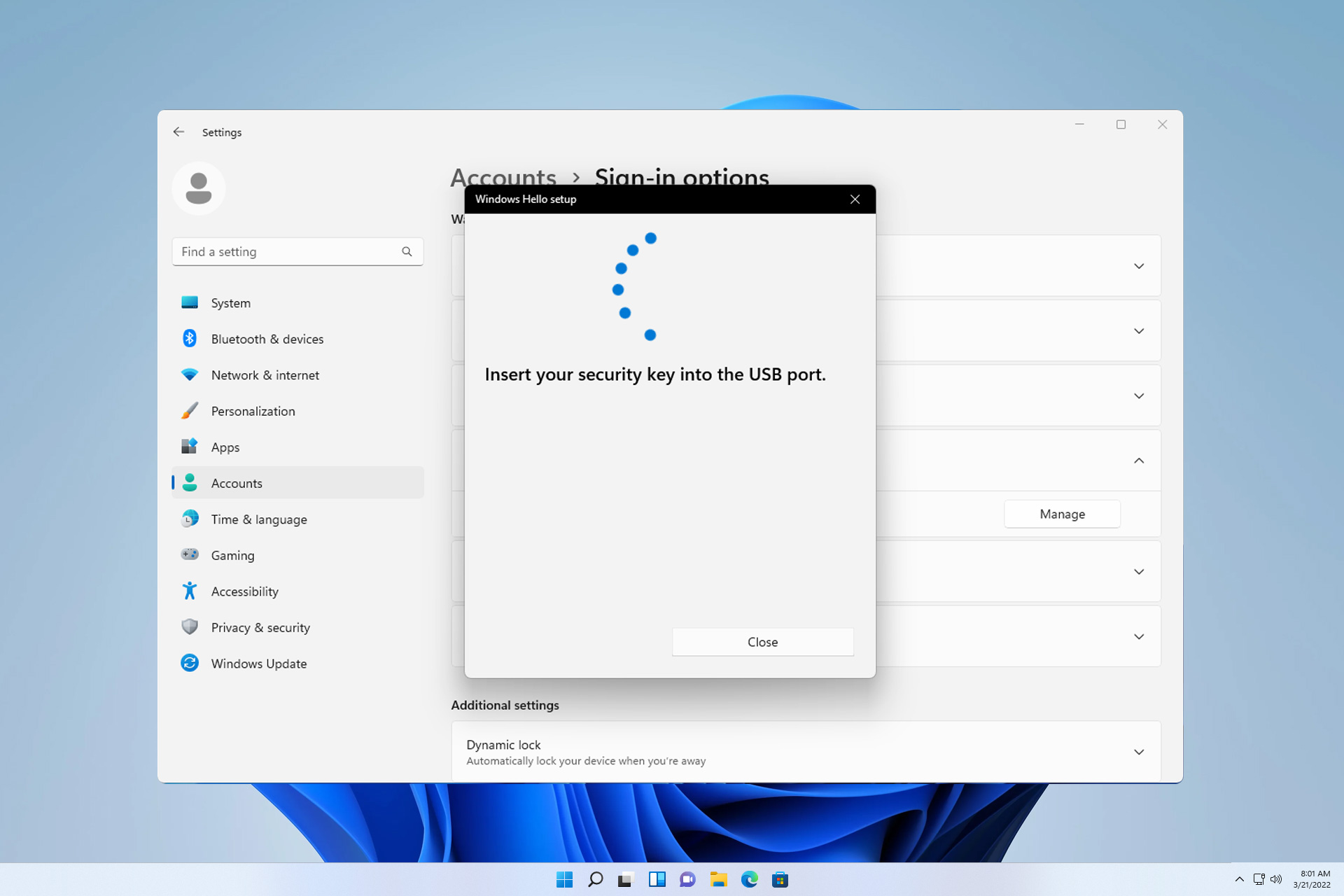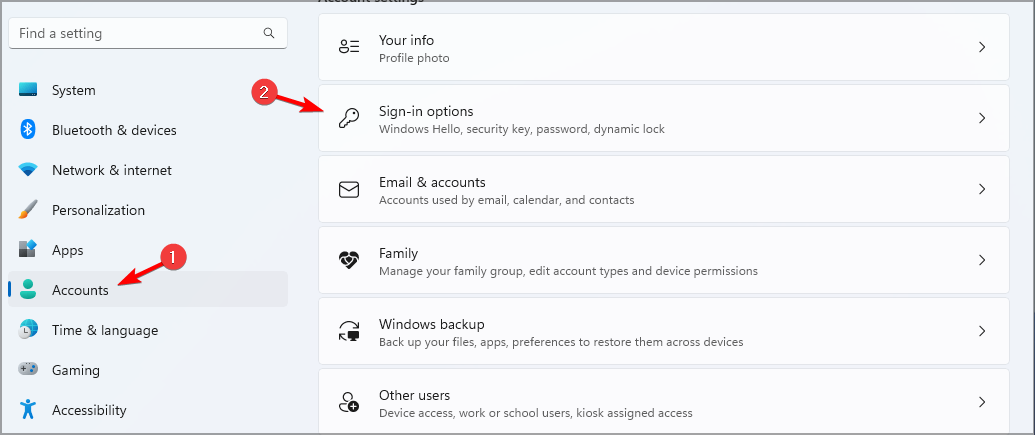Вы можете использовать ключи безопасности в качестве способа без паролей для входов в организации. Ключ безопасности — это физическое устройство, которое с уникальным ПИН-кодом используется для работы или учебной учетной записи. Так как для ключей безопасности требуется физическое устройство и что-то, что известно только вам, этот способ проверки считается более надежным, чем имя пользователя и пароль.
Использование ключа безопасности в качестве метода проверки подлинности без паролей в настоящее время является общедоступным предварительным просмотром. Если то, что вы видите на экране, не совпадает с тем, что в этой статье, значит, администратор еще не включил эту функцию. Пока эта функция не будет включена, необходимо выбрать другой способ проверки подлинности на странице Сведения о безопасности. Дополнительные сведения о предварительных версиях см. в дополнительных условиях использования Microsoft Azure предварительного просмотра.
Примечания:
-
Если вы не видите параметр ключа безопасности, возможно, ваша организация не позволяет использовать этот параметр для проверки. В этом случае вам потребуется выбрать другой способ или обратиться за дополнительной помощью в службу технической поддержки своей организации.
-
Прежде чем зарегистрировать ключ безопасности, необходимо зарегистрировать хотя бы один дополнительный способ проверки безопасности.
Что такое ключ безопасности?
В настоящее время мы поддерживаем несколько макетов и поставщиков ключей безопасности с помощью протоколов проверки подлинности без пароля (FIDO2). Эти ключи позволяют вам войти в свою учетную запись на работе или в учебном зачете, чтобы получить доступ к облачным ресурсам организации на поддерживаемом устройстве и в веб-браузере.
Администратор или ваша организация предоставит вам ключ безопасности, если он потребуется для вашей учебной или учебной учетной записи. Существуют различные типы ключей безопасности, например USB-накопитель, подключаемый к устройству, или клавиша NFC, нажатая на NFC-накопитель. Дополнительные сведения о ключе безопасности, включая тип ключа, можно найти в документации производителя.
Примечание: Если вам не удается использовать ключ безопасности FIDO2, существуют и другие способы проверки без паролей, например приложение Microsoft Authenticator или Windows Hello. Дополнительные сведения о Windows Hello см. в Windows Hello обзоре.
Перед началом работы
Перед регистрацией ключа безопасности должны быть выполнены следующие условия:
-
Администратор включил эту функцию для использования в организации.
-
Вы работаете на устройстве, на обновление Windows 10 за май 2019 г. и используете поддерживаемый браузер.
-
У вас есть физический ключ безопасности, утвержденный администратором или вашей организацией. Ключом безопасности должны быть как FIDO2, так и microsoft-compliant. Если у вас есть вопросы о ключе безопасности и его совместимости, обратитесь в службу поддержки своей организации.
Регистрация ключа безопасности
Чтобы войти в свою учетную запись с помощью этого ключа, необходимо создать ключ безопасности и предоставить ему уникальный ПИН-код. В вашей учетной записи может быть зарегистрировано до 10 ключей.
-
Перейдите на страницу Мой профиль на странице Моя учетная запись и войдите в свою учетную запись, если вы еще не сделали этого.
-
Выберите Сведения для защиты, выберите Добавить метод, а затем в списке Добавить метод выберите ключ безопасности.
-
Выберите Добавить, а затем выберите тип ключа безопасности: USB-устройство или устройство NFC.
Примечание: Если вы не знаете, какой тип ключа безопасности у вас есть, обратитесь к документации производителя. Если вы не уверены в изготовителе, обратитесь за помощью в службу технической поддержки своей организации.
-
Убедитесь, что у вас физически доступен ключ безопасности, а затем на странице Ключ безопасности выберите Далее.
-
На странице Настройка нового метода регистрации выберите Далее , а затем:
-
Если ключом безопасности является USB-устройство, вставьте ключ безопасности в USB-порт устройства.
-
Если ключом безопасности является NFC-устройство, коснитесь ключа безопасности для чтения.
-
-
Введите уникальный ПИН-код ключа безопасности в Windows безопасности и выберите ОК. Вы вернетесь в поле Настройка нового метода регистрации.
-
Выберите Далее.
-
Вернись на страницу Сведения о безопасности, введите имя нового ключа безопасности, которое будет распознано позже, и выберите Далее.
-
Чтобы закрыть страницу Ключ безопасности, выберите Готово. На странице Сведения о безопасности обновлены сведения о ключе безопасности.
Удаление ключа безопасности из данных безопасности
Если вы потеряли или больше не хотите использовать ключ безопасности, вы можете удалить его из своих данных безопасности. При этом ключ безопасности не будет использоваться с вашей учебной или учебной учетной записью, но при этом будут по-прежнему храниться ваши данные и учетные данные. Чтобы удалить данные и данные учетных данных из самого ключа безопасности, следуйте инструкциям в разделе «Сброс ключа безопасности» этой статьи.
-
Выберите ссылку Удалить с ключа безопасности, который нужно удалить.
-
В окнеУдалить ключ безопасности выберите ОК.
Ключ безопасности будет удален, и вы больше не сможете использовать его для работы или учебной учетной записи.
Важно: Если вы удалили ключ безопасности по ошибке, вы можете снова зарегистрировать его, используя инструкции из раздела «Регистрация ключа безопасности» этой статьи.
Управление настройками ключа безопасности из Windows Параметры
Вы можете управлять настройками ключа безопасности из приложения Windows Параметры, включая сброс ключа безопасности и создание нового ПИН-кода ключа безопасности.
Сброс ключа безопасности
Если вы хотите удалить все данные учетной записи, хранимые в физическом ключе безопасности, необходимо вернуть этот ключ к заводским значениям по умолчанию. При сбросе ключа безопасности из него удаляются все данные, что позволяет начать сначала.
Важно: При сбросе ключа безопасности все данные с него удаляются, а заводские настройки будут сброшены. Будут очищены все данные и учетные данные.
-
Откройте приложение Windows Параметры, выберите Учетные записи ,выберите Параметрывход , выберите Ключ безопасности, а затем — Управление.
-
Вставьте ключ безопасности в USB-порт или нажмите NFC-читатель, чтобы подтвердить свою личность.
-
Следуйте инструкциям на экране, основанным на конкретном изготовителе ключа безопасности. Если изготовителя ключа нет в инструкциях на экране, за дополнительными сведениями обратитесь на сайт изготовителя.
-
Чтобы закрыть экран Управление, выберите закрыть.
Создание НОВОГО ПИН-кода ключа безопасности
Вы можете создать новый ПИН-код ключа безопасности для ключа безопасности.
-
Откройте приложение Windows Параметры учетных записей,выберите Учетные записи , выберите Параметры вход, выберите Ключбезопасности , а затем — Управление.
-
Вставьте ключ безопасности в USB-порт или нажмите NFC-читатель, чтобы подтвердить свою личность.
-
Выберите Добавить в области ПИН-код ключа безопасности, введите и подтвердите новый ПИН-код ключа безопасности, а затем выберите ОК.
-
Ключ безопасности будет обновлен с новым ПИН-кодом ключа безопасности для использования с вашей учебной или учебной учетной записью. Если вы решите изменить ПИН-код еще раз, выберите Изменить.
-
Чтобы закрыть экран Управление, выберите закрыть.
Проверка безопасности и проверка подлинности при сбросе пароля
Сведения для защиты применяются как для двух факторной проверки безопасности, так и для сброса пароля. Однако не все методы можно использовать для обоих методов.
|
Метод |
Используется для |
|
Authenticator приложение |
Двух factor verification and password reset authentication. |
|
Текстовые сообщения |
Двух factor verification and password reset authentication. |
|
Телефонные вызовы |
Двух factor verification and password reset authentication. |
|
Ключ безопасности |
Двух factor verification and password reset authentication. |
|
Учетная запись электронной почты |
Только проверка подлинности при сбросе пароля. Для двух факторной проверки необходимо выбрать другой способ. |
|
Вопросы о безопасности |
Только проверка подлинности при сбросе пароля. Для двух факторной проверки необходимо выбрать другой способ. |
Дальнейшие действия
-
Дополнительные сведения о способах проверки без паролей можно получить в статье Служба Azure AD корпорации Майкрософт начинает общеобъективный просмотр ключей безопасности FIDO2, включая запись блога без пароляили в Windows Hello обзоре.
-
Подробные сведения о ключах безопасности, совместимых с Майкрософт.
-
Если вы потеряли или забыли пароль, сбросите его на портале сброса пароля или выполните действия, которые вы можете сделать в статье Сброс пароля для работы или учебного заведения.
Один из способов обеспечить безопасность операционной системы Windows 11 — использование ключа безопасности с флешки. Этот ключ позволяет защитить доступ к компьютеру и файлам, хранящимся на нем. В этой статье мы рассмотрим, как создать ключ безопасности на основе флешки.
Прежде чем приступить к процессу создания ключа безопасности, вам понадобится флешка с достаточным объемом памяти. Рекомендуется использовать флешку объемом от 4 ГБ и выше для сохранения ключа безопасности. Также вам потребуется доступ к компьютеру под управлением операционной системы Windows 11.
Приступая к созданию ключа безопасности, первым шагом является вставка флешки в USB-порт компьютера. Затем необходимо открыть «Параметры» Windows 11 и выбрать раздел «Безопасность и обновление». В этом разделе вы найдете опцию «Добавить ключ безопасности». Нажмите на нее, чтобы начать процесс создания ключа.
В процессе создания ключа безопасности вам может потребоваться ввести пароль администратора для подтверждения действий. После этого выберите свою флешку в списке доступных устройств и следуйте указаниям на экране. Вам будет предложено создать или использовать существующий ключ безопасности. Выберите опцию «Создать новый ключ» и следуйте инструкциям для завершения процесса.
Содержание
- Зачем нужен ключ безопасности Windows 11?
- Как выбрать флешку для создания ключа безопасности?
- Шаги по созданию ключа безопасности на флешке
- Как настроить ключ безопасности Windows 11
- 1. Выбор подходящей флешки
- 2. Подготовка флешки
- 3. Создание ключа безопасности
- 4. Проверка работы ключа безопасности
- 5. Управление ключом безопасности
- Как использовать ключ безопасности для входа в Windows 11
- Рекомендации по хранению и обслуживанию ключа безопасности
Зачем нужен ключ безопасности Windows 11?
Ключ безопасности Windows 11 – это дополнительный уровень защиты операционной системы, который обеспечивает более надежную защиту ваших данных и повышает безопасность работы с компьютером. С его помощью можно установить дополнительные меры безопасности, такие как двухфакторная аутентификация, содержащая в себе не только пароль, но и код, отправляемый на вашу мобильную устройство.
Ключ безопасности Windows 11 является важным элементом для защиты от несанкционированного доступа к вашей операционной системе и данным на компьютере. Он может быть использован для защиты от взлома паролей, хакерских атак, а также для защиты конфиденциальных данных и сохранения личной информации.
Использование ключа безопасности предоставляет дополнительные возможности для контроля доступа к вашей системе и управления привилегиями, что позволяет вам легко установить и настроить ограничения для каждого пользователя, включая ограничения на доступ к файлам, программам и другим ресурсам системы.
Ключ безопасности Windows 11 также может быть использован для повышения безопасности в сети. Он позволяет зашифровать вашу сетевую связь и обеспечить безопасную передачу данных между вашим компьютером и другими устройствами в сети.
В целом, ключ безопасности Windows 11 помогает защитить вашу операционную систему и ваши данные от внешних угроз, улучшает безопасность ваших действий в интернете и обеспечивает дополнительные меры контроля доступа к вашей системе и данным. Если вы цените безопасность и хотите защитить свою операционную систему и данные от хакерских атак и других угроз, ключ безопасности Windows 11 – это одно из самых эффективных решений, которые вы можете использовать.
Как выбрать флешку для создания ключа безопасности?
Создание ключа безопасности Windows 11 из флешки — отличный способ защитить свою операционную систему от несанкционированного доступа. Однако, чтобы успешно выполнить эту задачу, необходимо выбрать правильную флешку. В этом разделе мы рассмотрим основные критерии выбора флешки для создания ключа безопасности.
- Объем памяти
Первым и, возможно, самым важным критерием выбора флешки является ее объем памяти. Как правило, для создания ключа безопасности Windows 11 достаточно флешки с небольшим объемом — от 4 до 16 ГБ. Учитывайте, что выбор более вместительной флешки может быть полезен для хранения дополнительных данных или файлов.
- Скорость передачи данных
Следующим важным критерием является скорость передачи данных. Чем выше скорость, тем быстрее будет происходить копирование и запись файлов на флешку. Рекомендуется выбирать флешки с высокой скоростью передачи данных, чтобы ускорить процесс создания ключа безопасности.
- Тип подключения
Флешки могут иметь разные типы подключения, например USB 2.0, USB 3.0 или USB-C. При выборе флешки для создания ключа безопасности необходимо учитывать типы портов, которые имеются у вашего компьютера или устройства. Рекомендуется выбирать флешки с подключением USB 3.0 или более новым для обеспечения наиболее быстрой работы.
- Надежность и качество
Не менее важным фактором при выборе флешки является ее надежность и качество. Обратите внимание на производителя и отзывы от других пользователей, чтобы выбрать флешку, которая служит надежно и долго. Рекомендуется выбирать флешки от известных брендов с хорошей репутацией.
Следуя указанным критериям, вы сможете выбрать подходящую флешку для создания ключа безопасности Windows 11. Помните, что безопасность вашей операционной системы — в ваших руках!
Шаги по созданию ключа безопасности на флешке
Создание ключа безопасности на флешке позволяет обеспечить дополнительную защиту данных на вашем компьютере под управлением операционной системы Windows 11. В этой статье мы рассмотрим шаги по созданию ключа безопасности на флешке.
- Подготовка флешки:
- Подключите флешку к компьютеру.
- Убедитесь, что на флешке нет никакой важной информации, так как она будет отформатирована.
- Откройте «Эксплорер» и найдите флешку в списке доступных устройств.
- Щелкните правой кнопкой мыши на флешке и выберите «Форматировать».
- Выберите файловую систему NTFS, установите размер блока на 4096 байт и нажмите «Начать».
- Подтвердите начало форматирования, нажав «OK».
- Дождитесь завершения форматирования флешки.
- Настройка BitLocker:
- Откройте «Панель управления» и найдите «BitLocker».
- Нажмите на «Включить BitLocker» для выбора флешки как диска для шифрования.
- Установите флажок рядом с «Использовать пароль для защиты диска». Введите пароль два раза для его установки.
- Выберите способ сохранения ключа восстановления. Можно либо распечатать его, либо сохранить на файле.
- Нажмите «Далее» и выберите «Зашифровать всё содержимое диска».
- Нажмите «Далее» и дождитесь окончания процесса шифрования.
- Вставьте флешку в компьютер и убедитесь, что она благополучно распознается и данные доступны.
Теперь ваша флешка стала ключом безопасности для доступа к вашему компьютеру под управлением Windows 11. Рекомендуется хранить флешку в надежном месте, чтобы предотвратить потерю или несанкционированный доступ к данным.
Как настроить ключ безопасности Windows 11
Windows 11 предлагает возможность использования ключа безопасности, который позволяет более надежно защитить ваше устройство и данные. Этот ключ может быть создан на флешке, что обеспечит дополнительный уровень защиты. В этой статье мы расскажем, как настроить ключ безопасности Windows 11 на вашей флешке.
1. Выбор подходящей флешки
Перед началом процесса настройки ключа безопасности вам необходимо выбрать подходящую флешку. Убедитесь, что флешка имеет достаточное количество свободного пространства и может быть использована для создания ключа безопасности.
Также важно убедиться, что флешка не содержит важных данных, так как при настройке ключа безопасности данные на флешке будут перезаписаны.
2. Подготовка флешки
Для начала подготовьте флешку к настройке ключа безопасности. Вставьте флешку в свободный USB-порт на вашем компьютере и подождите, пока она будет определена операционной системой.
3. Создание ключа безопасности
Теперь, когда ваша флешка готова, перейдите к созданию ключа безопасности.
- Откройте меню «Пуск» и выберите «Настройки».
- В меню настроек выберите «Учетные записи», затем «Вход в Windows» и «Дополнительные варианты входа».
- В разделе «Дополнительные варианты входа» найдите опцию «Ключ безопасности Windows на USB-устройстве».
- Нажмите на кнопку «Настройка», чтобы начать процесс создания ключа безопасности.
- Выберите флешку, которую вы подготовили ранее, и нажмите «Далее».
- Следуйте инструкциям, чтобы завершить настройку ключа безопасности.
4. Проверка работы ключа безопасности
После завершения настройки ключа безопасности вам необходимо проверить его работу.
- Извлеките флешку из USB-порта.
- Перезагрузите компьютер и вставьте флешку в USB-порт.
- В процессе загрузки Windows 11 система должна запросить подключение ключа безопасности.
5. Управление ключом безопасности
После настройки ключа безопасности вы можете управлять им.
- Откройте меню «Пуск» и выберите «Настройки».
- В меню настроек выберите «Учетные записи», затем «Вход в Windows» и «Дополнительные варианты входа».
- В разделе «Дополнительные варианты входа» найдите опцию «Ключ безопасности Windows на USB-устройстве».
- Нажмите на кнопку «Управление», чтобы открыть окно управления ключом безопасности.
- В окне управления вы можете добавлять новые ключи, удалять существующие или изменять параметры ключей безопасности.
Теперь вы знаете, как настроить ключ безопасности Windows 11 на флешке. Используя эту функцию, вы можете обеспечить дополнительную защиту для вашего устройства и данных.
Как использовать ключ безопасности для входа в Windows 11
Ключ безопасности — это один из способов защиты вашего аккаунта на компьютере под управлением Windows 11. Он позволяет использовать физическое устройство, такое как флеш-накопитель или смарт-карту, в качестве дополнительного фактора аутентификации при входе в систему. Это значительно повышает безопасность вашего компьютера.
Вот как использовать ключ безопасности для входа в Windows 11:
- Вставьте флеш-накопитель или смарт-карту в свободный USB-порт компьютера.
- Откройте меню «Пуск» и выберите «Настройки».
- В окне «Настройки» выберите раздел «Учетная запись» и перейдите на вкладку «Вход в систему».
- В разделе «Дополнительные параметры входа» найдите опцию «Использовать ключ безопасности для входа в Windows» и переключите ее в положение «Включено».
- Нажмите на кнопку «Добавить ключ безопасности».
- Выберите свой флеш-накопитель или смарт-карту из списка устройств.
- Следуйте инструкциям на экране для настройки ключа безопасности.
После настройки ключа безопасности вы сможете использовать его для входа в Windows 11. При входе в систему вам потребуется вставить флеш-накопитель или смарт-карту и подтвердить свою личность, например, введя пароль или отпечаток пальца.
Использование ключа безопасности для входа в Windows 11 значительно повышает безопасность вашего компьютера, так как требует наличие физического устройства, которое сложно подделать или скопировать. Это защищает ваши данные от несанкционированного доступа и повышает уровень безопасности вашей учетной записи.
Рекомендации по хранению и обслуживанию ключа безопасности
Ключ безопасности является важным элементом защиты вашей системы на Windows 11. Чтобы обеспечить его безопасное хранение и эффективное использование, рекомендуется следовать следующим рекомендациям:
- Храните ключ безопасности в надежном месте: Рекомендуется хранить ключ безопасности на носителе с доступом только для вас. Это может быть флеш-накопитель, внешний жесткий диск или облачное хранилище. Важно убедиться, что выбранный носитель надежно защищен от физического или электронного доступа посторонних лиц.
- Регулярно создавайте резервные копии ключа безопасности: Для обеспечения безопасности данных рекомендуется регулярно создавать резервные копии ключа. Это позволит вам восстановить его в случае потери или повреждения основного носителя. Рекомендуется создавать несколько копий на разных носителях и хранить их в разных местах.
- Обновляйте ключ безопасности: Важно периодически обновлять ключ безопасности для обеспечения его актуальности и совместимости с последними версиями операционной системы Windows 11. Производите обновления только с официальных и надежных источников.
- Не передавайте ключ безопасности третьим лицам: Ключ безопасности является конфиденциальным элементом системы защиты. Никогда не передавайте его третьим лицам, таким как незнакомые люди, коллеги или друзья. Подобные действия могут привести к компрометации безопасности вашей системы.
- Тщательно выбирайте пароль для ключа безопасности: Пароль для ключа безопасности должен быть надежным и сложным для отгадывания. Используйте комбинацию заглавных и строчных букв, цифр и специальных символов. Избегайте простых и легко угадываемых паролей.
- Периодически проверяйте работоспособность ключа безопасности: Регулярно проверяйте, что ваш ключ безопасности работает корректно и надежно. Проверьте его целостность и отсутствие повреждений. Если вы обнаружили какие-либо проблемы, замените его немедленно.
Следование этим рекомендациям поможет вам обеспечить безопасное хранение и обслуживание ключа безопасности на Windows 11. Помните, что безопасность вашей системы зависит от правильного использования ключа и его надежного хранения.
Set up a USB security key and keep your data perfectly safe
by Milan Stanojevic
Milan has been enthusiastic about technology ever since his childhood days, and this led him to take interest in all PC-related technologies. He’s a PC enthusiast and he… read more
Updated on
Reviewed by
Alex Serban
After moving away from the corporate work-style, Alex has found rewards in a lifestyle of constant analysis, team coordination and pestering his colleagues. Holding an MCSA Windows Server… read more
- To sign in with a security key to Windows 11, you need to set it up from the Settings app.
- The setup process is simple and it just requires you to tap your key and set up a PIN.
Keeping your PC safe from unauthorized access is crucial if you want to protect your files and personal data, and this is why many want to create a USB security key on Windows 11.
This is the most secure authentication method, and in today’s guide, we will show you how to set it up on your PC properly.
The benefits of using a USB security key on Windows 11
- The physical security key offers the most secure two-factor authentication.
- They are immune to phishing attacks since they don’t use Internet connection.
- Security keys can protect both your Windows account and most online accounts.
- Many security keys are compatible with Windows Hello.
How do I create my USB security key from scratch on Windows 11?
Use the Settings app
- Press the Windows key + I to open the Settings app.
- Navigate to Accounts in the left pane. In the right pane, choose Sign in options.
- Expand the Security key section and click on Manage.
- Insert your security key and touch it to activate it.
- Click the Change button and then enter your old PIN and new PIN twice.
- Save changes to complete the Windows security key setup.
Backup options for your USB security keys
Due to the nature of USB security keys and physical authentication, it’s not possible to backup USB security keys.
Instead, it’s always better to have multiple security keys since key recovery isn’t an option.
Additional tips for enhancing your level of security with a USB drive on Windows 11
- Always have a backup key ready. A good practice is to have two or three keys available.
- If possible, protect your USB key with a PIN. A strong PIN will add an additional layer of protection.
- Use security keys from reputable brands to avoid any security and compatibility issues.
- Store backup keys in a remote but easy-to-access location
The USB security key offers advanced security features since it’s a physical device, and this is why many users prefer using USB software to lock their PCs.
- How to Unzip Files on Windows 11
- How to Make a Program Available to All Users on Windows 11
- How to Download & Install Microsoft LifeCam Drivers on Windows 11
- How to Quickly Turn Off Accents on Keyboard in Windows 11
- CredentialUIBroker.exe Error: How to Fix it on Windows 11
To protect your PC further, we have a guide on the Windows 11 security settings that you should enable. One of these settings includes file encryption, and to learn more, check our guide on how to encrypt a USB flash drive in order to protect it.
If you get tired of receiving the message to insert your security key, you can disable the USB security key and explore other authentication options.
Have you ever used a USB security key on your PC? Let us know in the comments section below!
Windows 11 — это последняя операционная система от компании Microsoft, которая предлагает множество инноваций и улучшений по сравнению с предыдущими версиями Windows. Одним из таких улучшений является возможность создания ключа безопасности с помощью флешки, что помогает обеспечить дополнительную защиту данных и личной информации пользователя.
Создание ключа безопасности Windows 11 с использованием флешки очень просто и занимает всего несколько минут. Первым шагом необходимо подготовить флешку, которая будет использоваться в качестве ключа безопасности. Постарайтесь выбрать флешку с достаточной емкостью и проверьте, что она не содержит важных данных, так как при создании ключа все данные на флешке будут удалены.
Затем, подключите флешку к компьютеру с установленной операционной системой Windows 11 и откройте меню «Настройки». В меню «Настройки» найдите раздел «Аккаунты» и выберите вкладку «Вход в систему и пароль». В этом разделе будет предоставлена опция «Добавить ключ безопасности», которую следует выбрать.
После выбора опции «Добавить ключ безопасности» система предложит выбрать несколько методов добавления ключа безопасности, включая флешку, который мы и будем использовать. Выберите опцию «Флешка», а затем следуйте инструкциям на экране для создания ключа безопасности Windows 11. Обычно процесс сводится к простым шагам, таким как вставка и извлечение флешки, создание PIN-кода и привязка флешки к вашей учетной записи в Windows 11.
В результате, после успешного создания ключа безопасности Windows 11 с помощью флешки, ваша операционная система будет требовать вставки флешки и ввода PIN-кода при каждом входе в систему. Такой подход обеспечивает дополнительную защиту данных и личной информации от несанкционированного доступа и является простым способом повышения общего уровня безопасности вашей системы.
Содержание
- Как безопасно создать ключ Windows 11 с помощью флешки
- Шаг 1: Подготовка флешки
- Шаг 2: Создание ключа безопасности
- Шаг 3: Использование ключа безопасности
- Установка и использование системы безопасности Windows 11
- Обновление операционной системы
- Антивирусное программное обеспечение
- Брандмауэр
- Пароль и многофакторная аутентификация
- Учетная запись с ограниченными правами
- Сетевая безопасность
- Резервное копирование данных
- Обеспечение физической безопасности
Как безопасно создать ключ Windows 11 с помощью флешки
Создание ключа безопасности для Windows 11 с использованием флешки является важным шагом в обеспечении безопасности операционной системы и ваших данных. Следуя простым инструкциям, вы сможете создать надежный ключ безопасности и обеспечить защиту операционной системы.
Шаг 1: Подготовка флешки
Совет: Заранее скопируйте данные с флешки на другой носитель, так как он будет отформатирован и все данные на нем будут потеряны.
- Подключите флешку к компьютеру с Windows 11.
- Откройте проводник и найдите флешку в списке устройств.
- Щелкните правой кнопкой мыши на флешке и выберите опцию «Форматирование».
- В открывшемся окне выберите файловую систему NTFS и нажмите кнопку «Форматировать».
Шаг 2: Создание ключа безопасности
- Откройте меню «Пуск» и выберите «Настройки».
- В настройках выберите раздел «Аккаунты» и перейдите на вкладку «Вход в Windows».
- В разделе «Ключи безопасности Windows Hello» выберите опцию «Создать ключ безопасности».
- В появившемся окне выберите опцию «USB» и нажмите кнопку «Продолжить».
- Выберите флешку, которую вы отформатировали на предыдущем шаге, и нажмите кнопку «Далее».
- Следуйте инструкциям на экране, чтобы завершить процесс создания ключа безопасности.
Шаг 3: Использование ключа безопасности
После успешного создания ключа безопасности, вы можете использовать его для входа в операционную систему Windows 11. Когда система запрашивает ваш пароль, вставьте флешку в порт USB компьютера. После распознания ключа безопасности операционная система автоматически произведет вход в аккаунт без необходимости вводить пароль.
Обратите внимание, что для использования ключа безопасности Windows Hello требуется наличие поддерживаемого аппаратного обеспечения и настройки соответствующих параметров безопасности. Проверьте совместимость вашего компьютера с Windows Hello перед созданием ключа безопасности.
Установка и использование системы безопасности Windows 11
Windows 11 предлагает различные функции и инструменты для обеспечения безопасности вашей операционной системы и личной информации. Установка и использование этих системных функций помогут защитить ваш компьютер от вредоносных программ и несанкционированного доступа.
Обновление операционной системы
Первым шагом для обеспечения безопасности Windows 11 является регулярное обновление операционной системы. Microsoft регулярно выпускает обновления и исправления для улучшения безопасности Windows 11. Установка этих обновлений поможет вам быть на шаг впереди потенциальных угроз.
Антивирусное программное обеспечение
Установка и использование антивирусного программного обеспечения является важной частью системы безопасности Windows 11. Антивирусная программа поможет обнаружить и удалить вредоносные программы, сохраняя ваш компьютер и данные в безопасности. Рекомендуется установить надежное и актуальное антивирусное программное обеспечение и регулярно обновлять его.
Брандмауэр
Windows 11 имеет встроенный брандмауэр, который помогает контролировать сетевой трафик и предотвращает несанкционированный доступ к вашему компьютеру. Убедитесь, что брандмауэр включен и правильно настроен для защиты вашей системы.
Пароль и многофакторная аутентификация
Установка надежного пароля для вашей учетной записи Windows 11 является одним из самых простых способов защиты вашего компьютера. Рекомендуется использовать длинный и сложный пароль, содержащий комбинацию символов, цифр и специальных символов.
Кроме того, Windows 11 поддерживает многофакторную аутентификацию, которая добавляет дополнительный уровень защиты. Вы можете настроить дополнительные методы аутентификации, такие как коды безопасности или датчики отпечатков пальцев, чтобы убедиться, что только вы можете получить доступ к своему компьютеру.
Учетная запись с ограниченными правами
Использование учетной записи с ограниченными правами может помочь снизить риск потенциального вредоносного программного обеспечения. Учетная запись с ограниченными правами дает ограниченный доступ к операционной системе, что делает труднее для вирусов и других вредоносных программ повредить вашу систему.
Сетевая безопасность
Обратите внимание на сетевую безопасность и следите за защитой вашей Wi-Fi-сети. Установите безопасный пароль для своей Wi-Fi-сети и используйте защищенные протоколы шифрования, такие как WPA2 или WPA3. Рекомендуется также отключить функцию автоматического подключения к открытым Wi-Fi-сетям, чтобы избежать подключения к небезопасным сетям.
Также следует быть осторожным при открытии приложений и ссылок из ненадежных источников. Избегайте подозрительных вложений в электронных письмах и не посещайте небезопасные веб-сайты, чтобы снизить риск вирусов и других вредоносных программ.
Резервное копирование данных
Регулярное резервное копирование данных является важным аспектом системы безопасности Windows 11. Резервное копирование поможет вам восстановить свои данные в случае их потери или повреждения. Microsoft предлагает встроенный инструмент резервного копирования под названием File History, который позволяет вам сохранить резервные копии важных файлов.
Обеспечение физической безопасности
Не забывайте об обеспечении физической безопасности своего компьютера. Если вы используете ноутбук, не оставляйте его без присмотра в общественных местах. Убедитесь, что ваш компьютер защищен паролем и включена функция блокировки экрана, чтобы предотвратить несанкционированный доступ к вашей системе.
Разумные меры безопасности, такие как установка и обновление антивирусного программного обеспечения, использование надежных паролей и обеспечение физической безопасности, помогут обеспечить безопасность вашей операционной системы Windows 11 и личной информации.
A physical USB security key plugs into your computer’s USB port and functions as an extra layer of protection that’s used on Windows 11 and your Microsoft Account.
When you use Windows Hello as a sign in authentication method, you typically think about providing your face or your fingerprint for verification. But you could also use a FIDO2-compliant USB physical security key
Related: How to create your own USB startup key from scratch on Windows 11 – OnMSFT.com
You can use a USB security key with a unique PIN as a passwordless sign-in method to sign into Windows 11 and access your Microsoft account.
Because security keys require you to have the physical device and something that only you know, like a unique PIN, physical security keys are considered to be a stronger authentication method than using just a username and password.
Set up a USB security key on Windows 11
Of course, you can’t simply create a USB physical security key by just using any spare USB flash drive like you can create a USB startup key. Instead, you need to buy a FIDO2 security key.
According to Microsoft, a FIDO2 security key is “an unphishable standards-based passwordless authentication method.” FIDO2 security keys are typically USB devices that are equipped with Bluetooth or NFC.
Since a FIDO2 USB security key is equipped with the hardware to handle the authentication, the security of the account is increased because there’s no password that could be exposed or guessed. FIDO2 security keys are a great option for enterprises who are very security sensitive and can also be used for employees who aren’t willing or able to use their phone as a second factor for authentication.
I bought the Security Key NFC by Yubico because I didn’t want to spend a lot and other Yubikey options seemed to have more features than I needed.
The Security Key NFC by Yubico is only about $25, supports FIDO2 (Fast IDentification Online) and U2F (Universal 2nd Factor), and has a USB-A connection with NFC connectivity. It’s also IP68 rated and made of ceramic, so I can carry it on my keychain without having to worry about getting it wet or damaged.
If you are wondering where to look for USB security keys, Microsoft offers an extensive list of FIDO2 security key providers. Here’s what you need to do to set it up and use a USB security key on your Microsoft Account and Windows 11.
Manage USB security key PIN in Windows Hello settings
If you ever want to change your USB security PIN or reset the USB security key back to factory settings, you can do that from within Windows Settings. Here’s what you need to do.
1. Go to Settings > Accounts > Sign-in options.
2. Under Ways to sign in, go to Security key and click Manage.
3. After you click Manage, a window will pop up prompting you to insert your USB security key. Insert your USB security key or tap your NFC reader to verify your identity on your Windows 11 PC now.
4. Once your USB security key is inserted and verified, you can either change the Security Key PIN or Reset Security Key to factory settings.
5. Click Close when you are finished.
Add USB security key to your Microsoft Account
Here’s how to set up a USB security key on your Microsoft Account.
1. Set up a security key by signing into your Microsoft Account’s Security basics page in a browser.
2. Click “Get started” under Advanced security options.
3. Click Add a new way to sign in or verify.
4. Click Use a security key.
5. Ensure that the USB device tab is selected, and your USB is inserted into your PC, then click Next to set up your USB security key.
6. Next, you will need to set up a PIN. Once you set up and confirm your PIN, click OK.

8. You’re all set! The next time you sign in, you can use your security key and PIN to sign into your Microsoft Account.
From here, you can add another security key or click Got it to be taken back to your Microsoft Account’s Security dashboard.
Once added, you will see your security key listed as a sign-in verification option under Ways to prove who you are.
You can add up to 10 physical security keys to your Microsoft Account.
Now, you can use your physical USB security key and PIN to sign into your Microsoft Account. Just plug in the USB to your PC, enter the PIN, and you will have access to your Microsoft Account and PC in no time at all.
Have you tried out the YubiKey or another brand on Windows 11? Any problems with losing your USB drive or having it fail? Let us know in the comments below.