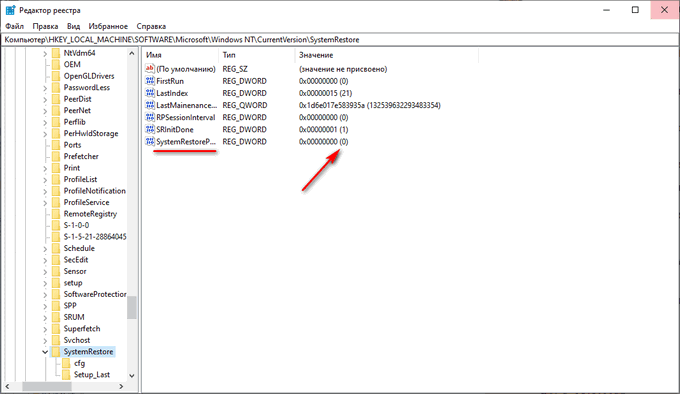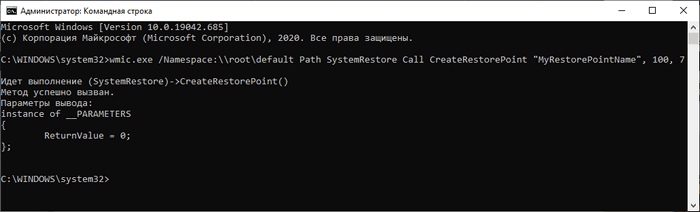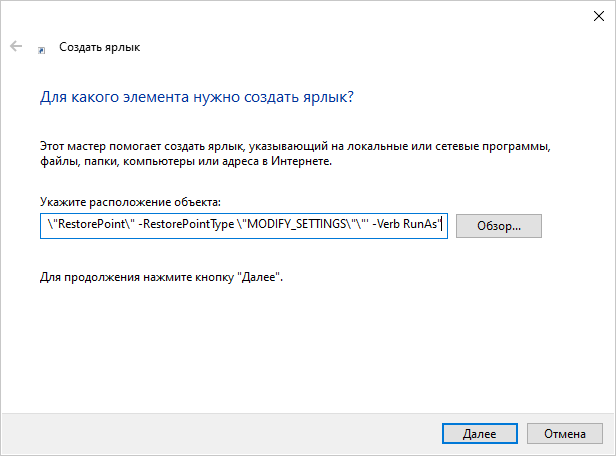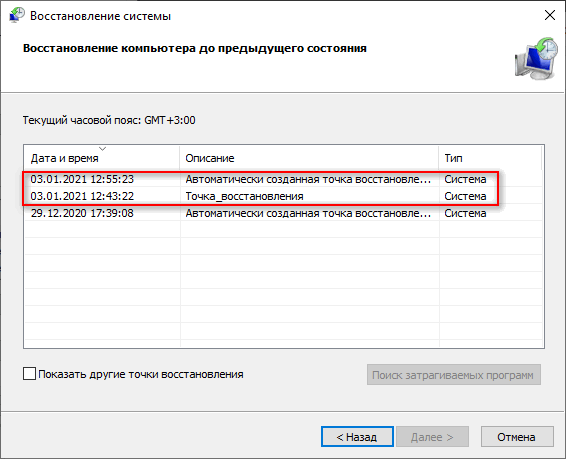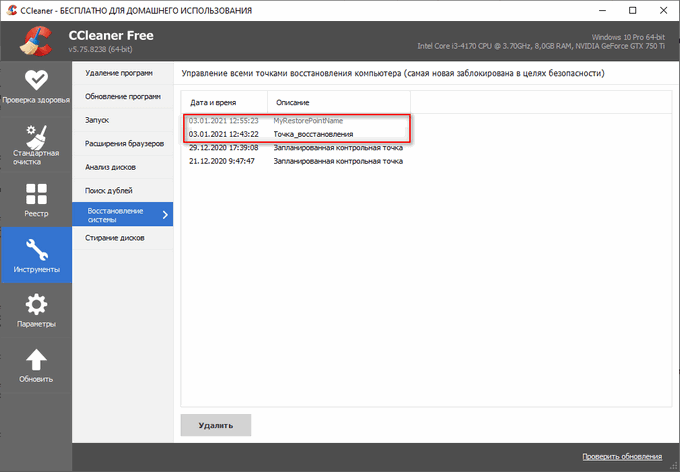В операционной системе Windows используются контрольные точки восстановления, с помощью которых выполняется «откат» ОС к предыдущему работоспособному состоянию компьютера. К сожалению, от проблем в работе Windows никто не застрахован.
При работе на ПК случаются неполадки и сбои, вызванные разными причинами, в том числе, неправильными действиями самого пользователя. Из-за этого, на компьютере нарушается стабильная работа системы.
Содержание:
- Как проверить работу защиты системы
- Изменения периодичности создания точек восстановления
- Как создать точку восстановления через командную строку
- Создание точки восстановления Windows 10 в PowerShell
- Создание ярлыка для запуска создания точки восстановления из PowerShell
- Проверка созданных точек восстановления Windows
- Выводы статьи
- Создание точки восстановления Windows в командной строке или PowerShell (видео)
Решить возникшую проблему можно несколькими способами, используемыми в зависимости от ситуации. Один из самых простых вариантов: восстановление системы из заранее созданной точки восстановления.
По умолчанию, операционная система Windows периодически самостоятельно создает точки восстановления системы, фиксируя состояние компьютера в определенный промежуток времени. Благодаря этому, в случае возникновения проблем, пользователь имеет возможность выполнить «откат» Windows до работоспособного состояния, которое она имела на момент создания данной точки восстановления.
Пользователь может самостоятельно создать точку восстановления Windows в любое удобное время. Это действие позволит сохранить состояние операционной системы, которое она имела в данный момент времени.
Заранее созданная точка восстановления ОС поможет избежать неприятных ситуаций, например, связанных с негативным воздействием неизвестного программного обеспечения, которое нарушает нормальное функционирование системы, после установки подобных программ на компьютер. Чтобы решить эту проблему, пользователю нужно запустить восстановление системы Windows с помощью одной из имеющихся точек восстановления.
Самостоятельное создание контрольных точек обычно выполняется непосредственно из графического интерфейса операционной системы Windows. Также возможен другой вариант: для создания точки восстановления используется командная строка или Windows PowerShell.
Эти системные средства позволяют создать точку восстановления без использования встроенного приложения с графическим интерфейсом.
Как проверить работу защиты системы
Сначала необходимо убедиться в том, что на компьютере включена защита системы. Без использования этой функции точки восстановления Windows не будут создаваться на данном ПК.
Выполните следующие действия:
- Нажмите на клавиши «Win» + «R».
- В диалоговое окно «Выполнить» введите команду: «SystemPropertiesProtection» (без кавычек).
- Нажмите на клавишу «Enter».
- В окне «Свойства системы», во вкладке «Защита системы» проверьте включена ли защита системного диска, обычно, это «Локальный диск (C:)».
- Нажмите на кнопку «Настроить…», чтобы включить защиту системы, если она была отключена на компьютере.
- При необходимости, измените размер дискового пространства, используемый функцией защиты системы.
Теперь, на компьютере можно создавать точки восстановления через командную строку, PowerShell или используя системное средство в графическом режиме.
Изменения периодичности создания точек восстановления
В некоторых случаях, операционная система Windows не позволяет создавать новые точки восстановления на компьютере. Это связано с ограничением по умолчанию, при котором новую точку восстановления можно создать только через 24 часа после создания предыдущей точки восстановления.
Имеется возможность обойти это ограничения, чтобы получить возможности для создания большего количества точек восстановления без ограничения во времени.
Обратите внимание на то, что точки восстановления занимают определенное место на диске компьютера. При создании новой точки восстановления, если дисковое пространство, предназначенное для хранения контрольных точек, было полностью использовано, самая старая точка восстановления будет удалена, чтобы освободить место на диске для хранения новых данных.
Решить проблему ограничения во времени можно при помощи изменения настроек в системном реестре Windows. Если вам не нужно столь частое создание точек восстановления Windows, не изменяйте настройки системы, о которых написано ниже.
Пройдите шаги:
- Запустите редактор реестра Windows.
- Пройдите по пути:
HKEY_LOCAL_MACHINE\SOFTWARE\Microsoft\Windows NT\CurrentVersion\SystemRestore
- Нажмите правой кнопкой мыши на «System Restore».
- В открывшемся контекстном меню выберите «Создать», а потом «Параметр DWORD (32 бита)».
- Присвойте имя созданному параметру: «SystemRestorePointCreationFrequency». По умолчанию, параметр имеет значение «0».
Как создать точку восстановления через командную строку
Выполнить все необходимые действия по созданию точки восстановления, нам поможет встроенный системный инструмент — командная строка Windows.
Для создания в командной строке точки восстановления Windows 10 выполните следующее:
- Запустите командную строку от имени администратора.
- В окне интерпретатора командной строки введите команду:
wmic.exe /Namespace:\\root\default Path SystemRestore Call CreateRestorePoint "MyRestorePointName", 100, 7
В кавычках вместо «MyRestorepointName» может быть любое другое название для создаваемой контрольной точки.
- Нажмите на клавишу «Enter».
- Через некоторое время процесс создания точки восстановления Windows в командной строке будет успешно завершен.
Создание точки восстановления Windows 10 в PowerShell
Подобным способом, для решения нашей задачи в Windows 10 можно использовать другой, более мощный системный инструмент — Windows PowerShell.
Проделайте следующие действия:
- Щелкните правой кнопкой мыши по меню «Пуск».
- В контекстном меню выберите пункт «Windows PowerShell (администратор)».
- В окне запущенной оболочки выполните команду:
Checkpoint-Computer -Description "Точка_восстановления" -RestorePointType "MODIFY_SETTINGS"
- В окне PowerShell отображается прогресс выполнения этой операции.
- Автоматическое создание точек восстановления Windows
- Как найти точку восстановления Windows: разные способы
- Удаление точек восстановления системы
Некоторым пользователям неудобно запускать Windows PowerShell, а затем вводить в окно оболочки нужные команды. Решением этой проблемы может быть создание специального ярлыка на Рабочем столе или в другом удобном месте, с помощью которого будет запускаться процесс создания точки восстановления.
Пройдите последовательные шаги:
- Кликните правой кнопкой мыши по свободному месту на Рабочем столе.
- В контекстно меню сначала выберите пункт «Создать», а затем «Ярлык».
- В окне «Создать ярлык», в поле «Укажите расположение объекта:» введите следующую команду:
powershell -Command "Start-Process powershell.exe -ArgumentList '-ExecutionPolicy Bypass -NoExit -Command \"Checkpoint-Computer -Description \"RestorePoint\" -RestorePointType \"MODIFY_SETTINGS\"\"' -Verb RunAs"
- В следующем окне задайте имя для этого ярлыка.
Проверка созданных точек восстановления Windows
Вы можете запустить на компьютере штатное средство восстановления Windows, чтобы проверить наличие только что созданных точек восстановления системы.
Увидеть созданные точки восстановления можно с помощью стороннего программного обеспечения — приложений, предназначенных для оптимизации Windows.
Например, в популярной программе CCleaner все созданные точки восстановления можно посмотреть следующим образом:
- Запустите программу CCleaner на компьютере.
- В главном окне приложения откройте раздел «Инструменты», а затем войдите во вкладку «Восстановление системы».
- В поле для управления всеми точками восстановления, среди прочих, отображены только недавно созданные точки восстановления.
Выводы статьи
Если на компьютере происходят неполадки или сбои в работе системы, пользователь может воспользоваться функцией восстановления Windows. Восстановление до работоспособного состояния операционной системы, выполняется с помощью заранее созданных точек восстановления.
Пользователь может самостоятельно создать точку восстановления Windows при помощи системного средства с графическим интерфейсом, или выполнить эту операцию в командной строке или в Windows PowerShell. Можно создать ярлык для ручного запуска команды, предназначенной для создания точки восстановления Windows, выполняемой с помощью PowerShell.
Создание точки восстановления Windows в командной строке или PowerShell (видео)
Похожие публикации:
- Как удалить программы в командной строке или Windows PowerShell
- Создание точки восстановления и восстановление Windows 10
- Создание точки восстановления и восстановление Windows 8.1
- Создание точки восстановления и восстановление Windows 7
- Восстановление реестра Windows — 3 способа
Сегодня по теме научимся созданию точки восстановления Windows в командной строке, или PowerShell.
Что такое точка восстановления Windows?
Многие знают, что в операционный системе Windows присутствует такая полезная возможность, как создание точки (или точек) восстановления. Пр помощи точки восстановления возможно легко и быстро восстановить рабочее состояние компьютера. К сожалению, никто из нас не застрахован от неполадок компьютера, а именно сбоев в операционной системы Windows.
Весьма целесообразно время от времени создавать точки восстановления.
К тому же, нужно знать, что точки восстановление время от времени создаёт сама операционная система, таким образом фиксируют состояние компьютера на некий момент времени. Однако и мы, пользователи, можем по требованию создавать в ручную эти точки восстановления ОС, и при необходимости выполнить так называемый откат Windows до прежнего рабочего состояния.
-
Как проверить работу защиты системы; включить защиту; удалить точки восстановления
-
Создание точки восстановления Windows через командную строку
-
как создать точки восстановления Windows 10 в PowerShell
-
создадим ярлык для запуска процесса создания точки восстановления из PowerShell
-
как посмотреть созданные точки восстановления Windows
Как проверить работу защиты системы; включить защиту; удалить точки восстановления
Справедливости ради нужно заметить, что со временем, созданные точки восстановления системой, либо же нами, могут занимать достаточно большое количество полезного места на диске — по тексту ниже, узнаем, как удалить ненужные точки…
Для начала убедимся, что на вашем компьютере включена защита операционной системы. Ведь иногда бывает та , что в настройках операционной системы создание точка восстановления защита отключена . Ну и в этом случае, как понимаете, автоматическое создание точек восстановления будет невозможно.
Вновь нам поможет — уже легендарная — встроенная утилита Выполнить: нажимаем одновременно горячие клавиши Win+R. В окно команд вводим SystemPropertiesProtection.
После клика ОК всплывёт новое окно настроек свойств системы, посмотрите все ли в порядке в разделе Защита системы — проверьте включена ли защита системного диска.
Если защита системы отключена — включите! Безопасность дороже!
Кликайте Настроить. Включайте защиту системы (стрелка).
Можно измените размер дискового пространства для функции защиты системы (перемещайте ползунок). 10% вполне нормально: может занимать место примерно до 15 Гб.
Здесь же возможно удалить все сохраненные точки восстановления.
После описанных настроек можно приступить к созданию точки восстановления через командную строку, либо PowerShell, либо же прямо в показанных выше окнах.
вернуться к оглавлению ↑
Создание точки восстановления Windows через командную строку
Создать точки восстановления, нам поможет встроенный системный инструмент командная строка Windows.
Чтобы создать через командную строку точки восстановления Windows 10, поступим так:
а) Запустите командную строку непременно от имени администратора.
Самый простой способ запустить командную строку от имени администратора, в поиске по системе (скрин ниже) вводим команду cmd.
Если система спрашивает разрешения на работы с командной строкой — соглашаемся.
В окне команд Командной строки вводим следующую строку: это данные о создании точки восстановления.
wmic.exe /Namespace:\\root\default Path SystemRestore Call CreateRestorePoint "MyRestorePointName", 100, 7Вместо MyRestorepointName можно записать (на латинице) любое имя для создаваемой контрольной точки восстановления.
Получится примерно так:
Запускаем команду по клавише Enter. Ждем обработку запроса…
В итоге получится что-то типа этого:
Всё это говорит о том, что команда выполнена: точка восстановления успешно создана.
вернуться к оглавлению ↑
как создать точки восстановления Windows 10 в PowerShell
Windows 10 имеет и еще один мощный системный инструмент, а именно Windows PowerShell.
Для того, чтобы создать точку восстановления посредством Windows PowerShell поступаем так:
а) щелкаем правой кнопкой мыши по меню Пуск;
б) выбираем пункт Windows PowerShell (администратор);
Чтобы вместо PowerShel (как накртинке выше) отображался вариант выбора Командной строки, то вот статья: Как в меню Win X заменить PowerShell на Командную строку и наоборот?
в) в окне запущенной оболочки PowerShell создадим и запустим такую команду:
Checkpoint-Computer -Description "Точка_восстановления_ОС" -RestorePointType "MODIFY_SETTINGS"…тюкнем Enter — и очередная точка восстановления будет создана!
вернуться к оглавлению ↑
создадим ярлык для запуска процесса создания точки восстановления из PowerShell
Как говорит моя практика, большинству пользователей кажется достаточно муторно каждый раз, при создании точки восстановления ОС, вызывать Windows PowerShell, вводить команды и т.п.
Чтобы максимально упростить (оптимизировать) работу с Windows PowerShell создадим ярлык на Рабочем столе, который будет запускать требуемую команду!
Несколько простых шагов:
а) кликаем правой кнопкой мыши в свободном пространстве Рабочего стола;
б) в контекстном меню наводим курсор на Создать, и далее Создать Ярлык;
в) в поле Укажите расположение объекта введите команду (картинка ниже):
powershell -Command "Start-Process powershell.exe -ArgumentList '-ExecutionPolicy Bypass -NoExit -Command \"Checkpoint-Computer -Description \"RestorePoint\" -RestorePointType \"MODIFY_SETTINGS\"\"' -Verb RunAs"Примерно такой получится Ярлык, кликнув дважды по которому — запустится процесс создания точки восстановления компьютера на текущий момент времени!
Когда на компьютере есть точки восстановления ОС Виндовс, то их неплохо бы контролировать!
вернуться к оглавлению ↑
как посмотреть созданные точки восстановления Windows
Посмотреть созданные точки восстановления можно в программе CCleaner в разделах: Инструменты, Восстановление системы.
На картинке выше как раз показана созданная по статье точка восстановления.
…либо же смотрите в разделе восстановление системы — восстановления Windows (это наши первые шаги создания точек… скрин выше — кликайте кнопку Восстановить; далее… и смотрите все имеющиеся данные восстановления ОС.
На этом у меня всё! Желаю удачи…
Windows 10 — удаляем временные файлы: очистка системы, ускорение системы
Если что-то не ясно и остались вопросы, делитесь ими в комментариях…
все статьи: Сергей Кролл ATs владелец, автор cайта COMPLITRA.RU
…веб разработчик студии ATs media — запросто с WordPress
занимаюсь с 2007-года веб разработкой — преимущественно работаю с WordPress в студии ATs media

В этой инструкции подробно описывается процесс создания точек восстановления, настройки, необходимые для того, чтобы Windows 10 делала это автоматически, а также способы использовать ранее сделанные точки восстановления для отката изменений в драйверах, реестре и параметрах системы. Заодно расскажу, как удалить созданные точки восстановления. Также может пригодиться: Как восстановить отдельные файлы из точек восстановления, Что делать, если восстановление системы отключено администратором в Windows 10, 8 и Windows 7, Как исправить ошибку 0х80070091 при использовании точек восстановления в Windows 10.
Примечание: точки восстановления содержат лишь информацию об изменившихся системных файлах, критичных для работы Windows 10 и записях в реестре, но не представляют собой полный образ системы. Если вас интересует именно создание такого образа, на эту тему есть отдельная инструкция — Как сделать резервную копию Windows 10 и восстановиться из нее.
- Настройка восстановления системы (для возможности создания точек восстановления)
- Как создать точку восстановления Windows 10
- Как откатить Windows 10 из точки восстановления
- Как удалить точки восстановления
- Видео инструкция
Дополнительную информацию по возможностям возврата работоспособности ОС вы можете найти в статье Восстановление Windows 10.
Настройки восстановления системы
Прежде чем начать, следует заглянуть в настройки восстановления Windows 10. Для этого, кликните правой кнопкой мыши по «Пуск», выберите пункт контекстного меню «Панель управления» (Вид: значки), затем «Восстановление».
Нажмите по пункту «Настройка восстановления системы». Еще один способ попасть в нужное окно — нажать клавиши Win+R на клавиатуре и ввести systempropertiesprotection после чего нажать Enter.
Откроется окно настроек (вкладка «Защита системы»). Точки восстановления создаются для всех дисков, для которых защита системы включена. Например, если для системного диска C защита отключена, вы можете включить ее, выбрав этот диск и нажав кнопку «Настроить».
После этого выберите «Включить защиту системы» и укажите количество места, которое вы хотели бы выделить для создания точек восстановления: чем больше места, тем большее количество точек сможет храниться, а по мере заполнения пространства старые точки восстановления будут удаляться автоматически.
Как создать точку восстановления Windows 10
Для того, чтобы создать точку восстановления системы, на той же вкладке «Защита системы», (попасть в которую также можно через правый клик по «Пуск» — «Система» — «Защита системы») нажмите кнопку «Создать» и задайте имя новой точки, после чего еще раз нажмите «Создать». Через некоторое время операция будет выполнена.
Теперь на компьютере содержится информация, которая позволит вам отменить последние сделанные изменения в критически важных системных файлах Windows 10, если после установки программ, драйверов или других действий ОС стала работать неправильно.
Созданные точки восстановления хранятся в скрытой системной папке System Volume Information в корне соответствующих дисков или разделов, однако доступа к этой папке у вас по умолчанию нет.
Как откатить Windows 10 до точки восстановления
А теперь об использовании точек восстановления. Сделать это можно несколькими способами — в интерфейсе Windows 10, с помощью инструментов диагностики в особых вариантах загрузки, в среде восстановления, запущенной с флешки (если компьютер не загружается) и в командной строке.
Самый простой способ, при условии, что система запускается — зайти в панель управления, выбрать пункт «Восстановление», после чего нажать «Запуск восстановления системы».
Запустится мастер восстановления, в первом окне которого вам могут предложить выбрать рекомендуемую точку восстановления (созданную автоматически), а во втором (если вы отметите «Выбрать другую точку восстановления» вы сможете сами выбрать одну из созданных вручную или автоматически точек восстановления. Нажмите «Готово» и дождитесь окончания процесса восстановления системы. После автоматической перезагрузки компьютера вам сообщат, что восстановление прошло успешно.
Второй метод использовать точку восстановления — с помощью особых вариантов загрузки, попасть в которые можно через Параметры — Обновление и восстановление — Восстановление или же, еще быстрее, прямо с экрана блокировки: нажать по кнопке «питания» справа внизу, а затем, удерживая Shift, нажать «Перезагрузка».
На экране особых вариантов загрузки выберите пункт «Поиск и устранение неисправностей» — «Восстановление системы» (или «Диагностика» — «Дополнительные параметры» — «Восстановление системы» в более ранних версиях Windows 10), далее вы сможете воспользоваться имеющимися точками восстановления (в процессе потребуется ввод пароля учетной записи).
В случае, если Windows 10 не загружается, вы все равно можете использовать точки восстановления: для этого вам понадобится загрузочная флешка с Windows 10 (которую придется сделать на другом компьютере), либо диск восстановления. При использовании загрузочной флешки, достаточно будет выбрать пункт «Восстановление системы» на втором экране программы установки.
В результате вы попадете в среду восстановления, как в предыдущем способе и сможете воспользоваться точками восстановления даже на не запускающемся компьютере.
И еще один способ — запуск отката до точки восстановления из командной строки. он вам может пригодиться в том случае, если единственный работающий вариант загрузки Windows 10 — безопасный режим с поддержкой командной строки.
Просто введите в командную строку rstrui.exe и нажмите Enter для запуска мастера восстановления (он запустится в графическом интерфейсе).
Как удалить точки восстановления
Если вам потребовалось удалить имеющиеся точки восстановления, снова зайдите в окно настройки «Защиты системы», выберите диск, нажмите «Настроить», а затем используйте кнопку «Удалить» для этого. При этом удалятся все точки восстановления для этого диска.
То же самое можно сделать с помощью утилиты очистки диска Windows 10, для ее запуска нажмите Win+R и введите cleanmgr, а после того как утилита откроется, нажмите «Очистить системные файлы», выберите диск для очистки, а затем перейдите на вкладку «Дополнительно». Там вы сможете удалить все точки восстановления, кроме самой последней.
И, наконец, существует способ для удаления конкретных точек восстановления на компьютере, сделать это можно с помощью бесплатной программы CCleaner. В программе зайдите в «Инструменты» — «Восстановление системы» и выберите те точки восстановления, которые хотите удалить.
Видео — создание, использование и удаление точек восстановления Windows 10
И, в завершение, видео инструкция, если же после просмотра у вас останутся вопросы, буду рад ответить на них в комментариях.
Если вас интересует более продвинутое резервное копирование, возможно стоит приглядеться к сторонним средствам для этого, например, Veeam Agent for Microsoft Windows Free.
Обычный способ создания точки восстановления в Windows 10 — через вкладку «Защита системы» в окне «Свойства системы». В этом посте мы расскажем, как вручную создать точку восстановления с помощью командной строки и PowerShell в Windows 10.
Лучшее время для создания точки восстановления — сразу после того, как вы установили Windows 10 на свой компьютер или устройство. Только после этого вы можете установить свои приложения, драйверы, изменить настройки и так далее. Когда вы закончите, если все работает правильно, вам следует создать другую точку восстановления, чтобы использовать ее позже, если у вас возникнут проблемы.
Еще один хороший момент для создания точек восстановления вручную — перед установкой приложений из ненадежных источников (чего в любом случае делать не следует), поскольку это может вызвать проблемы.
Создание точки восстановления с помощью командной строки
Чтобы создать точку восстановления с помощью командной строки, сделайте следующее:
- Нажмите клавишу Windows + R, чтобы вызвать диалоговое окно «Выполнить».
- В диалоговом окне «Выполнить» введите cmd и нажмите CTRL + SHIFT + ENTER, чтобы открыть командную строку в режиме администратора.
- В окне командной строки введите или скопируйте и вставьте приведенную ниже команду и нажмите Enter.
- Замените заполнитель любым именем, которое вам нравится.
wmic.exe /Namespace:\\root\default Path SystemRestore Call CreateRestorePoint "<RestorePointName>", 100, 7Если вывод, который вы получаете, сообщает вам об успешном выполнении метода и ReturnValue = 0, это означает, что точка восстановления системы была создана успешно.
Чтобы создать точку восстановления с помощью PowerShell, сделайте следующее:
- Нажмите клавишу Windows + X, чтобы открыть меню.
- Запустите PowerShell в режиме администратора.
- В консоли PowerShell введите или скопируйте и вставьте команду ниже и нажмите Enter.
- Замените заполнитель любым именем, которое вам нравится.
powershell.exe -ExecutionPolicy Bypass -NoExit -Command "Checkpoint-Computer -Description '<RestorePointName>' -RestorePointType 'MODIFY_SETTINGS'"PowerShell показывает текстовую полосу выполнения, которая показывает, как идет процесс создания точки восстановления. Когда это будет сделано, вы можете закрыть PowerShell.
В некоторых ситуациях Windows 10 может предложить вам, что вы не можете создавать новые точки восстановления вручную. Это связано с тем, что по умолчанию операционная система позволяет создавать только одну точку восстановления системы каждые 24 часа.
Однако вы можете изменить этот параметр и разрешить создание большего количества точек восстановления, создав специальный ключ в реестре Windows с помощью ключа SystemRestorePointCreationFrequency.
- Откройте редактор реестра и перейдите к следующему ключу:
HKEY_LOCAL_MACHINE\SOFTWARE\Microsoft\Windows NT\CurrentVersion\SystemRestore
- Создайте SystemRestorePointCreationFrequency с параметром DWORD 32.
- Откройте и измените значение на 0.
Это гарантирует, что Windows никогда не пропустит создание точки восстановления.
Все владельцы компьютеров периодически сталкиваются с проблемами работы Windows после установки неправильных драйверов или внесения изменений в операционную систему. Решить эту проблему позволяет создание точек восстановления системы.
Точка восстановления Windows 10 позволяет вернуть компьютер к последнему стабильному состоянию работы компьютера. При создании точки восстановления Windows 10 сохраняет резервную копию системных файлов. Таким образом, вместо того, чтобы полностью переустанавливать Windows после того, как установили какой-то неправильный драйвер или словили вирус, вы можете просто осуществить откат системы.
Точки восстановления создаются перед установкой обновлений Windows, а также автоматически с той периодичностью, которую вы зададите. Чем больше свободного места на жестком диске вы зарезервируете под точки восстановления, тем больше дат восстановления у вас будет на выбор.
Система позволяет вручную создавать точки восстановления Windows 10. Это может потребоваться, например, перед установкой программ, которые могут каким-то образом нарушить работу системы. В случае, если что-то пойдёт не так, владелец компьютера всегда может откатить систему на ту дату, когда всё работало исправно.
Обратите внимание, точки восстановления содержат в себе только резервные копии системных файлов Windows 10, которые влияют на загрузку операционной системы. Личные папки и файлы не включаются в резервные копии. Если вы хотите резервировать ещё и личные файлы, то вам необходимо делать полный образ системы.
Содержание
- Настройки восстановления Windows 10
- Создание точки восстановления Windows 10 вручную
- Настраиваем автоматическое создание точек восстановления
- Откат Windows 10 до точки восстановления
- Откат системы через интерфейс Windows
- Откат системы с помощью инструментов диагностики
- Откат системы с помощью командной строки
- Видео на тему создание точки восстановления Windows 10
Настройки восстановления Windows 10
Для того, чтобы посмотреть текущие настройки восстановления на вашем компьютере нажмите правой кнопкой мыши на меню «Пуск» и зайдите в «Панель управления».
Переходим в раздел «Система и безопасность».
Переходим в раздел «Система».
Кликаем в левой колонке «Защита системы».
В открывшемся окне указаны параметры защиты для ваших дисков. Состояние отключено означает, что точки восстановления для этого диска не делаются, а включено, когда точки восстановления делаются.
В моём случае точки восстановления делаются только для диска C, на котором и установлена операционная система. Для того, чтобы изменить настройки параметров защиты выберите интересующий вас диск и нажмите кнопку «Настроить».
В верхней части окна вы можете включить или отключить создание точек восстановления Windows 10, а в нижней части указать, какой объем дискового пространства вы готовы зарезервировать под хранение этих резервных копий. Чем больший объем вы укажите, тем больше точек восстановления будет храниться. По мере заполнения этого объема, старые точки восстановления будут стираться, чтобы освободить место для новых. Обычно, достаточно хранить 2-3 точки восстановления системы.
Для того, чтобы освободить место на жестком диске вы можете нажать кнопку «Удалить» для удаления всех сохраненных точек восстановления.
Создание точки восстановления Windows 10 вручную
Для того, чтобы создать точку восстановления Windows 10 на предыдущей вкладке «Защита системы» нажмите кнопку «Создать».
Всплывет окно, в котором вы должны как-то назвать точку восстановления, в моём случае для примера я назвал её «Точка восстановления до установки непонятного драйвера». При этом дата и время создания точки добавятся автоматически. После этого нажмите кнопку «Создать».
Начнётся процесс создания точки восстановления. Обычно он занимает меньше минуты. После завершения появиться окно «Точка восстановления создана успешно» (см. картинку выше). Теперь можно установить тот непонятный драйвер, из-за которого я переживал и в случае неполадок откатить систему с помощью точки восстановления.
Настраиваем автоматическое создание точек восстановления
Как уже было написано выше, Windows 10 автоматически создаёт точки восстановления перед установлением обновлений, а также даёт возможность делать это вручную. Но для подстраховки имеет смысл настроить автоматическое создание точек восстановление в указанный вами промежуток времени, например, каждый день.
Кликните правой кнопкой по меню «Пуск» и зайдите в «Панель управления».
В «Панели управления» в правом верхнем углу выберите «Просмотр» — «Мелкие значки» и кликните по разделу «Администрирование».
Откройте «Планировщик заданий».
Поочередно кликайте двойным щелчком мыши по пунктам «Библиотека планировщика заданий» — «Microsoft» — «Windows» — «System Restore».
В ветке System Restore уже создано правило SR для создания точек восстановления Windows 10. Нам остаётся лишь указать интервал, через который это правило будет срабатывать. Кликните два раза по правилу SR.
В открывшемся окне перейдите на закладку «Триггеры» и нажмите «Создать».
В следующем окне вы можете задать период, когда будут создаваться точки восстановления Windows 10. Можно указать ежедневное создание, еженедельное, ежемесячное, при запуске компьютера или при его выключении и так далее.
Выбирать период создания точек следует исходя из зарезервированного места на жестком диске под хранение резервных копий, так как при заполнении этого объема, самые новые точки восстановления будут стирать самые старые.
После того, как вы выбрали период создания точек восстановления нажмите ОК.
Откат Windows 10 до точки восстановления
Теперь, когда мы научились создавать точки восстановления вручную и автоматически, расскажем вам как восстановить систему после сбоя.
Откатить систему с помощью точек восстановления можно несколькими способами — с помощью интерфейса Windows 10, с помощью командной строки, а также с помощью инструментов диагностики.
Откат системы через интерфейс Windows
Самый лёгкий способ, это когда вы можете запустить Windows 10. В таком случае делаем всё как в начале статьи. Нажмите правой кнопкой мыши на меню «Пуск» и зайдите в «Панель управления». Далее перейдите в раздел «Система и безопасность» — «Система» — «Защита системы». В окне «Защита системы» нажмите кнопку «Восстановить».
Откроется мастер восстановления системных файлов и параметров. Нажмите «Далее».
В следующем окне поставьте галку на пункте «Показать другие точки восстановления». В данном списке отображены все возможные точки восстановления. В левом столбце указаны даты создания точек восстановления. В среднем столбце указано описание, чтобы мы могли идентифицировать точку.
Как видно на скриншоте ниже, точка восстановления под названием «точка восстановления до установки непонятного драйвера», которую я создал во второй главе этой статьи присутствует в списке как последняя созданная.
И наконец в правом столбце указан тип создания точки восстановления (вручную, система или установка), то есть при каких обстоятельствах была создана резервная копия.
Также, вы можете кликнуть на интересующей точки восстановления и нажать «Поиск затрагиваемых программ». В открывшемся окне будет отображен список программ, на которые повлияет откат до данной точки восстановления.
Когда вы выбрали точку восстановления до которой хотим сделать откат системы нажмите «Далее».
В последнем окне мы должны подтвердить выбранную точку восстановления. После нажатия кнопки «Готово», система начнёт процесс восстановления.
Откат системы с помощью инструментов диагностики
Если Windows 10 не стартует и рабочий стол не загружается, то откат системы можно осуществить с помощью специальной среды Windows 10 по восстановлению системы. При старте компьютера вместо рабочего стола вы увидите предупреждение, что система Windows загрузилась неправильно. Нажмите «Дополнительные варианты восстановления».
Далее, выберите пункт «Диагностика».
В окне «Дополнительные параметры» кликните по пункту «Восстановление системы».
Вы попадёте в уже привычное окно выбора точек восстановления где вам следует выбрать последнее стабильное состояние системы и нажать ОК.
Откат системы с помощью командной строки
Если рабочий стол Windows 10 не загружается, то можно откатить Windows 10 до последней точки восстановления с помощью командной строки.
Для этого во время компьютера нажимайте F8 пока не появиться список вариантов загрузки компьютера. Выберите «Безопасный режим с поддержкой командной строки».
В открывшейся командной строке напишите rstrui.exe, после чего нажмите Enter.
В результате этой команды у вас запуститься стандартный мастер восстановления системы до точки восстановления в графическом интерфейсе.
Видео на тему создание точки восстановления Windows 10
Ну и напоследок предлагаю вам посмотреть несколько видео, как создать точку восстановления и произвести откат Windows 10 до последней стабильной версии.