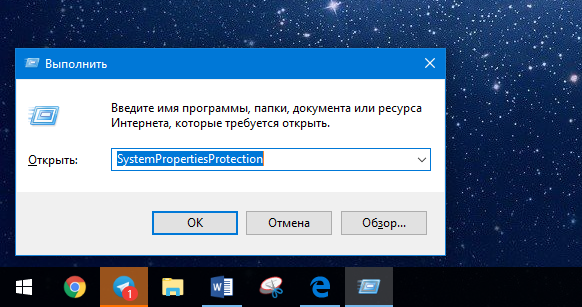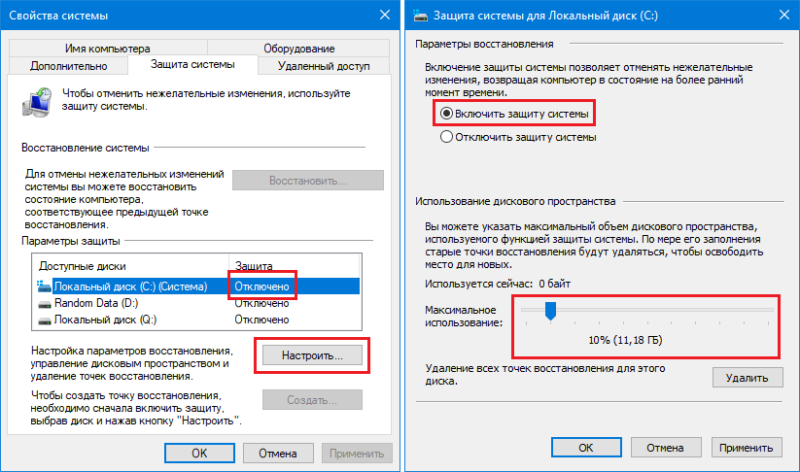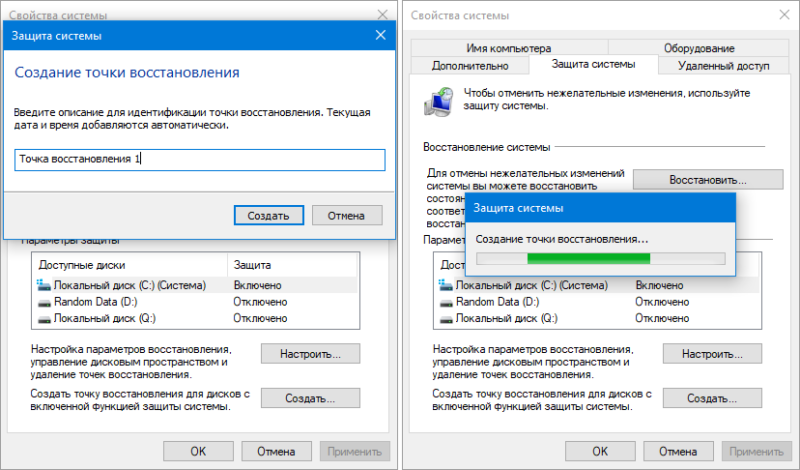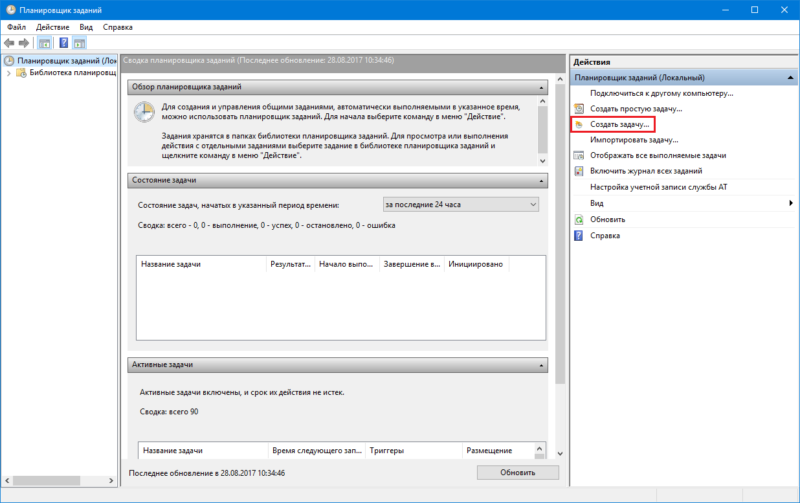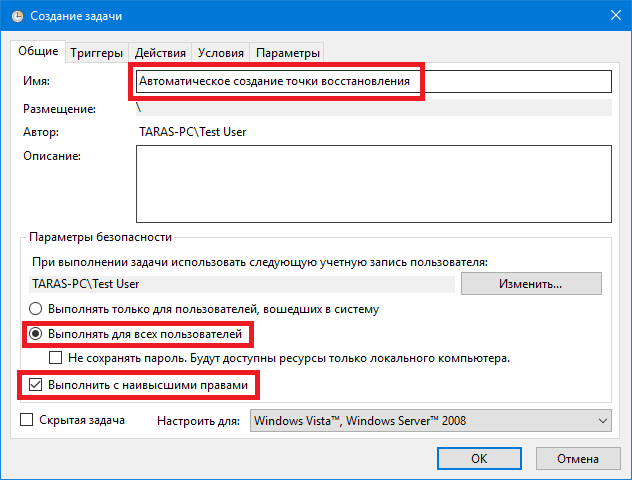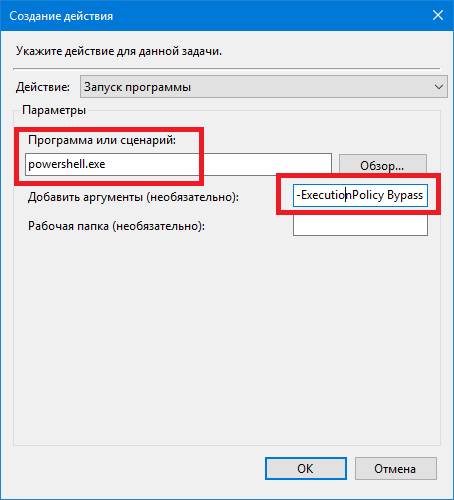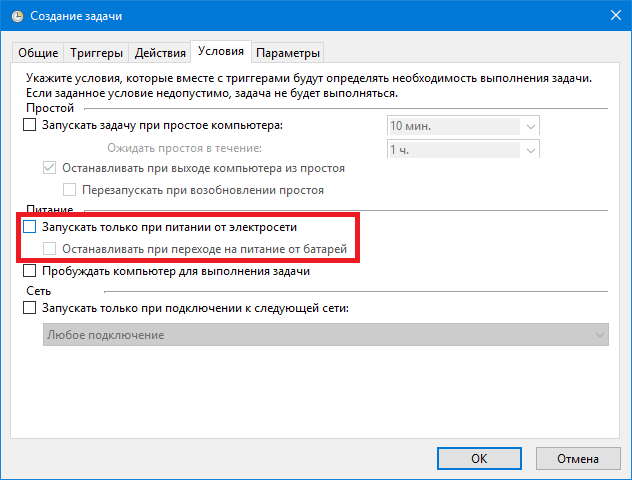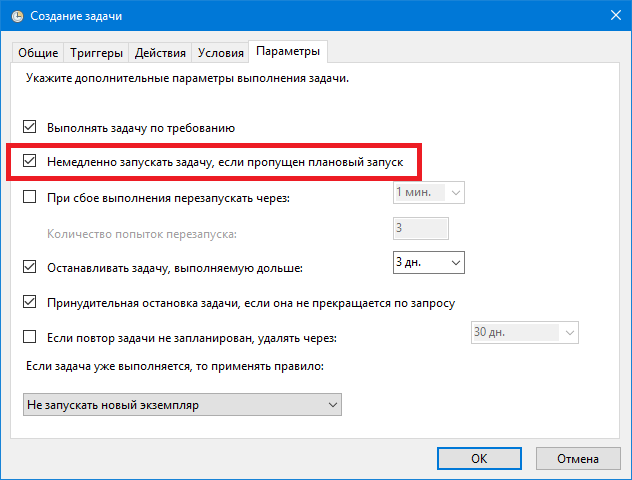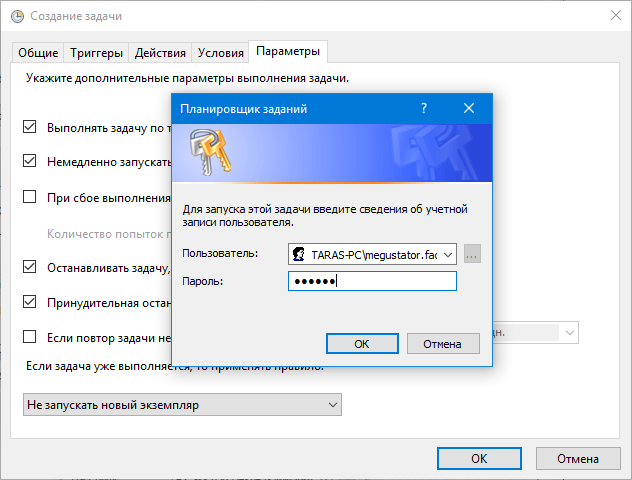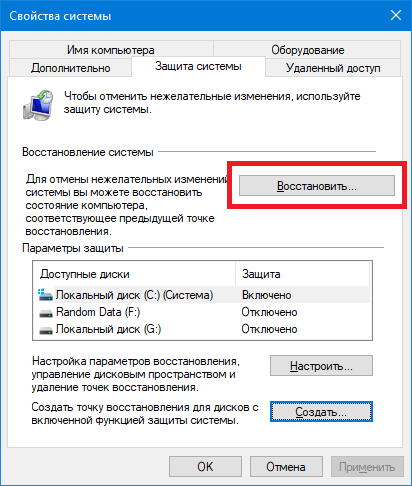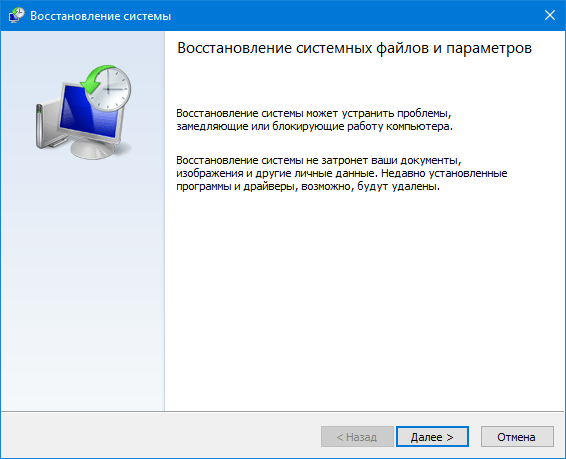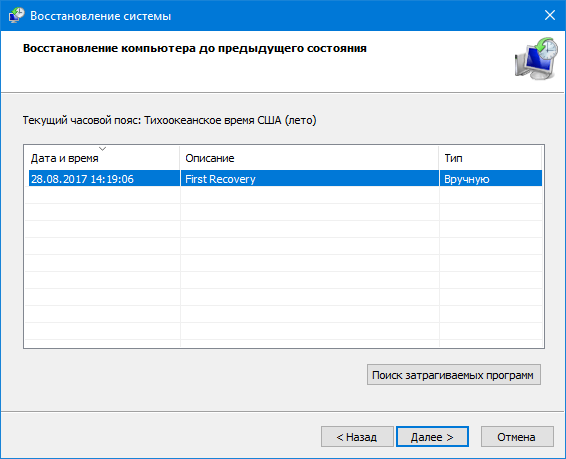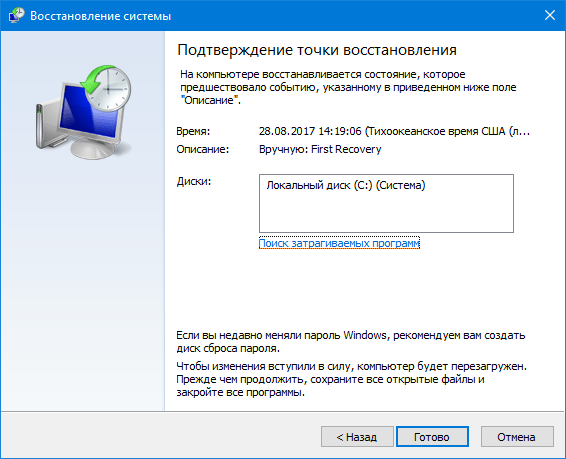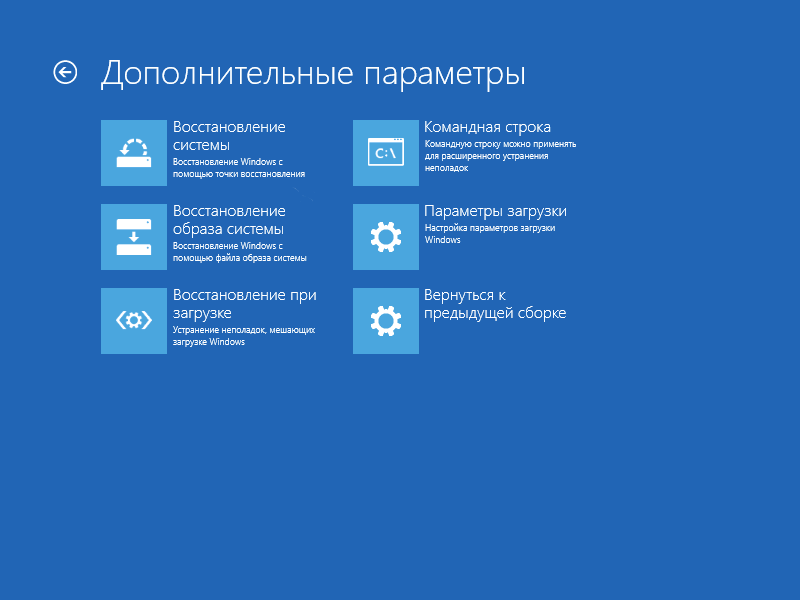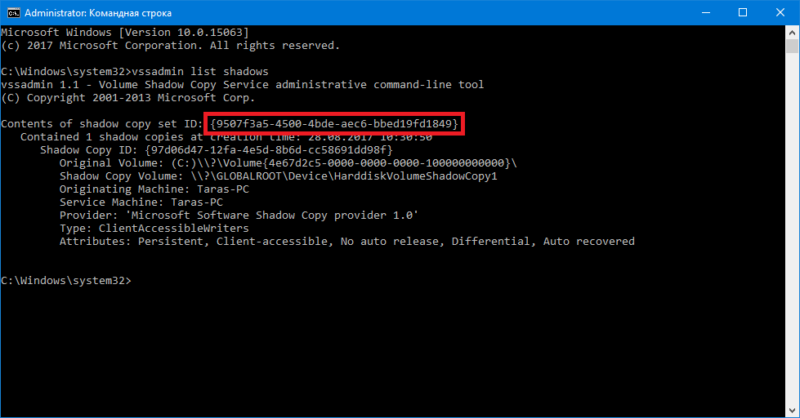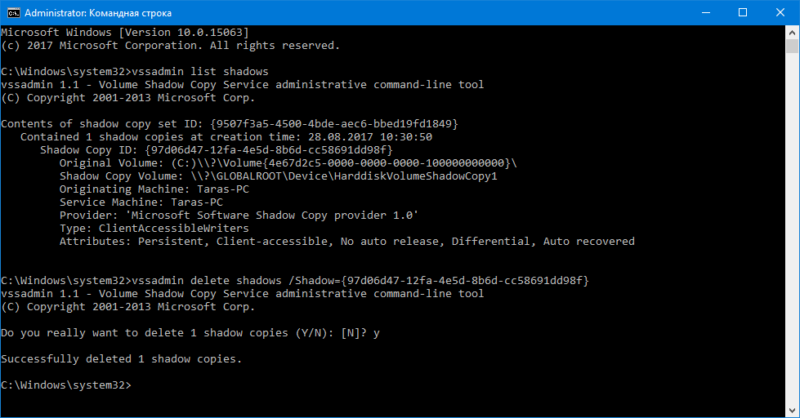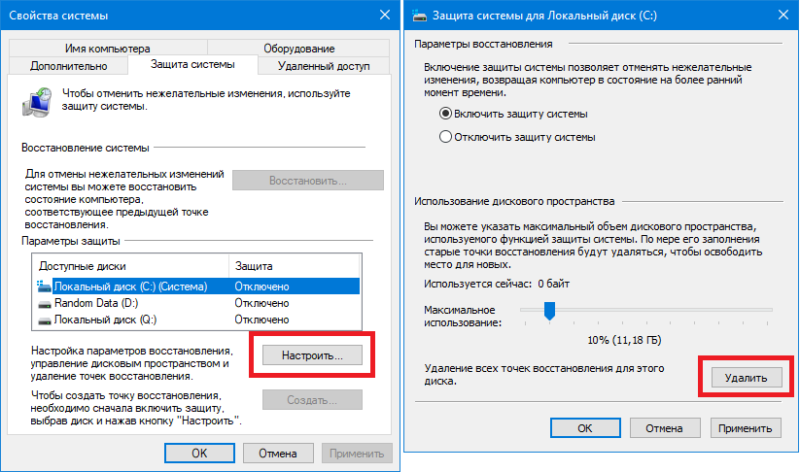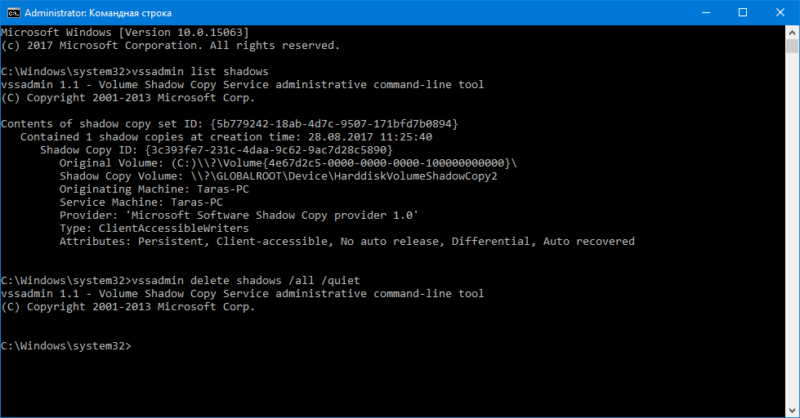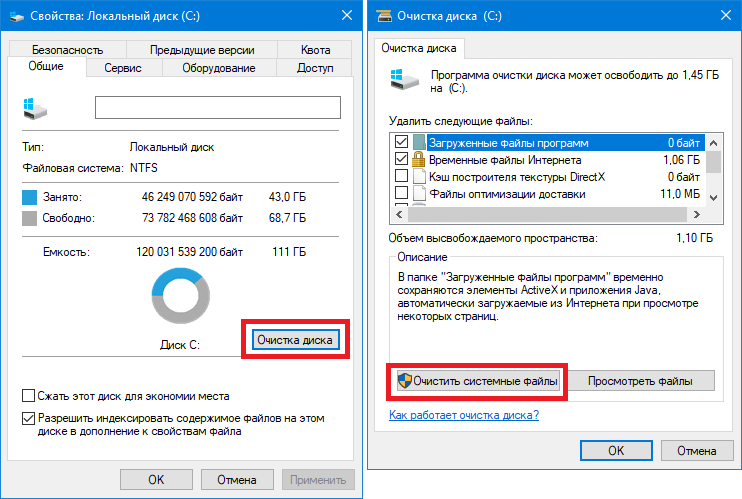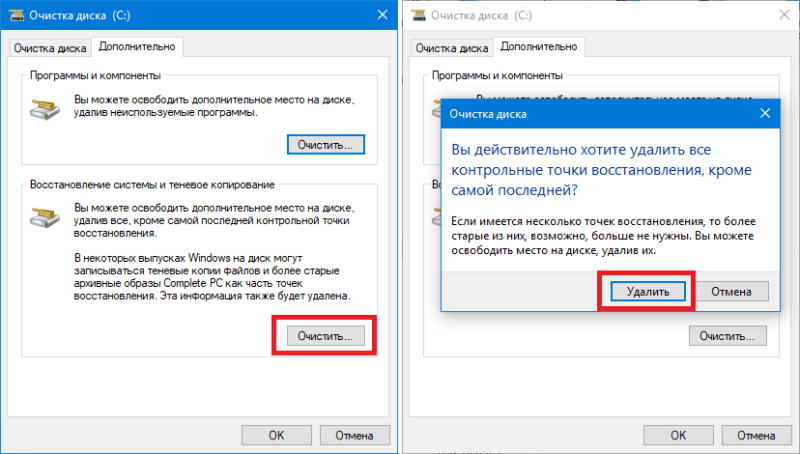При настройках по умолчанию, операционная система Windows создает точки восстановления автоматически, если на компьютере включена защита системы. Этот функционал позволяет выполнить откат системы до работоспособного состояния.
При работе на некоторых компьютерах возникают сбои и неполадки Windows, вызванные разными причинами, в том числе действиями самого пользователя. От этого никто не застрахован.
Содержание:
- Создание точек восстановления Windows
- Как проверить включена ли на ПК функция восстановления системы
- Как создать точку восстановления автоматически с помощью Планировщика заданий
- Как включить автоматическое создание точки восстановления при помощи VBScript
- Выводы статьи
- Автоматическое создание точек восстановления Windows (видео)
Если причину отказа в работе не получается устранить разными способами, остаются два варианта решения проблемы, без полной переустановки системы:
- Восстановление Windows из ранее созданных точек восстановления.
- Восстановление операционной системы из резервной копии, созданной заранее.
В первом случае, пользователь запускает на ПК восстановление ОС, выбирает подходящую контрольную точку восстановления, а затем происходит процесс восстановления Windows, в состояние, которое она имела на момент создания точки восстановления.
Во втором случае, пользователь проводит процесс восстановления Windows, с помощью заранее созданной резервной копии системы, которую для безопасности, обычно, сохраняют на внешнем носителе, чаще всего, на внешнем жестком диске.
Оба варианта имеют свои плюсы и минусы, а для использования предполагают наличие источника для восстановления: заранее созданной точки восстановления или резервного образа системы.
Создание точек восстановления Windows
В операционной системе Windows по умолчанию включена функция создания точек восстановления. Автоматическое создание точек восстановления происходит в следующих случаях:
- при установке некоторых программ, имеющих установщики, знающие о наличии функции создания точек восстановления системы;
- при установке обновлений из Центра обновлений Windows (Windows Update);
- при установке драйверов.
Для восстановления работоспособности Windows используется компонент «Восстановление системы» (System Restore), с помощью которого происходит откат к предыдущему состоянию компьютера, до начала создания данной точки восстановления. В любом случае, для успешного запуска процесса восстановления, на ПК необходимо иметь одну или несколько точек восстановления системы.
Пользователь может самостоятельно в любое время вручную создать точку восстановления Windows, а при необходимости восстановить систему, используя контрольные точки восстановления. Об этом есть подробные статьи на моем сайте.
В некоторых случаях, пользователю необходимо настроить автоматическое создание точек восстановления Windows по расписанию из-за того, что система самостоятельно создает их нерегулярно. Пользователю более удобен свой график создания контрольных точек на ПК.
В статье мы разберем, как как настроить создание точки восстановления автоматически несколькими способами. Автоматическое создание точек восстановления, описанное в этом руководстве, работает в операционных системах Windows 10, Windows 8.1, Windows 8, Windows 7.
Как проверить включена ли на ПК функция восстановления системы
Сначала необходимо убедиться, что функция создания точек восстановления включена на данном компьютере. Иначе, после возникновения нештатной ситуации, нельзя будет воспользоваться инструментом восстановления состояния системы из точки восстановления.
Выполните следующие действия:
- Нажмите на клавиши клавиатуры «Win» + «R».
- В диалоговом окне «Выполнить» введите команду: «systempropertiesprotection», нажмите на кнопку «ОК».
- Откроется окно «Свойства системы» во вкладке «Защита системы».
- В разделе «Параметры защиты» напротив доступного системного диска, обычно, это «Локальный диск (C:) (Система)» должно быть написано «Включено».
Если защита отключена, ее необходимо включить:
- Нажмите на кнопку «Настроить…».
- В окне «Защита системы для Локальный диск (C:)» в разделе «Параметры восстановления» активируйте опцию «Включить защиту системы», а в разделе «Использование дискового пространства» установите максимальный объем дискового пространства, используемого функцией защиты системы.
- Нажмите на кнопку «ОК».
Точки восстановления занимают некоторое место на диске. В зависимости от размера системного диска, необходимо подобрать оптимальный процент, используемый функцией защиты системы. По мере создания новых точек восстановления и заполнения отведенного места, самые старые точки восстановления будут удалятся для освобождения места для новых контрольных точек.
Точки восстановления Windows находятся в системной папке «System Volume Information». Пользователь имеет возможность отключить защиту системы на компьютере, удалить все или ненужные точки восстановления системы.
Как создать точку восстановления автоматически с помощью Планировщика заданий
Некоторым пользователям необходимо автоматически создать точку восстановления Windows через определенный промежуток времени. При обычной работе, операционная система создает точки восстановления не очень часто, поэтому автоматически созданная точка восстановления системой, в этой ситуации не будет актуальной для восстановления.
С помощью создания задачи в Планировщике заданий Windows пользователь может самостоятельно настроить периодичность запуска функции автоматического создания точек восстановления.
Потребуется пройти следующие шаги:
- Запустите Планировщик заданий — системное средство, входящее в состав Консоли управления Microsoft (MMC).
- В дереве папок пройдите по пути:
Библиотека планировщика задач -> Microsoft -> Windows -> SystemRestore
- В верхнем центральном окне Планировщика щелкните правой кнопкой мыши по файлу «SR», а затем в контекстном меню выберите «Свойства».
- В открывшемся окне войдите во вкладку «Триггеры», нажмите на кнопку «Создать…».
- В окне «Создание триггера» выберите условия для выполнения задачи. В поле «Начать задачу:» выберите подходящий вариант, в моем случае — «По расписанию». Настройте параметры запуска, например, раз в день или раз в неделю, выберите удобные дни недели. Поставьте флажок напротив пункта «Включено».
- Нажмите на «ОК».
- Во вкладке «Триггеры» добавится новое задание. Нажмите на кнопку «ОК».
В окне «Планировщик заданий» появилось новое задание, при выполнении которого будут создаваться обычные точки восстановления системы с выбранной периодичностью.
Как включить автоматическое создание точки восстановления при помощи VBScript
Пользователь имеет возможность автоматически создавать точки восстановления при старте операционной системы, с помощью выполнения сценария VBScript, запущенного в Планировщике заданий.
Данный VBScript скрипт работает в операционных системах Windows 10, Windows 8.1, Windows 8, Windows 7, Windows Vista, Windows XP.
Выполните следующие шаги:
- Скачайте на компьютер ZIP-архив automatic_restore_point, а затем распакуйте его, и извлеките оттуда файл «automatic_restore_point.vbs».
- Поместите файл в системную папку «Windows», расположенную на диске «C:».
- Запустите Планировщик заданий.
- В окне планировщика нажмите на кнопку «Создать задачу…».
- Во вкладке «Общие» дайте понятное имя для создаваемой задачи, активируйте пункт «Выполнять только для пользователей, вошедших в систему», поставьте флажок напротив пункта «Выполнять с наивысшими правами», в опции «Настроить для:» выберите подходящую операционную систему.
- Войдите во кладку «Триггеры», нажмите на кнопку «Создать…».
- В окне «Создание триггера» выберите начало выполнения задачи, в нашем случае, это условие: «При входе в систему».
- В разделе «Параметры» выберите пользователя компьютера, а затем нажмите на кнопку «ОК».
В Планировщик заданий добавлен триггер.
- Откройте вкладку «Действия», нажмите на кнопку «Создать…».
- В окне «Создание действия», в поле «Программа или сценарий» введите путь до файла «wscript.exe», который находится по пути:
C:\Windows\System32\wscript.exe
- В поле «Добавить аргументы (необязательно)» введите путь до файла «automatic_restore_point.vbs»:
C:\Windows\automatic_restore_point.vbs
- Нажмите на кнопку «ОК».
В окне «Действия» появилось указанное действие.
- Нажмите на кнопку «ОК».
В главном окне «Планировщик заданий» появилась новая задача, предназначенная для автоматического создания точек восстановления при каждом входе в систему.
Теперь, при каждом запуске Windows, на компьютере будет автоматически создаваться точка восстановления системы.
Обратите внимание на то, что этот скрипт не создаст точку восстановления, если предыдущая точка была создана за последние 24 часа. По прошествии этого временного промежутка, при входе в систему будет создана новая точка восстановления.
Если вам необходимо создать точку восстановления при каждом входе в систему, вне временных промежутков, измените в скрипте параметр «i24hrsLimit = 1» на «i24hrsLimit = 0». VBScript можно открыть в Блокноте или в другом текстовом редакторе, например, в Notepad++. Строчка для замены кода находится в самом начале, сразу после комментария.
Выводы статьи
Некоторым пользователям необходимо создавать точки восстановления системы автоматически, с заданной периодичностью по расписанию. С помощью точки восстановления можно восстановить состояние ПК, которое он имел на момент создания контрольной точки. Пользователь имеет возможность запустить функцию автоматического создания точки восстановления Windows при помощи задачи, созданной в Планировщике заданий, или с помощью выполнения сценария VBScript.
Автоматическое создание точек восстановления Windows (видео)
Похожие публикации:
- Очистка Windows 10: автоматическое и ручное удаление ненужных файлов
- Как сжать диск, папку или файл для экономии места в Windows
- Как поставить обои без активации Windows 10
- Запись видео с экрана Windows 10 — 3 способа
- Как удалить последнее обновление Windows 10 — 3 способа
Содержание
- Вариант 1: «Панель управления»
- Вариант 2: «Планировщик заданий»
- Вариант 3: «Редактор локальных групповых политик»
- Вариант 4: «Редактор реестра»
- Вопросы и ответы
Важно! В этой статье рассказывается о том, как настроить автоматическое создание точек восстановления, но при необходимости вы можете делать это самостоятельно в любое время. На нашем сайте есть отдельная статья, в которой рассказывается, как это сделать. Воспользуйтесь ссылкой ниже, чтобы ознакомиться с ней.
Подробнее: Создание точки восстановления Windows 10
Вариант 1: «Панель управления»
Настроить автоматическое создание точек восстановления можно в специальном меню «Панели управления». Достаточно будет выбрать диск для хранения слепков и перевести в активное положение соответствующий переключатель.
- Откройте «Панель управления» любым доступным способом. Проще всего это сделать через поиск по системе. Для этого установите курсор в соответствующее поле на панели задач, введите запрос, а затем в списке результатов щелкните левой кнопкой мыши по одноименному приложению.
Читайте также: Как открыть «Панель управления» в Windows 10
- В появившемся окне изначально убедитесь, что в верхнем правом углу напротив пункта «Просмотр» установлено значение «Крупные значки». При необходимости измените этот параметр на нужный. Затем в списке разделов перейдите в «Восстановление».
- В открывшемся меню перейдите по ссылке «Настройка восстановления системы», кликнув по ней левой кнопкой мыши.
- В новом окне перейдите во вкладку «Защита системы» и в списке «Параметры защиты» выберите диск, на котором будут храниться точки восстановления. Рекомендуется выделить «Локальный диск (C:) (Система)». Затем нажмите по кнопке «Настроить».
- В появившемся меню первостепенно переведите переключатель в верхней части окна в положение «Включить защиту системы». Также вы можете задать максимально допустимый объем памяти, который будет занят точками восстановления, но это делать не обязательно.
В завершение кликните по кнопке «Применить», чтобы сохранить внесенные изменения. После этого все активные окна можно закрыть — настройка автоматического создания точек восстановления выполнена.
Читайте также: Настройка точек восстановления в операционной системе Windows 10
Вариант 2: «Планировщик заданий»
Настроить автоматическое создание точек восстановления в Windows 10 можно посредством «Планировщика задач». Для этого необходимо будет предварительно создать специальный скрипт. Чтобы вы его не прописывали вручную, мы подготовили файл и разместили его на нашем Яндекс.Диске. Скачайте архив с ним, воспользовавшись кнопкой ниже.
Скачать automatic_restore_point с Яндекс.Диска
Примечание! Указанный скрипт помещен в архив, поэтому его предварительно необходимо извлечь. Сделать это можно как стандартными средствами операционной системы, так и с помощью программного обеспечения от сторонних разработчиков. При необходимости обратитесь за помощью к соответствующему руководству на нашем сайте, перейдя по ссылке ниже.
Подробнее: Как извлечь файлы из ZIP-архива в Windows 10
- Помещенный в архив скрипт извлеките в корневую директорию диска C, чтобы к нему был быстрый доступ.
- Запустите «Планировщик заданий» любым доступным способом. Проще всего это сделать через поиск по системе. Для этого установите курсор в соответствующее поле на панели задач, введите запрос и в результатах поиска кликните левой кнопкой мыши по соответствующему приложению.
Читайте также: Запуск «Планировщика заданий» в Windows 10
- В появившемся окне «Планировщика заданий» кликните по кнопке «Создать задачу», расположенной в правой части интерфейса.
- В новом меню, находясь во вкладке «Общие», первостепенно введите имя задачи. Оно может быть произвольным, в нашем примере «LumpicsRu». После этого в нижней части окна из выпадающего списка «Настроить для» выберите значение «Windows 10».
- Перейдите во вкладку «Триггеры» и создайте новый триггер, для чего щелкните по кнопке «Создать» в нижней части интерфейса.
- В появившемся окне в верхней части из выпадающего списка «Начать задачу» выберите «При входе в систему». Соответственно, точка восстановления будет автоматически создаваться каждый раз при включении компьютера. Далее в блоке «Параметры» выберите пользователя, в учетной записи которого будет выполняться этот триггер. Рекомендуется выбрать «Любой пользователь». В завершение кликните по кнопке «ОК», чтобы сохранить изменения.
- Вернувшись в предыдущее окно, вы можете заметить, что соответствующий триггер был создан, он отображается в центральной части.
- Проследуйте во вкладку «Действия» и создайте новое действие, щелкнув по соответствующей кнопке в нижней части интерфейса.
- В появившемся окне из выпадающего списка «Действие» выберите «Запуск программы». Далее в поле «Программы или сценарии» проложите путь к исполняемому файлу
wscript.exe. Для этого вы можете воспользоваться кнопкой «Обзор» или просто вставить представленный ниже путь в пустое поле.C:\Windows\System32\wscript.exeДалее в поле «Добавить аргументы (необязательно)» укажите путь к ранее скачанному с Яндекс.Диска скрипту. Ввиду того, что он был помещен в корневую директории
диска C, путь к нему будет следующим:C:\automatic_restore_point.vbsПо итогу у вас все поля должны быть заполнены точно так же, как показано на изображении ниже. В завершение не забудьте нажать по кнопке «ОК», чтобы сохранить изменения.
- Вернувшись в предыдущее окно, убедитесь, что действие было создано. Оно будет отображаться в списке центральной части. Нажмите «ОК», чтобы закончить создание задачи.
- В главном окне «Планировщика заданий» можно будет найти только что созданную задачу в списке «Библиотека планировщика», он находится в верхней его части. Это будет означать, что все действия выполнены верно и точки восстановления будут создаваться автоматически.
Обратите внимание! Посредством настройки автоматического создания точек восстановления через «Планировщик заданий» вы можете задать точное время выполнения поставленной задачи. Другие способы из этой статьи не предоставляют такую возможность.
Вариант 3: «Редактор локальных групповых политик»
Активировать опцию автоматического создания точек восстановления можно через «Редактор локальных групповых политик». Для этого достаточно изменить конфигурацию соответствующего параметра.
Важно! Этим способом можно воспользоваться только в том случае, если вы являетесь обладателем Windows 10 редакции «Профессиональная» или «Корпоративная», в противном случае нужной утилиты попросту не будет.
Читайте также: Просмотр информации о сборке Windows 10
- Откройте «Редактор локальных групповых политик» любым доступным способом, проще всего это сделать через окно «Выполнить». Вызовите его посредством горячих клавиш Win + R. Затем впишите в пустое поле команду
gpedit.mscи нажмите Enter. - После появления соответствующего окна, воспользовавшись древовидной структурой каталогов в левой части интерфейса, перейдите по указанному ниже пути:
«Конфигурация компьютера» → «Административные шаблоны» → «Компоненты Windows» → «Антивирусная программа Microsoft Defender» → «Проверка» - Попав в целевую директорию «Проверка», найдите в списке всех параметров «Создать точку восстановления системы» и откройте его свойства. Для этого кликните по названию правой кнопкой мыши и в появившемся контекстном меню выберите пункт «Изменить».
- В открывшемся окне свойств параметра в верхнем левом углу переведите переключатель в положение «Включено». Затем сохраните изменения поочередно нажав «Применить» и «ОК».
После этого все открытые в процессе выполнения инструкции окна можно закрыть — поставленная задача выполнена.
Вариант 4: «Редактор реестра»
Настроить автоматическое создание точек восстановления в Windows 10 можно путем внесения правок в системный реестр. Важно четко выполнять описываемые далее действия, так как изменение не тех параметров может стать причиной возникновения новых неисправностей в операционной системе.
- Откройте «Редактор реестра» любым доступным способом. Проще всего это сделать через окно «Выполнить». Вызовите его комбинацией клавиш Win + R, а затем в пустое поле введите команду
regeditи нажмите Enter.
Читайте также: Как открыть «Редактор реестр» в Windows 10
- В появившемся окне «Редактора реестра» перейдите по указанному ниже пути. Для этого вы можете воспользоваться древовидной структурой каталогов в левой части интерфейса. Но быстрее будет вставить путь в адресную строку, расположенную в верхней части окна, и нажать Enter.
Компьютер\HKEY_LOCAL_MACHINE\SOFTWARE\Policies\Microsoft\Windows Defender - Попав в целевую директорию, вам необходимо создать подкаталог папки «Windows Defender». Для этого щелкните по ее названию правой кнопкой мыши и в появившемся контекстном меню выберите пункт «Создать» → «Раздел».
- В отобразившемся поле для ввода названия нового каталога впишите «Scan» (без кавычек) и нажмите Enter.
- Находясь в только что созданном каталоге, создайте новый параметр. Для этого щелкните на пустой области основной части окна правой кнопкой мыши и в появившемся контекстном меню выберите «Создать» → «Параметр DWORD (32 бита)».
- В появившемся поле для ввода имени нового параметра впишите «DisableRestorePoint» (без кавычек) и нажмите Enter.
- Откройте свойства только что созданного параметра. Сделать это вы можете двойным кликом по его названию либо через контекстное меню. Вызовите его правой кнопкой мыши и щелкните по пункту «Изменить».
- В появившемся окне убедитесь, что в поле «Значение» стоит «0» (ноль), а при необходимости исправьте это. Затем щелкните по кнопке «ОК», чтобы сохранить изменения.

Еще статьи по данной теме:
Помогла ли Вам статья?
Точка восстановления — это, грубо говоря, снимок системы, охватывающий её файлы и настройки на тот случай, чтобы их можно было быстро восстановить в случае какой-либо поломки. Эта технология давно знакома технологическим энтузиастам, которые активно её используют перед всякими сомнительными манипуляциями с системой, но даже они не задействуют её на полную. Дело в том, что точки восстановления в Windows нужно создавать вручную. Иногда они делаются автоматически, но это происходит крайне редко — при установке драйверов или программ (судя по всему, из Microsoft Store). Однако систему можно настроить так, чтобы точки восстановления создавались по расписанию — например, раз в день или раз в неделю. В этой статье рассмотрим, как такое сделать, с учётом всех нюансов.
⚠️ В статье описывается ручная настройка создания точек восстановления по графику, но существуют и утилиты, которые позволяют это делать через дружелюбный к пользователю интерфейс. Тем не менее они выглядят крайне сомнительно с точки зрения безопасности, поэтому в статье такие программы намеренно не упоминаются.
Сначала систему нужно подготовить
Прежде всего следует активировать «Защиту системы» — именно так называется раздел Windows, где находится активация точек восстановления.
- Откройте поиск в Windows и найдите «Создание точки восстановления».
- Во вкладке «Защита системы» выберите нужный диск и кликните по кнопке «Настроить…», а затем отметьте галочкой пункт «Включить защиту системы». Это активирует технологию точек восстановления. Проделайте это для всех нужных дисков.
💡 Ниже в меню есть пункт «Максимальное использование» — ползунок указывает место на диске, которое резервируется для хранения точек восстановления. Когда новые не будут помещаться, Windows автоматически начнёт удалять самые старые точки восстановления. Обычно таким резервным копиям хватает и 10–15 ГБ места, но всё зависит от конкретной системы.
Самое изнурительное — настроить график
Это самый объёмный пункт, но ничего сложного в нём нет. На этом этапе указывается команда для создания точки восстановления, а также настраивается очерёдность автоматического применения этой команды, то есть график создания резервных копий.
- Откройте поиск в Windows и найдите «Планировщик заданий», в левой колонке выберите «Библиотека планировщика», а затем в правой нажмите на «Создать задачу…» — в окне создания задачи укажите любое удобное название (оно будет отображаться в списке всех задач планировщика).
- На вкладке «Общие» поставьте галочку «Выполнить с наивысшими правами» — это позволит скрипту запускаться с правами администратора, которые нужны для создания точки восстановления через командную строку. Соответственно, у текущей учётной записи пользователя должны быть права администратора (выше в меню можно выбрать, какой профиль использовать для выполнения скрипта).
- На вкладке «Триггеры» нажмите на «Создать». В появившемся окне нужно выбрать расписание — его можно привязывать ко времени, а можно к другим действиям в системе (например, ко входу в систему, к запуску компьютера, к простою системы или к блокировке устройства).
Если вы хотите повторять задачу чаще одного раза в сутки, то нужно выбрать «Однократно», а ниже активировать пункт «Повторять задачу каждые», после чего указать время — хоть каждые 5 минут. Но здесь есть нюанс, о котором речь пойдёт в следующем разделе статьи. - Перейдите во вкладку «Действия» — здесь указывается сам скрипт для создания точки восстановления. Нажмите на «Создать…», в графе «Действие» оставьте «Запуск программы», в поле «Программа или сценарий» вручную напишите Wmic.exe, а в поле «Добавить аргументы» укажите следующее:
/Namespace:\\root\default Path SystemRestore Call CreateRestorePoint «My Restore Point», 100, 7
💡Что в команде:- /Namespace:\\root\default Path SystemRestore — указание на то, что команда будет взаимодействовать с системой восстановления;
- Call CreateRestorePoint — вызов метода создания точки восстановления;
- «My Restore Point» — имя точки восстановления (будет отображаться на языке системы);
- 100 — тип события, вызывающего создание точки восстановления (в данном случае «пользовательский»);
- 7 — тип точки восстановления (в данном случае «модификация состояния системы»). На самом деле, его можно изменить и на другой: 0 («другое»), 1 («установка приложения»), 10 («резервное копирование») или 12 («проверка диска»).
- Проверьте вкладки «Условия» и «Параметры» — возможно, вам потребуется настроить дополнительные необязательные опции.
Когда всё готово, нажмите «ОК» — в списке заданий планировщика появится новый пункт. Если вы захотите приостановить автоматическое создание точек восстановления, достаточно будет выделить задание и нажать на «Отключить» справа.
Проверить созданные точки восстановления можно в «Защите системы» (из первого раздела статьи) по кнопке «Восстановить…».
Подводные камни
Поскольку это наполовину авторская инструкция, при её написании я столкнулся с несколькими нюансами.
Во-первых, скрипт может не работать по тем или иным причинам — например, когда нет прав администратора. Если вы проделали всё по инструкции выше, но точки восстановления не начали создаваться автоматически, то имеет смысл попробовать запустить команду вручную через командную строку (предварительно открытую с правами администратора):
Wmic.exe /Namespace:\\root\default Path SystemRestore Call CreateRestorePoint «My Restore Point», 100, 7
Во-вторых, начиная с Windows 8 система не позволяет создавать точки восстановления чаще, чем раз в 24 часа (как раз это приводит к игнорированию скрипта). Чтобы побороть данную проблему, необходимо выполнить следующее:
- Откройте «Редактор реестра», воспользовавшись поиском Windows.
- Перейдите по пути:
Компьютер\HKEY_LOCAL_MACHINE\SOFTWARE\Microsoft\Windows NT\CurrentVersion\SystemRestore - Создайте новый DWORD-файл (32-битный) с названием SystemRestorePointCreationFrequency. В качестве значения (кликните два раза по созданному файлу) укажите количество минут, которое необходимо выждать перед созданием новой точки восстановления (можно указать и 0).
В-третьих, при автоматическом создании точки восстановления на секунду появляется командная строка, а затем исчезает. Она ни на что не влияет, но доставляет некий дискомфорт — мне не удалось сделать так, чтобы скрипт выполнялся полностью в фоне (если знаете решение, пишите в комментариях).
Точка восстановления Windows 10 позволяет вам откатить операционную систему к предыдущему рабочему состоянию, если что-то идет не так, возникает неполадка или критический баг, который не удается устранить. Это полезная функция, которая в определенный момент может в буквальном смысле спасти пользователя и избавить его от головной боли. Ее представили еще в Windows ME. Точка восстановления создает отдельные копии реестра, драйверов и различных системных файлов, что позволяет в нужный момент вернуть Windows в рабочее состояние. Рекомендуем вам пополнить свои навыки общения с компьютером и узнать о том, как создать точку восстановления в Windows 10 или как настроить операционную систему на автоматическое создание точки восстановления.
Примечание: для выполнения этой инструкции нужны права Администратора. Если ваша учетная запись не обладает таковыми, вам понадобится пароль Администратора.
Как создать точку восстановления Windows 10
- Нажмите Win + R и введите SystemPropertiesProtection. Откроется окно Свойства системы и вкладка Защита системы.
- Обратите внимание, что защита для всех доступных накопителей по умолчанию отключена. Поэтому вам надо активировать ее вручную. Выберите нужный вам диск (для системы это всегда будет диск C) и нажмите Настроить.
- Выберите Включить защиту системы и установите слайдер Максимальное использование в положение 10-15%. Этот слайдер отвечает за объем дискового пространства, которое система будет использовать для создания точек восстановления. Когда их количество будет увеличиваться, а объем заполняться, Windows будет удалять старые, уже ненужные точки восстановления. Нажмите Ок.
- Теперь на окне Свойства системы – Защита системы. Нажмите Создать.
- Назовите новую точку восстановления и нажмите Создать. Подождите, пока система выполнит необходимые ей операции.
На этом ручное создание точки восстановления в Windows 10 завершено.
Автоматическое создание точки восстановления Windows 10
- Нажмите Win + R и введите Taskschd.msc. Система запустит встроенный в нее Планировщик Задач.
- В правой части окна нажмите Создать задачу.
- В открывшемся окне на вкладке Общие дайте имя вашей задаче в поле Имя. К примеру, «Автоматическое создание точки восстановления».
- Отметьте пункт Выполнить с наивысшими правами и Выполнять для всех пользователей.
- Перейдите на вкладку Действия, нажмите Создать.
- В окне Создание действия в поле Программа или сценарий пропишите powershell.exe, а в пункт Добавить аргументы (необязательно) введите —ExecutionPolicy Bypass -Command «Checkpoint-Computer -Description \»Restore Point (Automatic)\» -RestorePointType \»MODIFY_SETTINGS\»».
- Нажмите Ок и теперь переходите на вкладку Триггеры.
- Нажмите Создать.
- Откроется окно планировки триггера. Здесь вы уже сами можете настроить частоту создания точки восстановления. Чтобы система делала резервное копирование своих важных элементов каждые несколько дней, в части окна Параметры отметьте Ежедневно. В окошке Повторять каждые укажите частоту повторения. К примеру, выполнять создание точки восстановления каждые 3 дня. В части Начать можно указать время, когда состоится первое исполнение запланированной задачи.
- Нажмите Ок.
- Переходите на вкладку Условия и снимите отметки возле пунктов Запускать только при питании от электросети и Останавливать при переходе на питание от батарей.
- Откройте вкладку Параметры и установите отметку возле Немедленно запускать задачу, если пропущен плановый запуск.
- Нажмите Ок.
- Появится окно авторизации. Ощутите запах Windows XP и введите пароль от вашей учетной записи.
Теперь система будет автоматически создавать точки восстановления с указанной вами частотой.
Как откатить компьютер из точки восстановления Windows 10
Если неприятность все-таки случилась, и вы заметили проблемы или сбои в работе операционной системы, время воспользоваться созданной точкой восстановления операционной системы.
- Нажмите Win + R и введите SystemPropertiesProtection. Откроется окно Свойства системы и вкладка Защита системы.
- Нажмите кнопку Восстановить. Система откроет мастер восстановления.
- В открывшемся окне нажмите Далее.
- Следующее окно – меню выбора готовых точек восстановления. Выберите нужную вам из списка и нажмите Далее.
- На последнем этапе проверьте, все ли правильно, и нажмите Готово. Дождитесь завершения процесса.
Откат компьютера до точки восстановления через Параметры
Если первый вариант для вас не вариант, тогда воспользуйтесь меню Особые варианты загрузки. Через него можно запустить этот же мастер восстановления и откатить операционную систему до одной из созданных точек восстановления.
- Откройте Параметры – Обновление и безопасность – Восстановление. Выберите Особые варианты загрузки – Перезагрузить сейчас. Опционально и проще – зажать кнопку Shift и затем нажать Пуск – Выключение – Перезагрузка.
- Откроется синий экран особых вариантов загрузки (его же кто-то называет «рекавери»). Вам надо нажать на первый пункт Восстановление системы.
- После этого запустится точно такой же мастер восстановления, как и тот, что описан в методе выше.
Как откатить компьютер, если система не включается
Если ситуация радикально ухудшилась и система не стартует, попробуйте запустить компьютер в безопасном режиме с использованием командной строки. Когда система включится, просто введите в командную строку rstrui.exe. Затем следуйте инструкциям мастера.
Как удалить точку восстановления в Командной строке
- Запустите Командную строку от имени Администратора. Для этого в меню Пуск введите cmd и в поисковой выдаче отобразится Командная строка. Нажмите правой кнопкой мыши и выберите Запуск от имени Администратора.
- Введите команду vssadmin list shadows. Командная строка отобразит список доступных в системе точек восстановления. Вам надо найти нужную точку и скопировать ее идентификатор в фигурных скобках (Shadow Copy ID).
- Введите команду vssadmin delete shadows /Shadow={XXXXX}. Вместо XXXXX введите идентификатор. В конечном итоге команда должна выглядеть на подобии vssadmin delete shadows /Shadow={9507f3a5-4500-abde-aec6-bbed19fd1849}. Разумеется, ваш идентификатор будет другим.
- Подтвердите удаление резервной копии.
Как удалить все точки восстановления в Windows 10
- Нажмите Win + R и введите SystemPropertiesProtection.
- Выберите диск C: и нажмите Настроить. В правой нижней части экрана будет расположена кнопка Удалить. Нажмите ее и подтвердите свой выбор.
Другой вариант – удалить точки восстановления с помощью Командной строки.
- Опять же, надо запустить Командную строку от имени Администратора. Для этого в меню Пуск введите cmd и в поисковой выдаче отобразится Командная строка. Нажмите правой кнопкой мыши и выберите Запуск от имени Администратора.
- Введите команду vssadmin delete shadows /all.
- Подтвердите решение и нажмите кнопку Y на клавиатуре.
- Чтобы удалить точки восстановления Windows 10 без подтверждения, используйте команду vssadmin delete shadows /all /quiet.
Как удалить точки восстановления через Очистку диска
С удалением точек восстановления Windows 10 замечательно справится утилита очистки системного диска:
- Откройте Мой компьютер, кликните правой кнопкой мыши по диску C: и выберите Свойства.
- На вкладке Общие нажмите кнопку Очистка Диска. Откроется окно выбора элементов для удаления.
- Нажмите Очистить системные файлы, после чего появится вкладка Дополнительно. Нажмите на нее.
- Кликните на кнопку Очистить в секции Восстановление системы и теневое копирование. Подтвердите очистку точек восстановления.
После выполнения этих команд все точки восстановления будут удалены и на вашем системном разделе появится больше свободного пространства.

В этой инструкции подробно описывается процесс создания точек восстановления, настройки, необходимые для того, чтобы Windows 10 делала это автоматически, а также способы использовать ранее сделанные точки восстановления для отката изменений в драйверах, реестре и параметрах системы. Заодно расскажу, как удалить созданные точки восстановления. Также может пригодиться: Как восстановить отдельные файлы из точек восстановления, Что делать, если восстановление системы отключено администратором в Windows 10, 8 и Windows 7, Как исправить ошибку 0х80070091 при использовании точек восстановления в Windows 10.
Примечание: точки восстановления содержат лишь информацию об изменившихся системных файлах, критичных для работы Windows 10 и записях в реестре, но не представляют собой полный образ системы. Если вас интересует именно создание такого образа, на эту тему есть отдельная инструкция — Как сделать резервную копию Windows 10 и восстановиться из нее.
- Настройка восстановления системы (для возможности создания точек восстановления)
- Как создать точку восстановления Windows 10
- Как откатить Windows 10 из точки восстановления
- Как удалить точки восстановления
- Видео инструкция
Дополнительную информацию по возможностям возврата работоспособности ОС вы можете найти в статье Восстановление Windows 10.
Настройки восстановления системы
Прежде чем начать, следует заглянуть в настройки восстановления Windows 10. Для этого, кликните правой кнопкой мыши по «Пуск», выберите пункт контекстного меню «Панель управления» (Вид: значки), затем «Восстановление».
Нажмите по пункту «Настройка восстановления системы». Еще один способ попасть в нужное окно — нажать клавиши Win+R на клавиатуре и ввести systempropertiesprotection после чего нажать Enter.
Откроется окно настроек (вкладка «Защита системы»). Точки восстановления создаются для всех дисков, для которых защита системы включена. Например, если для системного диска C защита отключена, вы можете включить ее, выбрав этот диск и нажав кнопку «Настроить».
После этого выберите «Включить защиту системы» и укажите количество места, которое вы хотели бы выделить для создания точек восстановления: чем больше места, тем большее количество точек сможет храниться, а по мере заполнения пространства старые точки восстановления будут удаляться автоматически.
Как создать точку восстановления Windows 10
Для того, чтобы создать точку восстановления системы, на той же вкладке «Защита системы», (попасть в которую также можно через правый клик по «Пуск» — «Система» — «Защита системы») нажмите кнопку «Создать» и задайте имя новой точки, после чего еще раз нажмите «Создать». Через некоторое время операция будет выполнена.
Теперь на компьютере содержится информация, которая позволит вам отменить последние сделанные изменения в критически важных системных файлах Windows 10, если после установки программ, драйверов или других действий ОС стала работать неправильно.
Созданные точки восстановления хранятся в скрытой системной папке System Volume Information в корне соответствующих дисков или разделов, однако доступа к этой папке у вас по умолчанию нет.
Как откатить Windows 10 до точки восстановления
А теперь об использовании точек восстановления. Сделать это можно несколькими способами — в интерфейсе Windows 10, с помощью инструментов диагностики в особых вариантах загрузки, в среде восстановления, запущенной с флешки (если компьютер не загружается) и в командной строке.
Самый простой способ, при условии, что система запускается — зайти в панель управления, выбрать пункт «Восстановление», после чего нажать «Запуск восстановления системы».
Запустится мастер восстановления, в первом окне которого вам могут предложить выбрать рекомендуемую точку восстановления (созданную автоматически), а во втором (если вы отметите «Выбрать другую точку восстановления» вы сможете сами выбрать одну из созданных вручную или автоматически точек восстановления. Нажмите «Готово» и дождитесь окончания процесса восстановления системы. После автоматической перезагрузки компьютера вам сообщат, что восстановление прошло успешно.
Второй метод использовать точку восстановления — с помощью особых вариантов загрузки, попасть в которые можно через Параметры — Обновление и восстановление — Восстановление или же, еще быстрее, прямо с экрана блокировки: нажать по кнопке «питания» справа внизу, а затем, удерживая Shift, нажать «Перезагрузка».
На экране особых вариантов загрузки выберите пункт «Поиск и устранение неисправностей» — «Восстановление системы» (или «Диагностика» — «Дополнительные параметры» — «Восстановление системы» в более ранних версиях Windows 10), далее вы сможете воспользоваться имеющимися точками восстановления (в процессе потребуется ввод пароля учетной записи).
В случае, если Windows 10 не загружается, вы все равно можете использовать точки восстановления: для этого вам понадобится загрузочная флешка с Windows 10 (которую придется сделать на другом компьютере), либо диск восстановления. При использовании загрузочной флешки, достаточно будет выбрать пункт «Восстановление системы» на втором экране программы установки.
В результате вы попадете в среду восстановления, как в предыдущем способе и сможете воспользоваться точками восстановления даже на не запускающемся компьютере.
И еще один способ — запуск отката до точки восстановления из командной строки. он вам может пригодиться в том случае, если единственный работающий вариант загрузки Windows 10 — безопасный режим с поддержкой командной строки.
Просто введите в командную строку rstrui.exe и нажмите Enter для запуска мастера восстановления (он запустится в графическом интерфейсе).
Как удалить точки восстановления
Если вам потребовалось удалить имеющиеся точки восстановления, снова зайдите в окно настройки «Защиты системы», выберите диск, нажмите «Настроить», а затем используйте кнопку «Удалить» для этого. При этом удалятся все точки восстановления для этого диска.
То же самое можно сделать с помощью утилиты очистки диска Windows 10, для ее запуска нажмите Win+R и введите cleanmgr, а после того как утилита откроется, нажмите «Очистить системные файлы», выберите диск для очистки, а затем перейдите на вкладку «Дополнительно». Там вы сможете удалить все точки восстановления, кроме самой последней.
И, наконец, существует способ для удаления конкретных точек восстановления на компьютере, сделать это можно с помощью бесплатной программы CCleaner. В программе зайдите в «Инструменты» — «Восстановление системы» и выберите те точки восстановления, которые хотите удалить.
Видео — создание, использование и удаление точек восстановления Windows 10
И, в завершение, видео инструкция, если же после просмотра у вас останутся вопросы, буду рад ответить на них в комментариях.
Если вас интересует более продвинутое резервное копирование, возможно стоит приглядеться к сторонним средствам для этого, например, Veeam Agent for Microsoft Windows Free.