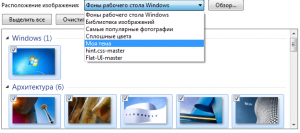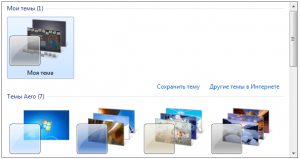Приветствую вас, дорогие читатели.
В последних версиях Windows разработчики предоставили пользователям широкие возможности по настройке внешнего вида операционки. Теперь здесь можно не только устанавливать обои и выбирать заставку. В Microsoft предусмотрели вариант подбора цвета окон и даже установки слайд-шоу в качестве фонового рисунка. Сегодня я расскажу, как создать свою тему для Windows 7 и в целом познакомлю вас с инструментом «Персонализация».
Общая информация( к содержанию ↑ )
В прошлых версиях операционной системы от Microsoft пользователи с помощью стандартных возможностей могли сменить обои, выбрать заставку и цвет окон. Правда последние два пункта имели сравнительно ограниченные возможности. И расширить их позволяли некоторые программы.
В новой же версии ОС есть возможность не только задать желаемый общий оттенок, но и даже установить автоматический подбор, что поможет поставить цвет окон в зависимости от фона рабочего стола.
В будущем, если вы вдруг захотите изменить некоторые части общего вида, старая конфигурация не сохранится, и потом необходимо будет подбирать все заново. Чтобы этого не делать, нужно просто сохранить настройки.
Возможности меню «Персонализация»( к содержанию ↑ )
Создание темы подразумевает разработку собственного внешнего вида с нуля, внесение некоторых корректировок в уже существующие наборы или установка новых. В любом случае получившиеся данные можно будет сохранить и восстановить их в любой момент по желанию.
-
Заходим в «Панель управления» через «Пуск».
-
Нас интересует пункт «Персонализация». Нажимаем на нем.
-
Откроется окно, в котором и устанавливаются все настройки.
Здесь предлагается несколько вариантов. Первый – «Мои темы», в котором можно выбрать сохраненные варианты. К нему мы вернемся позже.
Кроме того, здесь есть уже готовые настройки «Aero». Они представляют собой полупрозрачные панели с полноценными наборами фонов. Последние самостоятельно меняются через определенное время.
Также есть «с высокой контрастностью и упрощенные». Подобные варианты подходят если используется слабое оборудование. Это позволит уменьшить нагрузку и повысить работоспособность.
Создание( к содержанию ↑ )
Это можно сделать несколькими способами – изменить готовую или полностью сделать все сначала. Итак, как самому создать тему, без стороннего ПО? Просто – нужно сделать всего несколько шагов. Сперва рассмотрим упрощенный вариант:
-
Выбираем понравившийся цвет.
-
Нажимаем внизу «Фон рабочего стола».
-
Откроется меню, где мы можем указать одну картинку или несколько — для слайд-шоу. Здесь же выбирается время, через которое будет происходить изменение изображения.
-
После этого в меню «Мои темы» появится наша.
-
Нажимаем «Сохранить» и вводим имя.
Также Windows 7 Максимальная позволяет менять цвет окон – для этого нужно выбрать соответствующее меню снизу. Для полноценной персонализации устанавливаем также звуки системы и заставку. Теперь ваш компьютер точно будет уникальным.
Скачать( к содержанию ↑ )
Но не всегда стоит тратить время, чтобы долго сопоставлять фоновые рисунки и оттенки основных элементов операционной системы. Есть вариант выбора подходящего сочетания в «мировой паутине». Для этого все в том же меню «Персонализация» нужно нажать «Другие темы в Интернете». Откроется официальная страница, где можно подобрать самые разные настройки. Выбирайте понравившиеся и нажимайте «Скачать».
Софт( к содержанию ↑ )
Также настроить внешний вид операционной системы от Microsoft можно при помощи программы Windows Style Builder. Приложение можно смело назвать уникальным в своем роде. Оно является единственным, в котором есть возможность создания новых или изменения уже имеющихся визуальных стилей. Для изменения отдельных элементов возможно понадобятся знания Adobe Photoshop. Здесь вы сможете выбрать не только фон или оттенок, но и многие другие элементы ОС.
Несмотря на то, что инструмент обладает широкими возможностями по настройке внешнего вида Windows, специалисты все же не рекомендуют менять многое. Ведь чем больше новшеств будет введено, тем чаще могут возникать ошибки. А, следовательно, операционка быстрее выйдет из строя. Решение станет полная переустановка.
Еще одним подобным инструментом является UltraUX Theme Patcher. Утилита также позволяет детально настроить внешний вид ОС, хоть и имеет меньше возможностей, чем предыдущая.
Если вы желаете узнать, как пользоваться этим инструментом в Windows 8, переходите по ссылке Темы для windows 8.
В целом изменение фона рабочего стола и цвета окон – движения, которые понятны каждому.
Специалисты рекомендуют хотя бы раз в несколько месяцев полностью переустанавливать все настройки, чтобы у пользователя появлялось чувство владения чего-то другого, отличающегося от прежнего. Это позволит улучшить работоспособность клиента. Нередко также приводит к переосмыслению наличия на компьютере ненужной информации, удаление которой увеличит скорость работы самого ПК или ноутбука.
Надеюсь вы сможете легко разобраться с этим инструментом. Подписывайтесь и рассказывайте о блоге друзьям.
Материалы по теме

Итак, чтобы создать тему для Windows 7 нам нужно зайти в персонализацию. Для этого кликаем правой кнопкой на рабочем столе и выбираем этот пункт. Он находится в самом низу.
.
Тот же путь можно проделать, если нажать Пуск — Панель управления — Оформление и персонализация -Персонализация. Выбираем любую тему и в нижней панели нажимаем На Фон рабочего стола для его изменения. Но давайте для начала подготовим изображения ля слайдов. которые будут показываться в новой теме. По умолчанию все изображения хранятся по этому пути: C:\Windows\Web\Wallpaper. Создаем новую папку, называем ее, к примеру, Моя тема и помещаем в нее те картинки, которые вам нравятся. Используйте те же размеры, что и у других изображений слайдов. В появившемся списке выбираем созданную папку в изображениями и нажимаем: Сохранить изменения.
После чего в списке тем появится новая не сохраненная тема, которую мы будем дорабатывать. Настраиваем цвет окон по своему усмотрению и затем читаем о том, как поменять звуки в Windows 7. После этих не сложных манипуляций нажимаем на: Сохранить тему, вводим ее название и жмем кнопку . Как видите, создать тему для Windows 7 совсем не сложно. Вот, что должно у нас получиться:
Если я вам чем-то смог помочь, то поделитесь этой записью в социальных сетях. Заранее спасибо и удачных экспериментов в создании тем для Windows 7. Смотрите так же: Как создать инсталлятор.
Windows 7 предлагает широкие возможности для настройки внешнего вида рабочего стола — от изменения обоев и цветовой схемы до создания собственных тем. Создание собственной темы позволяет вам полностью настроить внешний вид Windows 7 в соответствии со своими предпочтениями и стилем.
В данной статье мы рассмотрим пошаговый процесс создания собственной темы для Windows 7. Мы расскажем, как выбрать фоновые обои, цвета для окон, звуки и экранный заставку, а также как сохранить и применить собственную тему.
Сначала необходимо выбрать подходящие фоновые обои. Вы можете использовать готовые обои из интернета или загрузить свои собственные изображения. Важно выбирать обои, которые подходят по размеру и пропорциям вашего монитора.
Далее, выберите цветовую схему для окон. Windows 7 предлагает широкий выбор цветовых комбинаций, включая стандартные наборы или собственные настройки цветов. Выберите цвет, который соответствует вашим предпочтениям и помогает создать желаемый визуальный эффект.
Содержание
- Выбор инструментов:
- Сбор материалов:
- Создание элементов интерфейса:
- Редактирование цветовой схемы:
- Применение звуковых эффектов:
- Тестирование и применение темы:
- Публикация и распространение:
Выбор инструментов:
Прежде чем приступить к созданию собственной темы для Windows 7, вам потребуются определенные инструменты. Вот некоторые, которые вам могут понадобиться:
| 1. Редактор ресурсов (Resource Hacker): | Этот инструмент позволяет вам редактировать системные ресурсы Windows, такие как иконки, заголовки окон, диалоговые окна и другие элементы пользовательского интерфейса. |
| 2. Редактор стилей (Styler Toolbar): | С помощью этого инструмента вы сможете настроить стили окон, кнопок, полей ввода и других элементов интерфейса операционной системы. |
| 3. Изображения и иконки: | Для создания интересной и оригинальной темы для Windows вам понадобятся изображения и иконки. Вы можете использовать свои собственные или найти их в Интернете. |
| 4. Редактор кода: | Для создания темы вам потребуется редактировать код файлов темы. Вы можете использовать любой текстовый редактор или специализированную среду разработки. |
Убедитесь, что у вас есть все необходимые инструменты, прежде чем приступать к созданию собственной темы для Windows 7. Без них вы не сможете изменить внешний вид операционной системы.
Сбор материалов:
Прежде чем приступить к созданию собственной темы для Windows 7, вам потребуется собрать следующие материалы:
- Фоновые изображения для рабочего стола — выберите изображения высокого разрешения, которые будут хорошо смотреться на экране вашего компьютера.
- Звуковые файлы — соберите аудиофайлы, которые вы хотите использовать в качестве звуковых сигналов для системных событий, таких как начало и завершение работы операционной системы.
- Иконки — найдите иконки, которые будут устанавливаться вместо стандартных значков для различных элементов операционной системы, например, папок или ярлыков.
- Курсоры — выберите курсоры, которые будут заменять стандартные указатели мыши на экране компьютера.
- Шрифты — выберите шрифты, которые будут использоваться в вашей теме для заголовков, надписей и других элементов.
Обеспечив все необходимые материалы, вы будете готовы приступить к созданию своей собственной темы для Windows 7.
Создание элементов интерфейса:
При создании собственной темы для Windows 7 важно уделить должное внимание элементам интерфейса. Они определяют внешний вид и функциональность темы, их правильное создание и настройка поможет достичь желаемого результата.
Основные элементы интерфейса включают:
- Окна – основные рабочие области приложений, которые пользователь может открыть и закрыть;
- Оконные элементы управления – кнопки, полосы прокрутки, различные виджеты, отвечающие за визуальное и функциональное управление окнами;
- Заголовки окон – отображают название окна, его иконку, кнопки управления окном (свернуть, развернуть, закрыть);
- Панели инструментов – позволяют быстрый доступ к функциям и возможностям приложения;
- Кнопки и элементы управления форм – служат для взаимодействия пользователя с приложением, открывая доступ к нужным действиям и функциям;
- Списки – позволяют пользователю выбирать один или несколько пунктов из списка;
- Иконки и изображения – используются для визуального представления элементов интерфейса и помощи в их распознавании.
При создании темы можно изменить внешний вид и расположение этих элементов, добавить анимацию, настроить поведение при взаимодействии с ними. Помимо этого, также можно задать дополнительные элементы интерфейса, которые помогут в достижении уникального и привлекательного дизайна.
Начните с определения списка элементов интерфейса, которые вы хотите изменить, и разработайте соответствующие модификации для каждого из них. Здесь важно соблюдать согласованность стиля и дизайна, чтобы тема выглядела гармонично и профессионально.
После того, как элементы интерфейса созданы и настроены, вы можете приступить к следующему шагу – созданию самих ресурсов темы и их интеграции в систему Windows 7.
Редактирование цветовой схемы:
Чтобы создать собственную тему для Windows 7, вам нужно уметь изменять цветовую схему. Цветовая схема определяет цвета различных элементов операционной системы, таких как окна, кнопки и текст.
Для начала откройте панель управления, щелкнув правой кнопкой мыши по кнопке «Пуск» и выбрав соответствующий пункт меню. Затем найдите и щелкните на ссылке «Изменение цветовой схемы».
В открывшемся окне вы увидите список доступных цветовых схем. Чтобы изменить существующую схему, выберите одну из предложенных опций. Если вы хотите создать новую схему, выберите «Дополнительные цветовые схемы».
Когда вы выбрали цветовую схему, вы можете изменить цвета различных элементов, используя слайдеры или вводя значения вручную. Чтобы изменить цвет текста, нажмите на соответствующую панель и выберите новый цвет.
Помимо изменения отдельных цветов, вы также можете выбрать опцию «Визуализация» для изменения полной цветовой схемы. Здесь вы можете выбрать одну из предложенных опций или настроить все цвета вручную.
После завершения редактирования цветовой схемы нажмите «Сохранить изменения», чтобы применить их в системе. Ваши изменения в цветовой схеме будут применены к различным элементам операционной системы, и вы сможете наслаждаться вашей собственной темой для Windows 7.
Применение звуковых эффектов:
Создание собственной темы для Windows 7 позволяет вам настроить не только внешний вид интерфейса операционной системы, но и звуковые эффекты, которые сопровождают различные действия пользователей. Это позволяет добавить индивидуальность и уникальность вашей теме.
Вот несколько шагов, которые помогут вам применить звуковые эффекты к вашей теме:
- Войдите в панель управления Windows 7, выберите пункт «Звуки».
- Откроется окно «Свойства звуков». Здесь вы можете настроить звуковые эффекты для различных событий, таких как «Запуск программы» или «Завершение программы».
- Для каждого события выберите звуковой эффект, который хотите применить. Вы можете использовать предустановленные звуки, или выбрать собственный звуковой файл, нажав на кнопку «Обзор».
- После выбора звукового эффекта нажмите кнопку «Применить», чтобы сохранить изменения.
Теперь при совершении соответствующих действий в вашей теме будут проигрываться выбранные звуковые эффекты, что оживит пользовательский опыт и добавит индивидуальности вашей теме для Windows 7.
Тестирование и применение темы:
После того как вы создали свою тему для Windows 7, вам необходимо протестировать ее, чтобы убедиться, что она работает должным образом и что все элементы внешнего вида отображаются правильно.
Чтобы протестировать тему, вам нужно применить ее к своей операционной системе. Для этого выполните следующие шаги:
- Скопируйте файлы вашей темы в папку «C:\Windows\Resources\Themes».
- Щелкните правой кнопкой мыши на рабочем столе и выберите «Персонализация».
- В разделе «Установленные темы» найдите вашу тему и щелкните на нее.
- Тема будет применена к вашей операционной системе.
После применения темы вам следует проверить все элементы внешнего вида, такие как цвета, шрифты, иконки и т.д., чтобы убедиться, что они соответствуют вашим ожиданиям.
Если вы обнаружите какие-либо проблемы, вы можете вернуться к редактированию файлов вашей темы и внести изменения, чтобы исправить эти проблемы.
После того как вы убедитесь, что ваша тема работает правильно и все элементы отображаются должным образом, вы можете приступить к настройке различных параметров темы, таких как звуки, экраны загрузки и заставки рабочего стола.
После завершения настройки всех параметров темы вы можете сохранить ее и поделиться с другими пользователями Windows 7, чтобы они также могли наслаждаться вашей уникальной темой.
Публикация и распространение:
После того, как вы создали свою собственную тему для Windows 7, вы наверняка захотите опубликовать ее и поделиться с другими пользователями. Для этого вам понадобится собрать все файлы, связанные с вашей темой, в одну папку.
Затем вы можете разместить эту папку на различных платформах для обмена файлами или хостинга файлов, таких как Google Диск, Dropbox или GitHub. Также вы можете создать архив из папки с вашей темой и разместить его на сайтах для загрузки файлов, например, на DeviantArt или на форумах Windows.
При публикации вашей темы не забудьте указать авторство и ссылку на ваш источник. Это важно для того, чтобы другие пользователи могли найти вашу тему и узнать больше о ней. Также это поможет вам защитить свои права на интеллектуальную собственность.
Не забывайте, что распространение вашей темы может быть подвержено некоторым ограничениям и правилам платформы, на которой вы ее публикуете. Будьте внимательны и следуйте указаниям и требованиям, предоставляемым платформой.
Наконец, не забывайте обновлять и дорабатывать свою тему в ответ на отзывы и комментарии пользователей. Это позволит улучшить вашу тему и сделать ее более привлекательной для других пользователей Windows 7.
1. Открываем персонализацию. Это можно сделать двумя способами.
Открыть Панель управления — Персонализация. Чтобы отображались все пункты Панели, сделайте отображение панели в виде больших или маленьких значков.
Или
Щёлкаем правой кнопкой мыши на рабочем столе и в открывшемся меню выбираем Персонализация.
2. В открывшемся окне вы видите темы цветные, упрощённые и контрастные. Первые две мы можем использовать, а вот контрастную могут использовать люди с нарушением зрения. Нам они не нужны.
Под окном с темами и находятся настройки тем.
Создавать свою тему мы будем на основе любой стандартной цветной темы. Выберите любую тему и приступайте к её изменению.
3. Первое, что мы изменим, это фоновые рисунки.
Один нюанс. Обои подберите заранее в отдельную папку с разрешением подходящим к вашему монитору. Как у меня в теме: http://my.mail.ru/community/okompi/4EF278B80231E703.html
Щёлкните по настройке Фона рабочего стола
В открывшемся окне нам нужно задать нашу папку с обоями для фонов темы. Выберите в выпадающем меню пункт Библиотека изображений
Затем щёлкните кнопку Обзор
В открывшемся проводнике выберите вашу папку с подготовленными обоями
После выбора обоев, сразу увидите изменения на рабочем столе. Установится фон из выбранной папки
Теперь укажите через какой промежуток времени будут меняться обои
На этом выбор фонов можно завершить. Сохраните изменения, щёлкнув по соответствующей кнопке.
4. Теперь мы изменим цвет окон. Щёлкните по настройке цвета
Из цветных квадратиков выберите тот, который вам понравится. Если выбрать веер из цветов, то будет меняться цвет окон. Можете попробовать, но думаю, что не все цвета нравятся и поэтому некоторые будут просто раздражать. Так что лучше выбрать один цвет.
А ниже щёлкните ссылку Показать настройку цветов
Теперь вы можете изменять цвета как угодно, чтобы достигнуть такого, какой вам нужен. Передвигайте бегунки, добиваясь желаемых цветов и отттенков.
После того, как вы добьётесь желаемого цвета, сохраните изменения.
Звуки мы пропустим.
5. Заставка задаётся по желанию. Заставка появляется при определённом времени бездействия на компьютере.
Вы можете выбрать любую стандартную заставку и задать свои фотографии для заставки. В этом случае при бездействии компьютера можно смотреть фотографии из любой вашей папки на компьютере.
В окне просмотра вы будете видеть как отображается ваша заставка. Кнопка Просмотр открывает просмотр заставки в оригинальном размере. Чёрный фон в скриншоте — это открылась заставка в оригинальном размере.
Чтобы задать свои фото в качестве заставки выберите пункт Фотографии. Затем Откройте параметры и укажите из какой папки будут использоваться фотографии для слайдшоу заставки.
Здесь же можно указать скорость показа слайдов и задать возможность перемешивания фото пунктом Случайный порядок изображений.
Сохраните все изменения.
Теперь в темах у вас появилась тема с названием Несохранённая тема.
щёлкните по теме правой кнопкой мыши и выберите один из двух пунктов Сохранить тему или Сохранить тему для общего доступа. Я рекомендую выбирать второй пункт. В этом случае тема сохраняется в один пакет вместе с обоями. И потом эту тему сможете использовать многократно и после переустановки системы.
При сохранении задайте имя для темы.
Всё. Ваша собственная тема готова. Вы даже можете поделиться ею с другими.
Ираида
Тема Windows 7 — это не что иное, как набор обоев, визуальных стилей, заставки и некоторых настроек Windows, которые придают уникальность вашему рабочему столу. Вы можете изменить настройки некоторых визуальных элементов, таких как цвет границы окна, различные звуки окон и создать новую среду — короче говоря, уникальную тему Windows 7.
Есть много причин, по которым вы хотите создать свою собственную тему Windows 7. Первая причина заключается в том, что вы можете работать с несколькими компьютерами и находить это очень трудным или отвлекающим, если в той же системе установлена другая тема. Вы хотите сэкономить время, изменяя все настройки, цвета, фоновые обои, и в этих ситуациях вам обязательно поможет файл пакета тем Windows.
Вторая причина заключается в том, что вы можете захотеть создать что-то очень уникальное, чего еще никто не делал, и захотите поделиться этой Windows 7 со своими друзьями или коллегами. Если у вас есть веб-сайт или блог, вы можете создать тему Windows 7 для читателей блога и раздать ее бесплатно.
Преимущество использования пакета тем Windows7 заключается в том, что вы можете полностью изменить внешний вид, просто дважды щелкнув файл пакета тем. Нет необходимости менять каждую настройку снова и снова.
Соберите все элементы темы, которую вы собираетесь создать
Прежде чем мы перейдем к этапам создания пакета тем Windows7, вот типичные элементы пакета тем Windows7, которые вам необходимо знать:
- Иконки рабочего стола
- Обои для рабочего стола
- Звуки Windows
- Заставка Windows
- Указатели мыши
- Цвет темы
- Слайд-шоу.
1. Сначала скопируйте все элементы вашей темы в новую папку — здесь вы сохраните все файлы, необходимые для работы темы. Вы можете создавать вложенные папки внутри своей основной папки, чтобы они содержали обои, заставки, курсоры мыши и так далее.
2. Поиск обоев. Найдите несколько интересных сайтов с обоями и загрузите те обои, которые вы хотите использовать в своей теме. Быстрый поиск обоев в Google откроет множество сайтов с обоями. Вы также можете воспользоваться нашим рекомендованным списком надежных сайтов с обоями.
В качестве примера — я бы хотел придать своему рабочему столу Windows ощущение MAC, поэтому я загрузил несколько обоев для MAC и скопировал их все в свою пользовательскую папку тем Windows7 -> Папка обоев.
3. Найдите заставки: таким же образом найдите несколько сайтов с заставками и загрузите пару хороших заставок для своей новой темы Windows 7. Хороший сайт для бесплатных заставок — screensavers.com.
Если вы не предпочитаете использовать заставку, все в порядке. Создаваемый пакет тем будет использовать заставку Windows по умолчанию.
4. Найдите уникальные звуки. Не нравится звуковая схема Windows7? Скачайте несколько классных звуков, которые вы хотите использовать в создаваемой вами теме Windows7. Вы можете использовать sounddogs.com или freesound.org, чтобы бесплатно найти высококачественные звуковые эффекты. После того, как вы загрузили пользовательские звуковые файлы, поместите их в папку «Звуки» темы Windows 7.
5. Курсоры и значки. Точно так же вы можете найти бесплатные курсоры мыши здесь и несколько красивых значков на этом веб-сайте.
Как только все файлы будут размещены, перетащите их в соответствующие папки — это будет удобно, если вы захотите изменить тему позже или захотите отредактировать тему с нуля.
Создание пакета тем для Windows 7
1. Щелкните правой кнопкой мыши на рабочем столе и выберите «Персонализировать», как показано ниже:
2. Откроется новое окно, в котором вы можете изменить различные элементы темы. Окно будет выглядеть следующим образом:
3. Теперь вам нужно изменить различные элементы настраиваемой темы, которую вы собираетесь создать.
Сначала нажмите «Изменить значки рабочего стола» в левой верхней части окна и выберите элементы, значок которых вы хотите изменить. Помните, мы ранее создали новую папку, содержащую файлы нашей темы? Теперь перейдите в ту же папку и выберите соответствующие значки, как показано ниже:
Обязательно установите флажок «Разрешить темам изменять значки рабочего стола», а затем нажмите «Применить», а затем «ОК».
3. Таким же образом щелкните указателями мыши в окне персонализации и перейдите в папку «Курсоры» в папке тем Windows 7. Затем выберите курсоры, которые вы хотите использовать в своей теме, как показано ниже:
4. Чтобы добавить обои к теме Windows7, вернитесь в окно персонализации и выберите «Фон рабочего стола» в нижней части окна:
Теперь перейдите к папке «Обои», созданной ранее, которая содержит все обои, которые вы сохранили для настраиваемой темы, которую собираетесь создать.
Нажмите «Сохранить изменения», и все готово.
5. Изменить цвет окон программы также довольно просто: нажмите «Цвета Windows» в нижней части окна персонализации и выберите цвет, который вы хотите использовать с настраиваемой темой.
6. Следующая функция — это изменение звуков Windows, которое доступно рядом со ссылкой «Цвет Windows» в нижней части окна персонализации. Щелкните ссылку «Звуки», и откроется следующее окно:
Сначала выберите события программы, а затем нажмите кнопку «Обзор», чтобы выбрать исходный путь к звуковому файлу в папке вашей темы Windows7 (обсуждалось ранее).
Сохранение пользовательской темы
После того, как все эти настройки будут выполнены, вам нужно сохранить все изменения в файле пакета темы, чтобы вы могли использовать эту тему позже. Для этого откройте окно персонализации и нажмите «Сохранить тему», как показано ниже:
Затем щелкните сохраненную тему правой кнопкой мыши и выберите «Сохранить тему для совместного использования». Откроется окно, теперь выберите тип файла как .themepack и сохраните пакет тем на свой компьютер.
Это оно. Вы только что создали новую тему Windows7, и ее можно использовать на любом компьютере. Чтобы поделиться этой темой, все, что вам нужно сделать, это отправить файл пакета тем кому угодно, и ваши друзья смогут использовать ту же тему на своих компьютерах. Если вы хотите снова изменить тему, вы можете выполнить те же действия, которые упоминались ранее, потому что у вас есть исходные файлы, которые используются в созданной вами настраиваемой теме.
Это руководство работает для всех выпусков Windows7, например Home Premium, Professional, Ultimate и Enterprise.
Вы создали свою собственную персонализированную тему Windows7? Поделитесь своими мыслями в комментариях.