Среда восстановления Windows Recovery Environment (WinRE) это минимальная ОС на базе образа Windows Preinstallation Environment (WinPE), в которую включен ряд инструментов для диагностики и восстановления Windows. Если Windows не загружается, загрузчик BCD попытается запустить среду восстановления WinRE, которая может исправить проблемы в автоматическом режиме или предоставить доступ к средствам восстановления. Из WinRE можно исправить конфигурацию загрузчика, восстановить ОС из резервной копии образа, откатиться к точке восстановления, запустить командную строку и т.д.
Среда Windows RE состоит из 3 трех файлов, которые находятся на отдельном скрытом разделе Recovery Partition (в старых версиях Windows раздел назывался System Reserved):
- winre.wim – WIM образ со средой WinPE, в которую интегрированы дополнительные утилиты для восстановления Windows;
- boot.sdi – файл SDI (System Deployment Image), который используется для создания RAM диска WinRE в памяти;
- ReAgent.xml — конфигурационный файл WindowsRE.
В этой статье мы покажем, как загрузить Windows в среде восстановления и как пересоздать среду WinRE, если она на работает.
Содержание:
- Как войти в среду восстановления Windows?
- Средства восстановления Windows в среде WinRE
- Не удалось найти среду восстановления
- Включить (отключить) среду восстановления в Windows
- Восстановление среды Windows Recovery Environment
- Пересоздать среду восстановления Windows
Как войти в среду восстановления Windows?
Чтобы запустить среду восстановления Windows, зажмите клавишу Shift и щелкните по кнопке перезагрузки в меню Пуск.
Можно перезагрузить компьютер в режиме WinRE из командной строки с помощью параметра /o в команде shutdown:
shutdown /f /r /o /t 0
Есть еще одна команда для принудительного входа в среду восстановления при следующей загрузке:
reagentc /boottore
Среда восстановления должна запустится автоматически, если возникают проблемы с нормальной загрузкой Windows. Так, например, если три предыдущие попытки нормальной загрузки Windows были неудачными — компьютер автоматически загружается в среде Windows Recovery Environment. Т.е. чтобы загрузить ваш компьютер в WinRE достаточно 3 раза подряд прервать загрузку Windows кнопкой питания.
Средства восстановления Windows в среде WinRE
В среде восстановления WinRE доступно несколько инструментов, которые позволят вам исправить различные проблемы с Windows:
- Reset this PC – позволяет сбросить вашу Windows к заводским настройкам (личные данные и файлы будут удалены);
- System Restore – позволяет восстановить состояние Windows с помощью созданной ранее точки восстановления;
- System Image Recovery – полное восстановление Windows из резервной копии образа (на внешнем носителе);
- Startup Repair– Windows пытается автоматически найти и исправить возможные проблемы (мастер может самостоятельно восстановить загрузчик, конфигурацию BCD и запись MBR(Master Boot Record);
Рекомендуется использовать этот способ исправления проблем в первую очередь.
- Startup Settings – позволяет выбрать различные сценарии загрузки Windows: загрузить компьютер в безопасном режиме, отключить проверку цифровой подписи драйверов, отключить автоматическую перезагрузку при появлении ошибок (только так можно увидеть код ошибки BSOD на экране загрузки Windows);
- Uninstall Updates – удаление установленных обновлений (обычно используется, если Windows не загружается после установки обновлений);
- • Go back to the previous version – позволяет откатиться к предудущему билду Windows (после выполнения апгрейда билда Windows);
- Command Prompt – запустить командную строку для ручного запуска команд диагностики и исправления;
- UEFI Firmware Settings – при следующей загрузки автоматически войти в настройки UEFI компьютера.
Если вы хотите запустить командную строку или другое средство исправления ошибок, WinRE запросит от вас пароль учетной записи с правами локального администратора (используются учетные данные из локальной базы SAM). Впрочем, пароль администратора Windows можно сбросить.
В Windows 11 большинство инструментов в среде восстановления доступны без ввода пароля администратора.
Перед вами должно открыться окно командной строки X:\Windows\System32>.
Из командной строки можно выполнить проверку диска утилитой chkdsk, выполнить проверку образа Windows с помощью DISM и sfc.exe, запустить
regedit
,
bootrec
,
startrep
(эта утилита позволяет найти и исправить проблемы с реестром, драйверами, разделами и т.д.), выполнить диагностику памяти командой
mdsched
, и выполнить другие команды (на сайте довольно много статей, где мы показываем как исправить различные проблемы Windows в среде восстановления или WinPE).
Чтобы закрыть командную строку WinRE и вернутся к выбору режима загрузки, выполните команду:
exit
Не удалось найти среду восстановления
В некоторых случаях Если раздел с WinRE или WIM файл среды восстановления были удалены/повреждены, или некорректно настроена конфигурации ReAgent или BCD, то при попытке загрузить компьютере в среде Windows Recovery Environment появится ошибка:
Невозможно найти среду восстановления.
Could not find the recovery environment. Insert your Windows installation or recovery media, and restart your PC with the media.
Причины, по которым на компьютере не загружается среда WinRE могут быть разными:
- Среда WinRE отключена в Windows;
- В хранилище конфигурации загрузки (BCD) отсутствуют записи для загрузки в режиме восстановления;
- Файл с образом среды winre.wim отсутствует или перемещен;
- Отсутствует или содержит некорректные данные файл конфигурации WinRE (ReAgent.xml).
Далее мы рассмотрим основные способы восстановления среды WinRE на примере Windows 10 и 11
Включить (отключить) среду восстановления в Windows
Вы можете проверить, включена ли среда восстановления на вашем компьютере с помощью команды:
reagentc /info
Команда покажет текущую конфигурацию среды восстановления Windows. В этом примере WinRE активна:
Windows RE status: Enabled
Этак команда также вывела идентификатор записи WinRE в BCD (Boot Configuration Data (BCD) identifier) и путь к образу Windows RE (location: \\?\GLOBALROOT\device\harddisk0\partition4\Recovery\WindowsRE)
Чтобы включить (отключить) среду восстановления в Windows, используются команды:
reagentc /disable
reagentc /enable
Логи среды восстановления Windows хранятся в файле %WINDIR%\System32\LogFiles\Srt\SrtTrail.txt.
Восстановление среды Windows Recovery Environment
Самый простой способ восстановить среду восстановления в Windows – просто отключить и включить WinRE с помощью команд:
reagentc /disable
reagentc /enable
Утилита должна обновить конфигурацию загрузчика BCD и добавить записи для среды WinRE.
При появлении ошибки “
REAGENTC.EXE: Unable to update Boot Configuration Data
”, исправьте сначала проблему с загрузчиком Windows (инструкция для UEFI и BIOS компьютеров).
Команда reagent может вернуть ошибку:
REAGENTC.EXE: The Windows RE image was not found.
REAGENT.EXE: образ среды восстановления Windows не найден.
Это обычно означает, что удален файл winre.wim или раздел System Restore. В этом случае вам нужно попробовать восстановить среду WinRE.
Проверьте, что в конфигурации загрузки BCD (Boot Configuratin Data) имеются корректные записи для загрузки среды WinRE.
bcdedit /enum all
В списке вариантов загрузки найдите секцию Windows Boot Loader, с идентификатором identifier={current}. В нашем примере эта запись выглядит таким образом:
Windows Boot Loader
-------------------
identifier {current}
device partition=C:
path \Windows\system32\winload.efi
description Windows 11
locale en-US
inherit {bootloadersettings}
recoverysequence {e96410b6-71fb-11ed-926e-953e7d1b3836}
displaymessageoverride Recovery
recoveryenabled Yes
isolatedcontext Yes
allowedinmemorysettings 0x15000075
osdevice partition=C:
systemroot \Windows
resumeobject {e96410b4-71fb-11ed-926e-953e7d1b3836}
nx OptIn
bootmenupolicy Standard
Найдите и запомните значение GUID в атрибуте recoverysequence (в нашем примере это {7c817935-e52f-11e6-9c2c-0050569efccb} ).
Далее нужно найти секцию конфигурации загрузки, у которой значение идентификатора (identifier) равно полученному выше GUID, а в описании поля (description) указано Windows Recovery Environment. Эта запись может выглядеть так:
Windows Boot Loader
-------------------
identifier {e96410b6-71fb-11ed-926e-953e7d1b3836}
device ramdisk=[\Device\HarddiskVolume4]\Recovery\WindowsRE\Winre.wim,{e96410b7-71fb-11ed-926e-953e7d1b3836}
path \windows\system32\winload.efi
description Windows Recovery Environment
locale en-us
inherit {bootloadersettings}
displaymessage Recovery
osdevice ramdisk=[\Device\HarddiskVolume4]\Recovery\WindowsRE\Winre.wim,{e96410b7-71fb-11ed-926e-953e7d1b3836}
systemroot \windows
nx OptIn
bootmenupolicy Standard
winpe Yes
В строке Device указан полный путь к WIM образу среды восстановления. В нашем примере он находится на разделе 4 диска (HarddiskVolume4) по пути \Recovery\WindowsRE\Winre.wim.
Чтобы принудительно указать путь к WIM образу на этом разделе в конфигурации WinRE, выполните команду:
REAGENTC.EXE /setreimage /path \\?\GLOBALROOT\device\harddisk\partition4\Recovery\WindowsRE
Если этот раздел существует, можно привязать эту запись загрузчика для загрузки WinRe в качестве среды восстановления для текущей системы. Скопируйте GUID найденной записи и замените его в следующей команде:
bcdedit /set {current} recoverysequence {НайденныйGUID}
Примечание. Если вы используете мультизагрузку, имейте в виду, что каждая ОС будет добавлять в Microsoft Boot Manager собственную запись для среды Windows Recovery Environment. Здесь важно не запутаться в них.
Убедитесь, что файл Winre.wim находится по указанному пути. Как правило, он хранится в одном из следующих местоположений (папки скрытые): каталоге C:\Windows\System32\Recovery, на отдельном скрытом разделе Recovery Partition (или System Reserved), либо на OEM разделе восстановления от производителя (убедитесь, что вы не удаляли OEM раздел восстановления). В нашем примере путь к файлу Recovery Partition.
Затем проверьте путь к wim файлу, который указан в файле ReAgent.xml (находится в каталоге C:\Windows\System32\Recovery либо в каталоге Recovery на разделе восстановления).
notepad c:\Windows\System32\Recovery\ReAgent.xml
Откройте файл конфигурации с помощью любого редактора и проверьте значение атрибута <WinreLocation path =. Если указанный в файле путь не существует (оригинальный раздел был удален), можно изменить путь на <ImageLocation path= «\Recovery\WindowsRE»), создать каталог C:\Recovery\WindowsRE и скопировать в него файл Winre.wim.
Отключите и включите WinRE еще раз:
reagentc /disable
reagentc /enable
Пересоздать среду восстановления Windows
Если вы не нашли файла Winre.wim ни в одном из стандартных каталогов, попробуйте найти его поиском с помощью файлового менеджера или такой командой:
dir /a /s c:\winre.wim
Совет. Не забудьте поискать данный файл и на скрытых разделах, которым нужно предварительно назначить букву диска.
Если вы нашли файл, скопируйте в стандартное местоположение его следующими командами:
attrib -h -s c:\Recovery\xxxx\winre.wim
xcopy /h c:\Recovery\xxxx\winre.wim c:\Windows\System32\Recovery
Если на диске отсутствует WIM образ WinPE, вы можете скопировать его с компьютера с аналогичной версией Windows (версия и битность ОС должна совпадать), или с установочного диска / загрузочной USB флешки с Windows.
В нашем примере у нас есть установочный ISO образ с Windows.
Откройте ISO образ помощью 7-Zip, выберите файл \sources\install.wim (или install.esd) и извлеките файлы \Windows\System32\Recovery\Winre.wim и ReAgent.xml в каталог c:\Windows\System32\Recovery. Оригинальный файл boot.sdi можно скопировать из папки \Windows\Boot\DVD.
Можно заменить стандартный образ winre.wim на более продвинутый образ восстановления DART, в котором есть дополнительные утилиты, полезные для диагностирования и исправления проблем с Windows.
Удалите файл ReAgent.xml со старой конфигураций WinRE:
ren C:\Windows\System32\Recovery\ReAgent.xml ReAgent_backup.xml
Замените путь к файлу winre.wim в конфигурации Recovery Agent:
reagentc /setreimage /path C:\windows\system32\recovery
REAGENTC.EXE: Operation Successful.
Если файл winre.wim отсуствует в целевом каталоге, команда вернет ошибку:
REAGENTC.EXE: No valid image found in the specified path.
Осталось включить Windows Recovery Agent командой:
reagentc /enable
В данном случае файлы среды восстановления будут хранится на системном диске C:.
В дополнении к предыдущей статье, разберем, как установить файлы среды восстановления
Windows Recovery Environment
(далее WinRE), и прописать их загрузку в конфигурационном файле загрузчика Windows.
Содержание
- Предисловие
- Необходимые Инструменты
- Среда Восстановления
- Установка Среды Восстановления
- Итог
Предисловие
В прошлой статье рассматривалась тема восстановления загрузчика Windows. В одной из тестовых ситуаций, был удален загрузочный раздел. Для операционной системы загружаемой в BIOS/MBR режиме, загрузочный раздел, кроме файлов загрузчика содержит в себе и файлы среды восстановления WinRE. Восстановление данных файлов не было рассмотрено, так как это не являлось основной темой той статьи.
В данной статье мы рассмотрим, как установить с нуля среду восстановления WinRE на указанный раздел.
Необходимые Инструменты
Для установки среды восстановления, потребуется только установочный диск c операционной системой Windows. Скачать образ для создания установочного диска/флешки, можно на официальном сайте Microsoft, по ссылке https://www.microsoft.com/ru-ru/software-download.
Среда Восстановления
Windows Recovery Environment
(WinRE) — Среда восстановления Windows, предназначена для исправления основных проблем невозможности загрузки операционной системы. Подробнее можно прочитать тут.
Что из себя представляет WinRE? Это обычная среда
Windows Preinstallation Environment
(WinPE), образ среды предустановки, но содержащий в себе минимальный набор программных средств, предназначенных для восстановления возможности загрузки операционной системы Windows.
В данный набор, входят программы автоматического поиска и устранения неисправностей, возможность работы в командной строке с сопутствующим набором консольных утилит, а так же средства создания/восстановления резервных копий.
Среда WinRE представлена архивом winre.wim, файлом виртуального диска boot.sdi, и файлом конфигурации ReAgent.xml. Располагается данный архив, обычно, на отдельном разделе, т.е., независимо от раздела на котором установленна операционная система.
Но это не означает, что WinRE нельзя установить в любое другое место, любого из имеющихся разделов.
Данные файлы можно найти на установочном диске, в архивах \sources\install.wim (*.esd).
Файл boot.sdi можно взять с папки \Windows\Boot\DVD.
Файлы Winre.wim и ReAgent.xml с папки \Windows\System32\Recovery.
Или же, вы можете скачать их отсюда https://yadi.sk/d/KwDqattY1T3VPQ. По указанной ссылке, расположены файлы WinRE взятые с оригинального установочного диска Windows 10 1809 October 2018 Update x86/x64.
Важно! Устанавливаемые файлы среды WinRE обязательно должны совпадать по характеристикам (версия и разрядность) с операционной системой восстановление которой они возможно будут осуществлять.
Загрузка указанных файлов осуществляется загрузчиком, т.е. все они прописаны в его конфигурационном файле, при выполнении определенных условий. Например, несколько незавершенных загрузок операционной системы.
Как попасть в среду WinRE без имеющихся проблем с загрузкой операционной системы? Есть два способа:
1. Заходим в меню Пуск. Нажимаем кнопку выключения, в появившемся меню нажимаем клавишу SHIFT и кликаем по пункту Перезагрузка.
2. Только для Windows 10. Заходим в меню Пуск ⟶ Настройки ⟶ Обновления и безопасность ⟶ Восстановление ⟶ Особые варианты загрузки ⟶ Перезагрузить сейчас.
Установка Среды Восстановления
Принцип установки WinRE для BIOS/MBR, или UEFI/GPT схож. Алгоритм действий следующий:
1. Создать раздел восстановления, если он отсутствует или удален.
2. Скопировать файлы среды WinRE в раздел восстановления.
3. Прописать загрузку среды WinRE в конфигурационном файле загрузчика операционной системы.
Начнем с установки среды WinRE для операционной системы Windows, загружающейся в BIOS-режиме. В таком случае, среда восстановления, располагается совместно с файлами загрузчика на одном разделе.
Процесс создания такого раздела, и установка загрузчика на него, уже рассматривалась ранее. Поэтому, я не буду повторяться, и перейду сразу к установке файлов среды WinRE.
При попытке загрузить среду восстановления на данном этапе, мы получим ошибку загрузчика.
Для установки среды восстановления WinRE, нет необходимости загружаться с установочного диска Windows, все действия можно выполнить с самой операционной системы. Но, никто вам не запрещает, проделать все нижеследующее в среде предустановки установочного диска. Установочный диск необходим для извлечения файлов среды WinRE из установочного архива. Что это за файлы, и откуда именно их взять, описано в предыдущем разделе.
Загружаем операционную систему. Достаем файлы среды WinRE (способы указаны выше), и копируем их в удобное для вас место, например на рабочий стол.
Запускаем командную строку от имени администратора (Win+X → Windows PowerShell (администратор)).
Запускаем diskpart, и выполняем монтирование загрузочного раздела.
:: Запускаем diskpart
diskpart
rem Выводим списко имеющихся томов
list volume
rem Выбираем том под номером 1
select volume 1
rem Монтируем выбранный том
assign
rem Узнаем букву присвоенную при монтировании
list volume
rem Выходим
exitПереходим на смонтированный том, в моем случае это диск E:\, и создаем в его корне последовательность директорий \Recovery\WindowsRE.
:: Переходим на диск E:
E:
:: Создаем последовательность директорий Recovery\WindowsRE
mkdir Recovery\WindowsREКопируем файлы boot.sdi и Winre.wim в созданную папку \Recovery\WindowsRE.
Пропишем загрузку данных файлов в конфигурационный файл загрузчика.
:: Прописываем в конфигурацию загрузчика использование среды WinRE
:: расположенной на по пути E:\Recovery\WindowsRE,
:: для операционной системы установленной по пути C:\Windows
reagentc /setreimage /path E:\Recovery\WindowsRE /target C:\WindowsВажное замечание. Параметр /target указывать необязательно, если указываемый путь для файлов среды восстановления используется для текущей операционной системы. Использовать данный параметр необходимо, если вы устанавливаете среду восстановления из среды предустановки для другой операционной системы.
Включаем среду восстановления.
:: Активируем среду восстановления
reagentc /enableУстановка среды восстановления WinRE закончена. Теперь проверим ее состояние, и наличие соответствующей записи в конфигурационном файле загрузчика Windows.
:: Проверка состояния среды восстановления
reagentc /info
:: Вывод загрузочной записи WinRE
bcdedit /enum "{тут_вводим_идентифкатор_из_предыдущей_команды}"
:: Вывод загрузочной записи Windows
bcdedit /enum "{current}"Выполняем размонтирование загрузочного раздела.
:: Запускаем diskpart
diskpart
rem Выводим списко имеющихся томов
list volume
rem Выбираем том под номером 1
select volume 1
rem Удяляем точку монтирования
remove
rem Выходим
exitОсталось только проверить запуск среды восстановления, выполнив несколько незавершенных загрузок операционной системы. Внимание! Не повторять на реальной машине.
Для реальной машины, воспользуйтесь инициализацией запуска среды WinRE при следующем запуске.
:: Инициализация запуска среды восстановления при следующем запуске компьютера
reagentc /boottoreУстановка среды восстановления WinRE для операционной системы загружающейся в UEFI-режиме, полностью идентична. Единственное различие, в том, что для UEFI систем раздел восстановления располагается отдельно.
Если по какой-либо причине у вас нет в системе раздела восстановления, то просто создайте его. Раздел не нужно создавать большим, достаточно 500МБ. В качестве файловой системы используем NTFS.
После создания раздела, повторяем все вышеописанные действия, начиная с создания последовательности директорий.
Итог
В статье было рассмотрено: Как выполнить установку среды восстановления операционной системы Windows BIOS (MBR)? Как выполнить установку среды восстановления операционной системы Windows UEFI (GPT)?
Привет, друзья. Недавно один наш читатель посетовал на то, что у него на обычном компьютере с простым БИОС (без интерфейса UEFI) не загружается Windows 10 и в попытках спасти винду он безрезультатно перепробовал множество различных способов восстановления, описанных у нас на сайте. В качестве совета я предложил ему применить возвращение операционной системы к исходному состоянию в среде восстановления (Windows RE), для этого нужно было в начальной фазе загрузки системы нажать клавишу F8 и в открывшемся меню «Дополнительные параметры» выбрать «Устранение неполадок компьютера», далее откроется меню «Диагностика» и «Вернуть компьютер в исходное состояние». Возвращение Windows 10 к исходному состоянию всё же лучше простой переустановки системы, так как в первом случае в системе сохраняются все драйвера и личные файлы пользовательского профиля. Наш читатель послушал меня, но что интересно, после нажатия F8, в открывшемся меню «Дополнительные параметры» у него отсутствовал пункт «Устранение неполадок компьютера», то есть среда восстановления не работала.
Есть три варианта, при которых не работает среда восстановления. Сегодня рассмотрим первый. Наш читатель пересоздал заново загрузчик операционной системы, после этого среда восстановления (Windows RE) оказалась неработоспособной, так как она привязана к старому загрузчику. Чтобы среда восстановления заработала нужно загрузиться с установочной флешки Win 10 в среду предустановки (Windows PE) и привязать среду восстановления к новому загрузчику. Смотрим подробности.
Имеем новый ноутбук с БИОСом UEFI и установленной Windows 10. Загружаем ноутбук с установочной флешки с Windows 10 и в начальной фазе установки ОС жмём клавиатурное сочетание Shift + F10, откроется окно командной строки.
С помощью diskpart определяем буквы разделов:
diskpart
lis vol
Видим, что буква диска с установленной Win 10 является (C:).
Выходим из diskpart командой exit
В среде предустановки (Windows PE) отсутствует reagentc, поэтому заходим в каталог system32 и запускаем reagentc командой:
cd /d C:\Windows\system32
затем смотрим информацию о среде восстановления командой
reagentc /info /target C:\Windows
В данном окне видно, что среда восстановления включена.
Состояние среды восстановления Windows: Enabled
Но она привязана к старому загрузчику и поэтому не работает. Отключить её в Windows PE нельзя и перепривязать к новому загрузчику тоже, поэтому создадим среду восстановления с нуля. Reagentc показал нам путь к среде восстановления.
Расположение среды восстановления Windows:
\\?\GLOBALROOT\device\harddisk0\partition1\Recovery\WindowsRE
Вводим команды:
diskpart
lis vol
sel vol 3 (этой командой выбираем раздел со средой восстановления) 499 Мб.
assign letter F: (присваиваем разделу со средой восстановления букву диска F:)
Выходим из diskpart командой exit
Копируем файл среды восстановления (winre.wim) в корень диска (C:) командой:
xcopy F:\recovery\windowsre\winre.wim C:\ /h /r
затем форматируем раздел (F:) со средой восстановления.
Создаём новый загрузчик командой:
bcdboot C:\Windows /I ru-ru
и проверяем в каком состоянии находится среда восстановления. В среде предустановки (Windows PE) отсутствует reagentc, поэтому заходим в каталог system32 и запускаем reagentc командой:
cd /d C:\Windows\system32
затем смотрим информацию о среде восстановления командой
reagentc /info /target C:\Windows
Среда восстановления выключена, что нам и нужно.
создаём папку recovery в корне диска F:
md F:\recovery
и копируем в эту папку файл winre.wim, скопированный нами ранее в корень диска (C:) (без атрибутов копировать отказался).
xcopy C:\Winre.wim F:\recovery /h /r
привязываем среду восстановления к загрузчику.
reagentc /setreimage /path F:\recovery /target C:\Windows
Среда восстановления у нас сейчас отключена. Для того что её включить нам нужен id загрузчика. Командой
bcdedit /enum /v
смотрим идентификатор загрузки Windows, он у нас {f8ba9aff-fe24-11e7-9830-db41aafd9ab9}
Следующей командой мы включаем среду восстановления.
reagentc /enable /osguid {f8ba9aff-fe24-11e7-9830-db41aafd9ab9}
Проверяем её работоспособность.
reagentc /info /target C:\Windows
Теперь среда восстановления у нас работает!
После этого закрываем окно, перезагружаемся и начинаем процесс возвращения Windows 10 к исходным настройкам.
После пары неудачных загрузок окно с параметрами среды восстановления откроется само.
Выберите «Дополнительные параметры».
«Вернуть компьютер в исходное состояние».
В параметры среды восстановления можно попасть ещё одним способом.
Загружаем ноутбук с установочной флешки с Windows 10 и в начальной фазе установки ОС жмём клавиатурное сочетание Shift + F10, откроется окно командной строки.
Вводим команду: bcdedit /set {default} bootmenupolicy legacy (данная команда включит в Windows 10 классический диспетчер загрузки в стиле Windows 7). Теперь, если нажать F8 в начале загрузки ноутбука, то откроется классический диспетчер загрузки в стиле Windows 7.
Автор — Владимир.
При работе с операционной системой Windows 10 всегда существует риск потери важных данных или сбоя системы. Создание среды восстановления – один из эффективных способов защитить себя от потенциальных проблем. В данном руководстве мы расскажем, как создать среду восстановления для Windows 10 шаг за шагом.
Преимущества создания среды восстановления очевидны: в случае непредвиденных ситуаций, таких как вирусные атаки или неудачные обновления, вы сможете быстро вернуть операционную систему в работоспособное состояние. Это может предотвратить потерю данных и сэкономить время и деньги на вызове специалиста.
Процесс создания среды восстановления на Windows 10 прост и доступен даже для пользователей со средним уровнем навыков. Вам потребуется несколько минут свободного времени и немного места на жестком диске для сохранения восстановительных файлов.
В этом руководстве мы рассмотрим два основных способа создания среды восстановления для Windows 10: с помощью встроенного инструмента «Создание образа системы» и с помощью программы-архиватора. Чтобы воспользоваться этим руководством, вам потребуется доступ к компьютеру с установленной Windows 10 и правами администратора.
Содержание
- Установка и настройка среды восстановления для Windows 10
- Зачем нужна среда восстановления для Windows 10?
- Как установить среду восстановления для Windows 10?
- Создание системного образа среды восстановления
- Как создать системный образ Windows 10
Установка и настройка среды восстановления для Windows 10
Шаг 1: Открытие Панели управления
Первым шагом является открытие Панели управления. Для этого щелкните правой кнопкой мыши по кнопке «Пуск» в левом нижнем углу экрана и выберите «Панель управления» из контекстного меню.
Шаг 2: Поиск опции «Создать системный образ»
В окне Панели управления найдите и щелкните на опцию «Создать системный образ». Она находится в разделе «Система и безопасность».
Шаг 3: Выбор места сохранения образа
После выбора опции «Создать системный образ» откроется окно, в котором вам нужно будет выбрать место сохранения образа. Вы можете выбрать внешний жесткий диск, USB-накопитель или сетевое устройство.
Шаг 4: Начало процесса создания образа
После выбора места сохранения образа нажмите кнопку «Далее», чтобы приступить к созданию образа системы. Вам может потребоваться подключить внешний накопитель, если вы его еще не сделали.
Шаг 5: Завершение процесса создания образа
После того как процесс создания образа будет завершен, вам будет предложено создать системный восстановительный диск. Рекомендуется создать этот диск для дополнительной защиты и возможности восстановления системы в случае непредвиденных сбоев.
Шаг 6: Проверка созданного образа
После создания образа системы рекомендуется проверить его, чтобы убедиться, что он создан корректно и можно использовать для восстановления системы. Для этого просто откройте образ и проверьте его содержимое.
Создание среды восстановления для Windows 10 является важным шагом в обеспечении безопасности и восстановления системы. Следуя этому руководству, вы сможете легко установить и настроить эту среду, чтобы быть готовым к любым проблемам или сбоям в работе вашей системы.
Зачем нужна среда восстановления для Windows 10?
Основная задача среды восстановления – это восстановление работоспособности Windows, без необходимости потери всех ваших данных. Она может исправить проблемы с загрузкой операционной системы или восстановить поврежденные системные файлы. Кроме того, она предоставляет доступ к инструментам диагностики, которые позволяют искать и устранять неполадки в аппаратной части вашего компьютера.
Среда восстановления также полезна при инсталляции нового программного обеспечения или обновлении драйверов, которые могут вызвать проблемы с работой операционной системы. Если что-то пойдет не так, среда восстановления может помочь вернуть систему в прежнее состояние и исправить проблемы без потери важных данных.
Важно помнить, что создание среды восстановления и ее регулярное обновление являются важной частью поддержки и защиты вашей операционной системы Windows 10.
Как установить среду восстановления для Windows 10?
1. Откройте «Панель управления». Для этого нажмите на кнопку «Пуск» в левом нижнем углу экрана и выберите «Панель управления» в списке приложений.
2. В «Панели управления» найдите раздел «Резервное копирование и восстановление» и выберите его.
3. В открывшемся окне выберите «Создание системного образа» в левой панели навигации.
4. Выберите место, куда вы хотите сохранить образ системы. Можно выбрать внешний жесткий диск, сетевой диск или пустой DVD диск. Щелкните на кнопку «Далее».
5. Проверьте настройки резервного копирования и убедитесь, что системный образ отмечен для резервного копирования. Если все верно, щелкните на кнопку «Начать резервное копирование».
6. Подождите, пока процесс создания системного образа не завершится. Это может занять некоторое время, в зависимости от размера вашей системы и скорости компьютера.
7. После завершения резервного копирования системного образа у вас будет полная среда восстановления Windows 10. Вы можете использовать ее для восстановления системы в случае проблем.
| Шаг | Описание |
|---|---|
| 1 | Откройте «Панель управления». |
| 2 | Выберите раздел «Резервное копирование и восстановление» в «Панели управления». |
| 3 | Выберите «Создание системного образа» в левой панели навигации. |
| 4 | Выберите место для сохранения образа системы. |
| 5 | Проверьте настройки резервного копирования и начните процесс резервного копирования. |
| 6 | Дождитесь завершения процесса создания системного образа. |
| 7 | Воспользуйтесь средой восстановления Windows 10 при необходимости. |
Создание системного образа среды восстановления
Для создания системного образа среды восстановления в Windows 10 вам потребуется внешний носитель данных, такой как внешний жесткий диск или флеш-накопитель, достаточного объема для сохранения копии вашей системы. Убедитесь, что ваш внешний носитель подключен к компьютеру перед началом процесса.
Чтобы создать системный образ среды восстановления в Windows 10, выполните следующие шаги:
| Шаг | Описание |
|---|---|
| 1 | Нажмите на кнопку «Пуск» в левом нижнем углу экрана и выберите «Параметры». |
| 2 | В окне «Параметры» выберите раздел «Обновление и безопасность». |
| 3 | В левой панели выберите «Резервное копирование» и затем нажмите на кнопку «Добавление диска» в разделе «Создание системного образа». |
| 4 | Выберите ваш внешний носитель данных из списка доступных дисков и нажмите на кнопку «Далее». |
| 5 | В окне с подтверждением нажмите на кнопку «Создать системный образ». |
| 6 | Подождите, пока процесс создания системного образа завершится. Время завершения может занять несколько минут или даже часов, в зависимости от размера вашей системы и скорости вашего компьютера. |
| 7 | После завершения процесса создания системного образа, вы можете использовать его для восстановления системы в случае сбоя или потери данных. |
Создание системного образа среды восстановления является важным шагом для обеспечения безопасности и сохранения данных на вашем компьютере. Убедитесь, что вы регулярно создаете новый системный образ, чтобы иметь актуальную копию вашей системы в случае чего.
Как создать системный образ Windows 10
Следуйте этим простым шагам:
- Нажмите клавишу «Пуск» на панели задач и выберите «Панель управления».
- В «Панели управления» выберите категорию «Система и безопасность».
- В разделе «Система и безопасность» выберите «Резервное копирование и восстановление».
- В разделе «Резервное копирование и восстановление» выберите «Создать образ системы».
- Выберите место для сохранения системного образа. Рекомендуется использовать внешний жесткий диск или сетевое хранилище.
- Выберите диски, которые вы хотите включить в системный образ. Обычно в системный образ включаются диск с операционной системой (обычно диск C:), а также системный раздел.
- Щелкните кнопку «Далее» и просмотрите параметры создания образа.
- Щелкните кнопку «Начать резервное копирование», чтобы начать создание системного образа Windows 10.
- Дождитесь завершения процесса создания системного образа. Время завершения может занять некоторое время, в зависимости от размера выбранных дисков и скорости вашего компьютера.
- После завершения процесса создания системного образа Windows 10 вы можете использовать его для восстановления операционной системы в случае необходимости.
Создание системного образа Windows 10 рекомендуется выполнять регулярно, чтобы иметь свежий образ системы, который можно использовать для восстановления в случае критических сбоев или потери данных. Помните, что при создании системного образа Windows 10 все данные на выбранных дисках будут скопированы, поэтому перед началом процесса убедитесь, что у вас есть достаточно свободного места на выбранном месте для сохранения образа.
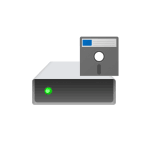
В этой инструкции пошагово о том, как создать раздел восстановления на диске в Windows 11 и Windows 10 средствами системы.
Процесс создания раздела восстановления на диске
Далее речь пойдет о повторном создании раздела восстановления Windows 11/10, который автоматически создается при чистой установке ОС на компьютер и содержит необходимые файлы для запуска среды восстановления, из которой можно использовать точки восстановления, выполнять сброс Windows к заводским настройкам и другие действия для восстановления работоспособности ОС.
В случае если вас интересует создание раздела восстановления, содержащего полный образ установленной системы со всеми программами для быстрого возврата к сохраненному состоянию, одним из лучших решений будет Aomei OneKey Recovery.
Перед началом действий по созданию раздела восстановления рекомендую проверить состояние среды восстановления: в командной строке, запущенной от имени администратора, введите команду
reagentc /info
и нажмите Enter.
- Если в поле «Состояние среды восстановления Windows» указано Disabled, можно продолжать.
- Если же указано «Enabled», похоже, среда восстановления все-таки присутствует, но находится не на отдельном разделе восстановления, а, вероятнее всего, в папке C:\Windows\System32\Recovery. Текущее расположение можно определить в пункте «Расположение образа для восстановления». Вы можете оставить всё как есть, либо использовать команду
reagentc /disable
а затем шаги, описанные далее для создания отдельного раздела восстановления на диске.
Порядок действий для возврата стандартного раздела восстановления в Windows:
- Включите показ скрытых и системных (это две разных опции) файлов в Проводнике.
- Проверьте, присутствует ли файл с именем Winre.wim в папке
C:\Windows\System32\Recovery
При его наличии перейдите к 4-му шагу.
- Если файла нет, подключите образ ISO Windows 11 или 10 (смонтируйте образ в системе), либо подключите флешку/диск c файлами установки Windows 11/10, после чего откройте файл install.esd или install.wim, находящийся в папке Sources (открывать его умеет архиватор 7-Zip) после чего извлеките из него файл winre.wim находящийся в папке Windows\System32\Recovery или 1\Windows\System32\Recovery\ и скопируйте его в папку
C:\Windows\System32\Recovery
на вашем компьютере.
- Запустите командную строку от имени администратора. Сделать это можно, используя поиск в панели задач: начните вводить «Командная строка», а затем нажмите правой кнопкой мыши по результату и выберите «Запуск от имени администратора».
- По порядку используйте следующие команды:
diskpart list disk
вторая команда отобразит список дисков, в следующей команде потребуется ввести номер диска с системным разделом, я укажу его как N, вам потребуется заменить на свой номер диска:
select disk N list partition
Это отобразит список разделов на диске, в следующей команде вам потребуется номер раздела, от которого вы готовы «отнять» часть пространства для раздела восстановления, в примере — M, вам потребуется заменить на свой номер раздела:
select partition M shrink desired=650 create partition primary format fs=ntfs quick set id=de94bba4-06d1-4d40-a16a-bfd50179d6ac exit reagentc /enable
В результате выполнения трех последних команд, для раздела будет установлен идентификатор раздела восстановления, после чего на него будут распакованы необходимые файлы среды восстановления Windows из файла winre.wim и среда восстановления будет работать как обычно с наличием всех необходимых дополнительных параметров восстановления.
При этом в «Управлении дисками» он может не иметь пометки «Раздел восстановления», но в сведениях о разделе в diskpart эта информация будет отображаться:
Ещё один вариант действий для создания раздела восстановления:
- Как и в предыдущем случае убедиться в наличии файла Winre.wim в C:\Windows\System32\Recovery
- После создания пустого раздела для среды восстановления на диске (можно сделать и в управлении дисками, рекомендуемый размер — 650-700 Мб) назначить ему букву.
- Вручную создать папку с именем Recovery на этом разделе.
- Использовать команды (здесь следует поменять букву диска D на фактическую букву раздела восстановления)
reagentc /setreimage /path D:\Recovery reagentc /enable
- Удалить букву раздела.
Это так же вернёт вам рабочую среду восстановления с необходимыми инструментами, при этом раздел не будет помечен как раздел восстановления.

































































