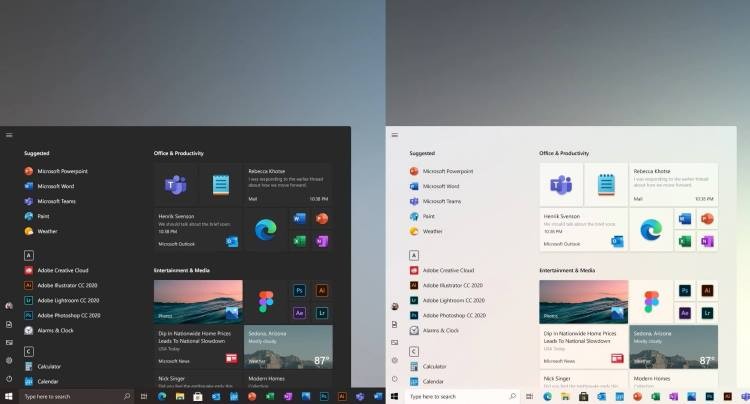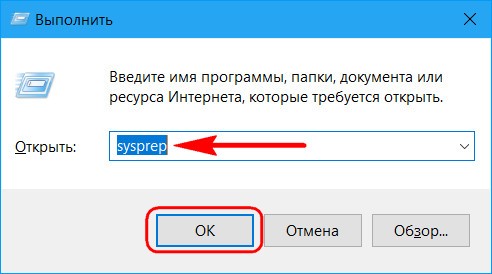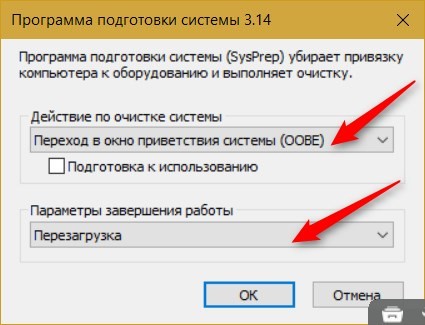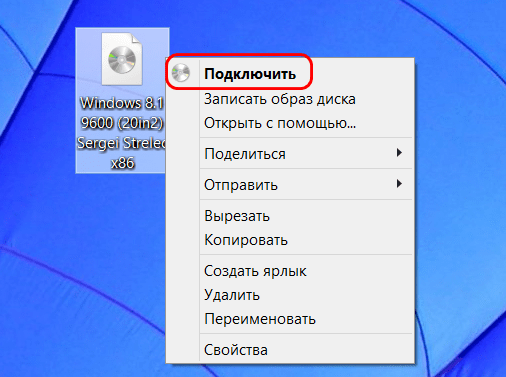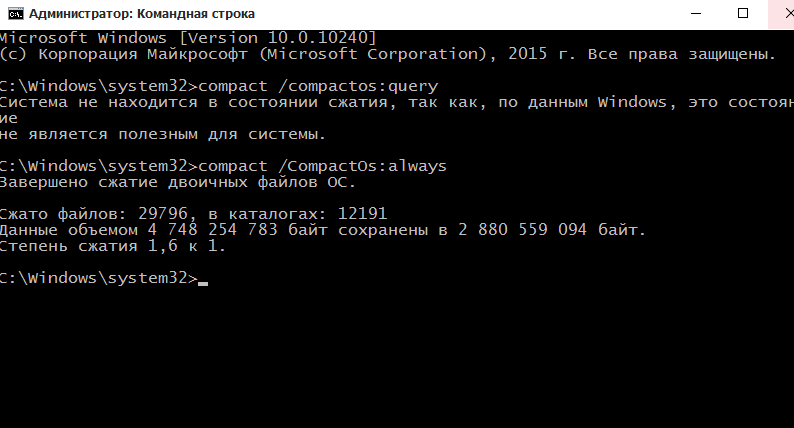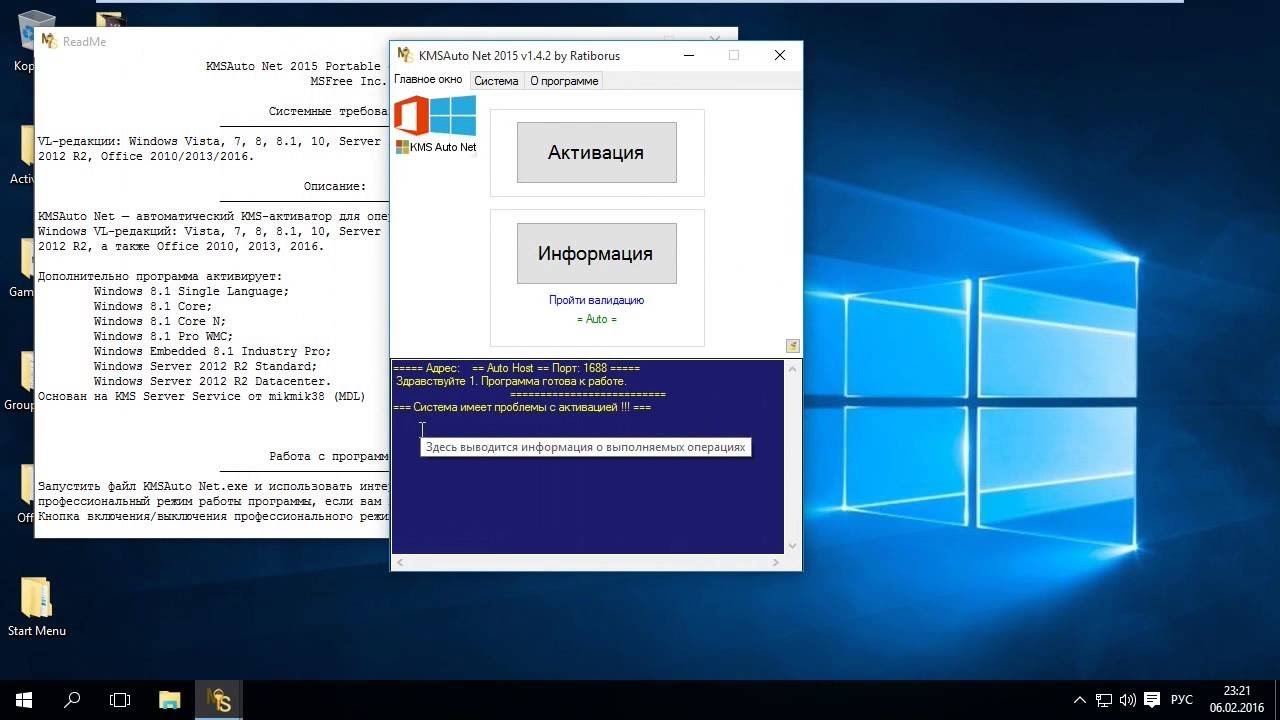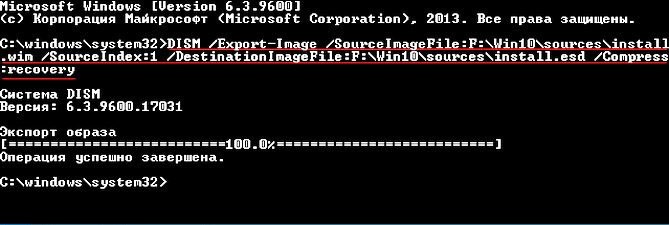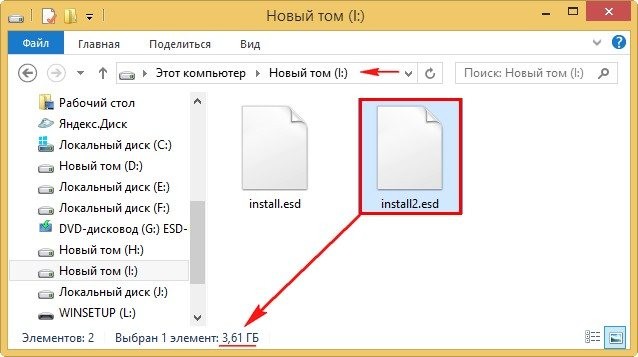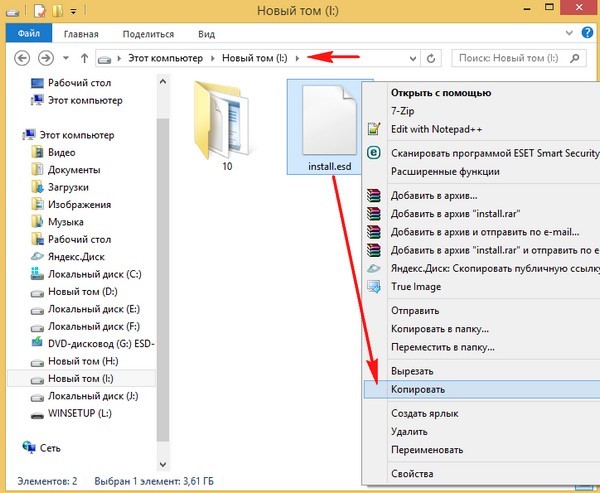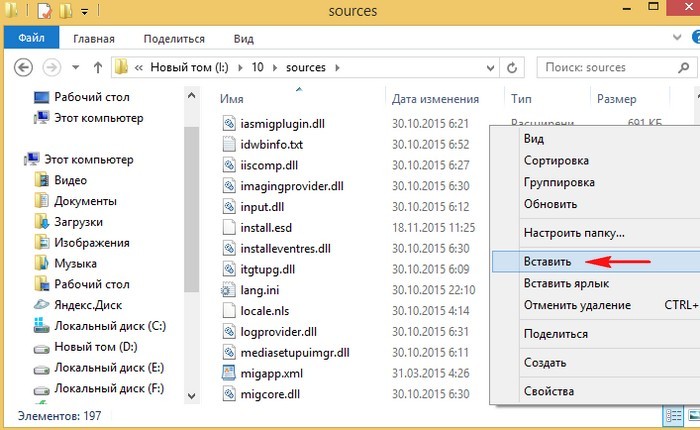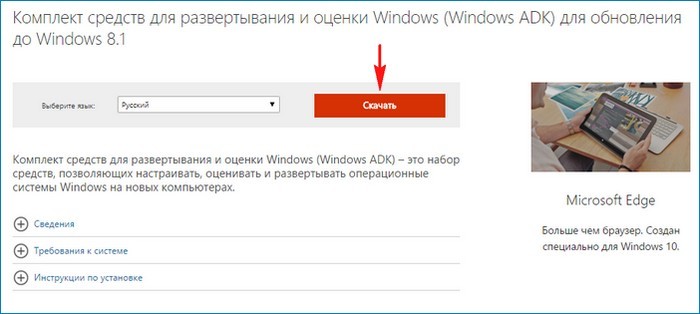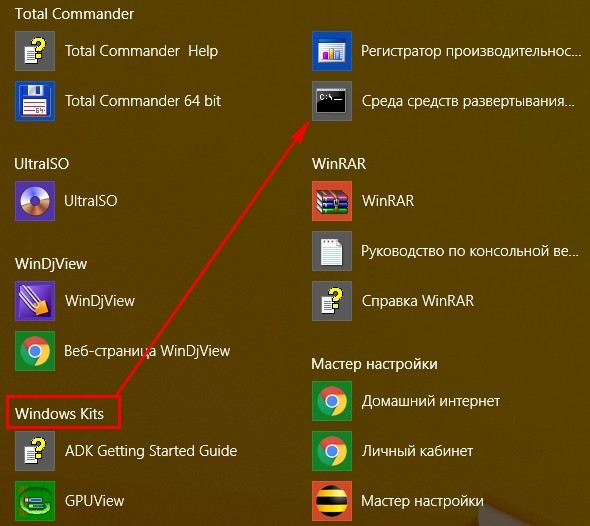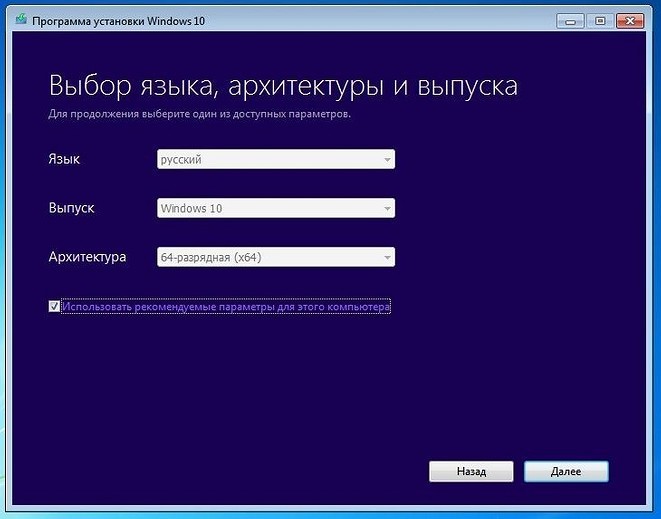Привет, друзья. Сегодняшняя статья это продолжение статьи: — «Создание собственного настроенного дистрибутива Windows 10. Простой способ для начинающих пользователей». Отличие сегодняшней статьи от предыдущей в том, что использовать мы будем только встроенные в операционную систему средства, а точнее — командную строку и Комплект средств для развертывания Windows (Windows ADK).
Создание собственного настроенного дистрибутива Windows 10. Способ для опытных пользователей
Авторы — Владимир и Админ
Не буду ещё раз разглагольствовать Вам о том, для чего нужен собственный настроенный дистрибутив Windows 10, думаю это всем и так понятно, скажу лишь коротко. Вы устанавливаете Windows 10 на ноутбук, простой компьютер или даже виртуальную машину, потом устанавливаете весь необходимый софт вместе с антивирусом и после всего этого создаёте дистрибутив операционной системы, по вашему мнению отвечающий всем требованиям современного времени.
Установить Windows 10 с помощью такого настроенного дистрибутива можно на любой компьютер, после установки система будет уже настроена, а все программы установлены и вам останется инсталлировать только лишь драйвера.
- Примечание: Если статья покажется вам слишком сложной, то прочтите нашу статью «Создание собственного настроенного дистрибутива Windows 10. Простой способ для начинающих пользователей»
Итак, для осуществления задуманного нам понадобится два компьютера или один компьютер, но с установленной на нём виртуальной машиной. Если у вас один компьютер, то вариант с виртуальной машиной описан в конце статьи.
Я обойдусь без виртуальной машины, так как у меня есть ноутбук и обычный стационарный компьютер.
Начну с установки на ноутбук операционной системы Windows 10 со всеми драйверами и необходимыми мне программами, а также антивирусом. После установки на ноутбук Windows 10 с необходимым софтом, скачиваем на официальном сайте Майкрософт дистрибутив Windows 10 и создаём загрузочную флешку.
После создания загрузочной флешки с Win 10, запускаем встроенную в систему утилиту «sysprep», разработанную специально для подготовки настроенного образа Windows вместе с установленными программами к переносу на другой компьютер. Запускаем командную строку от имени администратора и вводим команду:
C:\Windows\System32\Sysprep\Sysprep.exe
Запускается утилита «sysprep»
В появившемся окне с параметрами выставляем всё так, как на скришноте
Перевод системы в режим (OOBE).
Отмечаем пункт — Подготовка к использованию.
Завершение работы
и нажимаем ОК.
1. Перевод системы в режим OOBE — режим переноса операционной системы активируется при следующем запуске системы.
2. Подготовка к использованию — из системы будут удалены все данные, которые не должны копироваться вместе с образом (идентификаторы безопасности (SID), сведения об активации и так далее), но установленное программное обеспечение должно перенестись без проблем.
Windows 10 подготавливается утилитой «sysprep» несколько минут.

Затем ноутбук выключается.
Создание файла-образа Windows 10 в формате ESD
Подсоединяем к ноутбуку переносной жёсткий диск USB и загрузочную флешку с Windows 10.
Загружаем с флешки ноутбук. В начальном окне установки Windows 10 жмём клавиатурное сочетание «Shift+F10»,
открывается командная строка, ввожу команды:
diskpart
lis vol (данной командой выводим список разделов жёсткого диска, видим, что разделу с установленной Windows 10 присвоена буква диска C:, а переносному жёсткому диску буква I:)
exit (выходим из DiskPart)
вводим следующую команду, которая произведёт захват диска (C:) с установленной Windows 10 в файл-образ формата ESD и сохранит его на переносном винчестере USB (буква диска (I:).
Dism /Capture-Image /ImageFile:I:\install.esd /CaptureDir:C:\ /Name:Windows
где,
install.esd: — это название будущего ESD-образа диска (C:) с Windows 10.
I:\ — место сохранения ESD-образа.
C:\ — раздел с установленной Windows 10.
сжатие fast (параметр fast обеспечивает ускоренное сжатие образа, но получаемые файлы имеют больший размер, чем файлы, сжимаемые с параметром maximum, тип сжатия fast действует по умолчанию, если не указан аргумент сжатия (у нас он не указан)).
Прогресс операции 100%. Образ Windows 10 создан на разделе (I:).
Сохранение образа
[==========================100.0%==========================]
Операция успешно завершена.
Выключаю ноутбук.
Compress:recovery
Включаю стационарный компьютер, подсоединяю к нему жёсткий диск USB.
На разделе (I:) переносного жёсткого диска USB находится файл-образ Windows 10 — install.esd размером 4,80 Гб.
Ещё больше сжимаю файл-образ Windows 10 — install.esd командой (делать это необязательно, просто я хочу дополнительно уменьшить образ Win 10)
Dism /Export-Image /SourceImageFile:I:\install.esd /SourceIndex:1 /DestinationImageFile:I:\install2.esd /Compress:recoveryто есть, этой командой мы создаём ещё один файл этого образа с именем файла install2.esd и сжатием recovery. Или умными словами — конвертируем файл install.esd в новый файл install2.esd, применив новый тип сжатия Compress:recovery (сжатие архива обычно называют конвертированием).
На разделе (I:) переносного жёсткого диска USB появляется второй файл-образ Windows 10 — install2.esd размером 3,5 Гб. Первый файл install.esd 4,80 Гб удаляем, а второй файл install2.esd 3,5 Гб переименовываем в install.esd.
Итого, на переносном винчестере USB (диск I:) находится один файл install.esd размером 3,5 Гб.
ISO-образ Windows 10
Скачиваем ISO-образ Windows 10.
Затем создаём папку на разделе (I:) переносного жёсткого диска USB и называем её 10, затем копируем в неё содержимое ISO-образа Windows 10.
После того, как файлы копировались, заходим на диск (I:) и копируем файл install.esd.
Заходим в папку I:\10\sources, щёлкаем правой мышью и выбираем Вставить.
Выбираем Заменить файл в папке назначения.
Оригинальный файл install.esd из дистрибутива Windows 10 заменён нашим файлом install.esd.
Комплект средств для развертывания Windows (Windows ADK)
Друзья, теперь нам осталось превратить папку 10 с файлами Windows 10 в установочный ISO-дистрибутив.
Если Вы опытный пользователь, то наверняка на вашем компьютере установлен Комплект средств для развертывания Windows (Windows ADK), если нет, то скачайте его по ссылке и установите
https://www.microsoft.com/ru-ru/download/details.aspx?id=39982
После установки запускаем среду средств развёртывания и работы с образами.
вводим команду:
Oscdimg /u2 /m /bootdаta:2#p0,e,bI:\10\boot\Etfsboot.com#pef,e,bI:\10\efi\microsoft\boot\Efisys.bin I:\10 I:\Windows.isoгде:
u2, это файловая система UDF, а m — размер образа без ограничений.
b — загрузочный сектор записать etfsboot.com, путь к файлу etfsboot.com при указании b(boot) пишется без пробела bI:\10\boot\etfsboot.com
bI: — где I: — буква диска.
I:\10 — создать ISO-образ из файлов и папок, находящихся на разделе I: в папке 10
I:\Windows.iso — созданный образ разместить на разделе I:
присвоить имя образу — Windows.
Дистрибутив Windows.iso на диске I: готов.
Создание загрузочной флешки
Предлагаю создать загрузочную флешку Windows 10 программой WinSetupFromUSB, с помощью неё можно создать универсальную флешку, с помощью которой получится установить Windows 10 на новый ноутбук с БИОСом UEFI, а также на простой компьютер с обычным БИОС. Подробно на этом останавливаться мне бы не хотелось, всё очень хорошо описано в этой статье.
Установка Windows 10
Процесс установки собственного дистрибутива Windows 10 ничем не отличается от обычного процесса установки описанного в этой статье. Установить такую сборку вы можете на любой компьютер.
Как создать свою эталонную сборку Windows 10 – дистрибутив с проведенными настройками системы, внедренными твиками и установленным десктопным ПО? Этот процесс в деталях будет рассмотрен ниже, но прежде поговорим об особенностях собственных сборок системы.
1. Плюсы и минусы собственных сборок Windows
Какие плюсы у собственных сборок Windows? Своя сборка системы — это экономия времени и усилий при установке системы. Например, можно подготовить дистрибутив Windows 10 со стандартным набором программ для круга близких: браузер, архиватор, торрент-качалка, чистильщик, деинсталлятор и подобного рода софт для широкой аудитории будет устанавливаться вместе с системой. Выгоды по сравнению с обычным дистрибутивом Windows очевидны, а что получим в противовес прочим способам развертывания системы? Своя сборка Windows, эталонный образ которой создавался на GPT-диске, в дальнейшем может быть развернута на MBR-диске и наоборот. Тогда как перенос системы с помощью программ-бэкаперов или менеджеров дискового пространства не поможет при смене стиля разделов диска. В отличие от последних, собственная сборка на установочном носителе не будет привязана к файлу резервной копии на несистемном разделе диска или съемном устройстве, как и не нужно будет подключать жесткий диск назначения для клонирования Windows.
У собственных сборок Windows три минуса. Первый – дистрибутив своей сборки будет занимать больше места, чем чистый дистрибутив Microsoft. Но эта проблема решается использованием флешки с объемом как минимум 8 Гб. Второй минус – процесс установки Windows продлится немного дольше, чем обычно, что связано с развертыванием добавленного софта. Третий минус – это волокита с созданием сборки. Затраченные усилия вряд ли будут оправданы, если система переустанавливается редко.
2. Алгоритм действий
Процесс создания своей сборки Windows 10 будет проходить в несколько основных этапов:
- Создание эталонного образа системы – подготовленного к развертыванию идеального состояния системы (с проведенными настройками и внедренным ПО, без привязки к комплектующим компьютера);
- Захват эталонного образа в файл install.esd;
- Перепаковка оригинального установочного ISO-образа системы с подменой файла install.esd.
3. Эталонный образ Windows 10
Эталонный образ Windows 10 можно подготовить разными способами, это может быть:
- Наработанная система с удаленной привязкой к комплектующим при помощи утилиты Sysprep (см. п. 7 статьи);
- Новая Windows 10, установленная на другом разделе диска;
- Новая Windows 10 на борту виртуальной машины.
Наработанную систему необходимо тщательно почистить – удалить файлы в папках пользовательского профиля, почистить папки «Temp» и т.п. Иначе дистрибутив получится гигантских размеров. С новыми системами проще: во-первых, дистрибутив на их базе будет занимать меньше места, во-вторых, в процессе их установки эталонный образ Windows 10 можно создать с нуля в режиме аудита — специальном режиме работы системы без участия пользовательской учетной записи. Режим аудита предусмотрен компанией Microsoft для внедрения корпоративных настроек и софта OEM-поставщиками и крупными организациями перед поставкой компьютеров, соответственно, покупателям и наемному персоналу. На выходе получим нужным образом настроенною систему с установленным десктопным ПО, на этапе установки которой можно формировать новые учетные записи, задавать региональные параметры, отключать опции отправки данных компании Microsoft и т.п. При этом нигде не будет болтаться старая учетная запись.
В нашем случае эталонный образ Windows 10 создадим с нуля в режиме аудита при помощи Hyper-V. Этот гипервизор был выбран из-за удобства в работе и простоты переноса больших объемов данных с виртуальной машины в основную систему. Диски VHDX и VHD, используемые в работе виртуальных машин Hyper-V, монтируются в основную систему средствами проводника. Сторонники других гипервизоров — VMware Workstation и VirtualBox – могут использовать их. Чтобы упростить доступ к данным виртуального диска с основной системы и не возиться с дополнениями гостевых ОС, виртуальные машины можно создать на базе VHD-дисков. И VMware Workstation, и VirtualBox работают с дисками VHD.
Принявшим решение формировать эталонный образ Windows 10 на втором разделе диска реального компьютера на будущее в помощь инструкции по редактированию меню загрузки нескольких систем и полному удалению ненужной системы.
4. Нюансы с активацией
Понятие собственной сборки Windows необходимо отличать от пиратских сборок системы, поставляемых активированными или с активатором на рабочем столе. Цель этой статьи – упростить процесс установки Windows, но не решать вопрос с ее активацией. Эталонный образ Windows 10 будет создан с использованием средств, не противоречащих политике Microsoft — собственно, ее же инструментов. А их использование не гарантирует работоспособность активированных сборок системы. Напомним, требования Microsoft таковы: активация каждой копии Windows, с какого бы дистрибутива она ни устанавливалась, на каждом отдельном компьютере. Если в качестве эталонного образа выступает активированная наработанная Windows, в процессе удаления привязки к комплектующим с помощью утилиты Sysprep необходимо сбросить активацию (см. п. 7 статьи).
Ищущим способ переноса активированной Windows на другие компьютеры сюда.
5. Создание виртуальной машины Hyper-V
Итак, для подготовки эталонного образа Windows 10 создаем виртуальную машину. Условия работы с Hyper-V, активация гипервизора, а также процесс создания виртуальной машины в деталях описываются в статье сайта «Hyper-V в составе Windows 10». Только, в отличие от рассмотренного в п. 5 этой статьи примера, выбор поколения виртуальных машин не принципиален, можно создать и машину 1 поколения. Если не планируется внедрение ресурсоемкого софта типа игр, можем ограничиться объемом создаваемого жесткого диска VHDX в 50-60 Гб. Ну и избитый совет для владельцев SSD – путь хранения файлов виртуальной машины и VHDX-диска нужно указывать на разделе HDD. На последнем этапе создания виртуальной машины указываем ISO-образ со свежим дистрибутивом Windows 10, включаем машину и запускаем процесс установки системы. Последний будет отличаться от того, как это происходит обычно.
6. Установка и настройка Windows 10 в режиме аудита
Проходим процесс установки Windows 10 до этапа выбора типа установки и выбираем второй вариант.
Нам понадобится два раздела – один для Windows, другой несистемный, куда впоследствии будет сохранен файл install.esd. Формируем раздел С из 30-40 Гб.
Оставшееся место отдаем другому разделу.
Устанавливаем Windows.
По завершении этапа копирования файлов установочный ISO-образ не извлекаем из виртуальной машины, он нам еще понадобится. На этапе установки, где необходимо задать первые настройки, ничего не трогаем, просто жмем клавиши Ctrl+Shift+F3.
Войдем в режим аудита с подключением скрытой учетной записи администратора.
На входе в систему в режиме аудита нас встречает окно утилиты Sysprep. Утилита будет дожидаться своей участи, чтобы провести удаление привязки настроенной системы от комплектующих. Можно приступать к настройке системы. Один нюанс: в режиме аудита не работает Microsoft Edge, для доступа к Интернету нужно запустить Internet Explorer.
Что касается пределов вмешательства в систему, в режиме аудита можем работать со всем, что не относится к пользовательским учетным записям. Можем устанавливать десктопное ПО, менять системные настройки, применять твики, оставлять папки или файлы на рабочем столе. А вот универсальные приложения из Windows Store установить не получится. Как и Microsoft Edge, магазин не работает в режиме аудита. Не получится даже при условии активации системы сменить тему оформления или прочие параметры персонализации. Для установки универсальных приложений и применения настроек персонализации нужна пользовательская учетная запись, а не скрытая администратора.
Если понадобится перезагрузить систему, например, это требуется для доустановки каких-то программ, этот процесс нужно провести с помощью окна Sysprep: необходимо выставить значения «Переход в режим аудита» и «Перезагрузка». Затем нажать «Ок».
Параллельно с настройкой системы необходимо сделать важную вещь – отформатировать несистемный раздел диска.
7. Удаление привязки к комплектующим (Sysprep)
Итак, эталонный образ системы готов. Теперь можем приступать к процессу удаления привязки к комплектующим. Обращаемся к окну открытой утилиты Sysprep или запускаем ее нажатием клавиш Win+R и вводом:
sysprep
В открывшейся папке будет содержаться EXE-файл запуска утилиты.
В окне Sysprep выставляем действие «Переход в окно приветствия (OOBE)». Ставим галочку «Подготовка к использованию» для сброса активации. В параметрах завершения работы указываем «Завершение работы». И жмем «Ок».
Дожидаемся окончания работы Sysprep и выключения виртуальной машины.
8. Создание файла install.esd
Проверяем, стоит ли запуск виртуальной машины с ISO-образа установки Windows 10, и загружаемся с него. Установочный диск используем для доступа к командной строке. Если эталонный образ Windows 10 создавался на втором разделе диска реального компьютера, просто заходим в основную операционную систему и открываем там командную строку.
На первом этапе установки системы жмем клавиши Shift+F10.
С помощью утилиты DISM осуществим захват эталонного образа системы и сохраним его в файл install.esd. Но прежде посмотрим, под какими буквами значатся два нужных раздела – системный и раздел назначения, куда будет сохранен install.esd. Вводим:
diskpart
lis vol
exit
В нашем случае диск системы значится как D, а несистемный – как E. Потому команда захвата образа системы будет такой:
dism /capture-image /imagefile:E:\install.esd /capturedir:D:\ /name:windows
В этой команде, соответственно, в каждом отдельном случае необходимо заменить буквы E и D на свои.
По завершении операции выключаем виртуальную машину. Она нам больше не понадобится.
9. Монтирование диска виртуальной машины в основной системе
Чтобы диск виртуальной машины отображался в основной системе, где будут происходить дальнейшие действия, открываем в проводнике файл диска этой машины VHDX (или VHD). В контекстном меню жмем «Подключить».
Все разделы виртуального диска отобразятся в проводнике как отдельные диски. В нашем случае выбираем последний диск M, именно там хранится файл install.esd. После перепаковки ISO-образа виртуальный диск нужно будет размонтировать, это делается с помощью опции «Извлечь» в контекстном меню любого из добавленных разделов виртуального диска.
Новоиспеченным файлом install.esd заменим оригинал в составе официального дистрибутива Windows 10.
10. Перепаковка ISO-образа дистрибутива Windows 10
Заменять одни файлы на другие в составе загрузочного ISO-образа могут многие программы, в нашем случае для перепаковки выбрана программа UltraISO. Запускаем ее. Жмем меню «Файл», затем – «Открыть» и в проводнике указываем путь к ISO-образу, с которого осуществлялась установка Windows 10 на виртуальную машину.
Содержимое ISO-образа отобразится в верхней части окна UltraISO. Здесь открываем папку «sources» и удаляем в ней исходный файл install.esd. В нашем случае он весил 3,7 Гб. Нижняя часть окна UltraISO – это системный проводник, здесь открываем подмонтированный раздел диска (или нужный раздел реального диска), на котором хранится новоиспеченный файл install.esd. В нашем случае он весит 4,09 Гб. Новоиспеченный файл либо перетаскиваем в верхнюю часть окна — туда, где был файл исходный, либо добавляем с помощью контекстного меню.
Проверяем: в папке «sources» образа диска должен находится не исходный install.esd с весом в 3,7 Гб, а новоиспеченный install.esd с весом в 4,09 Гб.
Перепаковываем образ: жмем меню «Файл», далее «Сохранить как» и сохраняем образ диска с отличным от исходника именем.
Дожидаемся завершения прогресса операции.
***
Теперь осталось только протестировать свою сборку Windows 10 на новой виртуальной машине.
Отличного Вам дня!
С появлением Windows 10 операционная система начала набирать популярность. Но на слабых ПК, планшетах она работает медленно, а на старых гаджетах появляются проблемы с драйверами. Поэтому пользователи стараются убирать или отключать неиспользуемые программы, приложения, а также интегрировать драйверы напрямую в дистрибутив. Подробная инструкция о том, как сделать свою сборку дистрибутива Windows 10, поможет в этом процессе.
Преимущества и недостатки своих сборок
Собственноручно созданная сборка экономит время и силы при установке ОС. В зависимости от умений пользователя, профессионализма зависит количество положительных и отрицательных моментов.
К достоинствам своих сборок относятся:
- уменьшенный размер образа и установленной системы;
- более высокая скорость работы за счет уменьшения или отключения дополнительных служб;
- простота использования, которая заключается в уже установленных базовых настройках, не требующих дополнительного вмешательства.
У собственных сборок также имеются недостатки:
- созданный дистрибутив занимает больше места, чем оригинальная ОС;
- процесс установки занимает больше времени;
- нестабильная работа системы из-за присутствия драйвера или служба, которая сведет на нет усилия по установке;
- ошибки реестра – важного элемента в системе; неверные записи приведут к нестабильной работе Windows и критическим ошибкам.
Если создавать модифицированную сборку Windows 10 самому, нужно знать, что лучше параллельно выполнить резервную копию системного раздела перед запуском софта.
Создание своей собственной сборки Windows 10
Процесс препарирования утилиты проходит поэтапно. Способ должен применяться только опытными пользователями.
Подготовительный этап
Для начала потребуется оригинальная версия Windows, которую скачивают на официальном сайте «Майкрософт». Дистрибутив сохраняют на съемный носитель либо в виде ISO-файла, выбрав соответствующую версию утилиты.
Далее потребуется выполнить следующее:
- Запустить утилиту Sysprep.
- Ввести значение: C:\Windows\System32\Sysprep\Sysprep.exe.
- В появившемся меню поставить параметры: «Переход в окно приветствия системы», поставить отметку напротив надписи «Подготовка к использованию».
- Выбрать внизу «Завершение работы».
- Подтвердить действие, нажав «Ok».
Продвинутые пользователи, вместо завершения работы, выбирают перезагрузку. Это помогает при удалении папок уже удаленных учетных записей, при этом ОС особо «не сопротивляется».
Программа будет работать некоторое время. Длительность процесса зависит от размера информации, переносимой на другой ПК. После переноса данных устройство отключится.
Создание образа в формате ESD
В прошлом дистрибутивы Виндовс упаковывались в образы Windows Image Format. Позднее создатели стали использовать формат ESD, отличающийся увеличенной степенью сжатия. Это позволяет экономить больше пространства в памяти.
Для выполнения операции потребуется:
- Подключить внешний носитель, загрузиться с него.
- Нажать одновременно «Shift+10».
- Ввести последовательно: «Diskpart», «lisvol», «exit».
- Сохранить диск C, введя: Dism /Capture-Image /ImageFile:I:\install.esd /CaptureDir:C:\ /Name:Windows.
- После выключить ПК, в котором был создан образ.
Пользователь, по желанию, указывает уровень сжатия файла. Если он не отметил эту информацию, то степень сжатия применится по умолчанию. Юзер должен понимать, что чем больше сжатие файла, тем дольше будет происходить процесс сохранения данных.
Наработанную систему очищают от ненужных файлов, документов, в противном случае конечный продукт получится огромных размеров. Все папки ликвидируются в пользовательском профиле.
Нюансы с активацией
Самостоятельная сборка ОС Виндовс отличается от пиратских копий. Такой образ создается согласно инструкции, в которой используются процессы, отвечающие политике «Майкрософт». Но их применение не дает гарантии успешной работы запущенных сборок системы.
Активация любой копии ОС происходит на каждом устройстве, независимо от используемого дистрибутива. В качестве эталонного образа выступает уже привычная Виндовс 10. Активация сбрасывается в момент удаления привязки комплектующих.
Дополнительное сжатие файла-образа
Этап выполняется по желанию, его пользователь может пропустить. Файл Install.esd уменьшается в размерах. Юзеру предварительно необходимо удостовериться в присутствии файла на носителе, выполнить поэтапно:
- Набрать: DISM /Export-Image /SourceImageFile:I:\install.esd /SourceIndex:1 /DestinationImageFile:I:\install2.esd /Compress:recovery. Так появится его копия, только с уменьшенными размерами.
- Использовать вариант сжатия compress:recovery.
- Переместить в корзину первый исходник.
Обновленный файл потребуется переименовать.
Редактирование ISO — образа Windows 10
Здесь потребуется выполнить копирование скачанного дистрибутива на съемный носитель. Здесь подойдет наилучшим образом флеш — накопитель. В нем потребуется создать папку, задав ей имя «10».
Далее следовать инструкции:
- После завершения копирования в sources появится файл с тем же наименованием. Его нужно заменить созданным файлом.
- Скопировать и вставить его в папку.
- Оригинальный файл заменится созданным пользователем.
Создание ISO-образа
Снова нужно создать образ, но уже обновленной папки. Понадобится Windows ADK, обычно устанавливаемый одновременно с ОС. Но, если он отсутствует, его отдельно скачивают, выполняют установку.
Далее следовать алгоритму действий:
- Запустить Windows ADK.
- В открывшемся меню ввести: Oscdimg /u2 /m /bootdata:2#p0,e,bI:\10\boot\Etfsboot.com#pef,e,bI:\10\efi\microsoft\boot\Efisys.bin I:\10 I:\Windows.iso.
Создаем загрузочный носитель
После создания дистрибутива требуется выполнить его запись на загрузочную флешку. С флеш — накопителя позже выполнится установка на другой гаджет. После создания флешки можно установить дистрибутив на любой ПК. Инструкцию по ее созданию можно посмотреть на специальных сайтах. Процесс этот несложный, не требующий дополнительных знаний.
Установка ОС Windows 10
Инсталляция созданного дистрибутива Виндовс 10 от оригинальной версии ничем не отличается. Единственным нюансом может стать более длительное время. После выполнения всех пунктов инструкции пользователь получит гаджет с ПО, готовый к работе. Юзеру останется установить соответствующие драйверы.
Сборка системы самостоятельно удобна для установки на другой ПК. Если требуется установка ее на несколько устройств, то дистрибутив применяют, как базовую конфигурацию.
Для облегчения задачи по сборке дистрибутива Windows 10 опытные разработчики используют различные инструменты. Программы позволяют вносить изменения: удалять ненужные данные, добавлять отдельные драйверы и выполнять другие задачи.
На чтение 22 мин. Просмотров 10 Опубликовано
Содержание
- 1 Создание собственного настроенного дистрибутива Windows 10. Способ для опытных пользователей
- 2 Исходные данные
- 3 Подготовка
- 4 Создание образа в формате ESD
- 5 Дополнительное сжатие файла-образа
- 6 Редактирование ISO-образа Windows 10
- 7 Создание ISO-образа
- 8 Создаем загрузочный носитель
- 9 Установка ОС Windows 10
- 10 Создаем свою сборку Windows 10. 2 часть
- 11 Sysprep в Windows 10
- 27-01-2016
- 155 798
Windows 10 / Сборки и дистрибутивы Windows
Привет, друзья. Сегодняшняя статья это продолжение статьи: – «Создание собственного настроенного дистрибутива Windows 10. Простой способ для начинающих пользователей». Отличие сегодняшней статьи от предыдущей в том, что использовать мы будем только встроенные в операционную систему средства, а точнее – командную строку и Комплект средств для развертывания Windows (Windows ADK).
Создание собственного настроенного дистрибутива Windows 10. Способ для опытных пользователей
Авторы – Владимир и АдминНе буду ещё раз разглагольствовать Вам о том, для чего нужен собственный настроенный дистрибутив Windows 10, думаю это всем и так понятно, скажу лишь коротко. Вы устанавливаете Windows 10 на ноутбук, простой компьютер или даже виртуальную машину, потом устанавливаете весь необходимый софт вместе с антивирусом и после всего этого создаёте дистрибутив операционной системы, по вашему мнению отвечающий всем требованиям современного времени.Установить Windows 10 с помощью такого настроенного дистрибутива можно на любой компьютер, после установки система будет уже настроена, а все программы установлены и вам останется инсталлировать только лишь драйвера.
- Примечание: Если статья покажется вам слишком сложной, то прочтите нашу статью «Создание собственного настроенного дистрибутива Windows 10. Простой способ для начинающих пользователей»
Итак, для осуществления задуманного нам понадобится два компьютера или один компьютер, но с установленной на нём виртуальной машиной. Если у вас один компьютер, то вариант с виртуальной машиной описан в конце статьи.Я обойдусь без виртуальной машины, так как у меня есть ноутбук и обычный стационарный компьютер. Начну с установки на ноутбук операционной системы Windows 10 со всеми драйверами и необходимыми мне программами, а также антивирусом. После установки на ноутбук Windows 10 с необходимым софтом, скачиваем на официальном сайте Майкрософт дистрибутив Windows 10 и создаём загрузочную флешку.
После создания загрузочной флешки с Win 10, запускаем встроенную в систему утилиту “sysprep”, разработанную специально для подготовки настроенного образа Windows вместе с установленными программами к переносу на другой компьютер. Запускаем командную строку от имени администратора и вводим команду:
C:WindowsSystem32SysprepSysprep.exe
Запускается утилита “sysprep”В появившемся окне с параметрами выставляем всё так, как на скришнотеПеревод системы в режим (OOBE).Отмечаем пункт – Подготовка к использованию.Завершение работыи нажимаем ОК.1. Перевод системы в режим OOBE — режим переноса операционной системы активируется при следующем запуске системы.2. Подготовка к использованию — из системы будут удалены все данные, которые не должны копироваться вместе с образом (идентификаторы безопасности (SID), сведения об активации и так далее), но установленное программное обеспечение должно перенестись без проблем.Windows 10 подготавливается утилитой “sysprep” несколько минут.
Затем ноутбук выключается.Создание файла-образа Windows 10 в формате ESD Подсоединяем к ноутбукупереносной жёсткий диск USB и загрузочную флешку с Windows 10.Загружаем с флешки ноутбук. В начальном окне установки Windows 10 жмём клавиатурное сочетание «Shift+F10»,открывается командная строка, ввожу команды:diskpartlis vol (данной командой выводим список разделов жёсткого диска, видим, что разделу с установленной Windows 10 присвоена буква диска C:, а переносному жёсткому диску буква I:)exit (выходим из DiskPart)вводим следующую команду, которая произведёт захват диска (C:) с установленной Windows 10 в файл-образ формата ESD и сохранит его на переносном винчестере USB (буква диска (I:).Dism /Capture-Image /ImageFile:I:install.esd /CaptureDir:C: /Name:Windowsгде,install.esd: — это название будущего ESD-образа диска (C:) с Windows 10.I: — место сохранения ESD-образа.C: — раздел с установленной Windows 10.сжатие fast (параметр fast обеспечивает ускоренное сжатие образа, но получаемые файлы имеют больший размер, чем файлы, сжимаемые с параметром maximum, тип сжатия fastдействует по умолчанию, если не указан аргумент сжатия (у нас он не указан)).Прогресс операции 100%. Образ Windows 10 создан на разделе (I:). Сохранение образа[==========================100.0%==========================]Операция успешно завершена.
Выключаю ноутбук.
Compress:recovery
Включаю стационарный компьютер, подсоединяю к нему жёсткий диск USB.
На разделе (I:) переносного жёсткого диска USB находится файл-образ Windows 10 – install.esd размером 4,80 Гб.
Ещё больше сжимаю файл-образ Windows 10 – install.esd командой (делать это необязательно, просто я хочу дополнительно уменьшить образ Win 10)
Dism /Export-Image /SourceImageFile:I:install.esd /SourceIndex:1 /DestinationImageFile:I:install2.esd /Compress:recovery
то есть, этой командой мы создаём ещё один файл этого образа с именем файла install2.esd и сжатием recovery. Или умными словами – конвертируем файл install.esd в новый файл install2.esd, применив новый тип сжатия Compress:recovery (сжатие архива обычно называют конвертированием).
На разделе (I:) переносного жёсткого диска USB появляется второй файл-образ Windows 10 – install2.esd размером 3,5 Гб. Первый файл install.esd 4,80 Гб удаляем, а второй файл install2.esd 3,5 Гб переименовываем в install.esd.
Итого, на переносном винчестере USB (диск I:) находится один файл install.esd размером 3,5 Гб.
ISO-образ Windows 10
Скачиваем ISO-образ Windows 10.
Затем создаём папку на разделе (I:) переносного жёсткого диска USB и называем её 10, затем копируем в неё содержимое ISO-образа Windows 10.
После того, как файлы копировались, заходим на диск (I:) и копируем файл install.esd.
Заходим в папку I:10sources, щёлкаем правой мышью и выбираем Вставить.
Выбираем Заменить файл в папке назначения.
Оригинальный файл install.esd из дистрибутива Windows 10 заменён нашим файлом install.esd.
Комплект средств для развертывания Windows (Windows ADK)
Друзья, теперь нам осталось превратить папку 10 с файлами Windows 10 в установочный ISO-дистрибутив.
Если Вы опытный пользователь, то наверняка на вашем компьютере установлен Комплект средств для развертывания Windows (Windows ADK), если нет, то скачайте его по ссылке и установите
https://www.microsoft.com/ru-ru/download/details.aspx?id=39982
После установки запускаем среду средств развёртывания и работы с образами.
вводим команду:
Oscdimg /u2 /m /bootdаta:2#p0,e,bI:10bootEtfsboot.com#pef,e,bI:10efimicrosoftbootEfisys.bin I:10 I:Windows.iso
где:
u2, это файловая система UDF, а m – размер образа без ограничений.
b – загрузочный сектор записать etfsboot.com, путь к файлу etfsboot.com при указании b(boot) пишется без пробела bI:10bootetfsboot.com
bI: – где I: – буква диска.
I:10 – создать ISO-образ из файлов и папок, находящихся на разделе I: в папке 10
I:Windows.iso – созданный образ разместить на разделе I:
присвоить имя образу – Windows.
Дистрибутив Windows.iso на диске I: готов.
Создание загрузочной флешки
Предлагаю создать загрузочную флешку Windows 10 программой WinSetupFromUSB, с помощью неё можно создать универсальную флешку, с помощью которой получится установить Windows 10 на новый ноутбук с БИОСом UEFI, а также на простой компьютер с обычным БИОС. Подробно на этом останавливаться мне бы не хотелось, всё очень хорошо описано в этой статье.
Установка Windows 10Процесс установки собственного дистрибутива Windows 10 ничем не отличается от обычного процесса установки описанного в этой статье. Установить такую сборку вы можете на любой компьютер.Когда Windows 10 установится, Вам останется только установить драйвера, так как программы будут уже установлены, а система настроена.
Вместо заключения:
Если у вас всего один компьютер, то вы можете поступить так.
Устанавливаете в операционную систему виртуальную машину, затем инсталлируете в неё Windows 10 со всеми программами, подключаете второй виртуальный диск и используете его для сохранения файла-образа Win 10.
Потом просто подключаете виртуальный диск к “хостовой” операционной системе и копируете из него файл-образ Win 10.
Статьи по этой теме:
1. Создание дистрибутива Windows 10 с предустановленным программным обеспечением с помощью режима аудита
2. Как создать дистрибутив Windows 10 с интегрированными обновлениями операционной системы
3. Как создать свою сборку Windows с помощью программы NTLite
4. Создание своей сборки Windows с помощью Live-диска by Sergei Strelec. Установка Windows с Live-диска Стрельца
Причин, побуждающих создать собственный дистрибутив операционной системы Windows 10, может быть много, и они не являются темой этой статьи. Важно то, что потребность в собственном варианте дистрибутива есть, а мы расскажем, как его создать, пользуясь только Windows ADK (Комплект средств для развертывания Windows) и командной строкой, иными словами, обойдемся без стороннего софта, используя только встроенные в ОС средства.
Исходные данные
Итак, настроенный дистрибутив может понадобиться, например, в том случае, если у вас планируется увеличение количества компьютеров. Вы решили обзавестись еще одной машиной, в дополнение к ноутбуку решили заказать сборку компьютера более производительного, но набор софта на нем будет примерно такой же, что и на лэптопе.
Можно, конечно, установить ОС на новую машину, а потом инсталлировать и настраивать оставшееся ПО. Можно поступить по-другому: ту конфигурацию Windows 10, в комплекте со всем установленными программами, которая работает на одном из компьютеров, превратить в дистрибутив. Останется только проинсталлировать систему на новую машину, и весь нужный софт установится автоматически. Останется только установить драйвера под то «железо», которое будет в новом компьютере.
Для работы понадобятся два компьютера, в крайнем случае, для экспериментов можно обойтись и одним, но установить виртуальную машину. Предположим, что на одном из них проинсталлирована Windows 10 и весь необходимый софт.
Подготовка
Понадобится дистрибутив ОС, который можно скачать на сайте Microsoft.
Создаем загрузочную флешку, используя этот дистрибутив, и запускаем встроенную в систему утилиту «sysprep». Задача этой утилиты – подготовка образа системы, в который входят все настройки и установленные программы, к переносу на другой компьютер.
Командную строку надо запустить от имени администратора и ввести команду:
C:WindowsSystem32SysprepSysprep.exe
В открывшемся окне все параметры выставляются так, как показано на скриншоте:
Немного объясним, что означают некоторые пункты:
- Перевод системы в режим OOBE – при следующем запуске система перейдет в режим переноса ОС.
- Подготовка к использованию – будет удалена лишняя информация, не предназначенная к копированию, например, данные об активации и т. п., при этом все установленные программы, утилиты должны быть включены в копирование.
Утилита «sysprep» будет работать несколько минут, продолжительность зависит от объема данных, которые будут переноситься на новый компьютер.
После завершения компьютер выключится.
Создание образа в формате ESD
Теперь надо подключить внешний диск, вставить подготовленную ранее загрузочную флешку, и загрузиться с нее. Когда появится окно установки Windows 10, надо нажать комбинацию клавиш «Shift+10».
Далее последовательно вводим команды (естественно, без кавычек):
- «Diskpart» (утилита, позволяющая работать с разделами жесткого диска),
- «lisvol» (просмотр разделов дисков, так, Windows 10 установлена в раздел C:, а подключенный USB-диск получил букву I:),
- «еxit» (выходим из утилиты. Мы узнали данные о разделах).
Теперь надо запустить процесс сохранения диска C:, где находится установленная ОС Windows 10, в файл-образ в формате ESD на подключенный USB-диск. Команда выглядит так:
Dism /Capture-Image /ImageFile:I:install.esd /CaptureDir:C: /Name:Windows
Поясним команду:
- Install.esd – имя создаваемого файла с образом системы,
- I: — диск, на котором будет создаваться этот файл В нашем случае это переносной диск I:),
- C: — диск, на котором установлена исходная ОС Windows 10.
Можно еще указать степень сжатия получаемого файла. В данной строке этот параметр не указан и будет использоваться значение «по умолчанию» — fast. Если нужен иной режим работы, то можно использовать другое значение. Следует помнить, что чем сильнее сжатие, тем больше времени надо на работу.
По завершении работы на съемном диске появится готовый файл с образом.
Теперь можно выключить тот компьютер, на котором была установлена ОС Windows 10, и который использовался для создания образа. Остальная работа будет производиться на втором компьютере.
Дополнительное сжатие файла-образа
Данный раздел не обязателен к выполнению. Полученный на прошлом этапе файл «Install.esd» можно сжать еще больше, уменьшив его размер. Проверяем наличие файла на съемном диске.
Вводим команду:
DISM /Export-Image /SourceImageFile:I:install.esd /SourceIndex:1 /DestinationImageFile:I:install2.esd /Compress:recovery
Это командой мы создаем второй файл с именем «Install2.esd», который должен отличаться от исходного только размером. При этом используем новый тип сжатия — Compress:recovery.
После завершения операции на диске будут 2 файла, отличающиеся размером. Теперь можно удалить исходный файл с образом («Install.esd»), а новый переименовать из «Install2.esd» в «Install.esd».
В результате опять остается только один файл с прежним именем «Install.esd», но уменьшенного размера.
Редактирование ISO-образа Windows 10
Теперь настало время заняться созданием нужного нам варианта образа ОС. Для этого берем скачанный ранее с сайта Microsoft дистрибутив и копируем его содержимое в папку, которую создаем на переносном диске, где уже находится наш файл. Назовем папку «10».
После того как копирование закончится, в подпапке «sources» можно увидеть файл с таким же именем, как и созданный нами при создании образа ОС файл исходного компьютера. Наша задача – заменить этот файл своим. Для этого копируем наш файл «Install.esd».
Затем вставляем его в папку «sources» дистрибутива Windows 10.
Необходимо заменить оригинальный файл нашим.
Создание ISO-образа
Осталось сделать немного. Из папки, в которую скопировали содержимое оригинального дистрибутива Windows 10, и где произвели замену одного файла своим, опять создать ISO-образ. Для этого воспользуемся Windows ADK (Комплектом средств для развертывания Windows). Обычно он устанавливается вместе с ОС. Если же его нет, то можно скачать с сайта Microsoft и установить.
Запускаем среду средств развёртывания и работы с образами.
В открывшемся окне вводим команду:
Oscdimg /u2 /m /bootdata:2#p0,e,bI:10bootEtfsboot.com#pef,e,bI:10efimicrosoftbootEfisys.bin I:10 I:Windows.iso
Поясним команду:
-
- u2 — файловая система UDF,
- m – образ не имеет ограничений по размеру,
- b — загрузочный сектор записать etfsboot.com, путь к файлу etfsboot.com при указании b(boot) пишется без пробела: bI:10bootetfsboot.com,
- I:10 –указываем папку, в которой находятся файлы для создания образа,
- I:Windows.iso – указываем, что итоговый файл образа должен иметь имя Windows.iso и располагаться на диске I:.
После завершения операции на диске появится файл-образ дистрибутива Windows.iso.
Создаем загрузочный носитель
Дистрибутив создан, теперь нужно записать его на носитель, с которого будет производиться инсталляция системы на другой компьютер. Можно использовать флешку. Как создавать загрузочную флешку, можно найти в интернете. Это не сложно. Если вы справились с созданием собственного дистрибутива, не прибегая к посторонней помощи, не беспокоя друзей, знакомых или системного администратора на вашей работе, не обращались в ремонт ноутбуков у метро Отрадное, где, например, живете или работаете, то уж с этой задачей справитесь.
В результате получим носитель, с которого можно установить систему с интегрированным набором необходимого софта, причем инсталлировать можно на любой компьютер как с биосом UEFI, так и с обычным.
Установка ОС Windows 10
Если вы уже инсталлировали эту версию ОС, то знакомы с процедурой. Отличий при использовании самостоятельного созданного дистрибутива нет. В крайнем случае, процесс установки продлится чуть дольше.
После завершения вы получится компьютер, на котором уже установлено все необходимое ПО. Единственное, что останется сделать, это установить драйвера устройств данного компьютера.
Такая сборка удобна, если надо перенести систему на другой компьютер. Если требуется установить ОС на несколько компьютеров, то данный дистрибутив можно использовать в качестве базовой конфигурации с интегрированным комплектом необходимого ПО.
Ресурс remontcompa на своих страницах предложил вариант создания дистрибутива с операционной системой Windows 10. Он отличается тем, что включает в себя предустановленные программы. Создание такого дистрибутива очень актуальное, особенно для тех людей (офисных служащих), которым нужно на нескольких компьютерах установить одинаковые операционные системы и программы. Создав готовый образ Windows 10 с программами, человек выигрывает массу времени, сэкономив его на повторной установке софта на каждом из вверенных ПК. Поэтому предлагаем протестировать предоставленный способ.
Содержание:
Читайте также: Способы, как записать диск на ПК с Windows 10
Режим аудита –это сетевая среда, которая позволяет добавлять в создаваемый дистрибутив операционной системы драйвера, утилиты, программы и даже игры, которые должен получить определенный пользователь ПК. Созданный в режиме аудита дистрибутив позволяет выполнить установку самой системы вместе с дополнениями, обошел этап установки программного обеспечения.
Такие образы зачастую Microsoftформирует для своих партнеров, которые продают ноутбуки и ПК с Windows 10 и уже предустановленным софтом. Наверное, каждому из вас приходилось замечать, что на приобретенных гаджетах после установки лицензионной Windows ни от куда не возьмись, появляются уже установленные программы. Возникает вопрос, кто их установил? Они были добавлены в образ Windows 10 и установлены автоматически самим пользователем.
Для того, чтобы создать дистрибутив Windows 10 с предустановленными драйверами и программами, потребуется:
- Виртуальная машина;
- Накопитель, объемом не меньше 8 Гб.
О том, где скачать виртуальную машину VirtualBox и установить её на Windows 10 мы писали ранее. По ссылке вы найдете подробную инструкцию.
Загружаем VirtualBox с ISO-образа Windows10 и как обычно устанавливаем операционку на виртуалку. На последней фазе установки нажимаем сочетание клавиш «Ctrl+Shift+F3».
Операционная система перезагрузится в режим аудита. Появится небольшое окно подготовки системы. Его можно закрыть.
ВАЖНО! Начитаем устанавливать программы (стандартным образом), которые нужно добавить в Windows. Их НЕЛЬЗЯ запускать для проверки. Иначе они пропишут свои адреса в папке Appdata, которой не будет после выхода из режима аудита.
К примеру, установим браузер.GoogleChrom используют более 50% всех пользователей ПК.
После инсталляции всех программ, нужно запустить командную строку с правами Администратора и ввести команду C:WindowsSystem32SysprepSysprep.exe для запуска утилиты Sysprep.exe.
Вновь появится окно программы Подготовки системы. Здесь выставляем пункты «Перевод системы в режим (OOBE)». Отмечаем «Подготовка к использованию». После выбираем «Завершение работы» и кликаем «Ок».
Изначально запустится утилита Sysprep.exe, а после начнет свою работу виртуальная машина.
Вновь загружаем виртуальную машину с ISO-образа Windows 10. На этапе выбора языка системы нажимаем сочетание «Shift+F10». Появится командная строка Среды предустановки Windows PE.
Теперь подключаем флешку к ПК. Возвращаемся к виртуальной машине. Нажимаем «Устройства», выбираем «USB» и указываем флешку.
Возвращаемся к командной строке. По очередности вводим такие команды:
- diskpart – запускает утилиту.
- lisvol – отображает список разделов жесткого диска. Нужно, чтобы посмотреть букву флешки.
- Exit – выходим из DiskPart.
- Вводим Dism /Capture-Image /ImageFile:F:install.esd /CaptureDir:C: /Name:Windows /compress:max – захват диска (C:) с установленной Windows 10 в файл-образ формата ESD и сохранение его на USB-флешке (буква диска (F:).
ВАЖНО! В данной команде «install.esd» означает название будущего ESD-образа диска (C:) с Windows 10;F: – место сохранения ESD-образа (в данном случае флешка);C: – раздел с установленной Windows 10;/compress:maximum – максимальное сжатие.
Теперь можно выключить виртуальную машину.
Читайте также:Как правильно записать образ Windows 10 на DVD-диск?
После проведенных выше манипуляций на флешке появится файл install.esd. Его размер будет зависеть от того, как много вы установите программ, драйверов. Зачастую его размер составляет от 4 Гб. Если файл получился больше этого объема, то лучше его сжать. Для этого запускаем командую строку с правами Администратора. Вводим «DISM /Export-Image /SourceImageFile:K:install.esd /SourceIndex:1 /DestinationImageFile:K:install2.esd /Compress:recovery», гдеK – этобуквафлешки.
Если же размер файла до 4 Гб, то сжатие выполнять не обязательно. Файл сохраняем с названием install2.esd. После первый вариант удаляем, а сжатому файлу предоставляем оригинальное названиеinstall.esd.
Теперь загружаем ISO-образ с официального сайта Microsoft. Открываем его (подсоединяем к виртуальному дисководу) и копируем все содержимое.
Создаем на флешке папку с любым названием. Вставляем туда скопированное содержимое образа. После открываем папку sources и вставляем туда файл install.esd. Поскольку он уже там есть, заменяем его своим (тот который имеет установленные программы).
Теперь собственно нужно смонтировать установочный файл. Для этого потребуетсяКомплект средств для развертывания Windows (Windows ADK).
- Для Windows 8.1;
- Для Windows 10.
После установки запускаем среду средств развёртывания. Вводим следующую команду: Oscdimg /u2 /m /bootdata:2#p0,e,bK:10bootEtfsboot.com#pef,e,bK:10efimicrosoftbootEfisys.bin K:10 K:Windows.iso, где u2 – файловая система UDF, m – размер образа без ограничений, b – загрузочный сектор записать etfsboot.com, путь к файлу etfsboot.com при указании b(boot) пишется без пробела bI:10bootetfsboot.com, в сочетании bK – K является буквой диска. Также:
- K:10 – создать ISO-образ в разделе K: в папке 10
- K:Windows.iso – созданный образ Win 10 разместить на разделе K:.
- Присвоить имя образу Win 10 – Windows.
Дистрибутив появится на флешке. Теперь его нужно правильно записать на носитель. Процесс же установки Windows 10 стандартный.
Материал подготовлен с использованием рекомендаций ресурса РемонтКомпа.
Создаем свою сборку Windows 10. 2 часть
Всем привет продолжаем создавать свой образ диска windows 10, напомню, что в первой части мы установили ADK, посмотреть можно по ссылке слева. Теперь будем готовить саму Windows 10, каждый это будет конечно делать под себя, я лишь расскажу как я получаю, чистую и обновленную десятку, отличающуюся от MSDN, только свежими апдейтами, что очень актуально при переустановки системы, в виду экономии огромного количества времени, которое вы бы сто процентов потратили на установку софта и updates.
И так напоминаю, что делать ISO мы будем на основе оригинальных MSDN Windows 10 threshold 2 (скачать оригинальный образ windows 10 можно по ссылке слева с Яндекса диска). Далее для создания своего образа вам потребуется либо отдельный ноутбук, а лучше всего виртуальная машина на vmware workstation, удобство в, том что все будет делаться на одном компьютере и легко получать к ней доступ, и установленная десятка внутри виртуалки ни как не повлияет на вашу основную систему.
И так делаем чистую установку Windows 10, в моем случае это редакция Professional, у вас может быть любая другая. Теперь вам необходимо допустим поставить MS Office и другие программульки. После чего вам необходимо установить накопительные обновления windows 10, так, чтобы при попытке найти новые они отсутствовали. После обновления обязательно перезагрузитесь, чтобы у вас не было глюков и проблем, самые частые это
- проблемы с перезагрузкой виндоус 10
- не работает кнопка пуск в виндоус 10
Если с системой все ок, то ее можно теперь начинать подготавливать к эталонному образу. В этом нам поможет встроенная утилита под названием sysprep.
Sysprep в Windows 10
И так утилита sysprep, помогает обезличить систему виндоус, что это подразумевает
- Удаление уникальных идентификаторов GUID и SID
- Удаление драйверов, установленных для текущей операционной системы
Как я писал выше утилита встроенная и находится вот по такому пути.
C:WindowsSystem32Sysprep
Запускаем ее.
Первым делом, необходимо, произвести аудит системы и подготовить ее к использованию, выставляем все как на картинке, если у вас выходит Ошибка Sysprep не удалось проверить установку Windows, то почитайте как ее исправить.
Начнется выполнение утилиты, по времени может занять от минуты и более все зависит от скорости дисков.
После отработки утилиты, у вас операционная система перезагрузится и автоматически зайдет под учетной записью Администратор.
Теперь, чтобы у вас не было старой учетной записи, при следующей установке, ее нужно удалить. Для этого переходим в панель управления > Учетные записи пользователей
Нажимаем Управление другой учетной записью
У меня как видите, есть учетка Ива, ее и удалю
Выбираем полное удаление без сохранения данных
В итоге у вас должна остаться только учетка Администратор.
И последним действием вы должны выбрать пункт в sysprep > Переход в окно приветствия системы OOBE, поставить галку Подготовка к использованию, а в пункте Параметры выбрать Завершение работы и нажать ок. У вас отработает утилита и выключит вашу систему.
Что делать далее с выключенной и обновленной системой читайте в третьей части данной статьи.
Фев 1, 2016 18:51 Задайте вопрос Быстрый доступ
-
Вопрос
- Помогите, пожалуйста, необходим мануал: поэтапное создание настроенного образа системы Win10 Pro для дальнейшего развертывания его на комп оборудовании.28 февраля 2017 г. 10:07 Ответить | Цитировать
Ответы
-
Здравствуйте,
Можете посмотреть эту тему:
Создание собственного настроенного дистрибутива Windows 10
Либо gosth32 либо какое нибудь ПО на снятие образа.
Если Вам помог чей-либо ответ, пожалуйста, не забывайте жать на кнопку “Предложить как ответ” или “Проголосовать за полезное сообщение” Мнения, высказанные здесь, являются отражение моих личных взглядов, а не позиции корпорации Microsoft. Вся информация предоставляется “как есть” без каких-либо гарантий.
- Изменено1 марта 2017 г. 10:24добавил ссылку
- Помечено в качестве ответа1 марта 2017 г. 10:24
28 февраля 2017 г. 11:35 Ответить | Цитировать
Все ответы
-
Здравствуйте,
Посмотрите, пожалуйста, тему где описанно как сделать образ:
Sysprep Technical Reference
Техническое руководство по программе Sysprep
Если Вам помог чей-либо ответ, пожалуйста, не забывайте жать на кнопку “Предложить как ответ” или “Проголосовать за полезное сообщение” Мнения, высказанные здесь, являются отражение моих личных взглядов, а не позиции корпорации Microsoft. Вся информация предоставляется “как есть” без каких-либо гарантий.
- Изменено28 февраля 2017 г. 10:16ссылка
28 февраля 2017 г. 10:15 Ответить | Цитировать
- Спасибо, хотелось бы знать, что делать после sysper.28 февраля 2017 г. 10:30 Ответить | Цитировать
-
Здравствуйте,
Можете посмотреть эту тему:
Создание собственного настроенного дистрибутива Windows 10
Либо gosth32 либо какое нибудь ПО на снятие образа.
Если Вам помог чей-либо ответ, пожалуйста, не забывайте жать на кнопку “Предложить как ответ” или “Проголосовать за полезное сообщение” Мнения, высказанные здесь, являются отражение моих личных взглядов, а не позиции корпорации Microsoft. Вся информация предоставляется “как есть” без каких-либо гарантий.
- Изменено1 марта 2017 г. 10:24добавил ссылку
- Помечено в качестве ответа1 марта 2017 г. 10:24
28 февраля 2017 г. 11:35 Ответить | Цитировать
Используемые источники:
- https://remontcompa.ru/windows/windows-10/978-sozdanie-sobstvennogo-nastroennogo-distributiva-windows-10-sposob-dlya-opytnyh-polzovateley.html
- https://dontfear.ru/sozdanie-sobstvennogo-nastroennogo-distributiva-windows-10/
- https://softikbox.com/poshagovaya-instrukciya-sozdaniya-distributiva-windows-10-s-predustanovlennym-softom-27728.html
- http://pyatilistnik.org/sozdaem-svoyu-sborku-windows-10-2-chast/
- https://social.technet.microsoft.com/forums/ru-ru/5c630346-0266-4a8a-b881-8dec06d8a41c/win10-pro-10571086107910761072108510801077
08.02.2018
Просмотров: 31549
Ресурс remontcompa на своих страницах предложил вариант создания дистрибутива с операционной системой Windows 10. Он отличается тем, что включает в себя предустановленные программы. Создание такого дистрибутива очень актуальное, особенно для тех людей (офисных служащих), которым нужно на нескольких компьютерах установить одинаковые операционные системы и программы. Создав готовый образ Windows 10 с программами, человек выигрывает массу времени, сэкономив его на повторной установке софта на каждом из вверенных ПК. Поэтому предлагаем протестировать предоставленный способ.
Содержание:
- Что такое режим аудита и для чего он нужен?
- Подготовка к созданию дистрибутива
- Создание дистрибутива с предустановленными программами
Читайте также: Способы, как записать диск на ПК с Windows 10
Что такое режим аудита и для чего он нужен?
Режим аудита –это сетевая среда, которая позволяет добавлять в создаваемый дистрибутив операционной системы драйвера, утилиты, программы и даже игры, которые должен получить определенный пользователь ПК. Созданный в режиме аудита дистрибутив позволяет выполнить установку самой системы вместе с дополнениями, обошел этап установки программного обеспечения.
Такие образы зачастую Microsoftформирует для своих партнеров, которые продают ноутбуки и ПК с Windows 10 и уже предустановленным софтом. Наверное, каждому из вас приходилось замечать, что на приобретенных гаджетах после установки лицензионной Windows ни от куда не возьмись, появляются уже установленные программы. Возникает вопрос, кто их установил? Они были добавлены в образ Windows 10 и установлены автоматически самим пользователем.
Подготовка к созданию дистрибутива
Для того, чтобы создать дистрибутив Windows 10 с предустановленными драйверами и программами, потребуется:
- Виртуальная машина;
- Накопитель, объемом не меньше 8 Гб.
О том, где скачать виртуальную машину VirtualBox и установить её на Windows 10 мы писали ранее. По ссылке вы найдете подробную инструкцию.
Загружаем VirtualBox с ISO-образа Windows10 и как обычно устанавливаем операционку на виртуалку. На последней фазе установки нажимаем сочетание клавиш «Ctrl+Shift+F3».
Операционная система перезагрузится в режим аудита. Появится небольшое окно подготовки системы. Его можно закрыть.
ВАЖНО! Начитаем устанавливать программы (стандартным образом), которые нужно добавить в Windows. Их НЕЛЬЗЯ запускать для проверки. Иначе они пропишут свои адреса в папке Appdata, которой не будет после выхода из режима аудита.
К примеру, установим браузер.GoogleChrom используют более 50% всех пользователей ПК.
После инсталляции всех программ, нужно запустить командную строку с правами Администратора и ввести команду C:\Windows\System32\Sysprep\Sysprep.exe для запуска утилиты Sysprep.exe.
Вновь появится окно программы Подготовки системы. Здесь выставляем пункты «Перевод системы в режим (OOBE)». Отмечаем «Подготовка к использованию». После выбираем «Завершение работы» и кликаем «Ок».
Изначально запустится утилита Sysprep.exe, а после начнет свою работу виртуальная машина.
Вновь загружаем виртуальную машину с ISO-образа Windows 10. На этапе выбора языка системы нажимаем сочетание «Shift+F10». Появится командная строка Среды предустановки Windows PE.
Теперь подключаем флешку к ПК. Возвращаемся к виртуальной машине. Нажимаем «Устройства», выбираем «USB» и указываем флешку.
Возвращаемся к командной строке. По очередности вводим такие команды:
- diskpart – запускает утилиту.
- lisvol – отображает список разделов жесткого диска. Нужно, чтобы посмотреть букву флешки.
- Exit – выходим из DiskPart.
- Вводим Dism /Capture-Image /ImageFile:F:\install.esd /CaptureDir:C:\ /Name:Windows /compress:max – захват диска (C:) с установленной Windows 10 в файл-образ формата ESD и сохранение его на USB-флешке (буква диска (F:).
ВАЖНО! В данной команде «install.esd» означает название будущего ESD-образа диска (C:) с Windows 10;F:\ — место сохранения ESD-образа (в данном случае флешка);C:\ — раздел с установленной Windows 10;/compress:maximum – максимальное сжатие.
Теперь можно выключить виртуальную машину.
Читайте также: Как правильно записать образ Windows 10 на DVD-диск?
Создание дистрибутива с предустановленными программами
После проведенных выше манипуляций на флешке появится файл install.esd. Его размер будет зависеть от того, как много вы установите программ, драйверов. Зачастую его размер составляет от 4 Гб. Если файл получился больше этого объема, то лучше его сжать. Для этого запускаем командую строку с правами Администратора. Вводим «DISM /Export-Image /SourceImageFile:K:\install.esd /SourceIndex:1 /DestinationImageFile:K:\install2.esd /Compress:recovery», гдеK – этобуквафлешки.
Если же размер файла до 4 Гб, то сжатие выполнять не обязательно. Файл сохраняем с названием install2.esd. После первый вариант удаляем, а сжатому файлу предоставляем оригинальное названиеinstall.esd.
Теперь загружаем ISO-образ с официального сайта Microsoft. Открываем его (подсоединяем к виртуальному дисководу) и копируем все содержимое.
Создаем на флешке папку с любым названием. Вставляем туда скопированное содержимое образа. После открываем папку sources и вставляем туда файл install.esd. Поскольку он уже там есть, заменяем его своим (тот который имеет установленные программы).
Теперь собственно нужно смонтировать установочный файл. Для этого потребуетсяКомплект средств для развертывания Windows (Windows ADK).
- Для Windows 8.1;
- Для Windows 10.
После установки запускаем среду средств развёртывания. Вводим следующую команду: Oscdimg /u2 /m /bootdata:2#p0,e,bK:\10\boot\Etfsboot.com#pef,e,bK:\10\efi\microsoft\boot\Efisys.bin K:\10 K:\Windows.iso, где u2 – файловая система UDF, m – размер образа без ограничений, b – загрузочный сектор записать etfsboot.com, путь к файлу etfsboot.com при указании b(boot) пишется без пробела bI:\10\boot\etfsboot.com, в сочетании bK – K является буквой диска. Также:
- K:\10 – создать ISO-образ в разделе K: в папке 10
- K:\Windows.iso — созданный образ Win 10 разместить на разделе K:.
- Присвоить имя образу Win 10 — Windows.
Дистрибутив появится на флешке. Теперь его нужно правильно записать на носитель. Процесс же установки Windows 10 стандартный.
Материал подготовлен с использованием рекомендаций ресурса РемонтКомпа.