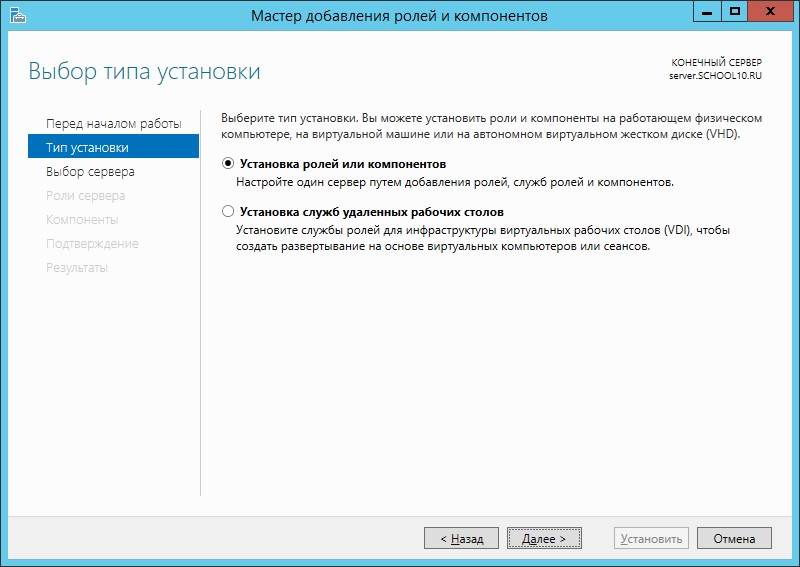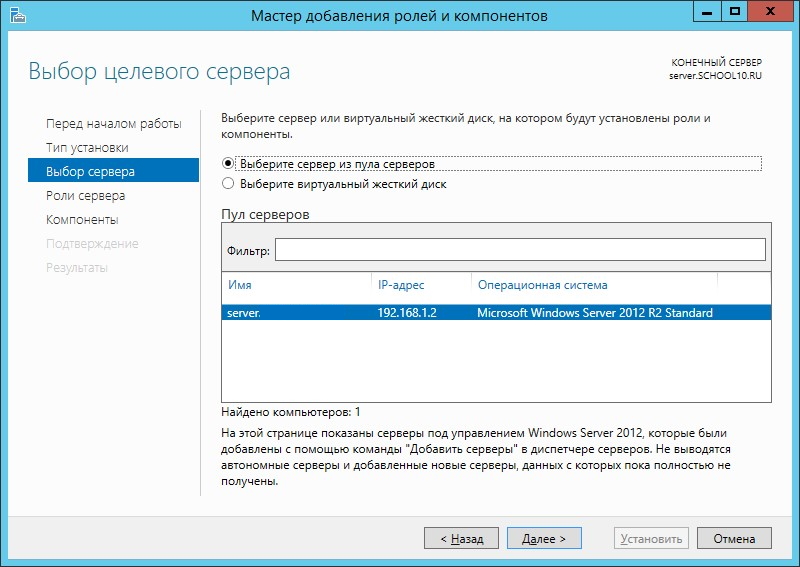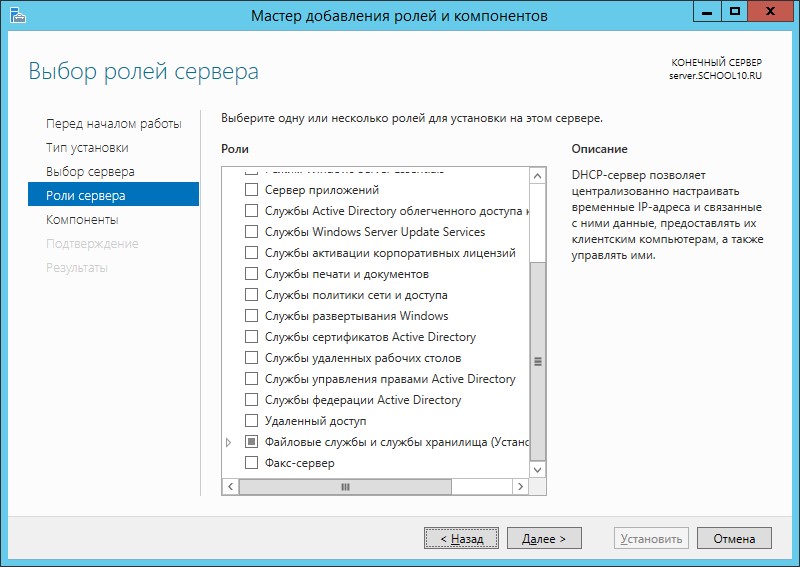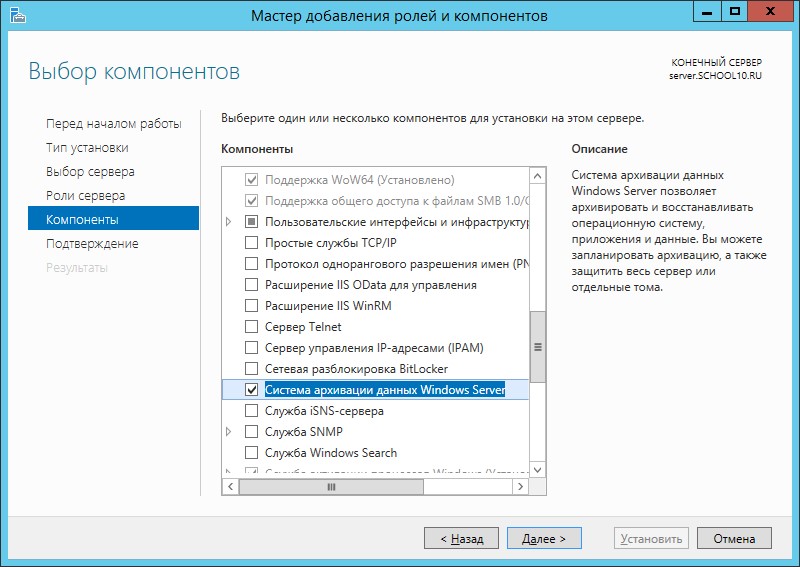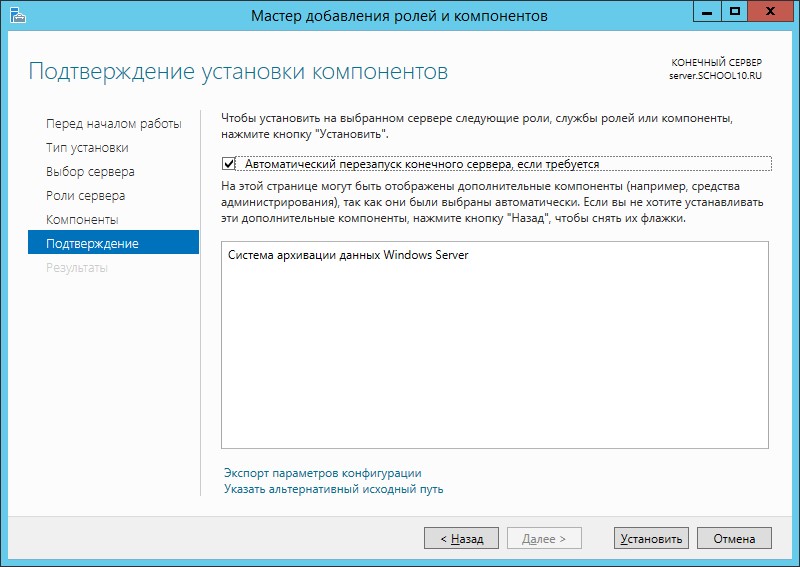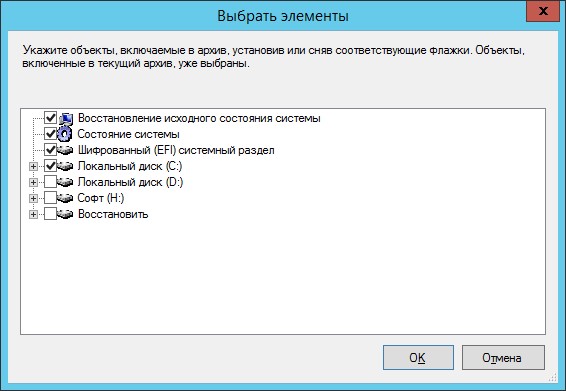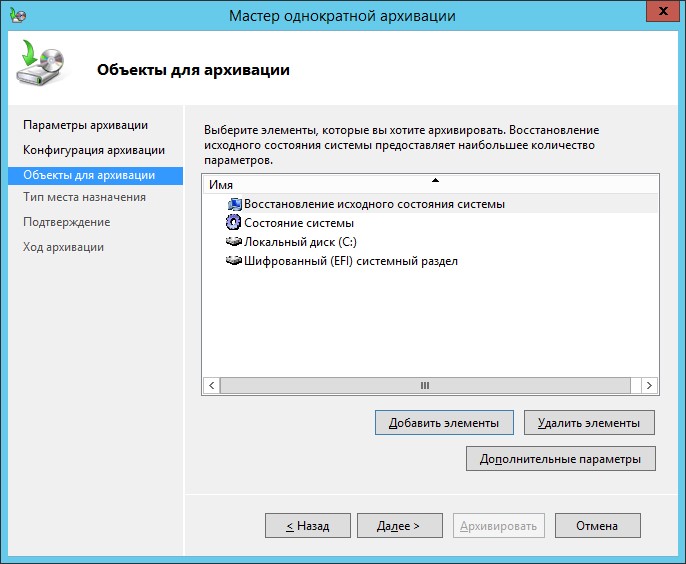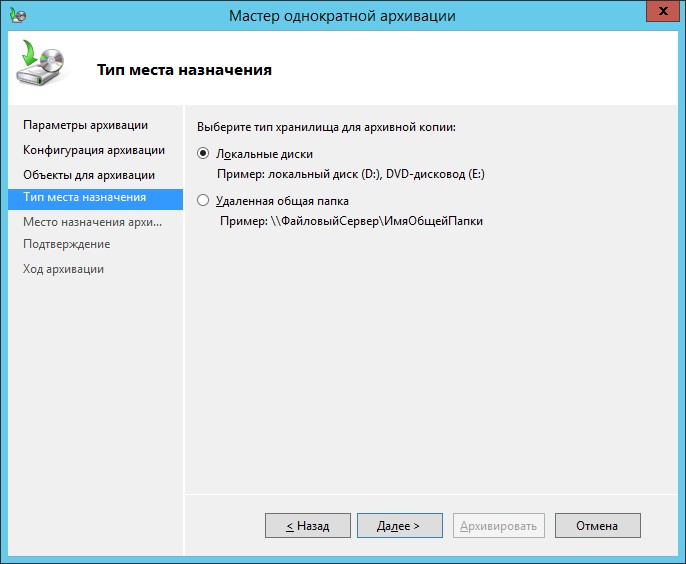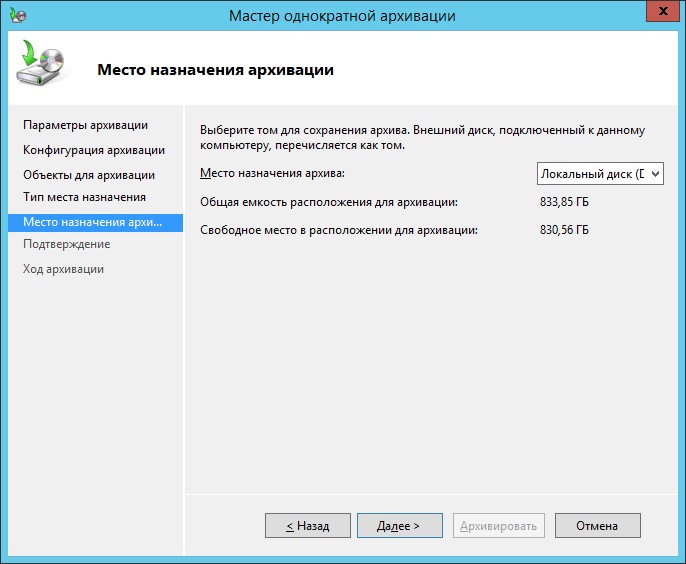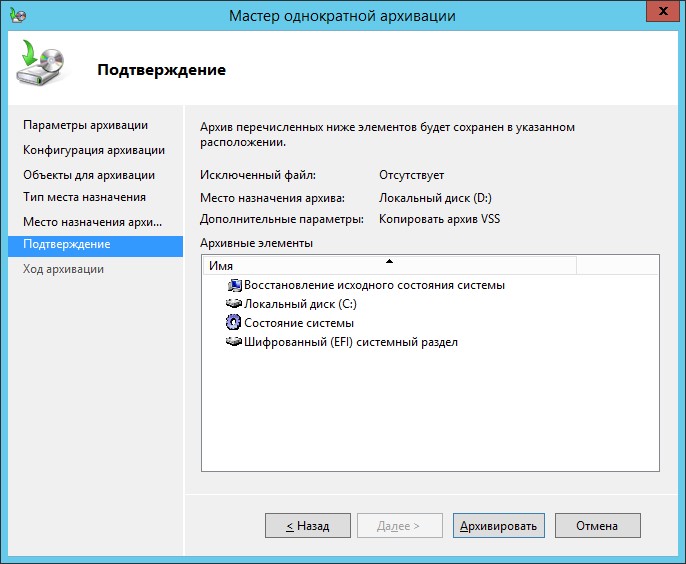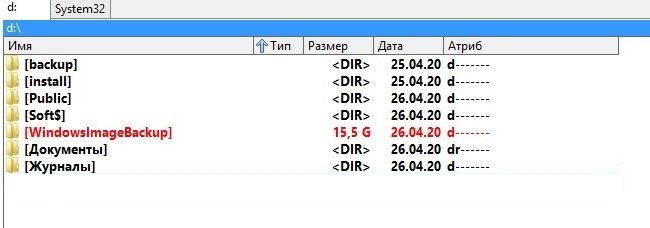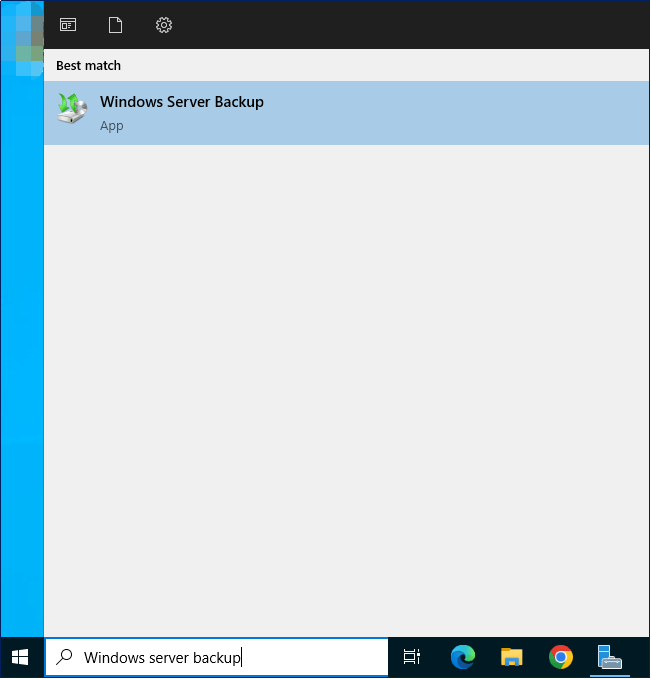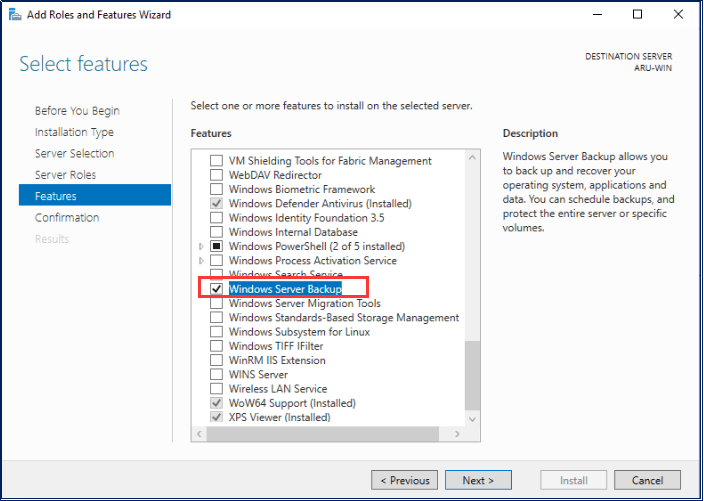Настройка резервного копирования Windows Server 2012
Сегодняшний выпуск снова посвящён серверной системе Windows Server 2012 R2. И в этот раз затронем одну из очень важных частей – резервное копирование системы средствами самой системы.
В случае выхода из строя или появлении серьёзных системных ошибок, резервная копия позволит вернуться компьютеру в то состояние, когда всё работало. Но для этого нужно сперва «сфотографировать» это состояние.
С выходом операционной системы Windows Server 2012 R2 появился встроенный компонент, позволяющий делать бекап системы разово или регулярно по расписанию.
Но сначала его следует включить или установить.
Заходим в «Диспетчер серверов», нажимаем «Добавить роли и компоненты». Запустится «Мастер добавления ролей и компонентов»
Оставляем выбранным первый пункт.
Указываем наш сервер, который следует архивировать. Если у Вас несколько виртуальных машин, указываете ту, которую хотите «забэкапить».
Далее нам будет предложено выбрать роль для установки на сервере. Пропускаем, т.к. то, что нам нужно находится в «Компонентах».
А вот в этом окне ищем пункт «Служба архивации данных Windows Server» и отмечаем его галочкой.
Ставим галочку на автоматический перезапуск системы, если это возможно сейчас сделать и подтверждаем свои действия кнопкой «Установить».
Установка компонента не займёт много времени. Обратите внимание, что никакие диски и облачные сервисы при этом не нужны.
По окончанию установки, сервер будет перезагружен. Теперь нужно настроить архивацию по расписанию либо сделать это один раз вручную.
Снова запускаем «Диспетчер серверов», нажимаем «Средства» и в ниспадающем меню находим пункт «Система архивации данных Windows Server»
После нажатия, откроется окно, в котором отображаются созданные копии и полученные сообщения. Я не планирую делать копии часто, поэтому в правой части выбираю «Однократная архивация»
Дальше запускается «Мастер однократной архивации», в котором пошагово будут проведены все необходимые настройки.
В первом окошке предлагается сделать бэкап всего сервера (со всеми разделами диска и всеми данными) или только выбранную часть. В моём случае, необходимо создать копию только системного раздела, поэтому я выбираю пункт «Настраиваемый».
Далее, галочками отмечаю, что будет архивироваться и подтверждаю кнопкой «ОК».
Указываем путь, где будет создаваться копия. В данном случае можно указывать каталог в этом же жёстком диске сервера, внешние диски, DVD-приводы, сетевые хранилища.
Нажимаем «Архивировать».
Если пройдёт успешно, то выйдет такое окно:
Всё! Копия готова. В указанном месте появляется каталог с названием «WindowsImageBackup», в котором и будет храниться образ нашей системы.
Backing up your Windows Server 2012 R2 is essential to safeguarding your valuable data and ensuring business continuity. A convenient and reliable method for carrying out these backups involves using an external hard drive. This article will navigate you through two simple methods to back up your Windows Server 2012 R2 to an external hard drive using Windows Server Backup and a secure, trusted tool known as EaseUS Todo Backup.
Before beginning the backup procedure, kindly select an external hard drive and connect it to your Windows Server. Additionally, it is essential to verify that the drive has ample capacity to store your server’s data and confirm its detection by your computer.
Windows Server comes with a built-in feature, Windows Server Backup, which facilitates the backup process. Please follow the steps detailed below to back up your Windows Server to an external disk.
1. Open Windows Server Backup
Click on the Windows Server Start menu, then search for «Windows Server Backup» and open it.
If it is not installed, please add the feature through Server Manager.
2. Start the Backup Schedule Wizard
To proceed, please navigate to the console and locate the Local Backup node on the left-hand side. Afterward, click on Backup Schedule… in the Actions pane. Once you have completed this step, click on Next to proceed further.
3. Select Backup Configuration
In the Backup Schedule Wizard, select the type of backup you want to execute. Windows Server 2012 R2 provides two options: Full server backup and Custom backup, which enables the selection of specific volumes and files for backup. Choose a backup configuration and click Next to proceed.
4. Specify Backup Time
The above process will prompt you to set the backup time. Adjust the backup frequency according to your needs. You can choose to schedule backups for your data once a day or several times throughout the day. Once you have made your selection, click on Next to continue.
5. Specify Destination Type
Please select the option Backup to a hard disk that is dedicated for backups. This will allow you to save your Server data to an external disk. Once you have made your selection, click on Next.
After following the aforementioned process, you will be directed to a screen where you can choose the external disk that you have previously connected. Once you have made your selection, click on the Next button.
A notification will pop up, informing you that the chosen disks will be reformatted and all data on them will be permanently erased. Kindly take this into consideration before proceeding with a click on Yes.
6. Confirmation
After completing the above steps and confirming the details, click Finish to perform the backup.
Backup with EaseUS Todo Backup
EaseUS Todo Backup provides a variety of features for disk, system, files, SQL Server, Exchange Server, and even active directory backup. It allows users to select a specific destination for their data, whether it be an internal or external hard drive, tape, network drive, or cloud storage. Unlike Windows Server Backup, the backup process in EaseUS Todo Backup won’t format the destination disk, thus conserving space. And with its user-friendly interface, safety measures, and cost-efficiency, EaseUS Todo Backup is a preferred choice for data backup.
Below is a step-by-step guide on using EaseUS Todo Backup to back up Windows Server 2012 R2 to an external disk.
1. Firstly, click on New Task on the left-hand side to start creating a backup task.
2. Secondly, choose the particular data that you want to protect in order to avoid any future loss of data. You can opt to back up your disks, files, emails, etc., based on your personal preference.
3. Thirdly, choose a destination to save the backup data by clicking on Browse...Here, click Computer to locate the storage path on an external disk. Once you’ve done this, please click OK.
EaseUS Todo Backup provides various advanced settings to cater to your specific requirements. You have the flexibility to set up regular backup tasks according to your preference, whether it be on a one-time, daily, weekly, or monthly basis. Additionally, you can choose from different backup types — full, incremental, or differential — and select the scheduling option that suits you best, ranging from Off to all.
To optimize storage space usage, the Backup Cleanup feature allows you to automatically delete old backups. Furthermore, Backup options offer additional customization features for your backup tasks, including encryption, compression, and email notification.
Once you have configured your backup task accordingly, simply click on Proceed to initiate the backup process of your Windows Server 2012 R2. Subsequently, the backup data will be securely saved onto your external disk.
Conclusion
Backing up your Windows Server 2012 R2 to an external disk guarantees the security and accessibility of your data while reducing the chances of data loss. Although Windows Server Backup offers a basic backup function, EaseUS Todo Backup provides a more user-friendly, secure, and comprehensive solution for data protection. As an administrator, we highly recommend utilizing EaseUS Todo Backup to ensure the safety of your Windows Server.
Backup Windows Server 2012 R2 to External Hard Drive FAQs
1. Does Windows Server have a backup feature?
Yes, it does. Windows Server Backup offers basic backup functions to protect individual folders, files, and systems in case of data loss. You are also suggested to use a reliable third-party product, EaseUS Todo Backup, to accomplish the backup.
2. How do I backup my operating system to an external hard drive?
You can use EaseUS Todo Backup to easily finish the process. Set up a system backup task, and choose the storage path as your external hard drive. Once the backup is done, the system image will be saved on your external hard drive.
3. Does the server need a backup?
Yes, it is highly recommended to have a backup for the server in case of data loss.
4. What is the size limit for Windows Server backup?
Windows Server 2012 Standard Edition: The maximum size limit for a backup is 2 TB.
Windows Server 2012 Datacenter Edition: There is no specific size limit for backups in this edition. It can support backups larger than 2 TB.
However, there is no size limitation in EaseUS Todo Backup.
Создание резервной копии вашего сервера является важной задачей для обеспечения безопасности данных. Windows Server 2012 R2 предлагает несколько способов выполнить эту задачу, чтобы вы могли выбрать наиболее подходящий для вашей ситуации. В этой статье мы рассмотрим несколько полезных советов о том, как лучше всего осуществлять резервное копирование.
Во-первых, важно регулярно выполнять резервное копирование данных на сервере. Настраивание ежедневного, еженедельного или ежемесячного расписания резервного копирования поможет вам автоматизировать этот процесс и уберечь себя от потери данных в случае сбоя системы или атаки злоумышленников.
Во-вторых, выберите надежный метод резервного копирования. Windows Server 2012 R2 предлагает несколько возможностей, таких как инструмент Windows Server Backup, систему файловых резервных копий или использование стороннего программного обеспечения. Изучите каждый из этих вариантов и выберите наиболее подходящий для ваших нужд.
В-третьих, не забывайте проверять резервные копии на работоспособность. Часто ситуация, когда сбой системы происходит в самый неподходящий момент, и вы обнаруживаете, что ваши резервные копии повреждены или не полные. Регулярная проверка целостности резервных копий поможет вам быть уверенными в их работоспособности и восстановить данные при необходимости.
Не забывайте, что создание резервной копии — это не услуга, которую можно отложить на потом. Это критически важная процедура для обеспечения безопасности данных на вашем сервере. Используйте эти полезные советы, чтобы сделать процесс резервного копирования Windows Server 2012 R2 более эффективным и надежным.
Содержание
- Как создать резервную копию Windows Server 2012 R2: 6 полезных советов
- Выбор программы для создания резервной копии
- Планирование частоты и места хранения резервных копий
- Проверка и обновление установленных программ и драйверов
- Создание полной или инкрементальной резервной копии
Как создать резервную копию Windows Server 2012 R2: 6 полезных советов
Создание резервной копии Windows Server 2012 R2 может быть важным шагом для обеспечения безопасности данных на вашем сервере. В этой статье мы расскажем вам о 6 полезных советах по созданию резервной копии вашей системы.
1. Используйте встроенное средство резервного копирования
Windows Server 2012 R2 поставляется с интегрированным средством резервного копирования, которое позволяет создать полную системную резервную копию. Вы можете найти это средство в разделе «Система и безопасность» в меню «Панель управления». Используя это средство, вы сможете создать полную резервную копию вашей системы, включая операционную систему, приложения и данные.
2. Настройте расписание резервного копирования
Чтобы быть уверенными, что ваша система регулярно создает резервные копии, настройте расписание выполнения резервного копирования. Вы можете указать день и время, когда система будет автоматически создавать резервную копию. Рекомендуется выполнять резервное копирование в тихое время, чтобы не затруднять работу сервера и пользователей.
3. Выберите место для хранения резервных копий
Важно выбрать подходящее место для хранения резервных копий вашей системы. Вы можете использовать внешний жесткий диск, сетевой диск или облако для сохранения резервных копий. Убедитесь, что выбранное место имеет достаточно свободного места для хранения всех резервных копий и что доступ к нему ограничен неавторизованным пользователям.
4. Проверьте целостность резервных копий
Не забывайте проверять целостность резервных копий. После создания резервной копии рекомендуется периодически проверять, что данные в ней не повреждены и могут быть успешно восстановлены. Для этого вы можете использовать инструмент Windows Server Backup, который позволяет проверить состояние резервной копии и восстановить данные при необходимости.
5. Создайте инкрементальные резервные копии
Для экономии места на диске и ускорения процесса создания резервных копий, рекомендуется использовать инкрементальное резервное копирование. Это означает, что на каждом этапе создания резервной копии будет сохраняться только разница между текущим состоянием системы и предыдущей резервной копией. Таким образом, вы сможете сохранить только измененные или добавленные данные, что значительно сократит объем резервных копий и сэкономит время.
6. Проверьте логи резервного копирования
Не забывайте регулярно проверять логи резервного копирования для обнаружения и исправления возможных проблем. Логи резервного копирования могут содержать информацию о процессе создания резервной копии, ошибки и предупреждения, которые могут влиять на восстановление данных. Проверка логов поможет вам быть в курсе ситуации и принимать необходимые меры по исправлению проблем вовремя.
Создание резервной копии Windows Server 2012 R2 является важным процессом для обеспечения безопасности ваших данных. Следуя этим 6 полезным советам, вы сможете создать надежную и эффективную резервную копию вашей системы.
Выбор программы для создания резервной копии
Выбор подходящей программы для создания резервной копии важный этап в обеспечении безопасности данных на сервере. Существует множество программных решений для резервного копирования данных, каждое из которых имеет свои достоинства и особенности.
При выборе программы для создания резервной копии следует учитывать следующие факторы:
1. Функциональность: программное решение должно обеспечивать не только возможность создания резервной копии, но и восстановления системы при необходимости. Важно проверить, что выбранная программа поддерживает все необходимые функции для резервного копирования Windows Server 2012 R2.
2. Надежность: выбранная программа должна быть надежной и стабильной. От нее зависит целостность и доступность данных. Поэтому рекомендуется выбирать известные и проверенные программные решения.
3. Скорость и эффективность: программа должна обеспечивать быстрое создание резервных копий, минимальное использование ресурсов сервера и эффективное сжатие данных.
4. Гибкость и настройка: выбранная программа должна предоставлять возможности для настройки режимов резервного копирования, выбора конкретных файлов и директорий для резервирования, а также опций подключения устройств хранения.
5. Совместимость: важно удостовериться, что выбранная программа совместима с Windows Server 2012 R2 и поддерживает файловую систему, используемую на сервере.
| Название программы | Функциональность | Надежность | Скорость и эффективность | Гибкость и настройка | Совместимость |
|---|---|---|---|---|---|
| Acronis Backup | +++ | +++ | +++ | +++ | +++ |
| Veeam Backup & Replication | +++ | +++ | +++ | +++ | +++ |
| Backup Exec | +++ | +++ | +++ | +++ | +++ |
Таблица представляет некоторые популярные программы для создания резервной копии, которые соответствуют вышеперечисленным критериям выбора. Обратите внимание, что выбор программы зависит от ваших индивидуальных потребностей и требований, поэтому рекомендуется ознакомиться с официальными сайтами и отзывами пользователей перед принятием окончательного решения.
Планирование частоты и места хранения резервных копий
Частота создания резервных копий должна соответствовать важности и объему данных, которые хранятся на сервере. Если сервер содержит критически важные данные, рекомендуется создавать резервные копии ежедневно или даже чаще. Для серверов с менее значимыми данными, можно создавать резервные копии один или несколько раз в неделю.
Помимо регулярной частоты создания резервных копий, также важно разнообразить места и способы их хранения. Резервные копии должны сохраняться на отдельных физических носителях, чтобы предотвратить потерю данных в случае сбоя сервера или носителя, на котором хранятся данные.
| Места хранения резервных копий | Преимущества | Недостатки |
|---|---|---|
| Внешний жесткий диск или NAS |
|
|
| Сервис облачного хранения |
|
|
| Локальный сервер для хранения |
|
|
Рекомендуется комбинировать различные места хранения резервных копий, чтобы обеспечить максимальную защиту данных. Например, можно создавать ежедневные резервные копии на внешний жесткий диск или NAS, а затем периодически копировать их на сервис облачного хранения или локальный сервер. Таким образом, в случае потери одной резервной копии, данные останутся доступными на другом носителе.
Проверка и обновление установленных программ и драйверов
Перед тем как начать процесс проверки и обновления, важно убедиться, что у вас есть административные права на сервере. Если вы не обладаете полными правами доступа, попросите администратора предоставить вам соответствующие права.
Проверка установленных программ может быть осуществлена с помощью инструментов управления программами и компонентами Windows Server 2012 R2. В этом случае вы можете просмотреть список установленных программ и убедиться, что все необходимые программы установлены и работают корректно. Если вы обнаружите программы, которые требуют обновления, следуйте инструкциям, чтобы выполнить необходимые обновления.
Обновление установленных драйверов также является важной частью процесса проверки и обновления. Драйверы позволяют операционной системе взаимодействовать с аппаратным обеспечением компьютера. Устаревшие или неправильно установленные драйверы могут вызывать проблемы и несовместимости, поэтому рекомендуется периодически проверять наличие обновлений для драйверов.
Для обновления драйверов можно воспользоваться утилитами Windows Update или загрузить и установить самые последние версии драйверов с официальных веб-сайтов производителей аппаратного обеспечения. Во время установки драйверов следуйте инструкциям производителя для выполнения процесса установки без ошибок.
После проверки и обновления установленных программ и драйверов, рекомендуется перезагрузить сервер, чтобы изменения вступили в силу. После перезагрузки можно приступать к созданию резервной копии системы, зная, что установленные программы и драйверы находятся в актуальном состоянии.
Создание полной или инкрементальной резервной копии
Полная резервная копия содержит всю информацию, необходимую для восстановления системы. Она создается путем копирования всех файлов и настроек, включая операционную систему, приложения и данные. Полная резервная копия может занимать значительное место на диске, но обеспечивает наиболее полное восстановление системы.
Инкрементальная резервная копия содержит только измененные или добавленные файлы с момента предыдущей резервной копии. Она создается после полной резервной копии и может быть меньшего размера. При восстановлении системы необходимо использовать последовательность инкрементальных копий в обратном порядке.
Чтобы создать полную резервную копию Windows Server 2012 R2, выполните следующие шаги:
- Откройте Панель управления Windows Server 2012 R2 и выберите «Система и безопасность».
- Выберите «Резервное копирование и восстановление».
- В окне «Резервное копирование и восстановление» выберите «Создать резервную копию».
- Укажите место сохранения резервной копии и выберите необходимые опции.
- Нажмите «Создать резервную копию», чтобы начать процесс.
Если же вы предпочитаете создать инкрементальную резервную копию, то после создания полной резервной копии выполните следующие действия:
- Откройте Панель управления Windows Server 2012 R2 и выберите «Система и безопасность».
- Выберите «Резервное копирование и восстановление».
- В окне «Резервное копирование и восстановление» выберите «Создать резервную копию».
- Укажите место сохранения резервной копии и выберите опцию «Инкрементальная резервная копия».
- Нажмите «Создать резервную копию», чтобы начать процесс.
Обратите внимание, что регулярное создание резервных копий является важной практикой для обеспечения безопасности данных и системы. Убедитесь, что выбранное место хранения резервной копии доступно и имеет достаточно свободного места.
На чтение 3 мин Опубликовано Обновлено
Создание резервной копии данных — важный шаг для обеспечения безопасности информации на вашем сервере. В случае сбоя системы или потери данных, резервная копия позволяет восстановить все важные файлы и программы. Это особенно важно для Windows Server 2012 R2, где хранится множество критически важных данных.
В этом подробном руководстве мы расскажем вам, как создать резервную копию на Windows Server 2012 R2. Мы покажем вам различные методы, которые вы можете использовать для резервного копирования данных, включая интегрированные инструменты системы и сторонние программы.
Кроме того, мы рассмотрим наиболее эффективные стратегии резервного копирования данных, чтобы вы могли выбрать наиболее подходящий метод для вашей ситуации. Мы также обсудим вопросы, связанные с хранением и поддержкой резервных копий, чтобы вы смогли сохранить свои данные в безопасности и справиться с любыми возможными проблемами.
Создание резервной копии на Windows Server 2012 R2
Шаг 1: Подготовка к созданию резервной копии
Перед тем, как приступить к созданию резервной копии, необходимо подготовиться:
- Убедитесь, что у вас есть достаточно свободного места на диске, куда вы хотите сохранить резервную копию.
- Определите, какие данные и системные компоненты вы хотите включить в резервную копию.
- Убедитесь, что у вас есть права администратора на сервере.
Шаг 2: Запуск инструмента Windows Server Backup
Чтобы создать резервную копию, мы будем использовать встроенный инструмент Windows Server Backup. Для его запуска выполните следующие действия:
- Откройте «Панель управления» на сервере.
- Выберите «Система и безопасность» и перейдите в раздел «Резервное копирование и восстановление» (или «Backup and Restore»).
- Нажмите «Создать образ системы» (или «Create a system image») в левой панели.
Шаг 3: Настройка параметров резервной копии
После запуска инструмента Windows Server Backup вам будет предложено настроить параметры резервной копии:
- Выберите место сохранения резервной копии. Вы можете выбрать локальный диск, сетевой диск или данный диск. Щелкните кнопку «Далее» (или «Next»).
- Выберите компоненты, которые вы хотите включить в резервную копию. Вы можете выбрать целый диск, отдельные разделы или только системный раздел. Щелкните кнопку «Далее» (или «Next»).
- Подтвердите свои выборы и нажмите «Далее» (или «Next»), чтобы начать создание резервной копии.
Шаг 4: Ожидание завершения создания резервной копии
После нажатия кнопки «Далее» (или «Next») начнется процесс создания резервной копии. Дождитесь его завершения. Вам будет показан прогресс выполнения и время, оставшееся до завершения операции.
Примечание: Не рекомендуется запускать другие приложения или изменять данные во время создания резервной копии, чтобы избежать потери информации.
Шаг 5: Проверка резервной копии
После завершения создания резервной копии рекомендуется проверить ее целостность и возможность восстановления данных. Для этого можно использовать инструмент Windows Server Backup или специализированные программы для проверки бэкапов.
Заключение
Создание резервной копии на Windows Server 2012 R2 — важный шаг для обеспечения безопасности данных. Пользуйтесь встроенным инструментом Windows Server Backup, следуя описанным выше шагам, чтобы регулярно создавать резервные копии и быть готовыми к восстановлению системы в случае неисправностей.
Windows Server 2012 R2 — мощная операционная система, предназначенная для построения и управления сетями. Однако важно помнить, что даже самая надежная система не застрахована от сбоев и потери данных.
Резервное копирование является основой безопасности данных. Оно позволяет сохранить копии файлов и настроек, чтобы в случае сбоя или ошибки можно было восстановить систему.
Встроенные средства Windows Server 2012 R2 предлагают широкий набор инструментов для создания резервных копий и восстановления данных. В данной статье мы рассмотрим подробное руководство по использованию этих средств.
Мы рассмотрим основные понятия резервного копирования, а также научимся создавать полные, инкрементальные и дифференциальные резервные копии. Кроме того, мы изучим функции восстановления данных и настроим расписание выполнения резервного копирования для автоматического сохранения данных.
Независимо от размера вашей сети и объема данных, правильное использование встроенных средств Windows Server 2012 R2 для резервного копирования поможет обеспечить безопасность и сохранность ваших данных.
Приступим!
Содержание
- Как настроить и использовать резервное копирование в Windows Server 2012 R2
- Подготовка к резервному копированию данных
- Создание расписания для автоматического резервного копирования
- Восстановление данных из резервной копии в Windows Server 2012 R2
- Выбор способа восстановления данных
- Шаги по восстановлению данных из резервной копии в Windows Server 2012 R2
Как настроить и использовать резервное копирование в Windows Server 2012 R2
Для начала настройки резервного копирования необходимо открыть панель управления Windows Server 2012 R2 и выбрать раздел «Администрирование». В разделе «Инструменты» найдите и откройте программу «Средства и компоненты
Windows».
В открывшемся окне выберите «Службы» и найдите службу «Windows Server Backup». Щелкните на этой службе правой кнопкой мыши и выберите «Запустить службу» из контекстного меню.
После запуска службы «Windows Server Backup» вернитесь на рабочий стол и найдите ярлык «Резервное копирование и восстановление» на рабочем столе. Щелкните правой кнопкой мыши на этом ярлыке и выберите «Запустить от имени администратора».
В открывшемся окне «Резервное копирование и восстановление» выберите «Готовность к выполнению резервного копирования» и щелкните на кнопке «Настроить».
Далее следуйте инструкциям мастера настройки резервного копирования, чтобы выбрать место назначения для резервной копии и указать, какие файлы и папки необходимо включить в резервное копирование.
После завершения настройки резервного копирования вы можете запустить его вручную, выбрав «Выполнить резервное копирование сейчас» в окне «Резервное копирование и восстановление». Вы также можете запланировать регулярное автоматическое резервное копирование, выбрав «Настроить расписание резервного копирования».
В случае необходимости восстановления данных из резервной копии, вы можете использовать функцию «Восстановление файлов и папок» в окне «Резервное копирование и восстановление». Следуйте инструкциям мастера восстановления, чтобы выбрать нужные файлы и место для восстановления.
Таким образом, настройка и использование резервного копирования в Windows Server 2012 R2 позволяет обеспечить безопасность данных и восстановить их в случае потери или повреждения.
Подготовка к резервному копированию данных
Перед выполнением резервного копирования данных с использованием встроенных средств Windows Server 2012 R2 необходимо выполнить несколько предварительных настроек и действий. Эти действия и настройки помогут убедиться в надежности и эффективности резервного копирования и восстановления данных в случае потери информации.
Вот основные шаги, которые следует выполнить перед резервным копированием данных:
1. Определение критически важных данных
Перед тем как приступить к резервному копированию, необходимо определить, какие данные являются критически важными для вашей организации или системы. Обычно это включает в себя файлы, документы, базы данных, электронную почту и другие элементы информационной инфраструктуры, без которых невозможно нормальное функционирование.
2. Определение требований к резервному копированию
Необходимо определить требования к резервному копированию, например, частоту создания резервных копий, типы данных, которые должны быть включены в резервную копию, и другие параметры. Это поможет выбрать подходящие инструменты и методы резервного копирования.
3. Планирование резервного копирования
Установите расписание для резервного копирования, чтобы автоматически создавать резервные копии данных в удобное время. Разработайте план резервного копирования, который определяет, какие данные будут копироваться, куда они будут сохраняться и какие действия будут выполняться после создания резервной копии.
4. Выбор инструментов резервного копирования
Изучите возможности встроенных инструментов резервного копирования Windows Server 2012 R2 или рассмотрите альтернативные программные решения, чтобы выбрать подходящие инструменты для вашей системы.
5. Проверка доступности резервного хранилища
Убедитесь, что у вас есть надежное и безопасное место для хранения резервных копий данных. Это может быть внутренний жесткий диск, сетевое хранилище (NAS) или облачное хранилище. Проверьте и подтвердите доступность и надежность выбранного хранилища.
После выполнения этих шагов вы будете готовы приступить к резервному копированию данных с использованием встроенных средств Windows Server 2012 R2.
Создание расписания для автоматического резервного копирования
Windows Server 2012 R2 предоставляет мощные инструменты для создания автоматического расписания резервного копирования. С помощью этих инструментов вы можете настроить систему для регулярного создания копий без необходимости вручную запускать процесс каждый раз.
Для создания расписания резервного копирования встроенными средствами Windows Server 2012 R2 выполните следующие шаги:
- Откройте «Планировщик заданий», выбрав «Пуск» > «Администрирование» > «Планировщик заданий».
- Щелкните правой кнопкой мыши на дереве папок «Планировщик заданий» и выберите «Создать задание».
- В поле «Имя» введите имя для задания, описывающее его назначение (к примеру, «Еженедельное резервное копирование»).
- Зайдите во вкладку «Триггеры» и нажмите «Новый». Затем настройте параметры триггера в соответствии с вашими потребностями. Например, можно указать выполнение резервного копирования каждую пятницу в 20:00.
- Перейдите во вкладку «Действия» и нажмите «Новый». Введите путь к программе, отвечающей за резервное копирование (например, «C:\Windows\System32\wbadmin.exe»), и укажите необходимые параметры.
- Зайдите во вкладку «Условия» и установите нужные условия, если это необходимо. Например, можно указать, чтобы задание не выполнялось, если компьютер находится в режиме питания от аккумулятора.
- Нажмите «ОК», чтобы сохранить задание.
После завершения этих шагов ваше расписание резервного копирования будет создано. Теперь система будет автоматически выполнять резервное копирование в заданное время с помощью указанных параметров.
Важно помнить, что при создании задания резервного копирования необходимо правильно указать пути к файлам и директориям, которые вы хотите включить в резервную копию. Иногда может быть полезно создать несколько заданий для разных групп файлов или директорий.
Восстановление данных из резервной копии в Windows Server 2012 R2
Для начала процесса восстановления данных из резервной копии в Windows Server 2012 R2 необходимо запустить «Центр управления резервными копиями» из панели управления. После запуска центра, необходимо выбрать нужную резервную копию из списка доступных копий.
После выбора нужной копии, необходимо определить, какие данные необходимо восстановить. В Windows Server 2012 R2 можно восстановить как отдельные файлы и папки, так и целые тома и системы. Для восстановления отдельных файлов необходимо перейти на вкладку «Восстановление файлов» и выбрать нужные файлы и папки для восстановления.
Если требуется восстановить целый том или систему, необходимо перейти на вкладку «Восстановление системы». Здесь доступны различные опции восстановления, включая восстановление по шагам, восстановление с использованием точки восстановления или восстановление с использованием драйвера сетевого адаптера.
После выбора нужных опций восстановления, необходимо указать место для восстановления данных. Это может быть исходное место, с которого была создана резервная копия, или другой локальный или сетевой диск.
Важно помнить, что в процессе восстановления данных из резервной копии в Windows Server 2012 R2 могут быть потери или замена текущих данных на восстановленные. Поэтому перед восстановлением рекомендуется создать резервные копии текущих данных, чтобы в случае необходимости можно было вернуться к состоянию до восстановления.
После завершения процесса восстановления данных, необходимо выполнить проверку восстановленных данных на целостность и правильность восстановления. Для этого можно использовать встроенные инструменты Windows Server 2012 R2 или сторонние программные средства.
Восстановление данных из резервной копии является важной частью работы с Windows Server 2012 R2. Правильное выполнение данной процедуры может сэкономить время и средства в случае сбоя или потери данных. Поэтому рекомендуется регулярно создавать резервные копии и проверять их на доступность и пригодность для восстановления.
Выбор способа восстановления данных
В случае потери данных важно уметь оперативно восстановить их, чтобы минимизировать простой работы и потери информации. При выборе способа восстановления данных необходимо учитывать несколько факторов:
1. Время восстановления — необходимо оценить, насколько быстро необходимо восстановить данные. В зависимости от способа резервного копирования, процесс восстановления может занимать от нескольких минут до нескольких часов.
2. Размер восстанавливаемых данных — в случае большого объема данных может потребоваться использование дополнительного оборудования или разделение процесса восстановления на несколько этапов.
3. Точность восстановления — важно определить, насколько важна точность восстановления данных. Некоторые методы могут обеспечивать полное восстановление данных, включая метаданные и права доступа, в то время как другие методы могут не сохранять все атрибуты файлов и папок.
4. Доступность резервных копий — необходимо учитывать, где хранятся резервные копии данных и насколько просто обратиться к ним в случае потери информации.
Более подробную информацию о способах восстановления данных с использованием встроенных средств Windows Server 2012 R2 можно найти в официальной документации Microsoft.
| Способ восстановления | Описание |
|---|---|
| Полное восстановление | Позволяет восстановить все данные, файлы и системные настройки с полным сохранением метаданных и прав доступа. |
| Восстановление отдельных файлов и папок | Позволяет выбирать только определенные файлы и папки для восстановления, без необходимости восстанавливать всю систему. |
| Восстановление на другой сервер | Позволяет восстановить данные на другой сервер с использованием резервных копий. |
| Восстановление пошагово | Позволяет выполнить восстановление данных поэтапно, что может быть полезно в случае большого объема данных или отсутствия необходимого оборудования для восстановления всей системы сразу. |
В зависимости от конкретной ситуации, выбор способа восстановления данных может изменяться. Однако, важно всегда иметь резервные копии данных и знать, как восстановить их, чтобы минимизировать потери и повысить надежность работы сервера.
Шаги по восстановлению данных из резервной копии в Windows Server 2012 R2
Восстановление данных из резервной копии в Windows Server 2012 R2 может потребоваться в случае сбоя системы, удаления или повреждения файлов. С помощью встроенных средств операционной системы это можно сделать в несколько простых шагов:
- Откройте «Панель управления» и перейдите в раздел «Система и безопасность».
- Выберите «Резервное копирование и восстановление», а затем «Восстановление файлов из резервной копии».
- В открывшемся окне выберите место хранения резервной копии и нажмите «Далее».
- Выберите нужную резервную копию из списка доступных и нажмите «Далее».
- Выберите папку или файлы, которые необходимо восстановить, и нажмите «Далее».
- Укажите путь, по которому следует восстановить данные, и нажмите «Далее».
- Разрешите или запретите замену файлов, затем нажмите «Далее».
- После завершения процесса восстановления будет отображено сообщение о его успешном выполнении.
Теперь выбранные файлы или папки будут восстановлены из резервной копии и доступны для использования.