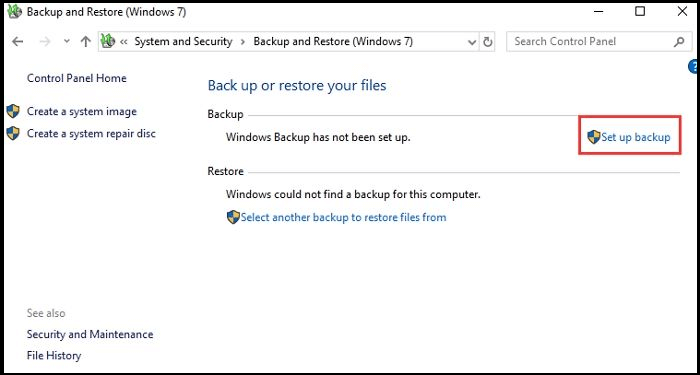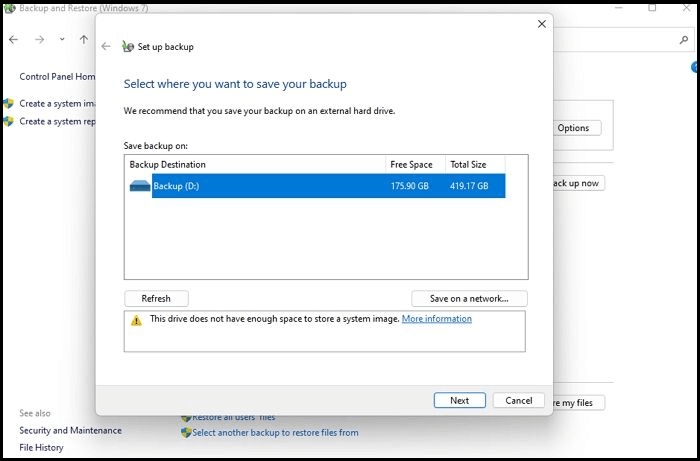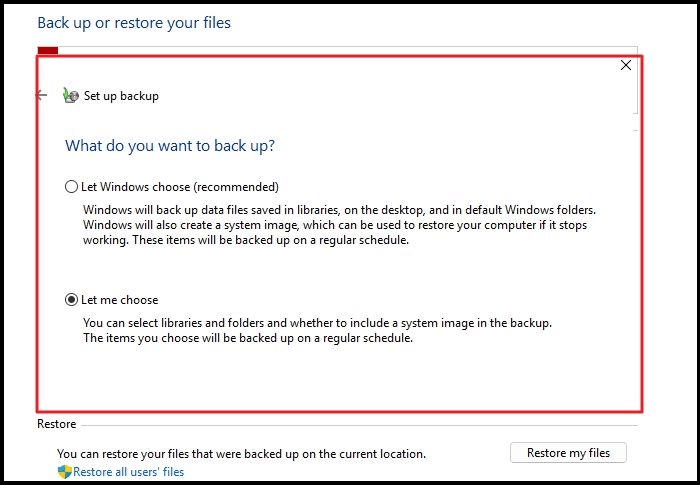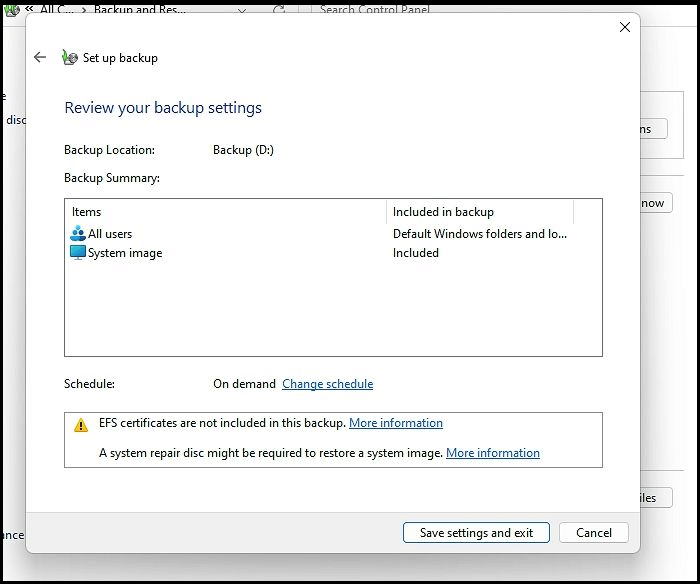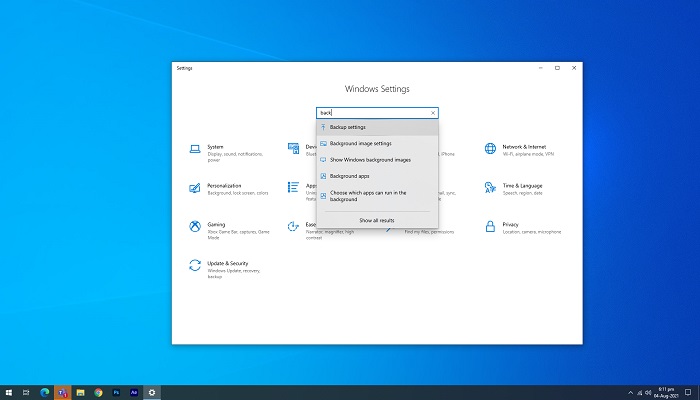Windows 7 Enterprise Windows 7 Home Basic Windows 7 Home Premium Windows 7 Professional Windows 7 Starter Windows 7 Ultimate Windows Vista Business Windows Vista Enterprise Windows Vista Home Basic Windows Vista Home Premium Windows Vista Starter Windows Vista Ultimate Microsoft Windows XP Home Edition Microsoft Windows XP Professional Еще…Меньше
ВВЕДЕНИЕ
Потеря данных из-за проблем с компьютером или выхода из строя жесткого диска может стать довольно неприятным сюрпризом. Вы можете потерять семейные фотографии, музыкальную коллекцию или финансовые данные. После настройки компьютера под себя установка соответствующих параметров, например фона рабочего стола, звуков, заставок и конфигураций беспроводных сетей, на новом компьютере может занять много времени.
Однако небольшая предосторожность позволяет в значительной степени защитить себя от подобных неприятностей. Чтобы сэкономить время и силы, рекомендуется регулярно осуществлять резервное копирование данных и параметров.
В этой статье описано ручное резервное копирование личных файлов и параметров в Windows 7, Windows Vista, Windows XP и Windows Server 2003. Здесь также описано, как использовать средства по работе с данными в Windows для резервного копирования файлов и параметров.
Дополнительная информация
Способ 1. Ручное резервное копирование файлов и параметров на съемный носитель или в сетевую папку
Самым простым способом является ручное резервное копирование файлов и параметров на съемный носитель или в сетевую папку. Вы можете указать копируемые файлы и параметры, а также интервал резервного копирования.
Примечание. Примерами съемных носителей являются внешние жесткие диски, DVD-диски, компакт-диски и карты памяти USB. Вы можете копировать файлы на другой компьютер или сетевое устройство, если ваш компьютер подключен к сети, например беспроводной.
Чтобы вручную скопировать файлы в сетевую папку или на съемный носитель на компьютере под управлением Windows 7, Windows Vista, Windows XP или Windows Server 2003, сделайте следующее.
-
Нажмите кнопку Пуск
, выберите Компьютер и дважды щелкните диск, на который установлена Windows 7, Windows Vista, Windows XP или Windows Server 2003.
-
Откройте папку «Пользователи» и затем папку с копируемыми файлами.
-
Скопируйте необходимые папки из папки пользователя в сетевую папку или на съемный носитель.
Примечания.
-
Чтобы создать резервные копии данных для всех пользователей, повторите действия 2 и 3.
-
Чтобы определить размер всех файлов в папке пользователя, выделите все папки, щелкните их правой кнопкой мыши и выберите пункт Свойства.
-
Сохраненные файлы можно скопировать на любой компьютер. Однако чтобы можно было открыть эти файлы, на компьютере должны быть установлены соответствующие приложения.
-
Не все приложения хранят свои файлы в папке пользователя. Выясните места хранения файлов необходимых приложений и скопируйте эти файлы в сетевую папку или на съемный носитель.
Способ 2. Использование средства переноса данных для резервного копирования данных на другой компьютер
Другой простой способ заключается в использовании специального средства Windows для переноса данных на другой компьютер. В этом разделе рассматриваются сценарии, в которых можно использовать средство переноса данных для резервного копирования данных на другой компьютер:
|
ОС вашего компьютера |
ОС целевого компьютера |
|---|---|
|
Windows 7 |
Windows 7; |
|
Windows 7; |
Windows Vista |
|
Windows Vista |
Windows Vista |
Резервное копирование компьютера под управлением Windows 7
Перенос файлов и параметров на другой компьютер с Windows 7
Средство переноса данных Windows позволяет реализовать резервное копирование файлов и параметров из учетной записи. После этого их можно восстановить на новом компьютере. Чтобы запустить средство переноса данных Windows, выполните указанные ниже действия.
-
Нажмите кнопку Пуск, введите средство переноса данных windows в поле Начать поиск и выберите Средство переноса данных Windows в списке Программы.
-
Следуйте инструкциям по переносу файлов и параметров.
Перенос файлов и параметров на компьютер с Windows Vista
Если вы хотите переместить данные с компьютера на базе Windows 7 на компьютер под управлением Windows Vista, используйте версию средства переноса данных для Windows Vista. Для этого выполните указанные ниже действия.
-
На компьютере с системой Windows 7 вставьте в дисковод компакт- или DVD-диск с системой Windows Vista.
-
Закройте программу установки системы Windows Vista.
-
Нажмите кнопку Пуск, выберите Компьютер, щелкните дисковод для компакт- или DVD-дисков правой кнопкой мыши и выберите команду Открыть.
-
Откройте по очереди папки support и migwiz.
-
Дважды щелкните файл Migwiz.exe.
-
Следуйте инструкциям по переносу данных из системы Windows 7.
Резервное копирование компьютера под управлением Windows Vista
Перенос файлов и параметров на другой компьютер с Windows Vista
Средство переноса данных Windows позволяет реализовать резервное копирование файлов и параметров из учетной записи. После этого их можно восстановить на новом компьютере. Чтобы запустить средство переноса данных Windows, выполните указанные ниже действия.
-
Нажмите кнопку Пуск, введите перенос в поле Начать поиск и выберите Средство переноса данных Windows в списке Программы.
-
Нажмите кнопку Далее. Если появится сообщение с предложением закрыть все программы, сохраните открытые документы и нажмите кнопку Закрыть все.
-
Следуйте инструкциям по переносу файлов и параметров.
Способ 3. Использование центра архивации и восстановления
В качестве меры предосторожности для резервного копирования данных вы можете использовать центр архивации и восстановления в Windows 7 и Windows Vista.
Резервное копирование компьютера под управлением Windows 7
Примечание. Данные, копируемые с помощью центра архивации и восстановления Windows 7, можно восстановить только в операционной системе Windows 7.
-
Нажмите кнопку Пуск, введите архивация в поле Начать поиск и щелкните Архивация и восстановление в списке Программы.
Примечание. Если появится сообщение с предложением закрыть все программы, сохраните открытые документы и закройте программы самостоятельно. Либо нажмите кнопку Закрыть программы.
-
Выберите параметр Настроить резервное копирование в разделе Резервное копирование или восстановление файлов.
-
Укажите место сохранения резервной копии и нажмите кнопку Далее.
Примечание. Не забудьте сохранить файлы резервных копий на съемном носителе или в сетевой папке.
-
Выберите параметр Предоставить выбор Windows или Предоставить мне выбор и нажмите кнопку Далее.
-
Выберите необходимые файлы и нажмите кнопку Далее или Сохранить параметры и запустить архивацию.
-
Резервная копия будет сохранена в указанном месте.
Резервное копирование компьютера под управлением Windows Vista
Примечание. Данные, копируемые с помощью центра архивации и восстановления Windows Vista, можно восстановить только в операционной системе Windows Vista.
-
Нажмите кнопку Пуск, введите архивация в поле Начать поиск и щелкните Архивация и восстановление в списке Программы.
-
В разделе Архивация файлов или всего содержимого компьютера выберите пункт Архивация файлов.
-
Укажите место сохранения резервной копии и нажмите кнопку Далее.
-
Выберите один или несколько дисков для резервного копирования и нажмите кнопку Далее.
-
Выберите один или несколько типов файлов для резервного копирования и нажмите кнопку Далее.
-
Щелкните элемент Сохранить параметры и запустите резервное копирование.
-
Резервная копия будет сохранена в указанном месте.
Способ 4. Передача файлов с компьютера на базе Windows 2000, Windows XP или Windows Server 2003
Использование мастера переноса файлов и параметров Windows XP
Вы можете использовать мастер переноса файлов и параметров Windows XP, чтобы перенести файлы на компьютер с Windows XP, Windows Server 2003 или Windows 2000.
-
Нажмите кнопку Пуск, выберите Все программы, Стандартные, Служебные и затем Мастер переноса файлов и параметров.
-
Нажмите кнопку Далее, выберите вариант Исходный компьютер и снова нажмите кнопку Далее.
-
Выберите параметры переноса файлов. Если выбрать параметр Другое, можно будет сохранить файлы в сетевой папке или на съемном носителе, что позволит создать резервную копию данных.
-
Выберите элементы, подлежащие резервному копированию, и нажмите кнопку Далее.
Дополнительные ресурсы
Рекомендации по резервному копированию:
-
Не сохраняйте резервные копии файлов в разделе восстановления или на жестком диске, где установлена система Windows.
Примечание. Производители часто настраивают на компьютере раздел восстановления. Обычно он отображается в виде жесткого диска.
-
Чтобы защитить резервные копии от несанкционированного доступа, храните носители с ними в надежном месте.
-
Постарайтесь использовать пожаробезопасное расположение, удаленное от вашего компьютера. Также можно зашифровать резервные копии данных.
Нужна дополнительная помощь?
Нужны дополнительные параметры?
Изучите преимущества подписки, просмотрите учебные курсы, узнайте, как защитить свое устройство и т. д.
В сообществах можно задавать вопросы и отвечать на них, отправлять отзывы и консультироваться с экспертами разных профилей.

В своих заметках я часто упоминаю о том, что «нужно делать резервные копии, это сэкономит и время, и нервы», но как их делать — почти не рассказывал. Способов на самом деле куча. Что выбрать?..
Во-первых, если вам нужна копия какого-нибудь файла — то проще всего его просто скинуть на флешку/внешний диск (и тут нечего советовать!).
Во-вторых, если речь идет о папке «Мои документы» (или любой другой, где у вас периодически обновляются документы и не хотелось бы отвлекаться постоянно из-за «мелочевки») — то лучшим вариантом может 👉 стать авто-копирование папки на облачный диск (один раз настроил — и забыл, всё работает автоматически!).
А вот, что по поводу копии системного диска с Windows (+ настройки и программы на нем)? Здесь всё несколько сложнее… Собственно, об этом и будет сегодняшняя заметка… 👇
*
Содержание статьи📎
- 1 Делаем полную копию системного раздела с Windows
- 1.1 ШАГ 1: варианты бэкапа
- 1.2 ШАГ 2: что будет нужно, подготовка
- 1.3 ШАГ 3: пример создания копии
→ Задать вопрос | дополнить
Делаем полную копию системного раздела с Windows
ШАГ 1: варианты бэкапа
Вообще, есть разные способы создания доп. копии данных системного раздела:
- 👉 можно задуматься о RAID-массиве (это сложно для начинающих, и не всегда спасает от разного рода проблем);
- 👉 можно «отправить» диск в файл-образ с помощью спец. программ (всё бы ничего, но при извлечении данных из этого файл-образа — может возникнуть куча сложностей… Да и при аварийной ситуации — очень бы не хотелось тратить время на разархивирование файла-контейнера с копией данных);
- 👉 ✔ можно приобрести дешевенький SSD (размер которого = размеру вашего раздела с ОС) и делать прямую зеркальную копию данных на него. На мой взгляд это наиболее оптимальный вариант!
Системный раздел
Почему я рекомендую именно 3-й вариант:
- диск будет полной копией и его в любой момент можно будет подключить (за 1-2 мин.!) к ПК/ноутбуку и продолжить свою работу;
- для доступа к созданной резервной копии нам не нужно искать никакие доп. программы, и мы никак не зависим от настроек ОС (а для извлечения файл-образов — их нужно будет найти, установить и т.д.);
- этот способ защищает практически от любых «проблем» с основным диском на ПК: от вирусов, мех. повреждений, «кривых» рук, ошибок файловой системы, краж и т.д. (вы всегда будете знать, что дома у вас на полке лежит диск с копией всей системы. А значит будете спокойны… 👌).
- 📌 Ремарка: обратите внимание, что не на всех* SSD можно долговременно (более 6-12 мес. без подкл. к ПК) хранить информацию. Может так стать, что через пару лет ваш не используемый SSD «забудет» всё, что на него записывали. Подробнее —>
*
ШАГ 2: что будет нужно, подготовка
Для работы нам понадобиться:
- SSD-накопитель. На него быстрее, чем на HDD, копируются данные, и это будет экономить существенно время (при создании бэкапа)!
- переходник с SATA на USB: для подключения диска к USB-порту (желательно с поддержкой USB 3.0). Такие можно найти, например, 👉 в китайских онлайн-магазинах;
- как вариант: вместо SSD с переходником, можно использовать внешний диск (но этот способ мне не очень нравится, т.к. такой диск вы не сможете потом за 30 сек. подключить к ПК/ноутбуку, если основной у вас сломается).
SSD накопитель и переходник для его подключения к USB
Также нам понадобиться спец. программа — 👉 MiniTool Partition Wizard (в своем примере буду использовать версию 11.6). Именно при помощи нее мы создадим полную копию диска (в последствии, для доступа к копии — она будет не нужна!).
Диск подключен!
*
ШАГ 3: пример создания копии
Итак, исходим из того, что диск подключен к порту USB 3.0 (так будет быстрее!) и программа MiniTool Partition Wizard запущена.
Загружаем программу
Теперь в меню нужно воспользоваться мастером миграции с одного диска на другой (на англ. «Migrate OS to SSD/HDD»).
Отмечу, что эта функция работает как для переноса всего системного раздела с HDD на SSD, так и с SSD на SSD (и любые др. вариации).
Migrate OS
Затем следует выбрать вариант «B» (т.е. перенос только раздела с Windows).
Переносить обычные файлы/папки, на мой взгляд, проще без всяких доп. программ — через проводник. ✔
Перенести системный раздел с Windows
После, перед вами будут отображены все накопители, подключенные к ПК/ноутбуку. Выберите тот, на котором и будет сохранена резервная копия (важно: все данные на этом диске будут удалены!).
Выбор диска под копию
Далее укажите «1. Fit partitions to entire disk» и нажмите OK (т.е. весь резервный диск мы «заполняем» нашей копией…).
Как заполнить диск
Ну и последний «штрих»: нажать «Apply» для выполнения указанной операции.
Принять изменения
Должна начаться операция подготовки копирования (см. пример на скрине ниже).
Процесс копирования
После, утилита предложит вам перезагрузить компьютер для переноса всей информации — следует нажать на кнопку «Restart now» (предупреждаю заранее: копирование информации может идти достаточно длительное время. Например, в моем случае около 300 ГБ на SSD при подключении к USB 3.0 были перенесены за ~40-45 мин.).
Перезагрузить сейчас
В общем-то, после перезагрузки — вам останется только подождать пока данные будут скопированы. Когда операция копирования будет завершена — компьютер будет перезагружен автоматически…
Дожидаемся завершения операции
Собственно, на этом всё, копия готова!
*
Как можно в последствии использовать эту копию:
- подключить к ПК диск (к SATA интерфейсу) и сразу же загрузиться с этой ОС;
- подключить диск через переходник (SATA-USB) и копировать с него любые файлы;
- также через утилиту MiniTool Partition Wizard провести миграцию и перенести с резервного диска на основной и систему, и файлы…
*
Альтернативные варианты — приветствуются!
Удачной работы!
👣
Первая публикация: 14.07.2020
Корректировка заметки: 24.04.2022


Если вы собирались перевести компьютер с Windows 7 на Windows 10, обязательно сделайте резервную копию ваших файлов, установленных программ, настроек и системы целиком.
Корпорация Microsoft намерена прекратить поддержку операционной системы Windows 7 — 14 января 2020 года. Это означает, что ваш компьютер перестанет получать обновления безопасности, и техподдержку от компании.
Пока есть возможность бесплатно перейти с Windows 7 на Windows 10 нужно не упустить момент, но перед тем как приступить к процессу, рекомендуется создать полную резервную копию системы Windows 7, включающую ваши программы, файлы и настройки, которая поможет в случае возникновения проблемы, обратно откатиться.
В этом руководстве вы узнаете, как создать полную резервную копию и резервную копию операционной системы Windows 7 перед обновлением до Windows 10.
Как создать полную резервную копию Windows 7
Чтобы создать резервную копию Windows 7, подключите к компьютеру внешний жесткий диск или создайте специальный раздел под бэкап и откройте «Панель управления«.
Зайдите в категорию «Система и безопасность«.
Пройдите в раздел «Архивация и восстановление«.
Выберите «Создание образа системы» на левой панели вверху.
Отметьте опцию «На жестком диске«, выберите внешний жесткий диск либо другой раздел на компьютере подготовленный для резервного копирования и нажмите «Далее«.
После чего, выполните архивацию нажав по соответствующей кнопке.
Дождитесь окончания процесса резервного копирования, в конце которого вам будет предложено создать диск для восстановления, сделайте это, либо проигнорируйте.
Поскольку, проще всего использовать загрузочный USB-накопитель с установочными файлами Windows 7 для доступа к настройкам восстановления компьютера.
Securing the data is one of the top most priority for everyone. But how to do that? One can easily opt for any of the reliable backup services or can pick up a storage device for doing the same.
If you are using Windows 7 operating system, don’t worry, you have an inbuilt backup solution for securing your data. This built-in backup solution helps users create a complete system image backup that makes it easier to restore data and to get your system back to the state when you complete the system image in it. Users of Windows 7 can securely save this backup to the network location or can even make use of internal hard drives or external drives as well.
A secure backup solution is an ultimate way to keep your data safe during data corruption, hard disk failure, malware infection, etc. The guide will provide complete information about how to back up Windows 7 differently.
Windows 7 Backup Software Overview
Yet Windows 7 features an inbuilt backup solution named Backup and Restore; still, if you want to improve your user access, you can opt for beautiful backup software, i.e., EaseUS Todo Backup Home. It is one of the leading backup solutions available in the market that allow different backup solutions for the users to enjoy, such as full backup, incremental backup and differential backup, etc.
It is a feature-loaded option that offers users the freedom of selecting their preferable type of backup as per their preferences. Users here can easily schedule a backup plan for their Windows system. They can back up the data daily, weekly, monthly, or yearly. EaseUS Todo Backup Home helps you to create a Windows 7 image to USB, external hard drives, or cloud drives. Using this solution, you can easily backup files, disks, and partitions on Windows 7, 8, Windows 10, and Windows 11 using this solution.
It is a one-click backup and instant recovery solution that ensures users have higher efficiency. It is one of the most trusted backup solutions in the segment, accessed by more than 20,000,000 users globally. Users here can enjoy about 250GB of cloud storage for free.
How to Make a Backup of Windows 7 Using System Backup Software
EaseUS Todo Backup Home is an absolute name in the backup field that brings up a lot of reliability. The tool is famous for providing incremental backup without risking your data security. Using a tool that doesn’t consume much space on your device is safe.
The tool interface is kept accessible to go so that everyone there can easily use it effortlessly. Suppose you are also willing to enjoy the extreme experience of working with this tool at this moment. In that case, we are here to provide you with a detailed process and steps that you must follow carefully:
Step 1. Click the «Select backup contents» button to start backup.
Step 2. There are four data backup categories, File, Disk, OS, and Mail, click File.
Step 3. Both local and network files will be listed on the left. You can expand the directory to select the files to be backed up.
Step 4. Follow the on-screen guide, select the destination where you want to save the backup.
Click «Options» to encrypt the backup with password in «Backup Options«, set the backup schedule and choose to start back up at certain event in «Backup Scheme«. There are also many other options you can explore, customize the backup task according to your need.
Step 5. You can store the backup to local drive, EaseUS’s cloud service, and NAS.
Step 6. EaseUS Todo Backup enables users to back up data to both third-party cloud drive and its own cloud drive.
If you want to back up data to third-party cloud drive, choose Local Drive, scroll down to add Cloud Device, add and login your account.
You can also choose EaseUS’s own cloud drive. Click EaseUS Cloud, sign up with your EaseUS Account and log in.
Step 7. Click «Backup Now» to start backup. After the backup task is completed, it will be displayed in the form of a card on the left side of the panel. Right-click the backup task to further manage it.
How to Back Up Windows 7 Using Backup and Restore Utility
Backup and Restore are built-in backup tools in Windows 7. The tool perfectly creates a secure backup on Windows. Also, it assists you in getting complete recovery without any hassle.
The tool is designed easy to go and doesn’t require hardcore efforts. The only things you need to do here are:
Step 1. Select the «Start» button on your PC and then select the «Control Panel». Now move ahead with the System and Security option and click on «Backup & Restore».
Step 2. Once it’s done, you have to proceed with the backup chance to move further with the process. It will prompt you to add an external drive. Connect your external storage device to your Windows 7 PC.
Step 3. On the backup screen, click the «Refresh» button to enable things to work smoothly. Once done, move to the Backup Destination option and select your external storage device from the given options. Now select «Next» to move further with the process.
Step 4. Windows inbuilt Backup and Restore tool ensures the backing up of all files under the Documents, Music, Pictures, and Videos section. If you are willing to back up some more folders, you can easily add them to the Computer section.
Step 5. On completing the above process, you must unselect a checkbox mentioning Include a system image of drives. Once it’s done, tap on the «Next» button to proceed with the process.
Step 6. The next thing you have to do is to select the «Change Schedule» option. Now unselect the checkbox mentioning Run backup on a schedule option, followed by tapping on the «OK» button.
Step 7. Once you do it, select «Save settings» and run the backup option from the given one, which will further start backing up your files to the external storage device.
Finally, you can remove the drive safely to keep all the data files safe. You can use the Eject option before disconnecting the drive from your PC.
Bingo! You have successfully backed up your preferable files on Windows 7 using the Backup and Restore utility.
More FAQs on How to Make a Full Backup of Windows 7
Creating a backup is the best way to keep your data safe from unwanted situations. It is the process that not only stores your data from other platforms but offers you easy accessibility over the same as well. Getting answers for all your queries is pretty evident before you start accessing any option. We are here adding up one of the most asked queries that will help you know more about the full backup of Windows 7.
1. Does Windows 7 have a Backup and Restore?
Yes, Windows 7 has an inbuilt backup solution known as Backup and Restore. The tool makes it easier for the users to keep their data safe from unwanted situations and offers them easy accessibility.
2. How do I set up a Windows 7 backup?
Setting up a Windows 7 backup is quite an easy process. You need to make a few clicks, and things will be done perfectly. We have provided you with the detailed procedure for setting up a Windows 7 backup above. You can follow up on the detailed instructions given above to get absolute assistance for the same.
3. How do I back up my entire Windows 7 computer?
Windows 7, by default, provides backup to the files stored under the Documents, Music, Pictures, and Videos section. If you want to back up your entire Windows 7 computer, you can select all of the files and folders for backing up.
4. How to back up a computer to external hard drive Windows 10?
One can easily use the File History section to back up to an external drive conveniently. For backing up the computer to the external hard drive, Windows 10, the things you have to do are:
- Select the «Start» button from your device and then move to the «Settings» option.
- Tap on the «Update & Security» segment to proceed further with the process, and once done, go to the «Backup» option.
- Once done with the above process, you must tap on the Add a drive option and select an external drive for your backups.
There are more information about how to backup computer to external hard drive windows 11, If you are interested in it, you can read this article below:
Final Thoughts
It is all about how to back up Windows 7 in different ways. Backup is not a term but a necessity that makes it easier for you to keep your precious data safe under other circumstances. The ability offers users easy access to the data without making much effort.
Yet Windows 7 comes up with an inbuilt data backup tool, i.e., Backup and Restore still EaseUS Todo Backup is a recommended option to extend your user experience. It is a beautiful tool that helps users back up the different files, folders, clones, disks, or OS.
Просмотров 1.2к. Опубликовано Обновлено
Всем привет! С вами снова Дмитрий Костин и у меня к вам есть один вопросец. Вы не боитесь потерять какие-то данные с вашего компьютера с случае непредвиденных обстоятельств? Я лично очень боюсь, так как со мной это случалось раньше. Вот это была задница (извиняюсь за выражение), да и кучу раз слышал, как люди теряли важные данные. А ведь всё могло бы быть лучше, если бы вовремя сделали простую вещь.
Сегодня речь пойдет о том как провести резервное копирование windows 7 и других файлов на внешний жесткий диск, флешку или даже обычный ЖД. Такая же схема действует и в новенькой десятке, а вот в восьмерке всё немного по другому, поэтому о ней я расскажу в отдельной статье. Я расскажу, как создать копию пользовательских данных, чтобы они не были утеряны в случае переустановки системы, случайного удаления, повреждения файлов и т.д.
Содержание
- Для чего нужно резервное копирование данных
- Архивирование (резервирование) информации в Windows 7
- Функция создания диска для восстановления операционки
Для чего нужно резервное копирование данных
Если перед вами возникла задача переустановки Windows, либо вы беспокоитесь за ваши важные файлы (и во многих других случаях), стоит заранее побеспокоиться о том, чтобы ваша информация не была безвозвратно утеряна в результате новой инсталляции системы. Иначе слёз вам не избежать, если что-то случится с важными данными.
Для создания резервной копии ваших файлов можно прибегнуть к стандартной функции резервирования или архивирования. Резервировать можно не только пользовательские папки типа «Документы» или «Изображения», но и заданные диски целиком целиком или определенные папки. Вы только не волнуйтесь. На самом деле всё намного проще, чем вам кажется. Я вам серьезно говорю.
Архивирование (резервирование) информации в Windows 7
В семерке и в десятке на выбор пользователя предлагается несколько инструментов для архивации файлов. В первую очередь, здесь присутствует функция создания бэкапа (резервной копии) файловых объектов, расположенных в доступных по умолчанию папках Виндовс; на рабочем столе и в библиотеках (документы, изображения и т.д.). Можно предоставить выбор объектов для архивации самой операционной системе, либо задать их самому.
Где же сохранить архив с файлами? Резервную копию можно хранить как на выбранном логическом устройстве, так и на внешнем жестком диске. Но конечно же я настоятельно рекомендуя вам пользоваться именно внешним жестким диском, так как если ваш обычный диск «полетит», то все старания напрасны.
- Для запуска процедуры архивации зайдите в панель управления и выберите «Архивация и восстановление» (в windows 10 — «Резервное копирование и восстановление windows 7»), при условии, что у вас стоят «Крупные значки» как способ отображения элементов. Если в панеле всё отображается по категориям, то выберете «Система и безопасность», а уж там «Архивация и восстановление».
- Мастер архивации доступен при нажатии кнопки «Настроить резервное копирование». Следуя пошаговым инструкциям вы с легкостью сможете создать резервный архив, сохранив его на выбранном диске. Но я вам всё равно помогу.
- После того, как вы нажали на «Настроить…», у вас появится окно с выбором диска, на который будет осуществлено резервное копирование. Вставьте ваш внешний жесткий диск или флешку перед этим, тогда вы их увидите в данном окне. Но за неимением таковых можно и на обычный логический диск фигачить, правда это рискованнее. И есть еще одно НО. Если вы решите выбрать ваш же жесткий диск в качестве носителя копии, то вы не сможете делать резервные копии файлов, которые в данный момент находятся на нём. Точнее вы не сможете делать резервные копии файлов того раздела жесткого диска, куда вы собираетесь сохранять архив. Например я выбрал в качестве хранилища диск F, значит я не смогу включить в резервную копию файлы с диска F. Ну ладно. Допустим выбрали.
- Вам нужно выбрать, что архивировать. Если вы выберете «Предоставить выбор windows», то будет создаваться копия системных файлов, рабочего стола, стандартных библиотек (документы и т.д.) и некоторые другие файлы, которые смогут пригодиться в случае сбоя системы.
- Если же вы хотите архивировать определенные файлы и папки, то вам нужно выбрать второй пункт, а именно «Предоставить мне выбор». Тогда вам откроется некое древо ваших папок, где вы должны будете отметить, что конкретно архивировать. Обратите также внимание на галочку внизу. Советую оставить ее включенной.
- Ну в общем нажимайте «Далее» и вам откроется новое окошечко, где покажут то, что вы там навыбирали, а также покажут расписание. То есть суть расписания состоит в том, что 1 раз в определенное время (например каждое воскресение в 19.00) начинается процесс резервного копирования. Но если вам не нравится данное время, то вы можете нажать на «Изменить расписание» и сделать его либо чаще, либо реже, либо вовсе убрать, чтобы сделать копию только 1 раз. Я поставил по умолчанию, но это необязательно. Я его потом отключу. В общем нажимайте снова «Далее».
- Вот теперь и пошел процесс создания резервной копии системы. Остается только ждать окончания, этого процесса, который зависит от объема информации. Ну как? Легче, чем вы думали?)
- После того как резервное копирование будет выполнено, то на своём внешнем жестком диске (или там, где вы выбрали) появится файл с вашим архивом, нажав на который вы сможете восстановить все ваши подготовленные файлы.
- Кроме того восстановить ваши файлы вы можете из того же окна «Архивация и восстановление». Там будет специальный пункт, вы не промахнетесь.
Еще одна удобная фишка – это архивирование полного образа системы. В этом случае вы сможете создать точную копию дисков, которые необходимы для работы Виндовс. Сохранить такую копию также можно на любом носителе: от логического устройства винчестера до DVD-диска или сетевого хранилища. Но об этом я расскажу в другой статье.
Функция создания диска для восстановления операционки
В дополнение к описанным возможностям, в семерке и в десятке присутствует опциональное создание диска восстановления операционной среды. Подобный диск вполне подойдет для загрузки ПК, если стандартным способом загрузить систему не представляется возможным (ну мало ли что произошло). Помимо этого, на таком лазерном диске будут содержаться все необходимые инструменты для возврата Виндовс к рабочему виду, при использовании которых вы сможете выполнить восстановление операционки в результате критической ошибки. В этом вам и поможет созданный образ системы.
Как же создать такой диск? На форме «Архивация и восстановление», доступной в разделе «Система и безопасность» панели управления, выберите опцию «Создать диск восстановления системы». По нажатию кнопки будет запущен мастер записи диска. Процедура записи является элементарной, и не вызовет никаких сложностей у новичка. Главное вставьте чистый диск.
Зато потом этот диск сможет стать вашей палочкой-выручалочкой, если ваша системка кердыкнется. Вы просто загрузитесь с нее и восстановите систему. Кроме того, благодаря этому диску вы сможете запускать ранее созданные резервные копии, способ создания, которых описан выше. В общем вещь нужная.
Данный способ хорош, но на самом деле этот не без недостатков. Есть такой грешок у встроенных средств. Поэтому лучше подстраховаться. Если вы хотите, чтобы ваши файлы были действительно надёжно защищены, чтобы не было проблем с их восстановлением, чтобы всё работало четко и даже на автомате, то очень рекомендую вам посмотреть [urlspan]превосходный курс[/urlspan] по этой теме. Все уроки в формате видео и объясняется всё доступным и понятным языком. Теперь вы точно сможете спать спокойно.
На этом, по сути, все, что я хотел рассказать о процедуре архивирования/резервирования сведений в системах Windows 7 и 10. Если вам нравится контент моего ресурса, непременно подпишитесь на обновления. Также обязательно поделитесь тем материалом, который вам понравился, в социальных сетях. Надеюсь, что на моем сайте вы нашли немало интересного. Удачи вам и пока-пока!
С уважением, Дмитрий Костин
 , выберите Компьютер и дважды щелкните диск, на который установлена Windows 7, Windows Vista, Windows XP или Windows Server 2003.
, выберите Компьютер и дважды щелкните диск, на который установлена Windows 7, Windows Vista, Windows XP или Windows Server 2003.