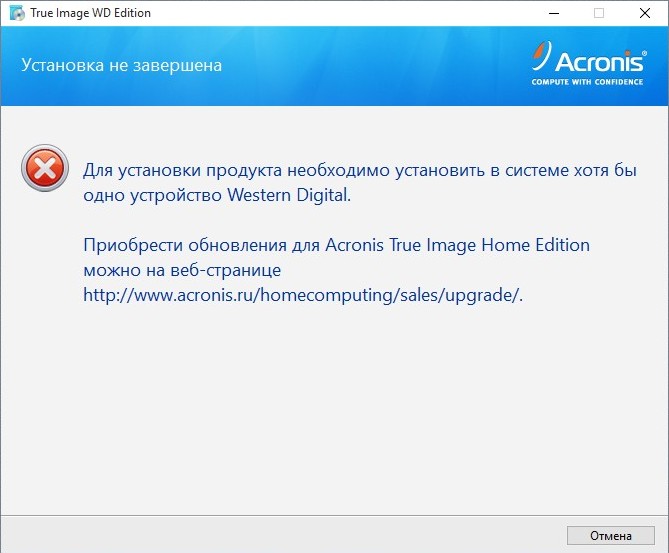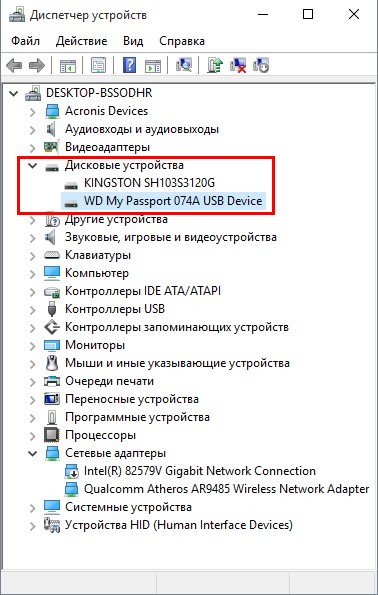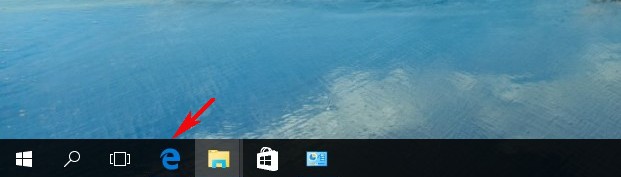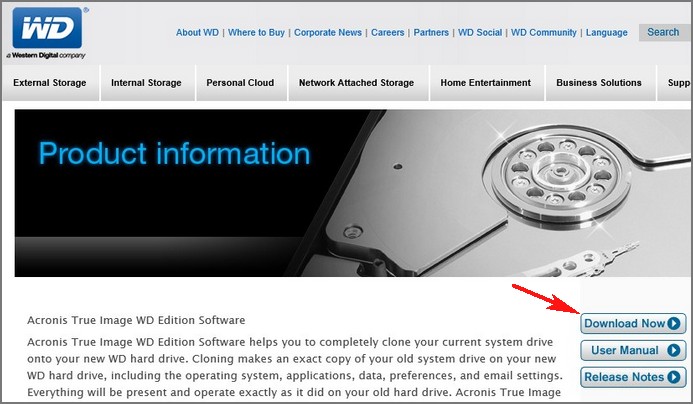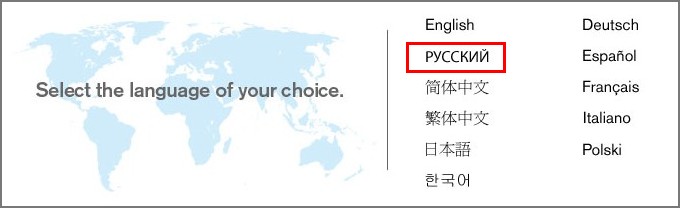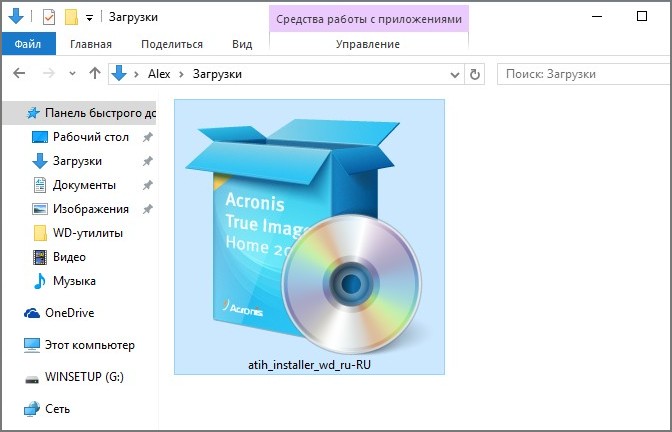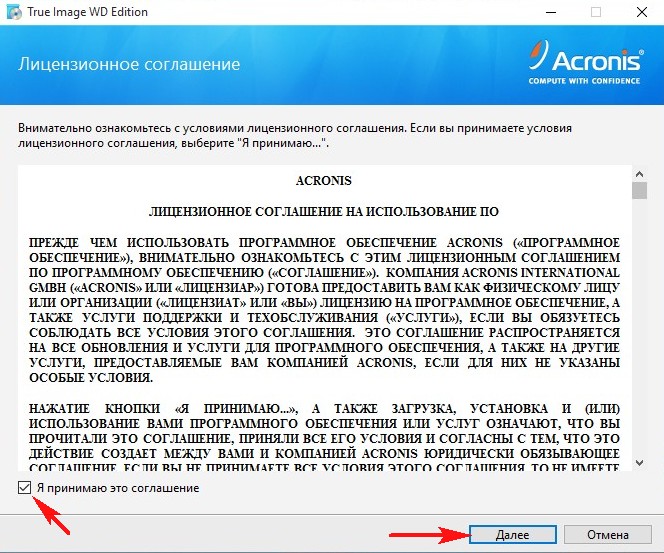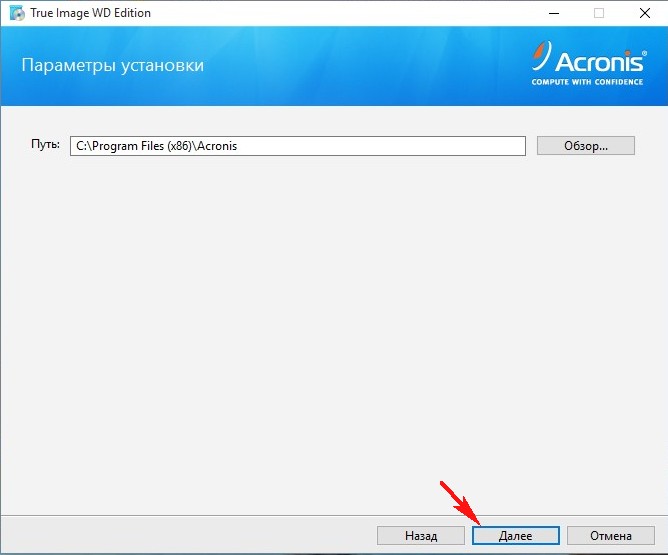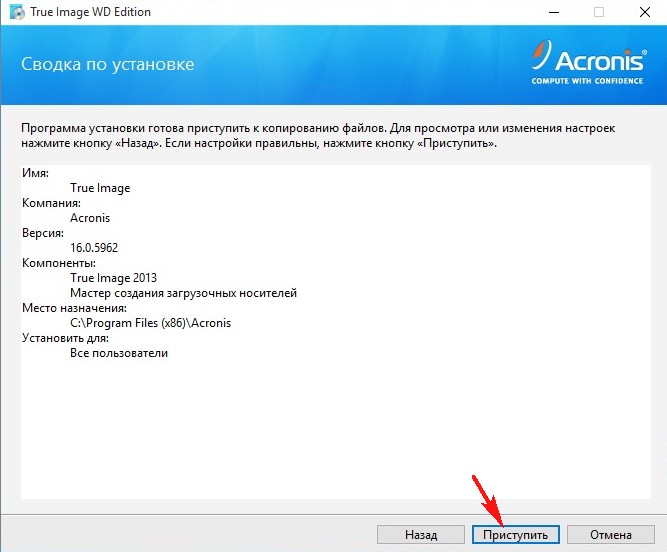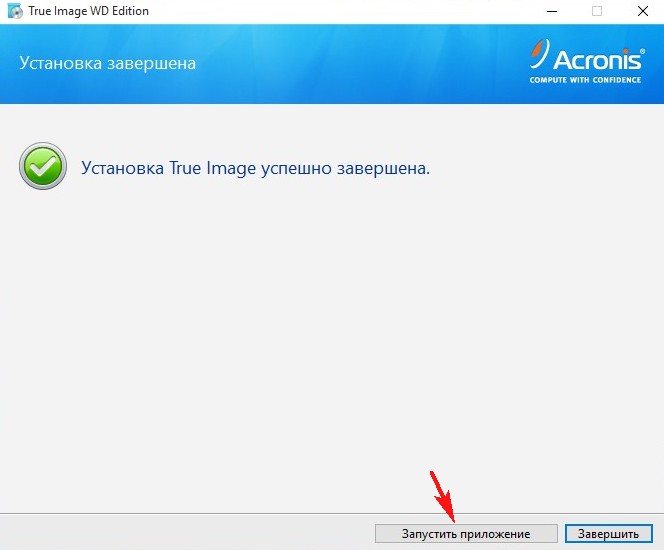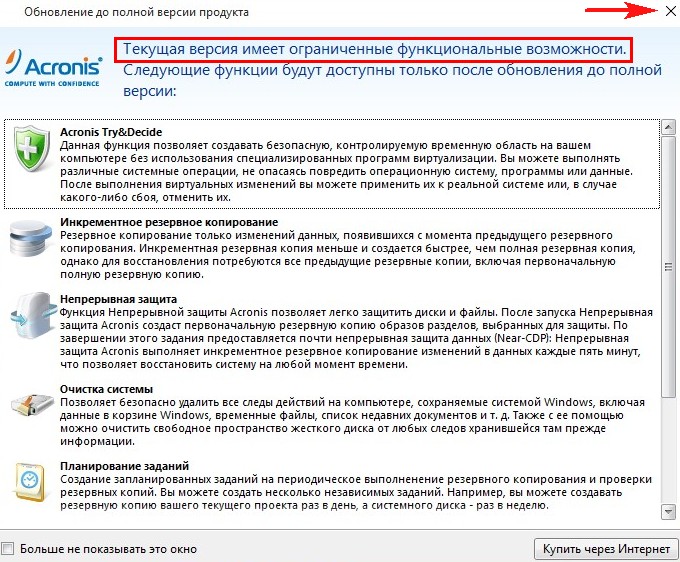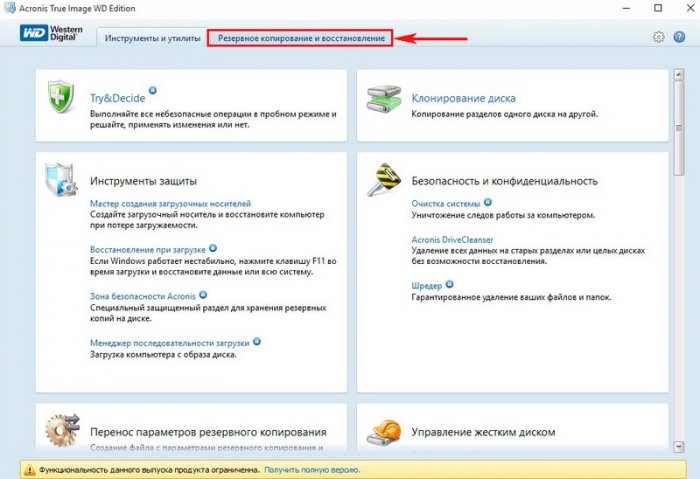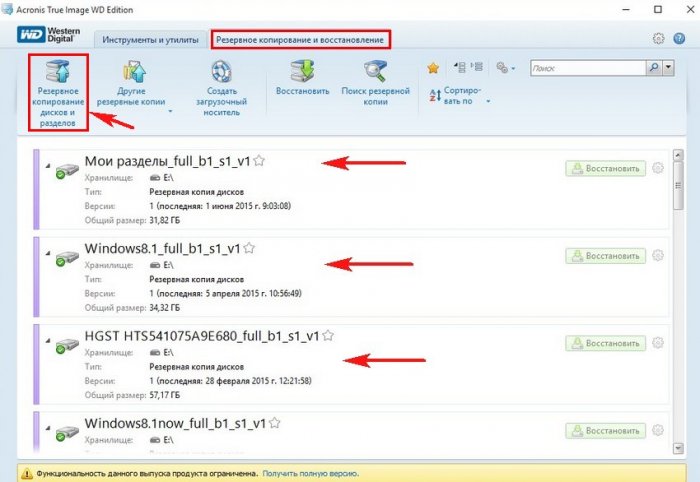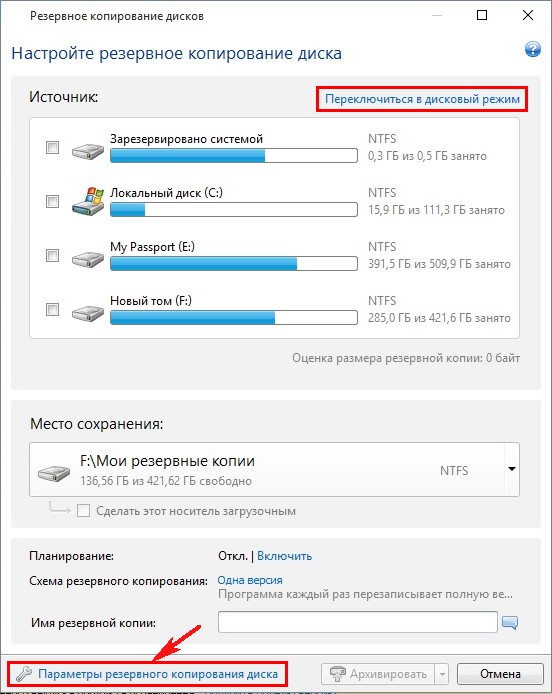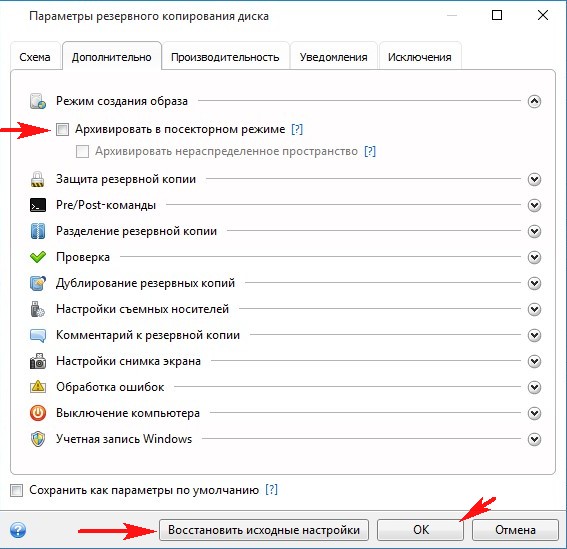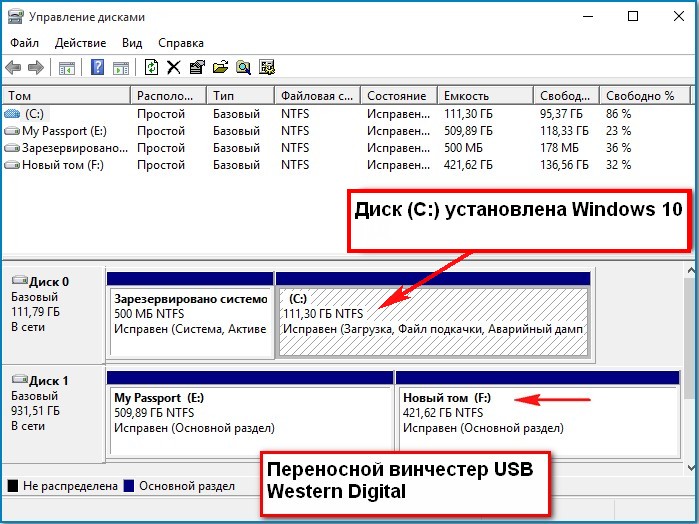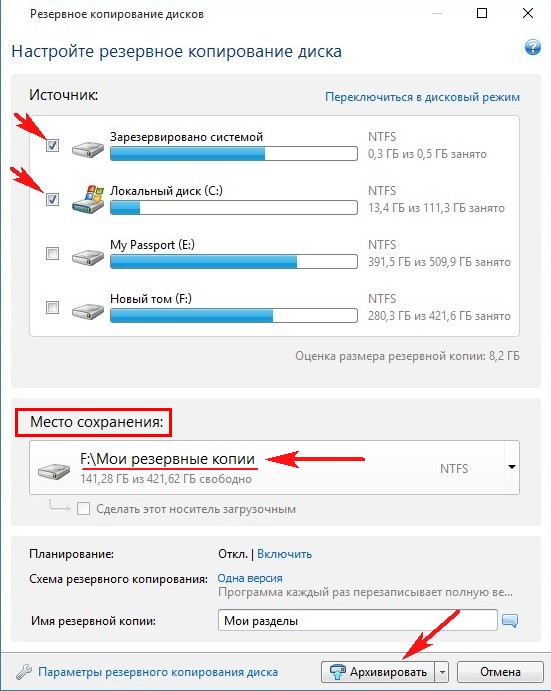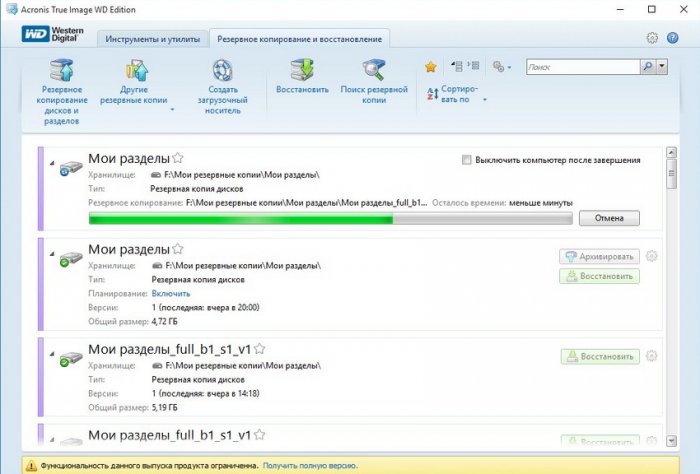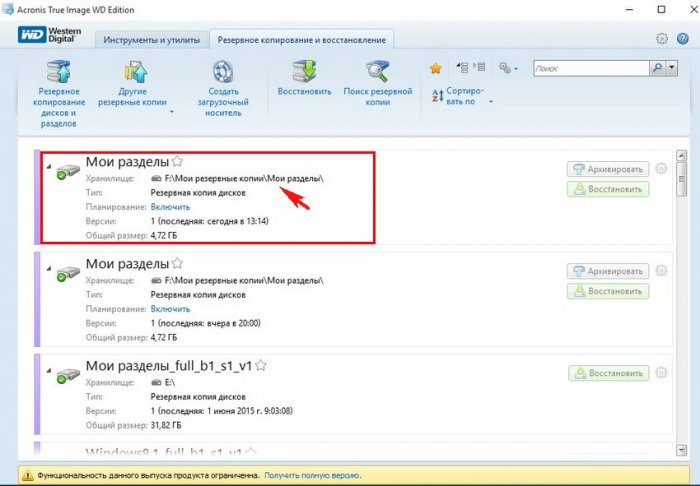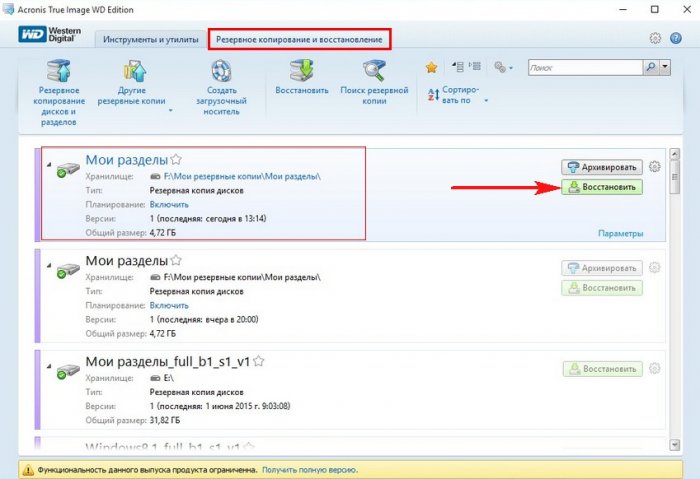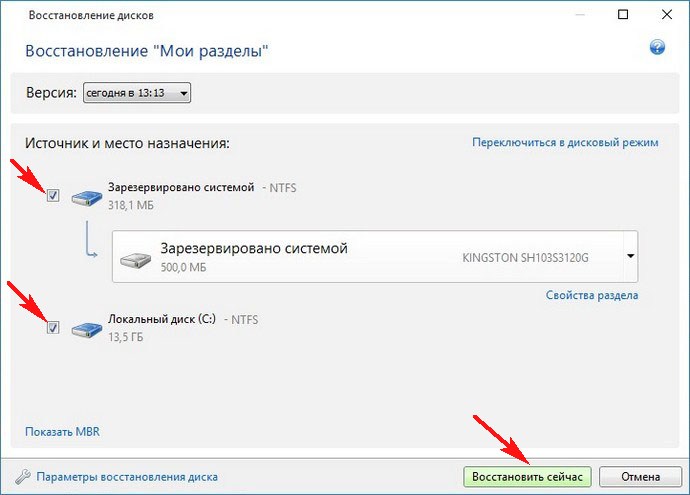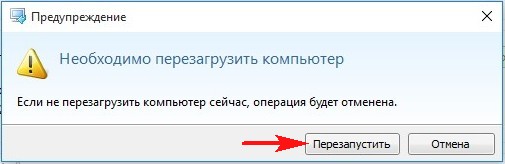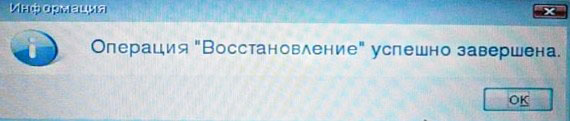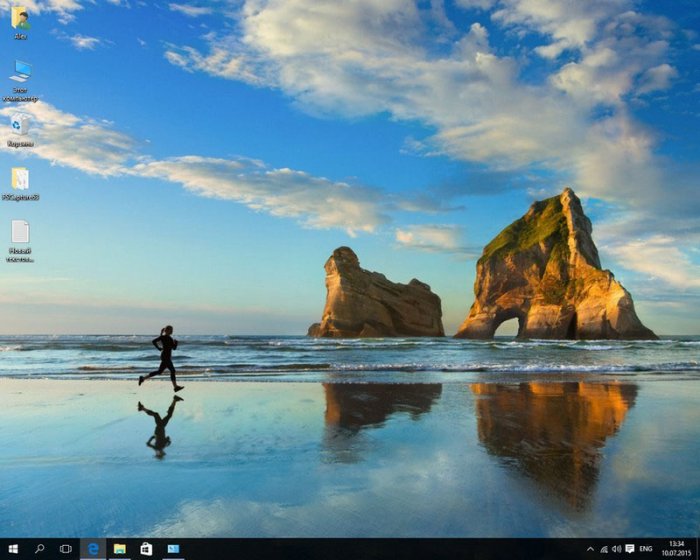Используя Acronis True Image 2020 можно создать резервную копию уже настроенной под себя операционной системой для последующего восстановления при возникновении различных проблем.
Воспользовавшись Acronis True Image, вы сможете создать точную копию системного раздела и восстанавливать его когда это необходимо, даже если запуск операционной системы не возможен.
Примечание. Данное руководство также подойдет к 2019 версии многофункционального средства для резервного копирования Acronis True Image.
Создание резервной копии системы
Откройте программу, наведите курсор мыши на имя вашего компьютера и нажмите «Изменить источник«.
Задайте в «Диски и разделы«.
Включите отображение «Полного списка разделов» и отметьте «Зарезервировано системой» и «Локальный диск (С)«, нажмите кнопку «OK«.
Откройте «Выбор хранилища«.
Нажмите «Обзор«.
Задайте место расположение резервной копии.
Нажмите «Создать копию» и дождитесь окончания процедуры.
Создание загрузочного носителя Acronis True Image
Найдите бесхозную флешку (размером не менее 700MB) и подключите её к компьютеру, зайдите в «Инструменты» и через «Мастер» создайте загрузочный носитель.
Выберите «Простой метод«, для наилучшего соответствия вашему компьютеру.
Выберите USB-накопитель.
Нажмите «Приступить«.
После чего, будет создан загрузочный носитель, с помощью которого вы сможете восстановить систему, если она перестанет загружаться.
Привет админ! Напиши пожалуйста статью о программе Acronis True Image WD Edition, являющейся точной копией Acronis True Image 2013 и предназначенной для создания резервных копий операционных систем Windows 7, 8.1, 10.
Acronis True Image WD Edition абсолютно бесплатна для обладателей жёстких дисков фирмы WD (Western Digital), но будет работать даже в том случае, если в вашем компьютере среди других жёстких дисков находится всего один винчестер WD. Например, у меня в системном блоке три обычных жёстких диска фирмы Seagate и всего один переносной винчестер WD и программа успешно работает со всеми дисками уже год, я даже пробовал отсоединять винт WD, прога всё равно пашет. Удивляюсь, как вы до сих пор ничего не написали об этой программе.
Как создать резервную копию Windows 10 в бесплатной (для жёстких дисков WD) программе Acronis True Image WD Edition. Восстановление из бэкапа Windows 10
Привет друзья! Всё, что говорит наш читатель, верно.
Acronis True Image WD Edition создана для создания резервных бэкапов ваших файлов и операционных систем и является точным дублем уже известной нам платной программы Acronis True Image 2013, и совместима со всеми последними версиями Windows, включая Windows 10.
Когда-то, производитель жёстких дисков WD (Western Digital) и разработчик программного обеспечения Acronis, договорились и появился данный продукт Acronis True Image WD Edition бесплатный для обладателей накопителей WD. Хочу сказать, что данный рекламный ход сыграл свою роль. Некоторые из моих друзей специально приобретали жёсткие диски WD только из-за этой программы. Работать Acronis True Image WD Edition будет на вашем компьютере, если в нём есть хоть один жёсткий диск WD (Western Digital), пусть даже переносной USB. Тоже самое относится и к ноутбуку, например, на вашем ноутбуке установлен жёсткий диск Hitachi, но вы периодически подключаете к ноуту переносной USB винчестер WD, а это значит, программа будет работать в вашей операционной системе. Если же у вас нет ни одного жёсткого диска WD, то при установке выйдет ошибка.
Для проверки возможностей программы, предлагаю вам создать в программе резервную копию диска (C:) с установленной Windows 10, а потом восстановиться из этой копии.
В моём системном блоке установлен один твердотельный накопитель SSD Kingston HyperX 3K и на нём установлена Windows 10, а файлы я храню на переносном USB винчестере WD и программа Acronis True Image WD Edition без проблем установилась на мой компьютер.
- Примечание: К сожалению Acronis True Image WD Edition не работает на новых ноутбуках с БИОСом UEFI.
Запускаем браузер Microsoft Edge
и переходим по ссылке на официальный сайт производителя винчестеров Western Digital
http://support.wdc.com/product/downloaddetail.asp?swid=119
Скачиваем программу.
Жмём Download now.
Нажмите на Русский и начнётся скачивание программы.
Скачали, запускаем установку приложения.
Установить
Принимаем условия лицензионного соглашения.
Далее.
Приступить.
Запустить приложение.
Программа хоть и бесплатна, но имеет незначительные функциональные ограничения.
В главном окне выбираем Резервное копирование и восстановление.
Программа автоматически нашла у меня все имеющиеся резервные копии Windows 10 сделанные в другой версии Acronis True Image 2015. Если вы никогда не пользовались Acronis True Image, то в вашем случае здесь будет пусто.
Нажмите на кнопку Резервное копирование дисков и разделов.
Во-первых, вы можете переключиться в дисковый режим (если будете бэкапировать диски целиком, а во-вторых изменить настройки создания бэкапа, нажмите на кнопку «Параметры резервного копирования диска».
Параметры резервного копирования настроены оптимально, но если хотите, то настройте их под себя. Можете создавать резервные копии в посекторном режиме (дольше по времени и объём бэкапов будет громадным), также можете разделять копии на части и многое другое, когда запутаетесь окончательно, нажмите на кнопку «Восстановить исходные настройки».
ОК
Windows 10 установлена у меня на твердотельный накопитель SSD и в бэкап я хочу включить раздел System Reserved (Зарезервировано системой), так как на нём находятся файлы загрузчика операционной системы, также в резервную копию я включу диск (C:) с файлами Win 10.
Сохранить резервную копию системы программа предлагает на разделе (F:) переносного жёсткого диска USB. Если к вашем компьютеру или ноутбуку подключены ещё жёсткие диски, то вы можете изменить расположение бэкапа.
Жмём Архивировать.
Начинается процесс создания резервного бэкапа Windows 10.
Резервная копия системы создана на диске (F:) в папке Мои резервные копии.

Восстановление из резервного бэкапа Windows 10 с помощью Acronis True Image WD Edition
При необходимости вы можете восстановить Windows 10 из бэкапа.
В главном окне программы выбираем Резервное копирование и восстановление, выбираем резервную копию (если у вас их несколько) и жмём Восстановить.
Отмечаем галочками разделы для восстановления и жмём Восстановить сейчас
Если происходит восстановление диска (C:). то программа попросит перезагрузку.
Жмём Перезапустить.
Происходит перезагрузка и дальнейший процесс восстановления.
Восстановление успешно завершено.
ОК. Компьютер перезагружается.
Windows 10 восстановлена.
Напомню вам, что на нашем сайте есть целый раздел о продуктах Acronis.
Важно регулярно создавать резервные копии операционной системы Windows 10, чтобы защитить свою информацию от потери или повреждения. Одним из наиболее надежных и удобных инструментов для этой задачи является Acronis True Image. Это профессиональное программное обеспечение позволяет делать резервные копии системы, драйверов, настроек и файлов, а также восстанавливать их в случае необходимости. В этой статье мы расскажем вам, как создать резервную копию Windows 10 с помощью Acronis True Image.
Первым шагом необходимо установить Acronis True Image на ваш компьютер. После запуска программы вы увидите главное окно с различными вкладками и функциями. Нажмите на вкладку «Резервное копирование» и выберите «Создать резервную копию». Затем выберите «Дископодобное резервное копирование» и нажмите «Далее».
На следующем экране выберите разделы диска, которые вы хотите включить в резервную копию. Обычно это системный раздел (обычно «С:») и, возможно, другие разделы, где хранятся ваши файлы. Вы также можете выбрать дополнительные параметры, такие как «Резервное копирование только измененных блоков» для улучшения скорости резервного копирования. Нажмите «Далее», чтобы продолжить.
Будьте внимательны! Создание полной резервной копии может занять много времени и занимать большое количество места на диске. Убедитесь, что у вас есть достаточно свободного места и время для завершения этой операции.
Содержание
- Установка Acronis True Image
- Важность создания резервной копии
- Запуск программы Acronis True Image
- Выбор типа резервной копии
- Выбор места хранения резервной копии
- Настройка параметров резервной копии
- Запуск процесса создания резервной копии
Установка Acronis True Image
Для создания резервной копии Windows 10 с помощью Acronis True Image, вам необходимо сначала установить программу на ваш компьютер. Следуйте этим простым шагам, чтобы установить Acronis True Image:
- Подключите компьютер к интернету и перейдите на официальный сайт Acronis.
- Найдите страницу загрузки Acronis True Image и нажмите на кнопку «Скачать».
- Сохраните установочный файл Acronis True Image на ваш компьютер.
- Откройте установочный файл и следуйте инструкциям мастера установки.
- Выберите язык установки и прочитайте лицензионное соглашение.
- Нажмите кнопку «Далее» и выберите путь для установки программы.
- Выберите компоненты, которые вы хотите установить, и нажмите кнопку «Далее».
- Дождитесь завершения установки и нажмите на кнопку «Завершить».
Поздравляю! Вы успешно установили Acronis True Image на ваш компьютер. Теперь вы готовы создать резервную копию системы Windows 10 и защитить свои данные.
Важность создания резервной копии
Создание резервной копии позволяет вам сохранить важные файлы и настройки вашей операционной системы в безопасном месте. В случае потери данных или сбоя системы, вы сможете легко восстановить свою систему и файлы с помощью резервной копии. Это экономит ваше время и силы, предотвращает возможные финансовые потери и стресс, связанный с потерей ценной информации.
Помимо сбоев жесткого диска, существуют и другие угрозы, такие как вирусы, вредоносное ПО и хакерские атаки, которые могут повредить вашу систему и уничтожить важные файлы. Создание резервной копии позволяет защититься от таких угроз и быть уверенным в безопасности своих данных.
Acronis True Image — это мощное инструментальное средство, позволяющее легко создавать резервные копии операционной системы Windows 10. Регулярное создание резервных копий с помощью Acronis True Image помогает вам поддерживать безопасность и целостность своих данных.
Запуск программы Acronis True Image
1. Перейдите в меню «Пуск» и найдите ярлык программы Acronis True Image;
2. Щелкните по ярлыку программы, чтобы запустить ее;
3. Дождитесь загрузки программы;
4. При необходимости введите пароль администратора или любые другие учетные данные;
5. После успешного запуска программы откроется главное окно Acronis True Image.
Выбор типа резервной копии
Перед созданием резервной копии Windows 10 с помощью Acronis True Image необходимо выбрать тип резервной копии, который наилучшим образом соответствует вашим потребностям. В Acronis True Image предоставляются следующие типы резервных копий:
- Полная резервная копия — создает полное дублирование всех файлов и системных данных на вашем компьютере. Позволяет восстановить систему полностью, но занимает больше места на диске и требует больше времени для создания.
- Инкрементальная резервная копия — записывает только измененные файлы и данные с момента предыдущей резервной копии. Это позволяет экономить место на диске и сокращает время создания резервной копии. Однако, восстановление может занять больше времени, так как требуется восстановить последовательно все инкрементальные копии.
- Дифференциальная резервная копия — сохраняет только измененные файлы и данные с момента создания последней полной резервной копии. Это позволяет экономить место на диске и ускоряет процесс восстановления. Однако, восстановление может занять больше времени, так как требуется восстановить последовательно последнюю полную резервную копию и все дифференциальные копии.
При выборе типа резервной копии рекомендуется учитывать доступное место на диске, время, необходимое для создания и восстановления резервной копии, а также важность данных, которые вы хотите сохранить.
Выбор места хранения резервной копии
При создании резервной копии Windows 10 с помощью Acronis True Image очень важно выбрать подходящее место для хранения резервной копии. Здесь вы найдете несколько вариантов, которые могут подходить для вашей ситуации:
- Внешний жесткий диск: использование внешнего жесткого диска как места хранения резервной копии является одним из самых надежных вариантов. Подключите внешний жесткий диск к компьютеру и выберите его в качестве целевого устройства при создании резервной копии. Убедитесь, что у вас достаточно свободного места на внешнем жестком диске для хранения всех необходимых файлов и данных.
- Локальный сервер или сетевая папка: если у вас есть доступ к локальному серверу или сетевой папке, вы можете выбрать их в качестве места хранения резервной копии. Это удобный вариант, если вы планируете хранить резервные копии в централизованном месте или иметь доступ к ним с нескольких компьютеров.
- Облачное хранилище: современные технологии предоставляют возможность хранить резервные копии в облачных сервисах, таких как Acronis Cloud, Google Drive, Dropbox и других. Этот вариант позволяет обеспечить безопасное хранение данных и доступ к резервным копиям с любого устройства с доступом в Интернет. Учтите, что для использования облачного хранилища вам может потребоваться подписка или аккаунт на соответствующем сервисе.
Выбор места хранения резервной копии зависит от ваших потребностей и возможностей. Важно учитывать надежность, доступность и объем доступного места при выборе места для резервной копии. При создании резервной копии с использованием Acronis True Image у вас будет возможность выбрать оптимальное решение для вашей ситуации.
Настройка параметров резервной копии
1. Запустите Acronis True Image.
2. В главном меню программы выберите раздел «Резервное копирование».
3. Подключите внешний жесткий диск или выберите другое устройство для сохранения резервной копии.
4. Нажмите на кнопку «Добавить» и выберите пункт «Полное резервное копирование» или «Дифференциальное резервное копирование» в зависимости от вашего выбора.
5. Установите необходимые параметры резервной копии, такие как расписание, имя резервной копии, место назначения и другие.
6. Проверьте выбранные параметры и нажмите на кнопку «Готово» для создания резервной копии Windows 10.
7. Дождитесь завершения процесса резервного копирования. Вам будет предоставлена возможность установить дополнительные параметры, такие как уведомления, шифрование и другие.
8. После завершения процесса резервного копирования, в Acronis True Image отобразится список доступных резервных копий. Вы сможете восстановить систему, файлы или отдельные папки по вашему желанию.
Запуск процесса создания резервной копии
Чтобы начать процесс создания резервной копии Windows 10 с помощью Acronis True Image, следуйте следующим шагам:
1. Запустите программу Acronis True Image на вашем компьютере.
2. В главном окне программы нажмите на кнопку «Создание резервной копии».
3. В появившемся окне выберите, какую именно систему или диск вы хотите сделать резервную копию.
4. Выберите место для сохранения резервной копии. Можно выбрать как внешний жесткий диск, так и сетевой ресурс.
5. Настройте параметры резервного копирования, если необходимо. Вы можете выбрать, что именно вы хотите сохранить в резервной копии, как часто обновлять копию и другие опции.
6. Нажмите на кнопку «Готово» или «Старт», чтобы начать процесс создания резервной копии.
7. Дождитесь окончания процесса создания копии. Время завершения может зависеть от объема данных, которые вы выбрали для копирования и скорости вашего компьютера.
После завершения процесса создания резервной копии Windows 10 вы сможете восстановить систему или данные в случае поломки или потери информации.
Каждому пользователю компьютера важно иметь надежный способ сохранения всех своих данных. С появлением Acronis True Image резервное копирование стало более простым и удобным процессом. Это программное обеспечение предлагает широкий набор функций, которые позволяют создавать резервные копии операционной системы Windows 10.
Однако многие пользователи сталкиваются с трудностями при выполнении этой процедуры. В этой статье мы рассмотрим пошаговую инструкцию о том, как создать резервную копию Windows 10 с помощью Acronis True Image.
Прежде чем начать, убедитесь, что у вас есть установленная и активированная копия Acronis True Image на вашем компьютере. Если программы нет, необходимо скачать ее с официального сайта Acronis и активировать приобретенный ключ продукта.
Теперь, когда все готово, мы можем приступить к созданию резервной копии Windows 10 и защите ваших данных от потери.
Содержание
- Зачем нужна резервная копия Windows 10?
- Как выбрать и установить программу Acronis True Image?
- Установка и настройка Acronis True Image для создания резервной копии
- Шаг 1: Загрузка Acronis True Image
- Шаг 2: Установка Acronis True Image
- Шаг 3: Настройка Acronis True Image
- Шаг 4: Создание резервной копии Windows 10
- Как создать резервную копию Windows 10 с помощью Acronis True Image?
- Хранение и восстановление резервных копий Windows 10
- Важные рекомендации по созданию резервной копии Windows 10 с помощью Acronis True Image
Зачем нужна резервная копия Windows 10?
Резервная копия Windows 10 играет важную роль в обеспечении безопасности и сохранности данных на компьютере. В случае сбоя операционной системы, атаки вредоносных программ или физического повреждения жесткого диска, резервная копия может быть использована для восстановления системы и возврата компьютера к рабочему состоянию. Во время восстановления системы с резервной копии, все данные, установленные программы и настройки будут восстановлены такими же, какими они были на момент создания копии.
Без резервной копии компьютера с операционной системой Windows 10, пользователь может потерять все свои данные, включая документы, изображения, видео, аудиофайлы и другую важную информацию. Восстановление данных без резервной копии может быть дорогостоящим и затратным процессом. Поэтому создание резервной копии Windows 10 является важной практикой, которую рекомендуется выполнять регулярно и сохранять на внешних носителях или в облаке.
Кроме того, резервная копия Windows 10 может быть полезна при обновлении операционной системы или установке новых программ. Если что-то пойдет не так во время этих процессов, резервная копия позволит вернуть систему к предыдущему рабочему состоянию и избежать потери данных или неработоспособности компьютера.
Как выбрать и установить программу Acronis True Image?
Шаг 1: Поиск и скачивание программы
1. Откройте ваш любимый веб-браузер и перейдите на официальный сайт Acronis True Image.
2. Перейдите в раздел «Продукты» и найдите Acronis True Image.
3. Нажмите на кнопку «Скачать» рядом с желаемой версией программы.
4. Дождитесь окончания загрузки программы на ваш компьютер.
Шаг 2: Установка программы
1. Найдите скачанный файл программы Acronis True Image на вашем компьютере и дважды щелкните по нему.
2. В появившемся окне выберите язык, на котором вы хотите установить программу, и нажмите кнопку «OK».
3. Изучите лицензионное соглашение Acronis True Image и нажмите кнопку «Принимаю» для продолжения установки.
4. Выберите путь для установки программы на вашем компьютере и нажмите кнопку «Далее».
5. Подождите, пока процесс установки завершится, и нажмите кнопку «Готово».
Поздравляю, вы успешно выбрали и установили программу Acronis True Image!
Установка и настройка Acronis True Image для создания резервной копии
Шаг 1: Загрузка Acronis True Image
Перейдите на официальный сайт Acronis и загрузите последнюю версию программы Acronis True Image.
Шаг 2: Установка Acronis True Image
После загрузки запустите установочный файл Acronis True Image и следуйте инструкциям мастера установки. Программа будет установлена на ваш компьютер.
Шаг 3: Настройка Acronis True Image
После установки запустите Acronis True Image. При первом запуске программы необходимо будет создать учетную запись Acronis или войти существующей учетной записью. Зарегистрируйтесь или войдите в свою учетную запись Acronis.
Шаг 4: Создание резервной копии Windows 10
После успешного входа в программу Acronis True Image вы увидите главное окно программы. Чтобы создать резервную копию Windows 10, выберите вкладку «Back up» или «Создать резервную копию».
Затем выберите опцию «Диск и разделы». Выберите диск с установленной операционной системой Windows 10 и разделы, которые вы хотите включить в резервную копию.
Установите путь для сохранения резервной копии и нажмите кнопку «Начать». Acronis True Image начнет процесс создания резервной копии Windows 10.
После завершения резервного копирования вы сможете восстановить свои данные, настройки и операционную систему Windows 10 с помощью Acronis True Image в случае потери данных или сбоев системы.
Как создать резервную копию Windows 10 с помощью Acronis True Image?
- Первым шагом загрузите и установите программу Acronis True Image с официального сайта разработчика.
- После установки программы запустите ее и в верхней панели выберите вкладку «Резервное копирование».
- На странице резервного копирования выберите «Выбрать данные для резервного копирования».
- В появившемся окне вам будет предложено выбрать данные, которые вы хотите включить в резервную копию. Убедитесь, что выбраны все необходимые разделы и файлы, затем нажмите «Далее».
- На следующем шаге выберите место, где будет храниться ваша резервная копия. Вы можете выбрать внешний жесткий диск, сетевое хранилище или другой доступный носитель. Нажмите «Далее».
- Программа предложит вам настроить расписание создания резервной копии. Вы можете выбрать ручное создание копии или создание ежедневной/еженедельной/ежемесячной копии. Выберите удобный для вас вариант и нажмите «Далее».
- На последнем шаге установите параметры резервного копирования, такие как метод сжатия, защита паролем и другие. После этого нажмите «Продолжить», чтобы начать процесс создания резервной копии.
После завершения процесса создания резервной копии вам будет предложено проверить целостность данных. С этим шагом вы можете пропустить или выполнить проверку файлов. После завершения проверки вы успешно создали резервную копию Windows 10 с помощью Acronis True Image.
Теперь у вас есть надежная резервная копия операционной системы, которую вы можете использовать для восстановления данных после сбоя системы или удаления важных файлов. Помните, что регулярное создание резервных копий поможет вам избежать потери данных и сохранить их в безопасности.
Хранение и восстановление резервных копий Windows 10
Создание резервной копии операционной системы Windows 10 очень важно для обеспечения безопасности и сохранности данных на компьютере. К счастью, существует много программных решений, которые могут помочь вам в этом, включая Acronis True Image.
Acronis True Image — это мощное и надежное приложение для создания резервных копий, которое позволяет создавать полные копии операционной системы Windows 10, а также восстанавливать их при необходимости. Вот пошаговая инструкция, которая поможет вам создать резервную копию Windows 10 с помощью Acronis True Image.
- Скачайте и установите программу Acronis True Image на компьютер.
- Запустите приложение и выберите опцию «Создание резервной копии».
- Выберите диск или раздел, который вы хотите включить в резервную копию, и нажмите «Далее».
- Выберите расположение для сохранения резервной копии. Рекомендуется использовать внешний жесткий диск или сетевое хранилище для сохранения резервных копий.
- Настройте параметры резервного копирования, такие как частота создания копий и сохранение истории изменений. Нажмите «Продолжить», чтобы запустить процесс создания резервной копии.
- Дождитесь завершения процесса создания резервной копии. Вам будет предоставлена возможность создать дополнительные копии или закончить процесс.
Теперь, когда у вас есть резервная копия Windows 10 с помощью Acronis True Image, вы можете быть уверены, что ваши данные будут безопасны в случае возникновения непредвиденных событий, таких как сбой системы или вирусная атака. В случае необходимости восстановления операционной системы Windows 10 с резервной копии, вы можете использовать функцию восстановления Acronis True Image и следовать инструкциям по восстановлению.
Не забывайте также регулярно обновлять резервные копии Windows 10 и хранить их в надежном месте, чтобы быть готовыми к любым ситуациям.
Важные рекомендации по созданию резервной копии Windows 10 с помощью Acronis True Image
Ниже приведены несколько важных рекомендаций, которые помогут вам создать резервную копию Windows 10 с помощью Acronis True Image и обеспечить безопасность ваших данных:
1. Установите программу Acronis True Image:
Перед созданием резервной копии Windows 10 убедитесь, что у вас установлена последняя версия программы Acronis True Image. Вы можете загрузить и установить программу с официального сайта Acronis.
2. Подключите надежное хранилище данных:
Перед созданием резервной копии выберите надежное хранилище данных, например, внешний жесткий диск или сетевое хранилище. Убедитесь, что выбранное хранилище имеет достаточное пространство для хранения копии операционной системы.
3. Выберите оптимальные настройки резервного копирования:
При создании резервной копии Windows 10 с помощью Acronis True Image вы можете выбрать различные настройки, такие как полный или инкрементальный режим резервного копирования, время выполнения, размер архива и другие параметры. Рекомендуется выбирать оптимальные настройки, учитывая размер вашей операционной системы и объем доступного пространства на хранилище.
4. Запустите процесс создания резервной копии:
После выбора настроек и хранилища данных запустите процесс создания резервной копии Windows 10. Убедитесь, что ваш компьютер подключен к источнику питания и имеет стабильное интернет-соединение. Во время процесса не закрывайте программу и не выключайте компьютер, чтобы избежать потери данных.
5. Проверьте созданную резервную копию:
После завершения процесса создания резервной копии рекомендуется проверить ее на целостность и доступность данных. Зайдите в программу Acronis True Image и убедитесь, что все файлы и папки, включая операционную систему Windows 10, успешно скопированы и сохранены.
Создание резервной копии Windows 10 с помощью Acronis True Image является эффективным способом обеспечения безопасности ваших данных. Следуя вышеперечисленным рекомендациям, вы сможете создать надежную копию операционной системы и быть уверенными в сохранности своих файлов и настроек.
На чтение 4 мин Опубликовано Обновлено
Создание образа системы Windows 10 – важная часть обеспечения безопасности и стабильности работы компьютера. При возникновении сбоев или необходимости переустановить операционную систему, наличие резервной копии позволяет восстановить систему в короткие сроки и минимизировать потери данных. Acronis True Image является одним из наиболее популярных инструментов для создания резервных копий и образов системы. В этой статье мы расскажем, как сделать образ системы Windows 10 с помощью Acronis и как использовать его для восстановления операционной системы.
Шаг 1: Подготовка к созданию образа системы. Прежде чем приступить к созданию образа, важно убедиться, что ваш компьютер соответствует системным требованиям Acronis True Image. Также стоит проверить доступное место на накопителе, на который будет сохранен образ системы. Далее необходимо установить Acronis True Image и подготовить необходимые настройки.
Шаг 2: Создание образа системы. Для создания образа системы необходимо запустить Acronis True Image и выбрать соответствующую опцию в главном меню программы. Затем следует выбрать раздел, на котором установлена операционная система, и указать путь для сохранения образа. Важно выбрать достаточно большое хранилище для образа, чтобы включить все необходимые данные.
Шаг 3: Восстановление системы с использованием образа. В случае сбоя операционной системы или потери данных можно восстановить систему с использованием образа, созданного в предыдущих шагах. Для этого следует перезагрузить компьютер с загрузочного носителя Acronis True Image, выбрать режим восстановления и указать путь к сохраненному образу. Затем нужно следовать инструкциям программы для восстановления операционной системы и данных.
Создание образа системы Windows 10 с помощью Acronis True Image – надежный способ обеспечить безопасность и стабильность работы вашего компьютера. Этот процесс необходимо выполнять регулярно, чтобы быть готовым к любым непредвиденным ситуациям. Следуя приведенным выше шагам, вы сможете создать образ системы и восстановить его при необходимости, минимизируя потери данных и время на восстановление операционной системы.
Содержание
- Подготовка к созданию образа системы Windows 10
- Создание резервной копии данных
- Установка Acronis
Подготовка к созданию образа системы Windows 10
Перед тем как приступить к созданию образа системы Windows 10 с помощью Acronis, необходимо выполнить несколько предварительных действий.
1. Создайте резервную копию всех важных данных, хранящихся на компьютере. При создании образа системы могут возникнуть непредвиденные ситуации, поэтому резервная копия данных позволит вам безопасно восстановить информацию после процесса создания образа.
2. Освободите достаточно места на диске, где будет сохранен образ системы. Размер образа может быть значительным, поэтому недостаток свободного места на диске может привести к сбоям в процессе создания образа.
3. Установите и активируйте Acronis True Image на компьютере. Для работы с Acronis необходимо иметь установленную и активированную программу на компьютере. Вы можете приобрести Acronis True Image на официальном сайте разработчика или в магазине компьютерных программ.
4. Запустите Acronis True Image и выберите опцию «Создать образ» из списка доступных задач. Далее следуйте инструкциям программы для сохранения образа системы Windows 10.
После выполнения всех предварительных действий вы будете готовы начать процесс создания образа системы Windows 10 с помощью Acronis.
Создание резервной копии данных
Процесс создания резервной копии данных с помощью Acronis может быть выполнен в несколько простых шагов:
- Откройте программу Acronis на вашем компьютере.
- Выберите «Создать резервную копию» в главном меню программы.
- Выберите диски и папки, которые вы хотите включить в резервную копию.
- Выберите место для сохранения резервной копии данных. Рекомендуется использовать внешний жесткий диск или сетевое хранилище.
- Настройте параметры резервной копии, такие как расписание автоматического создания копий или пароль для защиты данных.
- Нажмите «Создать резервную копию» и дождитесь завершения процесса.
После завершения процесса создания резервной копии вы можете быть уверены в безопасности ваших данных и быть готовыми к восстановлению системы в случае возникновения проблем или потери данных. Рекомендуется регулярно создавать резервные копии данных для обеспечения безопасности и сохранности информации.
Установка Acronis
Для создания образа системы Windows 10 с помощью Acronis необходимо сначала установить программу на компьютер. Следуйте инструкциям ниже, чтобы установить Acronis:
- Перейдите на официальный сайт Acronis и скачайте установочный файл программы.
- После загрузки откройте файл и запустите процесс установки.
- Согласитесь с условиями лицензионного соглашения и выберите путь для установки программы.
- Выберите компоненты, которые вы хотите установить. В случае создания образа системы Windows 10 необходимо установить Acronis True Image.
- Нажмите кнопку «Установить» и дождитесь завершения процесса установки.
- После установки запустите Acronis True Image.
Теперь Acronis установлен на вашем компьютере и готов к созданию образа системы Windows 10.