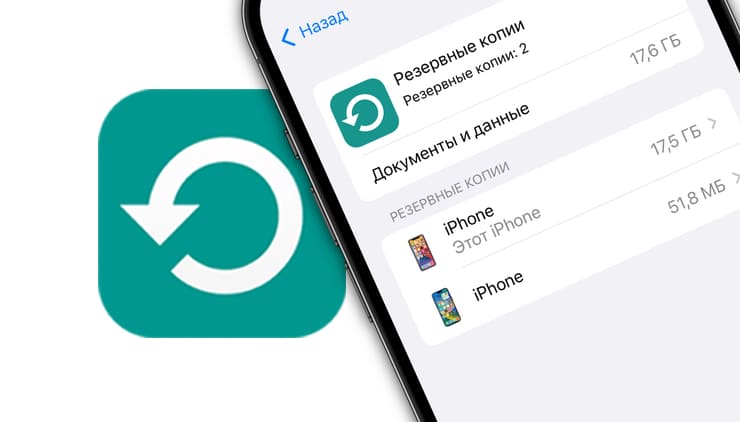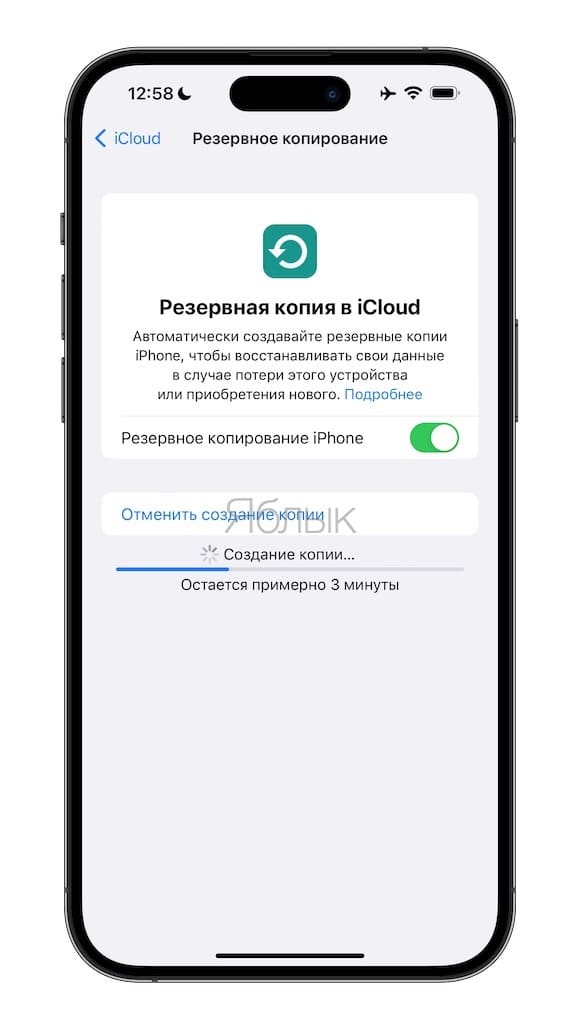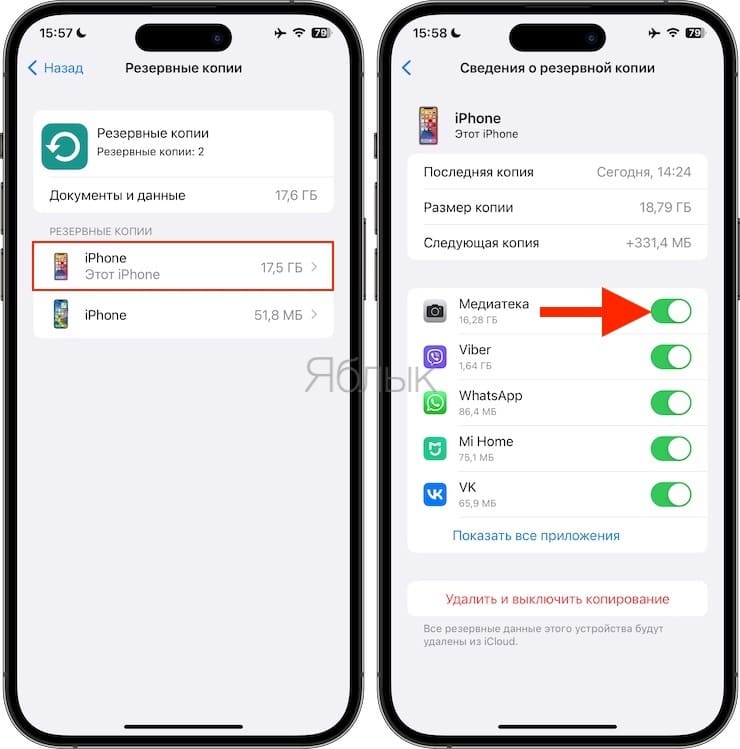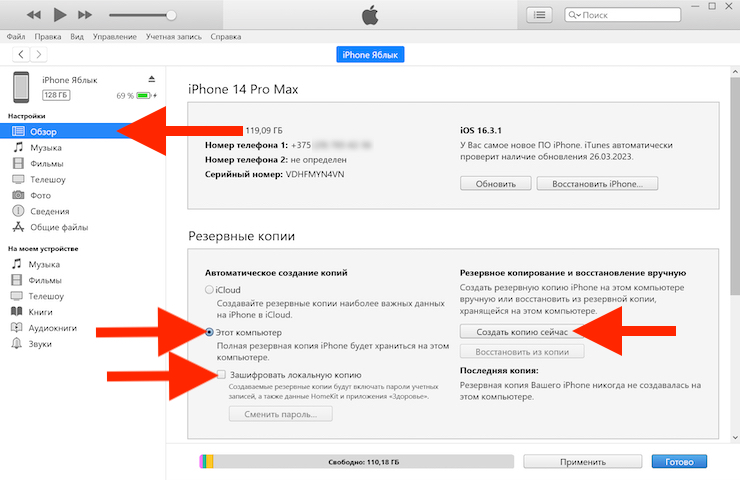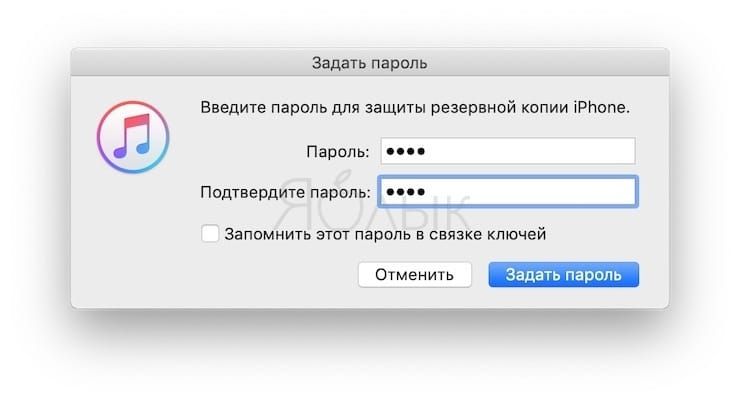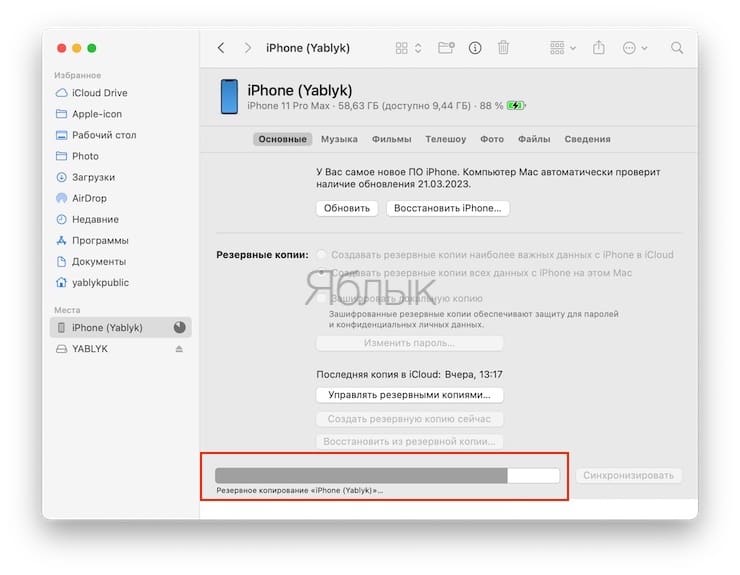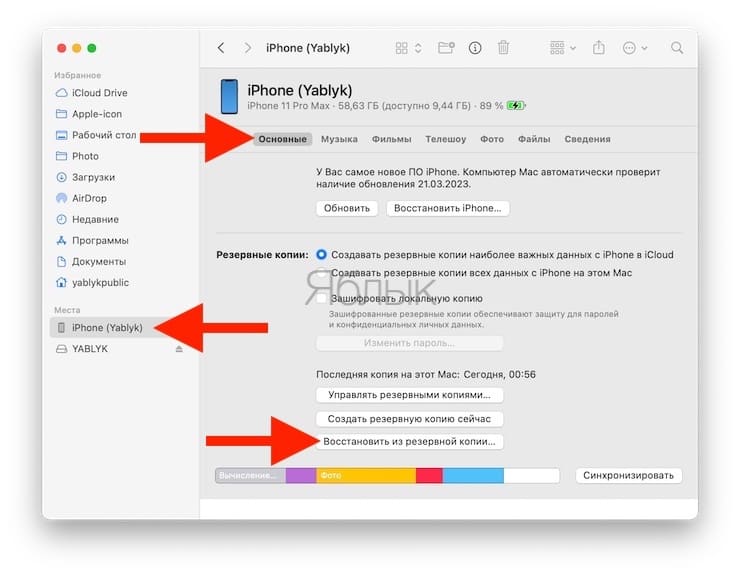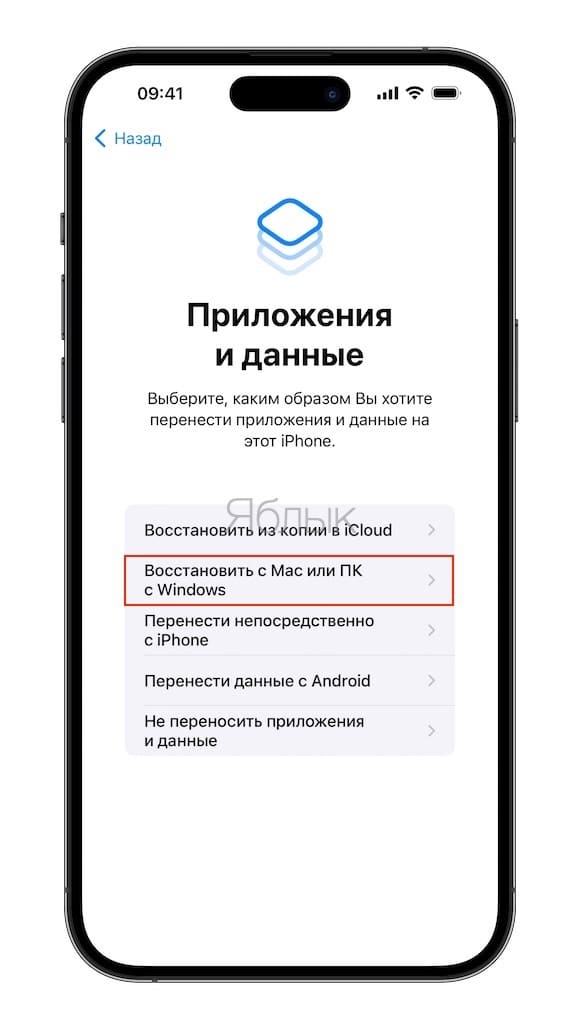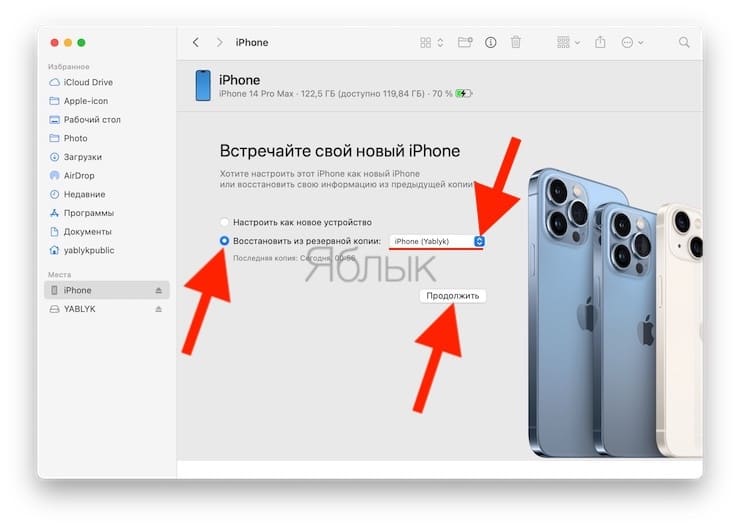Считается, что пользователи iPhone могут сохранять файлы со своего телефона только в iCloud или на другие устройства iOS. К счастью, данные iPhone можно копировать и на ПК под управлением Windows. Мы расскажем об этом в нашем полном руководстве.
У многих владельцев iPhone есть компьютеры Mac, на которых имеется встроенная функцию резервного копирования iPhone, но что делать, если владелец iPhone пользуется ПК под управлением Windows?
В этой статье мы расскажем, как создать резервную копию iPhone на компьютере с ОС Windows 10 или Windows 11 разными способами.
Перейти к разделу:
|
Как создать резервную копию iPhone в Windows с помощью iTunes |
Простой пошаговый процесс резервного копирования iPhone с помощью iTunes на ПК. |
|
Где хранятся резервные копии iPhone в Windows? |
Узнайте, как найти резервные копии, хранящиеся на компьютерах с ОС Windows 10 и 11. |
|
Резервное копирование iPhone на внешний жесткий диск |
Простые инструкции по переносу резервных копий с компьютера Windows на внешний жесткий диск. |
|
Резервное копирование iPhone в облачное хранилище |
Резервное копирование в облако помогает защитить ваши файлы — узнайте, как это сделать. |
|
Как изменить местоположение резервной копии iPhone в Windows |
Инструкции по изменению местоположения резервной копии iPhone. |
|
Резервное копирование iPhone с помощью Dropbox |
Самый надежный и безопасный способ хранения резервных копий iPhone. |
Как создать резервную копию iPhone в Windows с помощью iTunes
В приложении iTunes есть встроенные функции для создания и просмотра резервных копий. Процесс резервного копирования в iTunes одинаков для пользователей устройств с ОС Windows 10 и 11.
Для того, чтобы создать резервную копию iPhone с помощью iTunes, выполните следующие несложные действия.
- Подключите iPhone к компьютеру через Wi-Fi или с помощью кабеля USB или USB-C.
- Откройте приложение iTunes на компьютере и нажмите кнопку «Устройство» (значок iPhone) в верхней левой части окна.
- Выберите «Обзор», затем «Создать копию сейчас» в разделе «Резервные копии».
- Если вы хотите зашифровать резервные копии, щелкните «Зашифровать локальную копию». Введите пароль в диалоговом окне, затем нажмите «Установить пароль».
Резервные копии можно восстановить в любое время. Просто выполните Шаг 1 и Шаг 2, описанные выше, затем перейдите на страницу «Обзор» > «Восстановить из копии». Если резервные копии были зашифрованы, нужно будет ввести пароль для доступа к файлам.
Где хранятся резервные копии iPhone в Windows?
Возможно, вы захотите принять дополнительные меры для обеспечения безопасности файлов, например, сохранить резервную копию на внешнем жестком диске или в облачном хранилище.
Для этого сначала нужно найти место, где хранятся резервные копии на устройстве Windows.
Резервные копии, сохраненные с помощью iTunes
Найти резервные копии, сохраненные с помощью iTunes, на компьютере очень просто. Откройте приложение iTunes и перейдите в раздел «Правка» > «Настройки» > «Устройства». Появится список резервных копий, сохраненных на вашем устройстве. Все зашифрованные резервные копии будут отмечены значком блокировки.
Расположение резервных копий в Windows 10 и Windows 11
Чтобы найти, где хранятся резервные копии на устройстве с ОС Windows 10 или Windows 11, выполните следующие действия.
- Откройте меню «Пуск», а затем — проводник.
- В меню в левой части экрана нажмите Этот компьютер.
- Дважды кликните жесткий диск вашего компьютера, который обычно обозначается как «Локальный диск (C:)».
- В окне проводника перейдите на страницу «Вид» > «Показать или скрыть», затем поставьте галочку напротив пункта меню «Скрытые элементы».
- В папке жесткого диска откройте папку «Пользователи».
- Вы увидите список пользователей, у которых есть доступ к вашему компьютеру. Выберите папку для своей учетной записи.
- Она может называться Admin, если вы не задали имя для учетной записи.
- В папке пользователя найдите папку, которая называется AppData. Откройте ее и пройдитесь по следующим папкам:
- Roaming
- Apple Computer
- MobileSync
- Backup
- Чтобы сразу перейти к месту резервного копирования, также можно указать в проводнике следующий путь (где [имя учетной записи] означает ваше имя пользователя на личном устройстве): C:\Users\[имя учетной записи]\AppData\Roaming\Apple Computer\MobileSync\Backup
Резервное копирование iPhone на внешний жесткий диск
Резервное копирование iPhone в iTunes или на ПК с ОС Windows может казаться удобным решением. Но если компьютер будет украден или поврежден, вы не сможете восстановить свои файлы. Если вы используете свой iPhone для работы, потеря данных может стать катастрофой.
В качестве дополнительной меры безопасности рекомендуем создать резервную копию iPhone на внешнем жестком диске. В идеале этот способ следует использовать в дополнение к резервному копированию на компьютер и в облачное хранилище.
Для того чтобы выполнить резервное копирование iPhone на внешний жесткий диск, выполните следующие действия.
- Подключите внешний диск к компьютеру.
- Выполните действия, описанные в разделе Расположение резервной копии данного руководства, чтобы найти папку Backup на своем компьютере.
- Открыв папку, убедитесь, что ее содержимое хронологически упорядочено таким образом, что последняя резервная копия находится первой в списке.
- Правой кнопкой мыши щелкните последнюю резервную копию и выберите «Копировать».
- Откройте внешний жесткий диск в проводнике Windows.
- В нужной папке на внешнем жестком диске щелкните правой кнопкой мыши и выберите «Вставить», чтобы перенести резервную копию на жесткий диск.
Резервное копирование iPhone в облачное хранилище
Облачное хранение обеспечивает дополнительный уровень защиты для ваших резервных копий. Даже если с вашим компьютером что-то случится, файлы в облачном хранилище будут в безопасности, поскольку они зашифрованы и хранятся удаленно.
Резервное копирование iPhone в облачное хранилище , например Dropbox, означает, что при необходимости вы сможете быстро получить доступ к своим файлам в любой момент и вам не придется искать, где что лежит. Пользуясь Dropbox, вы сами решаете, в какой папке будут храниться ваши файлы.
Для того, чтобы выполнить резервное копирование iPhone в облачное хранилище, выполните следующие действия:
- Скачайте и установите программу для компьютера Dropbox, если у вас еще нет ее.
- Войдите в Dropbox и оставьте приложение открытым.
- Выполните действия, описанные в разделе «Расположение резервной копии» данного руководства, чтобы найти папку Backup на своем компьютере.
- Открыв папку, убедитесь, что ее содержимое хронологически упорядочено таким образом, что последняя резервная копия находится первой в списке.
- Перетащите папку с последней резервной копией в окно Dropbox и подождите, пока она загрузится.
Как восстановить данные iPhone из облачного хранилища Dropbox
Чтобы восстановить файл резервной копии из Dropbox, его сначала нужно загрузить обратно в компьютер. Его нужно будет снова поместить в папку резервного копирования, из которой вы его извлекли в начале.
Чтобы восстановить резервную копию из облачного хранилища Dropbox, выполните следующие действия.
- Подключите iPhone к компьютеру через Wi-Fi или с помощью кабеля USB или USB-C.
- Найдите папку резервного копирования в программе Dropbox для компьютера и скачайте ее.
- Поместите папку во внутреннюю папку Backup, указав следующий путь (где [имя учетной записи] означает ваше имя пользователя на личном устройстве): C:\Users\[имя учетной записи]\AppData\Roaming\Apple Computer\MobileSync\Backup
- Примечание. Эта папка существует только при наличии резервных копий, сохраненных на компьютере. В противном случае сначала придется создать новый файл резервной копии iPhone с помощью iTunes, чтобы создать папку Backup.
- Добавив резервную копию в папку Backup, откройте iTunes.
- Перейдите в раздел «Устройство» (значок iPhone) > «Обзор» > «Восстановить из резервной копии».
Как изменить местоположение резервной копии iPhone в Windows
Как правило, менять стандартное местоположение папки для резервного копирования не рекомендуется. Это необходимо для того, чтобы избежать осложнений и ошибок при последующем резервном копировании.
Примечание. Если изменить местоположение папки для резервного копирования, вы не сможете восстановить данные iPhone из резервной копии, пока не переместите папку обратно в местоположение по умолчанию.
Если необходимо изменить папку для резервного копирования, это можно сделать следующим образом.
- Создайте на компьютере новую папку, в которую вы хотите сохранять резервные копии.
- Например, это может быть C:\Users\[имя учетной записи]\Документы\Резервные копии iPhone
- Перейдите в папку Backup по умолчанию, указав следующий путь (где [имя учетной записи] означает ваше имя пользователя на личном устройстве): C:\Users\[имя учетной записи]\AppData\Roaming\Apple Computer\MobileSync\Backup.
- Переименуйте исходную папку Backup во что-то другое, например «Старые резервные копии».
- Удерживая нажатой кнопку Shift на клавиатуре, щелкните правой кнопкой мыши в пустой области в Проводнике.
- Во всплывающем меню выберите «Открыть окно PowerShell».
- В зависимости от того, откуда было получено приложение iTunes, введите одно из следующих значений.
- Для пользователей приложения iTunes для ПК: cmd /c mklink /J «%APPDATA%\Apple Computer\MobileSync\Backup» «C:\Users\[имя учетной записи]\Documents\iPhone Backups”
- Для пользователей iTunes, установленного из Windows Store: cmd /c mklink /J «C:\Users\[имя учетной записи]\Apple\MobileSync\Backup» «C:\Users\[имя учетной записи]\Documents\iPhone Backups»
- Примечание. Замените [имя учетной записи] на свое имя пользователя, а путь C:\Users\[имя учетной записи]\Documents\iPhone Backups на новое расположение папки.
- Нажмите клавишу «Ввод», чтобы выполнить команду.
- В результате в папке MobileSync будет создана новая папка с именем Backup.
- Таким образом вы связали недоступную для редактирования папку резервного копирования iTunes и новую папку. Теперь резервные копии iPhone будут сохраняться в новую папку в указанном вами месте.
Резервное копирование резервных копий iPhone с помощью Dropbox
Резервное копирование данных iPhone и других устройств поможет вам избежать множества проблем. Облачное хранилище — это самый простой, безопасный и надежный способ хранения резервных копий.
В облачном хранилище Dropbox ваши файлы находятся под защитой и при необходимости вы можете быстро восстановить их. Кроме того, Dropbox Backup позволяет автоматически создавать резервные копии ваших файлов в облаке, чтобы вы могли быстро и беспрепятственно восстановить все данные после любых непредвиденных ситуаций.
Утеря iPhone является крайне неприятным событием. Мало того, что придется тратить средства на приобретение нового устройства, есть еще и риск потери ценных данных. Порой они могут стоить больше, чем последняя модель iPhone. В данной ситуации самонадеянные пользователи настраивают смартфон заново, вспоминая пароли и ссылки, а опытные пользователи – восстанавливают утраченную информацию с помощью заранее созданной резервной копии.
💚 ПО ТЕМЕ: Как перенести данные со старого iPhone на новый: все способы.
Терять данные не любит никто, но надо смириться с тем, что иногда это происходит. И чем чаще создавать резервные копии ценной информации, тем меньше шансов потерять ее в случае чрезвычайной ситуации. Apple активно предлагает защитить личные данные, библиотеку фотографий, данные приложений и многое другое с помощью автоматически создаваемых бэкапов iPhone в iCloud. В этом материале мы расскажем о резервном копировании с разных точек зрения.
💚 ПО ТЕМЕ: Как смотреть фото на iPhone и iPad в режиме слайд-шоу.
Во-первых, резервное копирование является идеальным способом, обеспечивающим быстрый перенос данных со старого iPhone на новый.
Во-вторых, резервное копирование является удобным инструментом для защиты данных. iPhone может потеряться или сломаться и вместе с этим хранящиеся данные могут быть безвозвратно потеряны.
Отсутствие резервной копии может привести к потере фотографий и видео, несинхронизированных заметок и хранимых приложениями данных. Документы, несохраненные в iCloud, тоже будут потеряны.
К счастью, многие сервисы включают в себя возможность облачного резервного копирования. Им обладают и стандартные Заметки, и сторонние инструменты, к примеру, Evernote. Тем не менее настройка нового iPhone и ручная загрузка данных каждого приложение – непростая и трудоемкая задача.
Чтобы избежать череды проблем – стоит убедиться в наличии актуальной резервной копии данных вашего iPhone. Ведь в случае потери устройства или его аппаратного сбоя бэкап поможет быстро восстановить данные. При этом с программной точки зрения iPhone будет выглядеть и вести себя точно также, как и его предшественник. Можно сохранить даже пароли сетей Wi-Fi, историю посещений сайтов, личные настройки и расположение элементов в Пункте управления.
💚 ПО ТЕМЕ: Как регулировать яркость фонарика в iPhone.
Какие виды резервного копирования бывают?
Владелец iPhone обладает двумя стандартными вариантами резервного копирования данных. Это могут быть локальные копии, созданные на компьютере в программе iTunes (в Windows) или Finder (в macOS), или онлайн копии, загруженные через Интернет в облачный сервис iCloud. У каждого из этих вариантов есть свои достоинства и недостатки.
iCloud – решение из категории «настрой и забудь». Этот вариант удобен пользователю, но при этом может потребоваться через какое-то время приобрести дополнительное пространство в облаке для его максимального использования. Локальная копия потребует больше внимания пользователя и его действий, зато такая резервная копия будет более удобной. Восстановление данных из нее произойдет намного быстрее, чем из iCloud.
💚 ПО ТЕМЕ: Пункт управления в iOS: настройка и возможности.
Резервное копирование iPhone в iCloud
После активации этого способа резервирования, бэкапы будут создаваться автоматически при подключенном к iPhone адаптеру питания через сеть Wi-Fi. У многих пользователей устройство ведет автоматическую работу по резервированию данных ночью, во время своей зарядки.
Создание первоначальной резервной копии в iCloud займет некоторое время – iPhone оно потребуется для загрузки большого объема данных на сервер. В зависимости от скорости доступа к Интернету этот процесс может растянуться на несколько часов и даже дней. Впоследствии в резервную копию будут передаваться только новые или измененные данные, поэтому происходить это будет быстрее. В бэкапы iCloud попадают следующие данные:
- Данные приложений.
- Резервные копии Apple Watch.
- Настройки iOS.
- Конфигурация HomeKit.
- Сообщения.
- Библиотека фотографий и видео.
- История ваших покупок в сервисах Apple.
- Рингтоны.
- Пароль визуальной голосовой почты.
Но при этом не формируются резервные копии контактов, календарей, закладок, почты, заметок, голосовых заметок, расшаренных фото, библиотеки «Фото iCloud», данных приложения «Здоровье». Эти данные синхронизируются с iCloud без создания резервной копии.
💚 ПО ТЕМЕ: Как автоматически улучшить качество фото на iPhone и iPad.
Чем отличается резервная копия в iCloud от синхронизации с iCloud?
Максимально подробно об отличии между резервной копией в iCloud, синхронизации с iCloud и хранилищем iCloud Drive мы рассказали в этом материале.
💚 ПО ТЕМЕ: Как настроить Буфер обмена (передача текста и фото) между iPhone, iPad и Mac.
Как сделать резервную копию iPhone в iCloud
О том, как создавать резервные копии в iCloud, мы подробно рассказали в этой статье.
💚 ПО ТЕМЕ: Как объяснить Siri, кто является вашим другом, братом, женой, детьми и т.д. и для чего это нужно.
Как выбирать приложения, которые будут храниться в резервной копии iCloud?
Есть возможность тонко настроить резервирование вашего устройства. Например, можно исключить Медиатеку (фото и видео) или выборочные приложения из резервирования. О том, как это сделать, мы рассказали в этой статье.
💚 ПО ТЕМЕ: Как очистить (удалить) кэш в Telegram на iPhone, iPad, Android, на компьютере Windows или Mac.
Резервное копирование iPhone на компьютере с Windows или macOS
Этот вариант резервного копирования осуществляется с помощью приложения iTunes на компьютере с Windows (скачать здесь) или приложении Finder в macOS. Есть возможность организации процесса и по беспроводной сети при условии, что и компьютер, и iPhone находятся в одной сети. Но куда быстрее и надежнее использовать кабель.
Главными проблемами при использовании резервного копирования iPhone на компьютере станут – необходимость каждый раз вспоминать о проведении этой процедуры и наличие свободного дискового пространства на компьютере.
iTunes (Finder) создает копии всех хранимых на iPhone данных. Данные из приложения «Фото», будут резервироваться, если эта опция не окажется отключенной вручную. Альбомы фотографий, вручную синхронизированные с устройством (папки с фото, которые хранятся на компьютере), придется синхронизировать заново, так как из резервной копии они исключены.
💚 ПО ТЕМЕ: Как передать пароль от Wi-Fi на чужой iPhone или iPad «в один тап», при этом не раскрывая его.
Как создать резервную копию iPhone на компьютере в iTunes (Windows) или Finder (macOS)
1. Скачайте приложение iTunes для Windows. На компьютере Mac необходимо использовать стандартный файловый менеджер Finder.
2. Запустите iTunes (в Windows) или Finder (в macOS) и подключите к компьютеру iPhone или iPad при помощи кабеля.
3. В iTunes нажмите на появившийся значок устройства в верхней левой части окна, а затем выберите из списка свое устройство. Это может быть iPad, iPhone или iPod Touch.
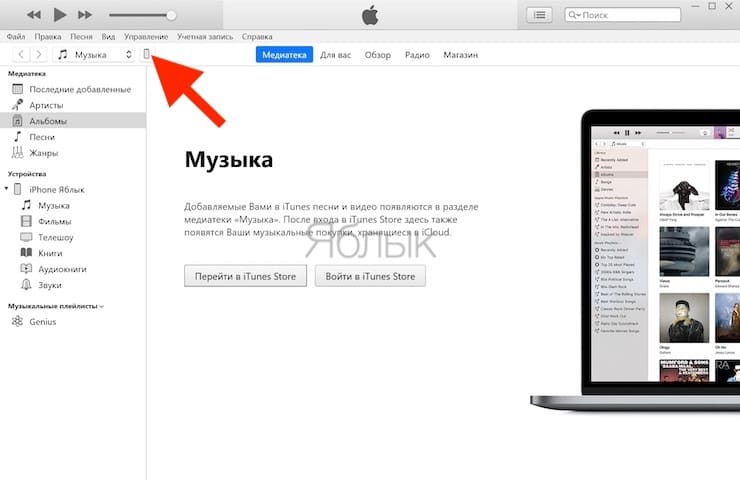
В macOS подключенное устройство отобразится в боковой панели Finder. Если iPhone (iPad) не отображается, прочтите эту статью.
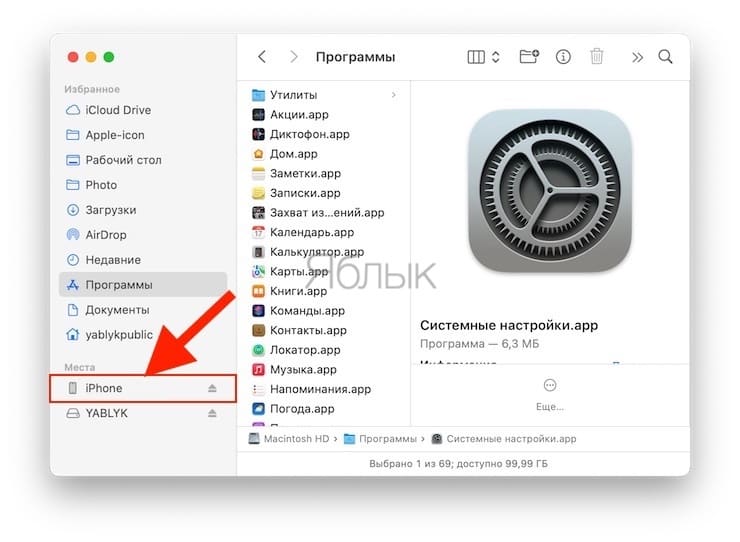
4. В iTunes (Windows) на вкладке «Обзор» в разделе «Резервные копии» выберите параметр «Этот компьютер», нажмите кнопку «Создать копию сейчас» и дождитесь завершения процесса.
Примечание: Для того, чтобы резервная копия содержала сохраненные пароли, информацию о сетях Wi-Fi, а также данные программ «Здоровье» и «Активность», активируйте опцию «Зашифровать резервную копию iPhone» и укажите пароль, который необходимо будет ввести при восстановлении копии.
На Mac инструменты для создания резервной копии находятся во вкладке Основные. Выберите параметр «Создавать резервные копии всех данных с iPhone на этом Mac», нажмите кнопку «Создать копию сейчас» и дождитесь завершения процесса.
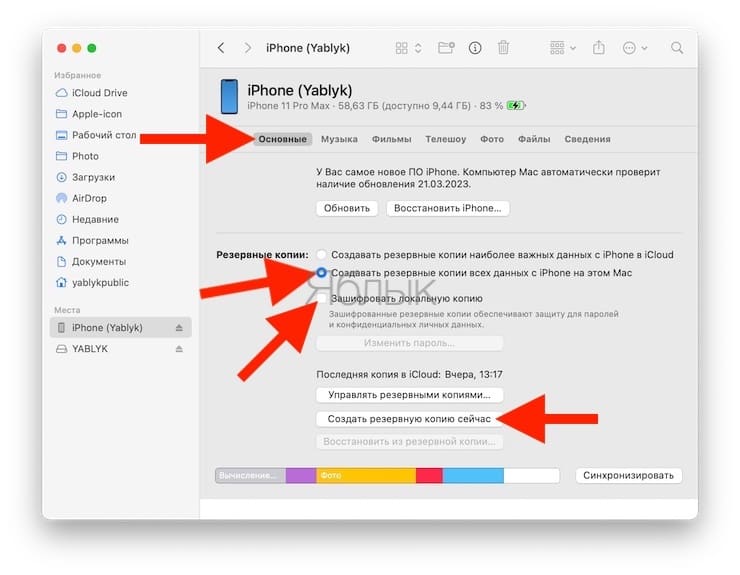
Если вы используете ноутбук или другой компьютер с недостатком места для хранения архива, то локальное резервное копирование может оказаться невозможным.
💚 ПО ТЕМЕ: Какие QR-коды умеет считывать камера iPhone: 10 примеров использования.
Как восстановить iPhone (iPad) из резервной копии на компьютере Windows или Mac?
Если вы планируете восстанавливать iPhone из резервной копии, которая была создана с этого же iPhone, то сразу подключите устройство к компьютеру (по инструкции выше) и нажмите Восстановить из резервной копии.
Если вы планируете восстанавливать iPhone из резервной копии, которая была создана с другого iPhone, то сначала необходимо сбросить смартфон к заводским настройкам (инструкция), затем во время первичной настройки выбрать параметр Восстановить с Mac или ПК с Windows.
Далее подключите iPhone к компьютеру, выберите нужную копию в списке доступных резервных копий и нажмите Восстановить из резервной копии. Более подробна эта процедура описана в этой статье.
💚 ПО ТЕМЕ: Как изменить мелодию вызова (рингтон) на iPhone.
Как удалить ненужны резервные копии с компьютера Mac или Windows
Файлы резервных копий iPhone и iPad, хранящиеся на компьютере могут занимать очень много места. Не лишним будет просмотреть имеющиеся копии и удалить ненужные. О том, как это сделать вы можете прочитать в нашей отдельной статье.
💚 ПО ТЕМЕ: Серийная съемка на iPhone и iPad: как фотографировать 10 кадров в секунду и выбирать лучшее изображение.
Какое решение для резервного копирования лучше для iPhone?
Можно долго рассуждать, какое решение для резервного копирования лучше. Но любой из этих вариантов лучше отсутствия хранения данных вообще. Если вы не хотите платить за облачное хранилище iCloud, то начните хотя бы регулярно делать резервные копии на компьютере.
Удобство резервного копирования в iCloud кроется в его незаметной работе, чаще всего это происходит ночью, во время сна. Надо воспринимать это, как необходимую защиту своих данных. И разве 59 рублей в месяц – это много для сохранения душевного спокойствия?
А в некоторых ситуациях лучше себя показывает резервное копирование на компьютере. При замене iPhone на новую модель данные требуется восстановить максимально быстро. В такой ситуации резервная копия в iTunes (Finder) – то, что нужно. Скорость восстановления данных из iCloud ограничена скоростью вашего доступа к Интернету. Восстановление же компьютерной резервной копии осуществляются по кабелю со скоростью в десятки МБ/с.
🔥 Смотрите также:
- Как отправить «пульсирующее сердце» и другие анимированные эффекты в iMessage на iPhone.
- Как научить iPhone проговаривать имя того, кто вам звонит.
- Как изменить мелодию вызова (рингтон) на iPhone.
🍏 Мы в Telegram и YouTube, подписывайтесь!

Резервная копия iPhone содержит почти все данные вашего телефона, кроме параметров Apple Pay и Touch ID, данных, которые уже синхронизированы с iCloud (фото, сообщения, контакты, заметки), установленных приложений. Также, если вы создаете резервную копию на компьютере, но без шифрования, она не будет содержать данных приложения «Здоровье», сохраненных в «Связка ключей» паролей.
Как создать резервную копию iPhone на компьютере
Для того, чтобы создать резервную копию вашего iPhone на компьютере вам потребуется приложение iTunes. Его можно скачать с официального сайта Apple https://www.apple.com/ru/itunes/download/ или, если у вас Windows 10 — из магазина приложений.
После установки и запуска iTunes, подключите ваш iPhone к компьютеру или ноутбуку (если это первое подключение, потребуется подтвердить доверие этому компьютеру на телефоне), после чего выполните следующие действия.
- Нажмите по кнопке с изображением телефона в iTunes (отмечена на скриншоте).
- В разделе «Обзор» — «Резервные копии» выберите «Этот компьютер» и, желательно, отметьте пункт «Шифровать резервную копию iPhone» и задайте пароль для вашей резервной копии.
- Нажмите кнопку «Создать копию сейчас», а затем — «Готово».
- Подождите некоторое время, пока будет создаваться резервная копия iPhone на компьютере (процесс создания отображается вверху окна iTunes).
В результате на вашем компьютере будет сохранен бэкап вашего телефона.
Где хранится резервная копия iPhone на компьютере
Резервная копия iPhone, созданная с помощью iTunes может храниться в одном из следующих расположений на вашем компьютере:
-
C:\Пользователи\Имя_пользователя\Apple\MobilSync\Backup
-
C:\Пользователи\Имя_пользователя\AppData\Roaming\Apple Computer\MobileSync\Backup\
Однако, если вам нужно удалить резервную копию, лучше делать это не из папки, а следующим образом.
Удаление резервной копии
Для того, чтобы удалить резервную копию iPhone с компьютера, запустите iTunes, после чего выполните следующие шаги:
-
- В меню выберите Правка — Настройки.
- Откройте вкладку «Устройства».
- Выберите ненужную резервную копию и нажмите «Удалить резервную копию».
Как восстановить iPhone из резервной копии iTunes
Для восстановления iPhone из резервной копии на компьютере, в настройках телефона отключите функцию «Найти iPhone» (Настройки — Ваше имя — iCloud — Найти iPhone). Затем подключите телефон, запустите iTunes, выполните шаги 1 и 2 из первого раздела этой инструкции.
Затем нажмите кнопку «Восстановить из копии» и следуйте указаниям.
Создание резервной копии iPhone на компьютере — видео инструкция
Резервная копия iPhone в iCloud
Для того, чтобы создать резервную копию iPhone в iCloud, выполните следующие простые шаги на самом телефоне (рекомендую использовать подключение по Wi-Fi):
- Зайдите в Настройки и нажмите по вашему Apple ID, затем выберите пункт «iCloud».
- Откройте пункт «Резервная копия в iCloud» и, если он отключен, включите его.
- Нажмите «Создать резервную копию» для того, чтобы запустить создание резервной копии в iCloud.
Видео инструкция
Использовать эту резервную копию можно после сброса на заводские настройки или на новом iPhone: при первоначальной настройке вместо «Настроить как новый iPhone» выберите «Восстановить из копии iCloud», введите данные Apple ID и выполните восстановление.
Если вам потребовалось удалить резервную копию из iCloud, сделать это можно в Настройки — ваш Apple ID — iCloud — Управление хранилищем — Резервные копии.
В телефонах людей хранятся важные данные, такие как файлы, изображения, видео и многие другие, имеющие значительную ценность. И эти данные должны быть сохранены. Если вдруг эти данные будут утеряны по тем или иным причинам, например, в результате кражи или случайного повреждения телефона, они будут нужны людям. И поэтому, они создают резервные копии iPhone на ПК. Резервное копирование данных на ПК дает гарантию того, что в случае их повреждения они будут у вас под рукой.
Но знаете ли вы, как создать резервную копию Айфон на компьютере? Если нет, то вот несколько способов, которые могут вам помочь.
- Способ 1: Создать резервную копию iPhone на компьютере с помощью iTunes
- Способ 2: Создать резервную копию iPhone на компьютере с помощью iCloud (только фотографии)
- Способ 3: Создать резервную копию iPhone на компьютере с помощью Finder (только для Mac)
- Способ 4: Выборочно создать резервную копию iPhone на компьютере с помощью iCareFone
Способ 1: Создать резервную копию iPhone на компьютере с помощью iTunes
Одним из наиболее распространенных способов резервной копии iPhone на ПК является использование программы iTunes. iTunes — это программное обеспечение, предоставляемое компанией Apple для подобных целей. Для создания резервной копии iPhone на ПК с помощью iTunes достаточно выполнить следующие действия.
- Подключите iPhone к компьютеру с помощью USB-кабеля и запустите последнюю версию программы iTunes.
- Щелкните на значке устройства в левом верхнем углу.
-
Перейдите в меню Общие > Резервное копирование сейчас. Дождитесь завершения процесса. По завершении нажмите кнопку Готово.
Способ 2: Создать резервную копию iPhone на компьютере с помощью iCloud (только фотографии)
Когда речь заходит о синхронизации и резервном копировании данных iPhone, люди часто вспоминают о iCloud. Но многие ли из вас знают, как именно использовать функцию синхронизации iCloud? Не волнуйтесь, вы узнаете об этом из этой части. Синхронизация iCloud — это еще один способ, предложенный официальным представителем Apple, с помощью которого вы можете синхронизировать данные iOS на разных устройствах без использования сторонних инструментов. Таким образом, синхронизированные данные также могут быть резервной копией с iPhone. Если у вас не так много данных, которые необходимо синхронизировать, то iCloud — это отличный выбор для вас, поскольку iCloud предоставляет только 5 ГБ бесплатного хранилища.
Ниже описаны шаги по использованию синхронизации iCloud:
- На iPhone перейдите в раздел настроек и нажмите на свою учетную запись Apple.
-
Затем нажмите на iCloud, и вы увидите множество типов данных. Включите Фото и подождите некоторое время. (Примечание: необходимо подключить высокоскоростной Интернет и убедиться, что iPhone имеет достаточную зарядку).
- Затем на компьютере загрузите iCloud и войдите в систему под своим Apple ID. Затем выберите «Фото» и нажмите «Параметры». Выберите «Общие альбомы».
-
Затем необходимо нажать кнопку «Применить». Подождите некоторое время, и вы сможете получить файлы резервной копии iCloud в проводнике файлов компьютера.
Способ 3: Создать резервную копию iPhone на компьютере с помощью Finder (только для Mac)
Если вы используете Mac под управлением macOS Catalina или выше, то для вас не будет новостью программа Finder, которая также может быть решением для резервного копирования данных iPhone на ПК. Finder позволяет создавать резервные копии данных iPhone на Mac, а затем восстанавливать их на mac, однако в Finder нельзя выбрать тип данных для резервного копирования. Если вы хотите предварительно просмотреть данные iPhone перед резервным копированием, рекомендуем перейти к следующему методу. Ниже приведены подробные шаги:
- Сначала необходимо подключить iPhone к Mac с помощью цифрового кабеля. Затем откройте Finder
- Затем нажмите кнопку Перейти и выберите Компьютер. Затем в списке Расположение вы увидите свой iPhone. Щелкните на нем.
- Затем в правом интерфейсе выберите «Резервное копирование наиболее важных данных iPhone в iCloud» и нажмите кнопку «Резервное копирование сейчас».
-
Дождитесь завершения резервного копирования. После завершения процесса можно восстановить резервную копию.
Способ 4: Выборочно создать резервную копию iPhone на компьютере с помощью iCareFone
Несмотря на простоту использования iTunes, в ней не хватает одной функции, которая больше всего необходима всем пользователям. При резервном копировании данных каждый раз необходимо создавать резервную копию всей информации. Это отнимает много времени и является лишней работой. Людям нужен инструмент, позволяющий выборочно создавать резервные копии данных. Им нужен инструмент, который позволит сэкономить время, создавая резервные копии только тех данных, которые необходимы пользователям. И именно в этот момент Tenorshare iCareFone приходит на помощь. Это лучший способ создания резервной копии Айфон на компьютере, включая сообщения, фото, видео и других до 20+ файлов. С его помощью можно экспортировать фотографии iPhone на ПК одним щелчком мыши, а также управлять несколькими файлами iOS с помощью одного инструмента.
Вот шаги, которые необходимо выполнить.
-
Подключите iPhone к ПК и запустите программу. После обнаружения iPhone выберите пункт «Резервное копирование и восстановление» в меню, расположенном в верхней части экрана.
-
По умолчанию будут выбраны все файлы. Вы можете отменить выбор и выбрать различные файлы, которые необходимо резервировать.
-
Выбрав файлы, нажмите кнопку Резервное копирование и дождитесь окончания процесса.
Заключение
Вы только что ознакомились с тремя традиционным способами резервной копии iPhone на компьютер, который используется практически всеми пользователями. Вы увидели, как создать резервную копию Айфон на компьютере с помощью iTunes, iCloud и Finder. Однако эти методы могут отнимать много времени, поскольку при этом не создается резервная копия только выбранных данных, а каждый раз создается резервная копия всех данных. Поэтому рекомендуется использовать Tenorshare iCareFone, который поможет интеллектуально и выборочно создать резервную копию айфон на пк, экономя время и место.
Лучший в мире файловый менеджер iOS 16
- Бесплатное резервное копирование Все, что вам нужно на iPhone / iPad / iPod
- Перенести музыку, фотографии, видео, контакты, SMS без ограничений
- Выборочно восстановить файлы без стирания текущих данных
СКАЧАТЬ
СКАЧАТЬ
Присоединяйтесь к обсуждению и поделитесь своим голосом здесь