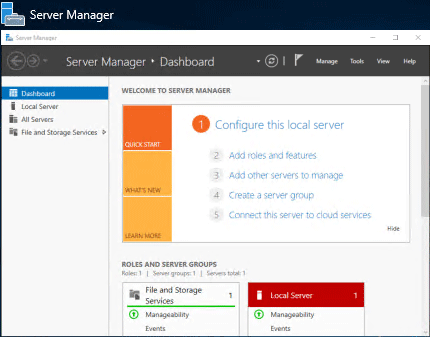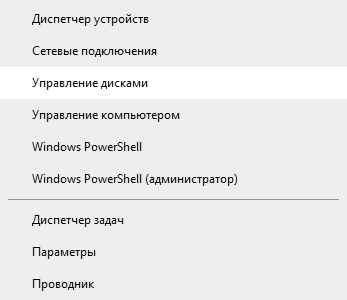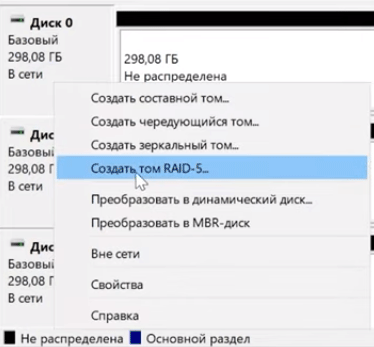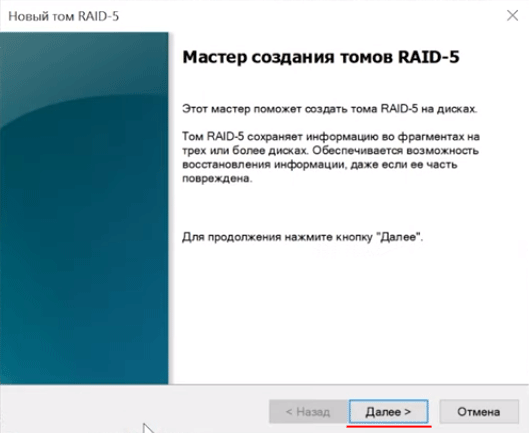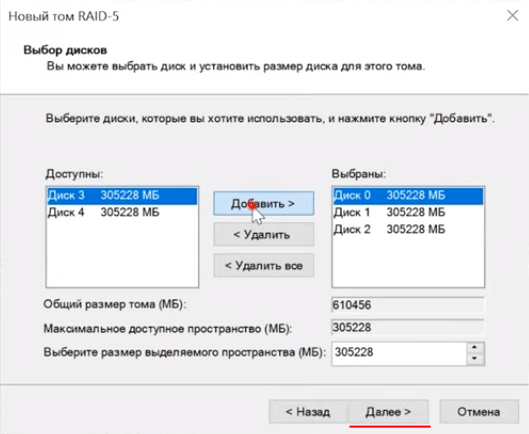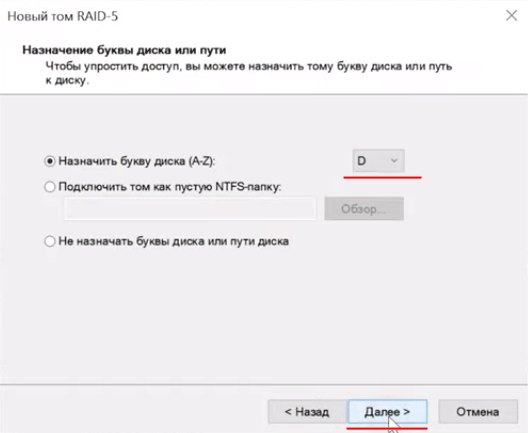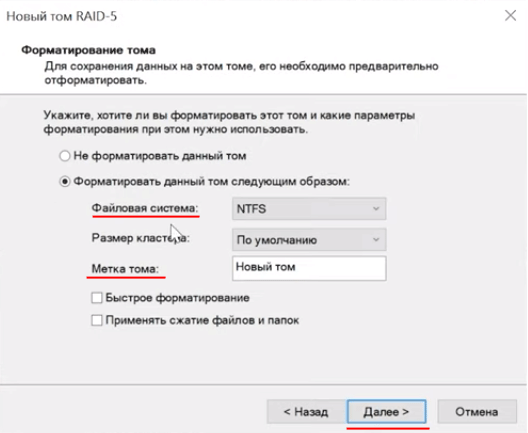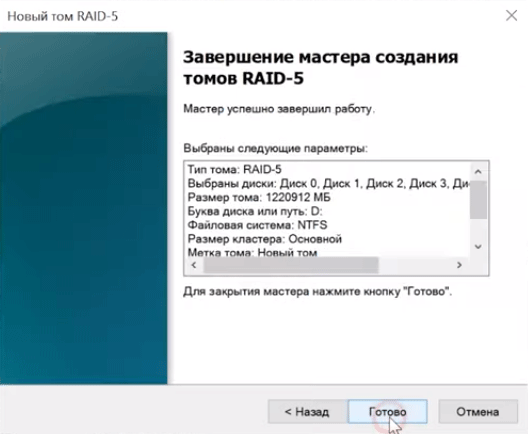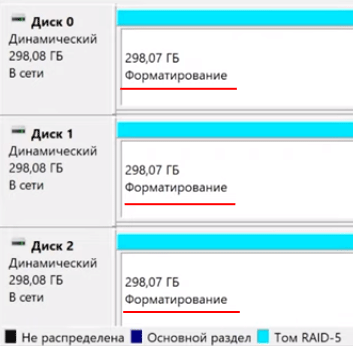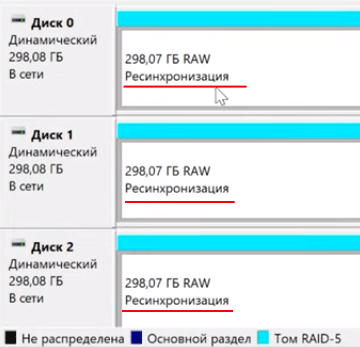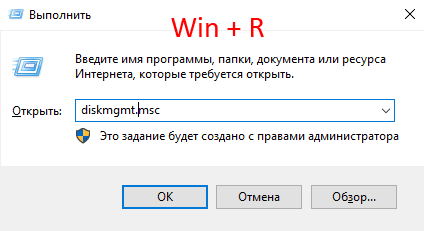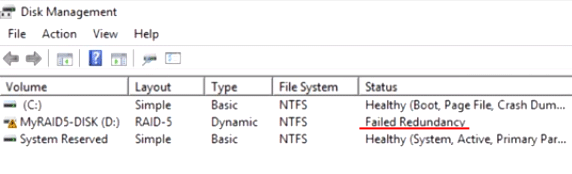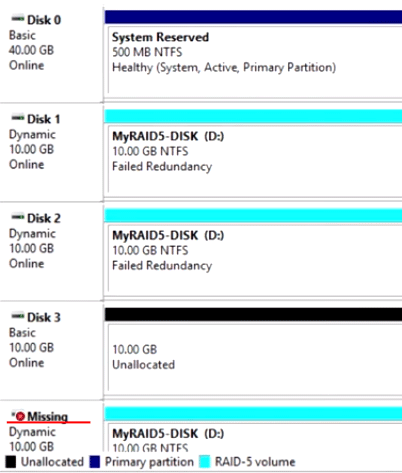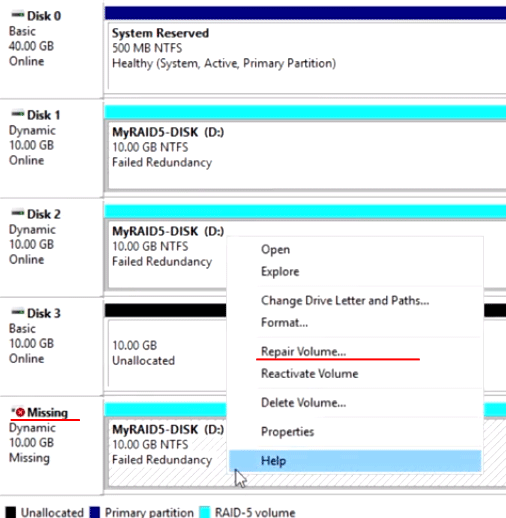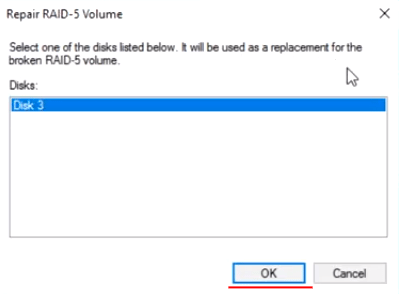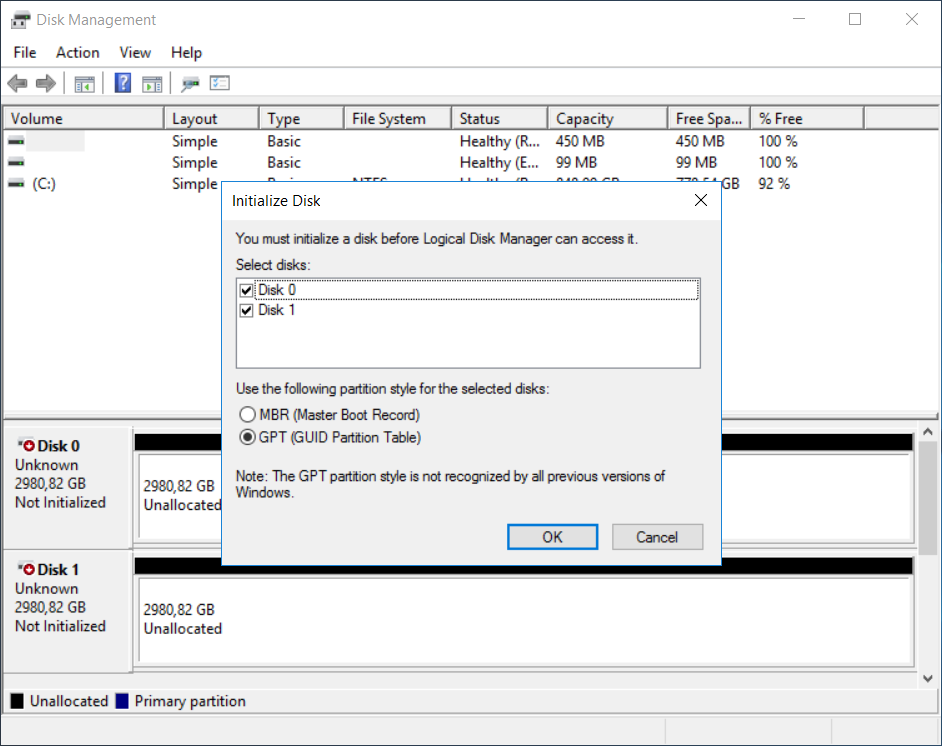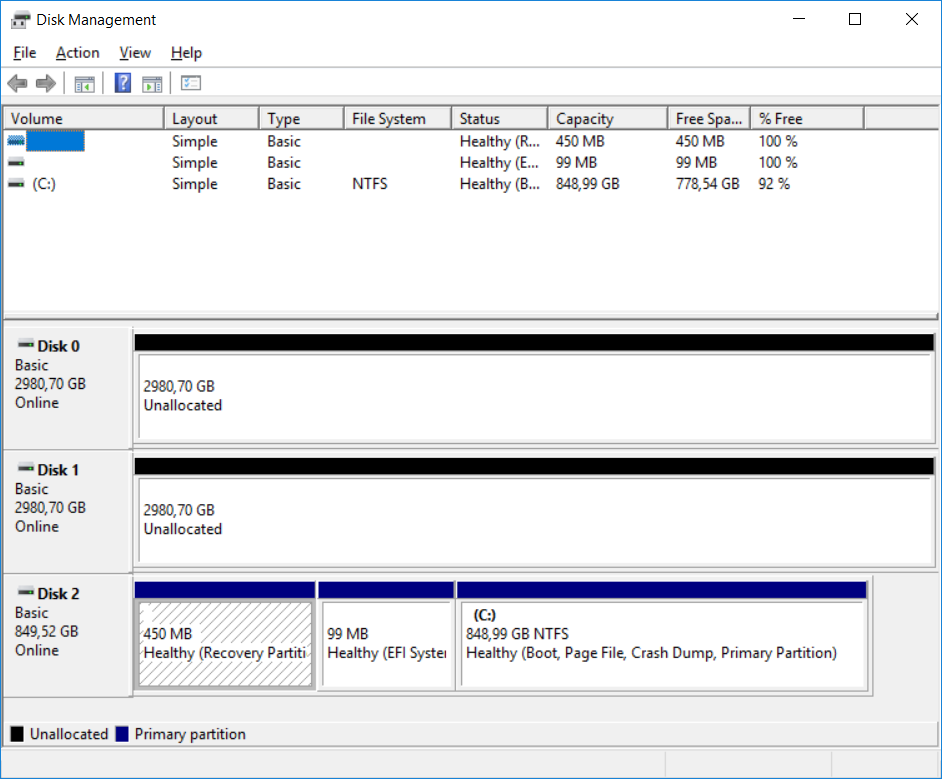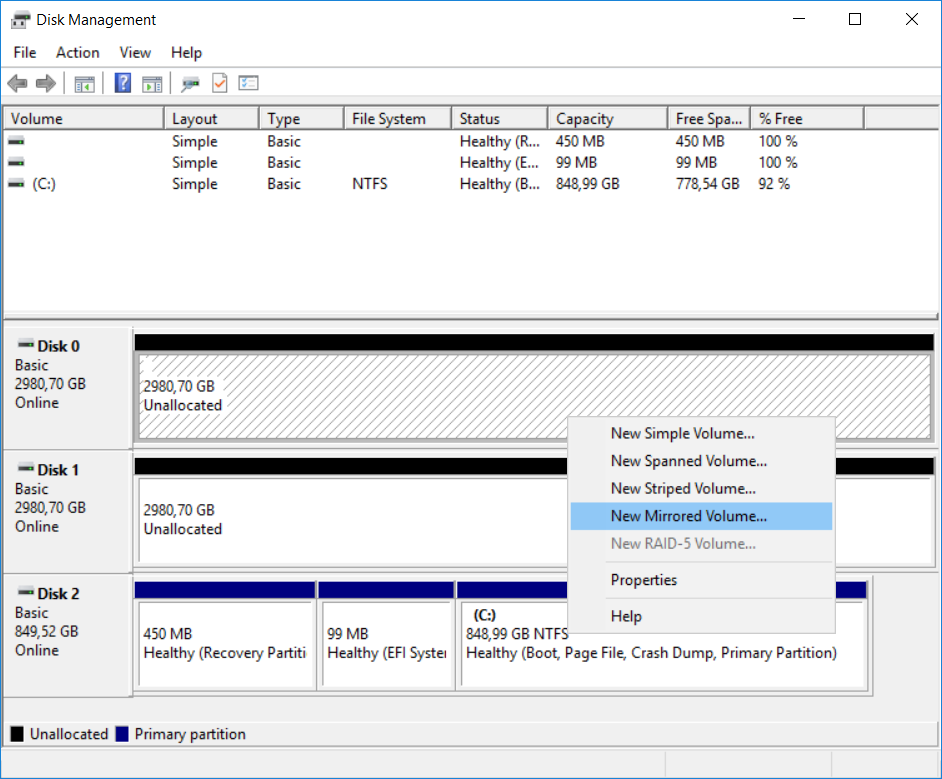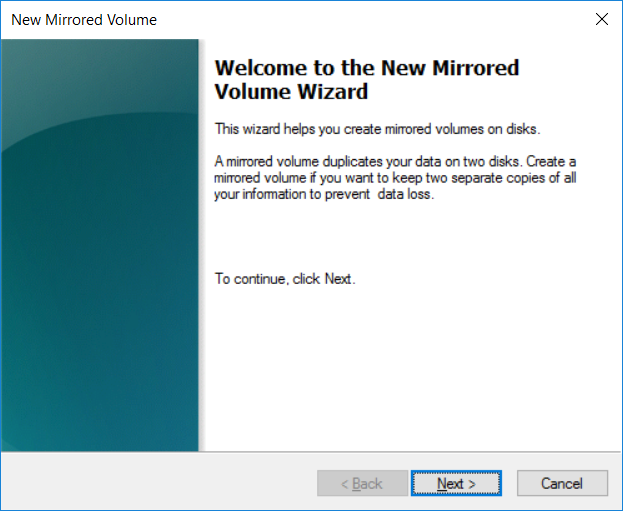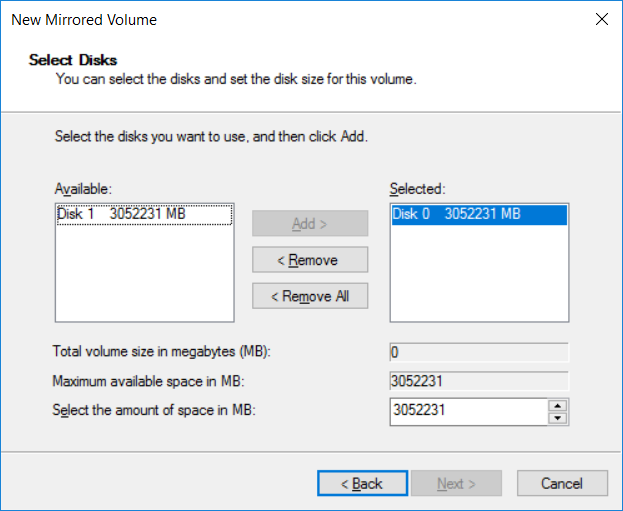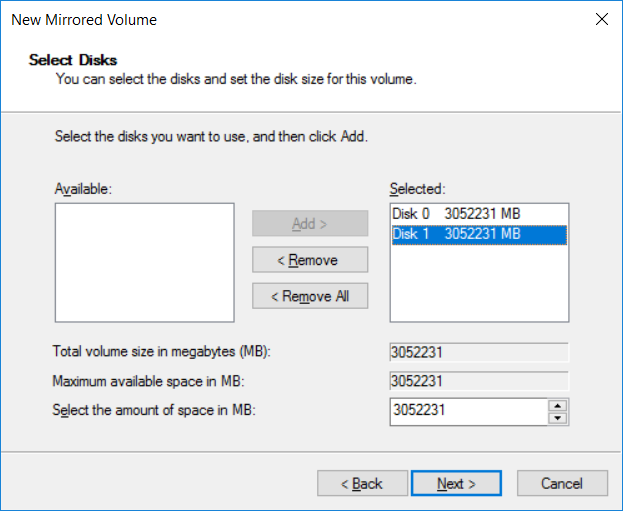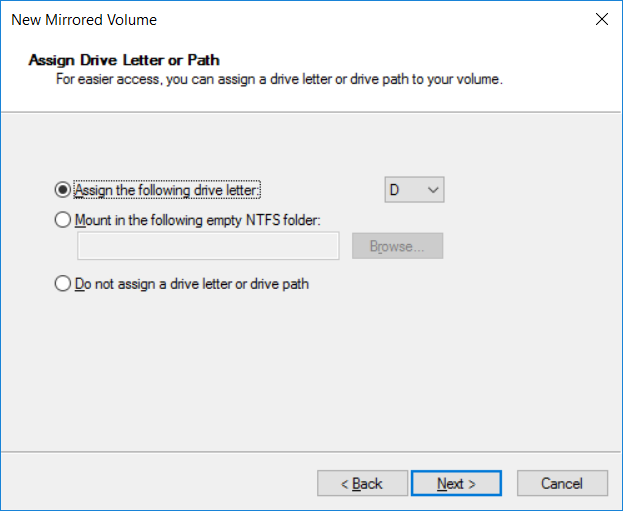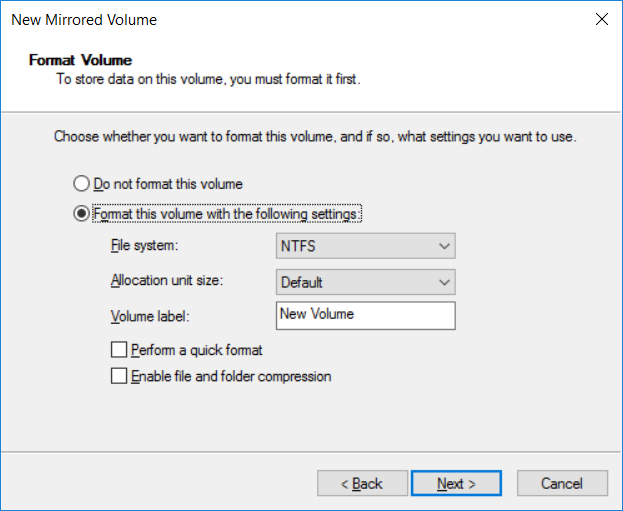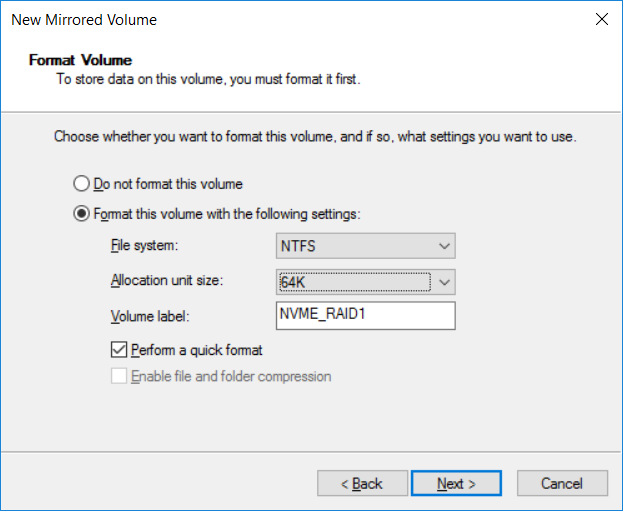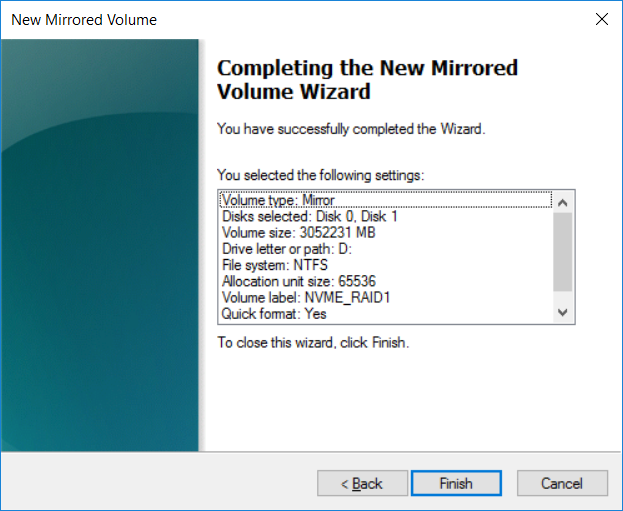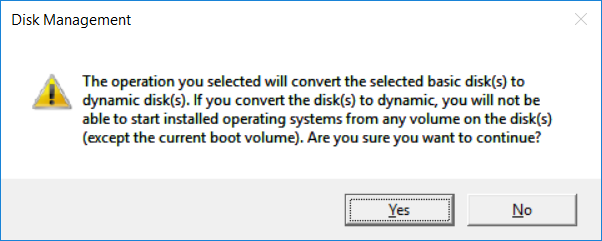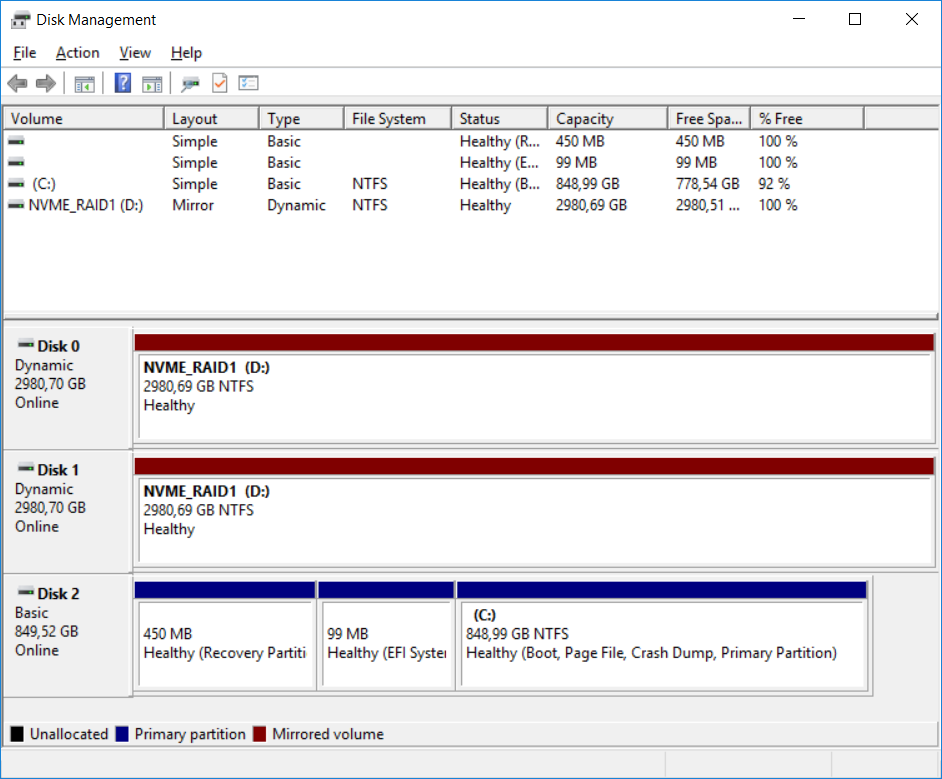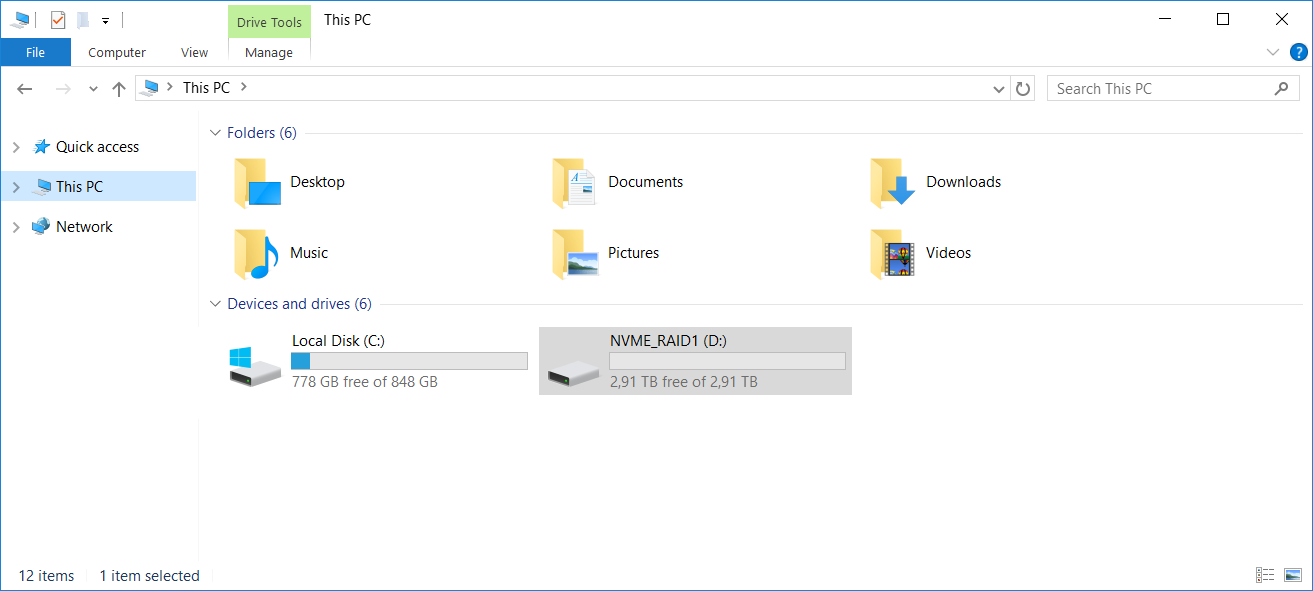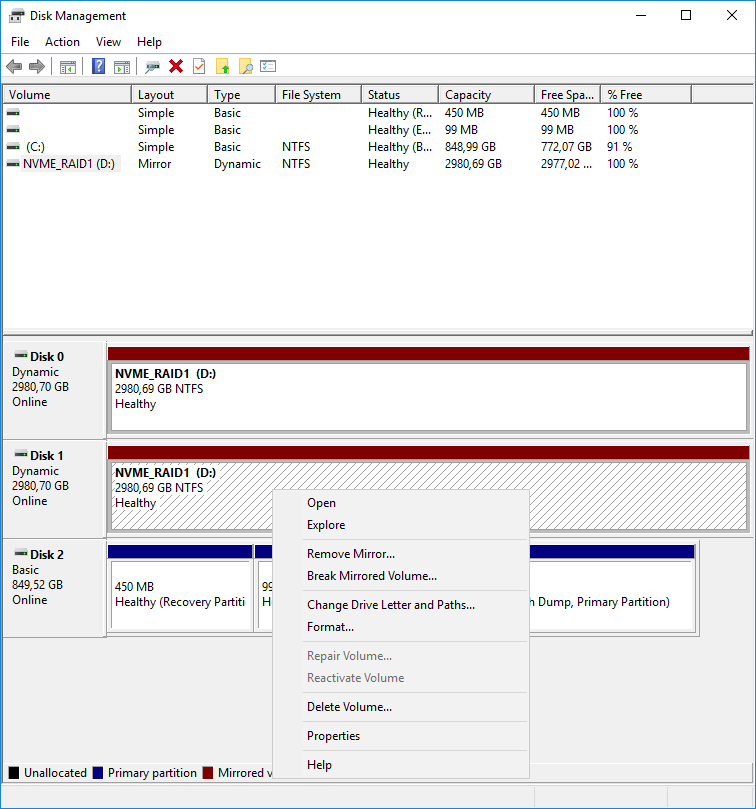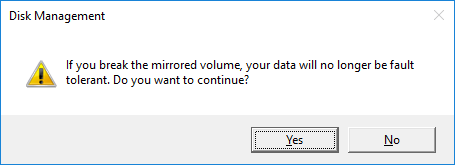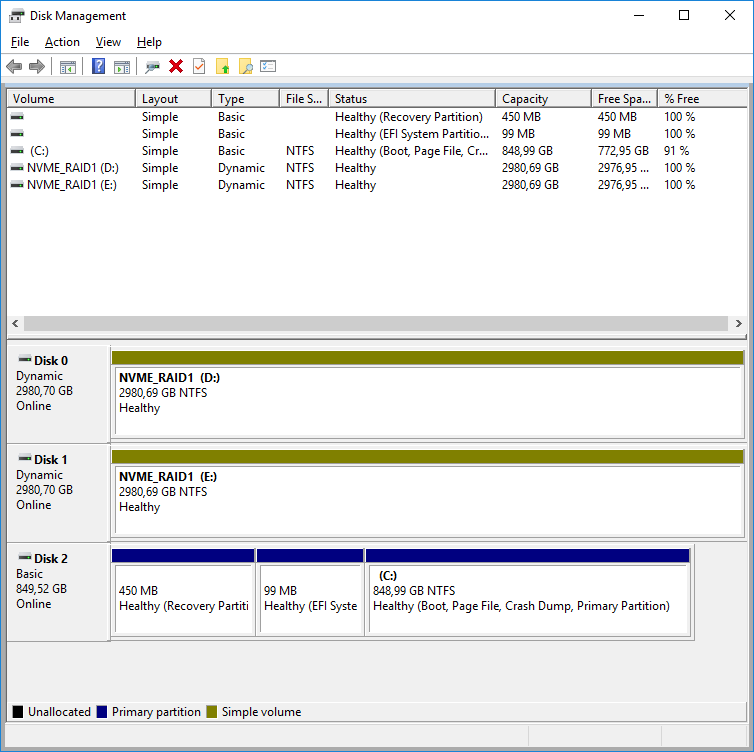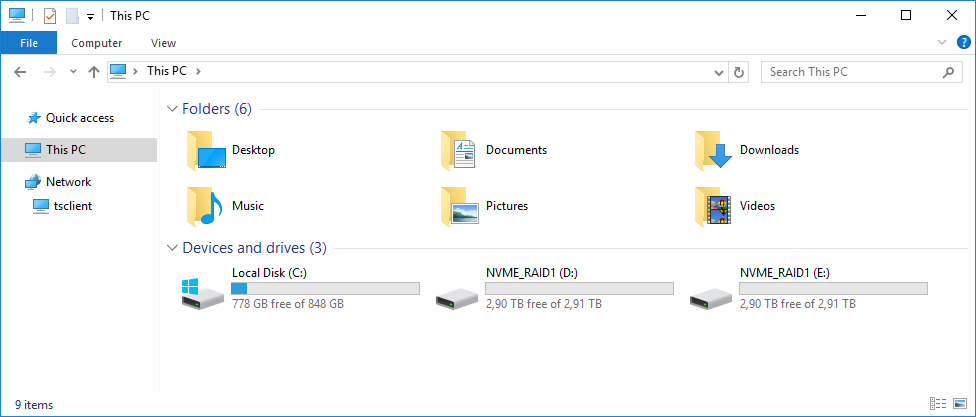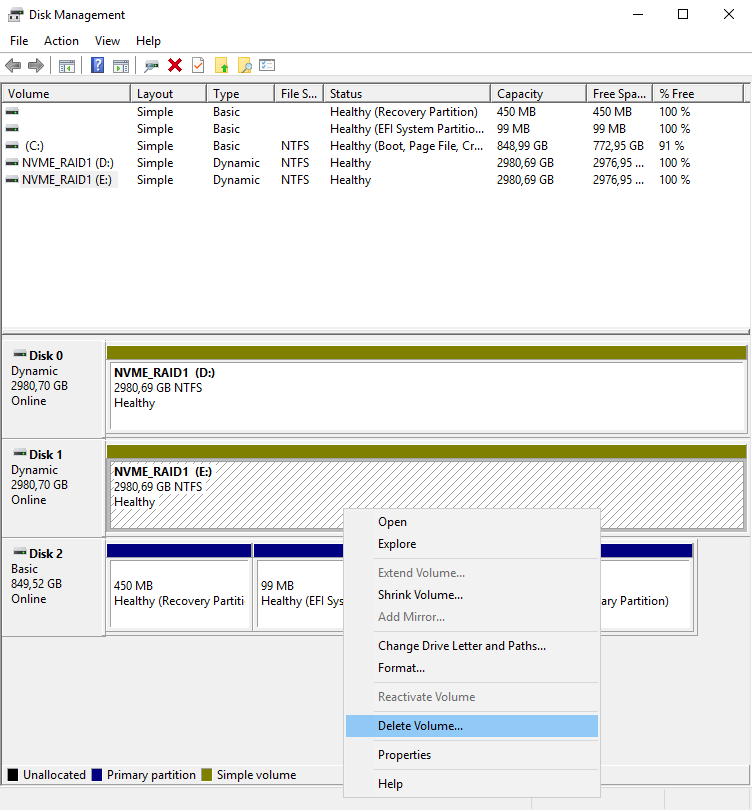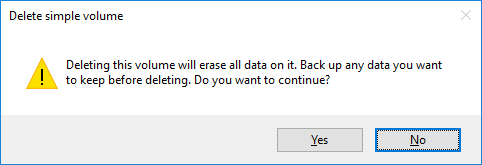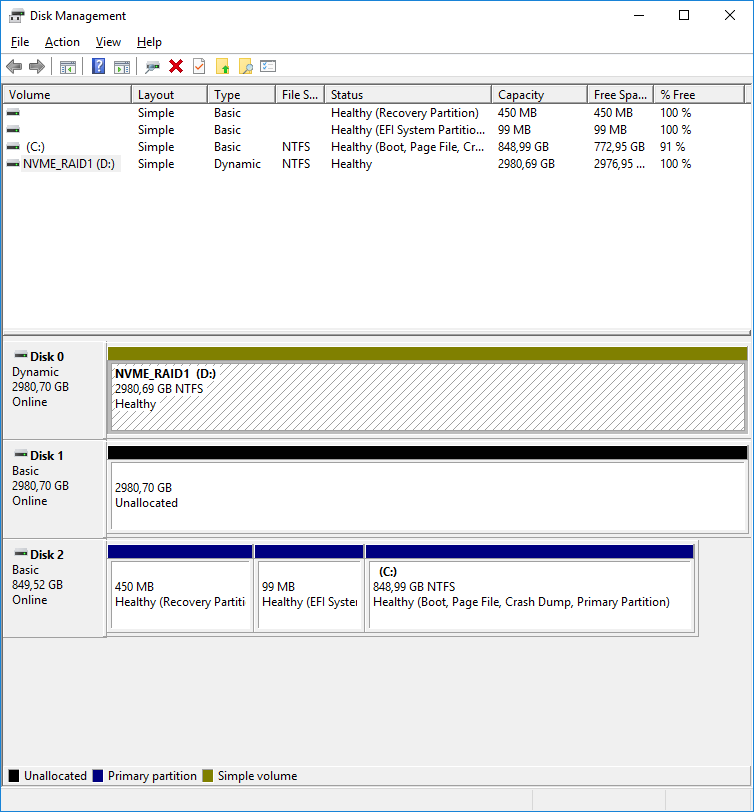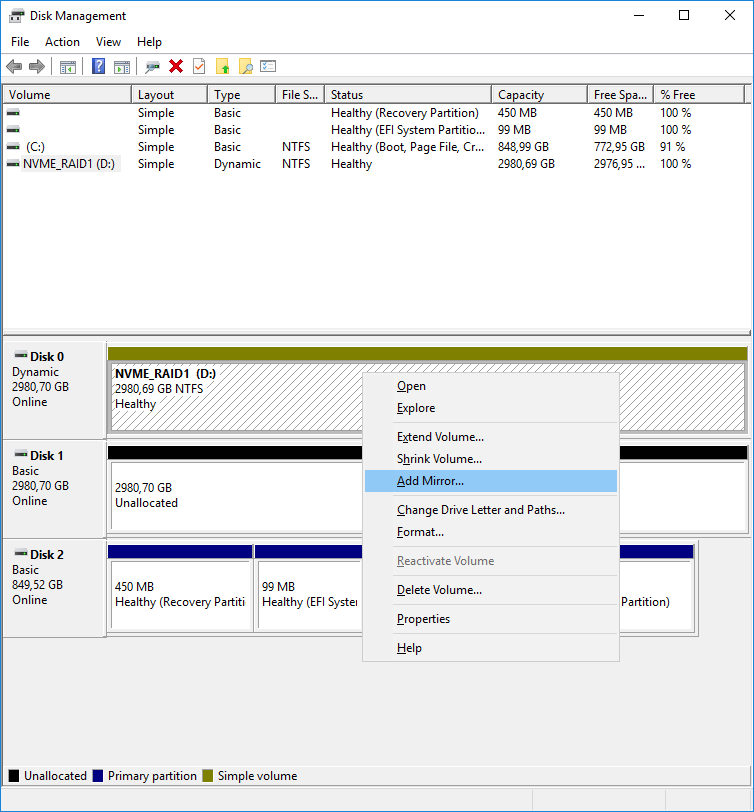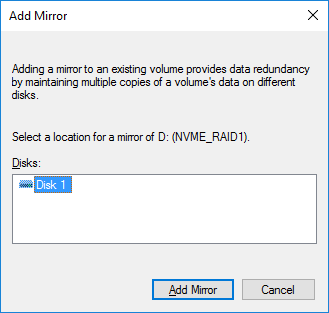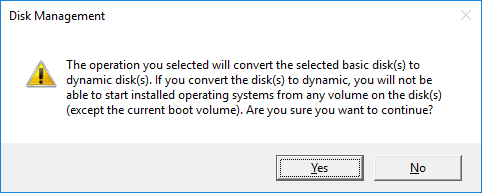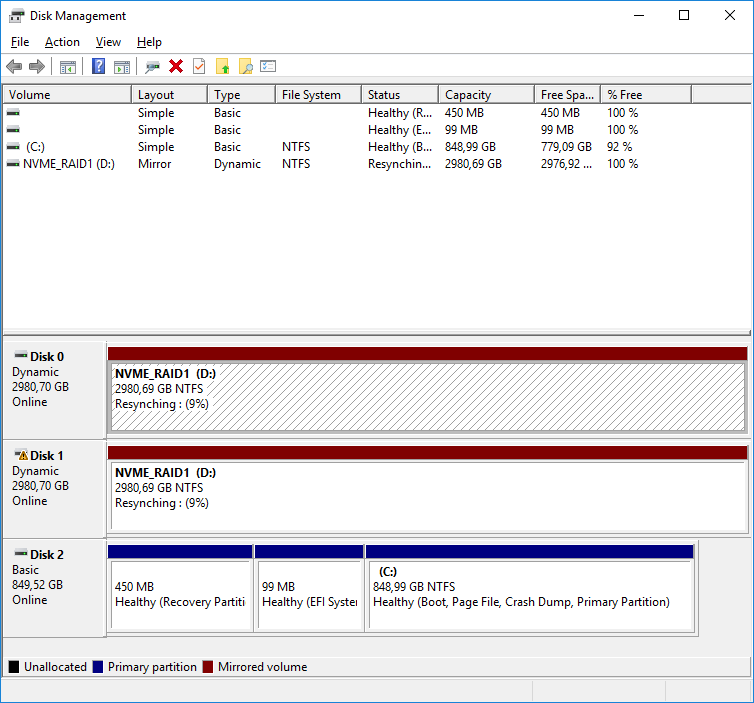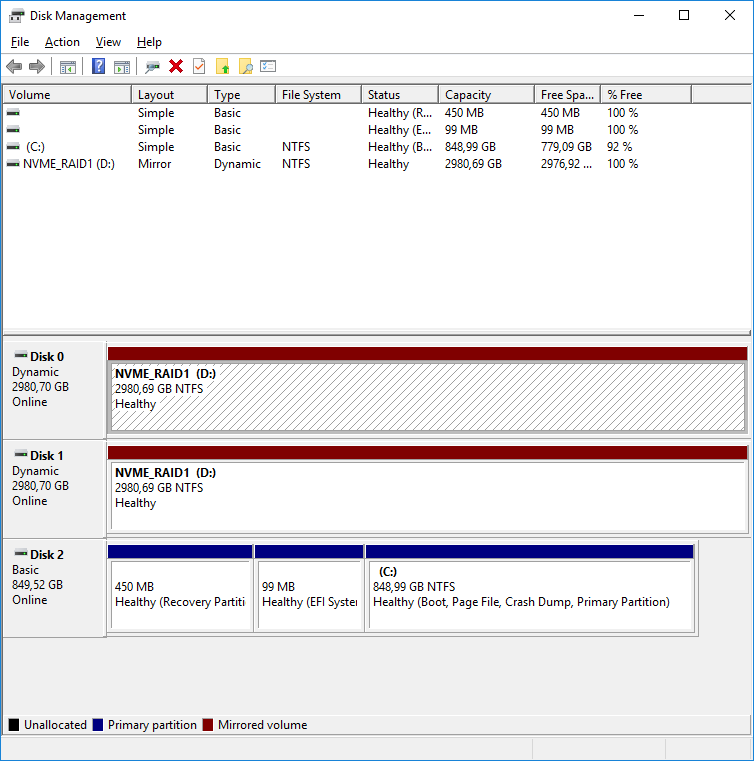Создание RAID массива на вашем сервере позволяет в разы увеличить уровень сохранности данных в случае поломки любого из дисков. В этой статье мы рассмотрим, как создать RAID массив на Windows Server.
Содержание
- Что такое Windows Server?
- Отличия Windows Server от обычной системы Windows
- Как создать RAID массив в Windows Server?
- Как определить вышедший из строя диск и заменить его в Windows Server?
- Как восстановить сломанный RAID массив в Windows Server?
Что такое Windows Server?
Windows Server – это операционная система, разработанная специально для использования на серверах. В ее состав входит набор специальных служб и утилит, которые призваны обеспечить максимально быструю и удобную работу с сервером. На сегодняшний день Windows Server является наиболее распространенной системой в мире. Причина тому проста – это очень гибкая система, что позволяет использовать ее в файловых и почтовых серверах, DNS-службах, удаленных серверах, мультимедиа серверах и т.д.
Кроме этого, Windows Server работает достаточно быстро и обеспечивает необходимый уровень безопасности данных. Требования к безопасности данных стали причиной тщательных проверок системы на наличие уязвимостей и сбоев, а также добавление нового функционала, отвечающего за безопасность. Одной из таких функций стала общая языковая среда выполнения. Она отвечает за общую безопасность вычислительной среды.
Помимо прочего, для увеличения уровня сохранности данных пользователь может создать программный RAID массив путем объединения нескольких жестких дисков.
Установка и администрирование Windows Server просты, а наличие политик сильно упрощает управление. На додачу, Windows Server позволяет автоматизировать многие процессы, что дает ей еще одно преимущество перед конкурентами. Также присутствует возможность объединять несколько серверов в одну сеть. Именно из-за этого многие большие фирмы выбирают именно ее для своих целей.
Отличия Windows Server от обычной системы Windows
Схожесть обычной Windows и Windows Server можно увидеть не только в названии. Microsoft построила обе эти системы на общем программном коде, у них очень похожая (практически идентичная) графическая оболочка (например рабочий стол, дизайн окон и меню пуск и т.д.) Также можно запускать программы, созданные для обычной Windows на Windows Server и наоборот. То есть вы с легкостью сможете установить Google Chrome или Adobe Photoshop на Windows Server. Windows Server также как и обычная Windows позволяет создать программный RAID поскольку это позволяет обеспечить целостность данных на сервере в случае выхода одного из накопителей из строя. Однако, помимо общего ядра и общего дизайна существует целый ряд особенностей, которые делают эти системы абсолютно разными.
В первую очередь стоит сказать, что набор функций и утилит у Windows Server и обычной Windows будет сильно отличатся. Тут все дело в том, что всем нам привычные Windows 7, 8 и 10 рассчитаны на персональное использование на настольных компьютерах, ноутбуках и планшетах. Естественно, что автоматически отпадает необходимость в использовании таких служб как DHPC, удаленного развертывания Windows, Active Directory и многих других серверных служб, так как для обычного пользователя они просто не нужны, а если даже в возникнет такая необходимость – их без проблем можно доустановить отдельно. В то же время в Windows Server нет необходимости в том же браузере, мультимедиа плеерах, играх и даже в графическом интерфейсе, так как администрировать сервер можно удаленно. Именно поэтому после установки этой системы на сервере сразу же открывается диспетчер сервера, который предлагает отключить графический интерфейс и настроить другие базовые функции.
Благодаря этому решению (отключению графического интерфейса) удается сильно ускорить работу системы, так как та часть ресурсов, которая раньше занималась обработкой графики теперь выделена под нужды сервера. Даже сама Microsoft рекомендует отключать графический интерфейс для увеличения производительности.
Windows Server обеспечивает более быструю передачу данных при помощи функции SMB Direct. В обычной Windows эта функция включена только в Windows Pro версию.
Помимо встроенного набора функций эти две системы различаются поддержкой более мощного оборудования. Так, если обычная Windows поддерживает до 2 ТБ оперативной памяти (и то здесь речь идет о Pro версии, обычные же поддерживают меньше) то Windows Server поддерживает до 24 ТБ ОЗУ. Поддержка таких больших объемом обусловлена тем, что серверы более рационально используют оперативную память нежели настольный компьютер или ноутбук. Так, например, далеко не каждый обычный рабочий стационарный компьютер сможет распознать хотя бы 2 ТБ ОЗУ, не говоря уже о 24 ТБ.
Помимо оперативной памяти Windows Server может работать с большим количеством сокетов. То есть, если обычная операционная система поддерживает работу с максимум двумя процессорами, то Windows Server может работать одновременно с 64-мя процессорами.
Ну и напоследок, поговорим о цене на Windows Server. Так как пользователями этой ОС в основном являются фирмы и малый бизнес – цена на нее заметно дороже и начинается от $500 с базовым набором функций и заканчивается $6200 для самых требовательных клиентов.
Как создать RAID массив в Windows Server?
Как уже упоминалось выше в Windows Server можно создать RAID массив, который обеспечит сохранность данных в случае выхода из строя одного из дисков. Создавать программный RAID рекомендуется перед тем, как вы отключите графический интерфейс вашего сервера. Процесс создания массива прост и выглядит так же, как и в Windows 10. Для примера, создадим RAID 5 в Windows Server, предварительно подключив к нему все диски из которых будет состоять наш массив. Для создания RAID 5 в Windows Server следует:
Шаг 1: Щелкните правой кнопкой мыши по «Пуск» и выберите «Управление дисками»
Шаг 2: В менеджере дисков будут отображаться все подключенные диски. Щелкните правой кнопкой мыши по одному из нужных дисков и выберите «Создать том RAID-5»
Шаг 3: Перед вами откроется мастер создания томов RAID-5. Щелкните «Далее», затем добавьте диски в массив используя кнопку «Добавить» и снова нажмите «Далее»
Шаг 4: Выберите букву для вашего массива и нажмите «Далее»
Шаг 5: Теперь выберите файловую систему и имя массива. Подтвердите действием нажатием кнопки «Далее». Мастер создания тома RAID-5 покажет вам все параметры будущего массива. Нажмите «Готово»
Система выдаст предупреждение о том, что диски будут переконвертированы в динамические и что вся информация будет удалена. Подтвердите запуск конвертирования нажатием кнопки «Да»
После этого запустится процесс форматирования и ресинхронизации всех дисков. Длительность этого процесса будет зависеть от объема ваших дисков и мощности сервера.
По окончании этих процессов вы получите новый RAID-5 массив, с которым можно будет работать как с обычным диском. Теперь можно отключить графический интерфейс и работать с сервером удаленно или через терминал.
Стоит также отметить, что при помощи этого способа можно создать также RAID 0 (страйпинг), RAID 1 (зеркалирование) и JBOD (объединение всех дисков в один большой без чередования или зеркалирования). Для этого на втором шаге выберите нужную вам опцию:
- Добавить составной том – для создания JBOD;
- Добавить чередующийся том – для создания массива RAID 0;
- Создать зеркальный том – для создания массива RAID 1;
Как определить вышедший из строя диск и заменить его в Windows Server?
Использование RAID массивов позволяет сохранить данные в случае поломки одного из накопителей. Однако, если любой из дисков вышел из строя – следует немедленно заменить его, иначе вы можете потерять важную информацию, поскольку некоторые типы массивов не переживут поломку еще одного накопителя (например, RAID-5).
Но как узнать, что диск вышел из строя и определить какой именно диск сломался?
В случае поломки любого из дисков вы заметите сильное снижение производительности. Поэтому, если ваш сервер начал сильно тормозить – в первую очередь проверьте все ли диски работают нормально. Для этого:
Шаг 1: Нажмите комбинацию клавиш «Win+R», затем в открывшемся окне введите команду «diskmgmt.msc» и нажмите кнопку «ОК» для подтверждения.
Шаг 2: В окне менеджера дисков состояние вашего массива будет отображаться как «Failed Redundancy» (Отказавшая избыточность), а возле поломанного диска будет состояние «Missing» (у остальных дисков массива состояние будет «Online»)
После того, как вы определили какой именно диск вышел из строя – замените его. Для этого подключите новый диск к вашей системе (предварительно отключив питание), запустите компьютер и выполните вышеописанные два шага. Затем, находясь в управлении дисками следует:
Шаг 1: Щелкните правой кнопкой мыши на поломанном диске и выберите «Repair Volume» (Восстановить диск).
Шаг 2: В открывшемся окне выберите диск, который будет использоваться вместо сломанного и нажмите «ОК»
Шаг 3: Система выдаст предупреждение, что новый диск будет переконвертирован в динамический и что информация на нем будет уничтожена. Нажмите «ОК»
После этого запустится процесс ресинхронизации дисков (как при создании массива), по завершении которого ваш массив будет полностью восстановлен.
Стоит отметить, что если ваш массив состоит из дисков объемом в несколько терабайт – будьте готовы к тому, что процесс восстановления может занять достаточно долгое время.
Как восстановить сломанный RAID массив в Windows Server?
RAID массивы являются достаточно надежным решением, когда речь идет о работе дисков, однако данные могут быть утеряны и по другим причинам. Например, ваш RAID массив может перестать работать из-за поломки контроллера, который отвечает за распределение данных между дисками. Причиной тому чаще всего являются сбои в работе операционной системы, немного реже — скачки напряжения или резкое отключение питания. Кроме того, людям свойственно ошибаться и часто данные могут быть утеряны из-за случайного удаления или форматирования массива, а иногда неправильные действия пользователя приводят к повторному созданию массива. Естественно, что в таком случае данные полностью пропадают.
Если такая ситуация приключилась с вами – не паникуйте. Лучше всего – сразу же воспользуйтесь программой RS RAID Retrieve – профессиональным решением для восстановления утерянных данных.
Благодаря тому, что Windows 7, 8, 10 и Windows Server построены на одном и том же ядре – программа позволяет восстановить информацию в 99% случаев, а благодаря поддержке всех современных файловых систем — она отлично подходит для восстановления утерянных данных на вашем сервере.
Процесс восстановления данных детально описан в статье «Как восстановить программный RAID?»
Кроме того, RS RAID Retrieve очень удобна и проста в использовании, а также абсолютно не требовательна к ресурсам вашей системы, а интуитивно понятный интерфейс программы делает процесс восстановления быстрым и удобным.
Хотелось бы также отметить, что встроенный RAID-конструктор автоматически определит тип вашего массива, а наличие режима глубокого сканирования поможет восстановить даже те файлы, которые были удалены несколько месяцев назад.
Часто задаваемые вопросы
Главное отличие этих систем заключается в функциональных возможностях. В Windows Server их коробки доступы функции, которые используются для работы на серверах, в то время как Windows 10 ориентирована на обычных пользователей, использующих настольный ПК, ноутбук или планшет.
Да. Можно. Процесс создания RAID детально расписан в этой статье.
Да. RS RAID Retrieve позволяет восстанавливать утерянные данные на серверах под управлением Windows Server.
Максимальное количество оперативной памяти в Windows Server составляет 24 ТБ (В то время как в Windows 10 вы можете использовать только 2 ТБ ОЗУ).
Да. Максимальное количество сокетов для Windows Server составляет 64 шт.
Windows имеет на борту встроенные средства для создания программных RAID массивов.
Такая возможность появилась ещё в Windows NT 4.0. Там информация о мультидисках хранилась в реестре. Сбой системы приводил к потере всех данных. Видимо, поэтому никто особо не любил их использовать.
В Windows 2000 информация о программном массиве стала храниться на самих дисках, при первом монтировании она считывалась в реестр. Мультидиски были переименованы в динамические диски (dynamic disk), Microsoft развернула маркетинговую компанию по продвижению их на рынок.
Сегодня собираем динамический диск в Windows Server 2016. Другими словами, собираем в Windows программный RAID массив.
Тестовый стенд:
- Аппаратный сервер Supermicro.
- Два диска собраны в RAID1 массив на Inter VROC. На этот массив установлена ОС Windows Server 2016.
- Имеется два одинаковых NVMe диска, из них и будем делать софтварный RAID1 массив средствами Windows.
Что нужно знать о динамических дисках?
- Невозможность запуска более одной операционной системы. Невозможно установить ОС на динамический диск.
- Если динамический диск полностью умещается на одном физическом диске, то он работает с той же скоростью, что и обычный. Если динамический диск размещён на нескольких дисках, начинаются тормоза.
- Linux и xBSD штатным образом динамические диски не поддерживают и для работы с ними требуют установки программного обеспечения от сторонних производителей, например, Paragon LDM/NTFS driver.
- При обновлении Windows не факт, что динамический диск распознается новой версией.
- Формат данных динамических дисков проприетарный. Нормальных утилит по восстановлению рассыпавшихся динамических массивов нет.
- На нетбуках динамические диски не поддерживаются. Версия Home не распознаёт такие диски.
- Системный диск можно преобразовать в динамический и отзеркалировать раздел C на второй диск. Тогда при загрузке будут спрашивать, с какого из дисков грузиться (вторичный плекс). Однако, если основной диск выйдет из строя вместе с загрузчиком, то загрузиться с зеркала можно только с использованием сторонних утилит.
- Не поддерживается в кластерах. Есть проблемы с теневым копированием.
Создать программный RAID1 массив
Работаем через утилиту Disk Management (Управление дисками). Быстрый способ добраться — нажать правой кнопкой на Пуск.
В списке у нас три диска. На одном расположена система, два других пустые. Disk Management предлагает инициализировать диски 0 и 1. Их объём около 3ТБ, естественно, выбираем тип раздела GPT. OK.
Диски не размечены. Нажимаем правой кнопкой на диске 0.
Видим, что теоретически утилита позволяет создавать следующие типы массивов:
- Simple
- Spanned
- Striped
- Mirrored
- RAID-5
Simple — почти ничем не отличается от обычного диска. Если переразбить такой диск, то перезагрузка не потребуется. Simple диск находится на одном физическом диске. Если размер такого диска увеличить за счёт другого физического диска, то он автоматически преобразуется в Spanned.
Spanned — диск состоит из нескольких Simple томов и может размещаться на нескольких физических дисках. Информация записывается последовательно как в обычном линейном RAID массиве.
Striped — похож на Spanned, то при записи диски чередуются, пишется по очереди на каждый из дисков. Высокая производительность, низкая надёжность. При выходе из строя одного из дисков теряются все данные. Классический RAID0.
Mirrored — два или более динамических диска, информация на которых дублируется. RAID1, но можно зеркалировать более двух дисков, повышая надёжность. Буду делать этот.
RAID-5 — или ещё может называться stripped with parity (чередование с контролем четности). Классический RAID5 массив. У меня не активен, поскольку требует минимум три диска (максимум — 32).
Выбираю New Mirrored Volume…
Запускается мастер создания зеркальных дисков. Next.
Уже выбран Disk 0. Выбираю Disk 1 и добавляю Add >.
Выбрано два диска. По умолчанию под новый том выделяется всё доступное место. Next.
Назначаем букву диска. Next.
Предлагают отформатировать новый раздел.
Указываю настройки файловой системы. Next.
Finish.
Выбранная операция сконвертирует диски в динамические. На динамические диски нельзя будет установить ОС, кроме текущей. Продолжить? Yes.
Создан программный RAID1 массив из двух дисков.
Появился новый диск D.
Разобрать программный RAID1 массив
Надоел нам RAID1 массив, хотим от него избавиться. Желательно без перезагрузки и потери данных.
Нажимаем правой кнопкой на любой диск массива. Break Mirrored Volume…
Yes.
RAID1 массив распался на два идентичных независимых диска.
К диску D добавился такой же диск E.
Преобразовать динамический диск в основной
После того как мы разобрали RAID1 массив, второй диск нам больше не нужен. Он динамический, а нам хочется, чтобы он был основным.
Правой кнопкой на ненужный диск. Delete Volume…
Все данные на диске будут уничтожены. Yes.
Диск больше не динамический. Чистый, неразмеченный.
Создать программный RAID1 массив из существующего диска
У нас есть динамический диск с данными и второй пустой диск. Хотим задействовать второй диск в качестве зеркала.
Правой кнопкой на диск с данными. Add Mirror…
Выбираем диск, который будет зеркалом. Add Mirror.
Данная операция сконвертирует второй диск в динамический. Yes.
Создаётся RAID1 массив из двух дисков. Но данные, естественно, не синхронизированы. Запускается процедура синхронизации, побежали проценты. Процесс занимает некоторое время, достаточно продолжительное. Второй диск помечен восклицательным знаком, поскольку данные на нём не совпадают с основным диском.
После окончания синхронизации у нас программный RAID1 массив.
Читайте о том, как создать программный RAID в операционной системе Windows Server. Описаны способы создания RAID внутри Windows Server и с помощью утилиты Intel rapid storage technology.

Содержание
- Создание RAID внутри ОС Windows Server
- Как создать RAID с помощью утилиты Intel rapid storage technology
- Вопросы и ответы
- Комментарии
В статьях мы уже рассматривали что такое RAID, как собрать компьютер для RAID и как его создать с помощью BIOS материнской платы. В этой же статье, я опишу как создать RAID в операционной системе Windows Server с графическим интерфейсом.
Перейти к просмотру
Программа для восстановления данных с поврежденных RAID массивов💽 🛠️ 🗄️
Создание RAID внутри ОС Windows Server
Создать программный RAID в Windows Server очень просто. Для начала нужно определиться какой тип RAID вам нужен, затем убедиться в наличии нужного количества дисков для этого типа. После этого можно приступить к созданию.
Я покажу как создать RAID 5, создание других типов, по сути, такое же и имеет небольшие отличия. Так что этот пример является универсальным.
Открываем Управление дисками, кликаем правой кнопкой мыши по меню пуск и выбираем этот пункт меню из списка.
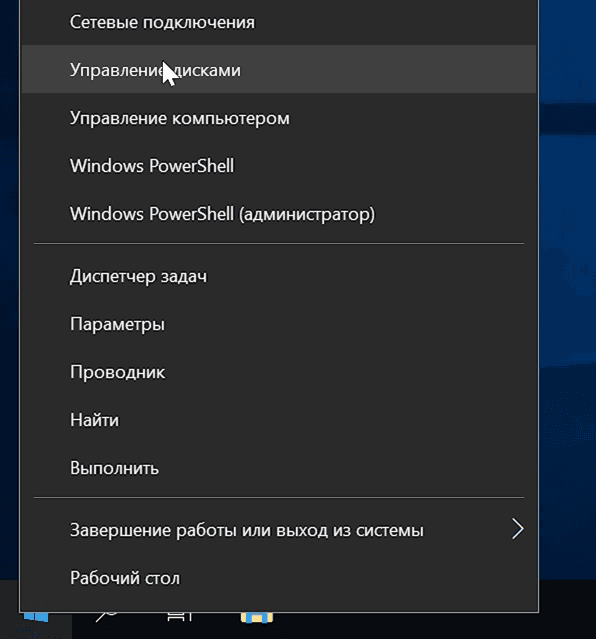
Средствами системы можно создать RAID Ø (чередующийся том), RAID 1 (зеркальный том), RAID 5 и JBOD (составной том). Чтобы создать нужный нам тип RAID, в меню Управление дисками кликаем правой кнопкой мыши по одному из доступных неразмеченных дисков и выбираем необходимый тип.
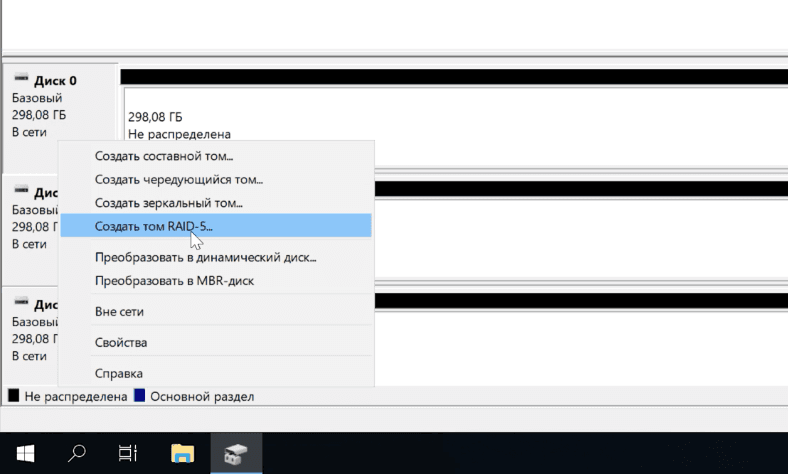
Добавляем все нужные диски, и жмём Далее.
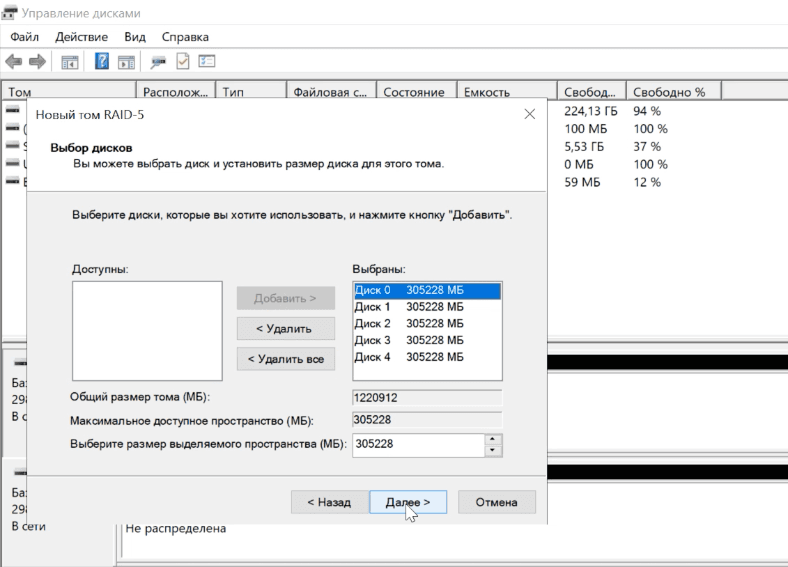
Назначаем букву новому тому и форматируем его.
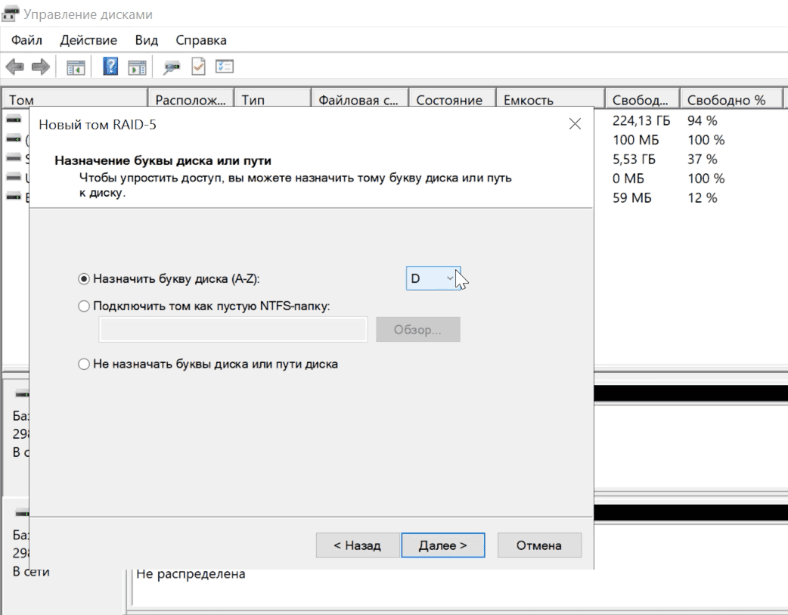
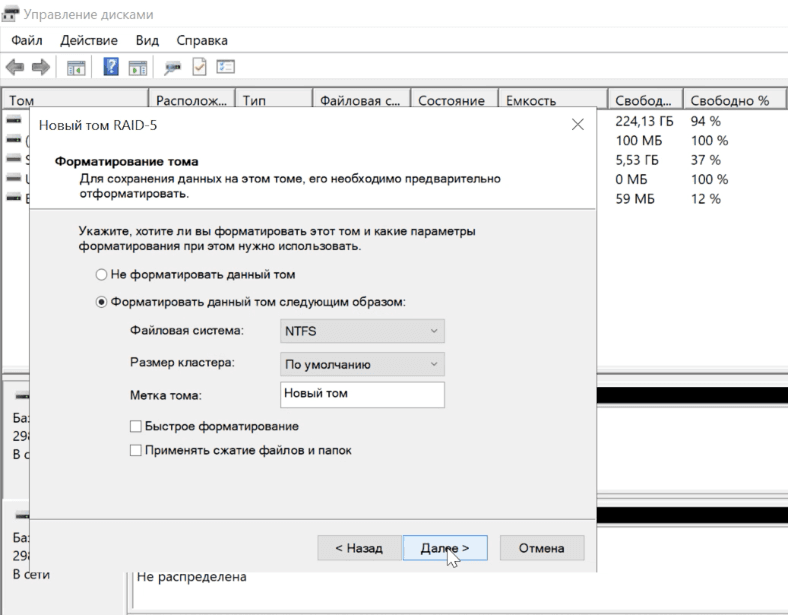
После закрытия мастера создания нового тома появится сообщение о том, что необходимо преобразовать диски, в результате чего вся информация будет безвозвратно удалена. Поскольку в нашем примере диски пустые, нажимаем «Да».
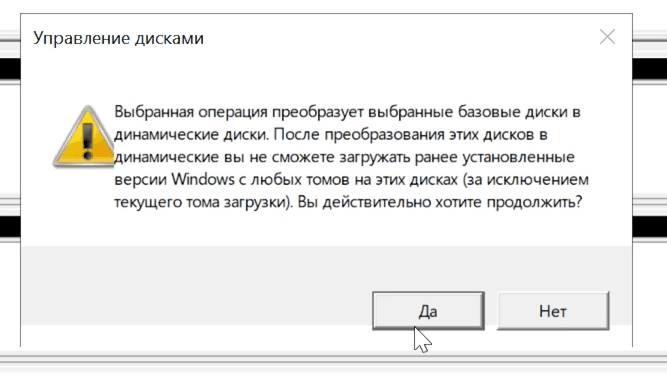
Если у вас на дисках хранится нужная вам информация, её необходимо предварительно сохранить где-то в другом месте.
После преобразования и создания RAID 5 на дисках запустится процесс ресинхронизации. Продолжительность этого процесса зависит от объема дисков, он довольно длительный.
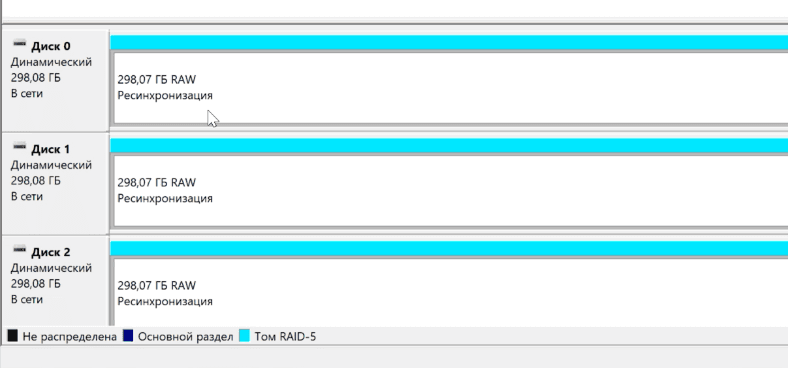
По окончании ресинхронизации мы получаем наш RAID.
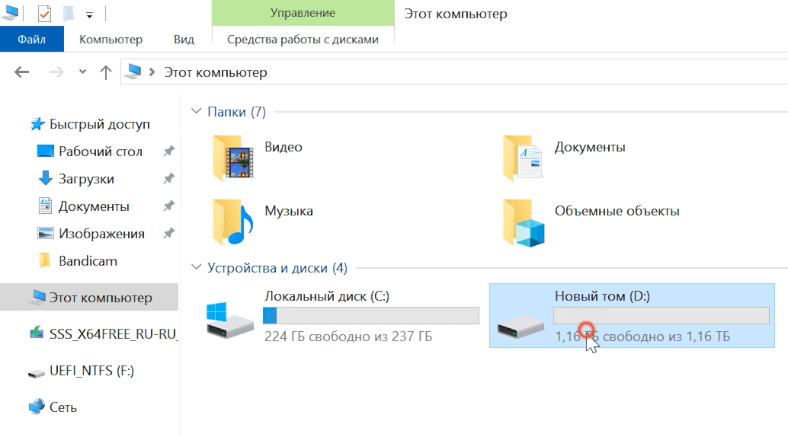
Такой же способ создания RAID есть и в операционной системе Windows 10. Или же можно создать его через «Управление дисковыми пространствами».
Детальнее о том, как создать программный RAID в Windows 10 читайте в другой нашей статье.
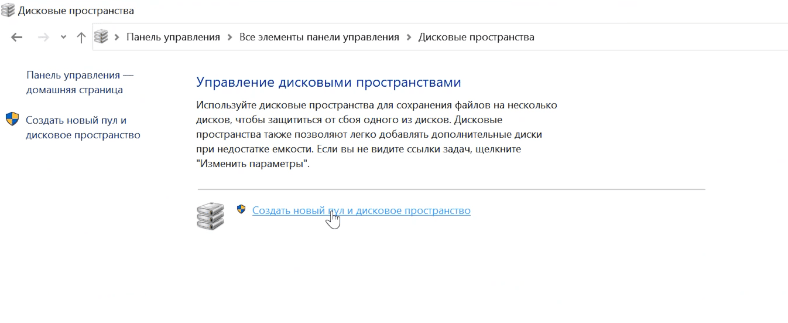
Как создать RAID с помощью утилиты Intel rapid storage technology
Также есть специальные утилиты, которые помогают создавать и обслуживать RAID. Например, утилита Технология хранения Intel Rapid.
Скачиваем, устанавливаем и запускаем приложение.
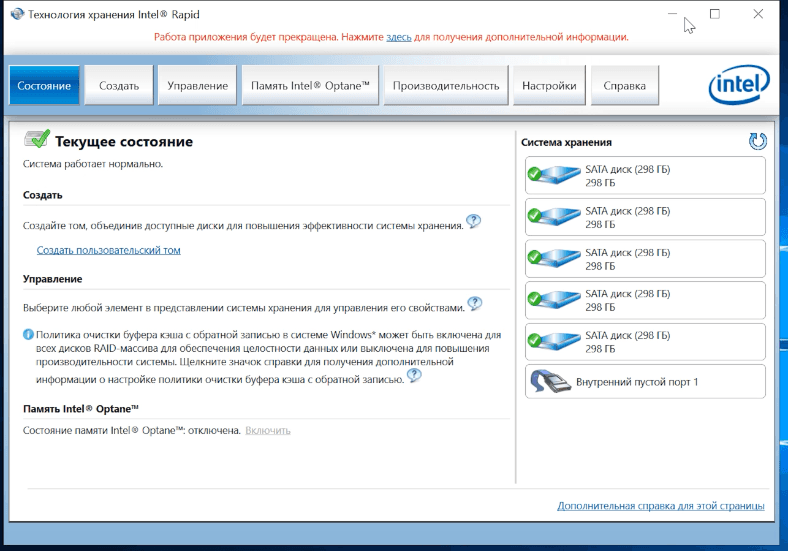
Меню «Состояние» – показывает состояние работы системы и ваших дисков.
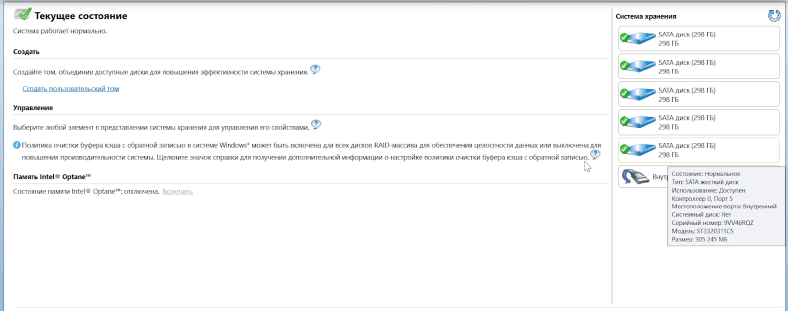
Меню «Создать» – позволит собрать RAID из ваших дисков.
Жмем создать, выбираем тип RAID. Программа дает возможность создать следующие типы: гибкая защита данных, RAID 1, 0, 5 и 10. В программе есть краткое описание каждого типа. Выбираем нужный и жмем Далее.
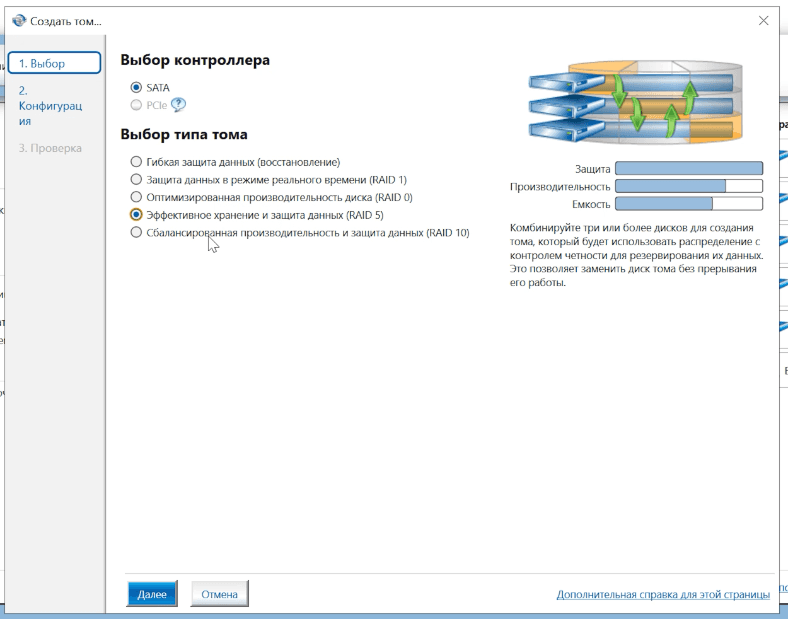
Указываем имя тома, и выберите диски для массива. Отмечаем все нужные диски и параментры и жмем Далее. Если нужно установите дополнительные параметры. Размер тома и размер полосы данных, я оставляю «по умолчанию».
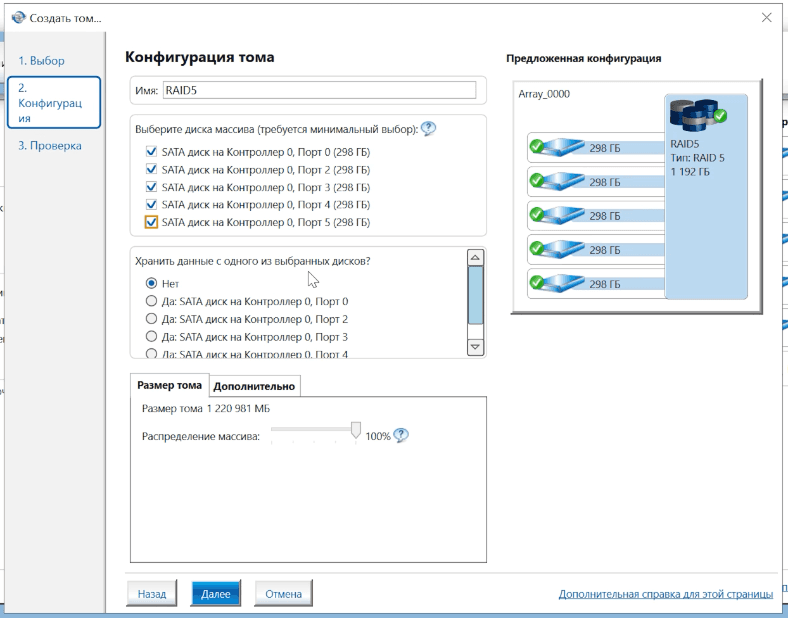
Далее вы увидите предупреждение о том, что «Это действие навсегда удалит существующие данные на следующих дисках…». Если у вас на них хранятся важные данные, то сначала сохраните их в другое место.
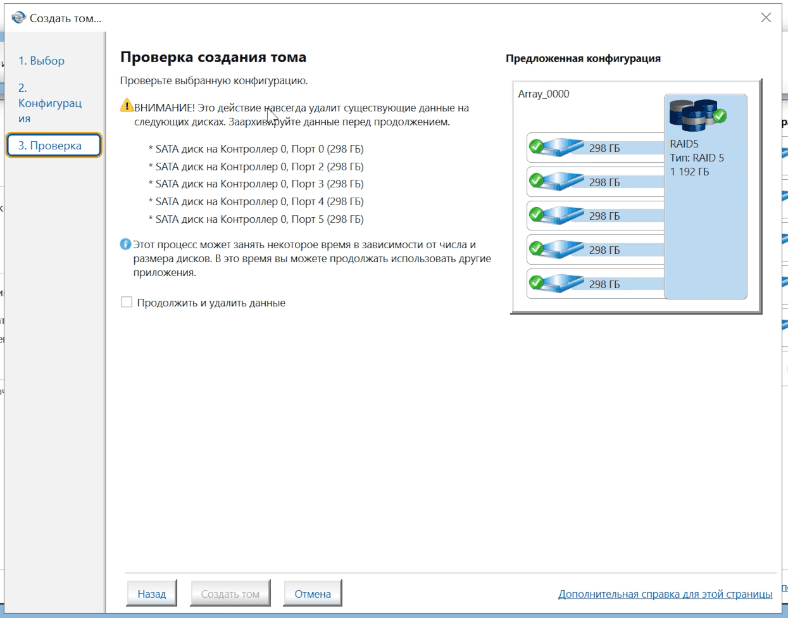
Ставим отметку напротив пункта «Продолжить и удалить данные» и жмем кнопку Создать том.
Создание тома выполнено. Но программа сообщает, что перед добавлением любых данных на свой том вы должны создать на нем разделы с помощью Управления дисками.
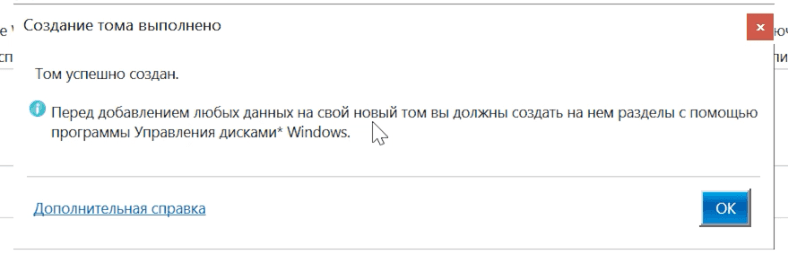
Поэтому, открываем Управление дисками. И сразу же утилита сообщает что для того, чтобы диспетчер локальных дисков мог получить к нему доступ нужно инициализировать диск. Выбираем стиль раздела и жмем кнопку «Ok».
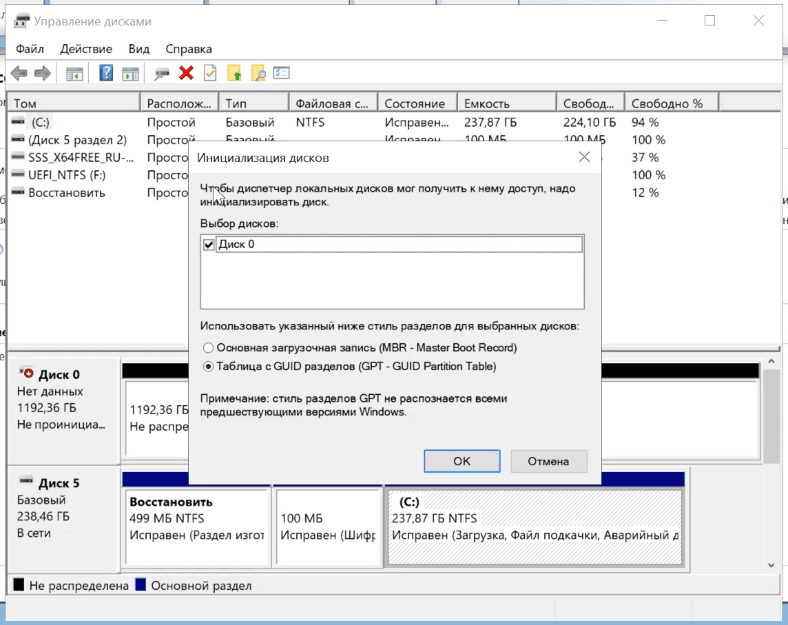
Далее кликаем правой кнопкой по нашему диску и выбираем «Создать простой том». Следуем инструкциям мастера.
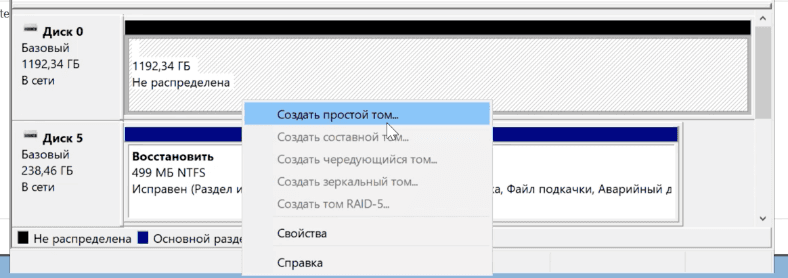
Готово RAID готов к использованию.
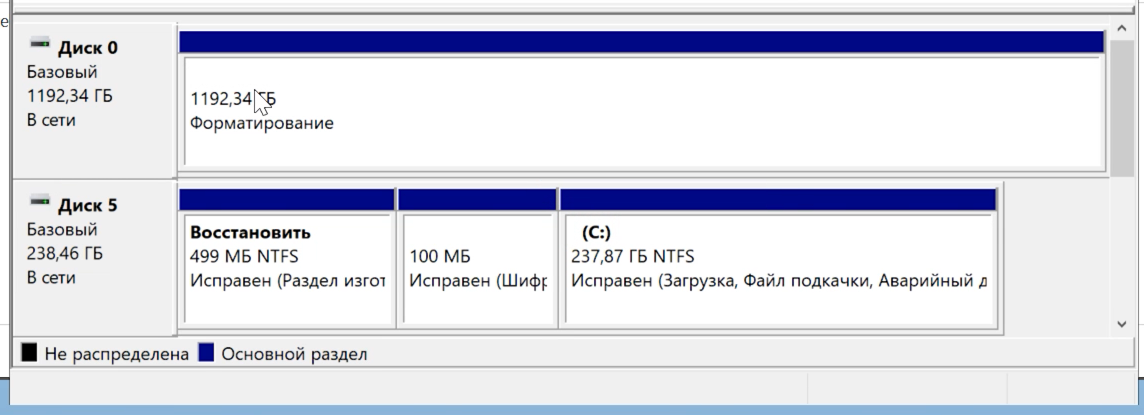
Открыв проводник, вы увидите ваш диск.
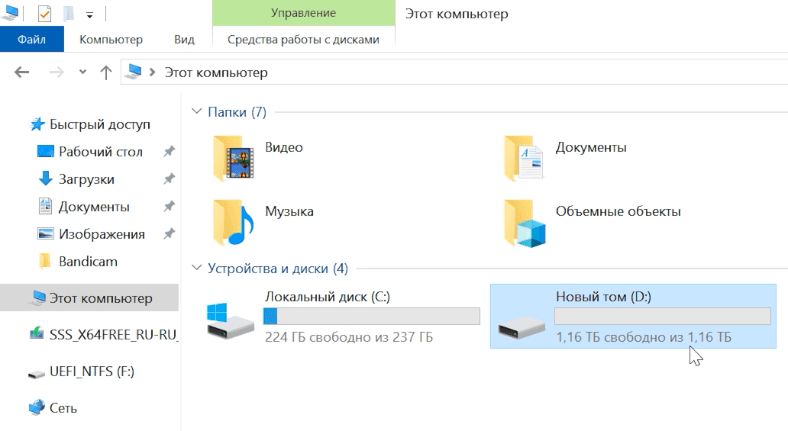
В программе видно, что диск еще проходит Инициализацию, длительность процесса зависит от объёма дисков.
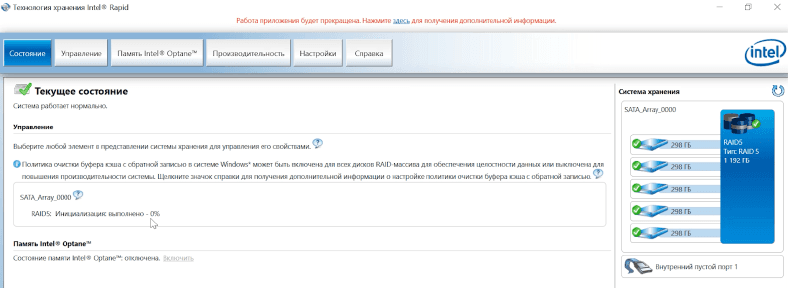
С помощью данной утилиты вам проще будет отследить состояние вашего RAID. И если один из дисков выйдет из строя вы сразу же это увидите. В данной программе легко определить вышедший из строя диск, сделать это можно по серийному номеру. На каждом диске (на наклейке) есть его серийный номер.

Во вкладке «Настройка» можно настроить оповещения при любых неисправностях, и даже указать электронный адрес для автоматической отправки следующих оповещений.
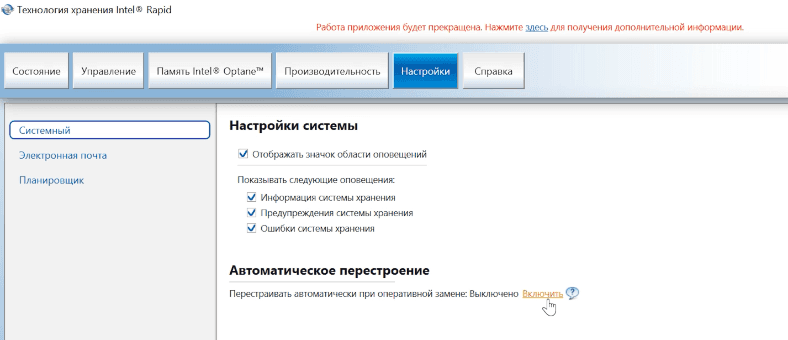
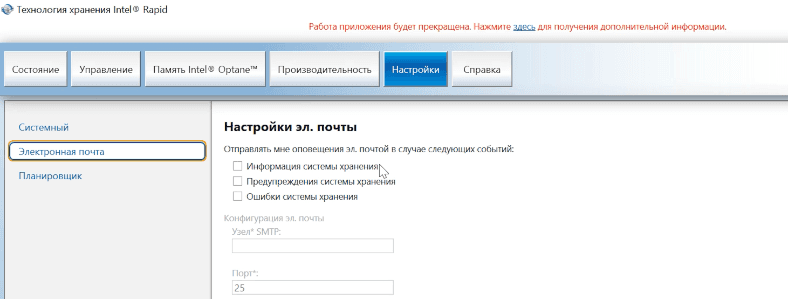
А также настроить автоматическое перестроение в случае замены вышедшего из строя диска. Настроить автоматическую проверку и исправления ошибок диска в конкретно заданное время.
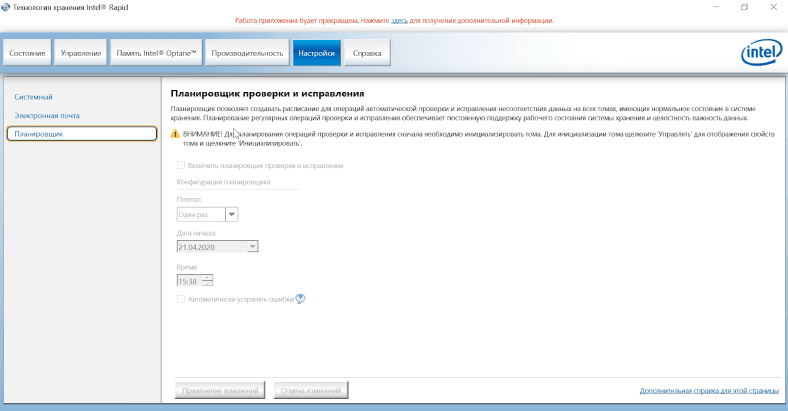
В дополнительных опциях управления можно настроить очистку кэша и режим кэширования, а также проверить и исправить несоответствие данных на томе.
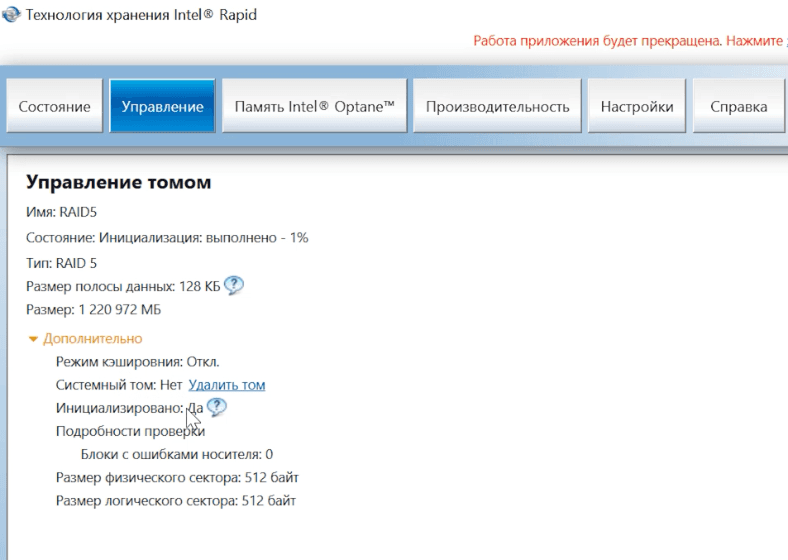
Вот так без особых усилий следуя инструкции можно создать любой из доступных программных типов RAID в ОС Windows Server.
RAID (Redundant Array of Independent Disks) – это метод объединения нескольких физических дисков в одну логическую единицу для повышения производительности и надежности хранения данных. Windows Server 2019 предоставляет удобный инструмент для настройки RAID массивов без необходимости приобретать дополнительное аппаратное обеспечение.
Настройка RAID массива в Windows Server 2019 позволяет повысить скорость записи и чтения данных, а также обеспечить отказоустойчивость системы. Это особенно важно для серверов и рабочих станций, где требуется надежное хранение и доступ к большим объемам информации.
Windows Server 2019 поддерживает несколько уровней RAID, включая RAID-0, RAID-1, RAID-5 и RAID-6. Каждый из этих уровней имеет свои особенности и предназначен для определенных сценариев использования — от повышения производительности до обеспечения отказоустойчивости.
Примечание: Перед настройкой RAID массива в Windows Server 2019 рекомендуется создать резервные копии всех важных данных, так как операция создания массива может привести к удалению существующей информации.
Что такое RAID и как он работает?
RAID-массивы работают на основе различных уровней, которые определяют, как данные будут распределены и обрабатываться массивом:
| Уровень RAID | Описание |
|---|---|
| RAID 0 | Осуществляет группировку дисков в массив без дублирования данных. Позволяет повысить производительность, но не обеспечивает отказоустойчивости. |
| RAID 1 | Дублирует данные на нескольких дисках, обеспечивая высокую степень отказоустойчивости. Производительность может быть немного меньше по сравнению с RAID 0. |
| RAID 5 | Распределяет данные и паритетные блоки на нескольких дисках для достижения баланса производительности и отказоустойчивости. |
| RAID 6 | Похож на RAID 5, но использует два блока паритетности для устойчивости к отказам двух дисков. |
| RAID 10 | Сочетает в себе преимущества RAID 0 и RAID 1, обеспечивая высокую производительность и отказоустойчивость. Для создания RAID 10 необходимо использовать не менее четырех дисков. |
В зависимости от выбранного уровня RAID, производительность и надежность массива могут варьироваться. Комбинации RAID-уровней могут использоваться для достижения определенных целей по производительности и отказоустойчивости.
RAID-контроллеры обычно отвечают за управление массивом, осуществляя распределение данных и выполнение дополнительных операций. В случае отказа одного из дисков, RAID-массив обеспечивает возможность нормальной работы без потери данных.
Реализация RAID средствами Windows Server 2019:
В Windows Server 2019 можно создавать и управлять RAID-массивами с помощью таких инструментов, как диспетчер дисков и PowerShell.
Сначала необходимо установить и подключить необходимые физические диски к серверу. Затем можно перейти к настройке RAID-массива в Windows Server 2019.
Windows Server 2019 поддерживает различные уровни RAID, включая RAID 0, RAID 1, RAID 5, RAID 6 и RAID 10. Каждый уровень RAID имеет свои особенности и позволяет достичь определенных целей по надежности и производительности.
Настройка RAID-массива в Windows Server 2019 осуществляется через диспетчер дисков. Для этого необходимо открыть диспетчер дисков и выбрать физические диски, которые будут использоваться для создания массива.
После выбора дисков можно создать новый объединенный том с помощью функции «Создание простого тома». Затем необходимо выбрать тип RAID, который будет использоваться (например, RAID 1 для зеркалирования или RAID 5 для распределения данных с использованием четности).
После настройки типа RAID можно приступить к созданию объединенного тома. На этом этапе можно выбрать размер и другие параметры для нового тома.
После завершения настройки и создания массива можно приступить к использованию RAID-массива в Windows Server 2019. Созданный объединенный том будет отображаться как новый логический диск, с которым можно работать, как с обычным диском.
Для управления и мониторинга RAID-массивов в Windows Server 2019 можно использовать встроенные инструменты, такие как диспетчер дисков, Служба управления дисками и Диспетчер управления сервером.
В заключение, Windows Server 2019 предоставляет удобные средства для настройки и управления RAID-массивами. Правильная настройка RAID-массива может повысить надежность и производительность системы хранения данных.
RAID (от англ. Redundant Array of Independent Disks) – это технология, которая позволяет объединить несколько физических жестких дисков в единое логическое устройство. Она используется для повышения надежности и скорости работы хранилища данных. Windows Server 2019 предоставляет мощные инструменты для создания и настройки RAID-массивов.
Процесс создания RAID-массива в Windows Server 2019 состоит из нескольких этапов. Вначале необходимо подготовить физические диски и проверить их на наличие повреждений. Затем нужно выбрать подходящую конфигурацию RAID, которая будет наиболее эффективна для вашей системы. После этого следует создать RAID-массив и произвести его инициализацию. Наконец, нужно настроить новый логический диск в Windows Server 2019 и начать его использовать.
При создании RAID-массива важно учитывать несколько факторов. Во-первых, необходимо иметь достаточное количество физических дисков, чтобы реализовать выбранную конфигурацию. Во-вторых, следует выбрать оптимальный уровень RAID-защиты данных, который обеспечит нужную надежность и скорость работы хранилища. В-третьих, стоит учитывать возможность дополнительного расширения RAID-массива в будущем.
Важно отметить, что создание RAID-массива требует определенных знаний и навыков, поэтому рекомендуется обратиться к специалистам или документации для получения подробной информации о каждом конкретном шаге.
Содержание
- Раздел 1: Установка дисков и подготовка к созданию RAID-массива на Windows Server 2019
- Шаг 1: Установка дисков
- Шаг 2: Подготовка дисков
- Подключение дискового окна компьютера и установка дополнительных жестких дисков
- Проверка соединений и настройка SATA-контроллера для подключения дисков
Раздел 1: Установка дисков и подготовка к созданию RAID-массива на Windows Server 2019
Прежде чем можно будет создать RAID-массив на Windows Server 2019, необходимо правильно установить необходимые диски и выполнить несколько подготовительных шагов. В этом разделе мы рассмотрим процесс установки дисков и необходимые этапы подготовки перед созданием RAID-массива.
Шаг 1: Установка дисков
1.1. В начале процесса необходимо убедиться, что в сервере установлены все необходимые диски для создания RAID-массива. Рекомендуется использовать однотипные диски одинакового объема для лучшей совместимости.
1.2. Выключите сервер и установите дополнительные диски в соответствующие отсеки.
1.3. Убедитесь, что все диски были правильно подключены и закреплены внутри сервера. Проверьте кабели и обеспечьте надежное соединение между дисками и материнской платой.
Шаг 2: Подготовка дисков
2.1. Включите сервер и зайдите в BIOS или UEFI для проверки распознавания установленных дисков. Убедитесь, что все диски отображаются и видны в системе.
2.2. Откройте «Диспетчер дисков» на сервере Windows. Вы можете сделать это, нажав правой кнопкой мыши на кнопке «Пуск» и выбрав соответствующий пункт в контекстном меню.
2.3. В «Диспетчере дисков» проверьте, что все установленные диски отображаются в списке дисков. Если какой-то диск не отображается, возможно, вам потребуется произвести его инициализацию или провести другие необходимые действия.
Теперь, когда вы установили и подготовили необходимые диски, можно перейти к созданию RAID-массива в Windows Server 2019. Переходите к следующему разделу, чтобы узнать, как выполнить эту задачу.
Подключение дискового окна компьютера и установка дополнительных жестких дисков
Для создания RAID-массива в Windows Server 2019 нам потребуются дополнительные жесткие диски. В этом разделе мы рассмотрим процесс подключения дискового окна компьютера и установки дополнительных жестких дисков.
1. Включите компьютер и подключите его к сети электропитания.
2. Откройте боковую крышку компьютера, чтобы получить доступ к его внутренностям.
3. Внимательно проложите кабели от дополнительных жестких дисков до материнской платы компьютера, убедившись, что все соединения плотно зафиксированы.
4. Откройте дисковое окно компьютера и установите дополнительные жесткие диски во внутренние отсеки.
5. Если необходимо, закрепите дополнительные жесткие диски в отсеках с помощью крепежных винтов или специальных держателей.
6. Закройте дисковое окно компьютера и закройте боковую крышку.
7. Включите компьютер и дождитесь его загрузки.
Теперь у вас есть все необходимые жесткие диски для создания RAID-массива в Windows Server 2019. В следующем разделе мы рассмотрим процесс настройки RAID-массива.
Проверка соединений и настройка SATA-контроллера для подключения дисков
Перед созданием RAID-массива в Windows Server 2019 необходимо проверить соединения и настроить SATA-контроллер для подключения дисков. Данный шаг поможет убедиться в правильности подключения всех необходимых компонентов и обеспечит стабильную работу RAID-массива.
Для проверки соединений следует выполнить следующие шаги:
- Убедитесь, что все необходимые диски и кабели подключены к серверу.
- Проверьте, что все кабели SATA надежно закреплены и не оторваны.
- Проверьте, что SATA-контроллер настроен в BIOS сервера.
- Убедитесь, что SATA-контроллер включен и опознан операционной системой.
Настройка SATA-контроллера для подключения дисков включает в себя:
- Запуск сервера и вход в BIOS.
- Переход в раздел «Настройки SATA-контроллера» или аналогичный, отвечающий за управление подключенными дисками.
- Выбор режима работы SATA-контроллера (например, AHCI, RAID или IDE).
- Сохранение настроек и выход из BIOS.
После выполнения всех указанных шагов можно приступать к созданию RAID-массива в Windows Server 2019. Важно помнить, что правильная настройка и проверка соединений и SATA-контроллера являются ключевыми моментами, которые обеспечивают надежность и стабильность работы RAID-массива.