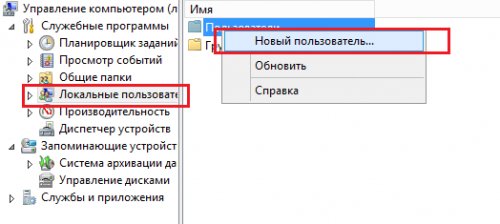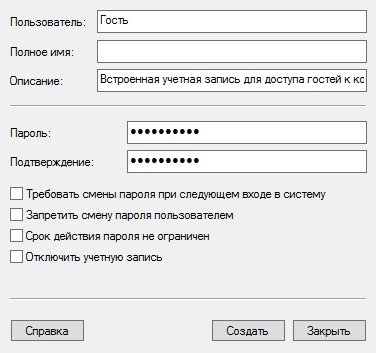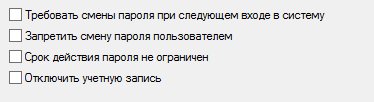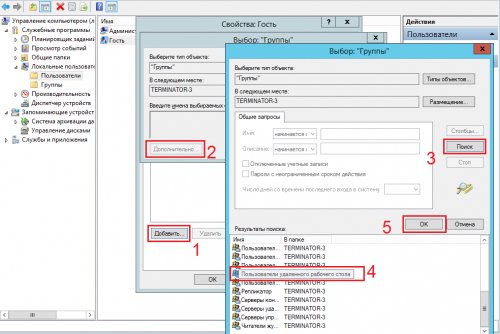0. Оглавление
- Добавление пользователя
- Изменение настроек пользователя
1. Добавление пользователя
Запускаем оснастку «Управление компьютером» (Computer Management). Сделать это можно кликнув правой кнопкой мыши по меню «Пуск» (Start) и выбрав в меню «Управление компьютером» (Computer Management).
Или же выполнив команду compmgmt.msc. (Нажать комбинацию клавиш Win + R, в окне «Выполнить» (Run) ввести команду в поле «Открыть» (Open) и нажать «ОК«)
В открывшемся окне раскрываем вкладку «Служебные программы» (System Tools), затем «Локальные пользователи» (Local Users and Groups) и выделив вкладку «Пользователи» (Users) выбираем «Новый пользователь…» (New User…) в меню «Действие» (Action).
Откроется окно создания нового пользователя (New User). Впишем имя пользователя (имя, которое будет использоваться для входа в систему) в графе «Пользователь» (User name), полное имя (будет показываться на экране приветствия) в поле «Полное имя» (Full name) и описание учетной записи в поле «Описание» (Description). Затем дважды введем пароль для создаваемого пользователя. По умолчанию пароль должен отвечать политики надежности паролей. О том как изменить данную политику читайте в статье Изменение политики паролей в Windows Server 2012 R2.
Рекомендую сразу записать введенный пароль в отведенное для хранение паролей место. Для этих целей удобно использовать специальные менеджеры паролей, например бесплатную программу KeePass.
Далее снимем флаг «Требовать смены пароля при следующем входе в систему» (User must change password at next logon) если требуется оставить введенный только что пароль. В противном случае пользователю придется сменить пароль при первом входе в систему.
Установим флаг «Запретить смену пароля пользователем» (User cannot change password) если хотим лишить пользователя данного права.
Установим флаг «Срок действия пароля не ограничен» (Password never expires) если нет необходимости в периодической смене паролей.
Флаг «Отключить учетную запись» (Account is disabled) отвечает за возможность входа пользователя в систему. Оставляем неизменным.
Нажимаем «Создать» (Create) чтобы создать нового пользователя системы.
2. Изменение настроек пользователя
Добавленного только что пользователя мы найдем в таблице пользователей системы на вкладке «Пользователи» (Users) оснастки «Управление компьютером» (Computer Management). Для того чтобы изменить настройки пользователя, необходимо в таблице кликнуть по нему правой кнопкой мыши и в контекстном меню выбрать пункт «Свойства» (Properties).
Откроется окно свойств выбранного пользователя. Пробежимся по наиболее часто используемым настройкам.
На вкладке «Общие» (General) можно изменить параметры, которые мы задавали при добавлении пользователя.
На вкладке «Членство в группах» (Member of) можно увидеть участником каких групп является данный пользователь. Кроме того, здесь можно добавить пользователя в группу или удалить его из выбранной группы.
Например, чтобы сделать пользователя администратором сервера, его необходимо добавить в группу «Администраторы» (Administrators). Для этого нажмем кнопку «Добавить…» (Add…), находящуюся под списком групп, в открывшемся окне выбора группы нажмем «Дополнительно…» (Advanced…) и затем кнопку «Поиск» (Find Now) в окне подбора групп. Выделим необходимую группу в таблице результатов поиска (в нашем случае это группа «Администраторы» (Administrators)) и завершим выбор нажав «ОК» во всех открытых окнах.
На вкладке «Профиль» (Profile) можно задать путь к профилю пользователя (Profile Path), сценарий входа (Logon script), а также подключить сетевой диск, который будет автоматически подключаться при входе пользователя в систему. Для этого установим переключатель «Домашняя папка» (Home folder) в «Подключить:» (Connect:), выберем букву сетевого диска и укажем путь к ресурсу, где будут располагаться файлы. Это может быть локальный путь к папке или сетевой ресурс.
На вкладке «Среда» (Environment) возможно указать программу, которая будет запускаться автоматически при входе пользователя через службу удаленных рабочих столов. В этом режиме работы другие программы и рабочий стол пользователю будут недоступны.
Также здесь можно разрешить/запретить подключение дисков клиента при входе (Connect client drivers at logon), подключение принтеров клиента при входе (Connect client printers at logon) и переопределить основной принтер клиента (Default to main client printer) при работе через удаленных рабочий стол, установив/сняв соответствующие флаги на форме.
На вкладке «Сеансы» (Sessions) можно установить параметры тайм-аута и повторного подключения при работе через службу удаленных рабочих столов.
Вкладка «Удаленное управление» (Remote control) используется для настройки параметров удаленного управления сеансом пользователя при работе через службу удаленных рабочих столов.
- Информация о материале
- Категория: Система

Для управления пользователями, также как и группами, в домене под управлением Windows Server, необходимо сначала создать этого пользователя. Для этого используется соответствующий механизм в виде оснастки «Управление компьютером«. Процедура заведения пользователя в домене простая.
Заведение пользователя в домене.
Выполняется в несколько шагов:
1. Открываем оснастку «Управление компьютером«. Проще всего это сделать нажав правой клавишей мышки на меню «Пуск«, далее выбираем «Администрирование«, затем «Пользователи и компьютеры Active Directory«. Второй вариант — комбинация клавиш Win+R, в открывшемся окне пишем compmgmt.msc, затем просто «Enter«.
2. В следующем окне «Active Directory — пользователи и компьютеры» нажимаем правой мышки на необходимом контейнере (например «Users«), в появившемся меню выбираем «Создать«, затем «Пользователь«.
3. Далее мы заполняем для нового пользователя:
- Имя — имя пользователя;
- Инициалы — инициалы пользователя (необязательно);
- Фамилия — фамилия пользователя;
- Полное имя — заполниться автоматически, после заполнения предыдущих пунктов;
- Имя входа пользователя — логин;
- Имя входа пользвателя (пред-Windows 2000) — заполнится автоматически, после заполнения имени входа пользователя.
Нажимаем кнопку «Далее» и попадаем в следующее меню.
4. В следующем окне достаточно указать пароль пользователя и подтверждение пароля, и нажать «Далее«. При этом когда пользователь домена зайдет на компьютер под своим логином и паролем, то система предложит ему сменить пароль. Зайти в систему будет возможно только при смене и подтверждении нового пароля.
5. Последнее окно служит для окончательной проверки правильности создания нового пользователя. Проверяем и нажимаем «Готово«. Новый пользователь будет создат в нужном контейнере и может работать в домене под своим логином и паролем.
Если что не понятно, можно посмотреть видео здесь:
- Также читайте:
- Установка Windows server 2012
- Windows server 2012 — установка роли Active Directory
- Архивирование и восстановление GPO Windows Server 2012
- Создание пользователя в домене Windows Server 2012
- WSUS — удаление ненужных обновлений
- Создание архива сервера Windows 2012
- Создание и подключение общего сетевого ресурса в домене Windows Server 2012
- Windows server 2019 — установка и настройка WSUS, создание и настройка GPO
- Windows server 2019 — добавление и удаление компьютера в домене
- Windows server 2019 — переименование администратора домена, изменение формата выводимого имени пользователя
- Windows server 2019 — установка и настройка Active Directory, DNS, DHCP
- Windows server 2019 — создание и удаление пользователя, группы, подразделения в домене
- Windows server 2019 — GPO изменение экранной заставки, отключение монитора, изменение политики паролей
©
2015 — 2023
Все права защищены. Копирование материала без ссылки на сайт запрещено.
Приветствуем, друзья! Продолжаем делиться полезностями, и сегодня расскажем, как создать нового пользователя в Windows Server 2012 R2 и добавить его в группу пользователей удалённого рабочего стола.
1. Нажмите правой кнопкой мыши на меню Пуск (Start) и выберите Управление компьютером (Computer Management).
2. В открывшемся окне выберите вкладку Служебные программы (System Tools) > Локальные пользователи (Local Users and Groups).
3. Нажмите правой кнопкой мыши на Пользователи (Users) и выберите пункт Новый пользователь (New User).
4. Заполните поля в верхней части окна создания пользователя:
- Пользователь (User name) – имя, которое будет использоваться для входа в систему.
- Полное имя (Full name) – имя, которое будет отображаться на экране приветствия.
- Описание (Description) – описание учётной записи.
5. Задайте и подтвердите пароль. Не забывайте о требованиях сложности.
6. Если нужно, активируйте или отмените следующие функции:
- Требовать смены пароля при следующем входе в систему (User must change password at next logon). Этот пункт выбран по умолчанию. Отмените его, если хотите оставить указанный только что пароль. В противном случае пользователю придется сменить пароль при первом входе в систему.
- Запретить смену пароля пользователем (User cannot change password). Здесь всё тоже понятно по названию, не хотите, чтобы пользователь сам менял пароль – активируйте.
- Срок действия пароля не ограничен (Password never expires) Этот вопрос мы уже затрагивали в одной из предыдущих публикаций. Если есть необходимость в периодической смене паролей – включите эту функцию.
- Отключить учетную запись (Account is disabled) Если активировать эту функцию, пользователь не сможет входить в систему. Оставляем как есть.
7. Нажмите Создать (Create).
8. Вы можете найти нового пользователя во вкладке Пользователи (Users). Чтобы изменить те или иные настройки, достаточно кликнуть по имени правой кнопкой мыши и выбрать пункт Свойства (Properties).
9. В окне свойств выберите нужные настройки и не забывайте подтверждать их, нажимая ОК и Применить во всех открытых окнах.
10. Чтобы пользователь мог подключаться к удаленному рабочему столу, откройте вкладку Членство в группах.
11. Нажмите Добавить (Add) > Дополнительно (Advanced) > Поиск (Find Now).
12. Найдите группу Пользователи удаленного рабочего стола и нажмите ОК.
13. Во всех открытых окнах нажмите ОК, а в последнем – Применить.
Вот и всё, друзья, ничего сложного. Надеемся, что слегка упростили вам работу этой инструкцией, а если у вас остались вопросы или вы хотите подробнее узнать о наших услугах, обращайтесь за консультацией 24×7.
Windows Server 2012 R2 является одной из самых популярных операционных систем, используемых в корпоративном окружении. Она предлагает широкий спектр функций для управления пользователями и безопасностью данных. Одной из ключевых задач администратора является добавление новых пользователей в систему.
Добавление новых пользователей может быть важным шагом для обеспечения безопасности и эффективности работы компании. В этом руководстве мы рассмотрим подробный процесс добавления пользователей на Windows Server 2012 R2, который поможет вам осуществить эту задачу без лишних сложностей.
Для начала вам понадобится войти в систему Windows Server 2012 R2 с учетными данными администратора. Затем откройте «Панель управления» и выберите «Учетные записи пользователей». Нажмите на кнопку «Создание нового пользователя», чтобы перейти к процессу добавления нового пользователя.
Важно помнить, что при создании аккаунта пользователя в Windows Server 2012 R2 следует придерживаться требований безопасности. Рекомендуется использовать сложные пароли и задавать соответствующие разрешения доступа к файлам и папкам.
В окне «Добавление нового пользователя» введите необходимые данные о пользователе, такие как имя, пароль и группу, к которой он будет относиться. После заполнения всех полей нажмите на кнопку «Создать», чтобы завершить процесс добавления пользователя.
Содержание
- Установка Windows Server 2012 R2
- Активация операционной системы
- Создание учетной записи администратора
- Добавление роли «Сервер Active Directory»
Установка Windows Server 2012 R2
Перед установкой Windows Server 2012 R2 убедитесь, что ваш компьютер отвечает следующим системным требованиям:
- Процессор с частотой не менее 1,4 ГГц
- Минимум 512 МБ оперативной памяти (рекомендуется 2 ГБ)
- Минимум 32 ГБ свободного места на жестком диске (рекомендуется 40 ГБ)
- Сетевой адаптер со скоростью 1 Гбит/с
- Дисплей с разрешением 1024×768 пикселей
После проверки системных требований, выполните следующие шаги для установки:
- Вставьте диск установки Windows Server 2012 R2 в дисковод или подключите USB-накопитель с образом операционной системы.
- Перезагрузите компьютер и настройте загрузку с диска или USB-накопителя в BIOS.
- Начните установку, следуя инструкциям на экране.
- Выберите язык установки, раскладку клавиатуры и региональные параметры согласно вашим предпочтениям.
- Примите лицензионное соглашение.
- Выберите тип установки (стандартная или пользовательская).
- Выберите диск для установки и выполните необходимую настройку разделов, если требуется.
- После завершения установки, настройте пароль администратора и введите имя компьютера.
- Продолжайте с настройкой дополнительных параметров системы, если необходимо.
- Завершите установку и перезагрузите компьютер.
После перезагрузки компьютера вы сможете приступить к дальнейшей конфигурации Windows Server 2012 R2 и добавлению пользователей.
Активация операционной системы
Активация операционной системы Windows Server 2012 R2 необходима для подтверждения ее подлинности и использования полной функциональности. Вот несколько шагов, которые нужно выполнить для активации операционной системы.
1. Откройте «Панель управления».
2. Выберите «Система и безопасность», а затем «Система».
3. В разделе «Активация Windows» нажмите на ссылку «Изменить ключ продукта».
4. Введите новый ключ продукта в соответствующее поле и нажмите «Далее».
5. Дождитесь завершения процесса активации.
6. При необходимости перезагрузите компьютер.
| Примечание: | Для активации Windows Server 2012 R2 требуется наличие действующего лицензионного ключа продукта. |
После успешной активации операционной системы Windows Server 2012 R2 вы сможете использовать все ее функции и получить доступ к дополнительным возможностям.
Создание учетной записи администратора
Чтобы создать учетную запись администратора, выполните следующие шаги:
- На рабочем столе щелкните правой кнопкой мыши по значку «Пуск» и выберите пункт «Панель управления».
- В окне «Панель управления» найдите раздел «Учетные записи пользователей» и щелкните на нем.
- В разделе «Учетные записи пользователей» выберите пункт «Управление учетными записями».
- На открывшейся странице выберите «Создание учетной записи».
- Введите желаемое имя для администратора и нажмите кнопку «Далее».
- Выберите тип учетной записи «Администратор» и нажмите кнопку «Создать учетную запись».
- Учетная запись администратора будет создана, и вы сможете использовать ее для входа в систему и выполнения административных задач на Windows Server 2012 R2.
Добавление роли «Сервер Active Directory»
Шаг 1: Откройте «Server Manager» (Управление сервером) нажав на значок на панели задач или через «Start» (Пуск) меню.
Шаг 2: В меню «Server Manager» (Управление сервером) выберите пункт «Add roles and features» (Добавить роли и компоненты).
Шаг 3: Нажмите «Next» (Далее) на экране «Before you begin» (Перед началом).
Шаг 4: Выберите «Role-based or feature-based installation» (Обычная установка ролей или компонентов) и нажмите «Next» (Далее).
Шаг 5: Выберите ваш сервер из списка и нажмите «Next» (Далее).
Шаг 6: В списке «Server Roles» (Роли сервера) найдите и выберите «Active Directory Domain Services» (Службы домена Active Directory).
Шаг 7: В появившемся диалоговом окне нажмите «Add features» (Добавить компоненты) и затем «Next» (Далее).
Шаг 8: Ознакомьтесь с описанием роли и нажмите «Next» (Далее).
Шаг 9: На экране «Features» (Компоненты) нажмите «Next» (Далее).
Шаг 10: На экране «AD DS» (Службы домена Active Directory) нажмите «Next» (Далее).
Шаг 11: Ознакомьтесь с описанием и нажмите «Next» (Далее).
Шаг 12: На экране «Confirmation» (Подтверждение) выберите необходимые опции и нажмите «Install» (Установить).
Шаг 13: Подождите, пока установка завершится.
Шаг 14: После завершения установки нажмите «Close» (Закрыть)
Теперь «Сервер Active Directory» успешно установлен на вашем сервере Windows Server 2012 R2. Вы можете продолжить с настройкой и добавлением пользователей.