
Как и операционные системы семейства Linux, операционные системы Windows также поддерживают объединение пользователей в группы. Это позволяет удобно управлять пользовательскими правами. На каждом компьютере с Windows существуют локальные группы, присутствие или отсутствие пользователей в которых определяет права, которыми наделены пользователи.
По умолчанию в Windows уже есть перечень групп, в которые могут входить как учётные записи пользователей, так и другие группы. Хотя в заголовке этой статьи говорится о локальных пользователях и группах, в локальные группы могут входить и доменные учётные записи и группы. Различные программы могут добавлять свои группы. Создать новую группу может и пользователь, наделённый правами локального администратора. Рассмотрим основные группы в Windows.
Посмотреть перечень существующий в системе групп можно через консоль Управление компьютером. Она находится в Панели управления, раздел Администрирование.
Администраторы — группа локальных администраторов, способных управлять конкретным компьютером. Локальные администраторы не являются администраторами домена;
Администраторы Hyper-V — группа пользователей, имеющий полный доступ к функциям Hyper-V. Не являются локальными администраторами и администраторами домена;
Гости — по умолчанию члены этой группы имеют те же права, что и пользователи, за исключением учетной записи Гость, которая ещё больше ограничена в правах;
Операторы архива — имеют права на создание резервных копий и восстановления из них даже тех объектов, к которым не имеют доступа;
Операторы настройки сети — имеют административные права для настройки сетевых параметров операционной системы;
Опытные пользователи — на текущий момент оставлена для совместимости с предыдущими версиями Windows. Может быть использована для разграничения прав пользователей. Например, если одним пользователям на компьютере нужно больше прав, чем другим;
Пользователи — основная пользовательская группа. Пользователи могут изменять крайне ограниченное число настроек, но, как правило, могут запускать большинство приложений в системе;
Пользователи DCOM — члены этой группы могут запускать, активизировать и использовать объекты DCOM;
Пользователи журналов производительности — по функционалу похожа на группу Пользователи системного монитора, но имеет куда больший доступ к Системному монитору, который позволяет отследить использование ресурсов компьютера;
Пользователи удаленного рабочего стола — состоящие в данной группе пользователи могут подключаться к указанному компьютеру через удалённый рабочий стол;
Читатели журнала событий — входящие в эту группу пользователи могут просматривать журналы событий компьютера;
IIS_IUSRS — группа, появившаяся в IIS 7.0 как замена группе IIS_WPG. Операционная система автоматически заносит в данную группу учётные записи, когда они назначаются в качестве удостоверения для пула приложений. Как правило, эта группа не требует действий со стороны администратора.
Просмотреть содержимое групп могут и пользователи, а вот для работы с ними нужно быть администратором. Откройте интересующую вас группу. Вы увидите её описание, содержимое (группы могут включать в себя не только пользователей, но и другие группы) и кнопки Добавить и Удалить. С их помощью мы и можем управлять членством в группе.
Допустим, что мы хотим добавить в группу нового пользователя (или группу пользователей). Нажимаем кнопку Добавить и видим окно добавления пользователя или группы.
Если вы знаете имя пользователя/группы, просто введите его в большое поле и нажмите Проверить имена. Обратите внимание также на кнопки Типы объектов и Размещение. Нажав на первую, можно выбрать объекты, которым мы ищем. Нажав на вторую, указать место поиска объектов (локальный компьютер или домен). Внизу ещё есть кнопка Дополнительно, она открывает окно с более удобным интерфейсом поиска.
Даже если вы не знаете имя пользователя/группы, вы можете указать место поиска, а потом просто нажать кнопку Поиск, чтобы посмотреть список имеющихся пользователей и групп.
Удалить пользователя/группу из группы ещё проще. Просто откройте свойства интересующей вас группы, выделите пользователя/группу и нажмите кнопку Удалить.
Помните: изменять членство в группах нужно только тогда, когда вы понимаете, что делаете. В противном случае это может сказаться на работоспособности системы или отдельных программ в ней. Кроме того, раздавая права всем подряд, вы можете спровоцировать инциденты, относящиеся к области информационной безопасности.
Что ещё можно сделать с группами? Щёлкнем по группе правой кнопкой мыши, чтобы вызвать контекстное меню (альтернатива — выделить группу и открыть меню Действие).
Как видим, группу ещё можно переименовать и удалить. Естественно, можно создать и новую группу. Для этого, не выделяя никакую из существующих групп, либо воспользуйтесь меню Действие → Создать группу, либо щёлкните правой кнопкой мыши по пустой области, чтобы вызвать контекстное меню с этим пунктом.
Введите название группы, описание, чтобы другим пользователям было удобнее понимать для чего эта группа (или чтобы самому потом не забыть), наполните группу пользователями/группами и нажмите кнопку Создать.
Как видите, наша группа появилась в перечне групп.
Теперь поговорим о том, для чего можно использовать группы в Windows. Как уже было сказано, главное предназначение групп — разграничение прав в системе. Для нас важно понимать как группы используются для назначения прав на уровне файловой системы.
Группы позволяют гибко настраивать права на файлы и каталоги. В конечном счёте, таким образом мы можем определять, кому разрешено запускать исполняемые файлы (а значит и программы), кто может добавлять, удалять, читать файлы в папках. Это может быть не так важно на домашнем компьютере, где небольшое число пользователей. А вот в корпоративном сегменте важно.
Если в организации несколько структурных подразделений, которым требуются разные права, выдавать права каждому пользователю утомительно. Проще объединять пользователей в группы и выдавать права группе.
Добавим разрешения на каталог primer для нашей только что созданной группы. Можно нажать кнопку Изменить, а можно Дополнительно. Второй способ более гибкий, поэтому лучше использовать его.
Нажмите кнопку Добавить.
Сперва нужно выбрать субъект, на который будут распространяться новые права.
Впишите название группы и нажмите кнопку Проверить имена.
Теперь можно выбрать, хотим мы установить разрешающее правило или запрещающее, будет ли оно применяться к подпапкам и файлам, а также суть даваемых разрешений или запретов.
Наша группа появилась в перечне других групп, которым даны разрешения на этот каталог. Не забудьте нажать Применить для сохранения настроек.
Итак, мы познакомились с локальными группами в Windows. Во второй статье о группах в Windows мы поговорим про группы в Active Directory.
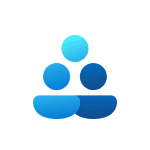
В этой пошаговой инструкции подробно о способах создать нового пользователя в Windows 11, один из которых с большой вероятностью, подойдёт для ваших целей. Также может быть полезным: Как установить Windows 11 с локальной учетной записью, Как включить встроенную учетную запись Администратор в Windows 11.
Способы создания нового пользователя Windows 11
Прежде чем начать, одно примечание: пользователи Windows 11 могут иметь два типа учетных записей:
- Учетную запись Майкрософт, данные которой хранятся на соответствующем сервере, позволяющую синхронизировать данные ОС между разными устройствами и, например, использовать встроенные функции родительского контроля
- Локальную (или автономную) учетную запись. Для этого варианта синхронизация не производится, но, в некоторых случаях её использование может быть удобнее, так как все сведения учётной записи, включая пароль, хранятся на вашем компьютере.
Некоторые из описанных далее способов позволяют создать и тот и другой вариант учетной записи пользователя, некоторые — только локальную.
Создание нового пользователя в Параметрах Windows 11
Стандартный способ создания нового пользователя, которым, как предполагается, будут пользоваться большинство — использование соответствующего инструментария в «Параметрах» Windows 11.
Шаги будут следующими:
- Откройте «Параметры», для этого можно использовать меню Пуск или сочетание клавиш Win+I на клавиатуре.
- Откройте раздел «Учетные записи», а в нём — «Другие пользователи».
- Нажмите «Добавить учетную запись».
- Откроется окно добавления учетной записи Майкрософт. Если она есть — просто введите её данные, если нет, нажмите «У меня нет данных для входа этого человека».
- Вам будет предложено создать учетную запись Майкрософт. Вы можете зарегистрировать новую учетную запись (потребуется доступ к Интернету) и создать пользователя с ней при желании. Второй вариант — нажать «Добавить пользователя без учетной записи Майкрософт», чтобы создать локальную учетную запись.
- Если вы предпочтёте создание локальной учетной записи, необходимо будет указать имя пользователя и, при необходимости — пароль. Его указание не обязательно. После ввода данных нажмите кнопку «Далее».
- По умолчанию новый пользователь не будет иметь прав Администратора. Если их нужно предоставить, то, вернувшись в раздел параметров «Другие пользователи» нажмите по созданной учетной записи, затем — «Изменить тип учетной записи», после чего можно будет поменять «Стандартный пользователь» на «Администратор».
- Пользователь будет добавлен в систему и можно будет войти в Windows 11 под новой учетной, используя меню переключения пользователей или выхода из системы в меню Пуск Windows 11.
Описанным способом можно добавить и дополнительные учетные записи Windows 11 к уже созданным: если найденная мною информация верна, максимум — 50 пользователей.
Создание пользователя в окне управления учетными записями пользователей
В Windows 11 сохраняется возможность использовать старый интерфейс управления учетными записями пользователей, порядок создания нового пользователя в нём выглядит следующим образом:
- Нажмите правой кнопкой мыши по кнопке «Пуск», выберите пункт «Выполнить», введите control userpasswords2 в диалоговое окно «Выполнить» и нажмите Enter.
- В открывшемся окне нажмите кнопку «Добавить».
- Откроется окно со следующими возможностями: ввод адреса электронной почты для создания учетной записи Майкрософт (или регистрация нового адреса при необходимости) или «Вход без учетной записи Майкрософт» — для создания локальной учетной записи. Далее в примере я буду использовать создание автономного аккаунта.
- После выбора «Вход без учетной записи Майкрософт» появится окно, описывающее различия в типах учетных записей, где будет предложено вновь выбрать тип учетной записи для нового пользователя, для примера я выбираю «Локальная учетная запись».
- Следующий шаг — указать имя пользователя, пароль (не обязательно) и подсказку для пароля.
- После нажатия кнопки «Далее» новый пользователь будет создан.
- По умолчанию вновь созданный пользователь не имеет прав администратора. Если они требуются, вы можете выбрать пользователя в окне control userpasswords2, нажать кнопку «Свойства» и указать «Администратор» на вкладке «Членство в группах», затем применить настройки.
Оснастка «Локальные пользователи и группы»
Следующая возможность, доступная только в Windows 11 Pro и Enterprise — использования интерфейса «Локальные пользователи и группы» для создания нового пользователя с локальной учетной записью.
- Нажмите клавиши Win+R на клавиатуре, введите lusrmgr.msc и нажмите Enter.
- В открывшемся окне выберите «Пользователи», затем нажмите правой кнопкой мыши в пустом месте правой панели со списком пользователей и выберите пункт «Новый пользователь» в контекстном меню.
- Укажите данные нового пользователя. Можно заполнить только поле «Пользователь» и, при необходимости — «Пароль» и «Подтверждение пароля». Нажмите кнопку «Создать».
- Пользователь будет добавлен в список учетных записей и под новой учетной записью уже можно будет зайти.
- Если вам потребуется сделать пользователя администратором, дважды нажмите по имени пользователя в списке, откройте вкладку «Членство в группах», нажмите кнопку «Добавить», а затем введите «Администраторы» в поле «Введите имена выбираемых объектов» (или Administrators в изначально англоязычных версиях Windows 11) и нажмите Ок. Примените сделанные изменения.
Локальная учетная запись в командной строке
Создание пользователей возможно и без использования графического интерфейса. Например, можно использовать командную строку:
- Запустите командную строку от имени администратора (как это сделать) и введите команду, заменив имя пользователя и пароль на необходимые (пароль можно и не указывать, если он не требуется):
net user имя_пользователя пароль /add
- Если в результате вы увидели сообщение «Команда выполнена успешно», пользователь был создан.
- Если необходимо предоставить права администратора вновь созданному пользователю, используйте команду (для англоязычной Windows 11 пишем «Administrators»):
net localgroup Администраторы имя_пользователя /add
После успешного выполнения указанных команд пользователь с указанным именем будет добавлен в системе.
В Windows PowerShell
Аналогично предыдущему способу, можно использовать Windows PowerShell для создания нового пользователя:
- Запустите PowerShell или Терминал Windows от имени администратора.
- Введите команду
New-LocalUser "имя_пользователя"
для создания нового пользователя.
- На запрос пароля укажите пароль. Если он не нужен — просто нажмите Enter.
- Есть возможность передачи пароля в параметрах команды, но для этого его необходимо будет преобразовать в SecureString, например, создав переменную командой
$Password = Read-Host -AsSecureString
и указывая в параметре -Password команды создания пользователя эту переменную.
- Если требуется сделать пользователя администратором, используйте команду
Add-LocalGroupMember -Group "Администраторы" -Member "имя_пользователя"
Надеюсь, предложенных вариантов будет достаточно для ваших задач. Если остаются вопросы или что-то показалось не ясным, буду рад ответить в комментариях.
Windows 10 Home предоставляет возможность создавать и управлять локальными пользователями и группами. Локальные пользователи позволяют пользователям входить в систему с учетными записями, которые хранятся только на данном компьютере, без подключения к сети.
Создание и управление локальными пользователями и группами осуществляется через Учетные записи пользователя. Это позволяет администраторам настраивать доступ пользователя к различным приложениям и файлам, а также ограничивать или разрешать определенные действия.
При создании локального пользователя в Windows 10 Home можно указать его имя, пароль и уровень доступа, например, стандартный пользователь или администратор. После создания учетной записи можно также указать разрешения для доступа к файлам и папкам на компьютере.
Для более удобного управления пользователями и группами в Windows 10 Home предусмотрены специальные инструменты, такие как Пользователи и Группы локальной машины. Они позволяют администраторам просматривать сведения о существующих пользователях и группах, изменять их параметры и настраивать разрешения доступа.
Создание и управление локальными пользователями и группами в Windows 10 Home является важной задачей для обеспечения безопасности компьютера и настройки персонального доступа к ресурсам. Правильно настроенные учетные записи позволяют предотвратить несанкционированный доступ к конфиденциальным данным и упростить работу с компьютером для различных пользователей.
Содержание
- Windows 10 Home
- Управление локальными пользователями и группами
- Создание нового пользователя
- Управление правами доступа пользователей
- Добавление пользователей в группы
- Создание новой группы
- Назначение прав доступа группам
- Удаление пользователей и групп
- Ограничение доступа для определенных пользователей
Windows 10 Home
Среди основных возможностей Windows 10 Home можно выделить:
1. Гибкая настройка интерфейса.
В Windows 10 Home можно настраивать рабочий стол, задний фон, цветовые схемы и многое другое, чтобы сделать свою операционную систему уникальной и индивидуальной под себя.
2. Полная совместимость с приложениями и программами.
Windows 10 Home работает практически со всеми приложениями и программами, что позволяет вам использовать нужные вам инструменты для работы и развлечений.
3. Безопасность и защита данных.
Windows 10 Home предлагает множество встроенных механизмов безопасности, включая антивирусную защиту и функцию «Контроль родительского доступа», чтобы обезопасить вашу систему и защитить вас и ваших детей от нежелательного контента.
4. Возможность создания и управления локальными пользователями и группами.
С помощью Windows 10 Home вы можете легко создавать новых пользователей и группы, устанавливать им права доступа и управлять ими, чтобы обеспечить безопасность и организованность работы на вашем компьютере.
Windows 10 Home является надежной и удобной операционной системой, которая подходит для повседневного использования и обладает всеми основными возможностями, необходимыми для работы и развлечений в домашней среде.
Управление локальными пользователями и группами
В Windows 10 Home вы можете создавать локальных пользователей и группы для управления доступом к компьютеру и файлам. Локальные пользователи используются только для доступа к этому компьютеру и не связаны с учетной записью Microsoft. Управление локальными пользователями и группами осуществляется через Панель управления.
Для создания нового локального пользователя выполните следующие шаги:
- Откройте Панель управления.
- Выберите «Учетные записи пользователей».
- Нажмите на «Управление другими учетными записями».
- Нажмите на «Добавить учетную запись».
- Выберите «Добавить пользователя без учетной записи Microsoft».
- Введите имя пользователя и пароль.
- Нажмите на «Далее» и «Готово».
Теперь вы создали нового локального пользователя. Вы можете также изменить и удалить локальных пользователей.
Для создания новой локальной группы выполните следующие шаги:
- Откройте Панель управления.
- Выберите «Учетные записи пользователей».
- Нажмите на «Управление другими учетными записями».
- Нажмите на «Добавить учетную запись».
- Выберите «Добавить группу».
- Введите имя группы и выберите пользователей, которые должны быть в этой группе.
- Нажмите на «Далее» и «Готово».
Теперь вы создали новую локальную группу. Вы можете также изменить и удалить локальные группы. Управление локальными пользователями и группами позволяет вам более гибко управлять доступом к вашему компьютеру и файлам.
Создание нового пользователя
В Windows 10 Home вы можете создавать новых пользователей для управления доступом к компьютеру. Это может быть полезно, если у вас есть несколько членов семьи или сотрудников, которым нужно предоставить отдельные учетные записи.
- Откройте меню «Пуск» и выберите «Настройки».
- В настройках выберите «Учетные записи».
- На странице «Семья и другие пользователи» нажмите кнопку «Добавить кого-то другого на этом ПК».
- Выберите «Я уже не имею данных входа для этого человека».
- На экране с вопросом «На этом компьютере имеется учетная запись Microsoft?» выберите «Добавить пользователя без учетной записи Microsoft».
- Введите имя пользователя и пароль, а затем нажмите кнопку «Следующий».
- Опционально, вы можете добавить подсказку для пароля, чтобы помнить его, если забудете.
- Нажмите кнопку «Готово», чтобы завершить создание нового пользователя.
Теперь у вас есть новый пользователь в системе Windows 10 Home, которому можно устанавливать ограничения и предоставлять доступ к определенным приложениям и файлам.
Управление правами доступа пользователей
В операционной системе Windows 10 Home существует возможность управления правами доступа пользователей, позволяющая задавать определенные ограничения и разрешения для использования ресурсов компьютера или сетевых ресурсов.
Для управления правами доступа пользователей необходимо выполнить следующие шаги:
- Зайти в меню «Пуск» и выбрать «Параметры».
- Открыть раздел «Учетные записи».
- В разделе «Семья и другие пользователи» выбрать нужного пользователя.
- В открывшемся окне имеется возможность изменить тип учетной записи (администратор или ограниченный пользователь).
- Также можно задать пароль для учетной записи пользователя, настроить фильтр контента и управление доступом к приложениям и играм.
Когда ограничения и разрешения для учетной записи пользователя заданы, система будет применять их при каждом входе пользователя.
Управление правами доступа пользователей позволяет ограничивать действия пользователей на компьютере, защищать данные и управлять использованием ресурсов. Эта функциональность Windows 10 Home является важным аспектом безопасности и конфиденциальности пользователей.
Добавление пользователей в группы
Windows 10 Home предоставляет возможность добавлять пользователей в группы для управления их доступом к ресурсам и функциям операционной системы. Это позволяет администраторам более гибко контролировать права и привилегии каждого пользователя.
Чтобы добавить пользователя в группу, выполните следующие шаги:
- Откройте меню «Пуск» и выберите «Параметры».
- В окне «Параметры» выберите «Учетные записи» и перейдите на вкладку «Семья и другие пользователи».
- На вкладке «Семья и другие пользователи» выберите нужного пользователя в разделе «Пользователи на этом устройстве».
- Под именем пользователя нажмите на кнопку «Изменить тип учетной записи».
- В появившемся окне выберите «Другой пользователь» и нажмите кнопку «Далее».
- Введите имя пользователя в поле «Имя пользователя» и нажмите кнопку «Готово».
- Вернитесь на вкладку «Семья и другие пользователи».
- В разделе «Группы» выберите нужную группу пользователей и нажмите на кнопку «Управление группами».
- В открывшемся окне нажмите кнопку «Добавить пользователя» и введите имя пользователя в поле «Имя или адрес электронной почты».
- После ввода имени пользователя нажмите кнопку «Проверить имена» для подтверждения.
- После подтверждения нажмите кнопку «ОК» для добавления пользователя в группу.
Теперь вы знаете, как добавлять пользователей в группы в Windows 10 Home. Это позволит вам более эффективно управлять доступом пользователей к ресурсам и функциям операционной системы.
Создание новой группы
Для управления доступом пользователей к различным ресурсам и функциям системы Windows 10 Home вы можете создавать и настраивать различные группы пользователей. Создание новой группы позволяет объединить несколько пользователей и предоставить им общие права и ограничения.
Чтобы создать новую группу пользователей, выполните следующие шаги:
- Откройте «Управление компьютером», щелкнув правой кнопкой мыши по значку «Пуск» и выбрав «Управление компьютером» в контекстном меню.
- В открывшемся окне «Управление компьютером» выберите «Локальные пользователи и группы» в левой панели.
- Щелкните правой кнопкой мыши по разделу «Группы» и выберите «Создать новую группу» в контекстном меню.
- В появившемся диалоговом окне введите имя новой группы и описание (необязательно).
- Нажмите кнопку «Создать».
После этого новая группа пользователей будет создана и отображена в списке групп. Вам также потребуется добавить пользователей в новую группу и настроить права и ограничения для этой группы.
Примечание: Для создания новой группы пользователей в системе Windows 10 Home вам может потребоваться учетная запись с правами администратора.
Загрузите обновленную версию Windows 10 Home и получите возможность управлять доступом и безопасностью на вашем компьютере более удобным и надежным способом с помощью функций создания и управления локальными пользователями и группами.
Назначение прав доступа группам
В Windows 10 Home управление доступом и назначение прав осуществляется через группы пользователей. Группы позволяют создать универсальный набор прав доступа и назначать их нескольким пользователям одновременно. Это упрощает процесс настройки прав и обеспечивает более эффективное управление доступом к файлам и папкам.
Для назначения прав доступа группе пользователей, необходимо выполнить следующие шаги:
-
Создайте новую группу пользователей или выберите уже существующую группу в списке.
-
Назначьте группе необходимые права доступа, такие как чтение, запись, удаление и т.д.
-
Добавьте пользователей в группу или удалите их из нее по необходимости.
Кроме того, можно использовать встроенные группы Windows 10 Home, такие как «Администраторы», «Пользователи», «Гости» и другие. Эти группы имеют предопределенные наборы прав доступа, но их можно редактировать для соответствия потребностям пользователя.
После того, как права доступа назначены группе, все пользователи в этой группе автоматически получают эти права. Это упрощает и ускоряет управление доступом к файлам и папкам в операционной системе Windows 10 Home.
Удаление пользователей и групп
Для удаления пользователей и групп в Windows 10 Home можно использовать инструменты управления учетными записями.
Чтобы удалить пользователя, выполните следующие действия:
- Откройте меню «Пуск» и выберите «Параметры».
- В окне «Параметры» выберите «Учетные записи».
- На левой панели выберите «Семейные и другие пользователи».
- На правой панели выберите учетную запись пользователя, которую вы хотите удалить.
- Нажмите на кнопку «Удалить» и подтвердите удаление пользователя.
Для удаления группы, следуйте этим шагам:
- Откройте меню «Пуск» и выберите «Параметры».
- В окне «Параметры» выберите «Учетные записи».
- На левой панели выберите «Группы» и на правой панели выберите группу, которую вы хотите удалить.
- Нажмите на кнопку «Удалить» и подтвердите удаление группы.
Обратите внимание, что удаление пользователя или группы может привести к удалению доступа к файлам и папкам, принадлежащим этим пользователям или группам.
Ограничение доступа для определенных пользователей
Windows 10 Home позволяет ограничивать доступ к определенным функциям и файлам для определенных пользователей. Это особенно полезно, если вам нужно предоставить доступ только к определенным программам или ограничить возможности некоторых пользователей.
Для ограничения доступа для определенных пользователей на Windows 10 Home, следуйте этим шагам:
- Зайдите в раздел «Параметры» в меню «Пуск».
- Откройте раздел «Учетные записи».
- В левой панели выберите «Семейные и другие пользователи».
- Нажмите на кнопку «Добавить кого-то другого на этом ПК».
- Выберите «Я хочу добавить пользователя без учетной записи Майкрософт» для создания локального пользователя.
- Введите имя пользователя и пароль и нажмите «Следующий».
- Настройте параметры доступа для этого пользователя, выбрав «Ограниченный» вместо «Администратор» в разделе «Роль пользователя».
- Дополнительно вы можете настроить отдельные ограничения для этого пользователя, например, запретить доступ к определенным программам или файлам, открыв раздел «Ограничения для членов семьи» и настроив соответствующие параметры.
- Нажмите «Готово», чтобы применить изменения.
Теперь выбранный пользователь будет иметь ограниченный доступ к функциям и файлам на вашем компьютере. Вы можете повторить эти шаги для создания и настройки ограничений для других пользователей по своему усмотрению.
Обратите внимание, что эти ограничения применяются только для локальных пользователей и не влияют на учетные записи Майкрософт или другие сетевые аккаунты. Если вам требуется ограничить доступ для всех пользователей на компьютере, вам может потребоваться использовать другие средства управления доступом, такие как групповые политики.
После того, как установлена роль Active Directory в домене windows server 2019, появляется возможность управления доменом. Далее необходимо создать пользователей, которые будут входить под учетными записями, группы и подразделения.
Как создать и удалить пользователя, группу и объект в домене
- Создание пользователя в домене
- Создание группы в домене
- Создание объекта в домене
- Удаление пользователя в домене
- Удаление группы в домене
- Удаление подразделения в домене
Для создания и удаления пользователя, группы и подразделения воспользуемся средством централизованного управления сервером — Диспетчер серверов. Далее выбираем «Пользователи и компьютеры Active Directory».
Создание пользователя в домене.
1. Нажимаем «Пуск«, далее выбираем «Диспетчер серверов«.
2. В новом окне нажимаем «Средства«, в открывшемся списке выбираем «Пользователи и компьютеры Active Directory«.
3. Далее нажимаем правой клавишей на «User«, далее «Создать» — «Пользователь«.
4. Заполняем необходимые поля для создания пользователя (Имя, Фамилия, Имя входа пользователя). «Полное имя» заполнится автоматически. Затем нажимаем «Далее«.
5. В следующем окне дважды набираем пароль для пользователя. Затем устанавливаем чекбокс на «Требовать смены пароля при следующем входе в систему«. Тогда при входе в систему пользователю будет предложено заменить текущий пароль. Нажимаем «Далее«.
6. В новом окне смотрим сводную информацию по вновь созданному пользователю и нажимаем «Готово«. Будет создан новый пользователь.
Создание группы в домене
1. Для создания группы в домене, нажимаем правой клавишей мыши на «Users«, далее «Создать» — «Группа«.
2. Задаем «Имя группы«, «Область действия группы» и «Тип группы«, далее нажимаем «ОК«. Будет создана группа.
3. Для добавления пользователей в группу, открываем пользователя, выбираем вкладку «Член групп«, нажимаем кнопку «Добавить«.
4. В новом окне вводим имя группы, в которую будет добавлен пользователь. Проверяем нажав кнопку «Проверить имена«, далее «ОК«.
5. Также возможно добавить пользователя в группу, открыв нужную группу. Далее выбираем вкладку «Члены группы«. Нажимаем «Добавить«.
6. В новом окне вводим имена пользователей, которые будут добавлены в группу. Проверяем нажав клавишу «Проверить имена«, далее «ОК«.
Добавление подразделения в домене
1. Для добавления подразделения в домене нажимаем правой клавишей мыши на домен, в появившемся меню «Создать» — «Подразделение«.
2. Задаём имя подразделения, далее «ОК«.
3. Если необходимо, в созданном подразделении создаём вложенные подразделения. Далее в созданные подразделения можно перенести или создать различные объекты (пользователи, компьютеры, группы).
Удаление пользователя
1. Обычно сначала пользователя отключают и по истечении определенного промежутка времени удаляют. Для этого выбираем пользователя, правой клавишей мыши — «Отключить учетную запись«.
2. Для удаления выбирают необходимого пользователя, далее правой клавишей мыши — «Удалить«.
3. Появится предупреждение о том, что «Вы действительно хотите удалить Пользователь с именем…«. Нажимаем «Да» и выбранный пользователь будет удален из домена.
Удаление группы
1. Для удаления группы в домене выбираем нужную группу, нажимаем правой клавишей — «Удалить«.
2. Появится предупреждение о том, что «Вы действительно хотите удалить Группу безопасности….«. Нажимаем «Да«. Выбранная группа будет удалена из домена.
Удаление подразделения
1. Перед тем, как удалять подразделение, необходимо снять защиту, которая не дает удалить объект от случайного удаления. Если попробовать просто удалить подразделение, то появится предупреждение — «Недостаточные привилегии для удаления Departmnet1, или объект защищен от случайного удаления«.
2. Для снятия защиты в меню «Вид» выбираем «Дополнительные компоненты«.
3. Далее выбираем подразделение (объект), которое хотим удалить. Правой клавишей мыши — «Свойства«.
4. Выбираем вкладку «Объект«. Убираем чекбокс «Защитить объект от случайного удаления«, далее «ОК«.
5. Далее нажимаем правой клавишей мыши на выбранное подразделение — «Удалить«.
6. Появится предупреждение о том, что «Вы действительно хотите удалить Подразделение с именем….?«. Нажимаем «Да«. Если в выбранном объекте не будет других вложенных объектов, то подразделение будет удалено.
7. Если объект содержит другие объекты, то появится предупреждение «Объект Department1 содержит другие объекты. Вы действительно хотите удалить объект Department1 и все содержащиеся в нем объекты?«. Нажимаем «Да» и выбранный объект будет удален с вложенными объектами.
8. Далее в окне «Active Directory — пользователи и компьютеры» в меню «Вид» возвращаем галочку напротив «Дополнительные компоненты«.
Посмотреть видео о том, как создать или удалить пользователя, группу, объект в домене можно здесь:
- Windows server 2019 — установка и настройка WSUS, создание и настройка GPO
- Windows server 2019 — добавление и удаление компьютера в домене
- Windows server 2019 — переименование администратора домена, изменение формата выводимого имени пользователя
- Windows server 2019 — установка и настройка Active Directory, DNS, DHCP
- Windows server 2019 — установка и настройка сервера печати, разворачивание МФУ с помощью GPO
- Windows server 2019 — GPO изменение экранной заставки, отключение монитора, изменение политики паролей
{/source}
В версиях Windows, отличных от Professional (например Windows 10 Home) отсутствует раздел «Локальные пользователи и группы» в оснастке «Управление компьютером». Однако иногда возникает необходимость создать/удалить/изменить ещё одного пользователя в данной операционной системе. Разберём, как это сделать.
Самым простым вариантом создать пользователя в не-Pro редакциях Windows – через командную строку.
Открытие командной строки
Для следующих манипуляций необходимо запустить командную строку от имени администратора.
Открыть командную строку можно несколькими способами:
-
Для версий Windows 8-11
Нажмите по кнопке «Пуск» правой кнопкой мыши и выберите «Командная строка (администратор)», «Powershell (администратор)» или «Терминал (администратор»).
При появлении диалога UAC – согласитесь на запуск.
-
Для всех версий Windows
Найдите «Командная строка» в списке программ в меню «Пуск» или через Поиск среди приложений. Нажмите правой кнопкой мыши по приложению «Командная строка» и/или в контекстном меню выберите «Запуск от имени администратора».
-
Для всех версий, через Диспетчер задач
Запустите Диспетчер задач. Сверху нажмите Файл – Запустить новую задачу.
В появившемся окне «Создание задачи» введите напротив поля «Открыть» –cmd, установите галочку «Создать задачу с правами администратора» и нажмите «ОК»
Команды управления пользователями через CMD
Заполните данные и команды изменятся автоматически:
- Создать пользователя:
net user "Пользователь" /add
- Создать пользователя с установленным паролем:
net user "Пользователь" "Пароль" /add
- Удалить пользователя:
net user "Пользователь" /delete
- Отключить пользователя:
net user "Пользователь" /active:no
/active:yes – включает пользователя.
Отключенный пользователь остаётся стандартным пользователем системы, но действия от его имени становятся недоступны. Авторизоваться от имени отключенного пользователя также нельзя. - Изменить пароль уже существующего пользователя:
net user "Пользователь" "Пароль"
- Отключить обязательную смену/установку пароля при первом входе пользователя:
net user "Пользователь" /passwordreq:no
/passwordreq:yes – включает обязательную смену/установку пароля.
- Установить срок действия пароля пользователя – неограниченным (убрать срок действия пароля):
wmic useraccount where name="Пользователь" set passwordexpires=false
set passwordexpires=true – включает ограничение срока действия пароля
- Изменить срок действия пароля:
net accounts /maxpwage:30
Вместо 30 – количество дней. Применяется ко всем пользователям системы, у которых срок действия пароля – НЕ неограничен.
Значение по умолчанию – 42 дня, максимальное – 999 дней. - Запретить смену пароля пользователем:
net user "Пользователь" /passwordchg:no
/passwordchg:yes – разрешить смену пароля пользователем
- Добавить пользователя в локальную группу:
net localgroup "Администраторы" "Пользователь" /add
- Удалить пользователя из локальной группы:
net localgroup "Администраторы" "Пользователь" /delete
- Установить рабочее время учётной записи:
net user "Пользователь" /times:X
/times:X – отвечает за установку времени, в которое учётной записью можно пользоваться.
X может принимать значения вида:
Дни_недели, диапазон_времениилиДни_недели, диапазон_времени; Дни_недели, диапазон_времени
Дни недели принимают следующие значения и указываются через символ «дефис» ( — ):- M – понедельник
- T – вторник
- W – среда
- Th – четверг
- F – пятница
- Sa – суббота
- Su – воскресенье
Время может быть в формате
8:00-17:00или8am-17pmКроме того, можно перечислять несколько интервалов через точку с запятой ( ; )
Пример:
M-F,8:00-17:00– учетная запись будет доступна с понедельника по пятницу, с 8:00 до 17:00M-F,8:00-17:00;Sa,8:00-12:00– учетная запись будет доступна с понедельника по пятницу, с 8:00 до 17:00, а также в субботу с 8:00 до 12:00M-F,8:00-17:00;Sa,8:00-15:00;Su,8:00-12:00– учетная запись будет доступна с понедельника по пятницу с 8:00 до 17:00, в субботу с 8:00 до 15:00, в воскресенье – с 8:00 до 12:00M-F,8:00-12:00;M-F,13:00-17:00– учетная запись будет доступна с понедельника по пятницу, с 8:00 до 12:00 и с 13:00 до 17:00 (стандартная рабочая неделя, исключая обеденное время)
Несколько деталей
При создании пользователя, каталог пользователя (по умолчанию C:\Users\Username) не создаётся. Каталог создастся в момент первого входа пользователя в систему.
Создать пользователя с именем уже существующего пользователя нельзя.
При удалении пользователя, каталог удаляемого пользователя не удалится. Все файлы пользователя останутся доступны в каталоге пользователей.
При создании пользователя с именем уже существовавшего ранее пользователя (при условии, что папка удалённого пользователя не удалена), папка пользователя приобретёт название вида Username.PCname (где Username – имя пользователя, а PCname – имя компьютера), а если такая уже существует – название каталога будет иметь вид Username.PCname.000 (где Username – имя пользователя, PCname – имя компьютера, а 000 – порядковый номер папки)
Имя пользователя, пароль и названия групп пользователей, по хорошему, должны обрамляться в кавычки (например: ««Пользователь»»), однако не запрещается ими не пользоваться, но только при условии, что в выражении нет пробелов. В случае, если в имени пользователя, пароле или названии группы пользователей присутствует пробел, использование кавычек обязательно, т.к. иначе команды могут сработать неправильно или не сработать вовсе.
































































