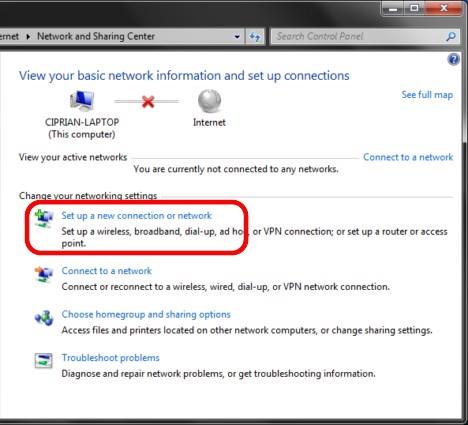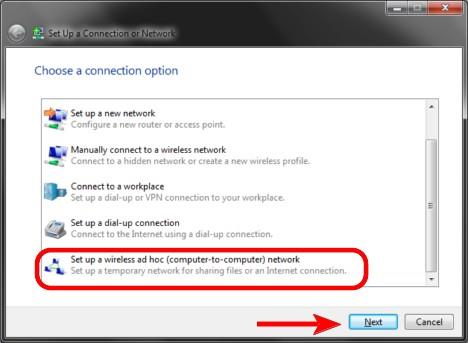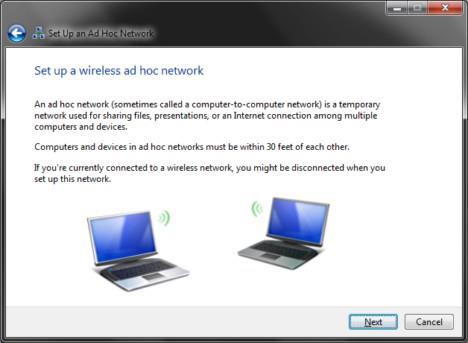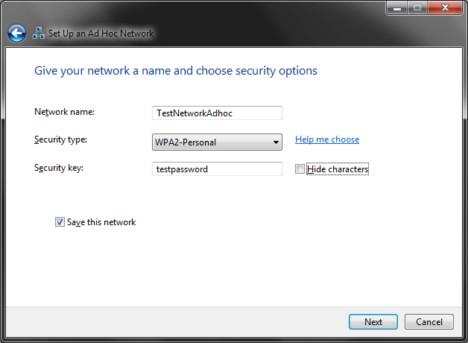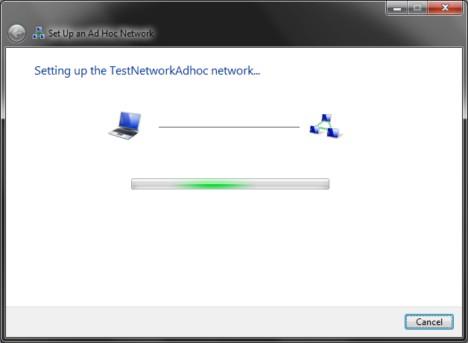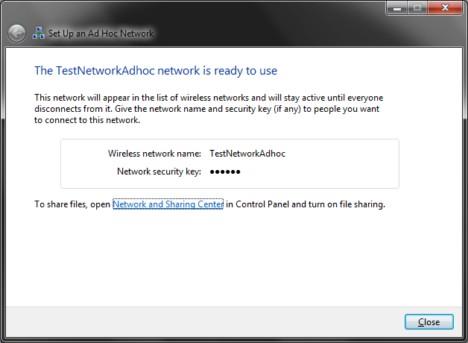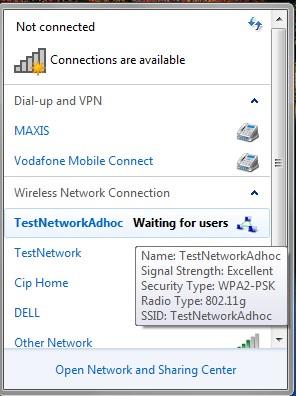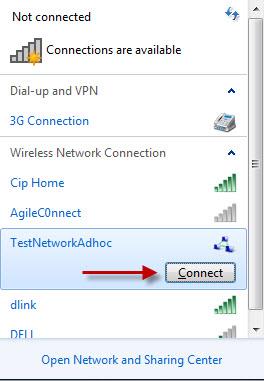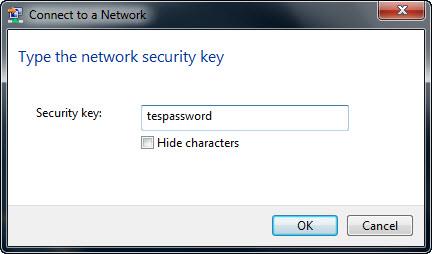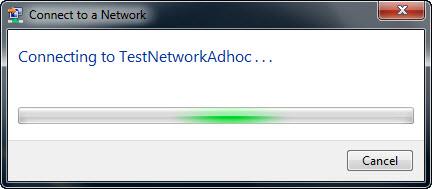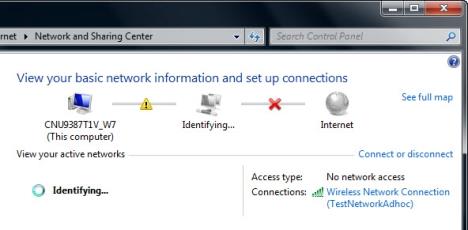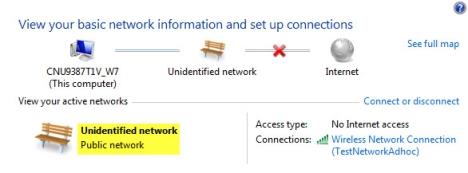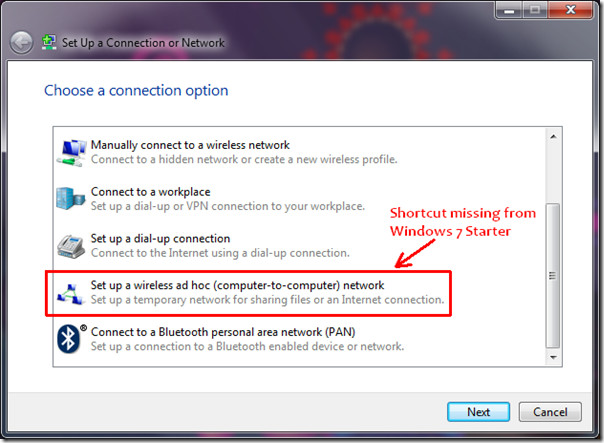Подключение и настройка локальной сети на Windows 7
Сейчас практически у каждого дома имеется компьютер или ноутбук, чаще всего присутствует сразу несколько устройств. Соединить их между собой можно с помощью локальной сети. В этой статье мы подробно рассмотрим процесс ее подключения и настройки.
Способы подключения для создания локальной сети
Объединение устройств в одну локальную сеть позволяет использовать общие сервисы, сетевой принтер, напрямую обмениваться файлами и создавать игровую зону. Существует несколько разных способов подключения компьютеров к одной сети:
Мы рекомендуем сначала ознакомиться со всеми доступными вариантами подключения, чтобы вы могли выбрать наиболее подходящий. После этого уже можно переходить к настройке.
Способ 1: Сетевой кабель
Соединение двух устройств с помощью сетевого кабеля является самым простым, однако имеет один существенный минус – доступно подключение только двух компьютеров или ноутбуков. Пользователю достаточно иметь один сетевой кабель, вставить его в соответствующие разъемы на обоих будущих участников сети и провести предварительную настройку подключения.
Способ 2: Wi-Fi
Для данного способа потребуется наличие двух или более устройств с возможностью подключения по Wi-Fi. Создание сети таким образом повышает мобильность рабочего места, освобождает от проводов и позволяет подключить больше двух устройств. Предварительно, во время настройки, пользователю необходимо будет прописать вручную IP-адреса на всех участниках сети.
Способ 3: Коммутатор (Switch)
Вариант с использованием коммутатора требует наличия нескольких сетевых кабелей, их количество должно соответствовать числу подключенных к сети устройств и одного коммутатора. К каждому порту свитча подключается ноутбук, компьютер или принтер. Количество объединенных девайсов зависит только от числа портов на коммутаторе. Минусом такого способа является необходимость покупки дополнительного оборудования и ручного ввода IP-адреса каждого участника сети.
Способ 4: Роутер
С помощью роутера также осуществляется создание локальной сети. Плюс такого способа в том, что кроме проводных устройств, осуществляется подключение и по Wi-Fi, если, конечно, маршрутизатор ее поддерживает. Данный вариант является одним из самых удобных, так как позволяет объединить смартфоны, компьютеры и принтеры, настроить интернет в домашней сети и не требует индивидуальной сетевой настройки на каждом устройстве. Имеется и один недостаток – от пользователя требуется купить и настроить роутер.
Как настроить локальную сеть на Windows 7
Теперь, когда вы определились с подключением и выполнили его, требуется провести некоторые манипуляции, чтобы все работало корректно. Все способы, кроме четвертого, требуют редактирования IP-адресов на каждом устройстве. Если вы подключились с использованием роутера, то можете пропустить первый шаг и переходить к выполнению следующих.
Шаг 1: Прописываем сетевые настройки
Данные действия необходимо выполнить на всех компьютерах или ноутбуках, подключенных к одной локальной сети. От пользователя не требуется никаких дополнительных знаний или навыков, достаточно просто следовать инструкции:
- Перейдите в «Пуск» и выберите «Панель управления».
Зайдите в «Центр управления сетями и общим доступом».
Выберите пункт «Изменение параметров адаптера».
В данном окне выберите беспроводное или соединение по LAN, в зависимости от выбранного вами способа, нажмите правой кнопкой мыши на его значок и перейдите в «Свойства».
Во вкладке сеть необходимо активировать строку «Протокол интернета версии 4 (TCP/IPv4)» и перейти в «Свойства».
В открывшимся окне обратите внимание на три строки с IP адресом, маской подсети и основным шлюзом. В первой строке необходимо прописать 192.168.1.1 . На втором компьютере последняя цифра будет меняться на «2», на третьем – «3», и так далее. Во второй строке значение должно быть 255.255.255.0 . А значение «Основной шлюз» не должно совпадать со значением в первой строке, если необходимо, то просто измените последнее число на любое другое.
Во время первого подключения отобразится новое окно с вариантами сетевого размещения. Здесь необходимо выбрать подходящий тип сети, это обеспечит соответствующую безопасность, и автоматически применятся некоторые настройки брандмауэра Windows.
Шаг 2: Проверка имен сети и компьютеров
Подключенные устройства должны входить в одну рабочую группу, но иметь разные имена, чтобы все работало корректно. Проверка осуществляется очень просто, потребуется выполнить всего несколько действий:
- Снова перейдите в «Пуск», «Панель управления» и выберите «Система».
Здесь нужно обратить внимание на строки «Компьютер» и «Рабочая группа». Первое название у каждого участника должно быть разное, а второе совпадать.
В случае если имена совпадают, то поменяйте их, нажав на «Изменить параметры». Данную проверку нужно совершить на каждом подключенном устройстве.
Шаг 3: Проверка брандмауэра Windows
Брандмауэр Windows должен быть обязательно включен, поэтому необходимо заранее это проверить. Вам потребуется:
- Перейти в «Пуск» и выбрать «Панель управления».
Зайти в «Администрирование».
Выбрать пункт «Управление компьютером».
В разделе «Службы и приложения» необходимо перейти к параметру «Брандмауэр Windows».
Здесь укажите тип запуска «Автоматически» и сохраните выбранные настройки.
Шаг 4: Проверка работы сети
Последним шагом является проверка сети на работоспособность. Для этого используется командная строка. Выполнить анализ можно следующим образом:
- Зажмите комбинацию клавиш Win + R и напечатайте в строке cmd .
Введите команду ping и IP-адрес другого подключенного компьютера. Нажмите Enter и дождитесь окончания обработки.
На этом процесс подключения и настройки локальной сети завершен. Еще раз хочется обратить внимание на то, что все способы кроме подключения через роутер требуют ручного выставления IP-адресов каждого компьютера. В случае с использованием роутера данный шаг просто пропускается. Надеемся, что данная статья была полезной, и вы с легкостью смогли настроить домашнюю или общественную локальную сеть.
Источник
Этапы настройки локальной сети Windows 7
Сегодня рассмотрим, как осуществляется настройка домашней локальной сети на устройствах с операционной системой Windows 7. Домашняя локальная сеть – это объединение нескольких устройств, как правило, компьютеров, ноутбуков и принтеров, с целью беспрепятственного обмена данными, организации игровой зоны, получения общего доступа до интернета и общих устройств (принтеров). Создание домашней сети в последние годы – неотъемлемая часть времяпрепровождения пользователей в сети интернет, которые имеют более одного устройства, позволяющего использовать компьютерную паутину (ноутбук, смартфон, компьютер, телевизор). Подобные процедуры выполнить легко, даже если человек — не мастер компьютерного оборудования.
Типы домашних сетей
В зависимости от используемого интерфейса для создания локальной сети, они разделяются на беспроводные и проводные.
Проводная сеть
При форматировании проводной домашней сети используется кабель в качестве интерфейса передачи данных без каких-либо посредников – компьютеры соединяются витой парой. Ввиду множества недостатков и ограниченности такой локальной сети (невозможность организовать общий доступ до интернета без наличия дополнительной сетевой карты, можно подключать только два девайса) такой метод формирования подключения практически не используется.
Более распространенным является использования коммутатора (свитча) в качестве посредника. Преимуществом локальной сети является возможность подключения более двух компьютеров и организация общего доступа к сетевым устройствам и глобальной паутины. Но настройки и указания IP-адресов в Windows 7 осуществляется вручную, что не очень удобно, особенно при наличии значительного числа девайсов.
Беспроводная сеть
Самым популярным методом формирования домашней сети является использование роутера (маршрутизатора) в качестве связующего устройства. Преимуществом перед остальными вариантами является поддержка беспроводных интерфейсов передачи данных (по радиоканалу, поддержка значительного числа компьютеров, простота настройки).
Процесс конфигурации
В первую очередь необходимо соединить два или более устройства, например, посредством сетевого кабеля витая пара (на этом примере и рассмотрим конфигурацию локальной сети).
- Заходим в настройки локальной домашней паутины на всех компьютерах с Windows. Делается это через «Панель управления» или поисковую строку «Пуска».
- Открываем «Панель управления» и вызываем отвечающую за конфигурацию сетевого соединения опцию, как на скриншоте.
- Вводим «центр» в поисковую строку «Пуска» и выбираем все тот же вариант в результат поиска.
- После этого отобразится показанное ниже окно.
- Для настройки домашней сети кликаем по «Изменение параметров адаптера», расположенной в левом фрейме открывшегося окна.
- Выполняем двойной клик по требуемому соединению (зачастую оно единственное и обозначенное, как неопознанное).
- В открывшемся диалоге «Состояние подключения…» жмем по кнопке «Свойства» для конфигурации сетевого подключения.
- Выполняем двойной клик по протоколу (TCP/IPv4) или выделяем наименование пункта и кликаем «Свойства», дабы приступить к ручной настройке сетевого подключения.
- Переводим первый триггерный переключатель в «Использовать следующий IP».
- Вводим IP-адрес компьютера и маску подсети, как на скриншоте.
Последним числом IP-адреса желательно (рекомендуется, но не обязательно) указывать единицу. Главное, чтобы число было в диапазоне от 1 до 255 и отличалось на обеих компьютерах под управлением Windows.
- Остальные поля оставляем нетронутыми, так как они не нужны для подключения во время формирования домашней локальной сети, и жмем «ОК».
- В первый раз придется указать тип сетевого размещения, от которого зависят настройки файрвола и безопасности подключения, рекомендуемые Windows 7 по умолчанию.
Всего Microsoft предлагает три разновидности сетевого размещения:
Домашняя сеть – используется для создания локальной сети, куда входят известные вам устройства, коим можно доверять. Для такого подключения активизируется функция сетевого обнаружения, что позволяет видеть иные устройства, подключаться к ним и использовать файлы, открытые для общего использования с указанными привилегиями.
Рабочая – применима для небольшого офиса, конторы, компьютерного класса или клуба. Как и с домашней группой, между компьютерами с Windows активно обнаружение, общий доступ к файлам и устройствам.
Публичная – используется в общественных местах. Настройки такой паутины скрывают компьютеры, подключенные к ней, в целях повышения безопасности и уменьшения вероятности стать жертвой хакеров.
- Проверяем, все ли девайсы являются элементами домашней сети, имеют различные имена и IP-адреса.
- Имена компьютеров проверяются и, при необходимости, изменяются, зайдя в меню конфигурации Windows. Вызываем контекстное меню «Мой компьютер» и выбираем «Свойства» или кликаем по пункту «Система», расположенному в «Панели управления».
- В поле «Компьютер» проверяем имена, ниже, в «Рабочая группа», смотрим принадлежность к одной локальной сети. Помните, что имена устройств с Windows 7 совпадать не должны, но обязательно подключение к одной сети.
- При необходимости изменить имя ПК кликаем по «Изменить параметры».
Как видите, создание нового подключения между компьютерами – процесс несложный, и можно вполне обойтись без мастера.
Проверяем работоспособность созданной паутины
Тестируется активность и работоспособность сетевого соединения в Windows вводом единственной короткой команды с командную строку.
- Запускаем ее, как и ранее, посредством ввода «cmd» в поисковую строку.
- Вводим команду ping с параметрами в виде IP-адреса другого устройства: «ping168.0.1».
При правильных настройках увидите время задержки и число отправленных пакетов, равняющееся 4-м без потерь.
Источник
Вам когда-нибудь нужно было создать сеть между двумя ноутбуками, и у вас не было сетевого кабеля? Как оказалось, вы можете создать специальную сеть, используя свои беспроводные сетевые карты. Вы можете использовать эту сеть для передачи любых файлов между ними, как если бы они находились в обычной сети. Если вам интересно узнать, как это работает и как это можно сделать в Windows 7, обязательно прочитайте это руководство. Руководство будет разделено на три части: создание специальной беспроводной сети, подключение к ней других компьютеров и совместное использование файлов и папок во вновь созданной сети.
Содержание
- Шаг 1: Создание специальной беспроводной сети
- Шаг 2. Подключение других компьютеров к сети
- Шаг 3: Общий доступ к файлам и папкам в сети
- Вывод
ПРИМЕЧАНИЕ. Перед выполнением любого из этих шагов убедитесь, что беспроводная связь включена на компьютерах, между которыми вы собираетесь создать одноранговую сеть.
Шаг 1: Создание специальной беспроводной сети
Сначала откройте Центр управления сетями и общим доступом . Нажмите «Настроить новое подключение или сеть» .
Беспроводная сеть Ad Hoc
Запустится мастер « Настройка подключения или сети» . С его помощью вы можете настроить все типы подключений, от обычной сети до VPN-подключения к сети вашей компании или сети ad hoc (компьютер-компьютер). В списке вариантов выберите «Настроить беспроводную одноранговую (компьютер-компьютер) сеть» и нажмите « Далее » .
Беспроводная сеть Ad Hoc
Вы увидите новое окно, в котором описываются действия, которые вы можете выполнять в беспроводной одноранговой сети. Прочтите содержимое окна и нажмите « Далее » .
Беспроводная сеть Ad Hoc
Теперь пришло время настроить сеть. Сначала введите имя сети, а затем выберите тип безопасности, который вы хотите использовать. Для большей безопасности я рекомендую вам выбрать WPA2-Personal. Он обеспечивает лучшее шифрование, и его намного сложнее взломать, чем WEP. Затем введите пароль, который вы хотите использовать, и, если вы хотите использовать эту сеть в других случаях, установите флажок «Сохранить эту сеть» . Когда закончите, нажмите Далее .
Беспроводная сеть Ad Hoc
Теперь мастер создаст сеть. Это действие должно занимать не более нескольких секунд.
Беспроводная сеть Ad Hoc
По завершении вы получите уведомление о том, что сеть создана и готова к использованию. Убедитесь, что вы не забыли пароль, а затем нажмите « Закрыть » .
Беспроводная сеть Ad Hoc
Теперь ваш ноутбук будет транслировать эту вновь созданную сеть и будет ждать подключения других компьютеров.
Беспроводная сеть Ad Hoc
Шаг 2. Подключение других компьютеров к сети
Теперь пришло время подключить другие компьютеры к этой сети. На клиентском компьютере щелкните значок сети в области уведомлений, и вы увидите список доступных сетей. Выберите сеть ad hoc, которую вы только что создали, и нажмите « Подключиться » .
Беспроводная сеть Ad Hoc
Вам будет предложено ввести пароль. Когда закончите, нажмите OK .
Беспроводная сеть Ad Hoc
Теперь Windows 7 потребуется несколько секунд для подключения к сети.
Беспроводная сеть Ad Hoc
Когда это будет сделано, окно, показанное выше, исчезнет, и теперь вы можете начать использовать сеть.
Шаг 3: Общий доступ к файлам и папкам в сети
После настройки специальной сети между компьютерами и подключения всех клиентских компьютеров можно предположить, что такие функции, как общий доступ к файлам, сетевое обнаружение и т. д., будут работать, и вы сможете начать совместное использование необходимого содержимого. К сожалению, это не случай.
После подключения клиент потратит несколько секунд на идентификацию сети. Когда это произойдет, Центр управления сетями и общим доступом будет выглядеть так, как показано на скриншоте ниже.
Беспроводная сеть Ad Hoc
После того, как сеть будет идентифицирована, Windows 7 назначит ей общедоступный сетевой профиль . Это означает, что вы не можете ничем поделиться. Еще одна проблема заключается в том, что вы не можете изменить назначенный сетевой профиль с общедоступного на рабочий или домашний.
Беспроводная сеть Ad Hoc
Это означает, что вам нужно вручную изменить настройки сети и общего доступа для профиля общедоступной сети. Чтобы узнать, как это сделать, ознакомьтесь с нашим руководством «Как настроить параметры общего доступа к сети в Windows 7» . Убедитесь, что вы включили все функции, необходимые для профиля общедоступной сети, на всех компьютерах, входящих в вашу сеть.
ПРЕДУПРЕЖДЕНИЕ О БЕЗОПАСНОСТИ: при отключении от специальной сети обязательно сбросьте настройки общего доступа к сети для профиля общедоступной сети. Если вы оставите их без изменений, при следующем подключении к другой общедоступной сети ваш компьютер может подвергнуться риску, так как другие пользователи смогут получить доступ к вашим файлам и папкам. Поэтому убедитесь, что вы сбросили эти настройки до значений по умолчанию, когда закончите.
Вывод
Эта функция может быть полезна, когда вам нужно подключить свой ноутбук к другому человеку, чтобы быстро поделиться некоторыми файлами. При дальнейшей настройке вы также можете использовать этот тип сетевого подключения для совместного использования интернет-соединения на одном из компьютеров.
Не очень удачная часть заключается в том, что кажется невозможным легко изменить сетевой профиль, назначенный для этого типа соединения. В большинстве случаев он будет привязан к общедоступному, и вам нужно будет вручную изменить настройки общего доступа к сети профиля общедоступной сети. Это, как упоминалось выше, может привести к проблемам с безопасностью, если вы подключаетесь к другим действительно общедоступным сетям.
Если вы знаете решение этой проблемы или у вас есть другие интересные советы, не стесняйтесь оставлять комментарии.
Рекомендуется: Fortect
Загрузите это программное обеспечение и почините свой компьютер за считанные минуты. г.
За последние несколько недель один читатель сообщил, что наткнулся на создание надежной специальной сети в Windows 5 Wireless. грамм.Щелкните Добавить, чтобы добавить мгновенную сеть.Затем коснитесь Создать индивидуальную маркетинговую и рекламную сеть …Вы получите сообщение, информирующее пользователей о том, что это за особое место …Теперь дайте вашей сети имя и выберите Параметры безопасности …
грамм.
Манекенам всегда удавалось брать на себя сложные основы и делать их почти мгновенно видимыми. Манекены помогают всем оставаться в тупике и более уверенно использовать кролика. Будь то легкое подобное серьезное испытание, получение монументальной докторской степени или овладение техникой приготовления пищи; те, кому важны идиоты, полагаются на него, чтобы вы приобрели необходимые навыки и целенаправленную информацию, которые имеют основополагающее значение для отличных результатов.
<время>
Если вам не нужна точка беспроводного доступа, Windows Five поможет вам настроить действующую временную точку.Сеть между двумя или более разными компьютерами. Это еще одно особое и полезное соединение, однакоВам потребуется временно создать версию, составные части устройств или подключиться к Интернету. Заметить, чтоКомпьютеры, которые должны находиться в пределах 30 футов от любого дополнительного процесса для этого типа подключения в работе.
Чтобы создать одноранговую сеть Wi-Fi, совместимую с рекламой:
- Откройте Управление беспроводной связью лобового стекла, как указано ранее.
- Нажмите “Добавить”. В нескольких окнах отображается сообщение Как создать, вы хотите добавить сеть 2. 0? Новое диалоговое окно 18 Meter
- Щелкните одноранговую сеть. Windows 10 показывает конфигурацию любого другого Ad Wireless Hoc. КДиалоговое окно сети.
- Нажмите “Далее”.
- Введите следующую информацию для рынка:
- Имя сети – имя специальной сети.
- Тип безопасности – это процесс защиты дома, используемый выделенной сетью сотовых телефонов.Выберите Authentication No (Open), если ваша семья действительно хочет, чтобы сеть оказалась очень небезопасной.
- Безопасность важна. Введите ключ или пароль, запрашиваемый для доступа к сети.Специальная сеть.
- Оставить эту сеть – включите этот пакет, чтобы сеть компьютеров была повсюду.Управляйте описанием беспроводных сетей.
- Нажмите “Далее”. Windows также настроит специальное общение.
- Если у вашей компании есть личное подключение к Интернету, которым вы и ваша семья хотите поделиться, нажмите Активировать Интернет.Подтверждение подключения.
- Нажмите “Закрыть”. Windows 7 определенно добавляет специальную рекламу на ваш NASМенеджеры беспроводной сети Windows.
ПРИМЕЧАНИЕ. Еще один способ помочь вам запустить конкретный процесс создания мэйнфрейма беспроводной рекламы – включитьВ самом центре управления сетями и общим доступом нажмите Настроить подключение или сопоставление сети, чтобы получить доступ.В диалоговом окне выберите вариант подключения, выберите наиболее подходящую конфигурацию беспроводной одноранговой сети (компьютер-компьютер) и дополнительно нажмите Далее.
Теперь все, кто находится всего в десяти метрах от вашего компьютера, могут видеть одноранговые сети, когда они обычно работают.Список доступных беспроводных сетей. Обратите внимание, что сеть будет доступна до тех пор, пока к ней снова подключена одна система, в том числеКомпьютер создал Интернет. Интернет удаляется, когда все битовые программы (в том числемашина, которая обычно создавала рекламную сеть).
Основы работы с сетью – Сертификаты 3) Windows 7 – Windows 8 – Настройка домашней сети – Настройка беспроводной сети :: Информация – Связаться с нами – Исследования
Чтобы создать систему Listen-Hoc в Windows 7, кто-то должен начать настройку общего доступа к подключению к Интернету так, чтобы другие люди, использующие ваш метод, могли получить доступ к Интернету. Эта система полезна, если у вас нет коммутатора или ссылки доступа на объединительной плате.
Специальные социальные сети позволяют легко подключать компьютерные программы и совместно использовать подключение к Интернету для файлов и принтеров.
Если вы ищете новый коммутатор Wi-Fi, я рекомендую этот от Amazon.com
Начнем с включения подключения к Интернету (ICS) на реальном собранном компьютере.
1.) Щелкните значок запуска пользователя в нижнем поворотном углу новой панели задач.
2.) Вероятно, тогда откроется окно панели управления. Нажмите “Показать задачи состояния сети”
3 и.) Чтобы открыть точное окно «Сеть и централизованный доступ», просто нажмите «Изменить настройки адаптера».
4.) В открывшемся окне «Общие сетевые подключения» щелкните правой кнопкой мыши веб-ссылку LAN (это адаптер Ethernet, связанный с соответствующим Интернетом) и щелкните мышью на «Свойства».
5.) В открывшемся окне “Свойства подключения по локальной сети” перейдите на вкладку “Совместное использование”
Примечание. Стоимость совместного использования недоступна, если вы используете только службу пропускной способности сети.
6.) В разделе «Общий доступ к подключению к Интернету» выберите и включите параметр «Разрешить остальным пользователям сети разговаривать не только с подключением к Интернету этой рабочей станции»
Эта одноранговая беспроводная сеть, которую вы, по-видимому, уже собираетесь создать, позволит вам подключаться к другим компьютерам в вашей сети по беспроводной сети и дополнительно отображать Интернет с помощью ваших mp3-файлов и принтеров.
1.) Нажмите во время иконки запуска в более дешевом левом углу, я бы сказал после панели задач.
2.) Откроется окно панели подавления. Нажмите “Показать задачи состояния сети”
Рекомендуется: Fortect
Вы устали от медленной работы компьютера? Он пронизан вирусами и вредоносными программами? Не бойся, друг мой, Fortect здесь, чтобы спасти положение! Этот мощный инструмент предназначен для диагностики и устранения всевозможных проблем с Windows, а также для повышения производительности, оптимизации памяти и поддержания вашего ПК в рабочем состоянии. Так что не ждите больше — скачайте Fortect сегодня!
3. 0 и.) Щелкните здесь, чтобы открыть окно Центра управления сетями и общим доступом. Создайте новую полосу пропускания или сеть
4.Выберите) Настройте большой одноранговый беспроводной Интернет (от ПК к ПК) и нажмите Далее
5.) Прочтите об одноранговых сетях и нажмите «Далее», когда закончите.
Рядом с именем сети: введите конкретное имя нового однорангового мэйнфрейма. (Я лично называю это «специальной сетью».)
- Без аутентификации (открыто)
- WEP
- WPA2-Personal
Рядом с, безусловно, ключом безопасности: введите обновление (этот пароль понадобится вам для связи с специальной группой на другом компьютере)
7.) В следующем окне показано, что их специальная сеть Windows 7 создана.
8.) Наконец, сеть передачи сообщений была готова к работе в виртуальной среде.
Как подключить другой компьютер к общей рекламной сети в Windows 7
На других ваших компьютерах должен быть беспроводной адаптер MLM для просмотра и связывания с одноранговыми соединениями.
Также убедитесь, что ваши компьютеры настроены так, чтобы действительно «получить IP-адрес автоматически» при совместном использовании Интернета.
Помните, что вы будете использовать ориентированное соединение для обмена файлами через Интернет и на дисках. Если у человека будет беспроводная точка доступа или беспроводной маршрутизатор, я рекомендую покупателям использовать их, а не нового замечательного выделенного провайдера. Беспроводной маршрутизатор Wi-Fi может одновременно подключать больше компьютеров, увеличивать скорость и дальность связи, а также обеспечивать большую безопасность.
1. Щелкните значок светового и портативного подключения внизу, связанный с панелью задач
Отображает список связанных беспроводных подключений в данной позиции, часто включая одноранговую сеть.
2.) Сетевой ключ (пароль) может оставаться запрошенным. Введите пароль, и тот компьютер, который обычно будет подключаться к одноранговой сети.
3.) На этом этапе вы можете подключиться к новому одноранговому мэйнфрейму. Проверьте подключение к Интернету, открыв веб-сайт, который использует ваш любимый браузер. (Firefox, Chrome, Internet Explorer)
<время><время>
Возврат одноранговой сети рядом с Windows 7 для настройки беспроводной сети
Возврат специальной сети через Windows 7 на стартовую страницу с использованием успешной сетевой ссылки на компьютерную сеть
«Не нашли то, что искали? Используйте эту функцию поиска, чтобы помочь вам его найти. “
Вам понравилась эта страница?
Поделиться этой страницей
Загрузите это программное обеспечение и почините свой компьютер за считанные минуты. г.
Откройте часть меню «Пуск».Щелкните на панели наблюдения.Над этим Интернетом щелкните Сеть.Щелкните Центр управления сетями и общим доступом.В разделе «Изменить настройки оператора связи» нажмите «Настроить определенное новое соединение» или «Новая сеть».Выберите Настроить беспроводную сеть компьютер-компьютер.Дважды щелкните Далее.
< p id = «3»>При необходимости используйте адаптер WiFi вашего ноутбука.Щелкните изображение сети на панели задач.Подключитесь к сетевой сети, дополнительно отобразив ее имя, нажав Подключиться.Введите метку вашей беспроводной сети, и вам будет предложено ввести ключ / кодовую фразу.Щелкните Подключить.
How To Create Ad Hoc Network In Windows 7 Wireless
Windows 7 무선에서 Ad Hoc 네트워크를 만드는 방법
So Erstellen Sie Ein Ad Hoc Netzwerk In Windows 7 Wireless
Hoe Maak Je Een Ad Hoc Netwerk In Windows 7 Draadloos
Como Crear Una Red Ad Hoc En Windows 7 Inalambrica
Comment Creer Un Reseau Ad Hoc Dans Windows 7 Sans Fil
Hur Man Skapar Ett Ad Hoc Natverk I Windows 7 Tradlost
Como Criar Uma Rede Ad Hoc No Windows 7 Wireless
Come Creare Una Rete Ad Hoc In Windows 7 Wireless
Jak Stworzyc Siec Ad Hoc W Systemie Windows 7 Wireless
г.
Процедура создания и настройки локальной домашней или офисной сети средствами Windows достаточно проста, сводится она по большому счету к изменению параметров общего доступа. Поэтому мало кто из пользователей задумывается, как именно устроена локальная сеть, какое аппаратное обеспечение используется и что из этого следует. Так вот, в большинстве случаев обмен данными осуществляется по Wi-Fi через беспроводной маршрутизатор, выдающий IP-адреса подключенным к сети устройствам.
Отсутствие интернета никак не повлияет на работу локальной сети, но не отсутствие роутера, впрочем, если очень нужно, наладить беспроводную связь между устройствами можно напрямую без использования маршрутизатора. Главное, чтобы объединяемые компьютеры были оборудованы беспроводным адаптером, поддерживающим функцию размещенной сети.
Что такое сеть Ad-Hoc
Любая беспроводная сеть — это сеть, в которой обмен данными между узлами осуществляется посредством электромагнитных волн, при этом беспроводные сети могут быть распределенными и централизованными. В основу первых положена технология точек доступа, тогда как беспроводные сети второго типа базируются на использовании центрального элемента — беспроводного коммутатора. Кроме того, существуют так называемые специальные беспроводные сети, например, сети Ad-Hoc, в которых устройства могут связываться друг с другом независимо от фиксированной инфраструктуры. Сеть Ad-Hoc является одноранговой децентрализованной, для обмена данными в таких сетях не нужны управляющие элементы, в частности, роутеры, так как передача данных осуществляется непосредственно с устройства на устройство.
Где используются сети Ad-Hoc
В настоящее время сети Ad-Hoc не имеют широкого применения. Используются они в основном для организации связи в чрезвычайных ситуациях гражданского или природного характера, когда централизованная инфраструктура оказывается недоступна. Также сети этого типа могут быть использованы для обмена данными между устройствами в полевых условиях, для участия в многопользовательских играх, а также для предоставления доступа в глобальный интернет другим устройствам.
Достоинства сетей Ad-Hoc:
- Простота организации.
- Не нуждаются в подключении к Интернету и стандартному Wi-Fi.
- Дешевизна, не требуется приобретение дополнительного оборудования.
Недостатки сетей Ad-Hoc:
- Низкий уровень безопасности.
- Устройства должны находиться в зоне покрытия друг друга.
- Конкуренция между устройствами за доступ к общим ресурсам.
Как создать сеть Ad-Hoc
Наиболее удобным функционалом организации Ad-Hoc-сети располагала Windows 7, в которой поднять специальную одноранговую сеть можно было с помощью встроенного мастера создания и настройки нового подключения, выбрав в нём опцию «Настройка беспроводной сети компьютер-компьютер».
В Windows 8 опция была удалена из интерфейса системы, однако сама возможность поднятия сети Ad-Hoc осталась.
Чтобы ее создать, необходимо использовать командную строку, что мы сейчас и продемонстрируем.
Первым делом проверяем поддержку адаптером технологии Ad-Hoc.
Откройте командную строку либо PowerShell от имени администратора и выполните команду:
netsh wlan show drivers
Обратите внимание на пункт «Поддержка размещенной сети».
Если напротив него вы видите «Да», замечательно, создание специальной одноранговой сети поддерживается.
Если видите «Нет», создать Ad-Hoc сеть на вашем компьютере, увы, не получится.
Также обращаем внимание, что поддерживать размещенную сеть должны все ПК, которые вы хотите к ней подключить.
Убедившись, что сеть поддерживается, зайдите в параметры управления сетями и общим доступом и включите сетевое обнаружение на объединяемых в локальную независимую сеть компьютерах.

netsh wlan set hostednetwork mode=allow ssid=»Name» key=»Pass»
Где Name — имя виртуальной точки доступа, а Pass — произвольный пароль.
Включите точку доступа командой: netsh wlan start hostednetwork (чтобы отключить, замените в команде start на stop).
В результате в сетевых подключениях у вас должен появиться новый виртуальный сетевой адаптер с именем сети.
Подключение к сети Ad-Hoc
Процедура подключения к созданной сети Ad-Hoc ничем не отличается от процедуры подключения к стандартному Wi-Fi.
- Кликните по иконке интернет-соединения в трее и выберите в списке беспроводных сетей созданную Ad-Hoc-сеть;
- Введите ключ безопасности (пароль) и нажмите «Далее»;
- Подтвердите обнаружение в сети других компьютеров, если планируете обмениваться данными.
В результате ваш компьютер будет подключен к ПК с точкой доступа Ad-Hoc напрямую, без использования роутера.
Маршрутизация задается автоматически, в свойствах протокола IPv4 и IPv6 ничего менять не нужно, если при подключении возникнут проблемы, в свойствах протоколов выставьте получение IP-адреса в автоматическом режиме.
Доступ к общим файлам и папкам стандартный: жмем на панели переходов Проводника «Сеть» выбираем папку находящегося в локальной сети компьютера и авторизуемся с помощью логина и пароля его пользователя.
На желтый значок предупреждения в трее и статус подключения «Ограничено» внимания не обращайте, он указывает, что в данный момент компьютер не подключен к интернету.
Загрузка…
I want to create an Ad-Hoc network between two laptops on Windows 7. I do that but it keeps disconnecting. What is the reason ?
Can you give me a guide me to a good tutorial for creating ad-hoc networks ?
asked Jun 3, 2010 at 18:12
For ad-hoc networks and direct Ethernet connections I’ve found it necessary to set the IP address, Subnet Mask, and most importantly, the Default Gateway for both computers.
The Default Gateway should be set to the IP address of the other computer in the ad-hoc network.
Computer 1
IP Address: 192.168.0.1
Subnet Mask: 255.255.255.0
Default Gateway: 192.168.0.2
Computer 2
IP Address: 192.168.0.2
Subnet Mask: 255.255.255.0
Default Gateway: 192.168.0.1
answered Nov 18, 2011 at 18:30
AmpersandAmpersand
7151 gold badge5 silver badges15 bronze badges
Just out of curiosity, what will you be using the network for? If you want to share an internet connection, Connectify might work better. It uses the Windows 7 wifi driver framework to set up a virtual access point using the wireless card, which means that other computers connecting see a regular AP, instead of an ad-hoc network. This can reduce problems if you just want to share an internet connection.
answered Jun 5, 2010 at 1:36
nhinklenhinkle
37.2k36 gold badges140 silver badges177 bronze badges
You must log in to answer this question.
Not the answer you’re looking for? Browse other questions tagged
.
Not the answer you’re looking for? Browse other questions tagged
.