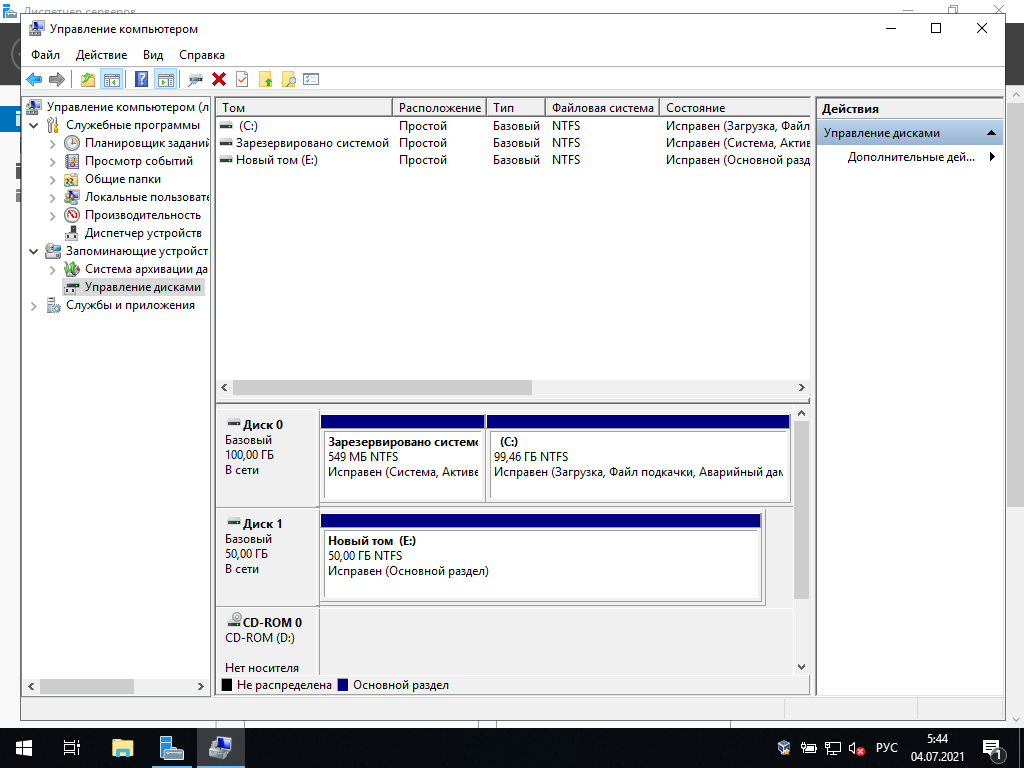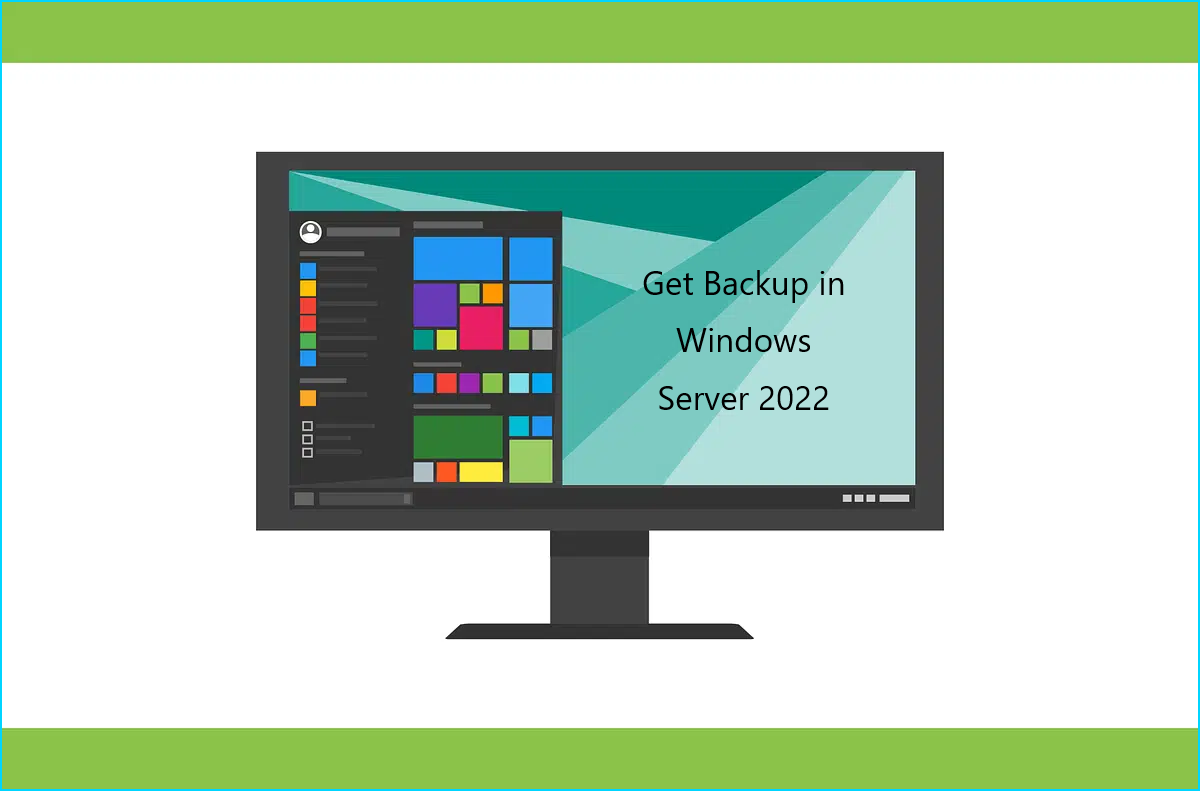Пошаговая инструкция по созданию резервной копии и восстановлению с неё ОС Microsoft Windows Server 2019 Standard.
Этот способ поможет сэкономить время на настройку системы, учётных записей, установленного ПО и серверных служб и т.д. То есть, чтобы не устанавливать и настраивать всё заново. Будет очень полезен при переносе на новый жёсткий диск, а также восстановлении системы при сбоях, вызванных неправильной установкой ПО или попадания всякого вредоноса.
Внимание! Перед выполнением всех действий, описанных в этой статье, рекомендуется остановить все серверные службы и СУБД, если таковые крутятся в системе, чтобы избежать потерю данных и не нарушить их целостность.
Описание задачи (как пример)
Имеется сервер с установленной системой. На нём заведены учётные записи пользователей, крутится файлопомойка, а также установлен Total Commander. Необходимо создать резервную копию системы и восстановить её на новый жёсткий диск.
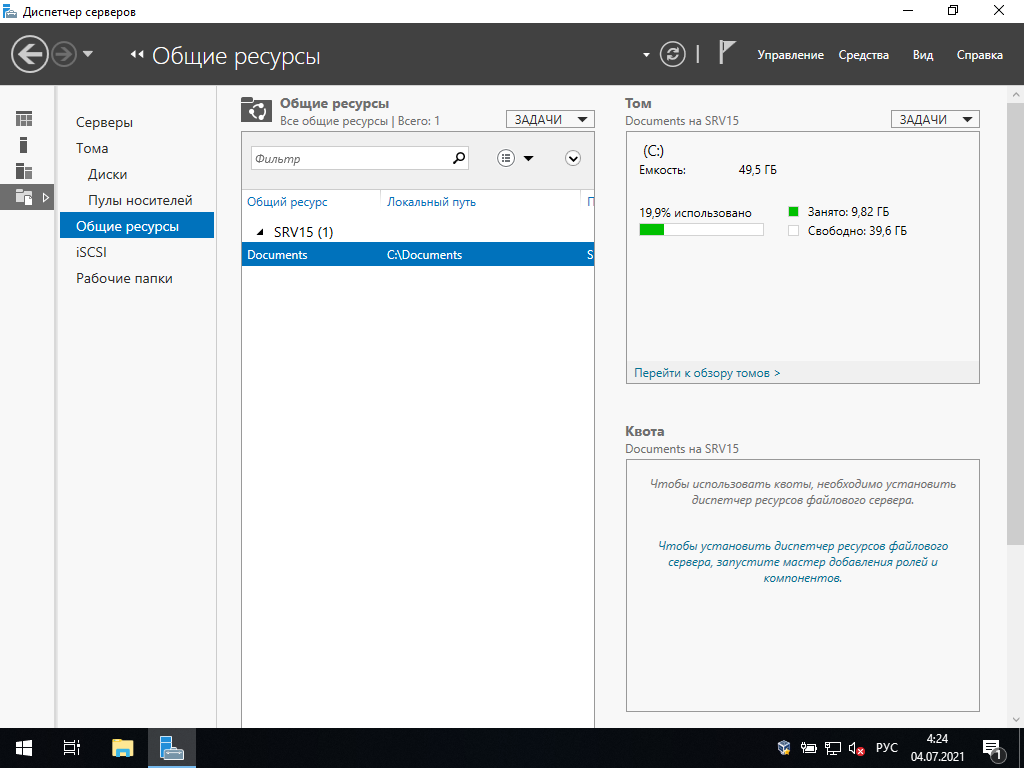
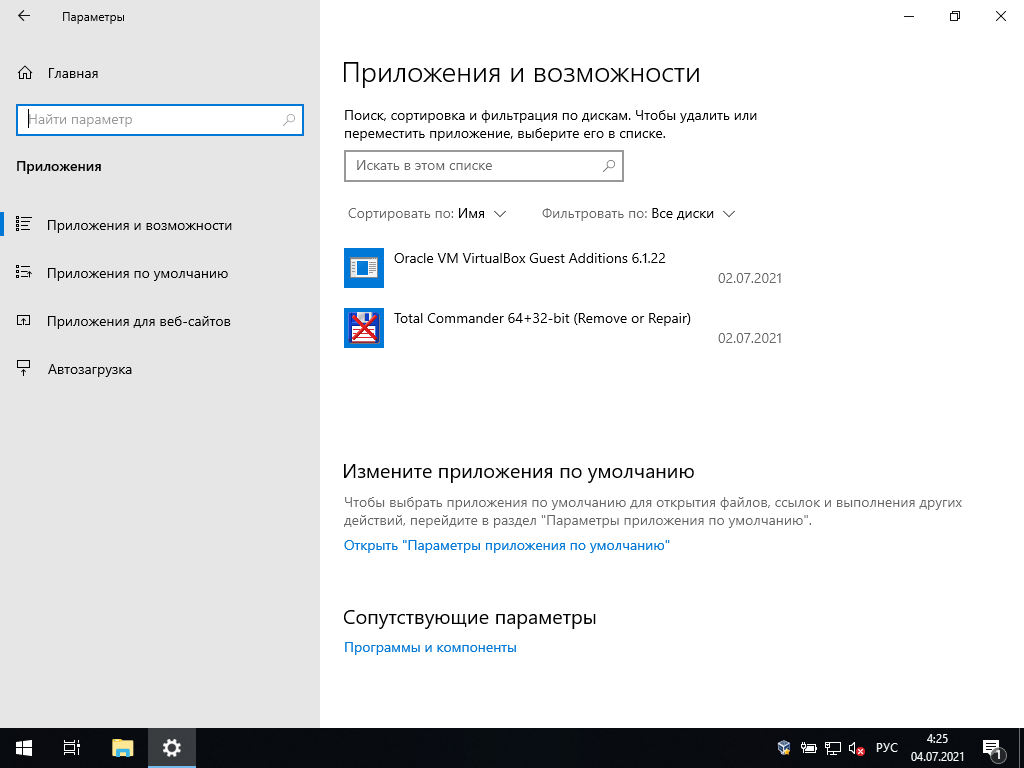
Резервное копирование системы
Заходим в Пуск и выбираем пункт Диспетчер серверов
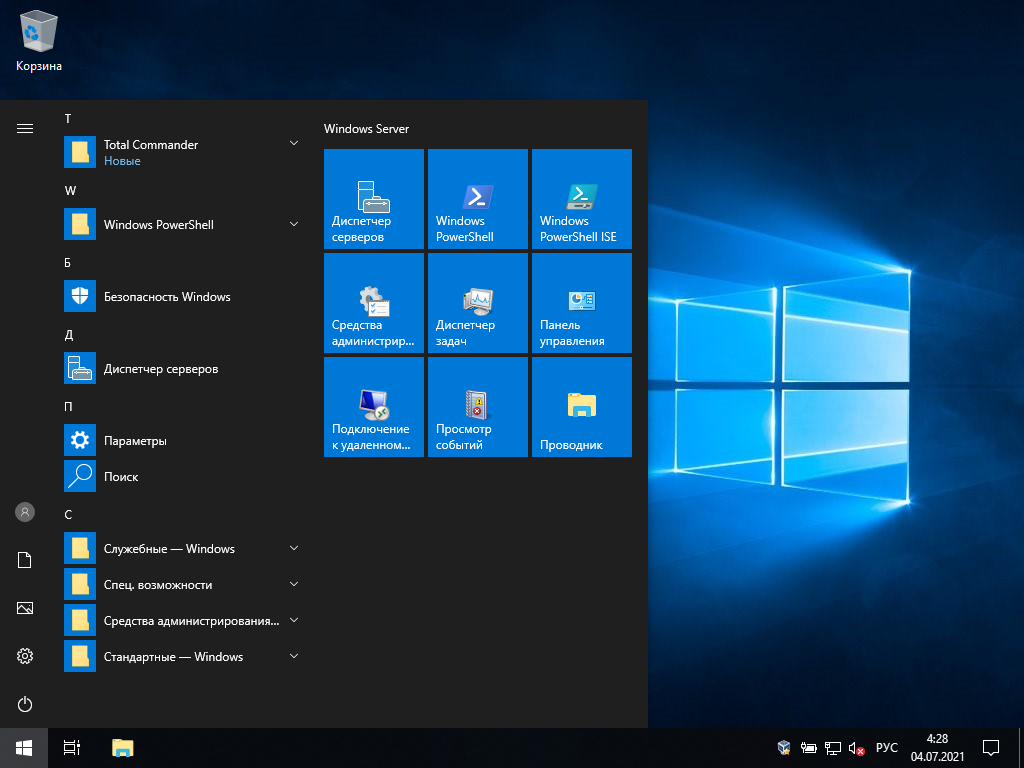
Попадаем в Панель мониторинга
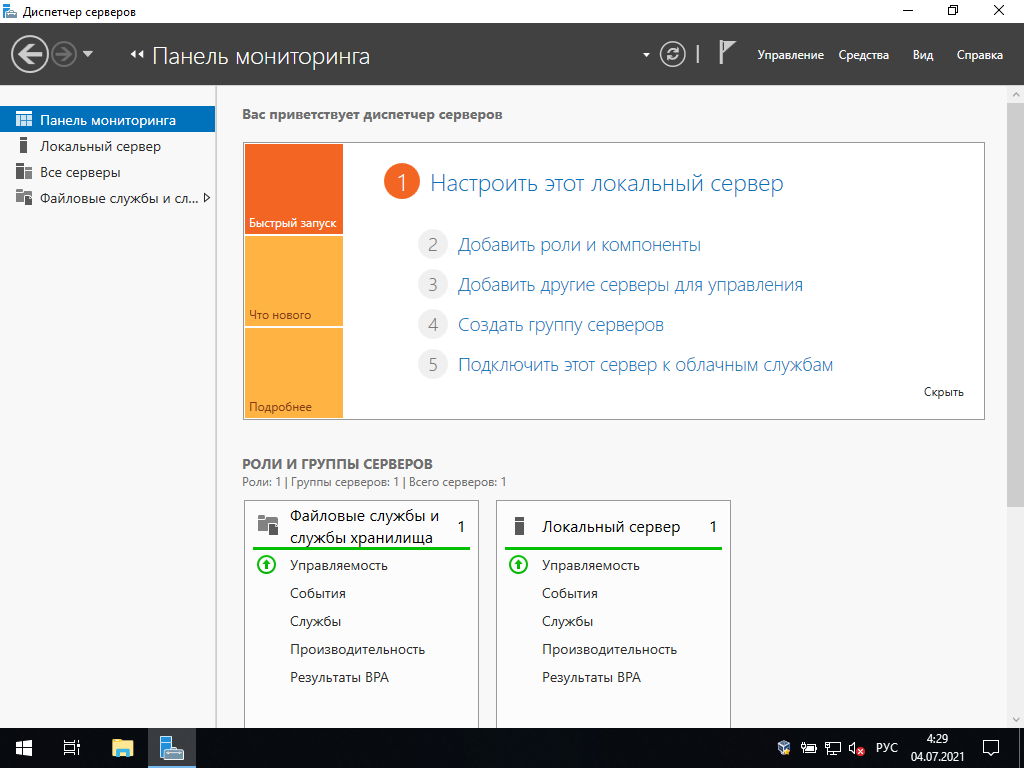
Выбираем пункт Добавить роли и компоненты и попадаем в Мастер добавления ролей и компонентов
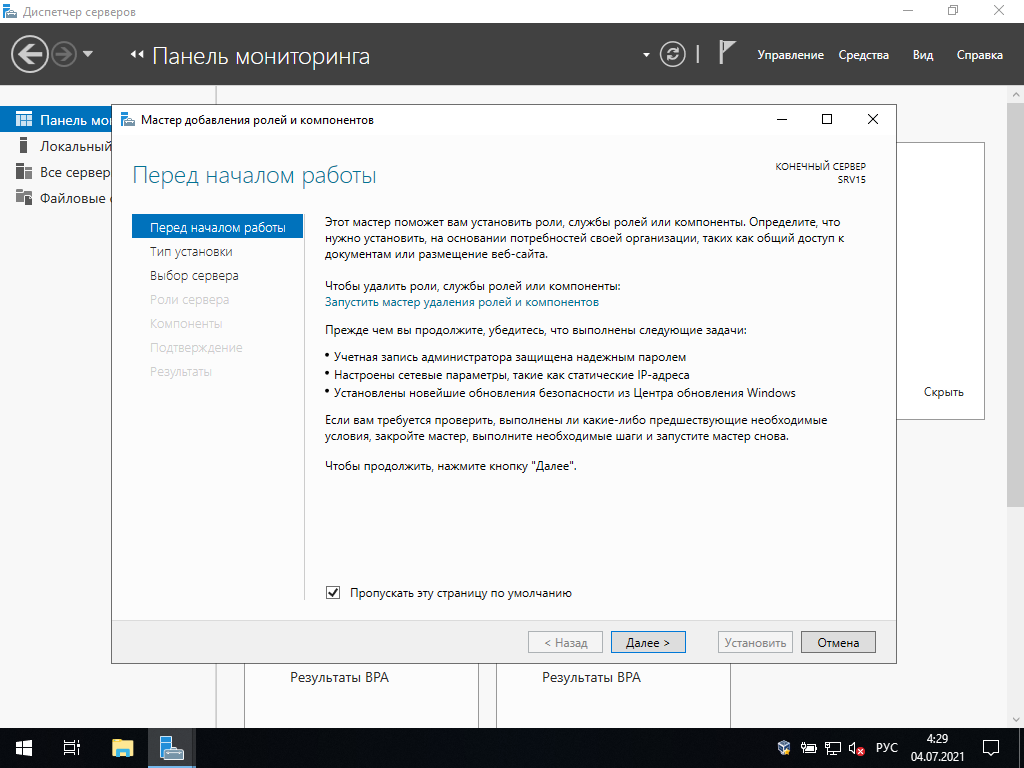
Жмём Далее
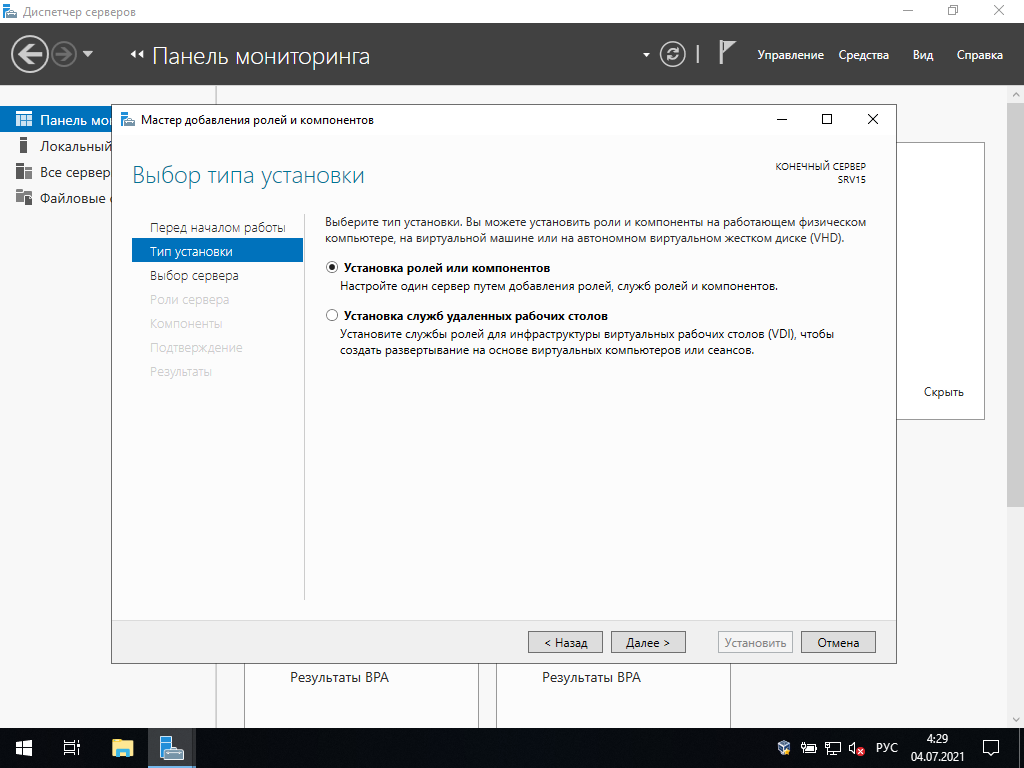
В Типе установки выбираем Установка ролей и компонентов
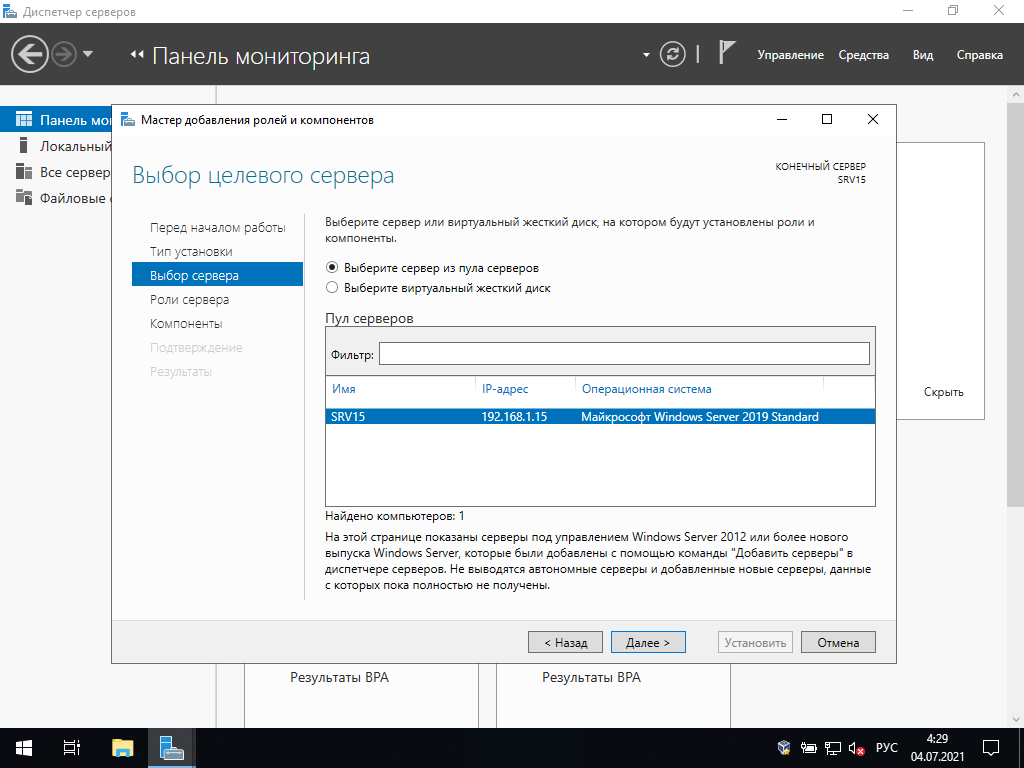
Попадаем в выбор целевого сервера, в нашем случае он один — это SRV15
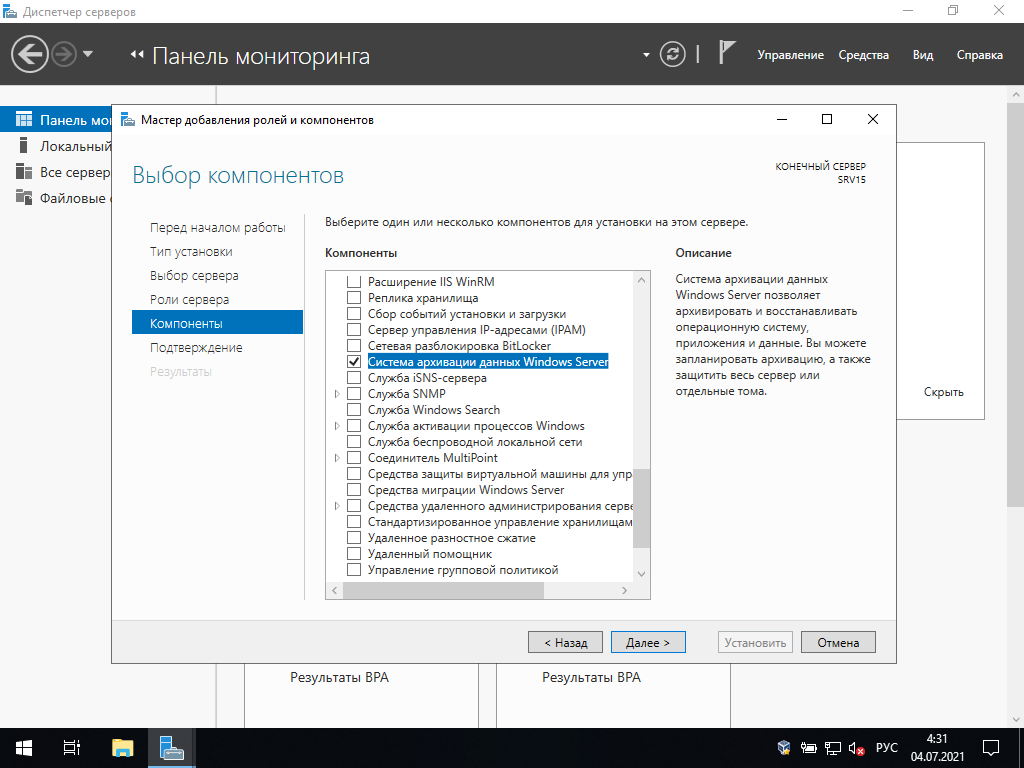
В левом меню выбираем Компоненты и в списке компонентов ставим галочку на пункте Система архивации данных Windows Server

Подтверждаем действия и жмём Установить
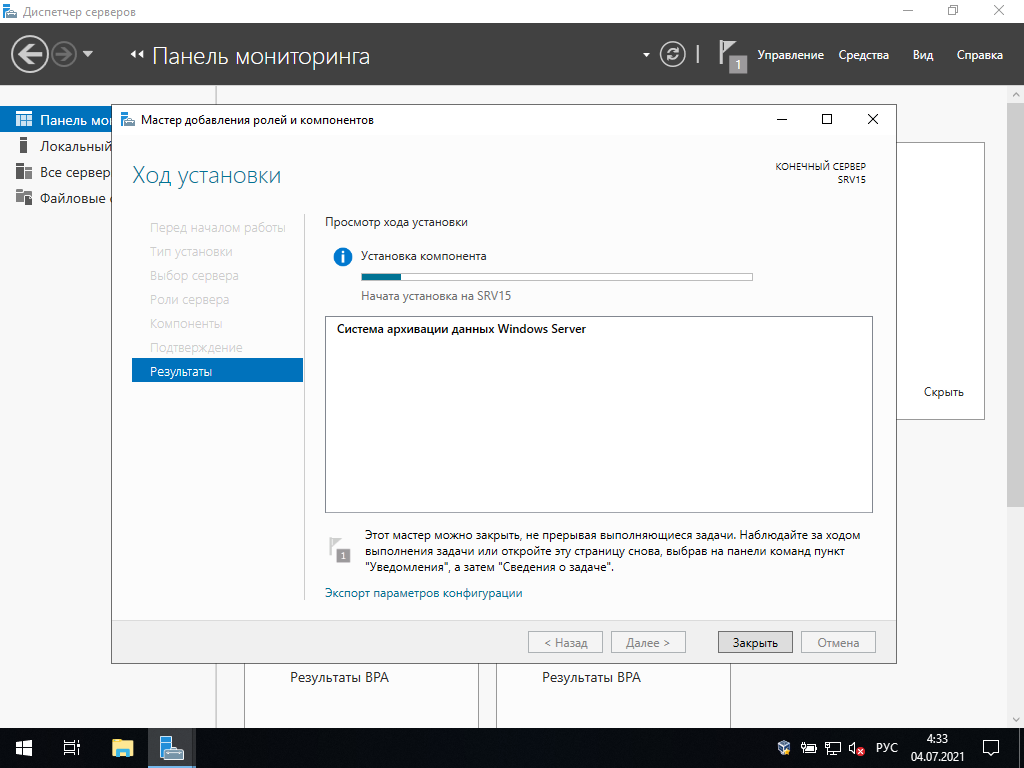
Ждём, когда закончится установка.
После этого перезагрузим машину.
Теперь заходим в Пуск и выбираем пункт Система архивации данных Windows Server
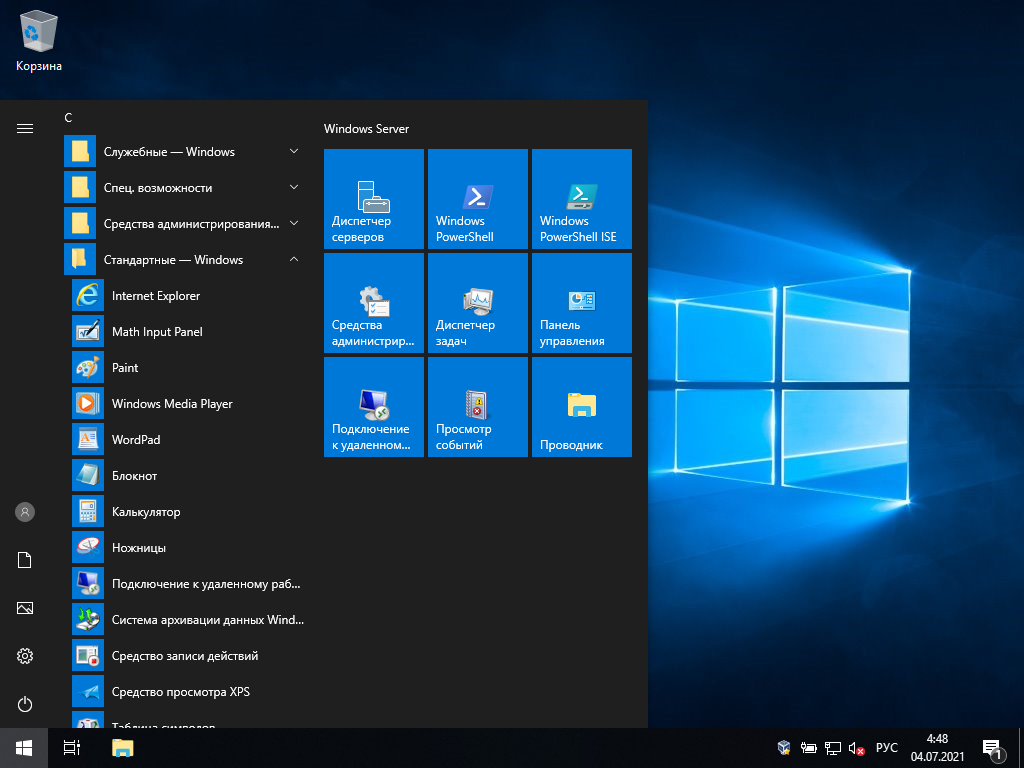
Попадаем в консоль wbadmin
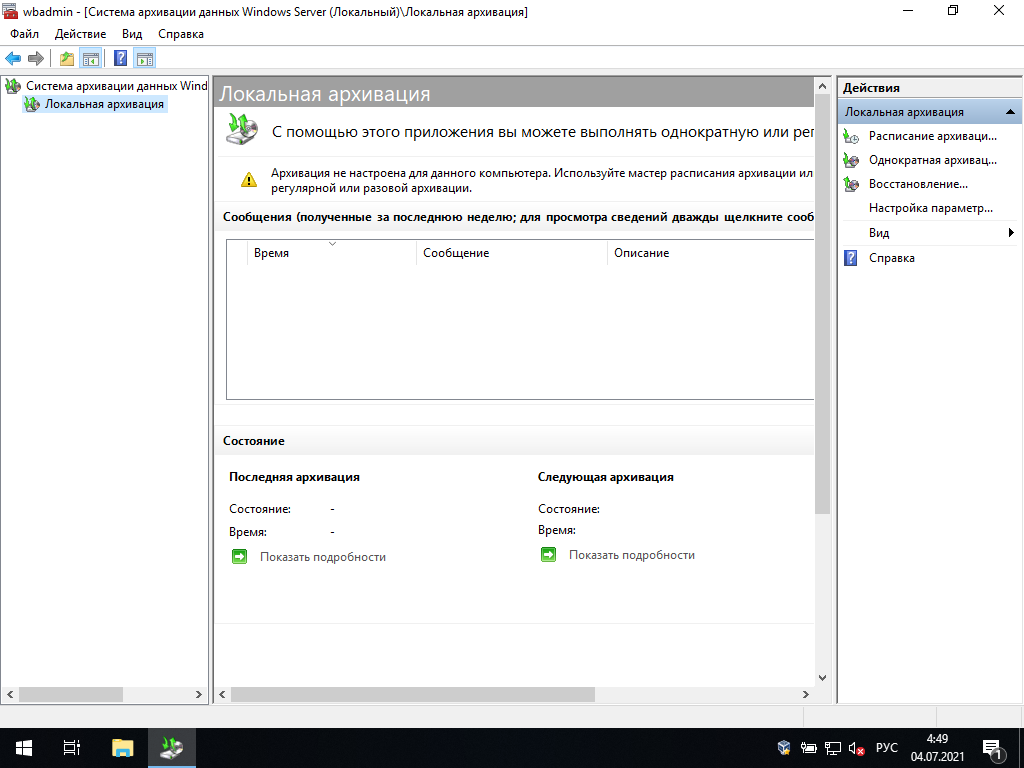
В правой колонке Действия выбираем пункт Однократная архивация и попадаем в Мастер однократной архивации
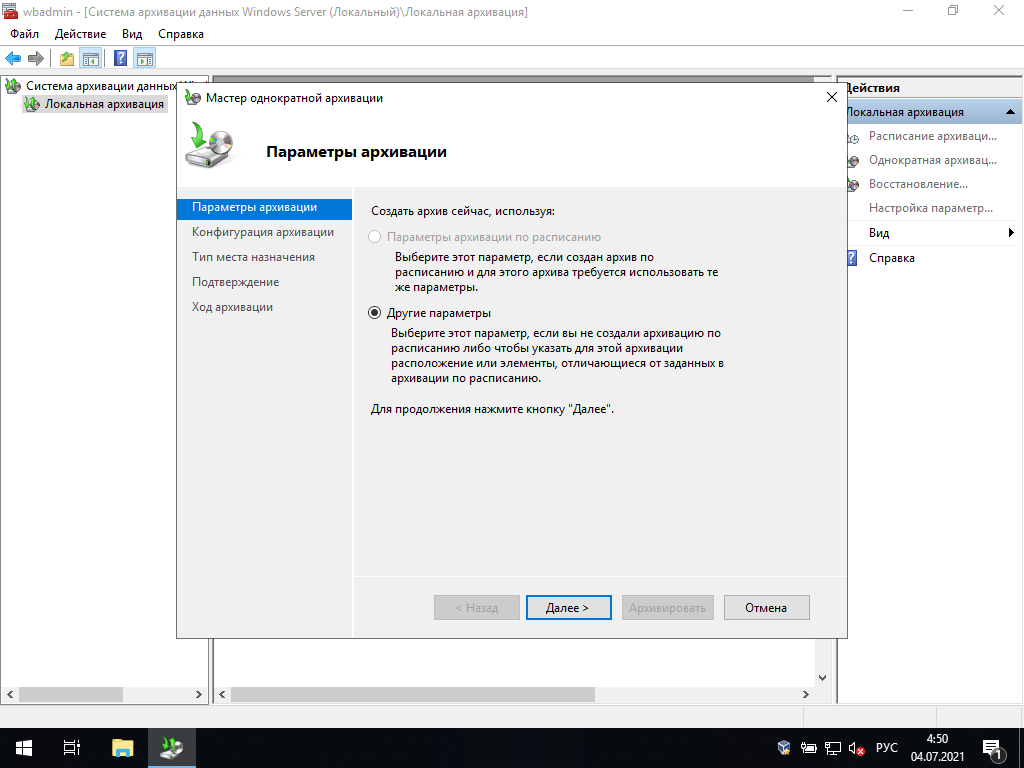
Затем выбиаем тип конфигурации — Настраиваемый
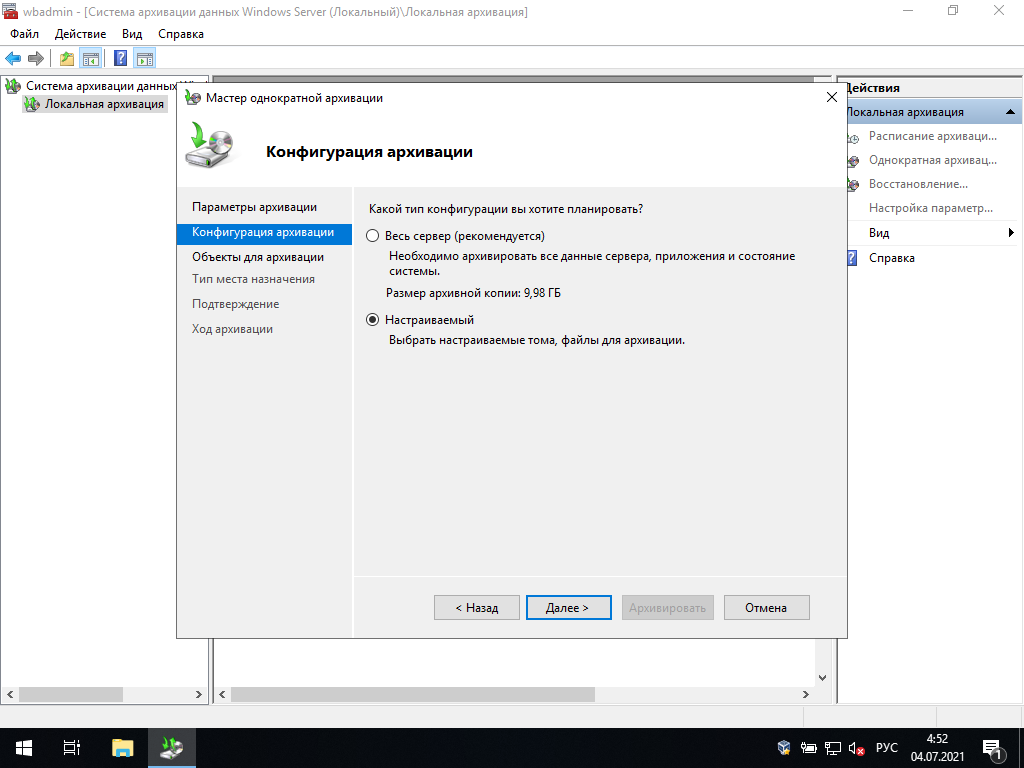
Попадаем в Объекты для архивации
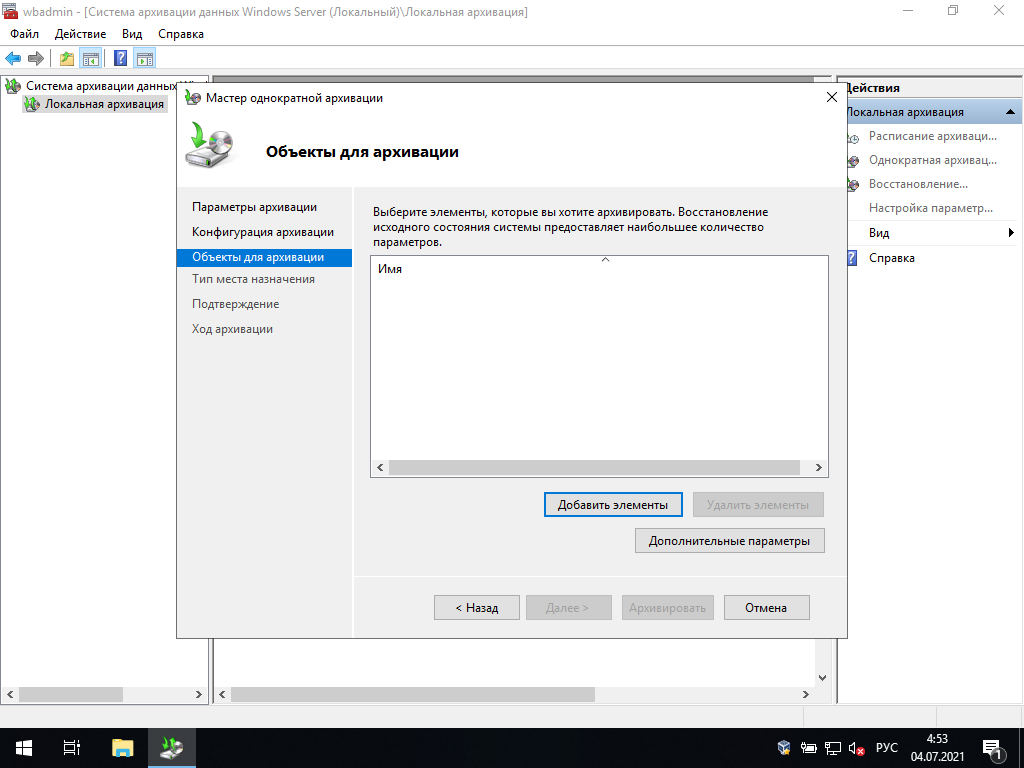
Жмём Добавить элементы и выбираем пункт Восстановление исходного состояния системы. Остальные пункты автоматически отметятся чекбоксами.

В списке элементов появятся необходимые для восстановления системы элементы
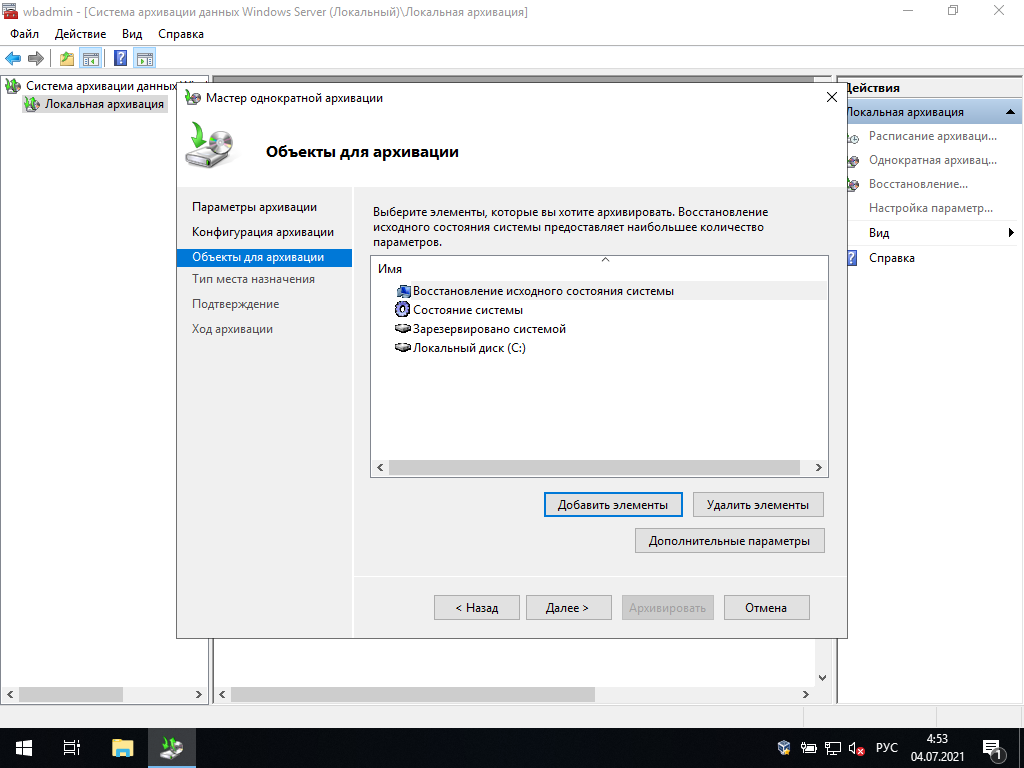
В Типе места назначения выбираем Локальные диски
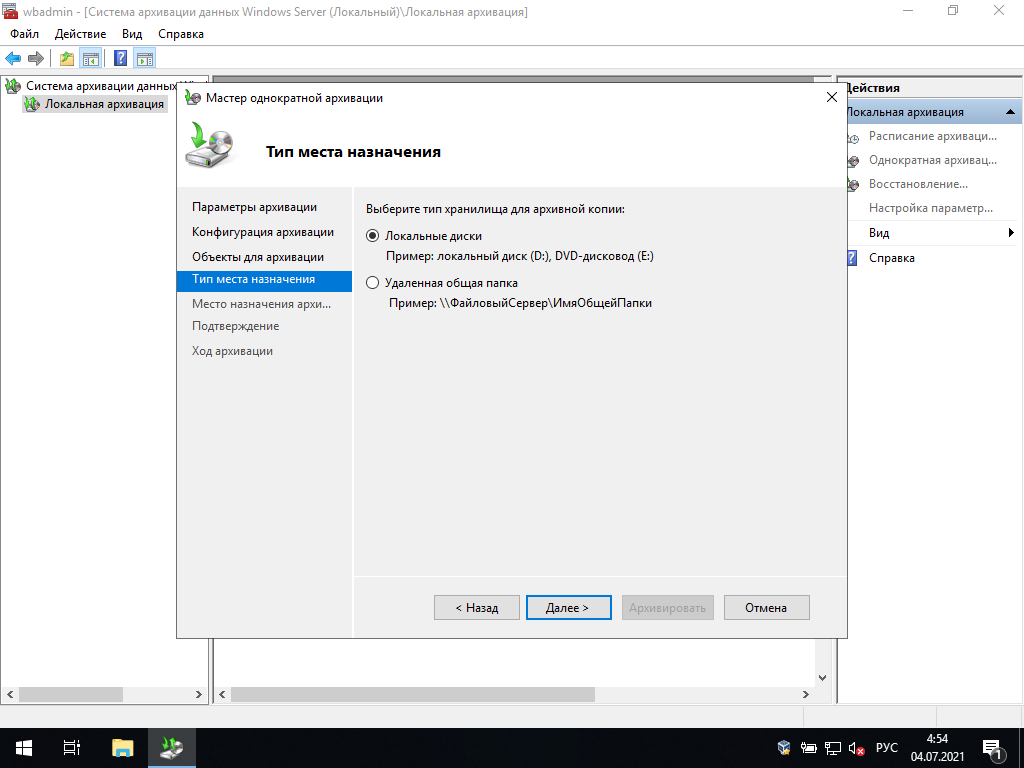
Выбираем также место назначения

Подтверждаем и начинаем архивацию.
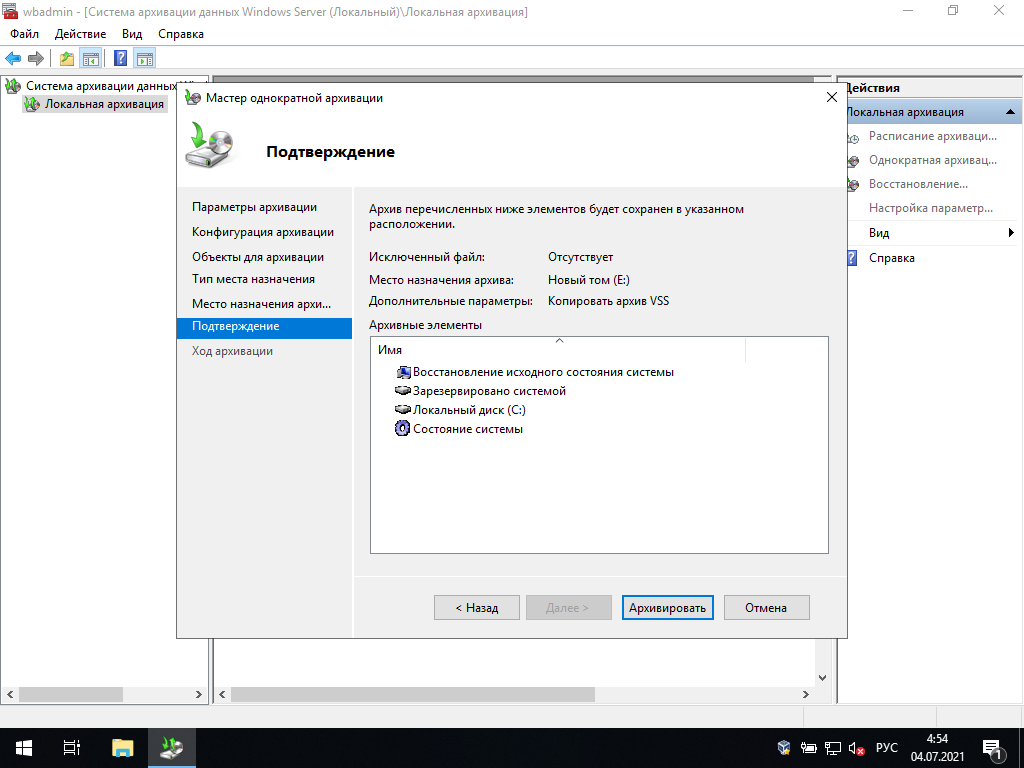
Этот процесс займёт некоторое время
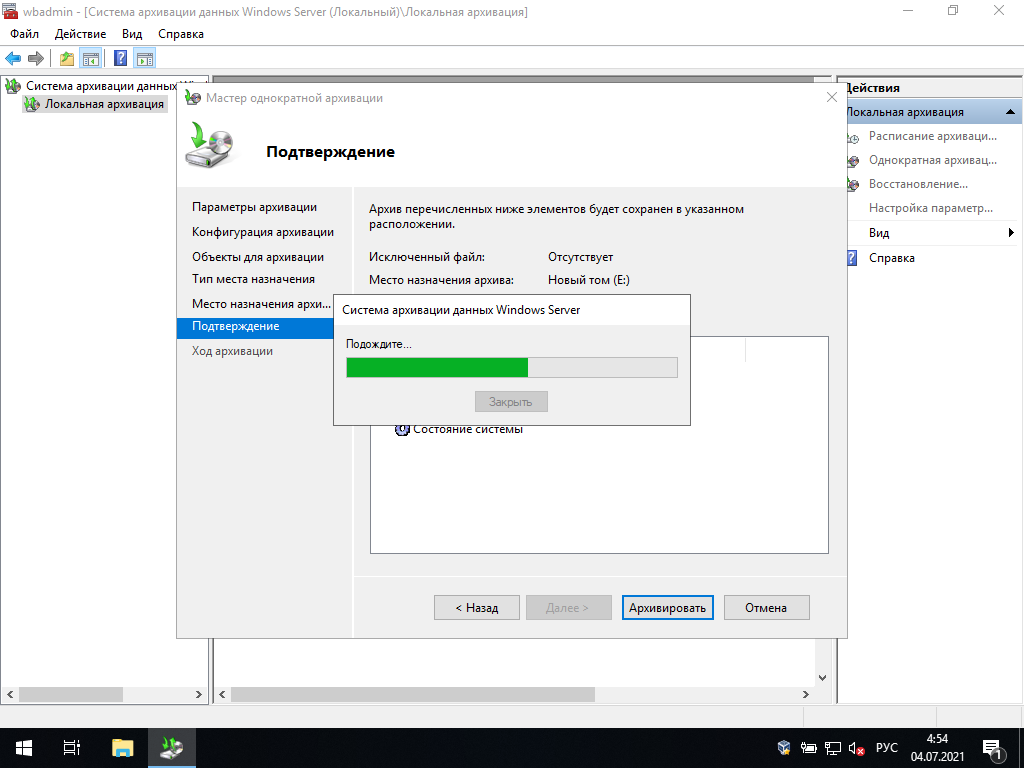
Необходимо дождаться окончания всех операций
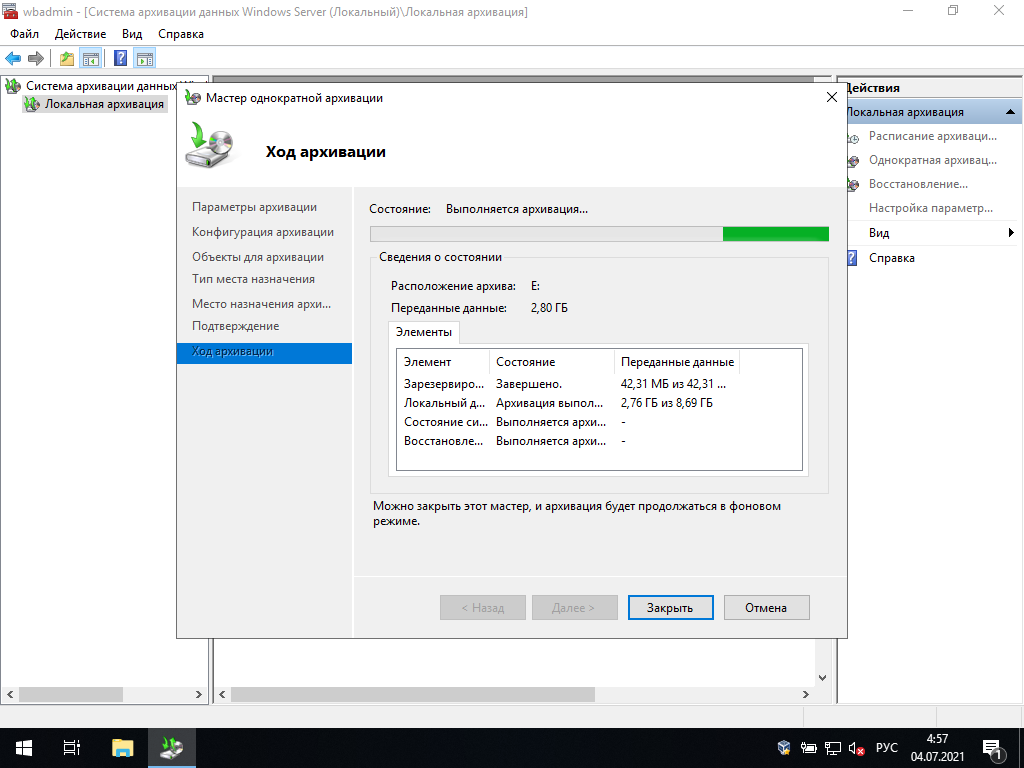
Затем долгожданное состояние — Завершено.
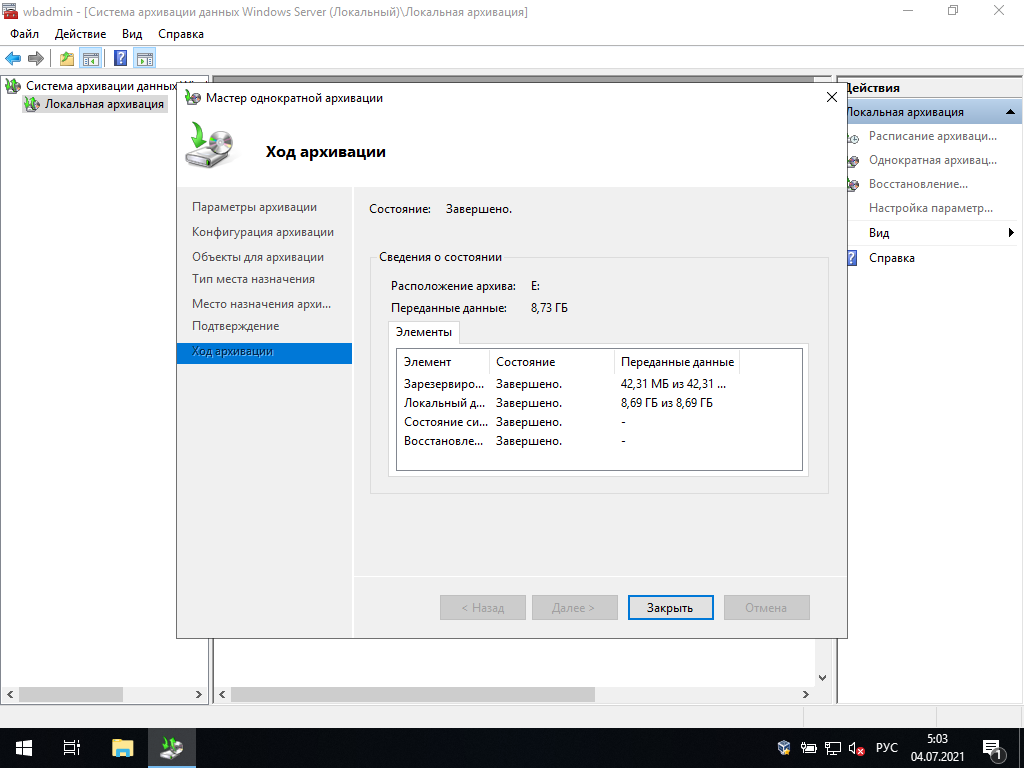
Закрываем Мастера.
Затем увидим сообщение об успешно пройденной архивации.
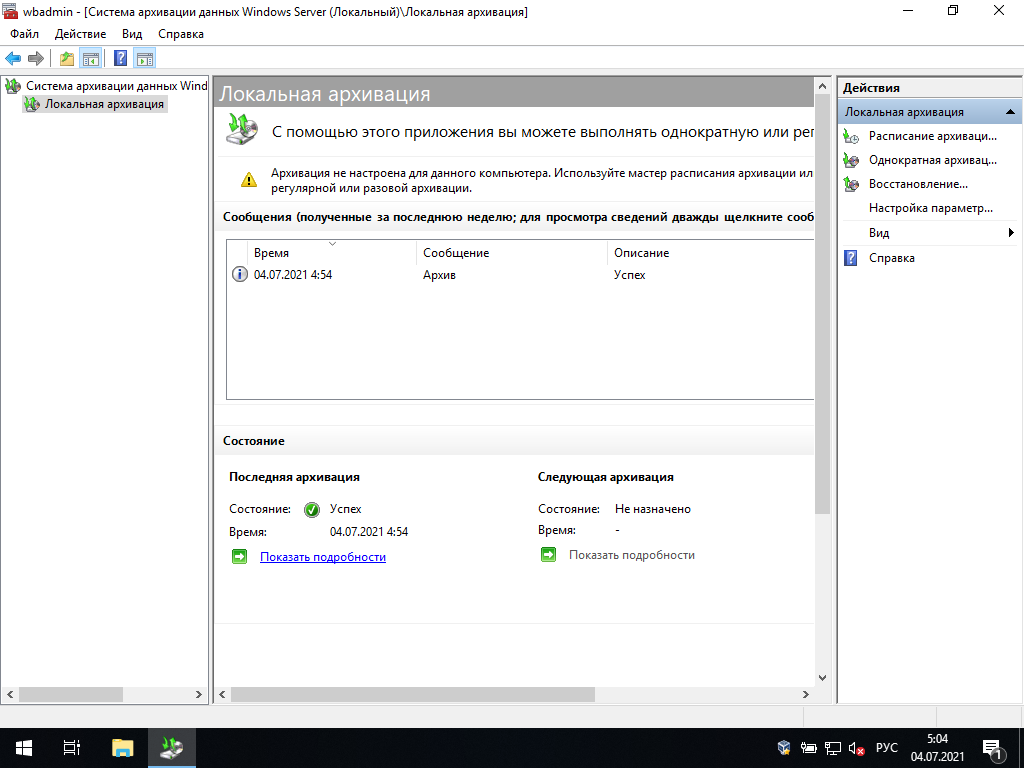
Вот так выглядит созданный архив системы:
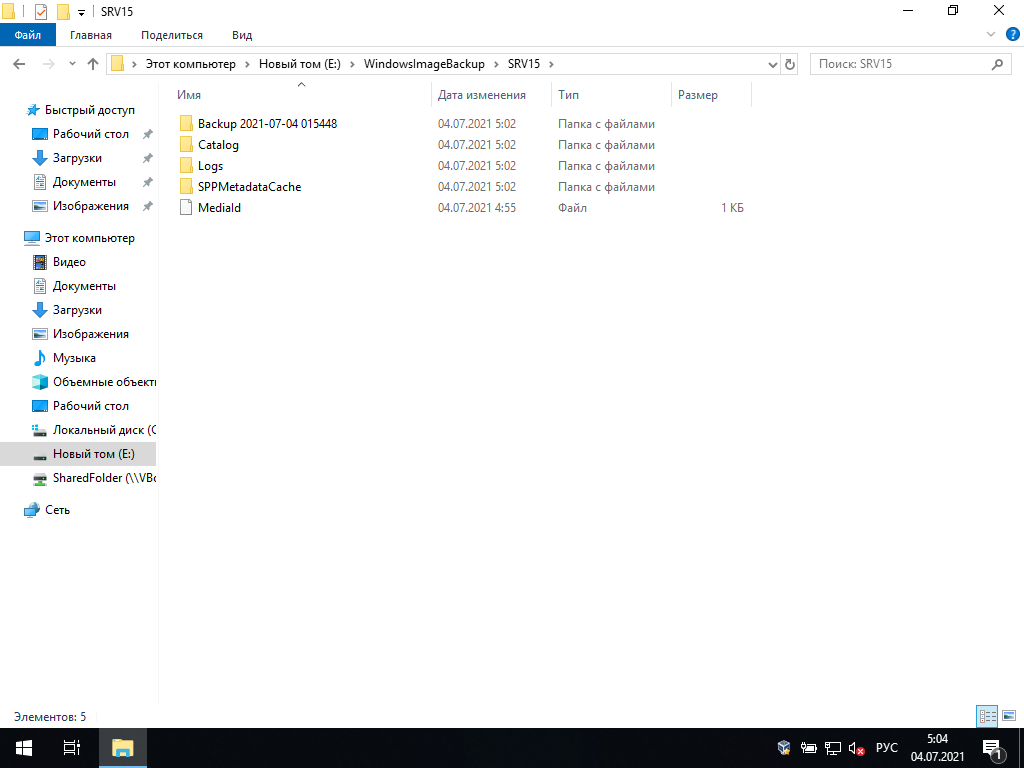
Восстановление Windows Server
Загружаемся с установочного диска
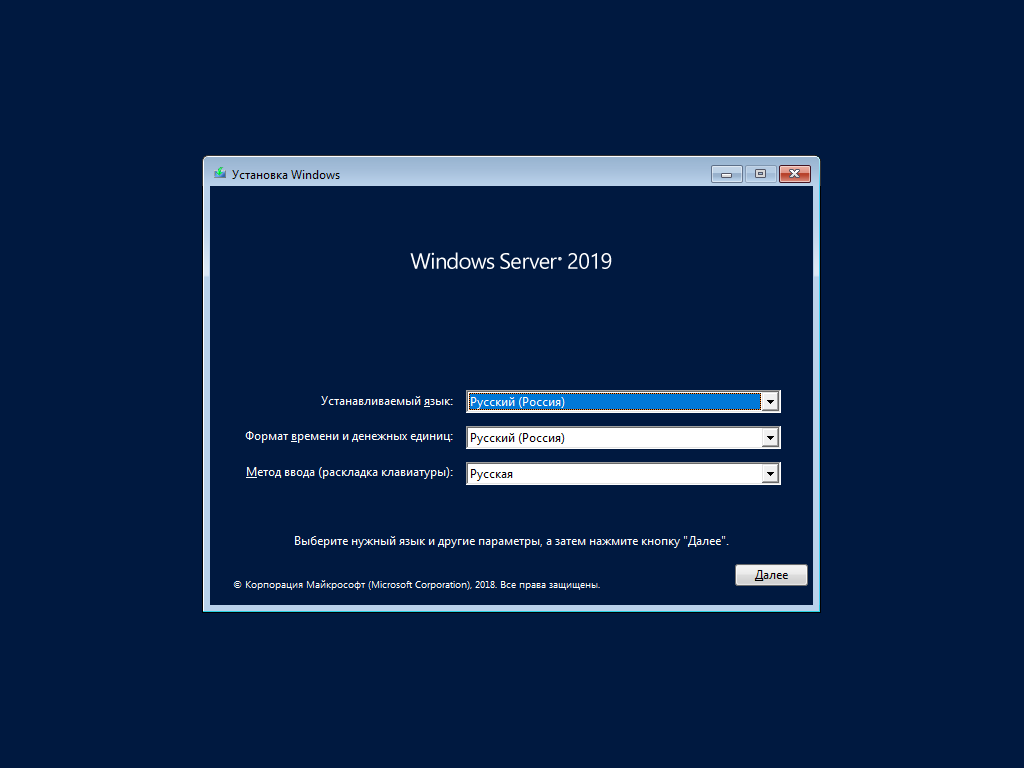
В следующем окне выбираем Восстановление системы
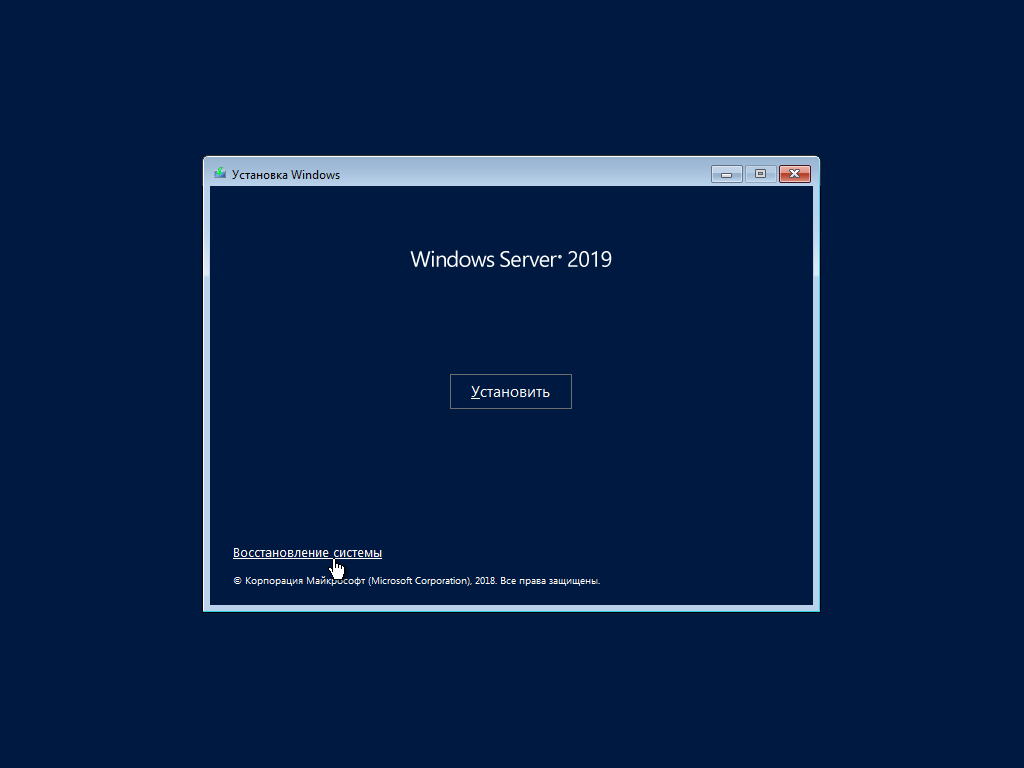
Выбираем пункт Поиск и устранение неисправностей
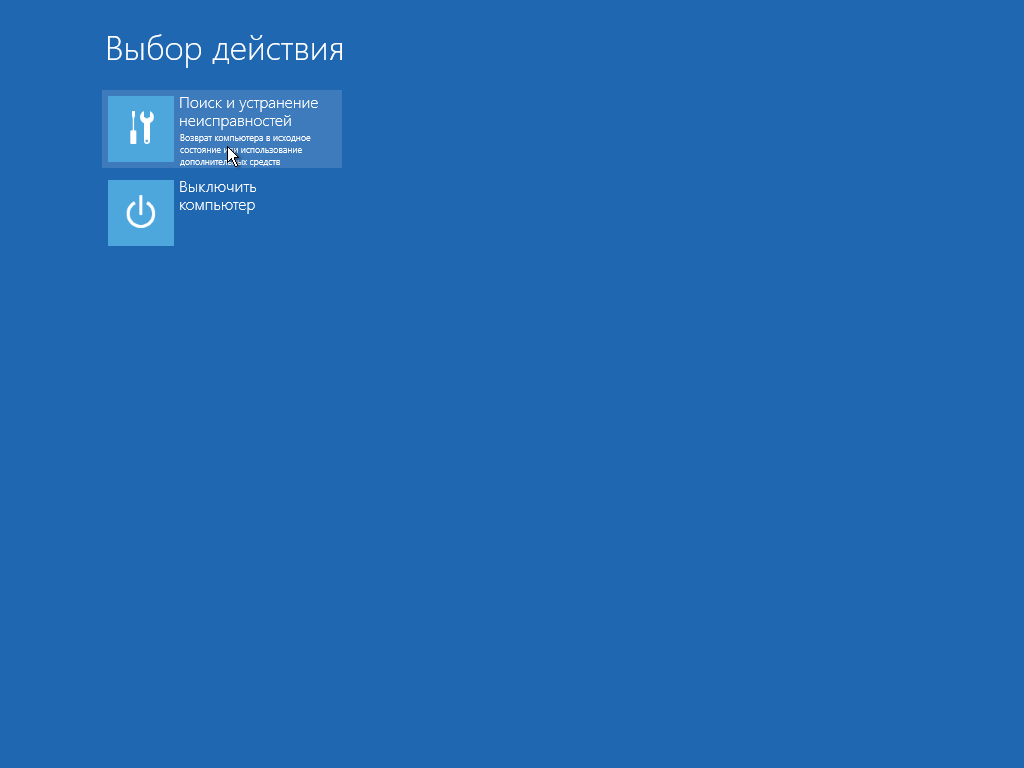
Затем Восстановление образа системы
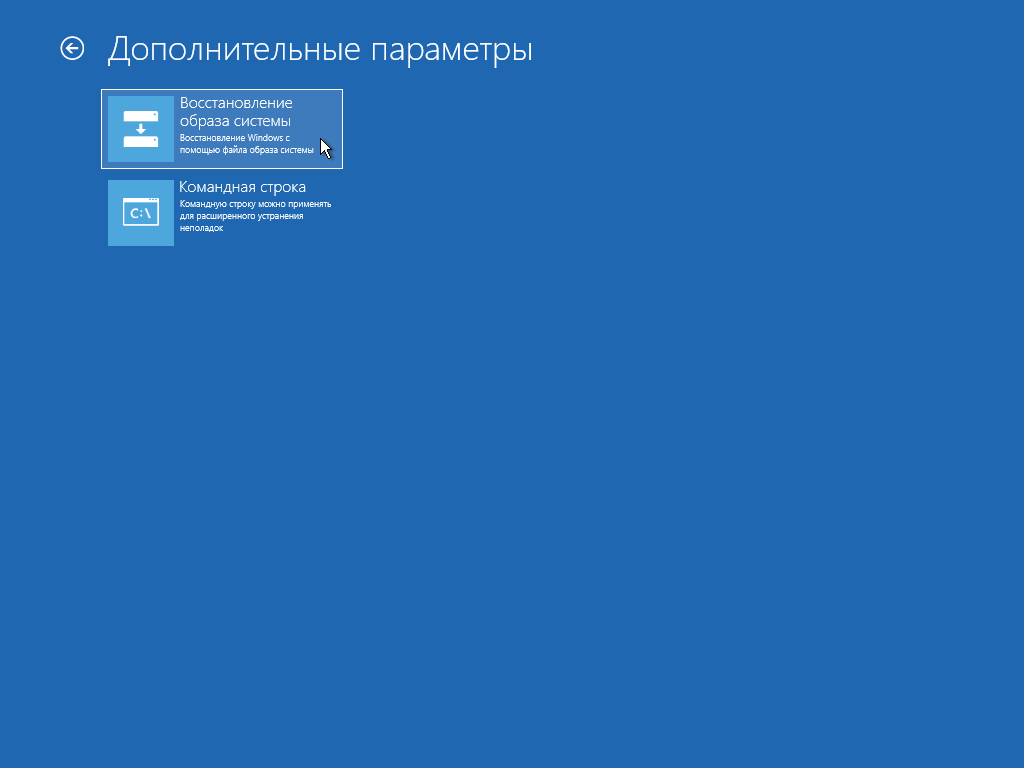
В выборе архивного образа системы он автоматически найдёт резервную копию. Если нет, то необходимо выбрать образ системы самостоятельно.
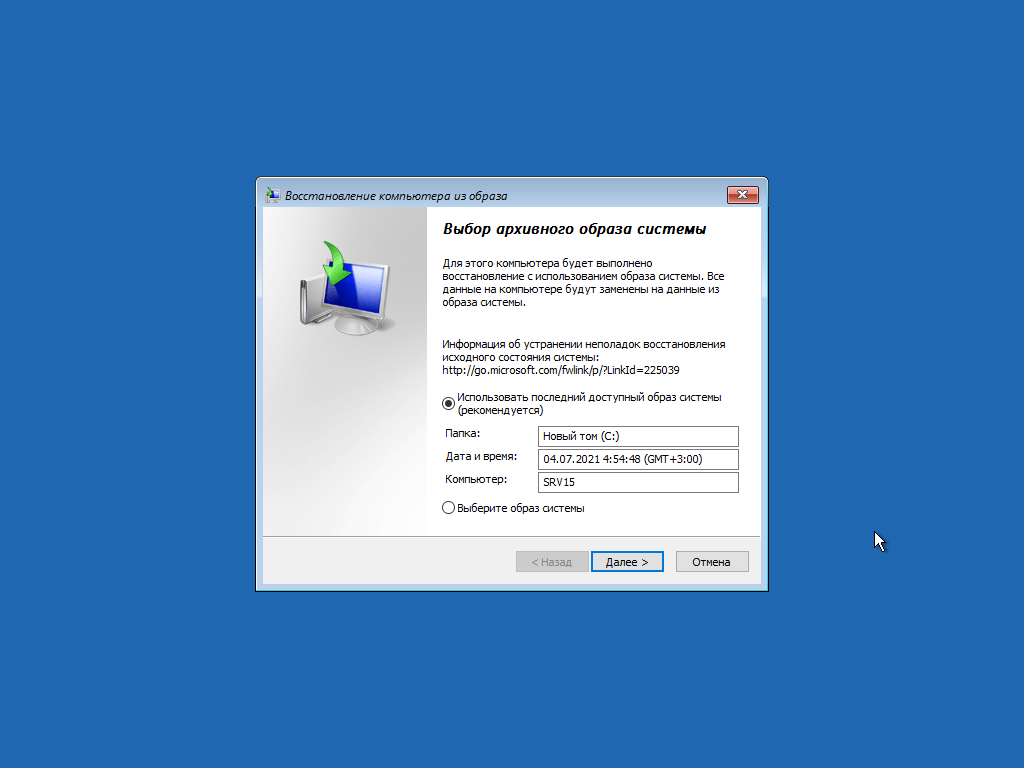
В дополнительных параметрах можно выбрать драйвер RAIDа, если он развёрнут. Если нет — оставляем всё как есть
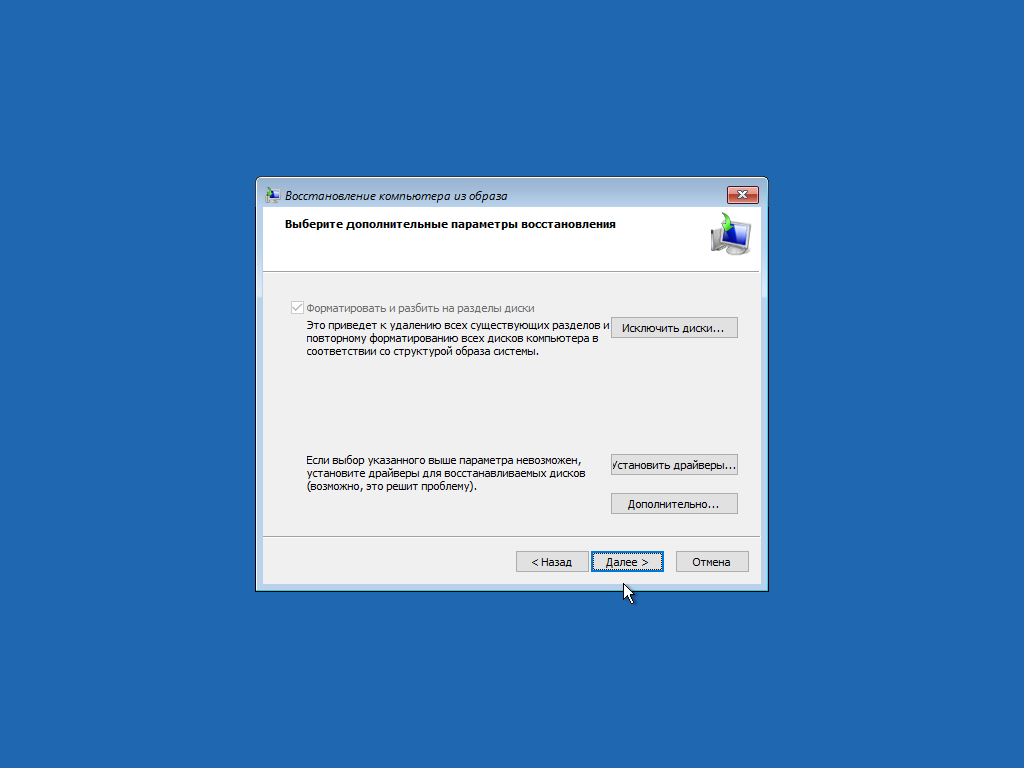
Восстановление компьютера из образа — Подтверждаем
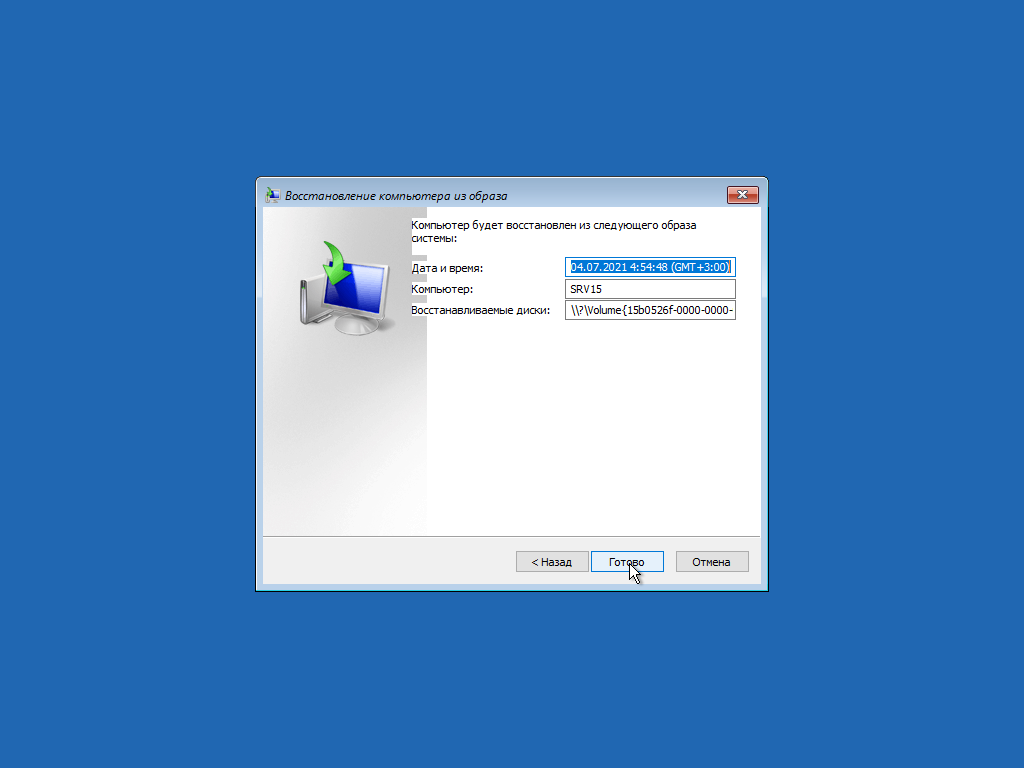
Предлагается отформатировать диск. Без этого — никак
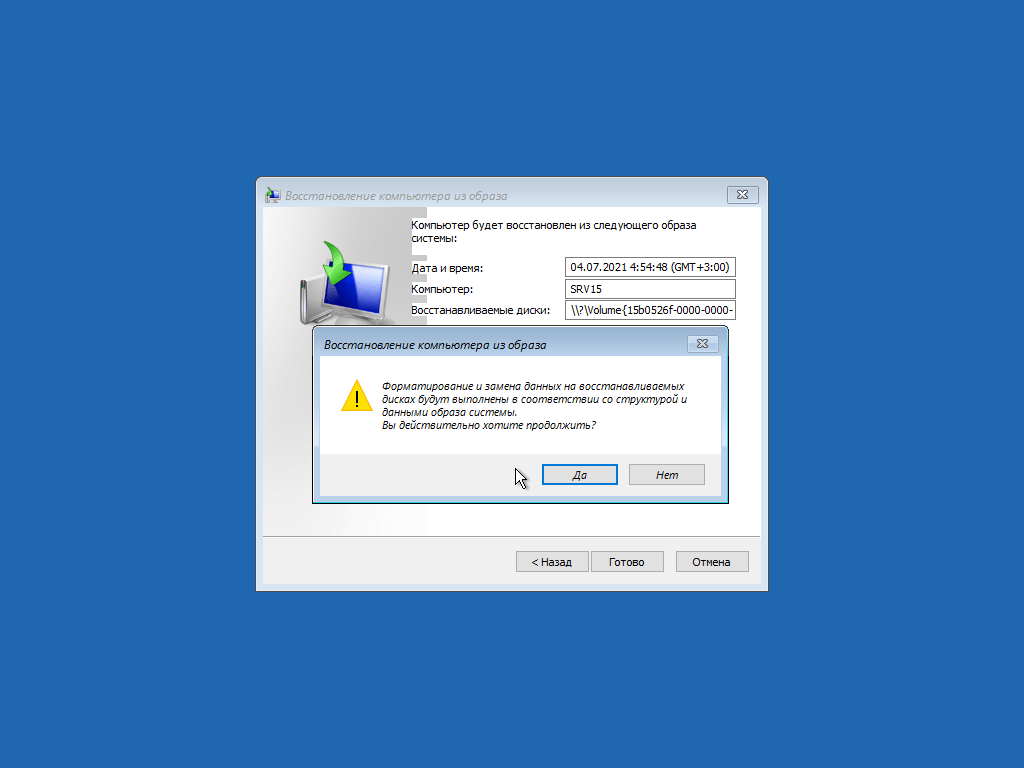
И наконец запустится процесс восстановления

После окончания необходимо будет перезагрузить машину

После загрузки проверяем, чтобы всё было в порядке
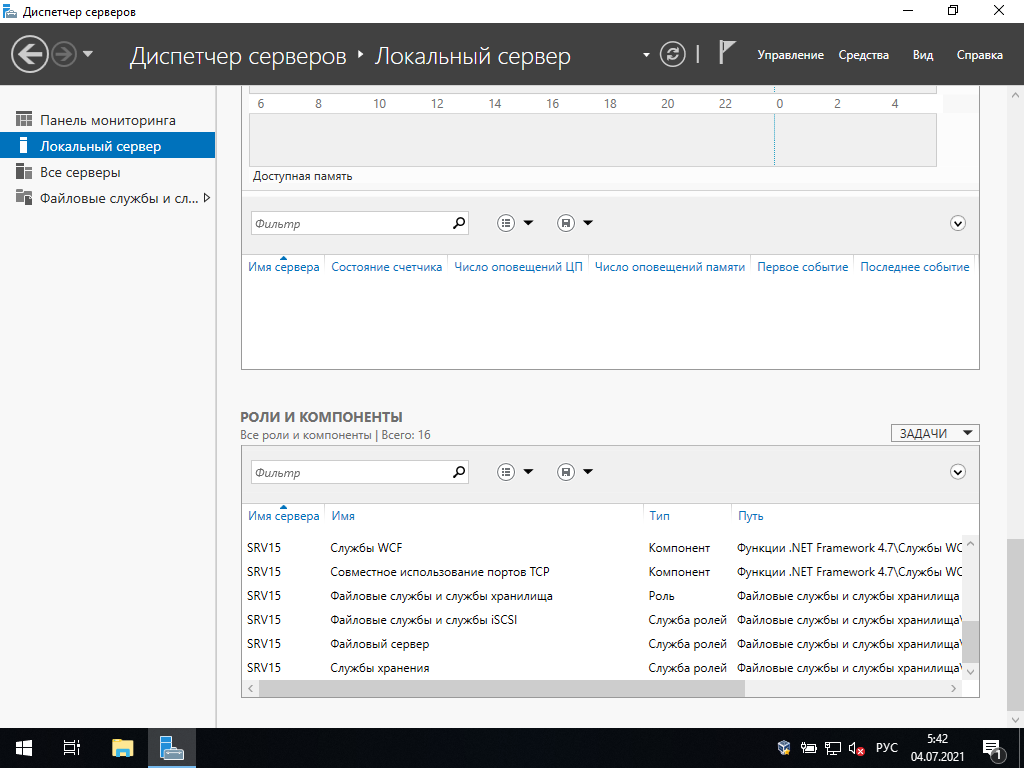
В Управлении дисками видим, что размер раздела стал таким же, как у исходного
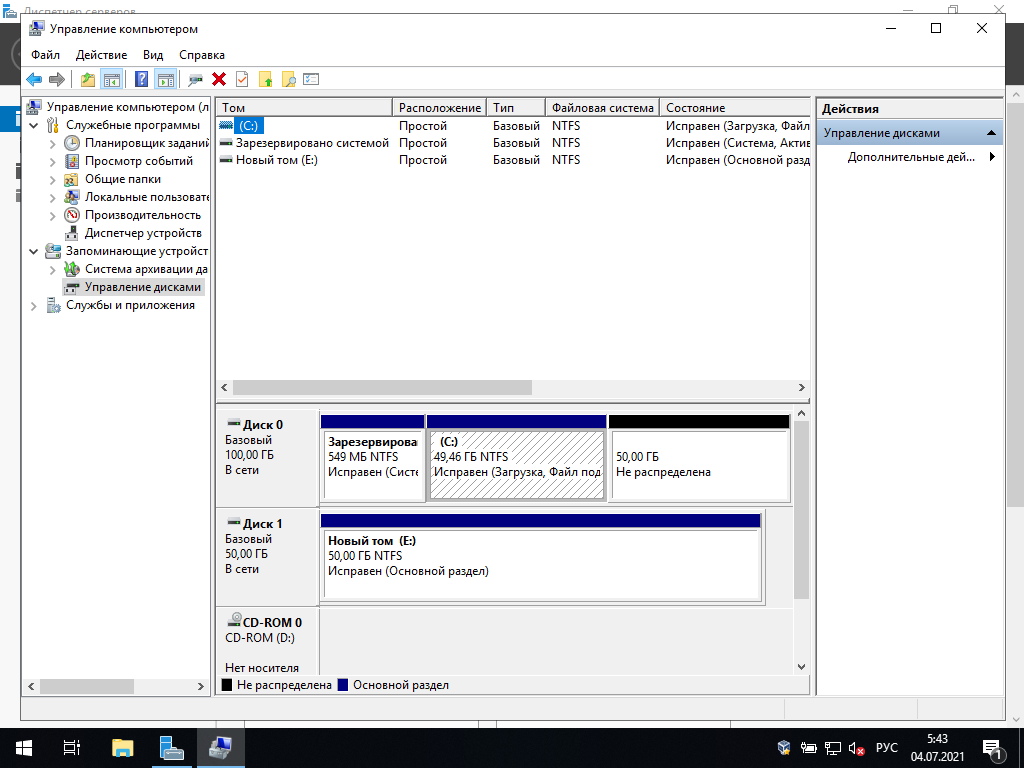
Щёлкаем правой кнопкой на (C:) и выбираем Расширить том

Попадаем в Мастер расширения тома
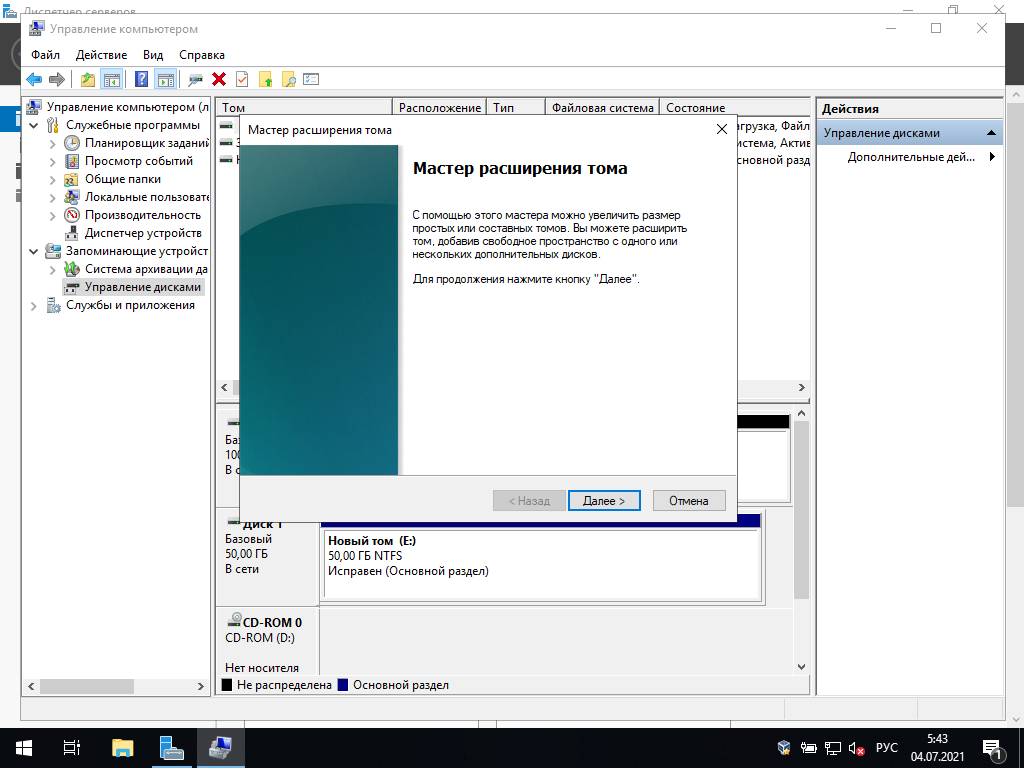
Выбираем Диск 0

и жмём Готово
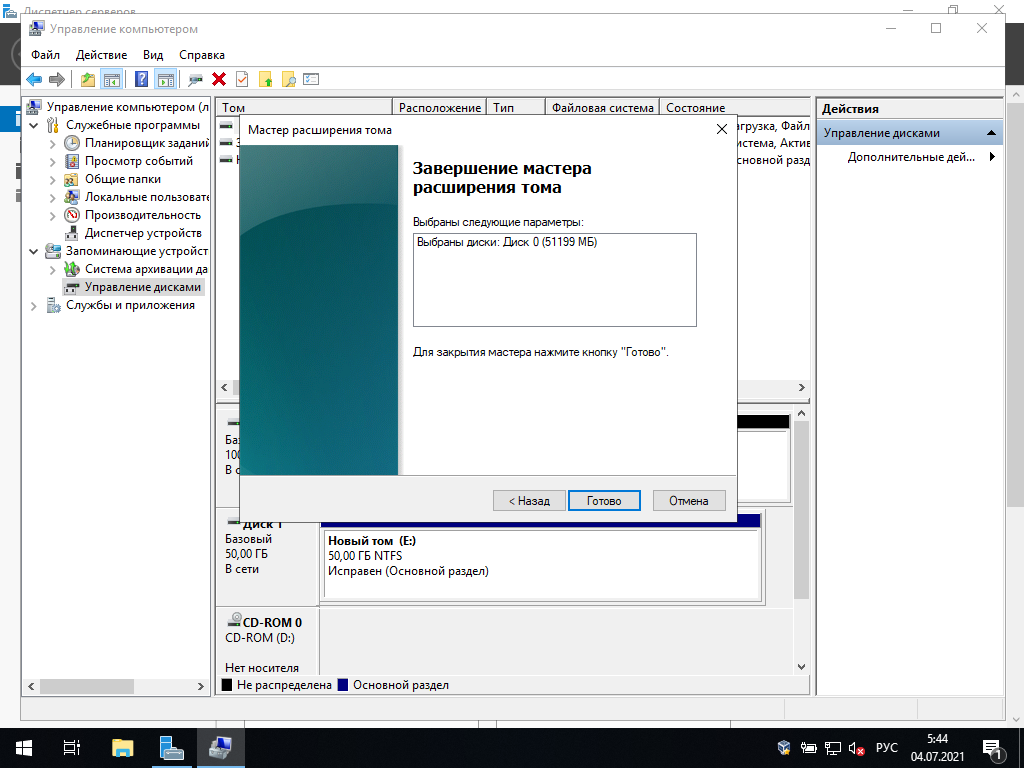
и видим, что размер диска у нас увеличился до необходимого объёма
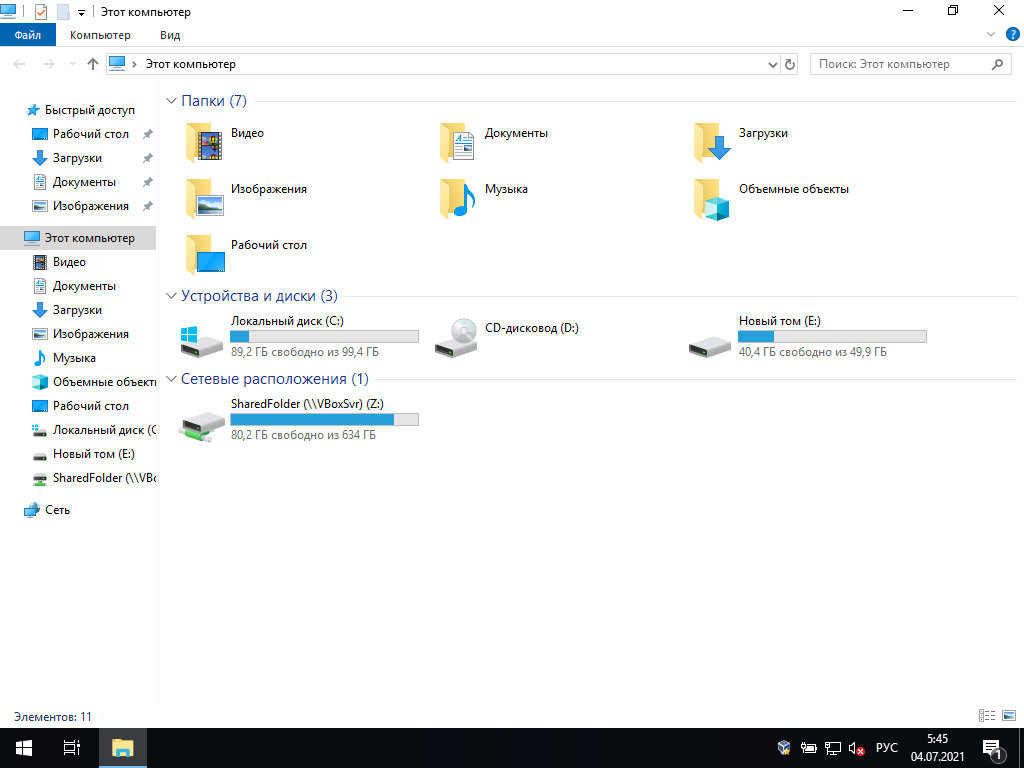
Теперь система установлена на новый диск с исходными настройками и готова к работе.
What is an Image Backup
An image backup, also known as a system image backup, is a type of backup that creates a complete copy of a computer system or server. This type of backup captures not only the files and folders on the system but also the operating system, applications, settings, and configuration. Unlike file-level backups that only copy individual files or folders, an image backup captures the entire system’s state at a specific point in time. It creates a snapshot of the entire hard drive or partition, including the system files, installed software, user data, and even the boot sector. Image backups can be created using specialized backup software or built-in backup tools provided by operating systems like Windows Server Backup in Windows Server 2022 or EaseUS Todo Backup Server.
How to Create an Image Backup with EaseUS Todo Backup
Step 1: Download and Install EaseUS Todo Backup Server
Visit the official EaseUS website and download the Todo Backup Server software. Once the download is complete, run the installer and follow the on-screen instructions to install it on your Windows Server 2022.
Step 2: Launch EaseUS Todo Backup Server
After installation, launch EaseUS Todo Backup Server from the desktop or Start menu.
Step 3: Choose Tasks and create a new task. Select Disk/Partition Backup and check System Backup
Step 4: Click Browse to choose a backup destination where you want to store the image backup. Cloud storage is an available option here.
Step 5: Configure Backup Settings
In the Backup options section, you can compress the image file according to your preferences, enable encryption to secure your backup data, send email notifications to monitor the backup status, etc.
Click Schedule off if you want to set up an automatic backup schedule.
Step 6: Start the Image Backup Process
- Double-check all the settings and configurations.
- Once you are ready, click Proceed to start the image backup process.
How to Create an Image Backup in Windows Built-in Backup
Windows Server 2022 offers robust backup and recovery features, including image backups, which enable you to restore your entire system in the event of a disaster. It is easy to follow the following step-by-step guide on how to create an image backup in Windows Server 2022.
Step 1: Launch the Windows Server Backup Utility
- Open the Start menu and search for Windows Server Backup.
- Click on the Windows Server Backup utility to launch it.
Step 2: Select the Backup Type
In the Windows Server Backup utility, click on Backup Once on the right-hand side.
Click on Next and select Full server as the backup type and click Next.
Step 3: Choose the Backup Destination
- Select the backup destination where you want to store the image backup.
- Options include local drives, external drives, or network locations.
- Click Next once you have chosen the destination.
Step 4: Configure the Backup Schedule
- You can choose to create a one-time backup or set up a backup schedule.
- If you opt for a schedule, select the desired frequency and timing.
- Click Next to proceed.
Step 5: Confirm Backup Configuration
- Review the backup configuration summary to ensure all settings are correct.
- If you need to make any changes, click on the corresponding step to modify the settings.
- Once you’re satisfied, click Backup to initiate the process.
Conclusion
EaseUS Todo Backup Server simplifies the process of creating image backups for Windows Server 2022. By following the above steps, you can easily configure and initiate the backup process using this reliable software. Regularly schedule backups to ensure your server and data are consistently protected. With EaseUS Todo Backup Server, you can have peace of mind knowing that your system can be fully restored in case of any unforeseen incidents.
1. Why should I create an image backup of my Windows Server?
Image backups offer several advantages over traditional file-level backups. They provide a faster and more comprehensive restore process, minimizing downtime in case of data loss or system failure. Additionally, image backups capture the entire server configuration, ensuring easy recovery of user settings, installed software, and system preferences.
2. What tools can I use to create an image backup of my Windows Server?
Windows Server includes built-in backup tools such as Windows Server Backup or the newer Windows Admin Center. Third-party backup software, such as EaseUS Todo Backup, or Veeam Backup & Replication, also offer advanced features and options for creating image backups.
3. How often should I perform image backups?
The frequency of image backups depends on your specific needs and the criticality of the data. Best practices suggest performing regular backups, with the frequency varying from daily to weekly, depending on the rate of data change and the importance of the system.
4. Where should I store the image backups?
It is crucial to store image backups in a separate location from the server being backed up. This can be an external hard drive, network-attached storage (NAS), a cloud storage service, or even an offsite location. Storing backups offsite ensures their safety in case of physical damage or theft.
5. Can I restore an image backup to different hardware?
While it is possible to restore an image backup to different hardware, it may require additional steps and configurations. Windows Server provides tools such as the System Preparation (Sysprep) tool to generalize the operating system before creating the backup, making it more compatible with different hardware configurations.
Резервное копирование важной информации – полезная привычка в системном администрировании, позволяющая сэкономить ценное время. Рассмотрим как избавить себя от мучений в час “X” с помощью компонента Windows Server Backup.
Windows Server Backup – встроенный компонент семейства операционных систем Windows Server предназначенный для создания резервных копий ОС и работы с ними.
Приступаем к настройке.
Из меню Пуск запускаем Диспетчер серверов.
В открывшемся окне “Диспетчер серверов” выбираем “Добавить роли и компоненты”.
В открывшемся окне мастера добавления ролей и компонентов, в левой части окна, выбираем “Тип установки”, в правой – “Установка ролей или компонентов” и кликаем по кнопке “Далее”.
В обновленном окне, на этапе выбора сервера, выбираем из пула текущий. Нажимаем “Далее”.
В обновленном окне мастера, в левой его части, кликаем по “Компоненты”. В центральной части окна, в основной части окна, выбираем “Система архивации данных Windows Server”. Кликаем по кнопке “Далее”.
На этапе подтверждения кликаем по кнопке “Установить”.
Дожидаемся окончания процесса установки.
По окончании, нажимаем кнопку “Закрыть”.
Окно “Диспетчер серверов” остается открытым. В верхней правой части выбираем “Средства”. В открывшемся меню, выбираем “Система архивации данных Windows Server”.
В открывшемся окне “wbadmin”, в левой части, выбираем “Локальная архивация“, в правой части станут доступны действия с локальной архивацией. Настроим резервное копирование по расписанию – выбираем “Расписание архивации…”.
В открывшемся окне мастера расписания активации, на начальном этапе, кликаем по кнопке “Далее”.
Следующим шагом следует выбрать тип конфигурации – весь сервер или что-то конкретное. Создадим копию всего сервера. Кликаем “Далее”.
Теперь необходимо определиться сколько раз в день делать резервную копию и в какое время. Слишком часто это делать не рекомендуется. Также, лучше настроить резервное копирования на конец рабочего дня или задолго до его начала. В нашем случае пусть будет 21:00. Нажимаем “Далее”.
Теперь выбираем “куда” будет сохраняться резервная копия. Параметр имеет смысл оставить рекомендуемый системой. При желании, можно выбрать и сохранение в сетевую папку, но важно помнить, что процесс будет сильно зависеть от скорости локальной сети. Жмем “Далее”.
В обновленном окне мастера, следует выбрать диск назначения. Кликаем по кнопке “Показать все доступные диски…”. Предварительно вам необходимо создать дополнительный диск для бэкапов в разделе “Настройки” вашего сервера, вкладка “Диски”.
В открывшемся дочернем окне, будут показаны другие (несистемные) диски. Устанавливаем галочку напротив необходимого носителя.
Важно! Резервные копии рекомендуется выполнять на физический, а не логический диски.
Выбранный диск добавится в общий список доступных дисков. Отмечаем его галкой и нажимаем кнопку “Далее”.
Система уведомит о намерении отформатировать выбранные ранее диски. Отвечаем нажатием на кнопку “Да”.
На этапе подтверждения операций, если все действия корректны, нажимаем кнопку “Готово”.
После непродолжительного форматирования диска программа уведомит об успешном создании события в планировщике, а также укажет дату первого выполнения резервного копирования. Кликаем по кнопке “Закрыть”.
Результат выполнения резервного копирования можно посмотреть в центральной части окна wbadmin.
Рассмотрим восстановление из резервной копии.
Все в том же окне wbadmin, в правой его части, кликаем по “Восстановление…”.
В окне мастера восстановления, выбираем место хранения архива с резервной копией. Выбираем “Этот сервер” и кликаем по кнопке “Далее”.
Следующим шагом выбираем дату создания резервной копии и кликаем “Далее”.
В обновленном окне, предстоит выбрать “Что нужно восстановить”, например, “Файлы и папки”. Нажимаем “Далее”.
Выбираем все файлы и каталоги, располагающиеся на диске “C:”. Нажимаем кнопку “Далее”.
На следующем этапе необходимо определиться что делать с файлами, если таковые уже существуют. Выбор данного действия остается за системным администратором. Мы будем перезаписывать эти файлы. Кликаем “Далее”.
На следующем шаге проверяем каталоги, которые будут восстановлены. В случае, если все указано верно, кликаем “Восстановить”.
Дожидаемся окончания процесса восстановления. По окончании нажимаем кнопку “Закрыть”.
Важно! Процесс может занять некоторое время.
191028
Санкт-Петербург
Литейный пр., д. 26, Лит. А
+7 (812) 403-06-99
700
300
ООО «ИТГЛОБАЛКОМ ЛАБС»
191028
Санкт-Петербург
Литейный пр., д. 26, Лит. А
+7 (812) 403-06-99
700
300
ООО «ИТГЛОБАЛКОМ ЛАБС»
Сервер настроен и работает как требуется. Сделаем резервную копию системы, чтоб сохранить рабочее состояние и в случае возникновения аварийной ситуации восстановить сервер.
Воспользуемся встроенной возможностью Windows – Системой архивации данных Windows Server. Открываем диспетчер серверов и через Мастера добавления ролей и компонентов добавляем его.
После установки компонента в диспетчере серверов в выпадающем меню пункта «Средства» выбираем строчку «Система архивации данных Windows Server».
В открывшемся окне в правой части можно выбрать архивацию по расписанию или однократную архивацию. Более надежной будет архивация по расписанию, т.к. резервная копия всегда будет с актуальными данными. Сделаем однократную копию DCSRVER2 и копию по расписанию DCSERVER3.
Архивация по расписанию. Настроим и выполним её на сервере в виртуальной машине.
Запускаем систему архивации данных Windows Server, в разделе действия выбираем расписание архивации. Откроется мастер расписания архивации. Первый пункт – Приступая к работе, читаем, жмем >>Далее.
Конфигурация архива – настраиваемый. >>Далее.
В разделе Объекты для архивации нажимаем кнопку «Добавить элементы».
В открывшемся окне выбираем все пункты, кроме диска, на котором планируем хранить архив.
После нажатия кнопки «ОК» можно еще раз убедиться, какие объекты для архивации выбраны. >>Далее.
Выбираем время выполнения архивации. >>Далее.
Тип места назначения – Архивация на жесткий диск для архивов. (отдельный жесткий диск) >>Далее.
При выполнении архивации в первый раз присутствует пункт – Выбор диска назначения. Нажимаем кнопку «Показать все доступные диски».
Выбираем из доступных дисков необходимый и жмем ОК.
>>Далее.
Если архивация выполняется уже не первый раз, и диск для хранения архива выбирался ранее, то пункт «Выбор диска» называется «Сохранить или изменить место назначения архива». Выбираем «Оставить текущие места назначения архива». Можно изменить или удалить место хранения, отметив точкой другие строки. >>Далее.
Проверяем данные, подтверждаем операцию, нажав кнопку «Готово».
Сводка >> Закрыть.
В заданное время архивация выполнилась автоматически, о чем можно посмотреть в основном окне системы архивации.
Восстановление системы.
Способ 1 — Операционная система работоспособна.
Восстановим систему из созданной копии. Это можно сделать из основного окна системы архивации Windows Server, нажав на строчку «Восстановление».
В первом пункте открывшегося мастера восстановления выбираем место расположения архива. >>Далее.
Выбираем дату создания архивной копии. Можно нажать на ссылку «Элементы подлежащие восстановлению» и посмотреть эти элементы. >>Далее.
Тип восстановления – Файлы и папки. >>Далее.
Восстанавливаемые элементы – выбираем Локальный диск (С:). >>Далее.
Параметры восстановления – можно ничего не изменять. >>Далее.
Подтверждаем восстановление, нажав кнопку «Восстановить».
Ожидаем ход восстановления.
По завершению восстановления в главном окне приложения можно посмотреть, какие возникли ошибки.
Способ 2. — Операционная система не работоспособна.
Выполняем загрузку ОС с установочного носителя (Флэшка, Диск). Доходим до окна, в котором есть ссылка «Восстановление системы». Нажимаем на неё.
Далее выбираем пункт – Поиск и устранение неисправностей.
В следующем меню выбираем – Восстановление образа системы.
Выбираем нашу ОС.
Откроется окошко «Восстановление компьютера из образа». Выбираем образ любым из предложенных способов. >>Далее.
>>Далее.
Можно оставить галочку напротив пункта «Форматировать и разбить на разделы». >>Далее.
Подтверждаем восстановление.
Ожидаем некоторое время, пока происходит процесс восстановления.
После перезагрузки сервер восстановлен по состоянию последней резервной копии.
СПОЙЛЕР ОДНОКРАТНАЯ АРХИВАЦИЯ.
Запускаем систему архивации Windows Server как описано выше. Выбираем однократную архивацию.
На первом шаге открывшегося мастера отмечен пункт – Другие параметры. Нажимаем >>Далее.
При выборе конфигурации архивации отмечаем настраиваемый диапазон, так как в нашем случае контроллера домена все данные расположены на диске C и архивировать необходимо только его. Нажимаем >>Далее.
В следующем шаге мастера необходимо выбрать объекты для архивации.
Отмечаем галочкой необходимый том – WIN19(C:) >> OK, >>Далее.
Тип места назначения – Локальные диски.
Выбираем в выпадающем списке диск для расположения резервной копии. >>Далее.
Хранить резервную копию в одном и том же ПК и к тому же на одном и том же диске – это очень не надежный вариант, однако в данном случае других вариантов нет.
Проверяем и подтверждаем выполнение резервной копии, нажав кнопку «Архивировать»
Далее можно пронаблюдать за ходом архивации. Можно нажать кнопку «Закрыть» при этом архивация продолжится и завершится сама собой, о чем оповестит флажок в диспетчере серверов.
На скриншоте ниже для примера представлена архивация в сетевое расположение. В данном случае необходимо было сделать резервную копию всего сервера МАП, со всеми томами и дисками. Поэтому мне пришлось выбирать место для хранения резервной копии вне сервера.
По завершении архивации в строке состояния можно посмотреть подтверждение об успешном выполнении. В нашем случае возникла какая-то проблема.
Подробный текст ошибки гласит: Не удалось прочитать 4608 байт, поскольку на жестких дисках имеются поврежденные кластеры; данные в поврежденных кластерах не архивируются. Запустите для жесткого диска команду CHKDSK /R, а затем выполните архивацию повторно.
Команда проверки диска не помогла устранить ошибку. Дело в том, что этот HDD был установлен в ПК, на корпус которого подавалась фаза 220В вместо заземления. Электрики перепутали контакты в розетке и фаза попала на третий заземляющий контакт. Случается вот такое. В итоге пол года в ПК умирали жесткие диски и ни кто не понимал почему, пока однажды мне не довелось коснуться одновременно корпуса ПК и батареи отопления. Тут всем всё стало понятно. Заземление вернули, HDD перестали умирать. Видимо после такого диску поможет только глубокое форматирование (или уже ничего) которое выполнить сейчас не представляется возможным. Для хранения резервной копии лучше выбирать новые надежные жесткие диски.
После выполнения архивации проверяем место расположения резервной копии. Как правило, на выбранном диске создается папка WindowsImageBackup и в ней хранятся резервные копии.
Восстановление такое же, как при архивации по расписанию.