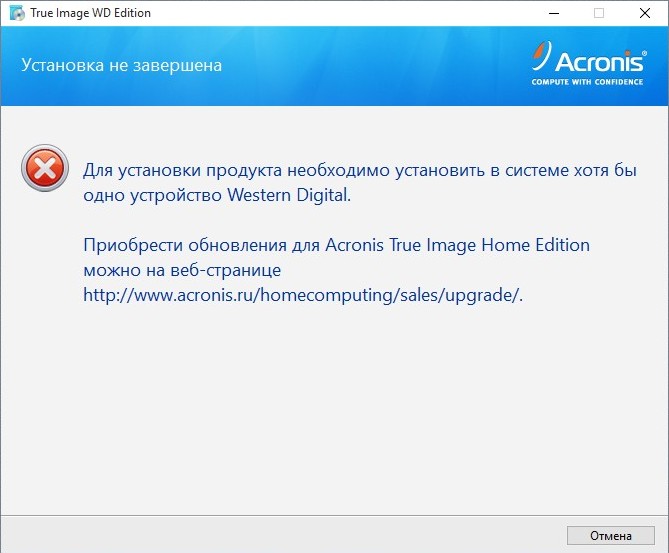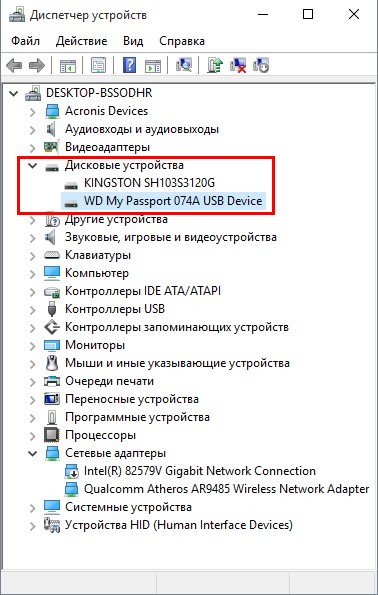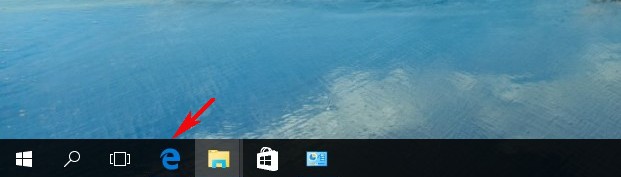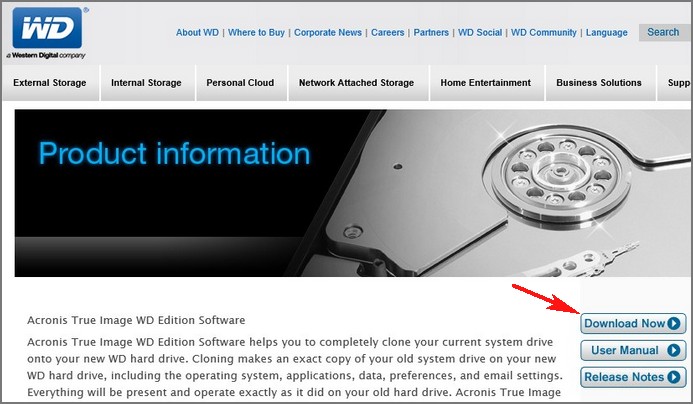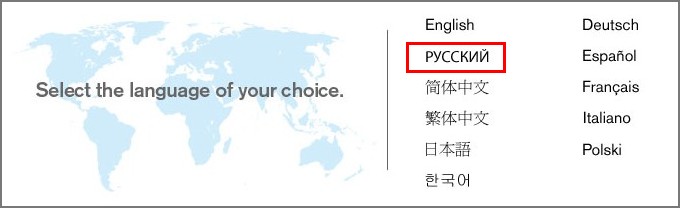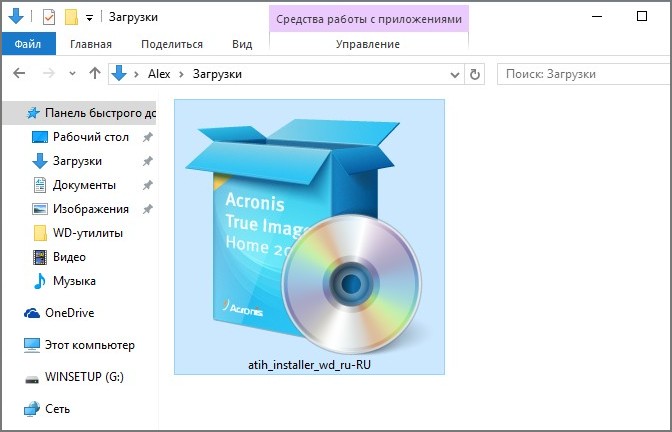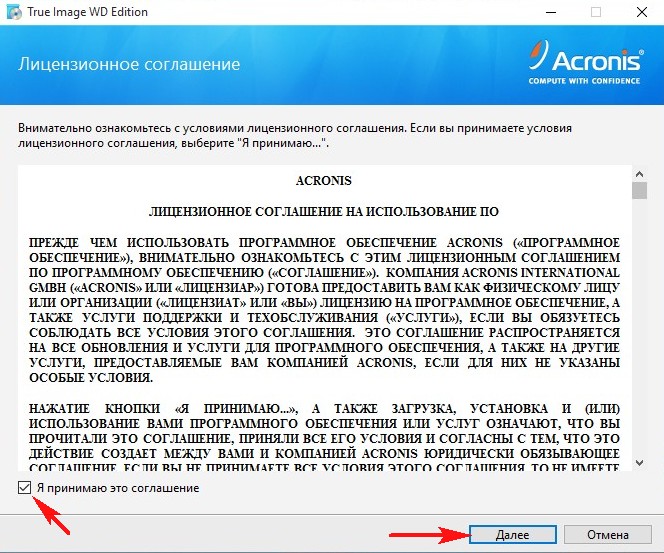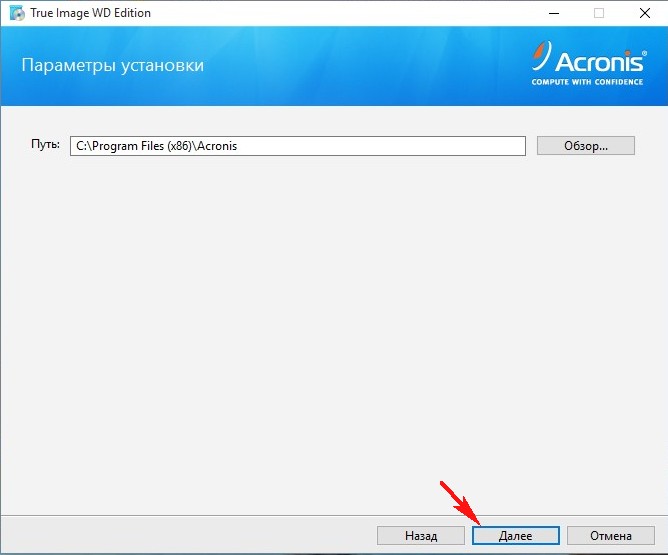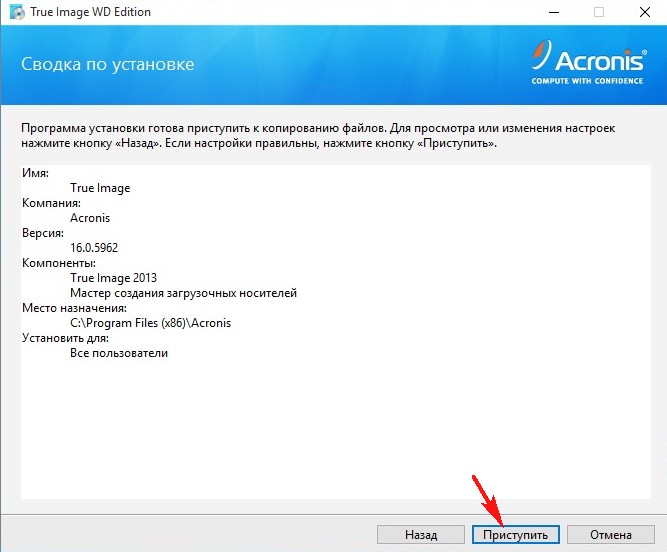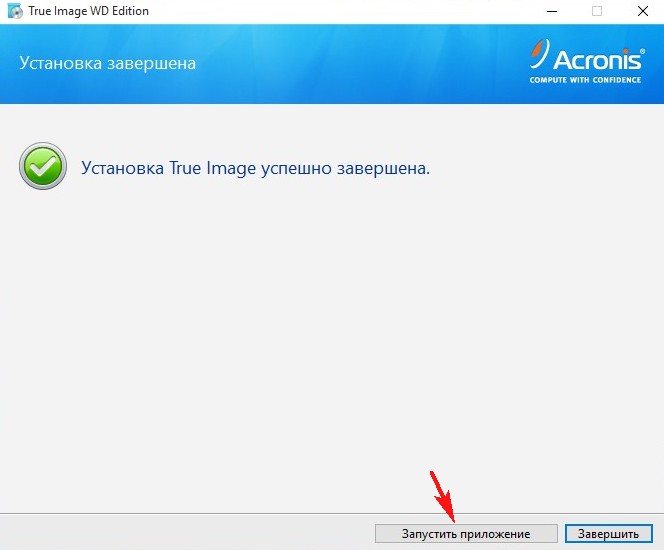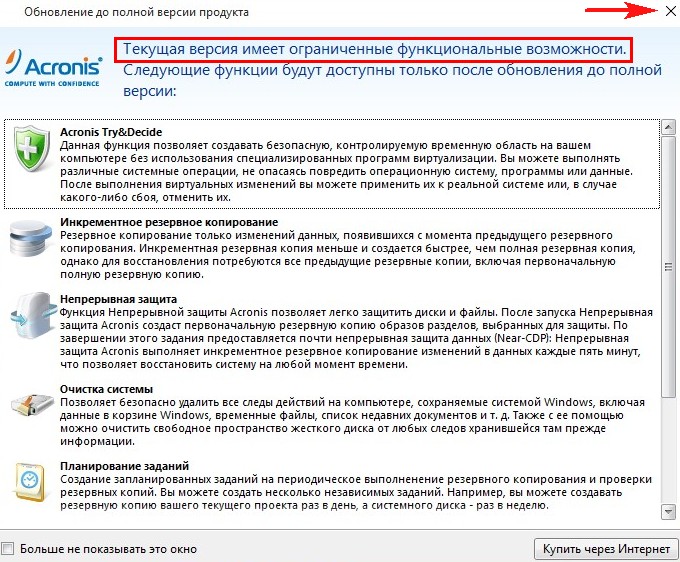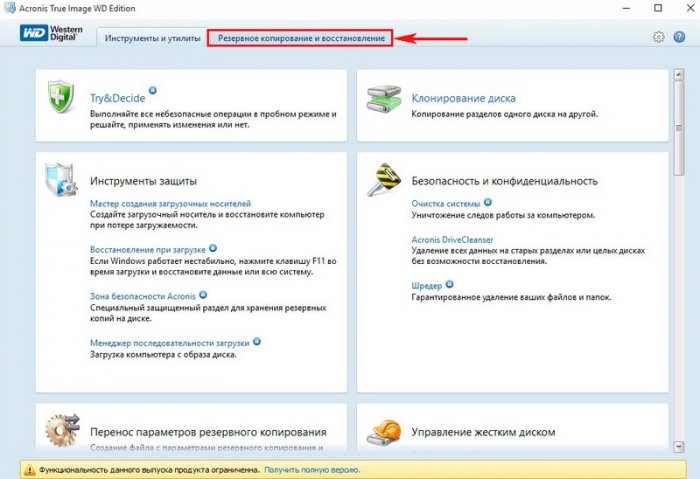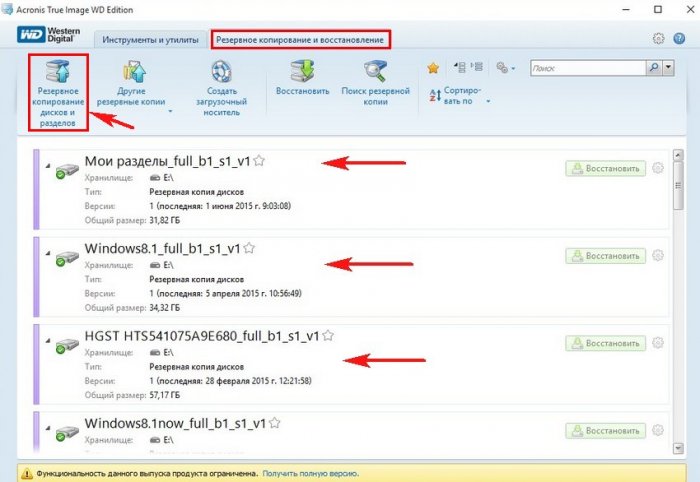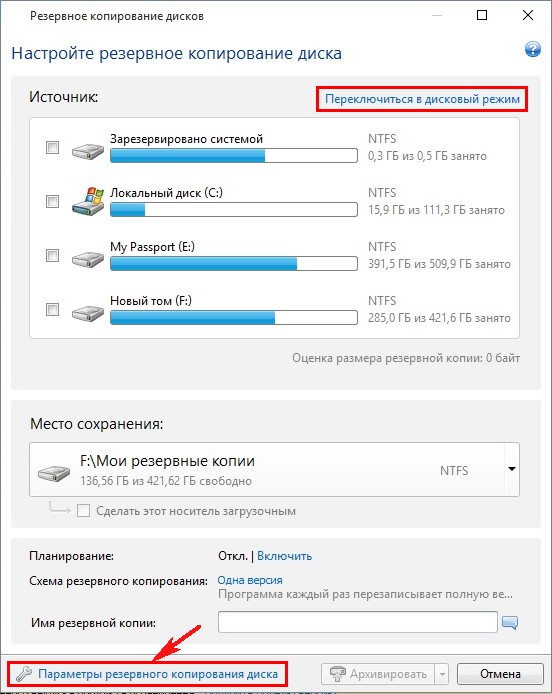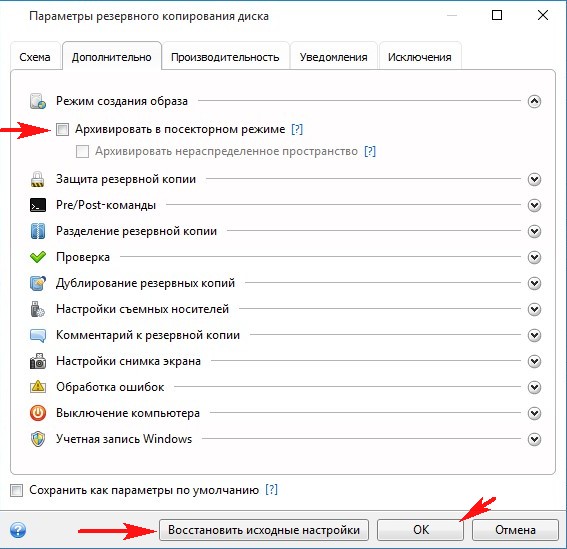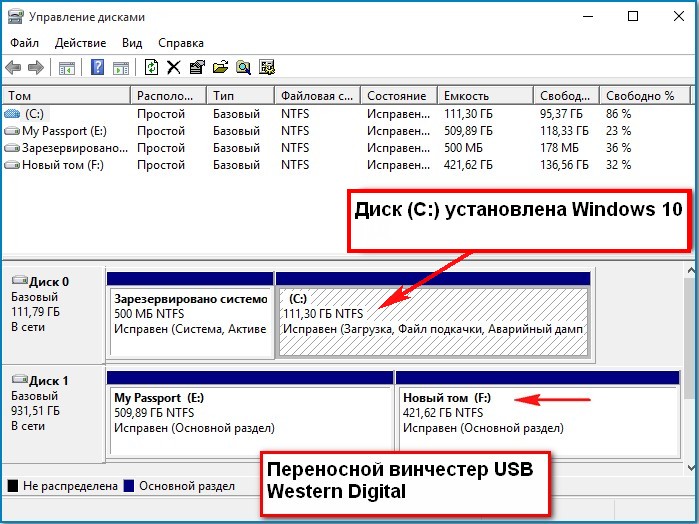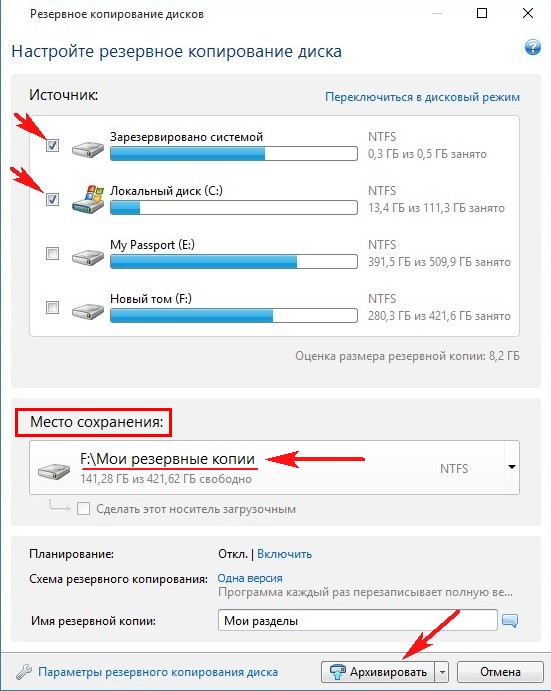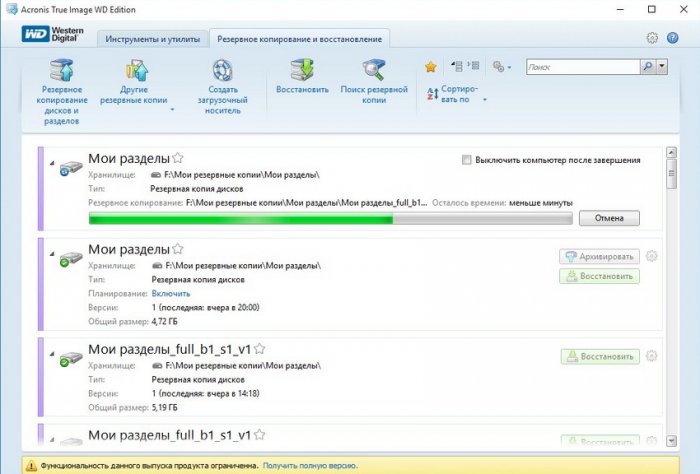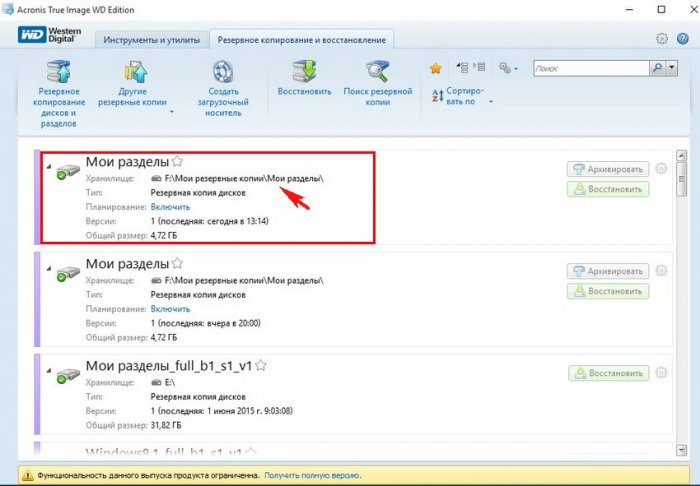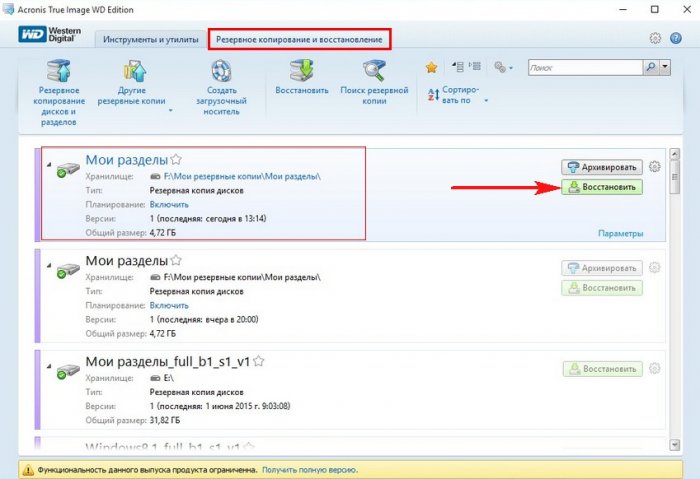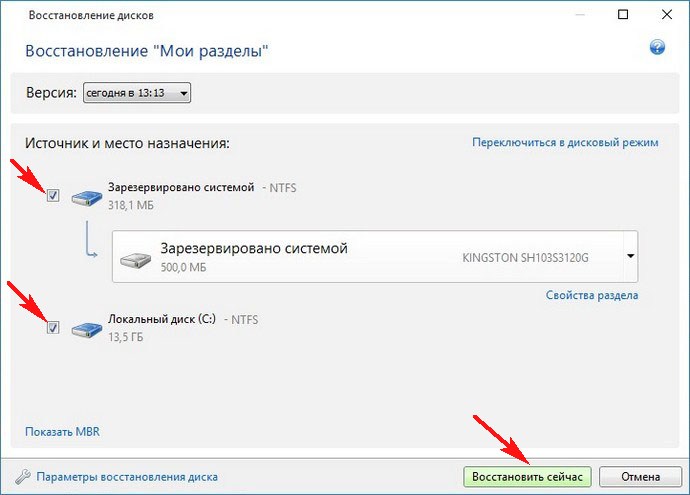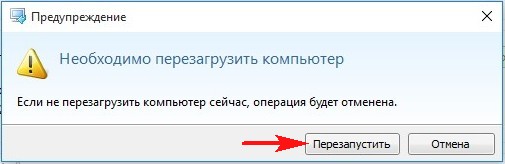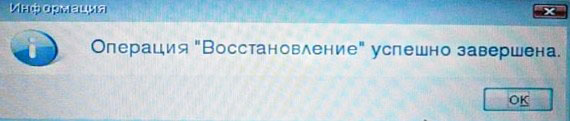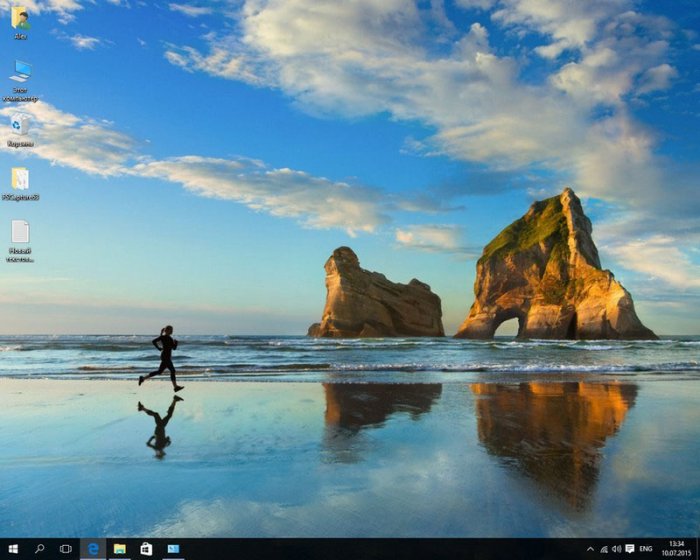Используя Acronis True Image 2020 можно создать резервную копию уже настроенной под себя операционной системой для последующего восстановления при возникновении различных проблем.
Воспользовавшись Acronis True Image, вы сможете создать точную копию системного раздела и восстанавливать его когда это необходимо, даже если запуск операционной системы не возможен.
Примечание. Данное руководство также подойдет к 2019 версии многофункционального средства для резервного копирования Acronis True Image.
Создание резервной копии системы
Откройте программу, наведите курсор мыши на имя вашего компьютера и нажмите «Изменить источник«.
Задайте в «Диски и разделы«.
Включите отображение «Полного списка разделов» и отметьте «Зарезервировано системой» и «Локальный диск (С)«, нажмите кнопку «OK«.
Откройте «Выбор хранилища«.
Нажмите «Обзор«.
Задайте место расположение резервной копии.
Нажмите «Создать копию» и дождитесь окончания процедуры.
Создание загрузочного носителя Acronis True Image
Найдите бесхозную флешку (размером не менее 700MB) и подключите её к компьютеру, зайдите в «Инструменты» и через «Мастер» создайте загрузочный носитель.
Выберите «Простой метод«, для наилучшего соответствия вашему компьютеру.
Выберите USB-накопитель.
Нажмите «Приступить«.
После чего, будет создан загрузочный носитель, с помощью которого вы сможете восстановить систему, если она перестанет загружаться.
На чтение 4 мин Опубликовано Обновлено
Создание образа системы Windows 10 – важная часть обеспечения безопасности и стабильности работы компьютера. При возникновении сбоев или необходимости переустановить операционную систему, наличие резервной копии позволяет восстановить систему в короткие сроки и минимизировать потери данных. Acronis True Image является одним из наиболее популярных инструментов для создания резервных копий и образов системы. В этой статье мы расскажем, как сделать образ системы Windows 10 с помощью Acronis и как использовать его для восстановления операционной системы.
Шаг 1: Подготовка к созданию образа системы. Прежде чем приступить к созданию образа, важно убедиться, что ваш компьютер соответствует системным требованиям Acronis True Image. Также стоит проверить доступное место на накопителе, на который будет сохранен образ системы. Далее необходимо установить Acronis True Image и подготовить необходимые настройки.
Шаг 2: Создание образа системы. Для создания образа системы необходимо запустить Acronis True Image и выбрать соответствующую опцию в главном меню программы. Затем следует выбрать раздел, на котором установлена операционная система, и указать путь для сохранения образа. Важно выбрать достаточно большое хранилище для образа, чтобы включить все необходимые данные.
Шаг 3: Восстановление системы с использованием образа. В случае сбоя операционной системы или потери данных можно восстановить систему с использованием образа, созданного в предыдущих шагах. Для этого следует перезагрузить компьютер с загрузочного носителя Acronis True Image, выбрать режим восстановления и указать путь к сохраненному образу. Затем нужно следовать инструкциям программы для восстановления операционной системы и данных.
Создание образа системы Windows 10 с помощью Acronis True Image – надежный способ обеспечить безопасность и стабильность работы вашего компьютера. Этот процесс необходимо выполнять регулярно, чтобы быть готовым к любым непредвиденным ситуациям. Следуя приведенным выше шагам, вы сможете создать образ системы и восстановить его при необходимости, минимизируя потери данных и время на восстановление операционной системы.
Содержание
- Подготовка к созданию образа системы Windows 10
- Создание резервной копии данных
- Установка Acronis
Подготовка к созданию образа системы Windows 10
Перед тем как приступить к созданию образа системы Windows 10 с помощью Acronis, необходимо выполнить несколько предварительных действий.
1. Создайте резервную копию всех важных данных, хранящихся на компьютере. При создании образа системы могут возникнуть непредвиденные ситуации, поэтому резервная копия данных позволит вам безопасно восстановить информацию после процесса создания образа.
2. Освободите достаточно места на диске, где будет сохранен образ системы. Размер образа может быть значительным, поэтому недостаток свободного места на диске может привести к сбоям в процессе создания образа.
3. Установите и активируйте Acronis True Image на компьютере. Для работы с Acronis необходимо иметь установленную и активированную программу на компьютере. Вы можете приобрести Acronis True Image на официальном сайте разработчика или в магазине компьютерных программ.
4. Запустите Acronis True Image и выберите опцию «Создать образ» из списка доступных задач. Далее следуйте инструкциям программы для сохранения образа системы Windows 10.
После выполнения всех предварительных действий вы будете готовы начать процесс создания образа системы Windows 10 с помощью Acronis.
Создание резервной копии данных
Процесс создания резервной копии данных с помощью Acronis может быть выполнен в несколько простых шагов:
- Откройте программу Acronis на вашем компьютере.
- Выберите «Создать резервную копию» в главном меню программы.
- Выберите диски и папки, которые вы хотите включить в резервную копию.
- Выберите место для сохранения резервной копии данных. Рекомендуется использовать внешний жесткий диск или сетевое хранилище.
- Настройте параметры резервной копии, такие как расписание автоматического создания копий или пароль для защиты данных.
- Нажмите «Создать резервную копию» и дождитесь завершения процесса.
После завершения процесса создания резервной копии вы можете быть уверены в безопасности ваших данных и быть готовыми к восстановлению системы в случае возникновения проблем или потери данных. Рекомендуется регулярно создавать резервные копии данных для обеспечения безопасности и сохранности информации.
Установка Acronis
Для создания образа системы Windows 10 с помощью Acronis необходимо сначала установить программу на компьютер. Следуйте инструкциям ниже, чтобы установить Acronis:
- Перейдите на официальный сайт Acronis и скачайте установочный файл программы.
- После загрузки откройте файл и запустите процесс установки.
- Согласитесь с условиями лицензионного соглашения и выберите путь для установки программы.
- Выберите компоненты, которые вы хотите установить. В случае создания образа системы Windows 10 необходимо установить Acronis True Image.
- Нажмите кнопку «Установить» и дождитесь завершения процесса установки.
- После установки запустите Acronis True Image.
Теперь Acronis установлен на вашем компьютере и готов к созданию образа системы Windows 10.
Windows 10 – это операционная система, которая широко используется пользователями всего мира. Она обладает множеством удобных функций, но, к сожалению, иногда могут возникать сбои или потеря данных. Чтобы быть готовым к таким ситуациям, рекомендуется создать образ своей системы с помощью программы Acronis.
Acronis – это популярное программное обеспечение, которое позволяет создавать резервные копии и восстанавливать данные на компьютере. Создание образа системы с использованием Acronis – это надежный способ защитить операционную систему и все данные от потери.
Создание образа системы позволяет зафиксировать состояние вашего компьютера на определенный момент времени, включая установленные приложения, настройки и драйверы. Если в будущем возникнут проблемы, вы сможете быстро восстановить систему в исходное состояние.
Для создания образа системы Windows 10 с помощью Acronis следуйте следующим шагам:
- Скачайте и установите программу Acronis на свой компьютер. Вы можете найти ее на официальном сайте Acronis или других ресурсах.
- Откройте программу Acronis и выберите опцию «Центр резервного копирования».
- Нажмите на кнопку «Создать образ системы».
- Выберите место для сохранения образа системы – это может быть внешний жесткий диск, сетевой диск или облачное хранилище.
- Выберите необходимые параметры для создания образа системы, например, компрессию и шифрование данных.
- Нажмите на кнопку «Создать» и дождитесь завершения процесса создания образа.
Когда процесс создания образа системы завершен, Acronis создаст полное резервное копирование вашей системы, которое можно использовать для восстановления в случае потери данных или сбоев.
Восстановление системы с помощью образа Acronis – это быстрый и простой процесс, который не требует особых навыков или знаний. Просто следуйте инструкциям программы и восстановите систему в несколько кликов.
Теперь вы знаете, как создать образ системы Windows 10 для восстановления с помощью Acronis. Этот метод позволит вам быть уверенным в сохранности ваших данных и быстро восстановить систему в случае необходимости.
Содержание
- Создание образа системы Windows 10
- Подготовка к созданию образа
- Процедура создания образа
Создание образа системы Windows 10
Для создания образа системы Windows 10 можно использовать программу Acronis True Image. Эта программа предоставляет возможность создавать точные копии системы и восстанавливать её в случае необходимости.
Для начала создания образа системы Windows 10 с помощью Acronis True Image нужно запустить программу и выбрать функцию «Создание образа». Затем необходимо выбрать диск или раздел, на котором установлена операционная система Windows 10.
После выбора диска или раздела нужно выбрать место для сохранения образа системы. Рекомендуется использовать внешний накопитель с достаточным объемом памяти, чтобы обеспечить сохранность образа системы.
После выбора места для сохранения образа системы нужно настроит
Подготовка к созданию образа
Перед тем, как приступить к созданию образа системы Windows 10 с помощью Acronis, необходимо выполнить несколько предварительных шагов.
1. Обновите операционную систему до последней версии. Убедитесь, что на вашем компьютере установлены все необходимые обновления и патчи для Windows 10. Это поможет предотвратить возможные проблемы и улучшит стабильность системы.
2. Установите необходимые программы и приложения. Прежде чем создавать образ системы, убедитесь, что на вашем компьютере установлены все нужные вам программы, приложения и драйверы. Обратите внимание, что восстановление системы с помощью образа восстановит только установленные программы и приложения, но не все данные и настройки.
Примечание: Если вы планируете использовать образ для восстановления системы на другом компьютере, не забудьте установить все необходимые драйверы для нового компьютера.
3. Очистите систему от ненужных файлов и программ. Прежде чем создать образ системы, рекомендуется удалить все временные файлы, файлы из корзины, кэши браузера и другие ненужные данные. Вы также можете удалить программы, которые вы больше не используете. Это поможет сократить размер образа и ускорить процесс создания и восстановления.
4. Проверьте доступное место на диске. Чтобы создать образ системы, вам понадобится достаточно свободного места на жестком диске. Проверьте, что у вас есть достаточное количество свободного места на диске, чтобы сохранить образ системы.
После выполнения всех этих шагов вы будете готовы к созданию образа системы Windows 10 с помощью Acronis.
Процедура создания образа
- Убедитесь, что у вас установлена последняя версия программы Acronis True Image на вашем компьютере. Если нет, загрузите и установите ее с официального сайта Acronis.
- Откройте Acronis True Image и выберите вкладку «Захват».
- На странице «Захват» выберите «Создать образ диска» и нажмите «Далее».
- Выберите диск, который вы хотите сделать образом, и нажмите «Далее».
- Укажите место сохранения образа. Желательно использовать внешний жесткий диск или сетевой накопитель для сохранения образа.
- Настройте параметры образа, включая имя файла и включение секторов диска if necessary.
- Нажмите «Готово», чтобы начать процесс создания образа.
- Дождитесь завершения процесса создания образа. Время зависит от размера и производительности вашего диска.
После завершения процесса создания образа вы можете использовать Acronis True Image для восстановления системы Windows 10 в случае необходимости. Помните, что регулярное создание образов поможет вам быстро восстановить свою систему и избежать потери данных в случае сбоев.
Как восстановить незагружающуюся Windows с помощью загрузочного носителя Acronis True Image 2016 из ранее созданной резервной копии? Создание резервной копии Windows с настройками, драйверами, установленными программами и играми – надежный способ сохранения системы и данных для дальнейшей реанимации в случае системного сбоя, заражения вирусами, удаления важных файлов и массы прочих проблем. Несмотря на присутствие в составе Windows штатного функционала по резервному копированию системы, для этих целей в большинстве случаев применяется сторонний софт. И нередко реанимацию Windows пользователи доверяют программе Acronis True Image, уже более десяти лет лидирующей на рынке софта по резервному копированию и восстановлению данных. Заранее сделав резервную копию Windows с помощью Acronis True Image, в случае проблем с системой ее можно будет реанимировать, откатив к состоянию из этой самой резервной копии. Даже если Windows не будет загружаться, в помощь придет загрузочный носитель True Image.
Весь этот процесс рассмотрим ниже в деталях: создадим в программе Acronis True Image 2016 резервную копию Windows и восстановим ее с помощью загрузочного носителя.
Бесплатная триал-версия Acronis True Image 2016
В последних версиях 2015 и 2016 интерфейс True Image стал проще и интуитивнее, чем в версиях-предшественницах. Организация и внешний вид программы под стать Windows 8.1 и 10: в оформлении интерфейса преобладают простые линии и формы, а крупные элементы управления упрощают сенсорное управление. Компания Acronis даже заявляет о супер-производительности резервного копирования и восстановления данных – мол, на целых 50% быстрее, чем у конкурентов.
Acronis True Image в версии 2016 – платный программный продукт. Приобретая программу, получаем не только функционал по резервному копированию Windows, но также массу прочих возможностей:
- несколько способов восстановления Windows, включая восстановление при загрузке нажатием клавиши F11;
- клонирование жестких дисков;
- перенос Windows на компьютер с другим «железом»;
- безопасный режим работы Windows по типу «песочницы»;
- прочие полезные функции.
Компания Acronis предлагает бесплатное тестирование в течение целого месяца триал-версии True Image с некоторыми функциональными ограничениями, в число которых резервное копирование и восстановление Windows не входят. Равно как и не ограничивается возможность создания загрузочного носителя. Воспользуемся такой бесплатной возможностью по максимуму, и для начала скачаем эту самую бесплатную версию True Image 2016 на официальном сайте Acronis True Image.
Чтобы получить ссылку на скачивание триал-версии, необходимо оставить компании Acronis свой электронный адрес. На него впоследствии будут изредка приходить письма, информирующие о продуктах Acronis, акциях, скидках и т.п.
После установки и запуска программы можем закрыть предлагаемый со старта вход в аккаунт облачного хранилища Acronis и подтвердить использование True Image в пробном режиме.
Создание резервной копии Windows
В окне True Image нам нужен первый раздел. Кликаем «Весь компьютер».
В нашем случае создается резервная копия только системного раздела с Windows, потому дальнейшим выбором будет, соответственно, «Диски и разделы».
В окне выбора источника резервного копирования галочкой отмечаем только системный раздел С. Жмем «Ок».
Далее кликаем «Выбор хранилища».
В окне выбора места назначения резервного копирования необходимо указать место, где будет храниться копия Windows. Программа предусматривает сохранение копии в процессе ее создания на:
- локальном пространстве компьютера,
- съемных носителях (USB-HDD),
- сетевых ресурсах, в частности, в облачном хранилище Acronis.
Что лучше? Облачное хранилище от создателя программы практически навязывается пользователям, поскольку это удовольствие платное. Впрочем, что облачный сервис от Acronis, что любой иной веб-ресурс – не самые надежные места для хранения данных, если нет высокоскоростного Интернета. Да и как в отдельных случаях неработоспособная Windows сможет подключиться к Интернету? С подключением к локальным сетевым ресурсам также могут быть проблемы. Самое надежное место хранения резервных копий – дополнительный внутренний или внешний жесткий диск. Несистемный раздел на одном и том же жестком диске, где размещен и системный раздел с Windows является не лучшим местом хранения, поскольку в случае поломки этого диска вы останетесь без резервных копий.
В нашем случае внешнего жесткого диска нет, но есть подключенный внутренний HDD, потому в окне места назначения резервного копирования выбираем «Обзор».
Один из разделов на втором внутреннем HDD специально отведем для хранения резервных копий Windows и назовем этот раздел Backup, чтобы проще было ориентироваться при восстановлении. Если при выборе места хранения резервной копии в древовидной структуре компьютера не раскрываются разделы дисков, конкретный путь к папке каталогу хранения можно прописать в графе вверху с надписью «Сохранить копию в:». Выбрав место хранения копии, жмем «Ок».
Далее увидим окно запуска процесса создания резервной копии. В левом углу внизу окна расположена опция «Параметры», это настроечный функционал Acronis True Image, который позволяет задать гибкие параметры – например, установить периодическое резервное копирование по расписанию или выбрать инкрементный метод копирования, когда в каждую следующую копию вносятся только изменения. Также в параметрах из состава резервной копии можно исключить определенные типы файлов или каталоги, настроить дублирование копии в альтернативном месте, выбрать низкий приоритет работы Acronis True Image для выделения ресурсов компьютера параллельно проводимым операциям и т.п.
В нашем случае прибегать к дополнительным настройкам не будем, а незамедлительно приступим к созданию резервной копии. Жмем кнопку «Создать копию». Этот момент, кстати, Acronis True Image позволяет отсрочить на несколько часов в выпадающем списке этой кнопки.
Во время создания резервной копии в любой момент можно выставить галочку выключения компьютера и отправиться по своим делам.
После завершения операции резервная копия появится в окне первого раздела программы. В этом же разделе можно и запустить процесс восстановления из резервной копии – хоть Windows, хоть отдельных файлов.
В нашем случае процесс восстановления Windows внутри инсталлированной программы запускать не будем. Усложним задачу и создадим загрузочный носитель Acronis True Image, чтобы рассмотреть процесс восстановления незагружающейся Windows.
Создание загрузочного носителя
Для создания загрузочного носителя перейдем во вкладку программы «Инструменты» и выберем «Мастер создания загрузочных носителей».
Поскольку бесплатная пробная версия Acronis True Image 2016 ограничена месячным сроком тестирования, этот процесс не стоит откладывать в долгий ящик. Кстати, загрузочный носитель позволит восстановить Windows, но будучи созданным в рамках бесплатной триал-версии программы, он не позволит создать резервную копию, как это предусмотрено в полноценной версии Acronis True Image 2016.
Выбираем первый тип загрузочного носителя.
В следующем окне нужно выбрать непосредственно сам носитель – DVD-диск, флешку или ISO-файл для хранения и последующей записи на любой из носителей. В случае выбора DVD-диска или флешки Acronis True Image сама осуществит процесс записи. Хранить целую флешку на черный день – для многих наверняка будет чрезмерной роскошью. Куда практичней будет для этих целей выделить DVD-диск или создать ISO-файл, который можно, например, хранить на другом компьютере и в нужный момент записать на флешку. Плюс к этому, Acronis True Image не умеет создавать UEFI-флешки, и для компьютеров с BIOS UEFI в любом случае потребуется софт с возможностью создания именно загрузочных флешек UEFI.
В нашем случае выберем ISO-файл и укажем путь его сохранения.
Жмем кнопку «Приступить».
Загрузочный носитель создан.
Восстановление Windows
Предположим, тот самый черный день настал, и Windows не загружается. Заходим в BIOS и устанавливаем загрузку компьютера с DVD-диска или флешки, созданных в Acronis True Image. Стартовое окно загрузочного носителя предложит несколько вариантов дальнейших действий, из них необходимо выбрать запуск Acronis True Image 2016 с соответствующей разрядностью.
Далее выбираем «Восстановление».
В окне восстановления жмем либо «Обновить резервные копии», чтобы Acronis True Image сама отыскала файлы своего формата, либо с помощью кнопки «Поиск резервной копии» указываем путь к нужному файлу.
Как только резервные копии появятся в окне Acronis True Image, вызываем на нужной контекстное меню и жмем «Восстановить».
Выбор метода восстановления: в нашем случае речь идет о реанимации Windows, а не папок и файлов, потому выбираем «Восстановить диски и разделы». Жмем «Далее».
Выбор элементов для восстановления: в этом окне отмечаем галочкой и системный раздел С, и загрузочную запись MBR. Жмем «Далее».
В окне задания настроек восстановления в нашем случае никаких изменений вноситься не будет, да и, в принципе, что-то менять придется разве что в случае переноса Windows отдельным разделом на другой подключенный жесткий диск. Жмем «Далее».
Если к компьютеру подключено несколько внутренних жестких дисков, далее Acronis True Image попросит указать один из них для восстановления загрузочной записи MBR. Указываем и жмем «Далее».
Подготовка завершена, можем приступать непосредственно к процессу восстановления Windows.
Окно выполнения операции восстановления оборудовано опциями автоматического перезапуска и выключения компьютера после завершения процесса. При необходимости можно их использовать.
Восстановление успешно завершено.
Теперь можем снова выставлять в BIOS загрузку с жесткого диска и тестировать реанимированную Windows.
Отличного Вам дня!
Привет админ! Напиши пожалуйста статью о программе Acronis True Image WD Edition, являющейся точной копией Acronis True Image 2013 и предназначенной для создания резервных копий операционных систем Windows 7, 8.1, 10.
Acronis True Image WD Edition абсолютно бесплатна для обладателей жёстких дисков фирмы WD (Western Digital), но будет работать даже в том случае, если в вашем компьютере среди других жёстких дисков находится всего один винчестер WD. Например, у меня в системном блоке три обычных жёстких диска фирмы Seagate и всего один переносной винчестер WD и программа успешно работает со всеми дисками уже год, я даже пробовал отсоединять винт WD, прога всё равно пашет. Удивляюсь, как вы до сих пор ничего не написали об этой программе.
Как создать резервную копию Windows 10 в бесплатной (для жёстких дисков WD) программе Acronis True Image WD Edition. Восстановление из бэкапа Windows 10
Привет друзья! Всё, что говорит наш читатель, верно.
Acronis True Image WD Edition создана для создания резервных бэкапов ваших файлов и операционных систем и является точным дублем уже известной нам платной программы Acronis True Image 2013, и совместима со всеми последними версиями Windows, включая Windows 10.
Когда-то, производитель жёстких дисков WD (Western Digital) и разработчик программного обеспечения Acronis, договорились и появился данный продукт Acronis True Image WD Edition бесплатный для обладателей накопителей WD. Хочу сказать, что данный рекламный ход сыграл свою роль. Некоторые из моих друзей специально приобретали жёсткие диски WD только из-за этой программы. Работать Acronis True Image WD Edition будет на вашем компьютере, если в нём есть хоть один жёсткий диск WD (Western Digital), пусть даже переносной USB. Тоже самое относится и к ноутбуку, например, на вашем ноутбуке установлен жёсткий диск Hitachi, но вы периодически подключаете к ноуту переносной USB винчестер WD, а это значит, программа будет работать в вашей операционной системе. Если же у вас нет ни одного жёсткого диска WD, то при установке выйдет ошибка.
Для проверки возможностей программы, предлагаю вам создать в программе резервную копию диска (C:) с установленной Windows 10, а потом восстановиться из этой копии.
В моём системном блоке установлен один твердотельный накопитель SSD Kingston HyperX 3K и на нём установлена Windows 10, а файлы я храню на переносном USB винчестере WD и программа Acronis True Image WD Edition без проблем установилась на мой компьютер.
- Примечание: К сожалению Acronis True Image WD Edition не работает на новых ноутбуках с БИОСом UEFI.
Запускаем браузер Microsoft Edge
и переходим по ссылке на официальный сайт производителя винчестеров Western Digital
http://support.wdc.com/product/downloaddetail.asp?swid=119
Скачиваем программу.
Жмём Download now.
Нажмите на Русский и начнётся скачивание программы.
Скачали, запускаем установку приложения.
Установить
Принимаем условия лицензионного соглашения.
Далее.
Приступить.
Запустить приложение.
Программа хоть и бесплатна, но имеет незначительные функциональные ограничения.
В главном окне выбираем Резервное копирование и восстановление.
Программа автоматически нашла у меня все имеющиеся резервные копии Windows 10 сделанные в другой версии Acronis True Image 2015. Если вы никогда не пользовались Acronis True Image, то в вашем случае здесь будет пусто.
Нажмите на кнопку Резервное копирование дисков и разделов.
Во-первых, вы можете переключиться в дисковый режим (если будете бэкапировать диски целиком, а во-вторых изменить настройки создания бэкапа, нажмите на кнопку «Параметры резервного копирования диска».
Параметры резервного копирования настроены оптимально, но если хотите, то настройте их под себя. Можете создавать резервные копии в посекторном режиме (дольше по времени и объём бэкапов будет громадным), также можете разделять копии на части и многое другое, когда запутаетесь окончательно, нажмите на кнопку «Восстановить исходные настройки».
ОК
Windows 10 установлена у меня на твердотельный накопитель SSD и в бэкап я хочу включить раздел System Reserved (Зарезервировано системой), так как на нём находятся файлы загрузчика операционной системы, также в резервную копию я включу диск (C:) с файлами Win 10.
Сохранить резервную копию системы программа предлагает на разделе (F:) переносного жёсткого диска USB. Если к вашем компьютеру или ноутбуку подключены ещё жёсткие диски, то вы можете изменить расположение бэкапа.
Жмём Архивировать.
Начинается процесс создания резервного бэкапа Windows 10.
Резервная копия системы создана на диске (F:) в папке Мои резервные копии.

Восстановление из резервного бэкапа Windows 10 с помощью Acronis True Image WD Edition
При необходимости вы можете восстановить Windows 10 из бэкапа.
В главном окне программы выбираем Резервное копирование и восстановление, выбираем резервную копию (если у вас их несколько) и жмём Восстановить.
Отмечаем галочками разделы для восстановления и жмём Восстановить сейчас
Если происходит восстановление диска (C:). то программа попросит перезагрузку.
Жмём Перезапустить.
Происходит перезагрузка и дальнейший процесс восстановления.
Восстановление успешно завершено.
ОК. Компьютер перезагружается.
Windows 10 восстановлена.
Напомню вам, что на нашем сайте есть целый раздел о продуктах Acronis.