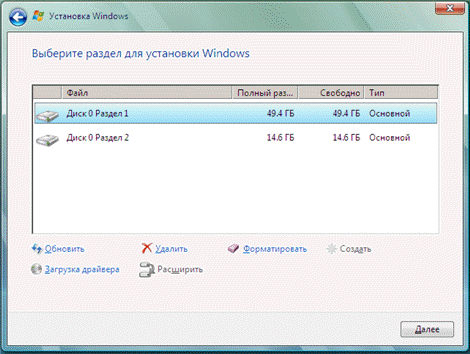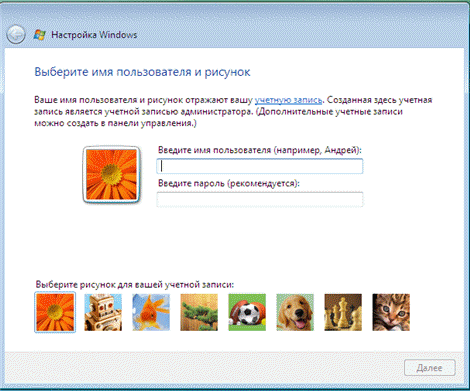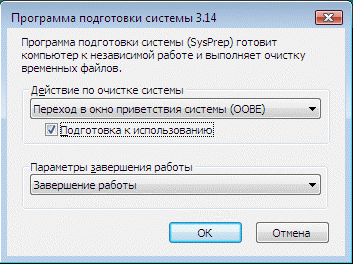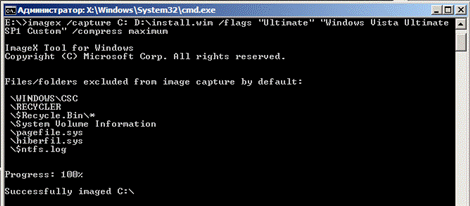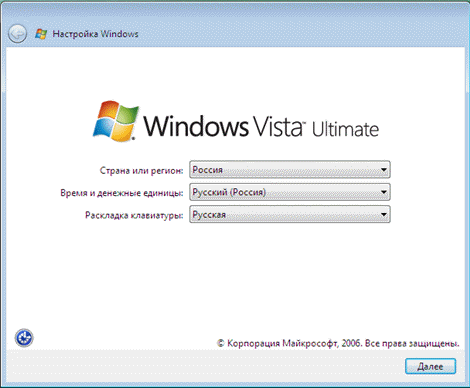FAQ
[Windows 11/10] Как создать и использовать образ системы Windows для восстановления компьютера
Если на Вашем компьютере возникла критическая проблема (например, невозможно войти в операционную систему Windows), Вы можете войти в среду восстановления Windows (WinRE), а затем восстановить Windows из образа системы. При создании образ системы включает текущую Windows, системные настройки, программы и личные файлы. Если Вы хотите использовать эту функцию, Вам необходимо сначала подготовить пустой USB-накопитель (не менее 2 ГБ) для создания загрузочного устройства, которое может войти в среду восстановления Windows, а также другой локальный диск для сохранения образа системы (если Ваш компьютер имеет два локальных диска или больше). Мы также рекомендуем Вам периодически воссоздавать новый образ системы Windows, потому что Windows будет регулярно обновлять и улучшать безопасность, а также производительность.
※ Примечание: Если на Вашем компьютере только один локальный диск, Вам необходимо подготовить внешний жесткий диск USB для сохранения образа системы Windows (убедитесь, что свободное пространство на внешнем жестком диске больше, чем используемое пространство на текущем системном диске). Если Вы не уверены, сколько дисков на Вашем компьютере, обратитесь к приложению: сколько дисков на моем компьютере.
Пожалуйста, перейдите к соответствующей инструкции, исходя из текущей операционной системы Windows на Вашем компьютере:
- Windows 11
- Windows 10
Windows 11
Содержание:
- Создать USB накопитель для входа в среду восстановления Windows
- Создайте образ системы
- Использование образа системы для восстановления компьютера
Создать USB накопитель для входа в среду восстановления Windows
Создайте USB-накопитель для восстановления системы, который может войти в среду восстановления Windows, с помощью встроенной функции «Создать диск восстановления» в Windows.
- Введите [Диск восстановления] в строке поиска Windows ①, затем нажмите [Открыть] ②.
- Если появится уведомление о Контроле учетных записей, выберите [Да] ③.
- Не устанавливайте флажок [Резервное копирование системных файлов на диск восстановления] ④, а затем выберите [Далее] ⑤.
Примечание: в следующих шагах будет выполнено резервное копирование Вашей системы с помощью образа системы (включая Ваши программы и личные файлы), поэтому Вам не нужно выполнять резервное копирование системы на диск восстановления на этом шаге (резервная копия системы не будет включать Ваши программы и личные файлы).
- Подключите USB-накопитель, который Вы хотите создать в качестве загрузочного устройства, чтобы войти в среду восстановления Windows на Вашем компьютере.
Примечание: все файлы на USB-накопителе будут удалены во время процесса, поэтому, пожалуйста, сначала сделайте резервную копию ваших файлов, если у Вас изначально они есть.
- В разделе «Доступные диски» подтвердите и выберите USB-накопитель, который Вы хотите использовать ⑥, а затем выберите [Далее] ⑦.
Примечание: если Вы будете использовать внешний жесткий диск USB для сохранения образа системы, Вы можете подключить его для создания загрузочного устройства для входа в среду восстановления Windows (Windows автоматически создаст новый раздел на внешнем жестком диске USB).
- Выберите [Создать] ⑧, и система начнет создание диска восстановления. Это займет некоторое время, и оно зависит от технических характеристик Вашего компьютера и размера инструментов для ремонта.
Примечание: Убедитесь, что адаптер переменного тока подключен во время процесса и не отключайте его во избежание ошибок.
- Диск восстановления (загрузочное устройство) создан, нажмите [Готово] ⑨.
- Если Вы создаете загрузочное устройство через внешний жесткий диск USB и будете использовать его для сохранения образа системы, продолжите следующий шаг.
Оставшееся пространство на внешнем жестком диске USB является нераспределенным из-за создания диска восстановления.
Перед созданием образа системы необходимо вручную создать новый раздел и выбрать файловую системы NTFS. Здесь Вы можете узнать больше о [Windows 11/10] Разделение, сжатие и расширение жесткого диска для создания нового раздела.
Вернуться в начало
Создать образ системы
Поскольку Windows будет регулярно обновлять и улучшать безопасность, а также производительность, мы рекомендуем Вам периодически повторять следующие шаги для создания нового образа системы и резервного копирования Ваших программ и личных файлов.
- Введите [Панель управления] в строке поиска Windows ①, затем нажмите [Открыть] ②.
- В поле Система и безопасность выберите [Резервное копирование и восстановление (Windows 7)] ③.
- Выберите [Создать образ системы] ④.
- В поле На жестком диске выберите диск, на котором Вы хотите сохранить образ системы ⑤, а затем нажмите [Далее] ⑥.
- Система отобразит диски, для которых будет выполнено резервное копирование, и необходимое дисковое пространство. Выберите [Начать резервное копирование], чтобы начать создание образа системы ⑦. Это займет некоторое время и зависит от технических характеристик Вашего компьютера и размера образа системы. В этом примере резервное копирование образа системы объемом 63 ГБ на диске может занять 1 час.
Примечание: Убедитесь, что адаптер переменного тока подключен во время процесса и не отключайте его во избежание ошибок.
- В процессе создания Вы можете получить следующее уведомление, выберите [Нет] ⑧.
Этот шаг предназначен для создания компакт-диска / DVD для восстановления системы, который может войти в среду восстановления Windows. Однако мы уже создали USB диск в последней главе, поэтому нам не нужно создавать CD / DVD для восстановления системы.
- Создание образа системы завершено, выберите [Закрыть] ⑨.
- На диске, на котором Вы сохраняете резервную копию, будет создана папка WindowsImageBackup, в которой находится образ системы.
Если Вы хотите сохранить старый образ системы, Вы можете скопировать всю папку WindowsImageBackup в новое место, а затем создать новый образ системы.
Вернуться в начало
Использование образа системы для восстановления компьютера
Если компьютер не загружается, Вы можете использовать диск восстановления для входа в среду восстановления Windows (WinRE), а затем восстановить компьютер с помощью образа системы.
- Подключите созданный диск восстановления (флэш-накопитель USB) к компьютеру. Здесь Вы можете узнать больше о том, как Создать накопитель USB для входа в среду восстановления Windows.
- Включите компьютер и выберите вариант загрузки в качестве USB-накопителя, здесь Вы можете узнать больше о том, Как загрузить систему с USB носителя/CD-ROM?
- Компьютер войдет в среду восстановления Windows, выберите язык.
- Выберите раскладку клавиатуры.
- Выберите [Устранение неполадок] ①.
- Выберите [Дополнительные параметры] ②.
- Выберите [Восстановление системы из образа] ③.
- Выберите [Windows 11] ④.
- Система автоматически выполнит поиск последнего доступного образа системы.
Вы также можете вручную выбрать образ системы. Выберите [Выбрать образ системы] ⑤, а затем нажмите [Далее] ⑥.
- Выберите расположение образа системы, который Вы хотите использовать ⑦, затем нажмите [Далее] ⑧.
Если образ Вашей системы сохранен на внешнем жестком диске, подключите его к компьютеру и нажмите Обновить.
- Система отобразит все доступные образы на этом диске, выберите образ системы, который Вы хотите восстановить ⑨ и нажмите [Далее] ⑩.
- Вы можете отформатировать и переразметить существующие диски ⑪, а затем нажмите [Далее] ⑫.
- Убедитесь, что восстановлена информация об образе системы ⑬, затем выберите [Готово] ⑭.
- Система напомнит Вам, что все данные на восстанавливаемых дисках будут заменены данными из образа системы, выберите [Да], чтобы начать процесс восстановления ⑮.
- Ваш компьютер был успешно восстановлен и автоматически перезагрузится через 60 секунд. Вы также можете выбрать [Перезагрузить сейчас] ⑯ . Ваш компьютер зайдет в операционную систему Windows после перезагрузки.
Вернуться в начало
Windows 10
Содержание:
- Создать USB накопитель для входа в среду восстановления Windows
- Создайте образ системы
- Использование образа системы для восстановления компьютера
Создать USB накопитель для входа в среду восстановления Windows
Создайте USB-накопитель для восстановления системы, который может войти в среду восстановления Windows, с помощью встроенной функции «Создать диск восстановления» в Windows.
- Введите и выполните поиск [Создать диск восстановления] в строке поиска Windows ①, затем щелкните [Открыть] ②.
- Если появится уведомление об управлении учетными записями пользователей, выберите [Да] ③.
- Не устанавливайте флажок [Резервное копирование системных файлов на диск восстановления] ④, затем выберите [Далее] ⑤.
Примечание: Следующие шаги будут выполнять резервное копирование Вашей системы через образ системы (включая Ваши программы и личные файлы), поэтому Вам не нужно создавать резервную копию системы на диске восстановления на этом этапе (резервная копия системы не будет включать Ваши программы и личные файлы).
- Подключите USB-накопитель, который Вы хотите создать в качестве загрузочного устройства, чтобы войти в среду восстановления Windows на Вашем компьютере.
Примечание: все файлы на USB-накопителе будут удалены во время процесса, поэтому, пожалуйста, сначала сделайте резервную копию ваших файлов, если они у Вас изначально есть.
- В разделе «Доступные диски» подтвердите и выберите USB-накопитель, который Вы хотите использовать ⑥, а затем нажмите [Далее] ⑦.
Примечание. Если Вы будете использовать внешний жесткий диск USB для сохранения образа системы, Вы можете подключить его, чтобы создать загрузочное устройство для входа в среду восстановления Windows (Windows автоматически создаст новый раздел на внешнем жестком диске USB).
- Выберите [Создать] ⑧, и система начнет создание диска восстановления. Это займет некоторое время и оно зависит от технических характеристик Вашего компьютера и размера инструментов для ремонта.
Примечание: Убедитесь, что адаптер переменного тока подключен во время процесса, и не выполняйте принудительное завершение работы во избежание ошибок.
- Создан диск восстановления (загрузочное устройство), нажмите [Готово] ⑨.
- Если Вы создаете загрузочное устройство через внешний жесткий диск USB и будете использовать его для сохранения образа системы, продолжите следующий шаг.
Оставшееся пространство на внешнем жестком диске USB является нераспределенным из-за создания диска восстановления.
Перед созданием образа системы необходимо вручную создать новый раздел и выбрать файловую системы NTFS. Здесь Вы можете узнать больше о [Windows 11/10] Разделение, сжатие и расширение жесткого диска для создания нового раздела.
Вернуться в начало
Создайте образ системы
Поскольку Windows будет регулярно обновлять и улучшать безопасность, а также производительность, мы рекомендуем периодически повторять следующие шаги для создания нового образа системы и резервного копирования Ваших программ и личных файлов.
- Введите и выполните поиск [Панель управления] в строке поиска Windows ①, затем щелкните [Открыть] ②.
- В поле Система и безопасность выберите [Резервное копирование и восстановление (Windows 7)] ③.
- Выберите [Создать образ системы] ④.
- В поле На жестком диске выберите диск, на котором Вы хотите сохранить образ системы ⑤, затем нажмите [Далее] ⑥
- Система перечисляет диски, для которых будет выполнено резервное копирование, и необходимое дисковое пространство. Выберите [Начать резервное копирование], чтобы начать создание образа системы ⑦. Это займет некоторое время и оно зависит от технических характеристик Вашего компьютера и размера образа системы. В этом примере для резервного копирования образа системы размером 44 ГБ на диске может потребоваться 1 час.
Примечание: Убедитесь, что адаптер переменного тока подключен во время процесса, и не выполняйте принудительное завершение работы, чтобы предотвратить неполное резервное копирование.
- В процессе создания Вы можете получить следующее уведомление, выберите [Нет] ⑧.
Этот шаг предназначен для создания компакт-диска / DVD для восстановления системы, который может войти в среду восстановления Windows. Однако мы уже создали USB диск в последней главе, поэтому нам не нужно создавать CD / DVD для восстановления системы.
- Создание образа системы завершено, выберите [Закрыть] ⑨.
- На диске, на котором Вы сохраняете резервную копию, будет создана папка WindowsImageBackup, в которой находится образ системы.
Если Вы хотите сохранить старый образ системы, Вы можете скопировать всю папку WindowsImageBackup в новое место, а затем создать новый образ системы.
Вернуться в начало
Использование образа системы для восстановления компьютера
Если компьютер не загружается, Вы можете использовать диск восстановления для входа в среду восстановления Windows (WinRE), а затем восстановить компьютер с помощью образа системы.
- Подключите созданный диск восстановления (флэш-накопитель USB) к компьютеру. Здесь Вы можете узнать больше о том, как Создать накопитель USB для входа в среду восстановления Windows.
- Включите компьютер и выберите вариант загрузки в качестве USB-накопителя, здесь Вы можете узнать больше о том, Как загрузить систему с USB носителя/CD-ROM?
- Компьютер войдет в среду восстановления Windows, выберите язык.
- Выберите раскладку клавиатуры.
- Выберите [Устранение неполадок] ①.
- Выберите [Дополнительные параметры] ②.
- Выберите [Образ восстановления системы]③.
- Выберите [Windows 10] ④.
- Система автоматически выполнит поиск последнего доступного образа системы.
Вы также можете вручную выбрать образ системы. Выберите [Выбрать образ системы] ⑤, затем нажмте [Далее] ⑥.
- Выберите расположение образа системы, которое Вы хотите использовать ⑦, а затем нажмите [Далее] ⑧.
Если образ Вашей системы сохранен на внешнем жестком диске, подключите его к компьютеру и нажмите Обновить.
- Система отобразит все доступные системные образы на этом диске, пожалуйста, выберите образ системы, который Вы хотите восстановить ⑨ и нажмите [Далее] ⑩.
- Вы можете отформатировать и переразметить существующие диски по своему желанию ⑪, затем нажмите [Далее] ⑫.
- Убедитесь, что восстановлена информация об образе системы ⑬, и нажмите [Готово] ⑭.
- Система напомнит Вам, что все данные на восстанавливаемых дисках будут заменены данными из образа системы, выберите [Да], чтобы начать процесс восстановления ⑮.
- Ваш компьютер был успешно восстановлен и автоматически перезагрузится через 60 секунд. Вы также можете выбрать [Перезагрузить сейчас] ⑯, и Ваш компьютер перейдет в операционную систему Windows после перезагрузки.
Вернуться в начало
Примечание: Сколько дисков на моем ПК
На некоторых компьютерах может быть только жесткий диск, но по умолчанию он разделен на два раздела (например, диск C и диск D находятся на одном диске). Вы можете использовать следующий метод, чтобы узнать, сколько дисков на Вашем компьютере.
- Кликните правой кнопкой мыши на иконку [Пуск]
и выберите [Управление дисками] ①. (Иллюстрация слева ниже относится к Windows 11, а справа — к Windows 10.)
- Если разделы C и D находятся на разных дисках, это означает, что на Вашем компьютере есть два физических жестких диска / SSD. (Например, в следующем примере раздел C находится на диске 1, а раздел D — на диске 0).
Если раздел C и D находятся на одном диске, это означает, что на Вашем компьютере только один физический жесткий диск / SSD. (Например, в следующем примере, раздел C и раздел D находятся на диске 1).
Эта информация была полезной?
Yes
No
- Приведенная выше информация может быть частично или полностью процитирована с внешних веб-сайтов или источников. Пожалуйста, обратитесь к информации на основе источника, который мы отметили. Пожалуйста, свяжитесь напрямую или спросите у источников, если есть какие-либо дополнительные вопросы, и обратите внимание, что ASUS не имеет отношения к данному контенту / услуге и не несет ответственности за него.
- Эта информация может не подходить для всех продуктов из той же категории / серии. Некоторые снимки экрана и операции могут отличаться от версий программного обеспечения.
- ASUS предоставляет вышеуказанную информацию только для справки. Если у вас есть какие-либо вопросы о содержании, пожалуйста, свяжитесь напрямую с поставщиком вышеуказанного продукта. Обратите внимание, что ASUS не несет ответственности за контент или услуги, предоставляемые вышеуказанным поставщиком продукта.
В отличие от предыдущих версий Windows, необходимо будет использовать средство для создания носителя, чтобы создать ISO-файл для установки Windows 10. Убедитесь, что у вас есть лицензия на установку Windows 10, а затем выполните указанные ниже действия.
-
На странице скачивания Windows 10 скачайте средство создания носителя, выбрав вариант «Скачать средство сейчас». После этого запустите средство.
-
В средстве выберите пункт «Создать установочный носитель (USB-устройство флэш-памяти, DVD-диск или ISO-файл) для другого компьютера» > Далее.
-
Выберите язык, архитектуру и выпуск Windows и нажмите кнопку «Далее».
-
Выберите «ISO-файл» > «Далее», и средство создаст ваш ISO-файл.
-
Чтобы использовать ISO-файл как резервную копию для вашего компьютера или на другом компьютере, запишите его на DVD-диск.
Скачать средство и получить дополнительные сведения
Нужна дополнительная помощь?
Нужны дополнительные параметры?
Изучите преимущества подписки, просмотрите учебные курсы, узнайте, как защитить свое устройство и т. д.
В сообществах можно задавать вопросы и отвечать на них, отправлять отзывы и консультироваться с экспертами разных профилей.
Как создать образ Windows из своей системы: используем существующую сборку.
В этой статье описывается пример того, как создать образ Windows из своей собственной системы: Windows 7 или 10, установленной сейчас на вашем компьютере или созданной на виртуальной машине. Если просто скачать образ Windows в формате ISO вам не подходит, читайте далее. Впрочем, создание виртуального образа требует своих нюансов, потому будет другая статья на эту, отдельную уже тему. Версия же системы не имеет значения. Преимущества создания резервной копии собственной операционной системы трудно оспорить. А если эта копия ещё и в формате ISO, вы, можно сказать, обезопасите себя по полной программе. Даже когда система умирает безвозвратно, унося с собой данные, вы с лёгкостью можете вернуть всё обратно, не беспокоясь за состояние основного носителя. Если, конечно, образ будет храниться на другом физическом диске или на съёмном носителе в виде готовой загрузочной ОС. Более того, на фоне «умирающей» Windows 7 личная сборка с интегрированными обновлениями будет как никогда к месту. Тем более, что есть шанс, что-таки обнаружена реальная и почти легитимная лазейка продолжить получать обновления для Windows 7 и после января 2020-го.
- Когда создание образа Windows таким образом может пригодиться?
- Краткое изложение происходящего
- Перед тем, как начать работу…
- Работаем с системой для создания образа.
По сравнению с остальными вариантами создания резервной копии Windows, этот выделяется тем, что:
- образ ISO сам по себе будет загрузочным, так что у вас под рукой окажется собственная сборка со всеми надлежащими ремонтными утилитами Windows.
- будучи единожды созданной, персональная Windows будет всегда под рукой: со всеми обновлениями, с вашими ЛИЧНЫМИ программами, настройками, учётными записями и т.п. Не будет нужно тратить часы и гигабайты трафика на установку того, к чему вы привыкли.
Минусы способа
- использовать этот образ придётся только на собственных компьютерах. Если хотите ставить на любой компьютер — даже на стороне — обратитесь к статье Как создать образ Windows на собственной сборке.
- системным является именно диск С. Системные файлы, приложения, службы и программы по другим разделам не разбросаны.
- размер образа будет зависеть от количества программ, которые сейчас установлены.
Какие ещё, спрашивается, нужны доводы?
Образ Windows из своей системы — смысл происходящего.
Итак, современная Windows 10 имеет встроенную настройку DISM, позволяющую перехватывать образ системы в среде восстановления. Чтобы использовать его для наших целей, вам придётся выбрать два варианта:
- создавать образ с помощью загрузочной флешки с Windows 10 (для Windows 7/10);
- из режима Дополнительных параметров (только для Windows 10 — оттуда доступна собственная DISM-среда, в Windows 7 её нет).
В этой статье я покажу как создавать образ Windows из своей системы в варианте с установленной у меня на компьютере Windows 7 и загрузочной флешки с Windows 10. Сразу — рисунки в статье открывайте в новой вкладке браузера, чтобы разглядеть детали. С помощью указанных инструментов мы и создадим образ Windows из существующей сборки. И, если коротко, то мы с вами сейчас:
- воспользуемся базовыми файлами загрузочной флешки\диска\образа , скачанных из сети или уже имеющихся на руках; И здесь сразу прошу обратить внимание:
- если вы будете собирать образ Windows 7 — вам понадобятся установочные файлы с загрузочной флешки Windows 7 плюс флешка с Windows 10 для запуска среды DISM.
- если вы собираетесь собрать Windows 10 — будут нужны установочные файлы Windows 10 плюс флешка с Windows 10 для запуска среды DISM. Здесь проще — флешка уже содержит установочные файлы. Прочтите статью до конца, и всё станет понятно.
- создадим в Windows собственный файл-образ, который традиционно является основой операционной системы; речь о пресловутом файле install.wim;
- засунем созданный нами файл в тот, что имеется на флешке или в образ скачанной Windows из сети. В последнем случае инструкция пополнится ещё и действиями по превращению образа в загрузочный.
Перед работой, или что нам понадобится?
- убедитесь в наличие свободного места на диске. Для комфортной работы нам понадобится от 10 до «чёрт его знает сколько» Гб свободного места. Файл ISO может занять и 20 Гб, и 50 Гб. К тому же в какой-то момент нам придётся скопировать содержимое ISO в точности в другую папку. Нам не нужно, чтобы после её создания вы бы обнаружили, что диск забит. Я по ходу статьи силами Windows разобью системный раздел на два, второй из которых будет служить именно хранению образа. Если хотите, можете это сделать сейчас своим способом.
- в образ Windows войдёт всё то, что находится сейчас перед вами. Это в том числе и временные файлы, и забитая корзина, и скачанные, но уже ненужные файлы загрузки и т.п. Так что проведите комплексную очистку Windows. Тем самым вы заодно выполните пункт выше. Обязательно очистите Корзину и избавьтесь от папок с прежними версиями Windows, типа Windows.old. Сделать это будет нужно в самый последний момент перед перезагрузкой в команду dism/. Я напомню вам об этом.
- затем нам понадобится доступ к содержимому образа ISO. Для этого можно использовать архиваторы (типа 7-zip или RAR) или любую другую программу на ваше усмотрение.
- для формирования готового ISO вам нужна версия самой системы Windows 7/10 в виде образа. W10 легко скачать из сети, а вот чтобы достать W7 придётся уже, видимо, повозиться. Если у вас возникнут трудности со скачиванием образа Windows 7, обратитесь к статье Про пиринговые сети.
Порядок работы: готовим Windows
- Для начала, как и обещал, я отщипываю кусок пространства от диска. Это легко сделать в консоли управления дисками. Вводим в строке поиска быструю команду
diskmgmt.msc
- выберем раздел-донор (я откусываю от диска С). Далее по рисункам:
- Сразу задам описание дискам (имена произвольные), чтобы после перезагрузки в консоли без проводника ориентироваться не только по размерам. Советую сделать также:
с новым разделом тоже самое:
Теперь, чтобы стало чуть яснее, карта диска в проводнике выглядит так:
Если вы не гуру командного интерфейса, я посоветую вам изъять из USB портов и SD-разъёмов все лишние устройства, чтобы те потом не путали вас. У меня, как видно, понапихано по портам много чего. Но мне для написания статьи это нужно. Итак, системный диск с текущей установкой Windows 7 зовётся WINDOWS, новый — NEW, остальные разделы подписаны на фото соответствующим образом.
- чистим систему, удаляем всё из Корзины, убираем Windows.old. Перезагружаемся.
Создать образ Windows из своей системы: после перезагрузки
- если вы загружаетесь с диска, выставьте в BIOS загрузку с внешнего носителя и зажмите Shift + F10 при появлении окна языковой установки. Для Windows 7 работа с внешнего носителя ОБЯЗАТЕЛЬНА!
- если используете среду восстановления в случае с Windows 10, перезагрузите компьютер, выбрав кнопку Пуск -> Перезагрузить, зажав при этом Shift. Далее следуем через Поиск и устранение неисправностей — Дополнительные параметры — Командная строка. Тот же эффект достигается с помощью Ctrl+Alt+ Delete с с зажатой Shift по значку Питания внизу справа.
- В обоих случаях вашей целью является окно ремонтной консоли cmd:
Загрузившись с флешки, попасть в консоль ещё проще:
- Сейчас пойдут фото с камеры. Для начала запускаю утилиту Diskpart, чтобы проверить список разделов:
list disk list volume
системный раздел сохранил букву С, новый — под буквой G.
- удостоверившись в нужных мне буквах разделов, покидаю утилиту:
exit
- Введите команду:
dism /capture-image /imagefile:g:\install.wim /capturedir:c:\ /name:имя-образа /compress:maximum /checkintegrity /verify /bootable
в которой
- g: — локальный том (я его специально создавал), куда я положу будущий install.wim
- c: — раздел с текущей сборкой Windows 7 на моём диске (то есть весь диск полностью)
- /compress:maximum /checkintegrity /verify /bootable — сжать, проверить, пометить загрузочным; однако чаще всего и именно на Windows 10 параметр сверки (/verify) выдаёт Ошибку 80: Файл существует. Попробуйте повторить команду, но уже без него.
- параметр name: — обязателен, но я его использую чуть позже; здесь введите произвольное название; у меня, как видно по фото ниже — SuperWindows7.
Отправной точкой начала работы DISM будет запись типа:
Система DISM Версия: 10.0.1XXXX.X .....
дико извиняюсь за качество, лучшего не нашлось
- Работа утилиты займёт время, продолжительность которого зависит от производительности и объёмов копирования. После окончания работы DISM отстёгиваю загрузочную флешку с Windows 10 и перезагружаюсь в свою Windows 7 привычным порядком прямо из консоли:
wpeutil reboot
Запись образа Windows
- сразу отправляюсь в раздел NEW посмотреть на файл
- Файл занял немало. Остаётся заменить им оригинальный. Т.е. новый подставим вместо того, что находился внутри скачанного с Microsoft образа. Для этого в том же томе NEW создам папку, скину ВСЕ установочные файлы Windows 7, скопированные из образа скачанного диска или имеющейся флешки с Windows 7.
копируем установочные файлы в папку с любым именем
- Оригинальный install.wim всегда лежит в папке sources. Отсортируйте её содержимое по размеру, и файл сразу обнаружится: он там самый «тяжёлый». Теперь просто подменяем в папке с скопированными файлами наш на оригинальный — он и поможет создать образ Windows из своей системы, оказавшись в sources:
оригинальный файл в числе скопированных с Windows 7 — пока ещё тут…
-
- Остаётся сделать из папки загрузочный диск. С этим легко и быстро справляется программа Image Burn. Она уже фигурировала в одной из моих статей под логичным названием Как создать загрузочный образ из папки? В статье есть пару несложных нюансов по процессу, там же ссылка на программу и русификатор. Так что, если процедура создания образа нова, взгляните, чтобы время зря не терять. Я показываю уже финишное окно программы. В общем, минут через десять записи…
образ собственной Windows 7 появился на Рабочем столе:
- Записываю образ на флешку с помощью той же Rufus. Можно оставить образ на том же жёстком диске. В последующем установка на туже машину заняла гораздо меньше времени, чем обычно на то требуется. При этом все программы, драйверы и обновления, как и обещалось, на месте. Экономия времени и сил налицо.
Успехов всем.
Потеря данных на ПК может быть следствием вирусных программных обеспечений, сбоев в работе операционной системы. Для восстановления системных файлов требуется резервная копия Виндовса. Образ системы Windows 10 является копией разделов устройства и востребован в таких случаях. Актуальность информации будет соответствовать времени создания образа операционной системы Windows 10. Что он собой представляет, как им пользоваться, рассмотрим подробнее.
Что такое образ системы?
Многие пользователи сталкиваются с таким понятием, но не все имеют о нем представление. Это точная копия системного диска. Кроме жесткого диска C, можно создавать образы и других разделов. При неполадках в работе системы, связанных с вирусами, ошибками или поломками диска, пользователь может полностью восстановить работу Windows 10 с помощью этой опции.
После восстановления в гаджете вновь будет задействована рабочая версия системы с первоначальными настройками, которые были активированы в момент создания копии. Специалисты рекомендуют после установки операционки сразу создавать копию. Так программа будет весить меньше, а ненужный мусор отсутствовать.
Как создать резервную копию образа системы в Windows 10
Выполнить операцию можно несколькими способами, используя встроенные инструменты или сторонние ресурсы. Описанные инструкции позволят создать образ системы десятой версии Винды.
С помощью Мастера архивации ОС
Этот способ подразумевает использование встроенного сервиса без инсталляции сторонних приложений. Рекомендуется сохранять данные на съемный накопитель. Вся информация сохранится в системной папке windowsimagebackup.
Мастер архивации поможет сделать бэкап Виндовс 10, быстро развернув образ на жестком диске. Пользователю не придется тратить время на установку. Предварительно требуется подготовка Винды к архивации. Для этого нужно деактивировать все установленные приложения: медиа проигрыватели, редакторы, браузер и так далее. Иначе программа будет работать нестабильно.
После очистки ОС нужно выполнить следующее:
- Запустить Панель управления.
- Открыть пункт «Резервное копирование и восстановление».
- Выбрать «Создание образа системы».
- Открыть Мастер архивирования.
- Выбрать диск (кроме системного) для сохранения данных.
- Нажать «Далее».
- Появится системное оповещение о разделах, которые будут архивироваться.
- Кликнуть «Архивировать».
После запустится процесс, который будет отображаться на экране. По завершению сеанса появится окно с соответствующим предупреждением. Пользователю останется записать ISO-образ на съемный носитель. Перед установкой операционки» нужна перезагрузка устройства.
Media Creation Tool
Для создания ISO-файла Виндовса пользователю нужно скачать софт Media Creation Tool. После инсталляции следовать инструкции:
- Запустить приложение.
- Прочитать и принять лицензионное соглашение.
- Поставить маркер рядом с «Создать загрузочный носитель для другого ПК».
- Нажать «Далее».
- Выбрать параметры для Windows 10, убрав галочку с нижнего пункта.
- Нажать «Далее».
- Появится окно с предупреждением об изменении параметров. Нажать «Ok».
- Выбрать ISO-файл, тапнуть «Далее».
- Подождать, пока образ загрузится.
После программа начнет проверку, а затем запись данных диска. По завершению процесса пользователь может закрыть программу. Во время выполнения операции рекомендуется отказаться от пользования компьютером, чтобы слепок программы создавался без ошибок.
Dism.exe
С помощью инструмента можно создать ISO-файл «десятки» или выполнить восстановление резервной копии. Чтобы воспользоваться утилитой, нужно следовать инструкции:
- Ввести поочередно команды: diskpart — list volume (запомнить букву диска).
- Набрать: exit.
- Ввести: dism /Capture-Image /ImageFile:D:\Win10Image.wim /CaptureDir:E:\ /Name:”Windows 10”.
Диск E – место, где находится система, а диск D – куда программа сохранила копию. По окончанию процесса появится сообщение о том, что процедура успешно завершена. После пользователь может выйти из утилиты, использовать систему по назначению.
ImgBurn
Приложение отличается простым функционалом, настройки выполняются в одном окне. Софт выполняет копирование «десятки», записанной с помощью других утилит, на флеш-носитель.
Как пользоваться ImgBurn:
- Запустить процесс создания ISO-файла.
- Тапнуть по иконке папки, выбрать накопитель.
- Выбрать «Расширенные настройки».
- Выставить в строку «Загрузочный диск».
- Извлечь загрузочный файл, сохранить, выбрав расширение .ima.
- Нажать «Скопировать папки в образ».
Операция может длиться до одного часа. Недостатком программы считается увеличение размера образа системы до 20 Гб.
Rufus
Софт можно скачать с официального источника. Приложение не нуждается в установке, легко справляется с основными задачами. После скачивания утилиты нужно следовать инструкции:
- Открыть файл.
- Вставить флешку в порт, чтобы программа его определила.
- Установить ISO-файл нажатием кнопки «Выбрать».
- Выбрать скачанный образ Виндовса, нажать «Открыть».
- Настроить параметры для записи.
- Нажать кнопку «Старт».
Юзеру остается дождаться завершения сеанса. После записи нужно перезагрузить устройство, затем приступать к установке Виндовса на диск. Для правильной записи файлов потребуется последняя, обновленная версия Rufus.
USB/DVD Download Tool
Программа впервые использовалась для записи копии Windows 7, но она востребована и для «десятки». Служба доступна для скачивания в официальном каталоге магазина «Майкрософт».
Пошаговая инструкция:
- Скачать, инсталлировать приложение.
- Запустить софт.
- Выбрать образ, нажав кнопку «Brose».
- Кликнуть «Next».
- Появится окно с запросом, куда записать файл. Выбрать диск или флеш-накопитель.
- Нажать «Begin copying».
После начнется процесс создания образа утилитой. По окончанию операции пользователь увидит соответствующее уведомление.
UltraISO
Программа предоставляется на платной основе, но ее функционал расширен. Софт может работать с ISO-файлами любого типа. Воспользоваться установленной утилитой можно в следующем порядке:
- Запустить софт.
- В меню в подразделе «Папки», затем «Имя файла» выбрать образ.
- В верхней панели выбрать «Самозагрузка».
- Тапнуть «Запись образ диска».
- Выбрать накопитель, щелкнуть «Записать».
Софт запишет данные на съемный носитель, проверит целостность, оповестит пользователя о завершении процесса специальным уведомлением.
WinSetupFromUSB
Программа способна записать и сохранить любой дистрибутив Винды на съемный носитель. Разработчики предлагают воспользоваться приложением бесплатно.
Для записи системных образов нужно:
- Скачать файл, распаковать его.
- Запустить утилиту.
- Выбрать USB-носитель, дистрибутив.
- Выбрать образ, нажать по нему.
- Щелкнуть по кнопке «Go».
Софт сразу начнет выполнение поставленной задачи. После создания копии потребуется перезагрузка ПК.
Возможные проблемы
В редких случаях при копировании ОС Виндовс 10 возникают ошибки. В основном, они связаны с самим носителем. Также во время записи сбой может произойти из-за перебоев с электропитанием. В этом случае флеш-карту придется отформатировать, затем заново повторить процесс.
Если проблемы с созданием образа возникли при использовании сторонних утилит, возможно, это связано с блокировкой антивирусными программами или недостатком места в хранилище для записи.
Если во время загрузки скачивание начинается, но зависает, скорей всего, проблема в работе жесткого диска. Необходимо проверить «десятку» на наличие вирусов, провести лечение диска.
Как воспользоваться образом системы?
Резервная копия ОС необходима в случае восстановления Windows при возникновении неполадок в работе. Также она пригодится при обновлении ОС. Чтобы восстановить ОС таким способом, нужно подключить флеш-носитель с файлами восстановления системы к цифровой технике. Далее пользователю потребуется перезагрузить гаджет. Если Мастер установки не активируется в автоматическом режиме, его можно открыть вручную с помощью набора горячих клавиш. В разных устройствах, в зависимости от производителя, комбинация кнопок отличается.
Образ системы Виндовс помогает восстановить систему полностью, а не ее отдельные файлы или приложения. Рекомендуется периодически сохранять актуальную копию своих файлов, воспользовавшись одним из предложенных вариантов.
Создание полностью настроенного образа операционной системы с установленными приложениями часто бывает необходимо в корпоративной среде, да и домашние пользователи не откажутся от установочного диска, в который внедрен любимый набор программ и твиков. В современных ОС Windows создать такой образ значительно проще, чем в Windows XP, при этом можно обойтись средствами пакета автоматической установки.
В этой статье рассказывается, как подготовить полностью настроенный системный образ и осуществить его развертывание, а также затрагиваются вопросы резервного копирования операционной системы в WIM-образ.
[+] На этой странице
Вам понадобятся
- Deployment Tools из пакета Windows Assessment and Deployment Kit (ADK)
- Загрузочный диск Windows PE с DISM или ImageX
Безусловно, вам понадобится компьютер для установки и настройки ОС, а также место для сохранения системного образа. В качестве компьютера для установки может выступать виртуальная машина (например, Hyper-V из состава Windows или VirtualBox). Сохранить настроенный образ можно на несистемном разделе этого компьютера.
Например, во время установки системы можно создать два раздела — на один установить ОС, а на второй впоследствии сохранить образ. Также, в виртуальной машине всегда можно подключить еще один виртуальный диск. Наконец, настроенный образ можно сохранить на сетевом ресурсе или USB-диске. Как видите, вариантов много — есть из чего выбирать.
Преимущества и недостатки использования настроенного образа
На мой взгляд, преимущества полностью настроенного образа выглядят предпочтительнее недостатков.
Преимущества
- Быстрая установка системы с набором приложений, поскольку не затрачивается время на их установку. Тем не менее, по сравнению со стандартным образом распаковка настроенного образа занимает чуть больше времени.
- Имеется возможность дальнейшей настройки операционной системы с помощью файла ответов, используемого в сочетании с настроенным образом.
- Появляется возможность развертывания образа с помощью DISM или ImageX. Развертывание стандартного образа поддерживается только в сочетании с программой установки, поскольку не все параметры сконфигурированы (например, языковые).
Недостатки
- Увеличивается размер образа. Конечный размер зависит от количества и объема устанавливаемых приложений. Образ более 4GB потребует дополнительных телодвижений для развертывания с помощью установочной флэшки.
- Могут устаревать версии приложений, включенных в образ. Чтобы поддерживать актуальные версии приложений, придется собирать образ заново. Регулярно обновляемые приложения, скорее всего, не имеет смысла включать в образ. Их можно устанавливать отдельно, автоматизировав этот процесс.
Этапы создания настроенного образа
Создание собственного WIM-образа можно разделить на следующие этапы:
- Запуск установки операционной системы с установочного диска и вход в режим аудита.
- Установка приложений и настройка системы.
- Подготовка системы с помощью утилиты sysprep.
- Загрузка в Windows PE и захват образа с помощью утилиты DISM или ImageX. Утилита ImageX имеет статус устаревшей, вместо нее рекомендуется DISM. Однако для захвата и применения образа она все еще годится.
Затем полученный образ можно включить в состав установочного диска, устанавливать с сетевого ресурса или применять с помощью DISM или ImageX.
Замечание о настройке пользовательских параметров
Помимо установки приложений, в режиме аудита можно настраивать пользовательские параметры. Для применения настроек к образу есть два способа.
Вы можете:
- Настроить только системные параметры, а пользовательские импортировать с помощью REG-файлов в настроенный WIM-образ (либо в исходный образ еще до начала описываемой здесь установки).
- Настроить как пользовательские, так и системные параметры, а затем обеспечить с помощью файла ответов копирование профиля встроенной учетной записи Администратор в профиль стандартного пользователя.
Импорт параметров реестра
Сам принцип подробно рассматривается в статье Применение твиков реестра. Я полагаю, что вы ознакомились с ней и составили полное представление об импорте пользовательских и системных параметров.
Копирование профиля с помощью файла ответов
Для копирования профиля настроенной учетной записи в профиль стандартного пользователя можно использовать файл ответов, содержащий параметр
Microsoft-Windows-Shell-Setup | CopyProfile
Если для этого параметра установлено значение true, выполняется копирование профиля.
Использовать эту возможность нужно при установке настроенного образа, включив в файл ответов данный параметр. В этом случае копирование профиля произойдет на проходе 4 Specialize.
Пример универсального файла ответов для 32-разрядной и 64-разрядной ОС
<?xml version="1.0" encoding="utf-8"?>
<unattend xmlns="urn:schemas-microsoft-com:unattend">
<settings pass="specialize">
<component name="Microsoft-Windows-Shell-Setup" processorArchitecture="x86" publicKeyToken="31bf3856ad364e35" language="neutral" versionScope="nonSxS" xmlns:wcm="http://schemas.microsoft.com/WMIConfig/2002/State" xmlns:xsi="http://www.w3.org/2001/XMLSchema-instance">
<CopyProfile>true</CopyProfile>
</component>
</settings>
<settings pass="specialize">
<component name="Microsoft-Windows-Shell-Setup" processorArchitecture="amd64" publicKeyToken="31bf3856ad364e35" language="neutral" versionScope="nonSxS" xmlns:wcm="http://schemas.microsoft.com/WMIConfig/2002/State" xmlns:xsi="http://www.w3.org/2001/XMLSchema-instance">
<CopyProfile>true</CopyProfile>
</component>
</settings>
</unattend>
Почему в этой статье рекомендуется копирование профиля при установке вместо того, чтобы указывать на файл ответов утилите sysprep при обобщении образа?
В статье рекомендуется использовать способ, который работает вне зависимости от метода развертывания.
Копирование профиля в любом случае происходит во время установки на этапе Specialize. Если вы используете параметр /unattend утилиты sysprep, файл ответов кэшируется и затем задействуется во время установки. На момент написания первой версии статьи это не работало, несмотря на документацию.
Если вы используете MDT или SCCM, описанный в статье метод обязателен по причинам изложенным в KB973289:
Что необходимо учесть при использовании автоматических систем сборки и развертывания образов
При использовании таких средств, как Microsoft Deployment Toolkit или System Center Configuration Manager, для выполнения команды Sysprep параметр CopyProfile не нужен. Как правило, эти средства заменяют или изменяют файл Unattend.xml после развертывания образа на диск, но до первого запуска операционной системы после выполнения команды Sysprep. Таким образом, файл Unattend.xml, используемый в процессе развертывания с применением средств Microsoft Deployment Toolkit или System Center Configuration Manager, должен содержать параметр CopyProfile.
Теперь обо всем по порядку.
Запуск установки операционной системы с установочного диска и вход в режим аудита
Первым этапом подготовки настроенного образа является запуск ОС с установочного диска. Установку можно выполнять вручную, либо автоматизировать этот процесс при помощи файла ответов.
Ручная установка
Ручная установка не таит в себе никаких хитростей. Если вы планируете сохранить настроенный образ на несистемном разделе диска, используйте программу установки Windows для создания разделов.
Совет. При установке системы на виртуальную машину можно подключить второй виртуальный диск и впоследствии использовать его для сохранения образа. Это упростит копирование образа в вашу рабочую среду, поскольку VHD(X) можно всегда подключить на физической машине.
Продолжайте установку вплоть до этапа OOBE. Его легко узнать по предложению выбрать имя учетной записи и рисунок для нее.
На этом этапе, не выбирая имя учетной записи, нажмите CTRL + SHIFT + F3. Эта комбинация клавиш переведет систему в режим аудита с правами встроенной учетной записи Администратор.
Автоматическая установка
С помощью файла ответов вы можете автоматизировать все этапы установки Windows, включая управление разделами жесткого диска, вход в режим аудита и даже установку приложений в нем, о чем рассказывается в статье Установка приложений в режиме аудита. Вы можете следовать приведенным в ней инструкциям вплоть до раздела «Перевод системы в режим oobe» (в статье рассматривается полная автоматизации установки).
Установка обновлений, приложений и настройка системы
Выполнив вход в режим аудита, вы можете приступать к установке, обновлений, приложений и настройке параметров операционной системы. Не закрывайте окно утилиты sysprep — оно понадобится по окончании этапа настройки.
В Windows 8.1 в режиме аудита была отключена установка обновлений с помощью центра обновлений Windows. Если вы столкнулись с этой проблемой, читайте Как установить обновления Windows 8.1 в режиме аудита с помощью PowerShell или смекалки.
Если для установки приложения или обновления требуется перезагрузка системы, вы можете это сделать. После перезагрузки система вернется в режим аудита. Как уже говорилось выше, процесс установки приложений можно автоматизировать с помощью файла ответов. Вы можете настроить любые системные и пользовательские параметры в графическом интерфейсе Windows. Также можно импортировать параметры реестра из заранее подготовленных REG-файлов.
В Windows 8 и новее не обновляйте приложения из магазина Windows, поскольку это приведет к проблемам при обобщении образа. Удалять современные приложения тоже нужно по науке. См. предупреждение в библиотеке TechNet и KB2769827.
Закончив установку приложений и настройку системы, вы должны подготовить ее для дальнейшего использования.
Подготовка системы с помощью утилиты sysprep
По окончании установки приложений и настройки системы выполняется подготовка с помощью утилиты sysprep. В зависимости от того, какой способ установки вы выбрали, действия будут несколько отличаться.
Ручная установка
При ручной установке системы утилита sysprep запускается при входе в режим аудита. Для подготовки системы к дальнейшему использованию (в данном случае — к созданию настроенного образа) необходимо задать утилите параметры, как показано на рисунке ниже.
С указанными параметрами производится (в скобках эквивалентные параметры командной строки sysprep):
- Подготовка системы (/generalize) — удаление уникальных системных параметров, очистка журналов событий, обнуление идентификатора безопасности (SID) и т.д. Этот параметр совершенно необходим для создания настроенного образа.
- Перевод системы в режим OOBE (/oobe) — этот режим будет активирован при следующем запуске системы.
- Выключение системы (/shutdown).
Утилита удаляет в том числе и установленные драйверы. Их можно сохранить, используя параметр файла ответов PersistAllDeviceInstalls. Это имеет смысл, если вы клонируете систему для развертывания на такой же аппаратной конфигурации. В противном случае сохранение драйверов может привести к проблемам (подробнее читайте в статье из библиотеки TechNet).
Чтобы сохранить драйверы, необходимо выполнять sysprep из командной строки, указывая в параметре /unattend: путь к файлу ответов.
Пример универсального файла ответов для сохранения драйверов 32-и 64-разрядной ОС
<?xml version="1.0" encoding="utf-8"?>
<unattend xmlns="urn:schemas-microsoft-com:unattend">
<settings pass="generalize">
<component name="Microsoft-Windows-PnpSysprep" processorArchitecture="amd64" publicKeyToken="31bf3856ad364e35" language="neutral"
versionScope="nonSxS" xmlns:wcm="http://schemas.microsoft.com/WMIConfig/2002/State" xmlns:xsi="http://www.w3.org/2001/XMLSchema-instance">
<PersistAllDeviceInstalls>true</PersistAllDeviceInstalls>
</component>
</settings>
<settings pass="generalize">
<component name="Microsoft-Windows-PnpSysprep" processorArchitecture="х86" publicKeyToken="31bf3856ad364e35" language="neutral"
versionScope="nonSxS" xmlns:wcm="http://schemas.microsoft.com/WMIConfig/2002/State" xmlns:xsi="http://www.w3.org/2001/XMLSchema-instance">
<PersistAllDeviceInstalls>true</PersistAllDeviceInstalls>
</component>
</settings>
</unattend>
Автоматическая установка
Если вы автоматизируете вход в режим аудита и установку приложений с помощью файла ответов, как описано в статье Установка приложений в режиме аудита, вам необходимо добавить следующую синхронную команду с наивысшим порядковым номером. Эту команду можно использовать и при ручной установке, предварительно закрыв окно утилиты sysperp.
%SystemRoot%\system32\sysprep\sysprep.exe /generalize /oobe /shutdown /quiet
Первые три параметра командной строки указаны в том же порядке, что и описанные выше параметры графического интерфейса утилиты. Параметр /quiet — обеспечивает работу в тихом режиме и необходим для автоматизации.
После того, как sysprep завершит работу, система будет выключена. Теперь она полностью настроена, и можно создать ее образ.
Загрузка в Windows PE и сохранение образа с помощью DISM или ImageX
Создание базового загрузочного диска Windows PE занимает 10 — 15 минут. Можно и вовсе обойтись без него, загрузившись с установочного диска. Однако в этом случае вам понадобится добавить к диску ImageX. Если вы готовите настроенный образ на виртуальной машине, достаточно подключить в ней ISO-образ и загрузиться в предустановочную среду. Захват и сохранение образа производится одной командой.
:: DISM dism /Capture-Image /CaptureDir:C:\ /ImageFile:"D:\custom.wim" /Name:"Windows 10 Pro Custom" :: imagex imagex /capture C:\ D:\custom.wim "Windows 10 Pro Custom" "My best Windows image"
Примечание. Если вы не включили утилиту ImageX в состав образа Windows PE (например, путем размещения в папке system32), а лишь разместили ее на загрузочном диске, требуется указать полный путь к утилите или предварительно выполнить переход в ее папку в командой строке командой cd /d <путь>.
В этой команде используются следующие параметры:
- C:\ — захват раздела C:
- D:\custom.wim — местоположение и имя сохраняемого WIM-файла. Укажите букву диска, соответствующую несистемному разделу или USB-диску.
- «Windows 10 Pro Custom» — имя образа. Имя должно быть заключено в кавычки.
- «My best Windows image» — описание образа. Описание должно быть заключено в кавычки. DISM не поддерживает описание образа.
В DISM также можно указать параметр /compress:recovery для самого сильного сжатия. Такое используется для образов ESD, распространяемых посредством Media Creation Tool. Чем сильнее сжатие, тем длительнее захват. В случае успешного завершения операции командная строка будет выглядеть примерно так:
Если вы сохранили образ на виртуальной машине, для дальнейшей работы его нужно перенести на физическую ОС. Если вы сохранили образ на отдельном виртуальном диске, достаточно подключить VHD(X) в физической системе.
Я надеюсь, что во всех остальных случаях у вас не возникнет никаких проблем с доступом к сохраненному образу.
Дальнейшие действия с образом
Итак, настроенный образ в вашем распоряжении. Что можно с ним делать дальше? Да все, что угодно!
Теперь вы можете воспользоваться одним из основных преимуществ архитектуры развертывания новых ОС Windows по сравнению с Windows XP или сторонними средствами «клонирования» системы. Попросту говоря, вы можете работать с настроенным образом точно так же, как со стандартным. Можно изменять образ — добавлять в него файлы, а также интегрировать драйверы и обновления.
Вы можете настраивать процесс установки в соответствии с вашими задачами. Например, можно полностью автоматизировать установку Windows с помощью файла ответов. При этом в нем можно задавать параметры для всех проходов. Например, вы можете управлять разделами жесткого диска на этапе 1 windows PE, переопределять языковые настройки, создавать учетные записи, устанавливать приложения при первом входе в систему и т. д.
Установка настроенного образа с помощью программы установки Windows
Настроенный образ можно включить в состав установочного диска, скопировав его в папку sources с именем install.wim, т. е. перезаписав стандартный образ. Если сразу после этого создать загрузочный диск Windows и запустить установку, она будет проходить в ручном режиме. Однако после установки система предстанет перед конечным пользователем в том виде, в котором вы сконфигурировали ее в режиме аудита — со всеми установленными приложениями и настройками (если, конечно, пользователь не переопределит те, которые можно задать в процессе установки).
Конечно, вы можете использовать файл ответов, автоматизирующий все этапы установки. Параметры, необходимые для минимальной автоматизации установки описаны в статье Создание файла ответов для Windows.
Примечание. Размер образа install.wim, включаемого в состав установочного диска 32-разрядной операционной системы, не должен превышать 4 Гб (2^32 байт). В противном случае установка завершится с ошибкой. Это ограничение не распространяется на применение образа с помощью DISM или Imagex.
Если установочные файлы Windows размещены на сетевом ресурсе, можно скопировать туда настроенный образ и файл ответов, а затем, загрузившись в Windows PE и подключившись к сетевому ресурсу, запустить установку из командной строки.
net use y: \\network_share\distrib y:\setup.exe /unattend:unattend.xml
Развертывание настроенного образа с помощью DISM или ImageX
Используя Windows PE, можно выполнить развертывание настроенного образа на компьютере.
Последовательность действий при этом такая:
- Загрузка в Windows PE
- Форматирование тома с помощью утилиты Diskpart
- Применение настроенного образа к тому с помощью DISM или ImageX
Примечание. Развертывание образа с помощью DISM или ImageX возможно только на том, имеющий ту же букву диска, которую имел том, сохраненный в образе. Кроме того, с помощью DISM или ImageX не поддерживается развертывание стандартного (исходного) образа Install.wim.
Давайте рассмотрим пример развертывания настроенного образа. Предполагается, что жесткий диск компьютера не отформатирован. Загрузившись в Windows PE, необходимо с помощью утилиты Diskpart создать структуру разделов. Примеры команд есть в статье Как перенести Windows с HDD на SSD, которая применима к любым типам накопителей. Дополнительную информацию о командах утилиты Diskpart вы можете получить, запустив ее с ключом /?, либо из статьи Описание программы Diskpart с интерфейсом командной строки. При желании процесс создания раздела можно автоматизировать.
Образ применяется одной командой.
:: DISM Dism /apply-image /imagefile:E:\custom.wim /index:1 /ApplyDir:C:\ :: imagex imagex /apply E:\custom.wim 1 C:\
В этой команде:
- E:\custom.wim — путь к образу. При размещении на сетевом диске предварительно нужно его подключить командой net use E: \\network_share\images.
- 1 — индекс образа, сохраненного в WIM-файле.
- C:\ — буква тома, к которому применяется образ.
Применив образ, вы можете убедиться (командой dir), что на разделе C появились файлы, распакованные из образа. Теперь на этом разделе размещена операционная система в том состоянии, в котором она находилась на момент создания образа. Если образ был сохранен после выполнения настроек в режиме аудита, при следующем включении компьютера система войдет в режим OOBE, давая пользователю возможность выполнить первоначальную настройку параметров.
Если при подготовке образа было выполнено копирование профиля настроенной учетной записи, все новые учетные записи будут иметь точно такие же параметры.
Развертывание настроенного образа с помощью WDS
Как и в случае со стандартным образом, для развертывания настроенного образ можно использовать службы развертывания Windows (WDS). Подробный рассказ о об этом способе выходит за рамки статьи, поэтому я ограничусь ссылкой на руководство по WDS, размещенное на Microsoft Technet.
Резервное копирование операционной системы в WIM-образ
В статье делается акцент на установку приложений и настройку системы в режиме аудита и сохранение образа на этой стадии установки. Преимущество данного подхода в том, что сохраненный образ является нейтральным — он не содержит никаких учетных записей (кроме встроенных), личных файлов и конфиденциальных данных.
Вас, возможно, интересует вопрос, можно ли сохранить образ системы по окончании полной установки, т. е. после этапа OOBE, первого входа в систему и последующей настройки. Такой вопрос актуален, если вы хотите установить систему, поработать в ней какое-то время — установить приложения, настроить различные параметры и т. д., а затем создать образ.
Теоретически, для сохранения текущей установки в WIM-образ достаточно выполнить инструкции раздела статьи Загрузка в Windows PE и сохранение образа с помощью DISM или ImageX.
Ограничения
Microsoft не поддерживает применение образа, не обработанного утилитой sysprep. Компания рекомендует применять встроенный механизм резервного копирования, позволяющий создать полную копию системы. Я разделяю эту рекомендацию, за исключением случая, когда система клонируется с одного диска на другой в пределах одного ПК.
Технические ограничения изложены в KB935467, и ниже я изложу их в своем вольном переводе с пояснениями. Любопытно, что с течением времени эта статья базы знаний подвергалась изменениям. В том числе, пропало упоминание о том, что imagex не умеет применять жесткие ссылки (я проверил — умеет).
Итак, после применения образа:
- Теряются расширенные атрибуты файлов. Это атрибуты NTFS, которые нужны только для обратной совместимости с приложениями… OS/2.
- Разреженные файлы (sparse files) захватываются, но после применения уже не являются таковыми.
- Символические ссылки и соединения автоматически обновляются. В некоторых сценариях (например, SIS) это приводит к тому, что ссылки ведут не туда.
На мой взгляд, в типичных сценариях использования клиентской ОС в домашних условиях этими ограничениями можно пренебречь. Но восстановление такого образа на другом ПК (даже с такой же аппаратной конфигурацией) может привести к серьезным конфликтам оборудования.
Рекомендации
При этом есть несколько моментов, на которые я бы хотел обратить ваше внимание.
- Установленные программы и личные файлы могут занимать много места на диске, что отразится на размере резервного WIM-образа. Для хранения образа вам может понадобиться двухслойный DVD-диск или USB-диск большой емкости.
- Можно уменьшить размер WIM-образа, исключив файлы и папки из его состава при захвате тома с помощью DISM или ImageX. Для этого используется файл Wimscript.ini, который вкратце рассматривается в статье о создании загрузочного диска Windows PE. Его подробное описание есть в справочном файле «Руководство пользователя Windows PE», входящем в состав ADK.
Восстановление
Восстановление из резервного WIM-образа выполняется примерно так же, как описано в разделе статьи Развертывание настроенного образа с помощью DISM или ImageX. Пример есть в статье Как перенести Windows с HDD на SSD, которая применима к любым типам накопителей.
Заключение
Создание и развертывании полностью настроенного системного образа Windows с помощью средств, входящих в ADK, является довольно несложной задачей. Такой образ можно сделать нейтральным (т. е. не содержащим личных файлов и персональных данных), выполнив установку приложений и настройку параметров в режиме аудита.
Этот подход позволяет выполнять дальнейшую настройку образа во время установки с помощью файла ответов, а также сохраняет для конечного пользователя возможность задавать личные параметры на этапе OOBE при первом запуске системы. Кроме того, можно использовать технологию WIM-образов для создания резервной копии операционной системы.