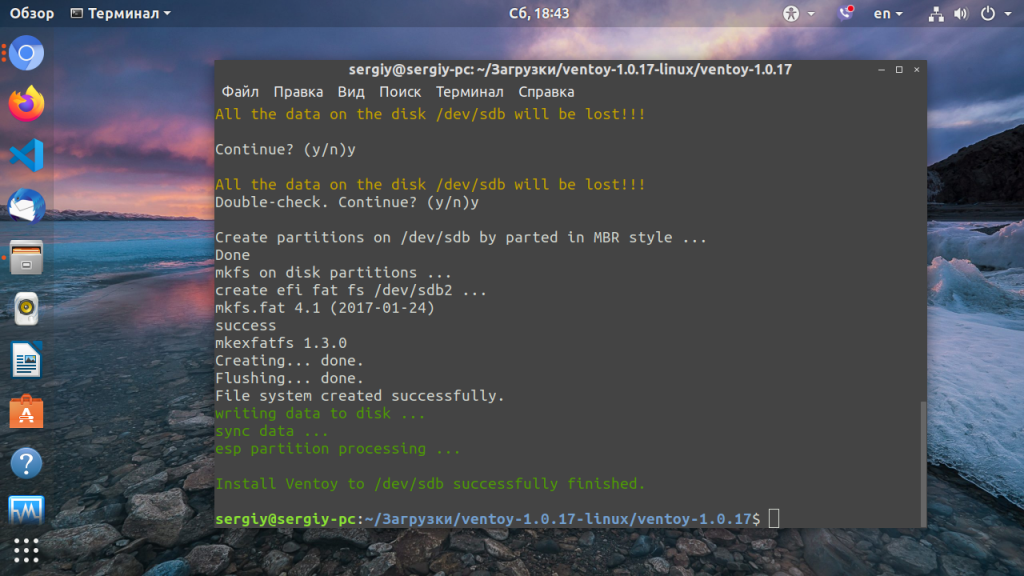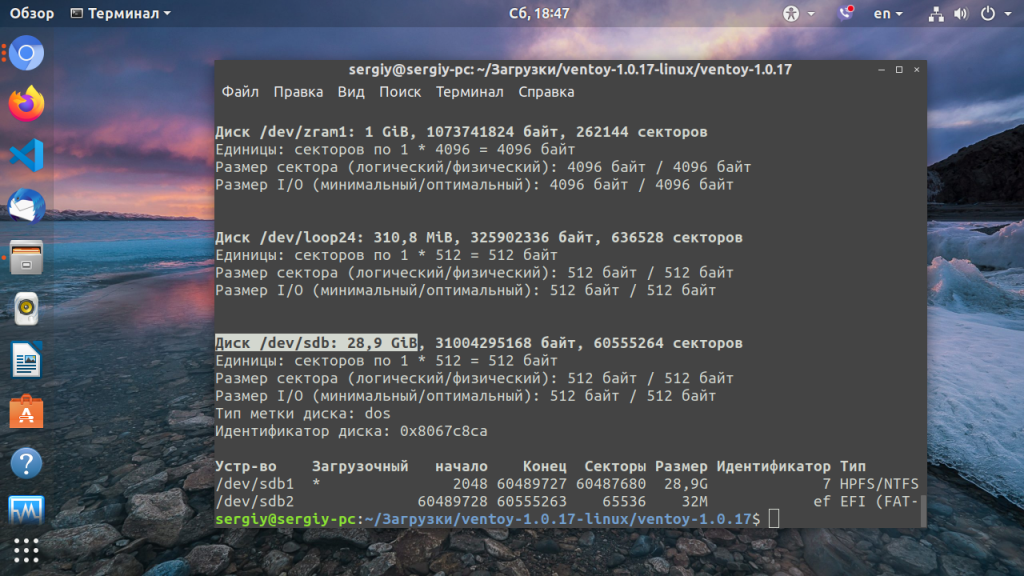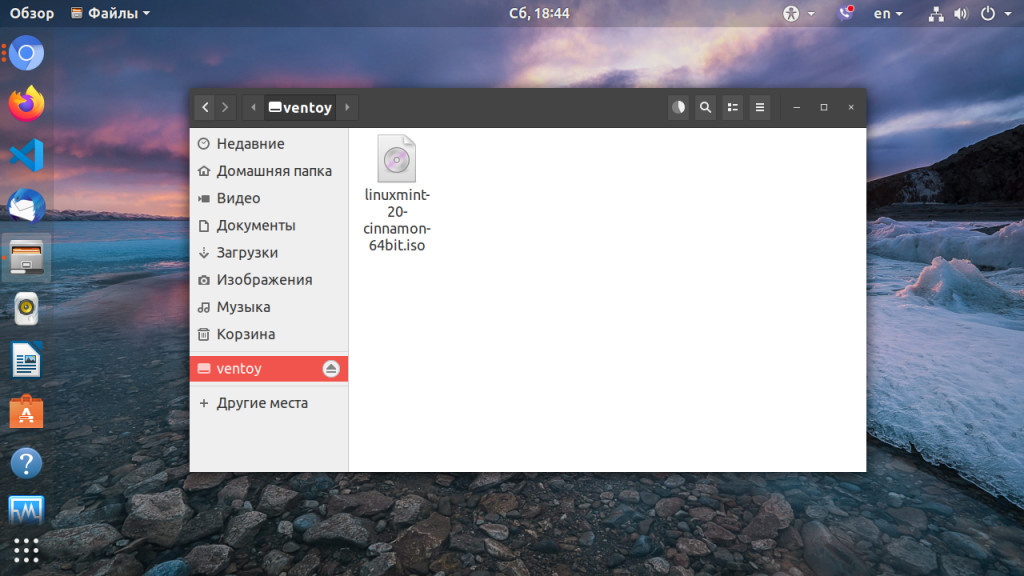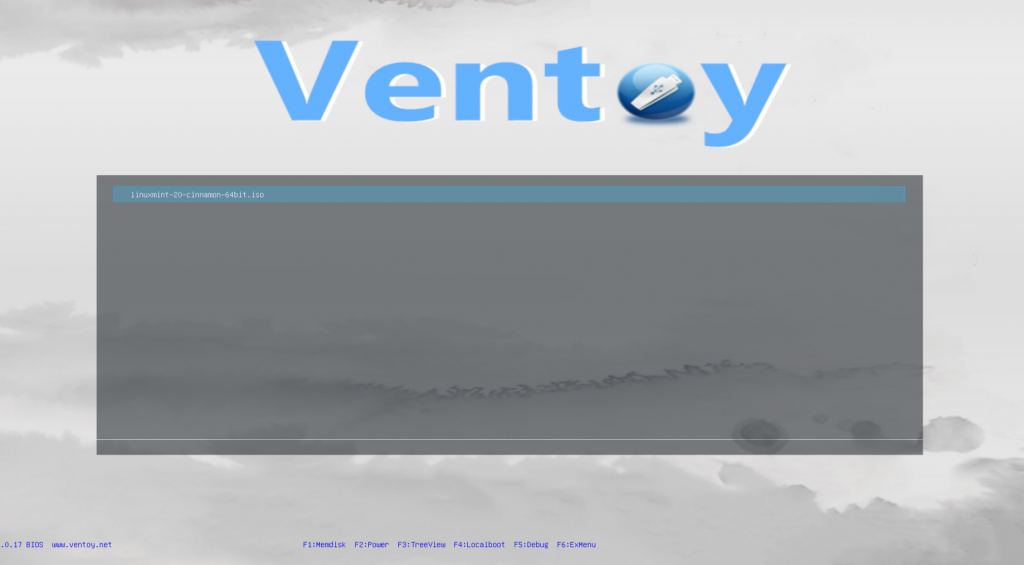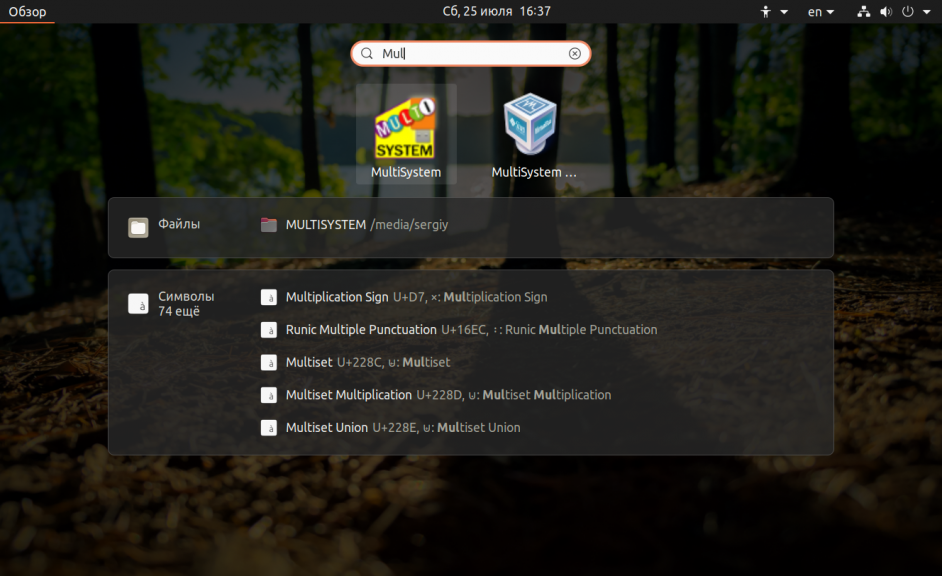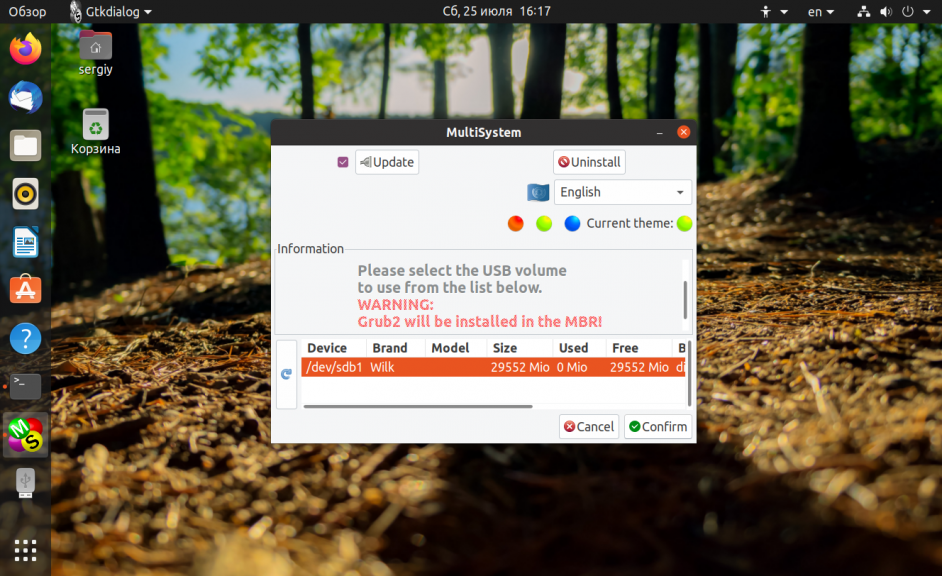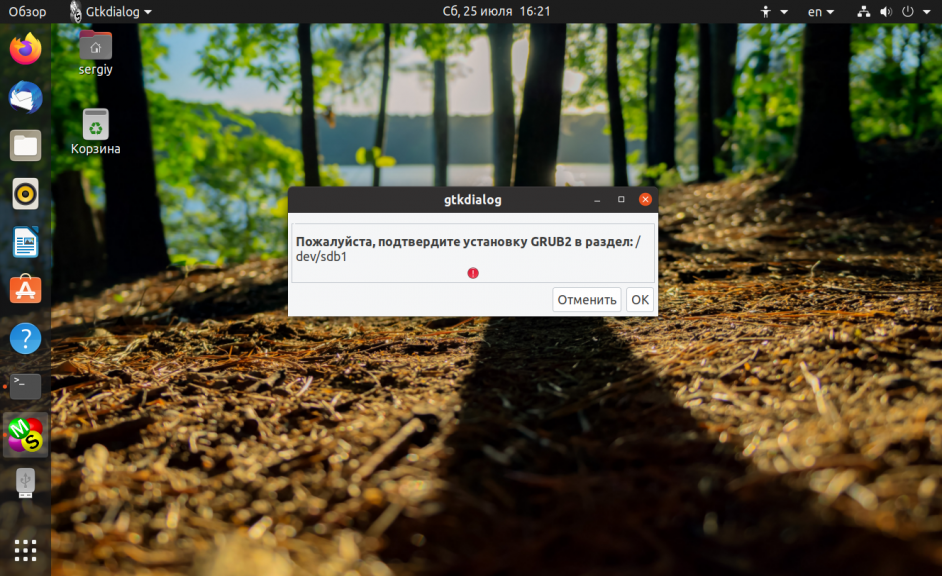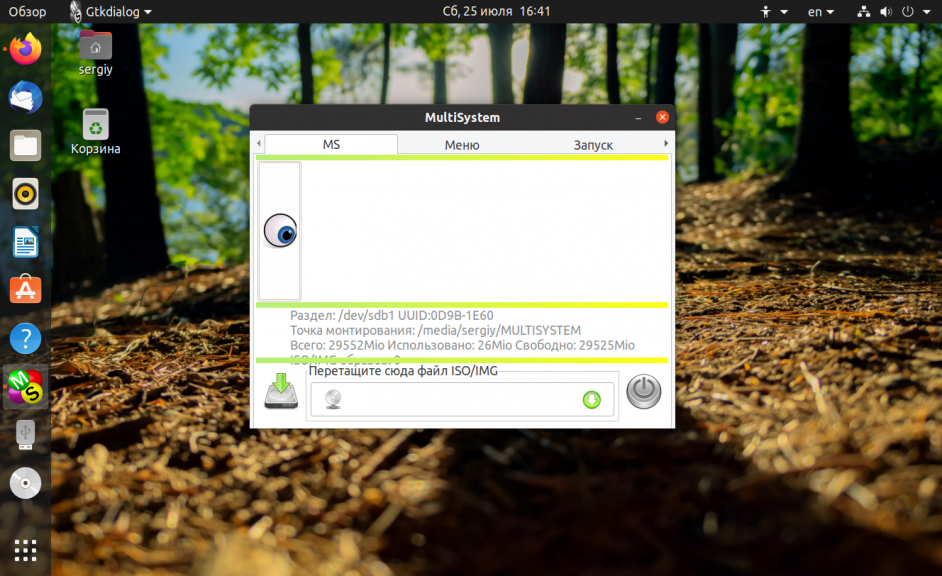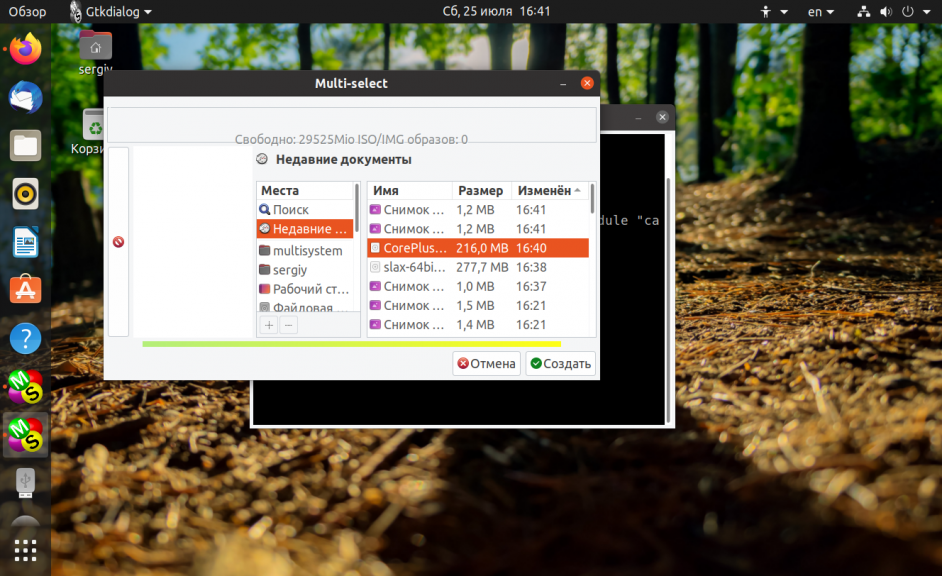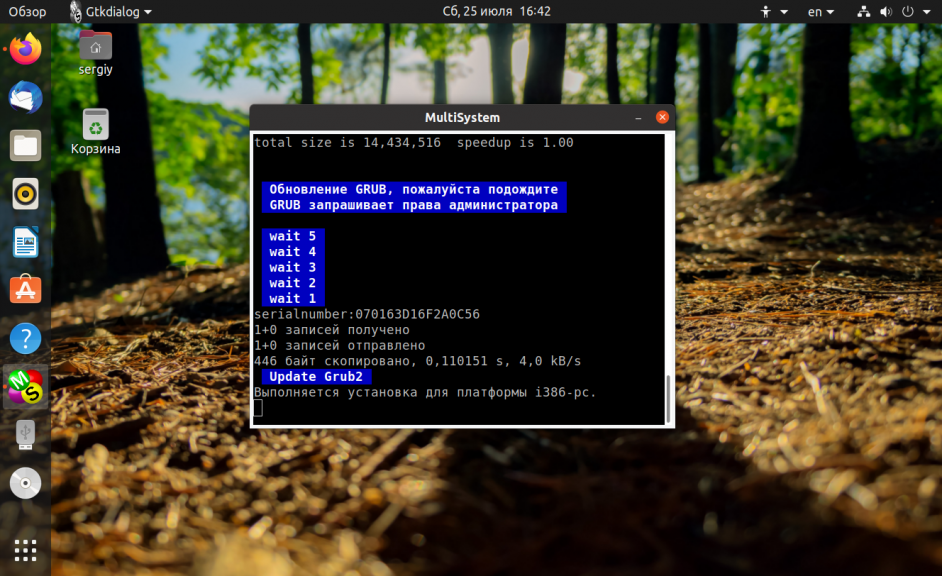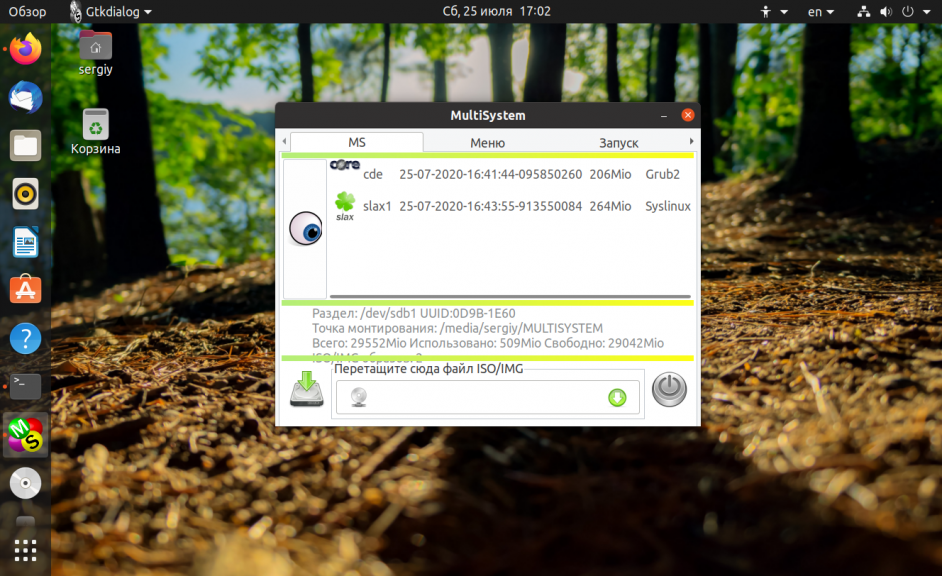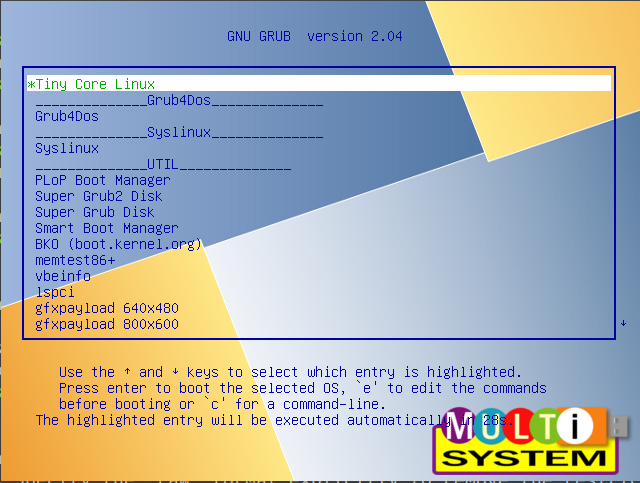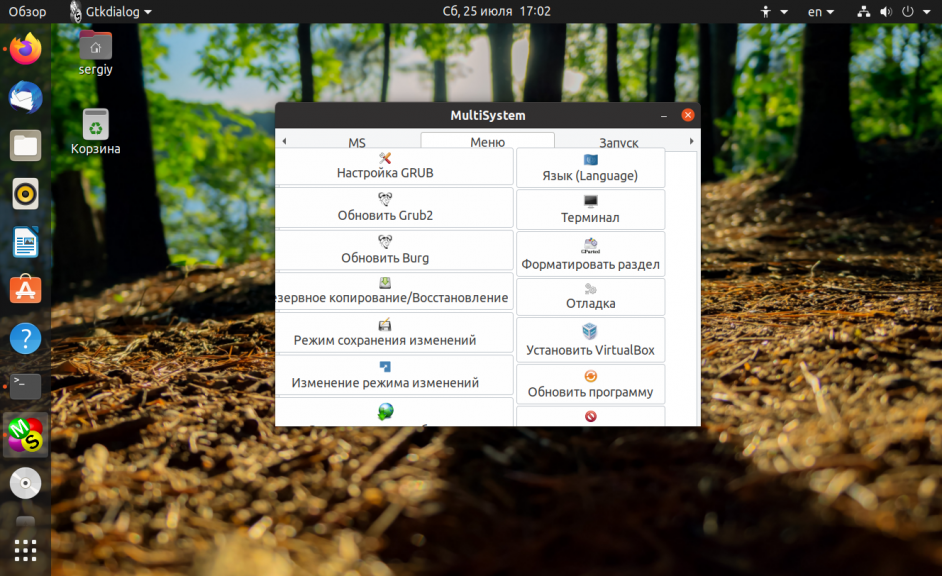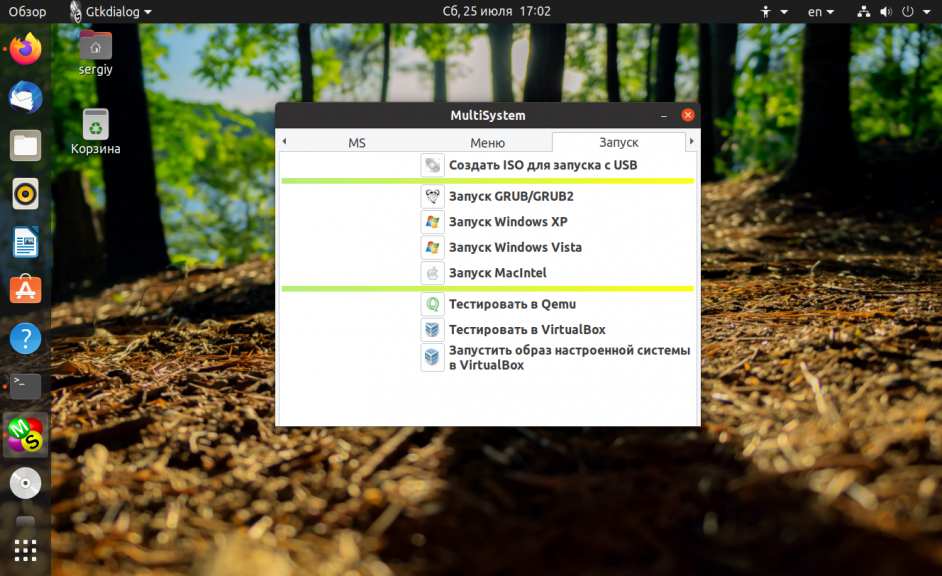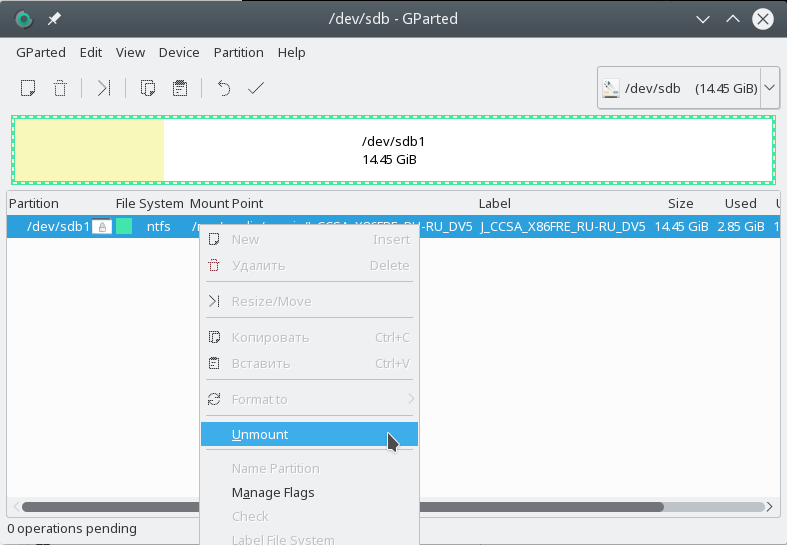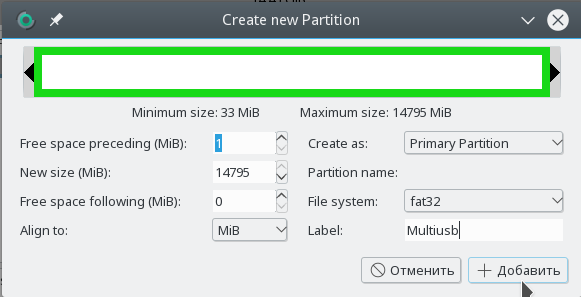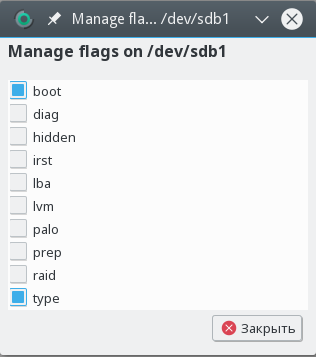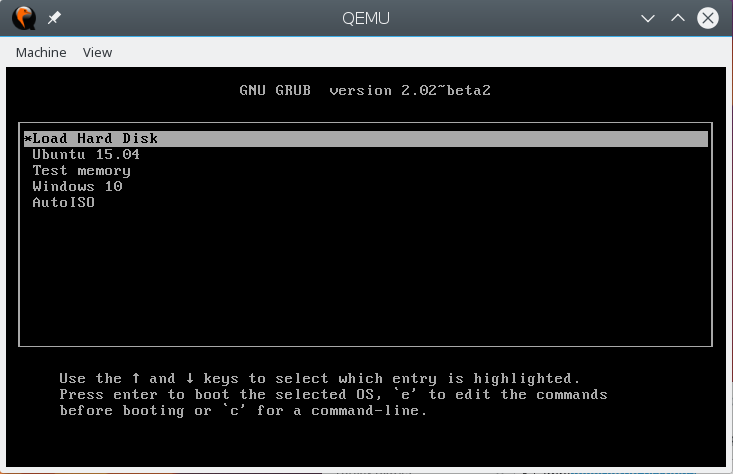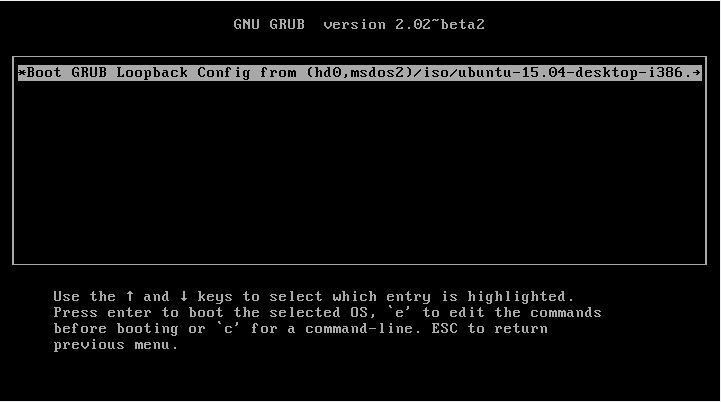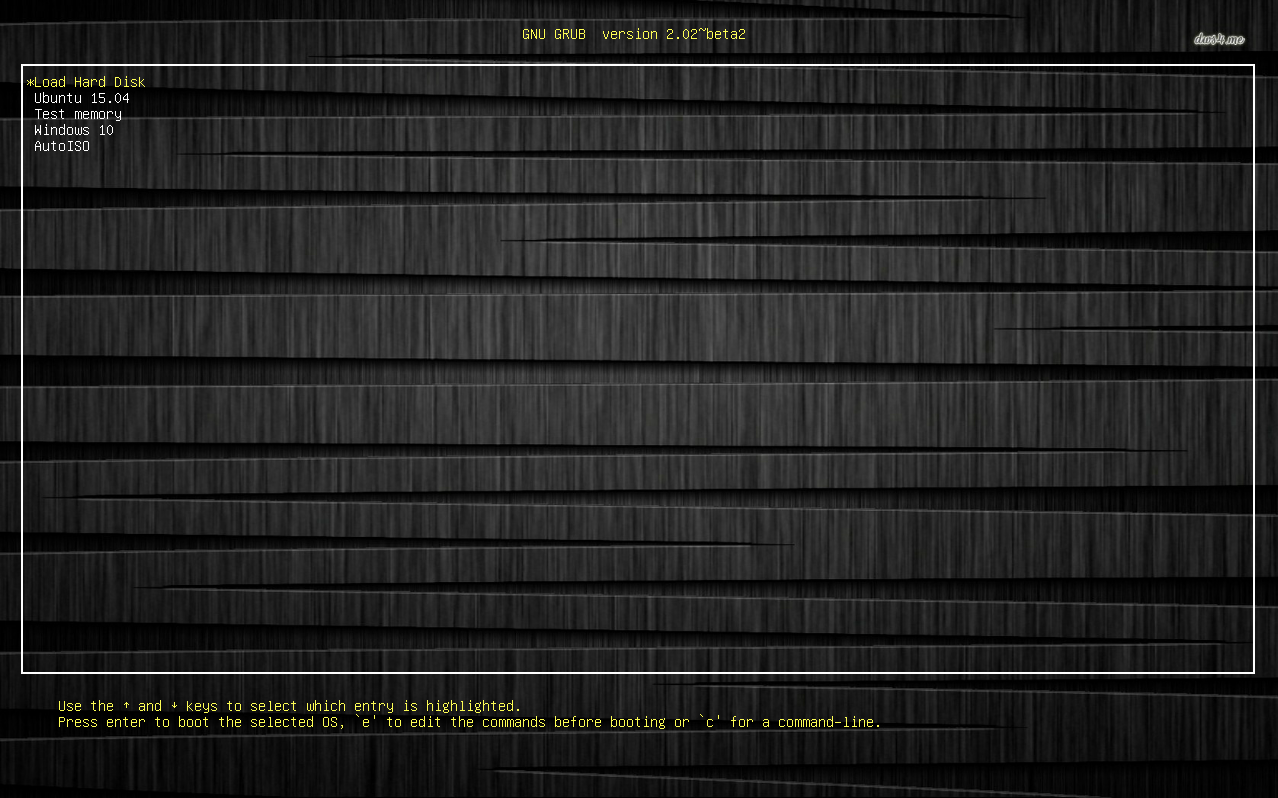В этой статье приведена инструкция по созданию мультизагрузочной флешки с помощью программы MultiBoot USB. Программа работает с NTFS и FAT32, так что можно использовать не только флешку, но и внешний жесткий диск.
Подготовка к установке
1. Для начала возьмем флешку такого размера, чтоб на нее поместились все запланированные образы.
2. Скачиваем программу MultiBoot USB и устанавливаем.С программой в комплекте идет наглядная инструкция на русском языке: Readme.pdf.
В образе, создаваемом данной программой, предустановлены следующие программы:
- FreeDOS — Загрузка в режиме командной строки, включает DOS-Navigator и VC
- Универсальный загрузочный диск v3.7 — Работа с разделами NTFS в MS-DOS
- NT Password & Registry Editor — Смена пароля и редактирование реестра Windows XP
- Active@ Boot Disk Professional v2.1 — Восстановление удалённых файлов
- QuickTech Pro v5.8 — Тестирование и диагностика железа и его компонентов
- MemTest86 v4.20 — Тестирование и диагностика оперативной памяти
- MHDD v4.6 — Тестирование и диагностика жёстких дисков
- Victoria v3.52 — Тестирование и сервисное обслуживание IDE и Serial ATA HDD
- HDD Regenerator v2011 — Устранение физических повреждений на HDD
- Symantec Ghost v11.0 — Работа с разделами жёстких дисков.
Кроме перечисленных выше утилит, в состав пакета можно добавить ISO-образы (для них уже созданы необходимые пункты меню, и файлы-пустышки, которые нужно заменить на настоящие образы):
- Windows XPE — Мини версия
- Windows 7PE — Мини версия
- Acronis Disk Director & True Image — Работа с разделами жёстких дисков.
Процесс установки и создания мультизагрузочной флешки
1. Для начала запускаем утилиту HP USB Disk Storage Format Tool, выбираем устройство, ставим галочку «QuickFormat» и форматируем (желательно под NTFS, чтобы в случае чего не возникло проблем с большими файлами образов).
2. Далее устанавливаем grub4dos. Запускаем Grub4Dos Installer, в поле «DeviceName» выбираем Disk, и своё устройство (название устройства не отображается, только размер в мегабайтах). Жмем «Install«.
3. Далее следует распаковать на флешку набор файлов и утилит. Через кнопку «Обзор…» указываем путь к флешке и нажимаем «Извлечь». На вопрос: «Вы хотите заменить существующий файл?» отвечаем «Да».
Технически флешка уже стала мультизагрузочной, но кроме утилит, которые мы распаковали, на ней ничего нет.
Дополним комплект образами операционных систем. Для удобства можно создать в корне папку «iso», где будут расположены все образы дисков.
Для систем семейства Windows
Для установки Windows 7, Windows 8, Windows 8.1, следуем пункту 4.1 инструкции, выбирая соответствующий (2й) чекбокс:
Для Linux-based образов
Открываем на флешке файл menu.lst (в корне) блокнотом и заменяем пункты по умолчанию на желаемые, например:
title Загрузка Ubuntu 11.10 — i386 // название пункта меню
find --set-root /iso/ubuntu1110i386.iso // где «/iso/ubuntu1110i386.iso» путь к образу
map /iso/ubuntu1110i386.iso (0xff) || map --mem /iso/ubuntu1110i386.iso (0xff)
map --hook
chainloader (0xff)Проверка работоспособности флешки
Для проверки работы запускаем WinSetupFromUSB, в поле с устройством выбираем созданную флешку, и ставим галочку «TestinQEMU». По нажатию на «GO» будет произведен запуск загрузки с флешки в вииртуальной среде без перезагрузки системы.
Как сменить фоновую картинку под меню загрузки
1. Вам понадобится макет фоновой картинки в PSD и архив для перепаковки скинов. Отредактируйте PSD файл и сохраните в BMP (возможно придется пересохранить сторонней программой).
2. Готовый файл копируем в папку «Files» из архива «SkinsRepack», и запускаем файл «Упаковать.cmd». Получаем файл Skins без расширения. Этот файл копируем на флешку, и в файлах menu.lst и /boot/menu_u.lst во второй строчке указываем путь к скину:
gfxmenu /boot/Skins
Проверить как выглядит ваш новый скин также можно в эмуляторе.
После всех действий на флешке будут две папки и четыре файла, впрочем их можно пометить как скрытые, что никак не отразится на работе устройства.
Проверка в эмуляторе не даёт 100% гарантии того, что конкретный образ заработает в реальных условиях. Проверки на виртуальных машинах VirtualBox или VMWare также не всегда могут сработать корректно, так что лучше всего проверять на реальном железе.
Для примера вы можете скачать готовый файл menu.lst с прописанными в загрузке:
- Microsoft Windows XP SP2 x86
- Microsoft Windows 7
- Windows 8
- Ubuntu 14.04
- Debian Live 7.5.0
- Linux Mint 17
- Fedora 20
- Acronis Disk Director & True Image
- Hirens BootCD 15.1
- Kaspersky Rescue LiveCD
В последние годы очень большую популярность набрали флешки в качестве устройства для установки операционных систем. Но было бы очень неплохо иметь не одну операционную систему на флешке, а несколько. Скажем несколько разных дистрибутивов Linux, или даже флешку с Windows и Linux. Это возможно.
В сегодняшней статье мы рассмотрим как создается мультизагрузочная флешка с несколькими ОС Linux или Windows. Мы рассмотрим как специальное программное обеспечение, так и ручную разметку и создание разделов для мультизагрузочной флешки. Автоматическое создание мультизагрузочной флешки linux быстрее и проще, но ручное намного гибче и вы можете записать на одну флешку, например, Windows и Linux.
Мультизагрузочная флешка в Ventoy
Наверное, самый простой способ получить мультизагрузочную флешку — это использовать утилиту Ventoy. Она появилась недавно и сейчас активно разрабатывается.
Шаг 1. Загрузка
Программы ещё нет в официальных репозиториях, поэтому единственный способ её получить — скачать архив с исполняемыми файлами из репозитория GitHub. Затем распакуйте полученный архив:
tar xvzf ventoy-1.0.17-linux.tar.gz
Шаг 2. Установка
В архиве есть утилита Ventoy2Disk.sh, именно с помощью неё можно установить программу на флешку. Для этого перейдите в папку с исполняемым файлом и выполните:
./Ventoy2Disk.sh -i /dev/sdX
Утилита два раза попросит подтверждение установки, так как это сотрёт все данные с флешки. Здесь /dev/sdX — это путь к устройству вашей флешки в файловой системе Linux. Узнать его можно с помощью утилиты fdisk:
fdisk -l
После завершения установки флешка будет отформатирована и на ней будет создано два раздела. Первый для загрузочных образов, которые вы можете туда скопировать, второй — системный, где находятся файлы утилиты.
Шаг 3. Добавление образов
Все образы достаточно скопировать на первый раздел. По умолчанию он отформатирован в FAT32, но вы можете переформатировать его в NTFS или другую файловую систему. Программа при загрузке с флешки рекурсивно проверяет все подпапки и ищет там образы, а затем добавляет их в меню.
Шаг 4. Проверка
Осталось перезагрузить компьютер или использовать эмулятор Qemu, чтобы посмотреть как работает полученная флешка:
Мультизагрузочная флешка в Multisystem
Multisystem — это небольшая утилита с открытым исходным кодом, которая позволяет создать мультизагрузочную флешку linux. С помощью этой утилиты мы можем записать любое количество дистрибутивов на USB флешку. Все что нужно, это подключение к интернету, для установки утилиты, а также флешка с достаточным количеством свободного места.
Шаг 1. Установка Multisystem
Установить в Ubuntu можно с помощью PPA. Для этого просто используйте следующие команды:
wget -q -O - http://liveusb.info/multisystem/depot/multisystem.asc | sudo apt-key add -
sudo apt-add-repository 'deb http://liveusb.info/multisystem/depot all main'
sudo apt-get update
sudo apt-get install multisystem
Если у вас другой дистрибутив, или вы не хотите использовать PPA, можете скачать программу, распаковать ее в любое подходящее место и запускать командой:
sudo ./install-depot-multisystem.sh
Шаг 2. Запуск
После завершения установки, можно начинать создание мультизагрузочной флешки linux. Подключите вашу USB флешку, и запустите MultiSystem из главного меню системы или через терминал:
При первом запуске программа будет выглядеть примерно вот так:
Шаг 3. Выбор носителя
Выберите нужный USB диск и нажмите кнопку Confirm. Может появиться сообщение, что флешка была без метки, поэтому утилита сама присвоила ей метку. После этого придется отключить и подключить флешку, затем перезапустить MultiSystem и опять выбрать флешку.
После этого подтвердите установку на нее загрузчика Grub2:
Шаг 4. Добавление образов
Теперь мультизагрузочная флешка linux будет настроена. В этом окне нужно выбрать образы, которые стоит записать на флешку:
Это делается очень просто. Просто перетащите нужный ISO образ в окно программы. Если это не сработает вы можете кликнуть на иконке CD и выбрать нужные образы в файловой системе:
Потом MultiSystem извлечет файлы из этих образов на флешку и сделает ее загрузочной.
Вы можете добавить несколько дистрибутивов, какие захотите, например, в этом примере добавлены Slax и TinyCore. После добавления образов вы увидите их в меню программы:
Вот и все. Теперь мультизагрузочная флешка с несколькими ОС Linux готова к использованию. Перезапустите ваш компьютер, и установите вашу флешку как первое загрузочное устройство в Bios. Дальше останется только выбрать дистрибутив, который вы хотите запустить.
Также Multisystem имеет ряд дополнительных функций:
- Настройки Grub
- Обновление загрузчиков Grub и Brug
- Загрузка Live CD из сети
- Установка VirtualBox
- Форматирование USB флешки
- И многие другие
Для того чтобы получить доступ к этим опциям перейдите на вкладку Меню:
Также вы можете проверить как будет выглядеть загрузочное меню с помощью qemu или VirtualBox на вкладке Запуск:
MultiSystem одна из лучших утилит для создания мультизагрузочных флешек. Но еще более гибким способом можно создать мультизагрузочную флешку из терминала, которое мы рассмотрим далее.
Создание мультизагрузочной флешки вручную
На самом деле мультизагрузочная флешка с несколькими ОС Linux может быть создана и без помощи специализированных программ. Для этого достаточно несколько программ, возможно, уже установленных в вашей системе, или доступных из официальных репозиториев.
Вот что нам понадобится:
- Gparted — отличный редактор разделов с графическим интерфейсом. Можно использовать любой другой, лишь бы вы знали как им пользоваться
- Загрузчик Grub2.
- Эмулятор qemu для проверки работоспособности флешки
Отделять отдельный раздел для каждого дистрибутива не флешке совсем необязательно. Если нужно только записать сами файлы образов, без их модификации, можно просто скинуть их в папку на флешке, а затем попросить Grub загружаться с нужного ISO образа.
Шаг 1. Форматирование флешки
Начнем с того что отформатируем флешку и сделаем ее загрузочной. Форматировать флешку желательно в fat32. Можно использовать и другую файловую систему, кроме NTFS.
Откройте Gparted через главное меню или терминал. Возможно, флешка уже смонтирована в системе и чтобы создать мультизагрузочную флешку Linux, её придется отмонтировать:
Удалите все существующие разделы и создайте один с файловой системой vfat:
Можно создать два раздела, один для файлов, а другой — скрытый для операционных систем. Только тот что для файлов делайте первым.
Теперь в контекстном меню для раздела, на который будут записаны образы выберите пункт Manage flags и установите галочку напротив пункта Bootable:
Теперь осталось нажать кнопку Применить:
Операция записи изменений на диск может занять кое-какое время.
Шаг 2. Установка загрузчика
Переходим к установке загрузчика. Сначала смонтируем флешку в папку /mnt/USB, здесь /dev/sdX — ваша флешка:
mkdir /mnt/USB
mount /dev/sdx1 /mnt/USB
mkdir /mnt/USB/iso/
Скопируйте необходимые файлы ISO в папку /mnt/USB/iso. Теперь установим загрузчик Grub2, следующей командой:
grub-install --root-directory=/mnt/USB/ /dev/sdx
Шаг 3. Настройка меню
Осталось создать конфигурационный файл загрузчика. Создайте файл /mnt/USB/boot/grub2/grub.cfg приведенной ниже командой и в нем добавьте нужные пункты для каждого iso образа:
vi /mnt/USB/boot/grub2/grub.cfg
Пункт должен выглядеть вот таким образом:
menuentry "Ubuntu" {
loopback loop /iso/ubuntu-15.04-desktop-i386.iso
root=(loop)
linux (loop)/casper/vmlinuz boot=casper iso-scan/filename=/iso /ubuntu-15.04-desktop-i386.iso noeject noprompt splash root=(loop)
initrd (loop)/casper/initrd.lz
}
Рассмотрим что значат все эти строки. Первая строка menuentry, со словом в лапках, это ни что иное, как объявление пункта и его название. Во второй строке создаем переменную loop с адресом нашего iso образа. Следующая строка задает корневую файловую систему, в нашем случае этот образ. Две последние строчки нужно взять из файла /boot/grub/grub.cfg из того образа , который нужно загрузить. Последняя будет, как правило, без изменений только нужно добавить перед адресом файла inird, адрес образа (loop), а в предпоследней мы добавляем параметр iso-scan/filename опять же с адресом нашего образа и параметр ядра root=(loop).
В примере рассмотрен код для Ubuntu. Создайте такие пункты для каждого образа. Например, еще сделаем пункт для memtest:
menuentry "Test memory" {
linux16 /iso/mt86plus
}
Исполняемый файл mt86plus нужно скачать и скинуть в папку iso.
Сделаем еще пункт для запуска с жесткого диска, если флешка оказалась в разъеме случайно:
menuentry "Load Hard Disk" {
set root="(hd1)"
chainloader +1
}
hd1 это наш первый жесткий диск, после флешки hd0, а команда chainloader передает управление загрузчику с этого жесткого диска.
Для Windows пункт меню будет выглядеть немного по-другому, вот так:
menuentry "Windows 10" {
insmod ntfs
insmod ntldr
loopback loop /iso/windows.iso
root=(loop)
ntldr (loop)/bootmgr
}
Здесь все то же самое, только вместо ядра Linux загружаем загрузчик Windows, командой ntldr.
Шаг 4. Проверка результата
Когда завершите настройку файла, сохраните его и можно перевеять все ли получилось. Сначала отмонтируйте флешку:
sudo umount /dev/sdX1
Затем используйте qemu для загрузки системы:
qemu-system-x86_64 -hda /dev/sdX
Вот так это выглядит:
Использование AutoISO
Можно не делать меню самому, а воспользоваться скриптом AutoISO. Перейдите в папку /mnt/USB, затем выполните такие команды:
mkdir /mnt/boot/grub2/scripts
cd /mnt/boot/grub2/srcipts/
wget https://raw.githubusercontent.com/coreos/grub/master/docs/autoiso.cfg
Создайте grub.cfg со следующим содержимым:
vi /mnt/USB/boot/grub2/grub.cfg
configfile /boot/grub2/scripts/autoiso.cfg
Скрипт обнаружит все доступные на диске iso файлы и сформирует с них меню:
Альтернативный вариант настройки меню
Вы можете не использовать iso образы, а выделять для каждого дистрибутива отдельный раздел. Тогда просто распакуйте файлы из iso образа на этот раздел. Смонтируйте образ в любую папку, и просто скопируйте файлы с помощью cp:
sudo mount ~/ubuntu.iso /mnt/ISO
sudo cp -rp /mnt/ISO /mnt/USB1/
Дальше пункт меню будет выглядеть немного по-другому. Вам просто необходимо указать на каком диске находится нужный дистрибутив и его ядро. В Grub диски именуются по-другому чем в Linux. Каждый диск называется hd и имеет номер начиная с нуля, разделы именуются начиная с единицы. Например, раздел /dev/sda1 будет иметь адрес (hd0,1). Как правило, первым считается тот диск, с которого выполнена загрузка.
Таким образом, конфигурация пункта меню будет выглядеть вот так:
menuentry "Ubuntu" {
root=(hd0,1)
linux /casper/vmlinuz boot=casper noeject noprompt splash
initrd /casper/initrd.lz
}
Внешний вид
Теперь все работает, но выглядит наше меню не так красиво как в той же программе Multisystem. Наша мультизагрузочная флешка linux должна быть красивее. Добавьте следующие строки в начало конфигурационного файла grub.cfg:
Тайм-аут по умолчанию 5 секунд:
set timeout=5
Расширение экрана:
set gfxmode="1280x800"
set gfxpayload=keep
Активация режима видео:
insmod vbe
insmod gfxterm
terminal_output gfxterm
Установим шрифт Unicode:
font "/boot/grub2/fonts/unicode.pf2"
loadfont unicode
Фоновый рисунок:
insmod jpeg
background_image "/boot/fon.jpg"
И цвета текста и меню:
set menu_color_normal=red/black
set menu_color_highlight=yellow/black
set color_normal=yellow/black
Вот что получилось:
Выводы
В этой статье вы узнали как создать мультизагрузочную флешку Linux с несколькими ОС. Как видите, это очень просто. Если у вас остались вопросы, задавайте их в комментариях!
Обнаружили ошибку в тексте? Сообщите мне об этом. Выделите текст с ошибкой и нажмите Ctrl+Enter.
Время на прочтение
3 мин
Количество просмотров 110K

Утилит для создания мультизагрузочных флешек много, а для чего такие флешки или диски на хабре я думаю, объяснять не требуется. До последнего момента я пользовался WinSetupFromUsb и Rufus пока не узнал про Ventoy. В коментах указали про такие тулзы как YUMI, E2B etc. Не знал про них, спасибо за наводку.
Итак, скачать можно утилиту в виде zip архива с github страницы проекта (Windows/ Linux). Распаковываем и запускаем.
Как этим пользоваться?
-
Вставляем наш флеш диск в ПК
-
В опциях выбираем стиль разметки диска MBR/GPT
-
Включаем SecureBoot если нужно
-
Нажимаем Установить, Ventoy установлен, он больше не нужен.
-
Если необходимо установить утилиту на иной накопитель (SD, NVMe, HDD, SSD, CD/DVD) в опциях выбираем «показать другие устройства».
Утилита разбивает диск на два раздела — загрузочный GRUB/Syslinux и основной. По умолчанию файловая система основного раздела exFAT — но можно отформатировать FAT32, NTFS, UDF, XFS, Ext2, 3, 4. С основным разделом мы уже работаем в проводнике, файловом менеджере, в общем где хотите. Перетаскиваете туда новые образы (ISO/WIM/IMG/VHD(x)/EFI) и удаляете старые, проще говоря, работаете как с обычными файлами.
Основной раздел под образы можно ещё подразбить на дополнительный. Зачем? Дело в том, что после загрузки в режиме live usb, раздел с образами становится недоступен. На дополнительный раздел можно сохранить необходимые файлы для работы с live usb.
По умолчанию Ventoy сканирует все образы на диске и выводит их списком алфавитном порядке. Это удобно если их не очень много, однако проще всего будет поместить в папки. Режим TreeView включается клавишей F3, так можно увидеть все каталоги, подкаталоги и сами файлы. Нажимая Esc, можно выйти из режима TreeView. Если поместить файл .ventoyignore в какую либо папку, Ventoy ее сканировать не будет.
И основное отличие Ventoy от YUMI — в поддержке множества файловых систем, как то FAT32 / exFAT / NTFS / UDF / XFS / Ext2, 3,4. У YUMI с этим все грустно, пока всего лишь NTFS и FAT32, а exFAT все еще в разработке.
Про плагины
Как любезно указал в коментах @Oxyd,в статье не хватает слов про плагины. Извольте. Итак, плагины и файл конфигурации ventoy.json хранятся в основном каталоге с образами. Для этого создадим папку /ventoy и поместим туда ventoy.json.
Пример json файла
{
"control": [
{ "VTOY_DEFAULT_MENU_MODE": "1" },
{ "VTOY_FILT_DOT_UNDERSCORE_FILE": "1" }
],
"theme": {
"file": "/ventoy/theme/blur/theme.txt",
"gfxmode": "1920x1080"
},
"auto_install" : [
{
"image": "/ISO/cn_windows_server_2012_r2_vl_x64_dvd_2979220.iso",
"template": "/ventoy/script/windows_unattended.xml"
},
{
"image": "/000/centos.iso",
"template": "/ventoy/script/centos_kickstart.cfg"
}
]
}Подробнее про плагины можно узнать здесь. Лично мне они не нужны, так как хватает возможностей из коробки.
Начиная с версии 1.0.55 утилита научилась устанавливать Windows 11 на несовместимые устройства, для этого надо использовать специальный плагин. Создаем текстовый файл, вставляем код и переименовываем его в ventoy.json, размещаем в корне распакованной программы, а потом устанавливаем на диск.
ventoy.json
{
«control»: [
{ «VTOY_DEFAULT_MENU_MODE»: «0» },
{ «VTOY_TREE_VIEW_MENU_STYLE»: «0» },
{ «VTOY_FILT_DOT_UNDERSCORE_FILE»: «1» },
{ «VTOY_SORT_CASE_SENSITIVE»: «0» },
{ «VTOY_MAX_SEARCH_LEVEL»: «max» },
{ «VTOY_DEFAULT_SEARCH_ROOT»: "/ISO" },
{ «VTOY_MENU_TIMEOUT»: «10» },
{ «VTOY_DEFAULT_IMAGE»: "/ISO/debian_netinstall.iso" },
{ «VTOY_FILE_FLT_EFI»: «1» },
{ «VTOY_DEFAULT_KBD_LAYOUT»: «QWERTY_USA» },
{ «VTOY_WIN11_BYPASS_CHECK»: «1» }
]
}
Подытожим:
Плюсы:
-
Открытый исходный код GPLv3
-
Однокнопочный интерфейс
-
Скорость установки ограничена скоростью накопителя
-
Можно установить на любой подходящий диск — SD Card, NVme, HDD, флешка, оптический диск
-
Установка из ISO / WIM / IMG / VHD (x) / EFI без распаковки
-
Поддержка разметки MBR/GPT
-
Поддержка x86 Legacy BIOS, IA32 UEFI, x86_64 UEFI, ARM64 UEFI, MIPS64EL UEFI
-
Основной раздел можно форматировать в FAT32 / exFAT / NTFS / UDF / XFS / Ext2, 3,4
-
Поддержка более 730 файлов дистрибутивов и постоянно добавляются новые
-
Накопитель после установки Ventoy можно использовать как обычно (я вставил флешку в смартфон)
-
Обновлять Ventoy необязательно (если используете определенный набор дистрибутивов) но в новых версиях улучшается совместимость.
-
Поддержка плагинов
-
Обширная и исчерпывающая справка по программе.
Минусы:
-
Не все железо поддерживает
-
Не все образы корректно работают, так что это отнюдь не «серебряная пуля»
-
Нет автообновления утилиты.

Не так давно мне на глаза попалась одна довольно интересная утилита — Ventoy. Предназначена она для создания универсальных загрузочных флешек: Legacy + UEFI (причем, делается это в ней максимально просто, буквально за 2 шага!).
Протестировав ее пару недель, я нашел для себя, что инструмент и в правду заслуживает внимания (именно поэтому и появилась эта заметка).
Отмечу также, что испытал Ventoy я пока лишь на десятке ПК и ноутбуков (выборка не очень большая) — везде всё работало, что называется из «коробки» (кроме ноутбука от HP: у него в BIOS потребовалось отключить защищенную загрузку (Secure Boot), хотя на др. устройствах проблем с этим не возникало…).
Теперь о деле…
*
Содержание статьи📎
- 1 Самый простой способ создания мультизагрузочного носителя
- 1.1 ШАГ 1
- 1.2 ШАГ 2
- 1.3 ШАГ 3
- 1.4 ШАГ 4: альтернатива
- 1.5 🐤 Видео-инструкция
→ Задать вопрос | дополнить
Самый простой способ создания мультизагрузочного носителя
ШАГ 1
Как и для создания любой загрузочной флешки нам понадобятся установочные ISO-образы с ОС Windows. Т.к. мы будем использовать Ventoy — можете сразу же загрузить несколько ISO, например, Windows 11, Windows 10, LiveCD и т.д. 👇 (их количество ограничивается размером вашей флешки 👌)
Файл ISO
👉 В помощь!
1) LiveCD для аварийного восстановления Windows — моя подборка
2) Как скачать ISO-образы с ОС Windows 11/10 [официально и легально]
*
ШАГ 2
Затем следует загрузить 👉 утилиту Ventoy (ссылка на сайт разработчика). В установке она не нуждается, достаточно распаковать архив и запустить.
Далее нужно:
- подключить флешку/диск к USB-порту (важно: в процессе работы с флешкой — все данные на ней будут удалены!);
- запустить Ventoy;
- в разделе «Option» рекомендую включить поддержку «Secure Boot» (на всех новых ПК это есть);
- указать флешку и нажать по кнопке «Install». Через 15-30 сек. флешка будет подготовлена (но еще не готова!).
Ventoy — запись загрузочной флешки
*
📌 Важно!
Если Ventoy выдаст ошибку о том, что не удается выполнить форматирование — попробуйте сделать следующее:
- запустить командную строку от имени админа;
- ввести команду diskpart и нажать Enter (этим мы запустим спец. утилиту для работы с дисками); 👇
- затем ввести list disk и нажать Enter (смотрим все подключенные диски и флешки); 👇
- следующая команда: select disk 3 (вместо «3» — укажите номер вашей флешки. Будьте внимательны!); 👇
- последняя команда: clean (важно! Она удалит всю информацию с выбранного диска/флешки). 👇
Очистка флешки через CMD
- далее: попробуйте заново воспользоваться Ventoy. Как правило, запись проходит в штатном режиме…
*
👉 Теперь просто копируем все загрузочные ISO-файлы, которые вам нужны (с Windows/Linux и др.), на подготовленную флешку.
Есть один нюанс: имена файлов должны быть на латинице (без русских символов и пробелов). Вообще, название лучше сделать макс. коротким, без спец. символов. Примеры ниже 👇
Копируем ISO-файлы с ОС на подготовленную флешку
Отмечу главное преимущество данного способа: вы можете в любое время скопировать на флешку другие ISO и удалить с нее те, что вам стали уже не нужны! И это без какого-либо форматирования и др. сложных пертурбаций (повторно в Ventoy заходить будет не нужно!).
Правда, ведь удобно?! 👌
*
ШАГ 3
Теперь покажу на примере, как всё это выглядит на практике…
Загружаться с флешки, подготовленной в Ventoy, можно, как и с любой другой — достаточно зайти в загрузочное меню (Boot Menu), или изменив соотв. параметры в BIOS. См. пример ниже. 👇
👉 В помощь!
Как загрузиться с USB-флешки или внешнего HDD — для начинающих (всё по шагам)
Загрузка с флешки от Ventoy
Далее перед вами покажется универсальное меню со списком всех ISO, которые вы добавили на флешку (в моем случае 3 образа: Windows 8, 10, и LiveCD 👇). Достаточно просто выбрать нужный ISO и нажать Enter.
Ventoy — загрузка работает (обратите внимание на название!)
После начнется типовая установка ОС Windows (например). Никаких уникальных доп. действий более не потребуется. Протестировал на нескольких ПК, Windows 7/8/10 — всё ставится достаточно шустро и без проблем (ISO с Windows 7 лучше записать со встроенными драйверами для USB 3.0!).
Тест установки Windows 8
*
👉 На заметку!
Если при попытке загрузиться с флешки (подготовленной в Ventoy) вы увидите синий экран и ошибку «Verification failed: Access Denied» (и др. ее производные) // либо ошибки (и «вылеты») на этапе загрузки — значит ваше устройство (или выбранный образ ISO) несовместимы с утилитой. Такое бывает с некоторыми ноутбуками и моноблоками от HP, Asus, Dell и пр.
Рекомендую в этом случае попробовать альтернативные способы подготовки установочных флешек.
*
ШАГ 4: альтернатива
Так как инструмент Ventoy пока относительно новый — а поэтому не исключены самые разные ошибки (в т.ч. и выше-оговорённая). И в этом плане, думаю, будет не лишним привести в рамках этой заметки еще доп. несколько ссылок (с их помощью вы в любом случае не должны остаться без загрузочной флешки): 👇
👉 В помощь!
1) Как создать мультизагрузочную флешку (диск) с несколькими Windows (для компьютеров/ноутбуков, работающих под UEFI)
2) Как создать загрузочную флешку Windows 10 под UEFI или BIOS в Rufus (новая 3.x версия) [инструкция]
3) Подборка программ для создания загрузочных флешек с Windows
*
🐤 Видео-инструкция
Весь процесс подготовки и тестирования флешки (более детально) вы также можете посмотреть в небольшом видео. Ссылка ниже…
*
Дополнения по теме — не помешают! 👌
Всего доброго!
👋
Первая публикация: 29.06.2020
Корректировка: 12.09.2021


Создание мультизагрузочной флешки с операционными системами Windows 10 и Linux — важный шаг для тех, кто хочет иметь доступ к нескольким ОС на одном устройстве. Это может быть полезно для разработчиков, тестировщиков и просто пользователей, желающих изучить разные системы.
В данной инструкции мы расскажем, как создать мультизагрузочную флешку с Windows 10 и Linux. Вам потребуется рабочий компьютер, флешка, образы операционных систем и специальное программное обеспечение. Мы пошагово опишем процесс, чтобы вы могли без труда создать мультизагрузочную флешку.
Прежде чем начать, важно отметить, что создание мультизагрузочной флешки может удалить все данные с носителя, поэтому рекомендуется предварительно сделать резервную копию важных файлов. Также, убедитесь, что вам доступны все необходимые образы операционных систем, а также обратите внимание на требования к компьютеру для установки каждой операционной системы.
Содержание
- Инструкция по созданию мультизагрузочной флешки с Windows 10 и Linux
- Выбор необходимых материалов
- Форматирование флешки
- Загрузочная флешка для Windows 10
- Загрузочная флешка для Linux
- Создание разделов на флешке
- Шаг 1: Подготовка флешки
- Шаг 2: Подключение флешки
- Шаг 3: Открытие утилиты для управления дисками
- Шаг 4: Выбор флешки
- Шаг 5: Создание разделов
- Шаг 6: Проверка результатов
- Установка Windows 10 и Linux на флешку
- Шаг 1: Подготовка необходимых инструментов
- Шаг 2: Создание мультизагрузочной флешки
- Шаг 3: Установка Windows 10 и Linux
- Тестирование и использование мультизагрузочной флешки
Инструкция по созданию мультизагрузочной флешки с Windows 10 и Linux
Шаг 1: Подготовка необходимых материалов
- Флешка с необходимым объемом памяти (рекомендуется от 16 ГБ);
- Образы операционных систем Windows 10 и Linux;
- Утилита для создания загрузочной флешки, например, Rufus;
- Компьютер с доступом к интернету.
Шаг 2: Загрузка утилиты Rufus и образов операционных систем
- Откройте браузер и скачайте утилиту Rufus с официального сайта;
- Загрузите образы операционных систем Windows 10 и Linux из официальных источников.
Шаг 3: Создание мультизагрузочной флешки
- Подключите флешку к компьютеру;
- Запустите утилиту Rufus;
- В поле «Устройство» выберите подключенную флешку;
- В поле «Загрузочный диск» выберите образ операционной системы Windows 10;
- Установите необходимые параметры, например, файловую систему и метку тома;
- Нажмите «Создать» и подождите завершения процесса создания загрузочной флешки;
- После завершения создания загрузочной флешки, вставьте ее в компьютер и перезагрузите систему;
- При загрузке выберите нужную операционную систему для установки.
Шаг 4: Добавление образа операционной системы Linux на мультизагрузочную флешку
- Подключите флешку с уже загруженной операционной системой Windows 10 к компьютеру;
- Определите букву приводимой флешки в системе;
- Скопируйте образ операционной системы Linux на флешку;
- Перезагрузите компьютер и выберите Linux при загрузке системы.
Вот и все! Теперь вы можете использовать мультизагрузочную флешку с Windows 10 и Linux для установки операционных систем на разные компьютеры.
Выбор необходимых материалов
Прежде чем приступить к созданию мультизагрузочной флешки с Windows 10 и Linux, вам понадобятся следующие материалы:
- USB-флешка: выберите флешку с достаточным объемом памяти для установки обеих операционных систем;
- Образы операционных систем: скачайте официальные образы Windows 10 и Linux, чтобы создать их загрузочные диски;
- Программа для создания загрузочной флешки: выберите подходящее приложение для создания мультизагрузочной флешки. Например, вы можете использовать программы Rufus или Unetbootin.
Важно помнить, что выбранная USB-флешка должна быть отформатирована и не содержать важных данных, так как весь ее содержимый будет удален при создании мультизагрузочной флешки.
Также, обратите внимание на свободное место на USB-флешке и выберите флешку с объемом памяти не менее, чем требуется для установки обеих операционных систем.
Форматирование флешки
Перед тем как начать создание мультизагрузочной флешки с Windows 10 и Linux, необходимо правильно отформатировать флешку. Это важный шаг, который гарантирует корректную работу флешки и успешную загрузку операционных систем.
Для форматирования флешки можно воспользоваться стандартными средствами операционных систем, такими как «Диспетчер дисков» в Windows или «Диск Утилита» в Linux.
Прежде всего, необходимо отметить, что форматирование флешки приведет к удалению всех данных на ней, поэтому перед началом этого процесса следует сделать резервную копию всех важных файлов.
Далее следуйте инструкциям:
- Подключите флешку к компьютеру.
- Откройте «Диспетчер дисков» в Windows или «Диск Утилиту» в Linux.
- Найдите флешку в списке доступных дисков.
- Щелкните правой кнопкой мыши на флешке и выберите опцию «Форматировать».
- В открывшемся окне выберите файловую систему, подходящую для мультизагрузочной флешки. Например, FAT32 или NTFS.
- Отметьте опцию «Быстрое форматирование», чтобы ускорить процесс.
- Нажмите кнопку «Форматировать» и подождите завершения процесса.
После форматирования флешка будет готова к созданию мультизагрузочной конфигурации. Теперь можно переходить к следующему шагу – установке операционных систем на флешку.
Загрузочная флешка для Windows 10
Создание загрузочной флешки для установки Windows 10 может быть очень полезным при необходимости переустановить операционную систему или восстановить систему после сбоя. Загрузочная флешка позволяет установить Windows 10 с нуля или применить ряд восстановительных действий.
Для создания загрузочной флешки для Windows 10 вам потребуются:
- USB-флешка (не менее 8 ГБ памяти)
- Образ операционной системы Windows 10 в формате ISO
- Утилита для создания загрузочной флешки (например, Rufus)
Вот пошаговая инструкция по созданию загрузочной флешки:
- Скачайте образ операционной системы Windows 10 в формате ISO с официального сайта Microsoft.
- Подключите USB-флешку к компьютеру.
- Запустите утилиту для создания загрузочной флешки (например, Rufus).
- Выберите подключенную флешку как устройство для записи загрузочного образа.
- Укажите путь к скачанному образу операционной системы Windows 10.
- Установите необходимые параметры загрузки, такие как раздел файловой системы и тип схемы разделов.
- Нажмите кнопку «Старт» или «Начать», чтобы начать процесс создания загрузочной флешки.
- Дождитесь завершения процесса создания загрузочной флешки.
После завершения процесса создания загрузочной флешки, вы сможете использовать ее для установки Windows 10 на другой компьютер или восстановления операционной системы на текущем компьютере.
Загрузочная флешка для Linux
Для создания загрузочной флешки с Linux необходимо выполнить следующие шаги:
- Скачайте образ дистрибутива Linux, который вы хотите использовать. Образ можно получить с официального сайта разработчика дистрибутива.
- Подготовка флешки. Очистите флешку от всех данных, так как они будут удалены в процессе создания загрузочной флешки. Обратите внимание, что этот процесс удалит все данные с флешки, поэтому не забудьте создать резервную копию данных, если это необходимо.
- Подготовка программы для создания загрузочной флешки. Вам понадобится специальная программа, которая позволит вам создать загрузочную флешку. Одним из популярных инструментов для этой цели является UNetbootin.
- Запуск программы и выбор образа Linux. Откройте UNetbootin и следуйте инструкциям на экране. Выберите скачанный образ Linux и выберите флешку в качестве устройства для установки.
- Установка образа на флешку. Нажмите кнопку «ОК» и дождитесь завершения процесса установки образа на флешку. Это может занять некоторое время в зависимости от размера образа и скорости вашего компьютера.
- Проверка загрузочной флешки. После завершения процесса установки образа на флешку убедитесь, что все прошло успешно. Перезагрузите компьютер и выберите загрузку с флешки. Если вы видите меню загрузки Linux, значит все прошло успешно.
Теперь у вас есть загрузочная флешка с Linux, которую можно использовать для установки операционной системы или просто для запуска Linux на компьютере без установки. Удачного использования!
Создание разделов на флешке
Прежде чем начать процесс создания мультизагрузочной флешки с Windows 10 и Linux, необходимо создать разделы на флеш-накопителе. В этом разделе будет рассмотрено, как это сделать.
Шаг 1: Подготовка флешки
Перед тем как начать создание разделов, убедитесь в том, что флешка не содержит никакой важной информации. Создание разделов на флешке приведет к удалению всех данных на ней.
Шаг 2: Подключение флешки
Подключите флешку к компьютеру, используя USB-порт.
Шаг 3: Открытие утилиты для управления дисками
Нажмите Win + R (кнопка «Windows» + кнопка «R») на клавиатуре, чтобы открыть окно «Выполнить». Введите команду diskmgmt.msc и нажмите «ОК». Откроется «Утилита для управления дисками».
Шаг 4: Выбор флешки
В «Утилите для управления дисками» найдите флешку в списке доступных дисков. Убедитесь, что правильно выбрали флешку, так как все данные на ней будут удалены.
Шаг 5: Создание разделов
Щелкните правой кнопкой мыши на выбранном диске и выберите пункт «Создать простой том». В появившемся окне нажмите «Далее».
Затем выберите «Раздел» и нажмите «Далее».
Затем укажите размер раздела в мегабайтах. Если вы планируете создать несколько разделов, повторите этот шаг для каждого из них.
Нажмите «Далее» и выберите букву диска для раздела.
В следующем окне выберите файловую систему для раздела. Для Windows рекомендуется выбрать NTFS. Для Linux можно выбрать ext4 или другую подходящую файловую систему.
Нажмите «Далее» и завершите процесс создания раздела, следуя указаниям в окне.
Шаг 6: Проверка результатов
После завершения процесса создания разделов на флешке, вы можете проверить результаты, открыв «Проводник» и проверив, появились ли новые разделы в списке устройств.
Теперь вы готовы приступить к загрузке Windows 10 и Linux на мультизагрузочную флешку.
Установка Windows 10 и Linux на флешку
Установка Windows 10 и Linux на одну флешку позволяет использовать ее для загрузки обоих операционных систем на разных компьютерах. Для этого потребуется создать мультизагрузочную флешку, на которой будет присутствовать как система Windows 10, так и выбранный вами дистрибутив Linux.
Шаг 1: Подготовка необходимых инструментов
Для установки Windows 10 и Linux на флешку понадобятся следующие инструменты:
- Флешка с достаточным объемом памяти (рекомендуется не менее 16 ГБ);
- Образ установочного диска Windows 10;
- Образ дистрибутива Linux;
- Программа для создания мультизагрузочной флешки, например Rufus или MultiBootUSB;
Шаг 2: Создание мультизагрузочной флешки
- Подключите флешку к компьютеру и откройте выбранную программу для создания мультизагрузочной флешки.
- Выберите флешку в списке доступных устройств.
- Выберите режим создания мультизагрузочной флешки и укажите пути к образам установочного диска Windows 10 и дистрибутива Linux.
- Настройте параметры загрузки: выберите порядок загрузки операционных систем, размеры разделов и т. д.
- Нажмите кнопку «Создать» или аналогичную, чтобы начать процесс создания мультизагрузочной флешки.
- Дождитесь завершения процесса и извлеките флешку из компьютера.
Шаг 3: Установка Windows 10 и Linux
Теперь, когда мультизагрузочная флешка готова, вы можете использовать ее для установки обеих операционных систем по следующей инструкции:
- Вставьте мультизагрузочную флешку в компьютер, на который вы хотите установить операционные системы.
- Перезагрузите компьютер и выберите флешку в качестве устройства загрузки.
- Следуйте инструкциям установщика Windows 10, чтобы установить эту операционную систему.
- После установки Windows 10 перезагрузите компьютер и выберите флешку в качестве устройства загрузки еще раз.
- Следуйте инструкциям установщика Linux, чтобы установить выбранный вами дистрибутив.
- После завершения процесса установки Linux перезагрузите компьютер.
Теперь у вас на флешке находятся две операционные системы — Windows 10 и Linux. Вы сможете использовать ее для загрузки любой из них на разных компьютерах по вашему усмотрению.
Тестирование и использование мультизагрузочной флешки
После успешного создания мультизагрузочной флешки с операционными системами Windows 10 и Linux, ее следует протестировать, чтобы убедиться, что все системы загружаются без проблем и работают стабильно. Также важно проверить возможность использования флешки на различных компьютерах.
Для тестирования мультизагрузочной флешки можно использовать следующие шаги:
- Подключите мультизагрузочную флешку к компьютеру, который будет использоваться для тестирования.
- Загрузите компьютер с флешки и выберите операционную систему, которую вы хотите протестировать.
- Убедитесь, что операционная система загружается без проблем и работает стабильно.
- Проверьте, что все необходимые драйверы установлены и работают правильно.
- Протестируйте функциональность операционной системы, включая доступ к интернету, работу с приложениями и файлами.
Повторите эти шаги для каждой операционной системы на мультизагрузочной флешке. Если все операционные системы загружаются без проблем и работают стабильно, то флешка готова к использованию.
При использовании мультизагрузочной флешки на других компьютерах, следуйте аналогичным шагам и проверьте, что все операционные системы работают без проблем на различных конфигурациях оборудования. Если возникают проблемы с загрузкой или работой определенной операционной системы на конкретном компьютере, возможно, потребуется настроить BIOS или заменить некоторые драйверы.
Важно помнить, что мультизагрузочная флешка может быть очень полезным инструментом, позволяющим запускать различные операционные системы на одном компьютере. Она может быть использована для тестирования программного обеспечения, восстановления данных, обучения и многих других целей.