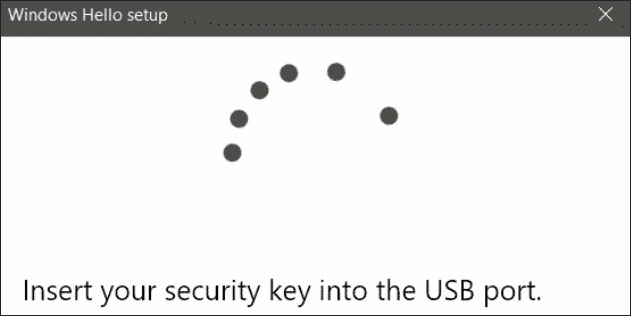-
Home
-
Partition Manager
- How to Make a USB Security Key on Win 10 [Detailed Tutorial]
By Vicky |
Last Updated
How do you unlock your computer? By password or PIN? In this post, MiniTool introduces the physical security key that is the third way to help you unlock your computer. The pros and cons of this way and how to make a USB security key on Windows 10 are also included.
Physical Security Key
Commonly, we use password and PIN to unlock our computers. Here is the third tool that you can use to unlock your computer that is the physical security key.
Physical security key refers to having actual hardware (like USB drives) that you can use in conjunction with the password or PIN to unlock your computer.
Pros and Cons of Physical Security Key
I would like to take a USB security key as example to help you learn about the pros and cons of physical security key. Read the following content carefully and decide whether the pros are worth the cons.
Pros: convenience for unlocking a computer and security for computer
As we know, we need to set an as much complicate password as possible to secure computer security. However, complicate password means cumbersome. Furthermore, once your password is discovered, it is useless
As to the physical security key, it is convenient to unlock a computer with it. Plus, a physical key is harder to compromise, and tangible keys are harder to steal than intangible thoughts.
Cons: troubles brought by USB security key damage and permanently occupying a USB port
If your USB security key gets damaged, you will run into some headaches as key recovery is much harder than resetting s password. There is another flaw of USB security key that it permanently occupies USB post space.
How to Get Physical Security Key
There are two ways you can get physical security key to secure your computer better. You can buy one from a few different vendors, including Google, YubiKey, and Thetis.
You can also make one on your own (turning a USB flash drive into a security key). Honestly, making a USB security key is not complicate and you can do that with ease. How to make a USB security key? Please refer to the following tutorial.
How to Make a USB Security Key on Windows 10?
In this part, I will show you how to make a USB security key on Windows 10 to help you secure your Windows 10 PC better. But note that the following things you should know before creating a USB security key:
- Always make a backup USB security key in case the key is lost.
- Update and change your security key password often as people with access can easily clone your USB without you knowing.
Keep the two things in your mind and then follow the tutorial below to make a USB security key.
Step 1: Click the Windows icon on the toolbar and then click the Settings icon.
Step 2: On the Settings window, click Accounts.
Step 3: Click Sign-in options from the left pane, select Security Key from the right pane and then click the Manage button.
Step 4: Insert your USB drive into the USB port when you get the following prompt.
Step 5: Once your USB security key is inserted, you can click the Change button to create a PIN for the security key following the Security Key PIN option.
Step 6: Enter password by following the on-screen instruction.
After these steps, you should have successfully made a USB security key.
About The Author
Position: Columnist
Vicky is a website editor who has been writing tech articles since she was graduated from university. Most of her articles talk about Windows PC and hard disk issues. Some of her articles also touch on YouTube usage and issues.
During her spare time, she likes to spend time reading, watching videos, and sitting on her Yoga mat to relax.
Windows 10 предлагает множество способов обеспечить безопасность вашего компьютера, и один из них – использование флеш-накопителя в качестве ключа безопасности. Это удобное решение позволяет вам повысить уровень защиты доступа к вашей операционной системе, требуя подключения флешки для входа в систему. В этой статье мы рассмотрим подробную инструкцию по созданию ключа безопасности Windows 10 из флешки.
Перед тем как начать, убедитесь, что у вас есть флеш-накопитель со свободным местом и несущественными данными. Вам также понадобится компьютер с установленной операционной системой Windows 10 и активным аккаунтом администратора.
Первым шагом является подключение флешки к компьютеру. Затем откройте «Панель управления» и выберите «Учетные записи пользователей». Далее нажмите на «Учётная запись User» или «Локальная учетная запись». В открывшемся окне выберите «Настройка входа с помощью USB-диска».
После этого выберите подключенный флеш-накопитель и нажмите кнопку «Далее». Вам будет предложено установить пароль для более безопасного входа в систему. Введите пароль дважды и нажмите «Далее». В завершение следуйте инструкциям на экране для завершения настройки ключа безопасности Windows 10 из флешки.
Теперь каждый раз, когда вы будете включать компьютер или перезагружать его, вам потребуется подключить флеш-накопитель для входа в систему. Это обеспечит дополнительный уровень безопасности для вашего компьютера и защитит ваши данные от несанкционированного доступа.
Содержание
- Как создать флешку с ключом безопасности Windows 10
- Почему нужно использовать ключ безопасности?
- Какие требования необходимо выполнить для создания ключа безопасности
- Шаги по созданию флешки с ключом безопасности
- Как проверить, что ключ безопасности работает корректно
- Что делать в случае утери флешки с ключом безопасности
- Дополнительные советы для обеспечения безопасности
Как создать флешку с ключом безопасности Windows 10
Флешка с ключом безопасности Windows 10 является одним из способов защиты данных на компьютере. Если у вас нет возможности создать учетную запись с паролем или использовать другие методы аутентификации, вы можете использовать флешку в качестве ключа безопасности для доступа к вашей операционной системе.
Шаг 1: Форматирование флешки
- Вставьте свою флешку в свободный USB-порт на компьютере.
- Откройте проводник и найдите вашу флешку в списке устройств.
- Щелкните правой кнопкой мыши по иконке флешки и выберите опцию «Форматировать».
- Установите необходимые параметры форматирования (файловая система, размер аллокации и т.д.) и нажмите кнопку «Начать» для начала процесса форматирования.
- Дождитесь завершения форматирования флешки и закройте окно проводника.
Шаг 2: Создание ключа безопасности на флешке
- Откройте меню «Пуск» и выберите опцию «Установка флеш-накопителя BitLocker».
- В открывшемся окне выберите флешку, которую вы только что отформатировали, и нажмите кнопку «Далее».
- Выберите опцию «Использовать флеш-накопитель без пароля» и нажмите кнопку «Далее».
- Подтвердите свое решение на экране предупреждения.
- Подождите, пока система завершит создание ключа безопасности на флешке.
- Когда процесс будет завершен, вы увидите оповещение о том, что ключ безопасности успешно создан.
Шаг 3: Использование флешки в качестве ключа безопасности
- Вставьте вашу флешку в свободный USB-порт на компьютере.
- Перезагрузите систему.
- При загрузке системы компьютер автоматически распознает флешку как ключ безопасности и попросит вас вставить его для доступа к операционной системе.
- Вставьте флешку в USB-порт и дождитесь, пока система подтвердит ваш ключ.
- Если ключ безопасности успешно распознан, вы сможете получить доступ к вашей учетной записи и использовать ваш компьютер как обычно.
Важно: Обязательно храните флешку в надежном месте, чтобы предотвратить доступ к вашим данным.
Теперь, когда вы знаете, как создать флешку с ключом безопасности Windows 10, вы сможете усилить защиту своей операционной системы и сохранить ваши данные в безопасности.
Почему нужно использовать ключ безопасности?
Ключ безопасности является одним из эффективных способов повышения безопасности операционной системы Windows 10. Он позволяет надежно защитить компьютер от несанкционированного доступа и повышает уровень безопасности пользователя.
Вот несколько причин, почему полезно использовать ключ безопасности для Windows 10:
- Дополнительный уровень защиты. Простые пароли или PIN-коды могут быть легко угаданы или подобраны, что делает ваши данные и систему уязвимыми. Ключ безопасности предоставляет дополнительный уровень защиты и препятствует несанкционированному доступу к компьютеру.
- Удобство использования. Ключ безопасности можно хранить на флеш-накопителе, который легко носить с собой. Таким образом, вам не нужно запоминать сложные пароли или PIN-коды, а просто вставить флешку для доступа к системе.
- Защита от потери данных. Если ваш компьютер или флеш-накопитель утеряны или украдены, злоумышленники не смогут получить доступ к вашим данным без наличия ключа безопасности. Таким образом, ключ безопасности помогает защитить личные и конфиденциальные информации.
- Защита от вредоносного ПО и хакерских атак. Использование ключа безопасности помогает предотвратить установку вредоносного ПО и нелегальный доступ к системе. Кроме того, физическое присутствие ключа безопасности требуется для авторизации, что делает его более надежным для защиты от хакерских атак.
Использование ключа безопасности на основе флеш-накопителя в Windows 10 — это простой и эффективный способ улучшить безопасность компьютера. Этот дополнительный уровень защиты поможет защитить ваши данные и предотвратить несанкционированный доступ к системе.
Какие требования необходимо выполнить для создания ключа безопасности
Для создания ключа безопасности Windows 10 с использованием флешки необходимо выполнить следующие требования:
- Флешка должна иметь достаточное пространство для хранения ключа безопасности;
- Флешка должна быть отформатирована в файловую систему NTFS;
- Устройство с Windows 10 должно поддерживать функцию BitLocker;
- Устройство должно быть подключено к интернету для загрузки необходимых инструментов.
При выполнении этих требований вы сможете создать ключ безопасности Windows 10 с помощью флешки и повысить безопасность доступа к вашей операционной системе.
Шаги по созданию флешки с ключом безопасности
Создание ключа безопасности на флешке для Windows 10 — это простой и эффективный способ обеспечить дополнительную защиту вашей операционной системы. Этот ключ позволяет вам войти в систему только при наличии флешки в USB-порту. Вот пошаговая инструкция, как создать флешку с ключом безопасности:
- Выберите подходящую флешку. Обычно рекомендуется использовать флешку с объемом памяти не менее 4 ГБ.
- Создайте загрузочную флешку. Для этого вам понадобится программное обеспечение Rufus, которое можно скачать бесплатно из Интернета. Запустите программу и следуйте инструкциям, чтобы создать загрузочную флешку с Windows 10.
- Установите программу для создания ключа безопасности. Существует несколько программ, которые могут помочь в создании ключа безопасности для Windows 10. Некоторые из них включают YubiKey Personalization Tool, Rohos Logon Key, Predator и другие. Выберите подходящую программу для ваших потребностей и установите ее на ваш компьютер.
- Подготовьте флешку для использования в качестве ключа безопасности. Запустите установленную программу для создания ключа безопасности и следуйте инструкциям. Выберите флешку, которую вы хотите использовать в качестве ключа, и настройте необходимые параметры безопасности.
- Протестируйте ключ безопасности. После завершения настройки ключа безопасности вам рекомендуется протестировать его, чтобы убедиться, что он работает правильно. Вставьте флешку в USB-порт и попробуйте войти в систему. Вам должно быть предложено ввести пароль или подтвердить вход с помощью флешки.
- Сохраните ключ безопасности в безопасном месте. После внедрения ключа безопасности в систему, сохраните его в безопасном месте. Вы можете создать резервную копию ключа или сохранить его на надежном носителе данных.
Вот и все! Теперь у вас есть флешка с ключом безопасности для Windows 10. Не забывайте, что этот метод защиты не гарантирует 100% безопасность вашей системы, поэтому рекомендуется использовать его в сочетании с другими мерами безопасности, такими как установка обновлений, использование антивирусного программного обеспечения и т.д.
Как проверить, что ключ безопасности работает корректно
После того, как вы создали и настроили ключ безопасности на флешке для Windows 10, рекомендуется проверить его работоспособность перед использованием. Это позволит убедиться, что ваш компьютер будет безопасно работать только с вашим ключом безопасности и защитит его от несанкционированного доступа.
Существует несколько методов, которые можно использовать для проверки работоспособности ключа безопасности Windows 10:
- Подключение и отключение ключа безопасности: Подключите флешку с ключом безопасности к компьютеру и убедитесь, что система корректно распознает ключ и запускает процедуру аутентификации. Выполните процедуру аутентификации, отключите ключ безопасности и убедитесь, что компьютер блокируется и требует повторной аутентификации при его подключении.
- Проверка активации: Убедитесь, что ваш ключ безопасности активирован и готов к использованию. Обычно, после подключения ключа безопасности, на экране появляется уведомление о его активации.
- Проверка многофакторной аутентификации: Если вы добавили дополнительные слои безопасности, такие как пароль или биометрические данные, убедитесь, что все они работают корректно. Попробуйте заблокировать компьютер с использованием ключа безопасности и аутентифицироваться с помощью пароля или биометрических данных.
По завершении проверки работоспособности ключа безопасности Windows 10 вы можете быть уверены в его корректной работе и использовать его для обеспечения безопасности вашего компьютера.
Что делать в случае утери флешки с ключом безопасности
Ключ безопасности Windows 10, хранящийся на флешке, является важным инструментом для защиты вашей операционной системы. Однако если вы утеряли флешку, содержащую ключ безопасности, необходимо принять некоторые меры для обеспечения безопасности вашей системы.
Вот что вы должны сделать в случае утери флешки с ключом безопасности:
- Измените свой пароль: Если флешка с ключом безопасности была утеряна, есть вероятность, что кто-то другой может получить доступ к вашей системе. Чтобы предотвратить несанкционированный доступ, первым делом следует изменить пароль учетной записи пользователя.
- Отключите автоматическую регистрацию: Если вы использовали ключ безопасности для автоматической регистрации в системе, отключите эту функцию. Это защитит вашу систему от несанкционированного доступа.
- Получите новый ключ безопасности: Если вы использовали флешку с ключом безопасности для защиты системы, утеря флешки означает, что вы не сможете получить доступ к системе без нового ключа. Необходимо обратиться к администратору системы или настройкам безопасности Windows 10 для получения нового ключа.
- Проанализируйте последствия: В зависимости от информации, хранящейся на вашей системе, утеря флешки с ключом безопасности может представлять определенные риски. Обратитесь к администратору системы или поставщику услуг для оценки возможных последствий и выполнения дополнительных мер безопасности.
Потеря флешки с ключом безопасности – серьезная проблема, но с помощью принятых мер можно обеспечить безопасность вашей системы и минимизировать возможные риски.
Дополнительные советы для обеспечения безопасности
- Обновляйте операционную систему Windows 10 и все установленные программы до последней версии, чтобы исправить известные уязвимости.
- Установите антивирусное программное обеспечение и регулярно сканируйте компьютер на наличие вредоносных программ.
- Используйте надежные пароли для учетной записи Windows и ключей безопасности. Пароли должны быть длинными, содержать буквы в верхнем и нижнем регистрах, цифры и специальные символы.
- Не используйте одинаковые пароли для разных учетных записей и ключей безопасности.
- Включите двухфакторную аутентификацию, чтобы обеспечить дополнительный уровень безопасности.
- Не открывайте подозрительные письма, ссылки и вложения в электронных сообщениях.
- Не загружайте и не устанавливайте программное обеспечение с ненадежных и неизвестных источников.
- Внимательно проверяйте разрешения, запрашиваемые приложениями перед их установкой.
- Регулярно резервируйте важные данные и храните их защищенными.
- Не делитесь своими учетными данными и ключами безопасности с другими людьми.
Обращайте внимание на эти советы, чтобы обеспечить дополнительный уровень безопасности вашей операционной системы Windows 10 и защитить свои данные от потенциальных угроз и атак.
В наше время безопасность данных становится все более важной. В особенности, когда речь идет о персональном компьютере. Как защитить свою информацию от посторонних глаз? Одним из способов является использование ключа безопасности для доступа к операционной системе Windows 10. В этой статье мы расскажем о том, как создать ключ безопасности с помощью флешки.
Процесс создания ключа безопасности Windows 10 из флешки довольно прост. Во-первых, вам понадобится флешка, которую вы хотите использовать в качестве ключа. Затем, убедитесь, что ваш компьютер оборудован программным обеспечением для создания ключей безопасности Windows 10. После этого можно приступать к созданию ключа.
Перед созданием ключа безопасности необходимо произвести предварительные настройки в Windows 10. Во-первых, откройте «Параметры» и перейдите в раздел «Учетные записи». Затем выберите «Вход по ключу безопасности Windows Hello» и выполните дальнейшие указания системы для настройки ключа. При этом вы должны подключить флешку к компьютеру.
Как только вы настроили ключ безопасности Windows Hello, каждый раз при запуске системы вам потребуется вставить флешку с ключом. Без флешки доступ к компьютеру будет невозможен. Это даст дополнительную защиту вашей информации и поможет предотвратить несанкционированный доступ к вашему компьютеру.
Содержание
- Получение доступа к Windows 10 с помощью флешки: шаг за шагом
- Шаг 1: Создание ключа безопасности
- Шаг 2: Установка ключа безопасности
- Шаг 3: Удаление ключа безопасности (необязательно)
- Выбор необходимых инструментов
- Форматирование флешки и создание загрузочного диска
- Настройка BIOS и загрузка с флешки
- Создание ключа безопасности и доступ к системе
Получение доступа к Windows 10 с помощью флешки: шаг за шагом
Создание ключа безопасности на USB-флешке может быть полезным способом защиты вашей операционной системы Windows 10 от несанкционированного доступа. В этой статье мы рассмотрим шаги, необходимые для создания ключа безопасности и его использования для доступа к Windows 10.
Шаг 1: Создание ключа безопасности
- Подключите USB-флешку к компьютеру с установленной Windows 10.
- Откройте меню «Пуск» и выберите «Панель управления».
- В разделе «Система и безопасность» выберите «Дополнительные параметры системы».
- В открывшемся окне выберите вкладку «Дополнительно» и нажмите кнопку «Создать ключ безопасности».
- Выберите USB-флешку из списка доступных устройств и нажмите «Включить».
- Введите пароль для ключа безопасности и подтвердите его. Обязательно запомните или запишите этот пароль.
- Нажмите «Далее» и подтвердите создание ключа безопасности.
- Дождитесь завершения процесса создания ключа безопасности.
Шаг 2: Установка ключа безопасности
- После создания ключа безопасности на USB-флешке, вставьте ее в любой доступный USB-порт компьютера, на котором установлена Windows 10.
- Перезагрузите компьютер.
- На момент загрузки операционной системы вам будет предложено ввести пароль от ключа безопасности.
- Введите пароль, который вы задали при создании ключа безопасности, и нажмите «Enter».
- Если пароль верный, вы получите доступ к Windows 10.
Шаг 3: Удаление ключа безопасности (необязательно)
Если вы решили прекратить использование ключа безопасности или хотите его заменить, вы можете удалить ключ с USB-флешки. Для этого выполните следующие шаги:
- Подключите USB-флешку с ключом безопасности к компьютеру.
- Откройте меню «Пуск» и выберите «Панель управления».
- В разделе «Система и безопасность» выберите «Дополнительные параметры системы».
- В открывшемся окне выберите вкладку «Дополнительно» и нажмите кнопку «Отключить ключ безопасности».
- Выберите USB-флешку с ключом безопасности из списка и нажмите «Отключить».
- Подтвердите удаление ключа безопасности.
- После завершения процесса удаления ключа, вы сможете использовать USB-флешку без ограничений.
Создание и использование ключа безопасности на USB-флешке — это простой и эффективный способ защитить свою операционную систему Windows 10 от несанкционированного доступа. Следуя указанным выше шагам, вы сможете улучшить безопасность своего компьютера и спокойно использовать Windows 10.
Выбор необходимых инструментов
Для создания ключа безопасности Windows 10 из флешки вам потребуются несколько инструментов, которые помогут вам выполнить эту задачу. Ниже приведен список основных инструментов, которые вам понадобятся:
-
Флешка: Вам понадобится флешка с достаточным объемом свободного места, чтобы хранить ключ безопасности и другие файлы.
-
Компьютер с Windows 10: Вы должны иметь доступ к компьютеру с установленной операционной системой Windows 10, чтобы выполнить все необходимые шаги.
-
Administrator доступ: Для создания ключа безопасности вам потребуется учетная запись с правами администратора на компьютере Windows 10.
-
Windows Password Recovery Tool: Это программное обеспечение позволяет создавать и управлять ключами безопасности Windows 10. Вы можете скачать его с официального сайта или использовать альтернативное программное обеспечение.
Подготовка всех необходимых инструментов поможет вам более эффективно выполнить процесс создания ключа безопасности Windows 10 из флешки. Убедитесь, что у вас есть все перечисленные выше инструменты, перед тем как приступить к дальнейшим шагам.
Форматирование флешки и создание загрузочного диска
Перед созданием ключа безопасности Windows 10 на флешке необходимо форматировать флешку и создать загрузочный диск. Этот процесс позволит гарантировать правильную работу и защиту операционной системы.
- Вставьте флешку в свободный USB-порт на компьютере.
- Откройте «Проводник» и найдите флешку в списке подключенных устройств.
- Щелкните правой кнопкой мыши по флешке и выберите опцию «Форматировать».
- В открывшемся окне выберите файловую систему «NTFS» или «FAT32» и установите размер блока. Рекомендуется выбирать стандартные настройки.
- Установите галочку напротив опции «Быстрое форматирование», если требуется быстро очистить флешку. В противном случае, если хотите провести полное форматирование с проверкой на ошибки, снимите галочку.
- Нажмите кнопку «Начать», чтобы начать форматирование.
- После завершения форматирования можно перейти к созданию загрузочного диска.
Для создания загрузочного диска в операционной системе Windows 10 можно воспользоваться утилитой «Создание загрузочной флешки». Это позволит запустить компьютер с флешки и использовать ее в качестве ключа безопасности.
- Скачайте программу «Создание загрузочной флешки» с официального сайта Windows.
- Запустите программу и укажите путь к образу Windows 10.
- Выберите флешку, на которую необходимо записать загрузочный диск, и нажмите кнопку «Начать».
- Программа начнет процесс записи образа на флешку. Подождите, пока процесс завершится.
- После успешной записи образа на флешку, можно использовать ее в качестве ключа безопасности Windows 10.
Настройка BIOS и загрузка с флешки
Для того чтобы установить ключ безопасности Windows 10 с флешки, необходимо настроить BIOS таким образом, чтобы компьютер загружался с устройства USB.
- Перезагрузите компьютер и во время загрузки нажмите соответствующую клавишу для входа в BIOS. Обычно это клавиши F2, F10, F12, Del или Esc. Конкретная клавиша может отличаться в зависимости от производителя компьютера.
- Ориентируйтесь на информацию на экране или в руководстве пользователя компьютера, чтобы найти раздел, отвечающий за настройку загрузки.
- Перейдите в раздел «Boot» или «Загрузка». В некоторых случаях он может называться иначе. Опять же, ориентируйтесь на информацию на экране.
- В разделе загрузки найдите опцию «Boot Device Priority» или что-то похожее. Это опция, которая позволяет выбрать устройство, с которого будет загружаться операционная система. Измените приоритет так, чтобы устройство USB было на первом месте.
- Сохраните изменения и выйдите из BIOS. Найдите опцию «Save and Exit» или что-то подобное. Сохраните настройки и перезагрузите компьютер.
- Вставьте флешку с ключом безопасности Windows 10 в один из USB-портов компьютера.
- Компьютер теперь должен загрузиться с флешки. Если это не происходит, повторите шаги 1-5 и убедитесь, что правильно настроили BIOS.
- Следуйте инструкциям на экране для установки ключа безопасности Windows 10 с флешки.
После завершения установки ключа безопасности Windows 10 с флешки, вы сможете использовать его для защиты компьютера от несанкционированного доступа.
Создание ключа безопасности и доступ к системе
Для создания ключа безопасности Windows 10 из флешки и обеспечения дополнительной защиты входа в систему можно использовать специальную функцию BitLocker.
- Шаг 1 — Подготовка флешки:
- Шаг 2 — Включение BitLocker:
- Шаг 3 — Создание ключа безопасности:
- Шаг 4 — Резервное копирование ключа:
- Шаг 5 — Завершение настройки BitLocker:
- Шаг 6 — Проверка работоспособности ключа безопасности:
Подключите флешку к компьютеру и убедитесь, что на ней нет важных данных, так как все данные на флешке будут удалены в процессе создания ключа безопасности.
Откройте меню «Пуск» и введите «BitLocker» в строке поиска. Выберите приложение «Управление BitLocker».
Выберите диск, соответствующий вашей флешке, и нажмите «Включить BitLocker».
Выберите опцию «Использовать пароль для разблокировки диска». Выберите надежный пароль, состоящий из различных символов, и введите его дважды для подтверждения.
Выберите место для резервного копирования ключа безопасности, например, на другую флешку или в облако. Выберите опцию «Сохранить на USB-накопителе» и выберите диск, на который вы хотите сохранить ключ.
Нажмите кнопку «Запустить шифрование», чтобы начать процесс зашифрования диска с помощью нового ключа безопасности. Подождите, пока процесс завершится, это может занять некоторое время в зависимости от размера флешки и количества данных.
После завершения процесса шифрования вставьте флешку в компьютер и перезагрузите систему. При входе в систему вам будет предложено ввести созданный ранее пароль для разблокировки диска. Введите пароль и убедитесь, что система успешно загрузилась.
Теперь у вас есть ключ безопасности Windows 10 на флешке, который обеспечивает дополнительную защиту при входе в систему. Помните, что без этого ключа вы не сможете использовать флешку на других компьютерах, поэтому храните его в безопасном месте.
В современном мире безопасность данных является одной из основных проблем. Особенно важно обеспечить безопасность своего персонального компьютера, на котором хранится множество личных и конфиденциальных файлов. Одним из способов защитить свою систему от несанкционированного доступа является использование ключа безопасности. Сегодня мы расскажем о том, как сделать ключ безопасности Виндовс 10 из флешки.
Создание ключа безопасности из флешки в операционной системе Виндовс 10 является простым и эффективным способом обеспечить надежную защиту своих данных. Данная процедура дает возможность заблокировать доступ к компьютеру без наличия конкретного флеш-устройства. Это отличный выбор для тех, кто не хочет использовать пароли или стандартные средства безопасности, а предпочитает надежность и удобство.
Прежде чем приступить к созданию ключа безопасности Виндовс 10 из флешки, убедитесь, что ваша операционная система поддерживает данную функцию. Для этого перейдите в «Настройки» -> «Учетные записи» -> «Вход посредством USB-контроллера». Если у вас есть такая опция, значит, вы можете использовать ключ безопасности.
Содержание
- Как создать ключ безопасности для Windows 10 с помощью флешки: подробная инструкция
- Понимание ключей безопасности и их важность
- Выбор и подготовка флешки для использования в качестве ключа безопасности
- Создание ключа безопасности из флешки в Windows 10
- Проверка ключа безопасности и установка драйверов
- Настройка ключа безопасности в Windows 10
- Использование ключа безопасности для авторизации в Windows 10
- Резервное копирование и восстановление ключа безопасности
- 1. Создание резервной копии ключа безопасности
- 2. Восстановление ключа безопасности
Как создать ключ безопасности для Windows 10 с помощью флешки: подробная инструкция
Безопасность является одной из важнейших составляющих компьютерной работы. Одной из мер безопасности является использование ключей безопасности для входа в систему. В этой инструкции будет описан процесс создания ключа безопасности для операционной системы Windows 10 с помощью флешки.
- Вставьте флешку в свободный USB-порт компьютера.
- Откройте меню «Пуск» и выберите «Параметры».
- В окне «Параметры» найдите и выберите раздел «Учетные записи».
- На странице «Учетные записи» выберите вкладку «Вход с помощью флешки».
- Нажмите на кнопку «Добавить ключ безопасности».
- В появившемся окне нажмите на кнопку «Далее».
- Следуйте инструкциям на экране для создания ключа безопасности на флешке.
- Подтвердите создание ключа безопасности, следуя инструкциям на экране.
- После завершения процесса создания ключа безопасности, удалите флешку из USB-порта компьютера.
Теперь, при входе в систему Windows 10, для авторизации потребуется вставить флешку с ключом безопасности в USB-порт компьютера. Это значительно повысит безопасность вашей операционной системы и защитит данные от несанкционированного доступа.
Кроме того, рекомендуется создать резервные копии ключа безопасности, чтобы в случае потери или повреждения флешки можно было восстановить доступ к системе.
Теперь вы знаете, как создать ключ безопасности для Windows 10 с помощью флешки. Следуйте этой инструкции и обеспечьте надежную защиту своих данных и личной информации.
Понимание ключей безопасности и их важность
В современном мире, где все больше и больше данных хранится на компьютерах и других электронных устройствах, безопасность становится одним из главных приоритетов. Ключи безопасности играют важную роль в защите конфиденциальной информации и предотвращении несанкционированного доступа к ней.
Ключ безопасности — это уникальный код или пароль, который используется для защиты данных. Он является важным элементом механизма шифрования информации и обеспечивает конфиденциальность и целостность данных.
Виндовс 10 предлагает возможность создать ключ безопасности для защиты вашего устройства от несанкционированного доступа. Этот ключ может быть создан на флеш-накопителе и использоваться вместо обычного пароля. Такой подход обладает рядом преимуществ, включая увеличение безопасности и удобство использования.
Ключ безопасности хранится на флеш-накопителе, который должен быть надежно сохранен. В случае утери этого устройства, ваша система будет недоступна для посторонних лиц, так как без наличия ключа безопасности доступ становится невозможным.
Основное преимущество использования ключа безопасности состоит в том, что он гораздо сложнее подобрать или взломать, чем обычный пароль. Ключ безопасности может состоять из множества случайных символов, что делает его взлом практически невозможным без знания конкретного ключа.
Другим преимуществом использования ключа безопасности является его удобство. Вам не нужно запоминать сложные пароли или вводить их каждый раз, когда вы хотите зайти на свое устройство. Просто вставьте флеш-накопитель с ключом и получите доступ к вашей операционной системе.
Использование ключей безопасности с флеш-накопителями может быть особенно полезным для пользователей, которым необходимо обеспечить высокий уровень безопасности своих данных или работают с конфиденциальной информацией. Однако, необходимо помнить, что безопасность также зависит от надежности самого ключа безопасности.
В целом, использование ключей безопасности для защиты системы имеет ряд преимуществ. Они обеспечивают надежность и конфиденциальность данных, а также снижают риски несанкционированного доступа. Кроме того, такой подход порождает удобство для пользователей путем устранения необходимости запоминать сложные пароли.
Выбор и подготовка флешки для использования в качестве ключа безопасности
Для создания ключа безопасности Виндовс 10 из флешки необходимо выбрать подходящую флешку и правильно ее подготовить.
Шаг 1: Выбор флешки
Перед выбором флешки для использования в качестве ключа безопасности, обратите внимание на следующие важные параметры:
- Емкость — флешка должна иметь достаточную емкость для хранения ключа безопасности и других необходимых файлов.
- Скорость чтения и записи — рекомендуется выбрать флешку с высокой скоростью чтения и записи для более быстрой работы.
- Надежность — выберите флешку от надежного производителя с хорошей репутацией, чтобы избежать возможных проблем с надежностью и безопасностью.
Шаг 2: Подготовка флешки
После выбора флешки следует выполнить следующие действия для ее подготовки:
- Скопируйте все данные с флешки на компьютер, чтобы не потерять важные файлы.
- Форматируйте флешку, чтобы удалить все данные с нее. Для этого подключите флешку к компьютеру, откройте проводник, найдите флешку и нажмите правой кнопкой мыши на ее значок. Затем выберите «Форматирование» и следуйте инструкциям на экране.
- Выберите файловую систему NTFS для флешки, чтобы обеспечить поддержку всех необходимых функций ключа безопасности.
После завершения этих шагов ваша флешка будет готова к использованию в качестве ключа безопасности для Виндовс 10.
Создание ключа безопасности из флешки в Windows 10
Если вы хотите обеспечить дополнительный уровень безопасности для доступа к вашему компьютеру с операционной системой Windows 10, вы можете создать ключ безопасности из флешки. Такой ключ будет использоваться как дополнительная аутентификатор, помогающий защитить вашу информацию от несанкционированного доступа.
Для создания ключа безопасности из флешки в Windows 10 выполните следующие шаги:
- Вставьте флешку в USB-порт вашего компьютера.
- Откройте Панель управления, нажав на кнопку «Пуск» и выбрав соответствующий пункт меню.
- Перейдите в раздел «Учетные записи пользователей».
- Выберите свою учетную запись пользователя и нажмите на нее дважды.
- В открывшемся окне нажмите на кнопку «Создать ключ безопасности».
- Выберите опцию «Использование внешнего устройства» и нажмите «Далее».
- Выберите флешку из списка доступных устройств и нажмите «Далее».
- Установите пароль для ключа безопасности и нажмите «Далее».
- На следующем экране будет предложено сохранить код восстановления для ключа безопасности. Рекомендуется записать его в надежное место или создать резервную копию.
- После завершения настройки ключа безопасности, вы будете представлены окну подтверждения. Нажмите «Готово».
Теперь ваша флешка будет использоваться в качестве ключа безопасности для доступа к вашему компьютеру с операционной системой Windows 10. При входе в систему вам будет предложено вставить флешку и ввести пароль для аутентификации.
Проверка ключа безопасности и установка драйверов
После создания и настройки ключа безопасности на флешке, следует проверить его работоспособность и установить необходимые драйверы.
-
Проверка ключа безопасности:
Для начала подключите флешку с ключом безопасности к свободному порту USB на компьютере. Затем выполните следующие действия:
- Откройте меню «Пуск» и нажмите правой кнопкой мыши на значок «Мой компьютер».
- В контекстном меню выберите пункт «Управление».
- В открывшемся окне «Управление компьютером» выберите раздел «Устройства и принтеры».
- В списке устройств найдите ключ безопасности и убедитесь, что он отображается без ошибок и проблем.
Если ключ безопасности отображается правильно, значит он работает корректно и может использоваться для обеспечения безопасности доступа к компьютеру.
-
Установка драйверов:
Если после проверки ключа безопасности обнаружилось, что драйверы не установлены или требуют обновления, следуйте инструкциям ниже:
- Откройте меню «Пуск» и нажмите правой кнопкой мыши на значок «Мой компьютер».
- В контекстном меню выберите пункт «Управление».
- В открывшемся окне «Управление компьютером» выберите раздел «Устройства и принтеры».
- В списке устройств найдите ключ безопасности и нажмите на него правой кнопкой мыши.
- В контекстном меню выберите пункт «Свойства».
- Перейдите на вкладку «Драйвер» и нажмите кнопку «Обновить драйвер».
- Следуйте инструкциям мастера установки драйверов.
После успешной установки или обновления драйверов, ключ безопасности будет готов к использованию без ошибок и проблем.
Теперь, после проверки ключа безопасности и установки необходимых драйверов, вы можете быть уверены в его надежности и использовать его для обеспечения безопасности доступа к вашему компьютеру.
Настройка ключа безопасности в Windows 10
Ключ безопасности является одним из способов защиты компьютера от несанкционированного доступа или потери данных. Он позволяет создать дополнительный уровень безопасности, требуя физическое подключение флешки для доступа к системе.
Для настройки ключа безопасности в Windows 10 выполните следующие шаги:
- Подготовьте флешку, которую вы хотите использовать в качестве ключа безопасности. Убедитесь, что она полностью пуста и не содержит никаких важных данных, так как весь объем флешки будет отформатирован.
- Вставьте флешку в компьютер и откройте файловый проводник.
- Нажмите правой кнопкой мыши на флешке в списке устройств и выберите «Форматирование».
- В открывшемся окне выберите файловую систему NTFS и установите галочку «Быстрое форматирование». Нажмите кнопку «Начать». Будьте внимательны, все данные на флешке будут удалены.
- После завершения форматирования флешки, перейдите в меню «Пуск» и выберите «Параметры».
- В открывшемся окне «Параметры» выберите «Аккаунты».
- На вкладке «Аккаунты» выберите «Параметры входа в Windows» с левой стороны.
- В разделе «Параметры входа в Windows» найдите и выберите «Параметры ключа безопасности» справа.
- Нажмите кнопку «Добавить ключ безопасности».
- В открывшемся окне выберите «Восстановление с флешки» и нажмите «Далее».
- Следуйте инструкциям мастера, выбрав вашу флешку из списка и установив требуемые параметры безопасности.
- После завершения настройки ключа безопасности вы сможете использовать флешку для доступа к вашей учетной записи Windows 10. Вам потребуется вставить флешку в компьютер и ввести пароль, если он установлен.
Настройка ключа безопасности в Windows 10 может значительно повысить уровень безопасности вашего компьютера и помочь защитить ваши данные от несанкционированного доступа.
Использование ключа безопасности для авторизации в Windows 10
Одна из способов обеспечить безопасность авторизации в операционной системе Windows 10 — использование ключа безопасности. Ключ безопасности — это устройство, которое служит для идентификации пользователя и обеспечивает доступ к системе. Устройством может быть флешка, смарт-карта или другое устройство, поддерживающее соответствующий протокол безопасности.
Для использования ключа безопасности в Windows 10 необходимо сначала настроить соответствующую функцию. Для этого выполните следующие шаги:
- Подключите ключ безопасности к компьютеру.
- Откройте меню «Параметры» (нажмите на значок «Пуск», а затем на значок «Настройки» в виде шестеренки).
- Выберите пункт «Учетные записи».
- В левой части окна выберите вкладку «Вход в систему».
- В разделе «Ключ безопасности Windows Hello» нажмите на кнопку «Добавить» или «Настроить».
- Следуйте инструкциям на экране, чтобы завершить настройку ключа безопасности.
После завершения настройки ключ безопасности может быть использован для авторизации в Windows 10. Для этого выполните следующие шаги:
- Подключите ключ безопасности к компьютеру.
- На экране авторизации Windows 10 выберите пункт «Другой способ входа».
- Выберите опцию «Пользовательский PIN-код или ключ безопасности».
- При необходимости введите PIN-код (если он был настроен).
- Подтвердите свою личность с помощью ключа безопасности (вставьте его в соответствующий разъем или проведите процедуру сканирования).
После успешной авторизации с помощью ключа безопасности вы получите полный доступ к операционной системе Windows 10.
Использование ключа безопасности для авторизации в Windows 10 позволяет повысить безопасность вашей учетной записи и защитить ее от несанкционированного доступа. Рекомендуется использовать ключ безопасности в сочетании с другими методами аутентификации, такими как пароль или PIN-код, для еще большей надежности.
Резервное копирование и восстановление ключа безопасности
Ключ безопасности в Windows 10 играет важную роль в обеспечении безопасности операционной системы. Он используется для шифрования и дешифрования данных, а также для аутентификации пользователей. Поэтому важно иметь резервную копию ключа безопасности в случае его потери или повреждения. В этом разделе мы рассмотрим, как сделать резервную копию ключа безопасности и восстановить его при необходимости.
1. Создание резервной копии ключа безопасности
Чтобы создать резервную копию ключа безопасности, выполните следующие шаги:
- Подключите флешку к компьютеру.
- Откройте меню «Пуск» и перейдите в раздел «Параметры».
- Выберите раздел «Обновление и безопасность».
- Перейдите в раздел «Восстановление» и нажмите на кнопку «Создать резервную копию».
- Выберите флешку в качестве места для сохранения резервной копии.
- Нажмите кнопку «Создать резервную копию» и дождитесь завершения процесса.
2. Восстановление ключа безопасности
Если вы потеряли или повредили ключ безопасности, выполните следующие шаги, чтобы восстановить его:
- Подключите флешку с резервной копией ключа безопасности к компьютеру.
- Откройте меню «Пуск» и перейдите в раздел «Параметры».
- Выберите раздел «Обновление и безопасность».
- Перейдите в раздел «Восстановление» и нажмите на кнопку «Восстановить из резервной копии».
- Выберите флешку с резервной копией в качестве источника восстановления.
- Нажмите кнопку «Восстановить» и дождитесь завершения процесса.
После восстановления ключа безопасности ваша операционная система Windows 10 будет повторно защищена, и вы сможете продолжить работу с вашим компьютером безопасно.
В современном цифровом мире защита персональной информации становится всегда более актуальной. Одним из основных способов обеспечения безопасности данных является использование ключей безопасности. В данной статье мы рассмотрим, как создать ключ безопасности Windows 10 с помощью флешки.
Ключ безопасности Windows 10 на флешке является эффективным способом защиты ваших файлов от несанкционированного доступа. Это также позволяет вам устанавливать ограничения на доступ к определенным документам и папкам, сохраняя их в безопасности от посторонних лиц.
Чтобы создать ключ безопасности Windows 10, вам потребуется флешка с достаточным объемом памяти. Затем следует выполнить несколько простых шагов, чтобы настроить ключ и привязать его к вашей учетной записи пользователя Windows 10.
Шаг 1: Подготовьте флешку и запустите Мастер «Шифрация диска BitLocker».
Первым шагом является форматирование флешки. Убедитесь, что вся информация на флешке была сохранена в безопасности, так как весь ее контент будет удален. Затем найдите и запустите Мастер «Шифрация диска BitLocker», который позволит вам создать ключ безопасности Windows 10.
Содержание
- Создание ключа безопасности
- Какой флешкой лучше воспользоваться?
- Подготовка флешки перед использованием
- Установка программы для создания ключа
- Создание ключа безопасности на флешке
- Проверка работоспособности ключа
- Дополнительные меры безопасности
- 1. Включите двухфакторную аутентификацию
- 2. Установите актуальные обновления
- 3. Используйте антивирусное программное обеспечение
- 4. Поддерживайте сильные пароли
- 5. Ограничьте доступ гостевых учетных записей
- 6. Включите брандмауэр
- 7. Периодически резервируйте данные
- 8. Берегите свою флешку
Создание ключа безопасности
Создание ключа безопасности в операционной системе Windows 10 позволяет повысить уровень безопасности вашего компьютера. В случае утери или кражи флешки с ключом, злоумышленник не сможет получить доступ к вашей системе. Для создания ключа безопасности вам потребуются следующие инструменты:
- Флеш-накопитель (флешка) с достаточным объемом памяти
- Компьютер с установленной операционной системой Windows 10
Для создания ключа безопасности выполните следующие шаги:
- Вставьте флеш-накопитель в свободный порт USB вашего компьютера.
- Откройте «Панель управления» Windows 10.
- Выберите раздел «Система и безопасность».
- Перейдите в раздел «Обслуживание и безопасность».
- Нажмите на ссылку «BitLocker Drive Encryption».
- Выберите раздел «Включение BitLocker».
- Выберите том, на который вы хотите создать ключ безопасности.
- Выберите опцию «Сохранить ключ на внешнем флеш-накопителе».
- Нажмите кнопку «Далее» и следуйте инструкциям, чтобы создать ключ безопасности.
- После завершения процесса создания ключа безопасности, извлеките флешку из порта USB.
Теперь у вас есть ключ безопасности для вашей операционной системы Windows 10. Храните его в надежном месте, чтобы избежать потери или кражи. При необходимости, вы сможете использовать этот ключ для разблокировки вашего компьютера в случае утери основного пароля.
Какой флешкой лучше воспользоваться?
Выбор флешки для создания ключа безопасности в Windows 10 является важным шагом. Правильно подобранное устройство обеспечит надежность и удобство использования ключа. Вот некоторые факторы, которые стоит учесть перед выбором флешки:
- Емкость: Размер вашего ключа безопасности зависит от объема файлов, которые вы планируете хранить на нем. Если вы собираетесь сохранять только небольшие файлы, то флешка с меньшей емкостью будет дешевле и пригодится вам. Однако, если вы планируете хранить большие файлы, например, целую операционную систему, вам понадобится флешка с большей емкостью.
- Скорость передачи данных: Если вам нужно максимально быстро передавать файлы на и с флешки, то стоит обратить внимание на скорость записи и чтения данных. Флешки с поддержкой USB 3.0 или выше обеспечат более высокую скорость передачи данных по сравнению с устройствами с поддержкой USB 2.0.
- Надежность: Важно выбирать флешку, которая будет надежной и долговечной. Обратите внимание на отзывы пользователей и рейтинги производителей.
- Физический размер: Флешки доступны в разных физических размерах, таких как стандартные, миниатюрные, с форм-фактором «карта памяти» и др. Учтите физический размер, чтобы устройство подходило к вашему компьютеру или ноутбуку.
Итак, выбрать лучшую флешку для создания ключа безопасности Windows 10 следует основываясь на ваших особенных потребностях и ожиданиях от устройства. Проведите свое исследование, проконсультируйтесь с экспертами и выберите такую, которая соответствует вашим критериям и предпочтениям.
Подготовка флешки перед использованием
Перед тем как использовать флешку в качестве ключа безопасности для Windows 10, необходимо выполнить ряд подготовительных действий:
- Вставьте флешку в свободный порт USB на компьютере.
- Запустите Проводник (откройте файловый менеджер) и откройте содержимое флешки.
- Убедитесь, что флешка полностью пуста или содержит только ненужные данные. Если на флешке есть важные файлы, сделайте их резервную копию на другом носителе.
- Если флешка содержит файловую систему NTFS, отформатируйте ее в файловую систему FAT32. Для этого кликните правой кнопкой мыши по флешке в Проводнике, выберите пункт «Форматировать…» и выберите файловую систему FAT32 в выпадающем меню.
- Нажмите кнопку «Форматировать», чтобы начать процесс форматирования. Обратите внимание, что при форматировании флешки все содержимое на ней будет удалено без возможности восстановления.
- Дождитесь окончания форматирования флешки и закройте окно Проводника.
Теперь ваша флешка подготовлена для использования в качестве ключа безопасности Windows 10. В следующем разделе статьи будет рассмотрено, как создать ключ безопасности на основе данной флешки.
Установка программы для создания ключа
Перед тем, как создать ключ безопасности Windows 10 с помощью флешки, необходимо установить специальную программу, которая поможет вам выполнить эту операцию.
Вам потребуется следующая программа:
- Rufus — это бесплатная утилита, которая позволяет создавать загрузочные USB-носители. Она поддерживает различные файловые системы и форматы образов, что делает ее идеальным инструментом для создания ключа безопасности Windows 10.
Для установки программы Rufus выполните следующие шаги:
- Откройте ваш веб-браузер и перейдите на официальный сайт Rufus.
- Скачайте последнюю версию программы для вашей операционной системы. Обратите внимание, что программа поддерживает разные версии Windows, а также Linux.
- После завершения загрузки откройте установочный файл программы.
- Согласитесь с лицензионным соглашением и выберите путь для установки программы.
- Нажмите кнопку «Установить» и дождитесь окончания процесса установки.
- После завершения установки можно запустить программу Rufus.
Теперь, когда программа установлена, вы готовы приступить к созданию ключа безопасности Windows 10 с помощью флешки.
Создание ключа безопасности на флешке
Ключ безопасности на флешке позволяет обеспечить дополнительную защиту операционной системы Windows 10. В случае потери или кражи флешки, злоумышленник не сможет получить доступ к вашим данным и системе.
Для создания ключа безопасности на флешке вам понадобятся следующие шаги:
- Подготовьте флешку. Убедитесь, что на ней нет важных данных, так как она будет отформатирована.
- Подключите флешку к компьютеру.
- Откройте «Панель управления» и выберите «Система и безопасность».
- Выберите «Административные инструменты», а затем «Управление компьютером».
- В разделе «Устройства хранения» выберите «Дисковые устройства».
- Найдите вашу флешку в списке доступных устройств.
- Щелкните правой кнопкой мыши на флешке и выберите «Создать ключ безопасности».
- Выберите опцию «Использовать диск для ключа безопасности».
- Выберите диск, на котором находится флешка, в выпадающем списке.
- Нажмите кнопку «Далее» и следуйте инструкциям на экране.
После завершения этого процесса флешка будет сконфигурирована в качестве ключа безопасности для вашей операционной системы Windows 10. Теперь для входа в систему вам потребуется вставить эту флешку в компьютер перед включением.
Обратите внимание, что создание ключа безопасности на флешке может повлечь потерю данных, так что рекомендуется предварительно создать резервные копии всех важных файлов.
Проверка работоспособности ключа
После создания ключа безопасности с помощью флешки необходимо проверить его работоспособность. Для этого следуйте следующим шагам:
- Вставьте флешку с помощью созданного ключа безопасности в USB-порт компьютера.
- Перезагрузите компьютер.
- При загрузке операционной системы Windows 10 откройте меню выбора действий (обычно для этого необходимо нажать клавишу F12 или F10).
- В меню выбора действий найдите опцию «Запустить с USB» или «Boot from USB» и выберите ее, используя клавиши со стрелками на клавиатуре.
- Дождитесь загрузки операционной системы с флешки.
- Убедитесь, что система успешно загружается и работает с созданным ключом безопасности.
- Протестируйте функции Windows 10, такие как запуск приложений, работа с файлами и просмотр веб-страниц, чтобы убедиться в полной работоспособности системы.
Если система успешно загружается и работает с созданным ключом безопасности, значит ключ был создан правильно и готов к использованию. Если возникают проблемы при загрузке или работе системы, возможно, стоит пересоздать ключ безопасности с помощью флешки или обратиться к специалистам для получения дополнительной помощи.
Дополнительные меры безопасности
Помимо создания ключа безопасности с помощью флешки, Windows 10 предлагает ряд дополнительных возможностей для усиления безопасности вашей операционной системы. В этом разделе рассмотрим несколько из них.
1. Включите двухфакторную аутентификацию
Двухфакторная аутентификация — это метод обеспечения безопасности, при котором для входа в систему требуется предоставление двух различных видов подтверждения. В Windows 10 вы можете включить двухфакторную аутентификацию, используя такие методы, как пароль и отпечаток пальца, пароль и код подтверждения, или пароль и голосовой код.
2. Установите актуальные обновления
Microsoft регулярно выпускает обновления для Windows 10, которые включают исправления уязвимостей безопасности и предлагают новые функции и улучшения. Установка актуальных обновлений является важным шагом для поддержания безопасности вашей системы.
3. Используйте антивирусное программное обеспечение
Установка надежного антивирусного программного обеспечения помогает защитить ваш компьютер от вредоносных программ и вирусов. Периодически выполняйте обновление антивирусных баз и сканируйте систему для обнаружения и удаления возможных угроз.
4. Поддерживайте сильные пароли
Использование сложных и уникальных паролей для всех учетных записей помогает защитить вашу систему от несанкционированного доступа. Рекомендуется использовать комбинацию заглавных и строчных букв, цифр и специальных символов.
5. Ограничьте доступ гостевых учетных записей
Ограничьте доступ гостевых учетных записей к вашей операционной системе, если они не требуются. Гостевые учетные записи могут представлять потенциальную угрозу безопасности, так как они имеют ограниченные привилегии и доступ к системе.
6. Включите брандмауэр
Брандмауэр помогает контролировать сетевой трафик, блокируя подозрительные соединения и защищая вашу систему от несанкционированного доступа. Убедитесь, что брандмауэр Windows включен и правильно настроен.
7. Периодически резервируйте данные
Резервное копирование данных является важным шагом для защиты вашей системы от потери данных. Периодически создавайте резервные копии важных файлов и папок на внешние носители или в облачное хранилище.
8. Берегите свою флешку
Если вы используете флешку в качестве ключа безопасности, обязательно берегите ее и не оставляйте без присмотра. Если флешка попадет в чужие руки, ваша система может оказаться уязвимой и доступной для несанкционированного доступа. Рекомендуется хранить флешку в надежном месте.
Соблюдение этих дополнительных мер безопасности поможет усилить защиту вашей операционной системы Windows 10 от различных угроз и несанкционированного доступа. Помните, что безопасность является непрерывным процессом, и важно постоянно обновлять и усовершенствовать ваши защитные меры.