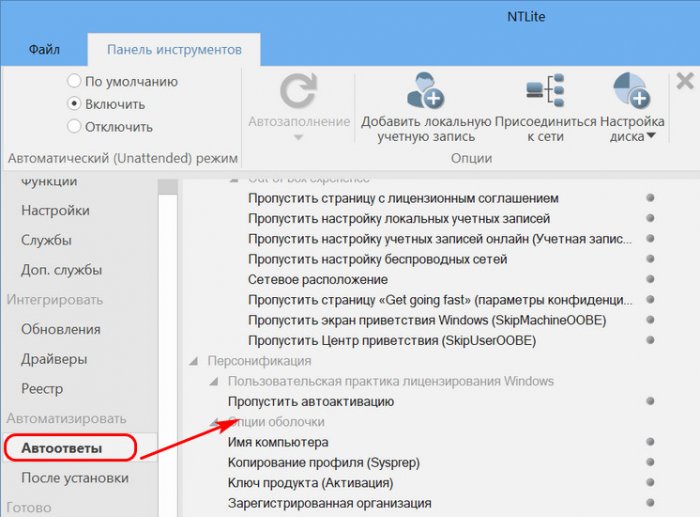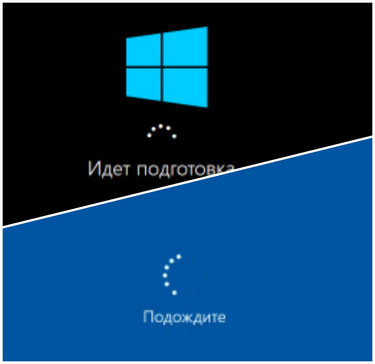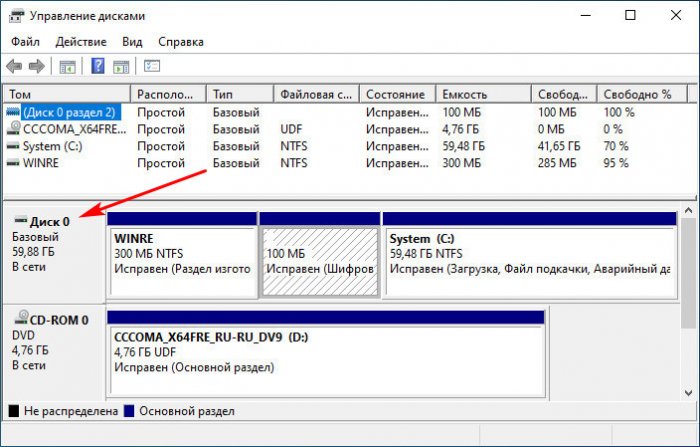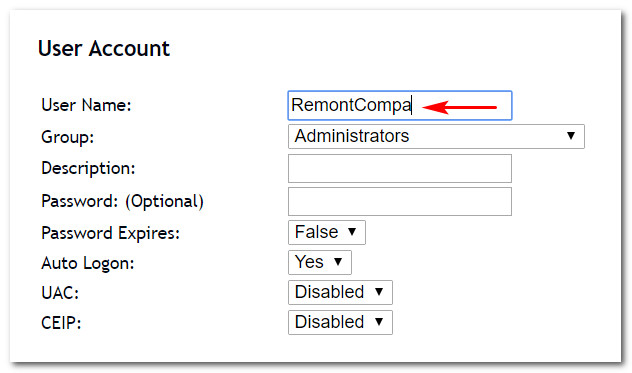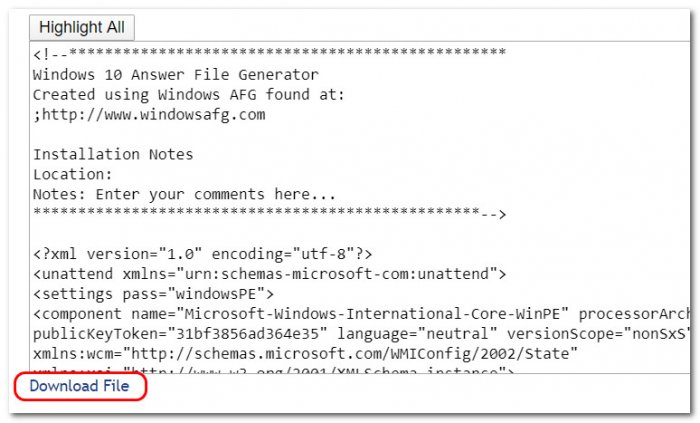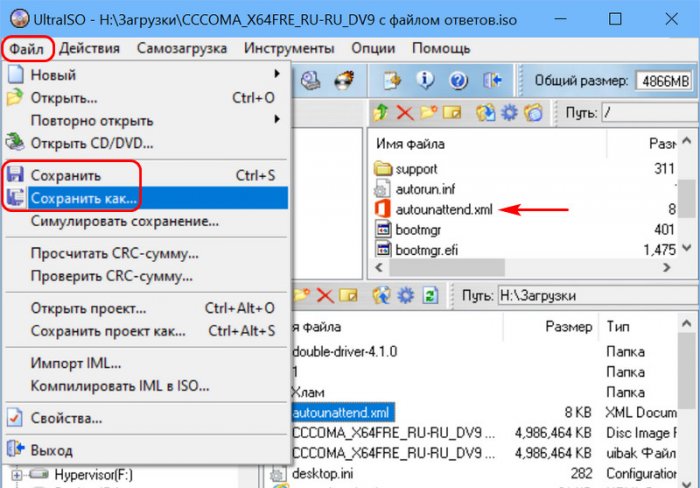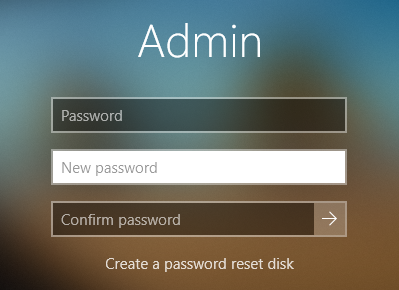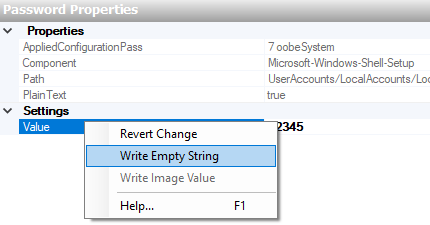Привет, друзья. В этой статье поговорим об автоматизации установки Windows путём генерации файла ответов. Файл ответов – это сценарий заранее заданных пользовательских выборов на запрашиваемые в процессе установки Windows действия и настройки. Внедрение такого файла ответов на установочный носитель с операционной системой позволяет в разы упростить процесс установки, сделав его по большей части автоматическим, «тихим», сведя к минимуму наши, пользовательские действия. Но те из вас, кто о осведомлён в этой теме, знают, что создание этого файла под свою конкретную ситуацию – процесс непростой, требующий и должного уровня подготовки, и навыков по работе со специальным софтом. В этой статье, друзья, хочу предложить вам простейший способ создания файла ответов: нам не понадобится устанавливать и изучать сложное профильное ПО, этот файл мы сгенерируем в несколько кликов с помощью одного интересного веб-сервиса. Способ, конечно, с нюансом, но его всё равно можно взять опытным пользователям на заметку.
Генератор файла ответов для автоматизации установки Windows
Что такое файл ответов для автоматизации установки Windows
Итак, друзья, файл ответов для автоматизации установки Windows – это сценарий наших ответов на запросы мастера установки операционной системы. Он создаётся в файле формата XML с названием «autounattend», внутри являет собой подборку плохо понимаемых для обывателя символов.
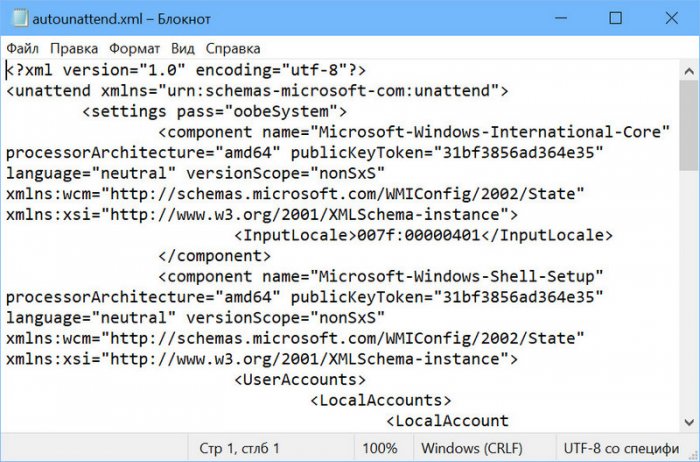
При каждой новой установке системы мы обычно выбираем одни и те же настройки. Как правило, даже имя учётной записи Windows не меняем. При частой установке Windows, а с ней сталкиваются не только те их вас, кто работает в сфере IT, но обычные домашние пользователи, её установочный процесс со всеми этими вопрошающими окошками отвлекает нас, забирает кучу времени, заставляет быть постоянно возле компьютера. И вот эти вопрошающие окошки можно свести к минимуму, задав заранее значения места установки Windows, выбор региональных настроек, создание пользовательской учётной записи, сетевых и прочих системных настроек. А главное, что наверняка понравится многим из вас, файл ответов избавляет нас от ненужных этапов типа принятия лицензионных соглашений и назойливого навязывания учётной записи Microsoft.
Для тех из вас, друзья, кто имеет какой-то опыт в редактировании дистрибутива Windows в части подгонки под свои потребности, но, возможно, впервые сталкивается с таким понятием, как файл ответов, поясню, в чём заключается преимущество генерации этого файла, в частности, с помощью предлагаемого ниже способа. Ввязываться в тонкости создания этого файла, если вам это не нужно для профильной деятельности, нет смысла. Чтобы его создать, нужно установить комплект средств для развертывания и оценки Windows ADK для соответствующей версии Windows, извлечь дистрибутив Windows из файла ISO, потом извлечь содержимое непосредственно образа установки операционной системы из файла WIM (или ESD), разобраться в витиеватом механизме работы самого Windows ADK. Кому интересно, можете посмотреть, как всё это происходит на деле в статье «Автоматизация установки Windows 10 с использованием файла ответов». Есть способ проще – с использованием программы для редактирования дистрибутива Windows NTLite и WinNTSetup Этот способ также требует распаковки дистрибутива, но программа NTLite универсальная для всех версий дистрибутива Windows, у неё русифицированный интерфейс с понятным описанием позиций и действий для файла ответов. Не все возможности по работе с файлом ответов доступны в бесплатной версии программы, но с большей частью вы поработать сможете.
Если при редактировании дистрибутива проводилась работа с файлом ответов, он автоматически сохраняется в папке распаковки дистрибутива. И его оттуда, соответственно, можно извлечь.
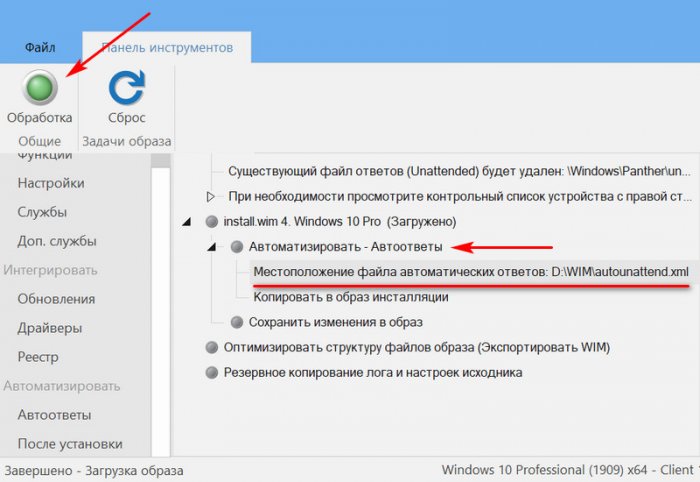
Сервис Windowsafg.Com
Сервис Windowsafg.Com – это сайт, созданный специально для генерации файлов ответов, применяемых к установочному процессу Windows. Здесь поддерживаются клиентские Windows, начиная с XP и заканчивая 10, а также серверные Windows, начиная с 2008 R2 и заканчивая 2019. Здесь также можно сгенерировать файлы ответов для установки Microsoft Office, файлы настроек системных служб и компонентов Windows, применяемые к установочному процессу. Сайт англоязычный, но, друзья, даже для тех из вас, кто с английским «на Вы», особых проблем не будет. Все пункты генерации мы разберём сейчас. Да и разбирать здесь особо нечего: Windowsafg.Com предлагает немногие настройки файла ответов, повторюсь, всё сделано в расчёте на массового пользователя. Но сделано максимально эффективно. Применив сгенерированный на этом сайте файл ответов к установке, например, Windows 10, вот какой процесс получим. Этап начала установки.
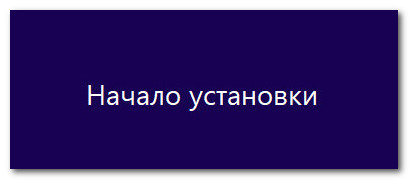
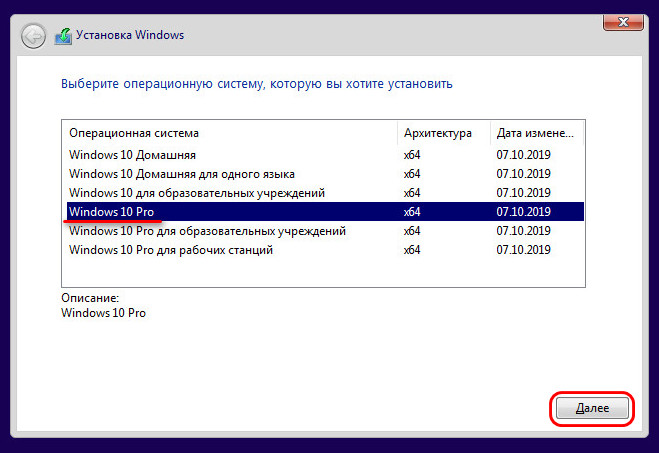
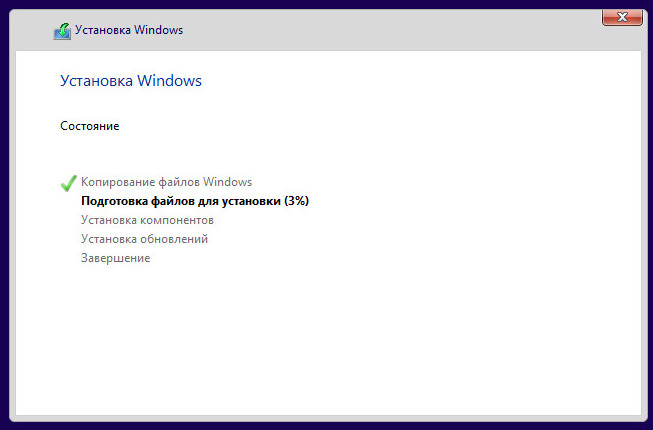
Потом — автоматический вход в нашу учётную запись.
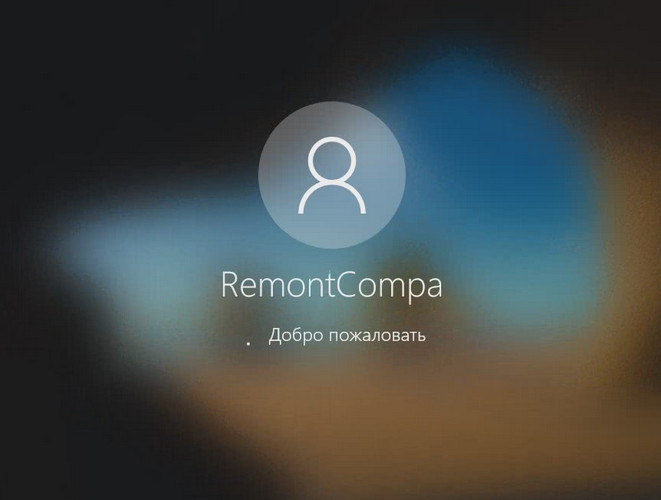
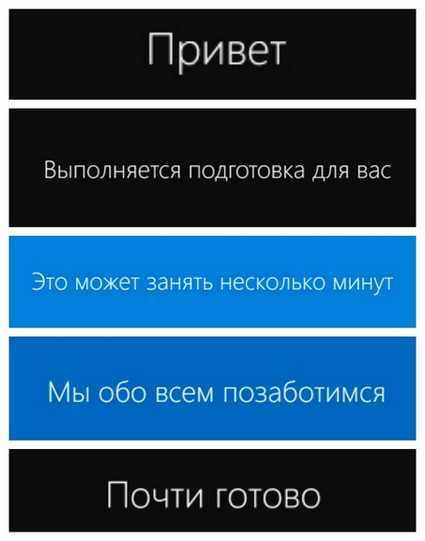
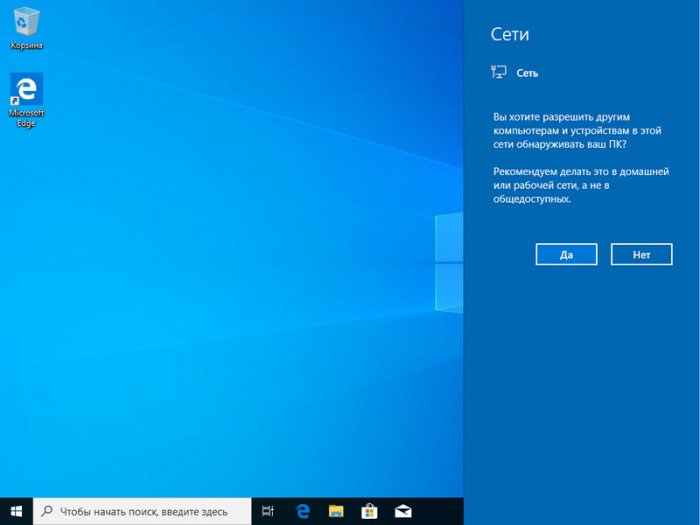
Как сгенерировать файл ответов для автоматизации установки Windows
Выбираем раздел клиентских систем Windows, а в нём – нужную нам версию и стиль разметки MBR или UEFI (т.е. GPT). Я выберу Windows 10 UEFI.

Первый блок параметров – «General Settings», здесь есть:
-
Product Key – этот параметр по умолчанию предусматривает введённый официальный ключ установки Windows. Он пригоден только для установки и никоим боком не касается легальной активации Windows, с ней нужно будет разбираться отдельно. Вместо предусмотренного по умолчанию ключа можно ввести ключ многократной активации корпоративной лицензии (MAK);
-
Accept Eula – это принятие лицензионных условий;
-
Skip Product Key – пропуск ввода ключа продукта;
-
Skip Auto Activation – пропуск этапа активации Windows;
-
Skip License Rearm – сброс состояния лицензирования.
Все эти параметры, друзья, оставляем по умолчанию. Изменим только эти:
-
Setup Language – язык процесса установки Windows;
-
Computer Name – имя компьютера;
-
Organization Name – имя организации, если это принадлежащий компании компьютер, можем ввести её название.
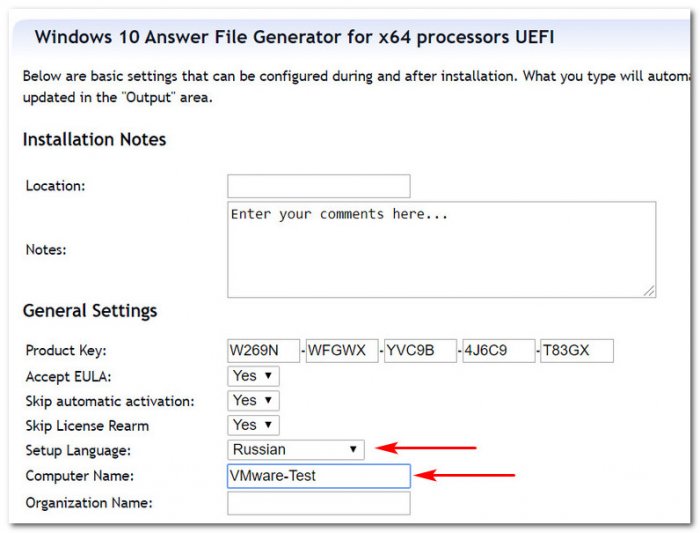
-
Keyboard or input method – раскладка клавиатуры;
-
Currency and Date format – формат валюты и даты;
-
Time Zone – часовой пояс;
-
UI Language – язык интерфейса Windows.
Третий блок – «Out Of Box Experiance», здесь можно всё оставить по умолчанию:
-
Network Location – сетевое расположение, по умолчанию выбрана настройка домашней сети;
-
Protect Your Computer – окошко справки по защите Windows, отключено по умолчанию;
-
Hide EULA page – скрытие условий лицензионного соглашения на страничке приветствия Windows;
-
Disable auto daylight timeset – отключение автоматического перехода на летнее время;
-
Hide wireless setup in OOBE – скрытие настройки беспроводной сети;
-
Skip Machine OOBE – скрытие отдельных этапов экрана приветствия;
-
Skip user OOBE – пропуск окна центра приветствия;
-
Control Panel View – настройка вида панели управления;
-
Control Panel Icon Size – настройка иконок панели управления.
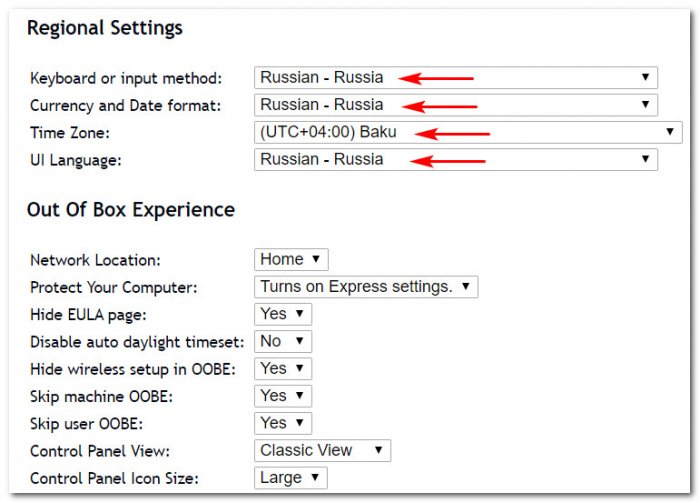
-
Wipe Disk – это стирание диска, ставим «Yes», поскольку без этого значения процесс установки будет выдавать ошибку;
-
Install to disk – указываем номер жёсткого диска, поскольку мы дело имеем с операцией стирания диска, нужно внимательно указывать номер. Если вы не знаете, под каким номером числится ваш SSD, где стоит Windows, откройте управление дисками и посмотрите номер диска. В моём случае, это, например, диск 0.
-
Main Partition Active – это отметка раздела С активным, она может быть нужна для стиля разметки MBR, для UEFI этот параметр не имеет значения;
-
Main Partition Format – это файловая система раздела С, оставляем значение по умолчанию NTFS;
-
Main Partition Label – это метка раздела С, я укажу «System»;
-
Main Partition Letter – это буква раздела С;
-
Partition Order – это порядковый номер раздела С, должен быть 4. Друзья, при GPT-разметке диска под EFI-систему Windows в управлении дисками Windows мы видим только 3 системных раздела, но их на самом деле 4, что можно увидеть в сторонних программах. Управление дисками скрывает из представления технический MSR-раздел, но по факту раздел С имеет порядковый номер 4.
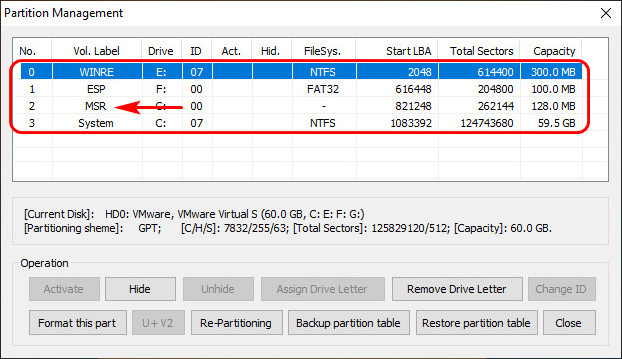
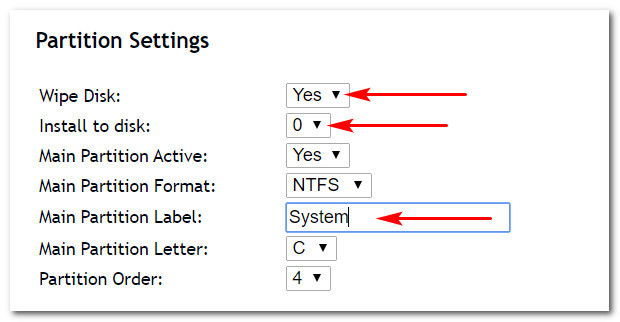
-
User Name – имя пользователя, нужно вводить на латинице;
-
Group – тип учётной записи, не меняем указанный по умолчанию тип администратора;
-
Description – описание (не обязательно);
-
Password – пароль (не обязательно);
-
Password Expires – срок истечения действия пароля (отключён по умолчанию);
-
Auto Logon — автоматический вход в систему;
-
UAC – контроль учётных записей пользователей, по умолчанию отключён;
-
CEIP – программа по улучшения качества Microsoft, по умолчанию отключена.
Как видим, друзья, настроек вроде бы и много, но по факту всё здесь настроено оптимально для автоматизации установки Windows, нам нужно только персонализировать некоторые из настроек. По итогу всего этого действа скачиваем файл ответов.
Интеграция файла ответов в дистрибутив Windows
Далее скачанный файл ответов – файл autounattend.xml — закидываем в корень установочной флешки. Если вы хотите протестировать процесс установки Windows с созданным файлом ответов на виртуальной машине, интегрируйте этот файл в установочный ISO Windows. Это можно сделать с помощью программы, например, UltraISO. В её окне жмём Ctrl+O и указываем путь к ISO-файлу, затем на нижней панели открываем путь к файлу ответов autounattend.xml и перебрасываем его в корень образа.
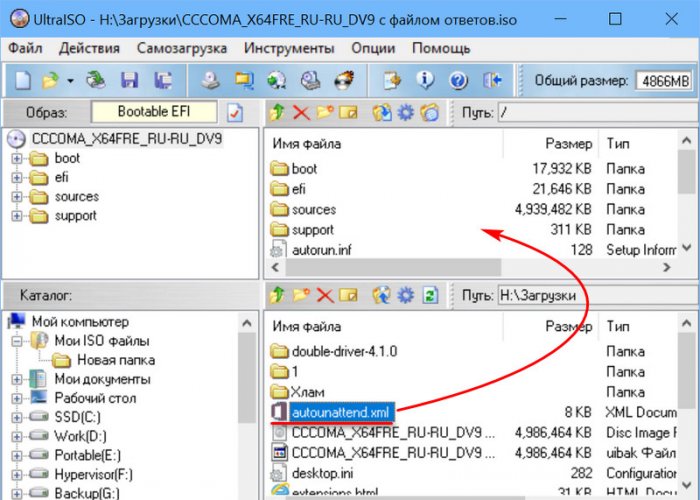
Как максимально ускорить установку Windows, чтобы сократить время этого процесса и минимизировать свои действия в диалоговых окнах мастера установки? Если мы переустанавливаем операционную систему на своём компьютере, если на нём будет создаваться наша учётная запись Windows, можем сделать процесс установки максимально коротким, не отвлекающим нас на выборы действий на установочных этапах.
Процесс будет практически полностью проходить в автоматическом режиме. Всё, что от нас потребуется – это указать место установки Windows и отформатировать загрузочный и системный разделы. Ну или переразметить жёсткий диск, если этого требует ситуация. Такое возможно при условии помещения на установочный носитель некого файла ответов. А создать его можно, в частности, с помощью программы NTLite. Собственно, об этом всём и будет речь идти ниже: рассмотрим, как создать файл ответов для упрощённой установки системы на примере её актуальной версии Windows 10.
Файл ответов и программа NTLite
Файл ответов – это файл «autounattend.xml», в нём содержится сценарий наших пользовательских выборов, которые мы должны сделать в процессе установки Windows. Этот файл создаётся специальными программными средствами, предназначенными для работы с дистрибутивом Windows, в нём программируются все наши выборы. Затем этот файл помещается на загрузочный носитель, в корень установочной флешки Windows. Собственно, чем файл ответов и примечателен: мы можем поместить его на флешку, и это будет адаптированный под нас автоматический процесс установки, а можем не использовать, удалив файл с флешки, и это будет обычный процесс установки со всеми его этапами и настройками.
Файл ответов создаётся, как упоминалось, программными средствами для редактирования дистрибутива Windows, в частности, программой NTLite. Это программа с большими возможностями, она позволяет тонко настроить под свои предпочтения системный образ для развёртывания – включить или отключить системные компоненты и службы, внести правки в реестр, добавить обновления и драйверы, программы для постинсталляции. И она позволяет создать и интегрировать в дистрибутив файл ответов. Не все из возможностей NTLite доступны бесплатно, но вот как-то так сложилось, что именно для создания максимально упрощённого процесса установки Windows с помощью файла ответов всё необходимое нам предлагается совершенно бесплатно. С помощью бесплатной версии NTLite установку Windows можно довести до практически полной автоматизации, оставив для интерактива только указание места установки. Такой процесс установки сам пройдёт начальные этапы.
Затем предложит нам этап выбора места установки Windows.
Далее пойдёт процесс копирования файлов Windows.
После него в процессе перезагрузки компьютера можем извлечь установочную флешку и отправиться куда-то ненадолго по своим делам. Настройка переустановленной Windows будет происходить полностью в автоматическом режиме. Пройдёт этап подготовки устройств компьютера.
Автоматически выполнится вход в системный профиль.
Будет, соответственно, настроен этот профиль.
И всё: по итогу на экране появится рабочий стол новой Windows.
У нас будет не просто автоматизированный процесс установки системы, но процесс ускоренный, лишённый её рутинных этапов выбора региональных параметров, выбора редакции системы, принятия лицензии, пропуска активации, указания настроек конфиденциальности и типа локальной сети, подключения аккаунта Microsoft и т.п. Все эти этапы мы настроим заранее в файле ответов, как и заранее в этом файле создадим системный профиль – свою локальную учётную запись Windows.
Подготовительные действия
Для создания файла ответов нам потребуется дистрибутив Windows, он должен быть тем же, что и будет использоваться для установки системы – той же её версии, включающий ту же её редакцию. Как упоминалось в начале, мы будем создавать файл ответов для установки Windows 10. И это будет её редакция Pro.
Также нам нужна программа NTLite, скачиваем её на официальном сайте:
https://www.ntlite.com/download/
При запуске программы выбираем бесплатную некоммерческую лицензию.
В качестве дистрибутива можем использовать как записанный на флешку установочный процесс, так и установочный ISO-файл. Последний подключаем для отображения в проводнике – в Windows 8.1 и 10 просто делаем по нему двойной клик, в Windows 7 монтируем сторонними программами.
Извлечение образа WIM/ESD
Нам нужно извлечь из дистрибутива непосредственно образ установки «Десятки» – файл «install» в формате WIM или ESD. В программе NTLite жмём кнопку «Добавить» и кликаем добавление файла образа.
В окошке проводника указываем путь к хранящемуся на установочной флешке или внутри смонтированного ISO-образа файлу «install.wim» или «install.esd». Этот файл находится в папке «sources».
В окне NTLite увидим содержимое добавленного образа «install», выбираем нужную нам редакцию, вызываем на ней контекстное меню, выбираем «Экспортировать», затем указываем формат – WIM или ESD. В нашем случае это первый.
Дальше нужно указать программе, куда она должна экспортировать образ. Для этого создаём в любом месте папку с любым названием и указываем её. В нашем случае это папка с названием «WIM-образы».
После того, как программа завершит экспорт образа, можем убрать добавленный файл «install» из интерфейса программы, чтобы он не мешал. На его букве жмём контекстное меню и выбираем «Стереть».
Теперь мы будем работать только с экспортированным образом конкретной редакции Windows, в нашем случае это Windows 10 Pro. Дважды кликаем по образу редакции для его загрузки.
Когда загрузка завершится, а об этом будет свидетельствовать статус образа, зелёный маркер, и у нас появится слева панель с рабочими разделами, переключаемся на один из разделов этой панели – «Автоответы».
Далее будем работать уже только с этим разделом – в нем, собственно, и создаётся файл ответов.
Создание файла ответов
Для подготовки файла ответов нам нужно настроить ответы на запрашиваемые в установочном процессе Windows 10 действия и отключить отдельные этапы этого процесса. Напомним, наша цель – создание максимально автоматизированного установочного процесса. Тем не менее, каждый здесь может сам для себя решить, какие из этапов он хочет автоматизировать, а какие – нет. Наш пример – лишь образцово-показательный в рамках поставленной задачи.
Переключившись на раздел «Автоответы», вверху, на панели инструментов жмём «Включить», чтобы нам стали доступны операции этого раздела. Далее заполняем блок параметров «Локализация Windows»: везде, где показано на скриншоте, выставляем русский (или иной) язык, а также указываем часовой пояс. Для активации параметра и пролистывания его возможных значений по кругу используем либо двойной клик, либо нажатие пробела. Выбор языка (из-за того, что языков много) лучше делать мышью из выпадающего перечня в конце строки каждого из параметров. Далее жмём на панели инструментов кнопку добавления локальной учётной записи.
В этом окошке нам нужно подготовить нашу учётную запись. Её принадлежность к типу администраторов назначена по умолчанию. Всё, что нам нужно сделать здесь – это ввести имя пользователя и установить галочку автовхода. Пароль, если он нужен, мы создадим потом, уже в переустановленной Windows. На первых порах после новой установки пароль не нужен, ведь систему придётся часто перезагружать после установки драйверов, отдельного стороннего ПО, проведения некоторых системных настроек.
Далее заполняем блок параметров «Out-of-box experience». Это блок пропуска различных этапов установки Windows и настройки локальной сети. Здесь везде ставим значение «Истина», только в графе «Сетевое расположение» указываем тип локальной сети, в нашем случае это стандартно домашняя сеть.
Следующий блок параметров – «Персонификация». Здесь ставим значение «Истина» для параметра пропуска активации. Затем опускаемся ниже к блоку параметров «WindowsPE (Настройка установки)» и здесь выставляем русский (или другой) язык в параметрах выбора языка и раскладки. Это региональные и языковые параметры, которые мы обычно вводим на первом этапе установки Windows.
Далее в блоке «Настройки установки Windows» ставим значение «False» для параметров отправки отчёта статистики в Microsoft и включения динамического обновления. И последний блок — «Настройки пользователя», здесь ставим значение «Истина» для параметра пропуска лицензии. И жмём внизу на левой панели «Применить».
Примечание: рассмотренная выше настройка параметров касается только Windows 10. С целью создания файла ответов для Windows 7 и 8.1 можно взять лишь рассмотренный в этой статье принцип работы программы NTLite. У каждой версии Windows свой специфический процесс установки, следовательно, создавать файл ответов нужно с учётом параметров автоответов для конкретной версии системы.
Сохранение файла ответов
Все необходимые параметры файла ответов настроены, теперь сохраним его. После того, как мы нажали «Применить», жмём вверху зелёную кнопку «Обработка». В области задач для образа указываем «Остановка перед сохранением» и «Не выполнять резервное копирование».
После того, как процесс обработки завершится, ищем файл ответов (напомним, это файл «autounattend.xml») в той папке, куда мы извлекли образ WIM/ESD. В нашем случае это была папка «WIM-образы».
Теперь осталось только скопировать этот файл в корень установочной флешки с Windows 10.
Интеграция файла ответов в установочный ISO
Возможно, кто-то захочет проверить, как происходит такой вот упрощённый процесс установки Windows с помощью гипервизора, проведя установку на виртуальную машину. В таком случае файл «autounattend.xml» нужно поместить в корень установочного ISO-образа. Самый простой способ сделать это – с помощью программы UltraISO. Она редактирует загрузочные ISO-образы. В окне UltraISO с помощью клавиш Ctrl + O добавляем ISO в программу. На панели внизу окна ищем наш созданный файл «autounattend.xml» и перетягиваем его вверх на панель, в корень структуры ISO. Затем жмём Ctrl + S для сохранения ISO в новой редакции.
Загрузка…
Вы тут: Главная → Popular → Простой файл ответов для быстрой автоустановки Windows
Грядут длинные праздники, и я думаю многим из вас в перерывах между оливье доведется поставить Windows начисто — себе или близким людям, например, на новый SSD.
[+] Сегодня в программе
Файл ответов
За счет файла значительно сокращается количество экранов программы установки, из которых остаются только:
- выбор издания
- управление дисками
- подключение к Wi-Fi
- пароль учетной записи (можно задать)
Файл предназначен для 64-разрядной Windows. Сохраните его с именем AutoUnattend.xml в корень установочной флэшки.
<?xml version="1.0" encoding="utf-8"?>
<!-- https://www.outsidethebox.ms/19924/ -->
<unattend xmlns="urn:schemas-microsoft-com:unattend">
<settings pass="windowsPE">
<component name="Microsoft-Windows-International-Core-WinPE" processorArchitecture="amd64" publicKeyToken="31bf3856ad364e35" language="neutral" versionScope="nonSxS" xmlns:wcm="http://schemas.microsoft.com/WMIConfig/2002/State" xmlns:xsi="http://www.w3.org/2001/XMLSchema-instance">
<InputLocale>en-US; ru-RU</InputLocale>
<SystemLocale>ru-RU</SystemLocale>
<UILanguage>en-US</UILanguage>
<UserLocale>en-US</UserLocale>
</component>
<component name="Microsoft-Windows-Setup" processorArchitecture="amd64" publicKeyToken="31bf3856ad364e35" language="neutral" versionScope="nonSxS" xmlns:wcm="http://schemas.microsoft.com/WMIConfig/2002/State" xmlns:xsi="http://www.w3.org/2001/XMLSchema-instance">
<UserData>
<!-- KMS keys https://docs.microsoft.com/windows-server/get-started/kmsclientkeys -->
<ProductKey>
<Key></Key>
</ProductKey>
<AcceptEula>true</AcceptEula>
</UserData>
</component>
</settings>
<settings pass="oobeSystem">
<component name="Microsoft-Windows-International-Core" processorArchitecture="amd64" publicKeyToken="31bf3856ad364e35" language="neutral" versionScope="nonSxS" xmlns:wcm="http://schemas.microsoft.com/WMIConfig/2002/State" xmlns:xsi="http://www.w3.org/2001/XMLSchema-instance">
<InputLocale>en-US; ru-RU</InputLocale>
<SystemLocale>ru-RU</SystemLocale>
<UILanguage>en-US</UILanguage>
<UserLocale>en-US</UserLocale>
</component>
<component name="Microsoft-Windows-Shell-Setup" processorArchitecture="amd64" publicKeyToken="31bf3856ad364e35" language="neutral" versionScope="nonSxS" xmlns:wcm="http://schemas.microsoft.com/WMIConfig/2002/State" xmlns:xsi="http://www.w3.org/2001/XMLSchema-instance">
<OOBE>
<HideOnlineAccountScreens>true</HideOnlineAccountScreens>
<ProtectYourPC>3</ProtectYourPC>
</OOBE>
<UserAccounts>
<LocalAccounts>
<LocalAccount wcm:action="add">
<Group>Administrators</Group>
<Name>Admin</Name>
<!--<Password>
<Value>goofy reward replica danger</Value>
<PlainText>true</PlainText>
</Password> -->
</LocalAccount>
</LocalAccounts>
</UserAccounts>
<!-- <AutoLogon>
<Password>
<Value>goofy reward replica danger</Value>
<PlainText>true</PlainText>
</Password>
<Username>Admin</Username>
<LogonCount>1</LogonCount>
<Enabled>true</Enabled>
</AutoLogon> -->
</component>
</settings>
</unattend>
Язык
Файл рассчитан на английскую ОС с этим же языком ввода по умолчанию, но русским языком для программ, не поддерживающих Юникод.
Для русской версии замените en-US на ru-RU и наоборот везде кроме SystemLocale (если ничего не менять, надо будет вручную указать язык интерфейса, форматов и метода ввода).
Издание, ключ продукта и активация
Издание выбирается на основе ключа продукта в файле ответов. Если ключ не указан, выводится список всех изданий в WIM-образе за исключением случая, когда ноутбук шел с Windows 8 и новее. В этом варианте эквивалентное издание Windows автоматически выбирается на основе данных UEFI BIOS, а после установки система активируется (верно на момент публикации статьи).
В файле ответов ключ пустой, поэтому окно его ввода пропускается. Вы можете прописать ключ KMS для установки (но не активации) или указать свой. В любом случае ключ можно сменить в параметрах после установки.
Учетная запись
Я создаю локальную учетную запись, убивая двух зайцев:
- Экран создания учетной записи Microsoft (MSA) пропускается. Это позволяет избежать генерации папки профиля по первым 5-6 буквам MSA. Я всегда подключаю ее в параметрах после установки.
- Локальной учетной записи не задаются три контрольных вопроса.
Имя учетной записи Admin можно поменять на любое. Если вы не хотите задавать имя заранее, закомментируйте раздел UserAccounts полностью. Заметьте, что в файле также задано HideOnlineAccountScreens = true, поэтому экран создания MSA все равно не появится.
Пароль и автоматический вход в аккаунт
Пароль закомментирован, поэтому программа установки предложит сменить его – задайте любой или продолжайте с пустым, нажав стрелку рядом с подтверждением пароля.
Можно пропустить этот экран, настроив автоматический вход (в моем примере – однократный). Раскомментируйте разделы Password и Autologon, задайте пароль в открытом виде и не забудьте поменять имя учетной записи для автологона. В Windows System Image Manager можно замаскировать пароль или указать пустой, как показано на картинке.
Управление дисками
Я рекомендую UEFI и GPT.
- UEFI. Перед установкой задайте в UEFI BIOS нативный режим загрузки UEFI (если ноутбук шел с Windows, можно просто сбросить все на дефолт).
- GPT. В окне управления дисками нажмите Shift + F10, в командной строке очистите диск и конвертируйте в GPT, потом обновите информацию в окне.
diskpart sel dis 0 clean convert gpt exit
Ссылки по теме
- Документация Microsoft по параметрам файла ответов.
- Сайт автоустановки. Практически все мои материалы времен Windows Vista до сих пор актуальны, поскольку базовые аспекты и подходы не изменились.
С таким файлом ответов я на днях поставил Windows на ноутбук с SSD за 9 минут. Быстрой вам установки!
This service lets you create answer files (typically named unattend.xml or autounattend.xml) to perform unattended installations of Windows 10/11.
| Region and language settings: |
|
|---|---|
| Processor architectures: |
When you select multiple processor architectures, a single |
| Setup settings: |
|
| Computer name: |
Leave empty to let Windows generate a random computer name like |
| Time zone: |
Use this time zone:
|
| Partitioning and formatting: |
|
| Windows edition: |
Use a generic product key to install this edition: |
| User accounts: |
Add these administrator accounts: Add these user accounts: The passwords will all be set to password. Make sure to change this, either by editing the The user accounts selected above will be local accounts. Windows Setup will not ask you for „security questions“ or try to lure you into creating a Microsoft account.
|
| Account Lockout policy: |
Lock out an account after failed logon attempts within minutes. After minutes, unlock the account automatically.
|
| Optimizations: |
|
| Wi-Fi setup: |
|
| Express settings: |
|
| Remove bloatware: |
Windows comes with several apps that many users do not want or do not need. Check all the apps you want removed during Windows Setup: 3D Viewer Calculator Camera Clipchamp Clock Feedback Hub Get Help Get Started Groove Music Internet Explorer Maps Math Input Panel Microsoft Photos Microsoft Solitaire Collection Microsoft Teams Microsoft To Do News Notepad (classic) Notepad (modern app) Office 365 OneDrive OneNote OpenSSH Client Paint Paint 3D People Power Automate PowerShell ISE Quick Assist Skype Snip & Sketch Steps Recorder Sticky Notes Voice Recorder Weather Windows Media Player Windows Terminal WordPad Xbox Apps Your Phone If you select one or more apps to remove, all tiles and pinned icons in the start menu will be deleted, utilizing a technique demonstrated by Michael Niehaus. This is to prevent a user from accidentally reinstalling an app that has just been removed. The method to completely remove OneDrive was described by Stefan Kanthak. |
| Windows Defender Application Control: |
|
| Placeholders for more components: |
This service can optionally generate templates for all available components, with respect to their valid configuration passes. Look for
|
Автоматическая установка Windows, или Windows Setup Automation (WSA), хорошо известен пользователям еще со времен Windows XP. Правда, с тех пор он претерпел ряд существенных изменений.
С использованием WSA можно запустить процедуру инсталляции и спокойно уйти по своим делам на часик-другой, а вернувшись, обнаружить, что система уже работает на компьютере. Магия! К счастью, никаких сложных заклинаний для этого не потребуется. Основные способы автоматической установки Windows, а также некоторые связанные с нею хитрости мы и рассмотрим в этой статье.
Содержание
- Автоматическая установка Windows 10
- Скачивание дистрибутива Windows 10
- Извлечение WIM
- Установка ADK
- Создание файла ответов
- Подготовка дистрибутива к установке системы
- Выводы
Если вы хотите запустить установку Windows и идти пить кофе, избавившись от необходимости сидеть в ближайшие сорок минут перед монитором, такая возможность есть. Причем данная возможность существует уже давно: механизмы автоматизированного развертывания операционной системы с прицелом на корпоративный рынок, где сисадминам приходится обслуживать парк из десятков и сотен компьютеров, в Microsoft придумали уже более двадцати лет назад.
Во времена Windows XP автоматическая установка была проще. Для автоматизированной установки Windows требовалось всего лишь создать специальный текстовый файл
unattend.txt и положить его в корень дистрибутива. В последних версиях Windows все кардинально изменилось: похоже, в компании решили максимально усложнить жизнь пользователей с тем, чтобы они бросили заниматься подобными глупостями. Но мы люди упрямые и потому постараемся разобраться, что там замутили эти ребята из «Мелкомятких» и как с этим следует бороться.
РЕКОМЕНДУЕМ:
Отключение удаленного доступа в Windows 10
Начнем с того, что теперь для файла с ответами используется не простой текстовый формат, как в старые добрые времена, а XML. И если раньше такой файл можно было создать с помощью утилиты, которая входила в состав дистрибутива Windows, то сейчас для этого потребуется отдельный инструмент. Но и это еще не все.
В определенный исторический момент Microsoft начала упаковывать файлы дистрибутива Windows в специальный сжатый образ формата Windows Imaging Format (WIM). Где-то на этапе появления Windows 7 в Редмонде решили: а почему бы не поставлять в одном дистрибутиве сразу несколько версий операционной системы, например «Домашнюю», «Домашнюю расширенную» и «Профессиональную», или релизы разной разрядности — x86 и x64? Сказано — сделано: несколько образов WIM с различными версиями винды стали паковать в один файловый архив
install.esd, который поддерживает еще большую степень сжатия. В Windows 10 от WIM окончательно отказались в пользу ESD, поскольку этот формат позволяет сжимать файлы сильнее и тем самым экономить больше дискового пространства. Проблема в том, что саму винду и инструменты для ее развертывания, видимо, писали в разных отделах корпорации: утилиты от Microsoft не умеют работать с форматом ESD, им нужен старый добрый WIM. Поэтому алгоритм подготовки дистрибутива к автоматической установке в общем виде выглядит следующим образом:
- Загрузка дистрибутива Windows 10.
- Извлечение из него файла ESD и преобразование его в WIM.
- Установка программы для настройки автоматической инсталляции.
- Создание файла с ответами.
- Подготовка дистрибутива к установке системы.
Все не так страшно как это звучит! Погнали!
Скачивание дистрибутива Windows 10
Для того чтобы приготовить омлет, нужны как минимум яйца, а чтобы настроить автоматическую установку Windows, нам понадобится дистрибутив. Если у вас его нет, дистрибутив можно легально скачать с сайта Microsoft (правда, потом к нему придется прикупить серийник).
Для загрузки образа Windows 10 используется следующая хитрая процедура. Откройте в браузере страничку Download Windows 10, скачайте оттуда инструмент под названием «Средство создания носителя Windows 10» и запустите его. В появившемся окне нужно принять условия лицензионного соглашения, а затем установить переключатель в положение «Создать установочный носитель (USB-устройство флеш-памяти, DVD-диск или ISO-файл)», и нажать «Далее».
Теперь следует выбрать язык системы и ее разрядность. Выбирать нужно осторожно — указанная вами версия Windows должна подходить к тому серийному номеру, который у вас имеется (или который вы планируете приобрести). Нажав «Далее», устанавливаем переключатель в положение «ISO-файл» (или «Загрузочный USB», что, в общем, без разницы: в этом случае к компьютеру нужно присоединить флешку объемом не менее 8 Гбайт, вся информация с которой будет стерта). Снова жмем «Далее», показываем, куда нужно сохранить образ диска, и дожидаемся окончания загрузки дистрибутива.
Извлечение WIM
Как я уже упоминал, для работы с образом Windows необходимо использовать файлы в формате WIM, в то время как современные дистрибутивы хранят образы ОС в архиве с высокой степенью сжатия
install.esd, который лежит в папке
sources. Если в дистрибутиве содержатся версии Windows для разных архитектур, эта папка будет вложена в папку
x86 или
x64. В Windows за работу с образами WIM и ESD отвечает консольная утилита
dism, которой можно воспользоваться из командной строки. Полный список параметров утилиты выводится на экран по команде
dism /?.
Перейдите в папку, в которую вы сохранили ISO-образ Windows 10. Если вы используете утилиты вроде DaemonTools, можно смонтировать этот образ на виртуальный диск, но для наших целей достаточно установить бесплатный архиватор 7-Zip и открыть ISO-файл в нем как обычный архив. Если вы записали образ на флешку, можно просто просмотреть ее содержимое в проводнике. Скопируйте все папки и файлы из дистрибутива Windows в какую-нибудь директорию на локальном диске, например
DVD.
Поскольку в файле
install.esd может храниться сразу несколько образов Windows, для начала мы должны узнать, какие версии системы там содержатся. Для этого нужно вспомнить, как обращаться с командной строкой.
Запустите от имени администратора командную строку или PowerShell и наберите там следующую строчку:
|
dism /Get—WimInfo /WimFile:[path]\install.esd |
где
[path] — полный путь к папке с файлом
install.esd, например
D:\DVD\sources. В ответ утилита
dism выдаст информацию обо всех версиях Windows в архиве.
Выберите ту версию Windows, с которой будете дальше работать, то есть версию, для которой у вас есть серийный номер. Теперь наберите в командной строке или PowerShell следующую команду:
|
dism /Export—Image /SourceImageFile:[path1]install.esd /SourceIndex:[number] /DestinationImageFile:[path2]install.wim /Compress:Max /CheckIntegrity |
где
[path1] — полный путь к папке с файлом
install.esd, например
D:\DVD\sources;
[number] — номер версии Windows, образ которой мы будем извлекать;
[path2] — полный путь, по которому будет сохранен извлеченный образ. В моем случае команда выглядит так:
|
dism /Export—Image /SourceImageFile:D:\DVD\sources\install.esd /SourceIndex:1 /DestinationImageFile:D:\DVD\sources\install.wim /Compress:Max /CheckIntegrity |
Теперь дождитесь, пока утилита вытащит выбранный вами образ из ESD-файла и экспортирует его в WIM. Это займет некоторое время. Утилитка заботливо положит сконвертированный образ
install.wim в указанную вами папку.
Приготовься к тому, что описываемые в статье утилиты будут периодически закрываться, вылетать при обращении к памяти или падать с непонятными номерными ошибками, не имеющими адекватной расшифровки. Для современного ПО от Microsoft это совершенно нормальное поведение.
Установка ADK
Файл с ответами программы установки можно создать с помощью специальной утилиты, которая называется Windows System Image Manager (Windows SIM). Этот инструмент входит в состав Windows Assessment and Deployment Kit (Windows ADK), который доступен для загрузки на сайте Microsoft.
Скачав ADK, запустите
adksetup.exe и укажите, в какую папку устанавливать пакет. Затем установщик поинтересуется, хотите ли вы после автоматической установки отправлять в Microsoft данные со своего компьютера о том, как вы используете их программы: дело хозяйское, но лично я выбрал вариант «Нет».
Далее нужно принять условия лицензионного соглашения и выбрать подлежащие установке компоненты: самое простое — установить все флажки, хотя нас интересуют только пункты «Средства развертывания» и «Среда предустановки Windows PE». Затем жмем кнопку «Установить» и отдыхаем, пока инсталлятор не скопирует на диск все необходимые файлы (по всей видимости, он их откуда-то качает, судя по скорости этого процесса — с Марса).
После того как все скачалось и установилось, запустите Windows SIM от имени администратора, отыскав соответствующий значок в главном меню.
Создание файла ответов
Откройте меню «Файл», пункт «Выбрать образ Windows», и укажите программе место расположения файла
install.wim. Скорее всего, программа ругнется, что невозможно загрузить файл каталога, — согласитесь с предложением создать новый файл. В результате этого действия будет сгенерирован файл
.clg, который программа поместит в ту же папку, что и
install.wim. В этом файле содержатся параметры состояния компонентов Windows, используемые в процессе установки.
Если появится соответствующий список, выберите в открывшемся списке редакцию Windows, которую мы будем настраивать. Теперь нужно дождаться, когда образ полностью загрузится в приложение.
Щелкните мышью на кнопке «Новый файл ответов» в левом верхнем углу окна программы. В поле «Файл ответов» появится древовидная структура будущего XML-файла. Нас интересует раздел Components, насчитывающий семь секций.
В общем случае порядок действий таков:
- в секции «Образ Windows» разверните выпадающий список Components, затем разверните интересующий вас дочерний компонент, щелкните на нем правой клавишей мыши и выберите в контекстном меню пункт «Добавление параметра для [название раздела]»;
- выбранная вами группа настроек будет добавлена в оснастку, расположенную справа от поля «Файл ответов» в колонке «Свойства»;
- щелкая мышью на соответствующих полях, можно менять представленные там значения.
Приложение позволяет сконфигурировать под сотню разных настроек программы установки, но все они, в общем-то, не нужны. Для того чтобы инсталлятор требовал от вас минимум участия в процессе развертывания системы, необходимо изменить только секции «1 windowsPE», «4 specialize», и «7 oobeSystem». Так, в разделе «1 windowsPE» можно задать дисковый раздел и папку для автоматической установки Windows, выбрать язык, раскладку клавиатуры и указать ключ продукта.
Настройки этого раздела несколько отличаются для устройств, использующих BIOS и UEFI, особенно если вы планируете создавать новые дисковые разделы. Чтобы не ошибиться в разметке, ознакомьтесь с документацией Microsoft для компьютеров с BIOS и для компьютеров с UEFI.
В секции «4 specialize» можно указать модель вашего устройства, его изготовителя, имя компьютера, владельца устройства, текущую временную зону. Наконец, в разделе «7 oobeSystem» вы можете заранее согласиться с условиями лицензионного соглашения, выбрать дополнительные языковые параметры и настроить учетную запись пользователя системы. Поэкспериментировав с параметрами, вы сконфигурируете программу установки так, как нужно именно вам.
После того как все необходимые данные введены, нужно удалить разделы, в которые не вносилось никаких изменений. Для этого щелкните на таком разделе в окне «Файл ответов» правой клавишей мыши и выберите в контекстном меню пункт «Удалить».
Теперь надо проверить, нет ли в файле ответов ошибок. Для этого выберите в меню «Сервис» пункт «Проверка файла ответов» или нажмите на одноименную кнопку в панели инструментов. Если программа не нашла ошибок, значит, все хорошо. Теперь нажмите на кнопку «Сохранить файл ответов» и введите для него имя
autounattend.xml.
РЕКОМЕНДУЕМ:
Как удаленно установить Windows
Если честно, разобраться в интерфейсе Windows SIM и структуре данных в образе Windows не так-то просто: такое ощущение, что программу разрабатывали инопланетяне, специально решившие запутать человечество. Но есть решение: можно использовать готовый файл
autounattend.xml, созданный для русской 64-разрядной версии Windows 10 (для английской версии нужно в параметре
<UILanguage> указать значение
en_US).
|
1 2 3 4 5 6 7 8 9 10 11 12 13 14 15 16 17 18 19 20 21 22 23 24 25 26 27 28 29 30 31 32 33 34 35 36 37 38 39 40 41 42 43 44 45 46 47 48 49 50 51 52 53 54 |
<?xml version=«1.0» encoding=«utf-8»?> <unattend xmlns=«urn:schemas-microsoft-com:unattend»> <settings pass=«windowsPE»> <component name=«Microsoft-Windows-International-Core-WinPE» processorArchitecture=«amd64» publicKeyToken=«31bf3856ad364e35» language=«neutral» versionScope=«nonSxS» xmlns:wcm=«http://schemas.microsoft.com/WMIConfig/2002/State» xmlns:xsi=«http://www.w3.org/2001/XMLSchema-instance»> <InputLocale>en—US; ru—RU</InputLocale> <SystemLocale>ru—RU</SystemLocale> <UILanguage> ru—RU</UILanguage> <UserLocale> ru—RU</UserLocale> </component> <component name=«Microsoft-Windows-Setup» processorArchitecture=«amd64» publicKeyToken=«31bf3856ad364e35» language=«neutral» versionScope=«nonSxS» xmlns:wcm=«http://schemas.microsoft.com/WMIConfig/2002/State» xmlns:xsi=«http://www.w3.org/2001/XMLSchema-instance»> <UserData> <ProductKey> <Key></Key> </ProductKey> <AcceptEula>true</AcceptEula> </UserData> </component> </settings> <settings pass=«oobeSystem»> <component name=«Microsoft-Windows-International-Core» processorArchitecture=«amd64» publicKeyToken=«31bf3856ad364e35» language=«neutral» versionScope=«nonSxS» xmlns:wcm=«http://schemas.microsoft.com/WMIConfig/2002/State» xmlns:xsi=«http://www.w3.org/2001/XMLSchema-instance»> <InputLocale>en—US; ru—RU</InputLocale> <SystemLocale>ru—RU</SystemLocale> <UILanguage>ru—RU</UILanguage> <UserLocale>en—US</UserLocale> </component> <component name=«Microsoft-Windows-Shell-Setup» processorArchitecture=«amd64» publicKeyToken=«31bf3856ad364e35» language=«neutral» versionScope=«nonSxS» xmlns:wcm=«http://schemas.microsoft.com/WMIConfig/2002/State» xmlns:xsi=«http://www.w3.org/2001/XMLSchema-instance»> <OOBE> <HideOnlineAccountScreens>true</HideOnlineAccountScreens> <ProtectYourPC>3</ProtectYourPC> </OOBE> <UserAccounts> <LocalAccounts> <LocalAccount wcm:action=«add»> <Group>Administrators</Group> <Name>Administrator</Name> <!— <Password> <Value>password</Value> <PlainText>true</PlainText> </Password> —> </LocalAccount> </LocalAccounts> </UserAccounts> <!— <AutoLogon> <Password> <Value>password</Value> <PlainText>true</PlainText> </Password> <Username> Administrator</Username> <LogonCount>1</LogonCount> <Enabled>true</Enabled> </AutoLogon> —> </component> </settings> </unattend> |
В этом файле поле для ввода ключа продукта оставлено пустым: если используемый вами образ Windows включает несколько редакций, программа установки предложит выбрать нужную. На компьютерах с UEFI ключ продукта установщик автоматически подхватит из энергонезависимой памяти (при его наличии). Также можно вбить ключ прямо в поле
<Key></Key>, тогда система активируется автоматически с этим ключом, как только машина соединится с интернетом.
При автоматической установке Windows создается локальная учетная запись с именем Administrator. Строки, обеспечивающие создание пароля для этой учетной записи, закомментированы, поэтому инсталлятор попросит его ввести (это поле можно будет оставить пустым). Вы можете убрать теги комментария и задать пароль прямо в файле, а заодно можно раскомментировать секцию, отвечающую за автоматический вход в систему с локальной учетной записью. Этап создания учетной записи Microsoft пропускается — за это отвечает тег
<HideOnlineAccountScreens>true</HideOnlineAccountScreens>.
С использованием этого файла ответов вам придется указать дисковый раздел, в который планируется установить систему, и ответить на парочку дополнительных вопросов программы установки. Весь остальной процесс автоматической установки Windows пройдет без вашего участия.
Вместо ADK вы можете воспользоваться онлайновым генератором файлов автоматической установки Windows, который так и называется: Windows Answer File Generator. В разделе Desktop или Server выберите подходящую версию ОС, заполните форму на открывшейся странице и скопируйте сгенерированный код, сохранив его в файл
autounattend.xml.
Подготовка дистрибутива к установке системы
Файл
autounattend.xml должен располагаться в корне носителя, с которого устанавливается Windows. Если вы устанавливаете систему с флешки, скопируйте
autounattend.xml в ее корневую папку. Проследите за тем, чтобы в папке
sources располагался файл
install.wim, с использованием которого был создан файл ответов.
Если сохранить файл ответов в корневой папке не получилось (или вы решили дать ему другое имя), можно запустить автоматическую установку Windows из командной строки, указав программе инсталяции место расположения файла:
|
setup.exe /unattend:filename |
где
filename — полное имя файла с ответами с учетом пути. Если вы устанавливаете систему с оптического или виртуального диска, для чего вам потребуется ISO-образ, придется переупаковать его заново, поместив в корневую папку файл
autounattend.xml и
install.wim в папку
sources. Для этого можно воспользоваться подходящей утилитой, например программой UltraISO.
Выводы
Автоматическая установка Windows 10 кажется сложной только на первый взгляд. Если один раз разобраться с Windows SIM, создание файлов ответов займет не так уж и много времени. Если же хочется решить эту задачу проще и быстрее, можно воспользоваться онлайновым генератором, только не забудьте предварительно протестировать установку на виртуальной машине. Если во время установки возникли ошибки, можно поправить файл
autounattend.xml в любом текстовом редакторе.