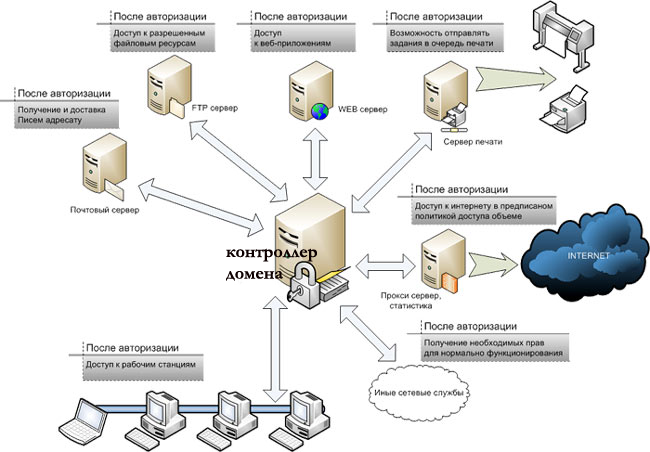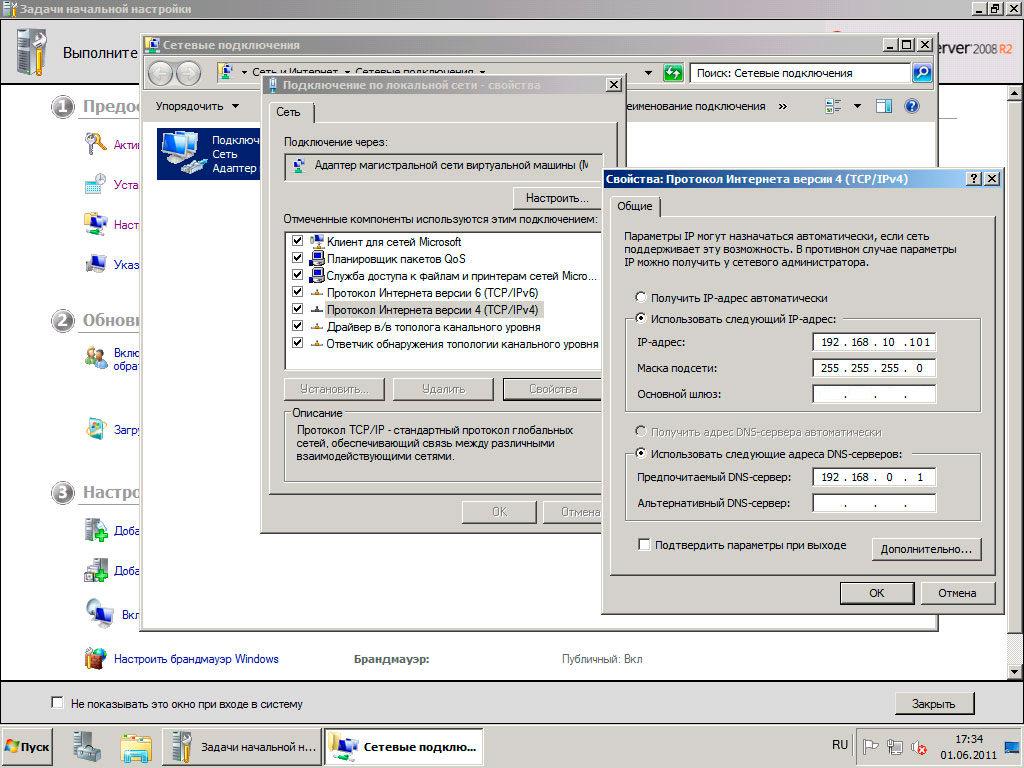Владение навыками создания и настройки локальных доменов может быть очень полезным для веб-разработчиков и системных администраторов. Локальный домен позволяет вам легко и эффективно разрабатывать и тестировать свои веб-приложения на локальном компьютере, не загружая их на удаленный сервер.
Windows 10 предлагает несколько способов создания локального домена, однако мы рассмотрим самый простой и доступный. Сначала вам потребуется открыть файл hosts в системной папке. Откройте проводник, найдите папку C:\Windows\System32\drivers\etc и откройте файл hosts в текстовом редакторе.
В файле hosts вы можете указать IP-адрес и имена хостов, которые будут использоваться для доступа к локальным сайтам. Вставьте новую строку в файл, указав IP-адрес 127.0.0.1 и желаемое имя хоста. Например, 127.0.0.1 mylocaldomain.com. Не забудьте сохранить изменения.
Теперь, когда вы добавили запись в файл hosts, вам нужно настроить ваш веб-сервер. На профессиональных и более высоких версиях Windows 10 вы можете использовать Internet Information Services (IIS), однако в данной статье мы рассмотрим использование XAMPP. Загрузите и установите пакет XAMPP, следуя инструкциям на официальном сайте.
Примечание: Перед установкой XAMPP убедитесь, что у вас уже установлена последняя версия PHP и MySQL.
Содержание
- Подготовка к настройке локального домена
- Установка и настройка локального сервера
- Создание DNS-зоны для локального домена
- Настройка файла hosts для локального домена
- Создание веб-проекта и настройка его подключения к локальному серверу
Подготовка к настройке локального домена
Перед тем, как приступить к созданию локального домена в Windows 10, необходимо выполнить несколько подготовительных шагов:
- Установка сервера DNS: убедитесь, что на вашем компьютере установлен и сконфигурирован сервер DNS. Для этого вы можете использовать стандартный сервер DNS вашего интернет-провайдера или установить сервер DNS, такой как BIND или Simple DNS Plus.
- Настройка статического IP-адреса: для стабильной работы локального домена необходимо присвоить вашему компьютеру статический IP-адрес. Это поможет избежать конфликтов с другими устройствами в сети. Чтобы настроить статический IP-адрес, перейдите в настройки сетевого подключения вашего компьютера и выберите ручную настройку IP-адреса, маски подсети и шлюза по умолчанию.
- Проверка доступности порта 53: убедитесь, что порт 53, используемый для DNS-сервера, не заблокирован вашим файрволлом или антивирусом. Если порт 53 заблокирован, нужно открыть его в настройках безопасности.
После выполнения всех подготовительных шагов вы будете готовы к настройке локального домена в Windows 10.
Установка и настройка локального сервера
Для создания локального домена в Windows 10 необходимо установить и настроить локальный сервер. В данном руководстве мы будем использовать сервер Apache.
Вот пошаговая инструкция:
- Скачайте и установите сервер Apache с официального сайта httpd.apache.org. Следуйте инструкциям установщика и выберите опцию установки по умолчанию.
- После установки сервера Apache, откройте файл конфигурации сервера. Обычно он находится по пути C:\Apache24\conf\httpd.conf.
- Найдите и раскомментируйте строку с модулем «mod_rewrite». Для этого удалите символ «#» перед строкой.
- Найдите и измените параметр «DocumentRoot» на папку, где будут храниться файлы вашего локального домена. Например, «DocumentRoot «C:/LocalDomain».
- Найдите и измените параметр «Directory» на папку, где будут храниться файлы вашего локального домена. Например, ««.
- Сохраните файл конфигурации сервера и перезапустите службу Apache.
- Теперь ваш локальный сервер Apache готов к работе. Вы можете создать папку в указанной в «DocumentRoot» директории и начать разрабатывать ваш локальный домен.
Теперь у вас есть локальный сервер на Windows 10, где вы можете создавать и разрабатывать свои локальные домены.
Создание DNS-зоны для локального домена
Вам понадобится встроенный инструмент для администрирования DNS-сервера, называемый «DNS-менеджер». Чтобы открыть DNS-менеджер, выполните следующие действия:
- Откройте «Панель управления».
- В разделе «Система и безопасность» выберите «Администрирование».
- Дважды щелкните на «DNS-менеджер».
Когда DNS-менеджер откроется, выполните следующие шаги для создания DNS-зоны:
- Щелкните правой кнопкой мыши по имени вашего сервера и выберите «Зона проводимая».
- Выберите тип зоны «Прямая область» и нажмите «Далее».
- В поле «Имя области» введите имя вашего локального домена (например, «mydomain.local») и нажмите «Далее».
- Выберите опцию «Не создавать файл зоны» и нажмите «Далее».
- Выберите опцию «Разрешить только динамическим обновлениям, хранить записи в данной области» и нажмите «Далее».
- Оставьте поле «Создать записи всех типов» неотмеченным и нажмите «Далее».
- Нажмите «Готово», чтобы завершить процесс создания зоны.
Поздравляю, вы успешно создали DNS-зону для своего локального домена! Теперь вы можете добавлять и редактировать DNS-записи в этой зоне, чтобы настроить соответствие между доменными именами и IP-адресами в вашей локальной сети.
| Шаг | Действие |
|---|---|
| 1 | Откройте «Панель управления». |
| 2 | В разделе «Система и безопасность» выберите «Администрирование». |
| 3 | Дважды щелкните на «DNS-менеджер». |
| 4 | Щелкните правой кнопкой мыши по имени вашего сервера и выберите «Зона проводимая». |
| 5 | Выберите тип зоны «Прямая область» и нажмите «Далее». |
| 6 | В поле «Имя области» введите имя вашего локального домена (например, «mydomain.local») и нажмите «Далее». |
| 7 | Выберите опцию «Не создавать файл зоны» и нажмите «Далее». |
| 8 | Выберите опцию «Разрешить только динамическим обновлениям, хранить записи в данной области» и нажмите «Далее». |
| 9 | Оставьте поле «Создать записи всех типов» неотмеченным и нажмите «Далее». |
| 10 | Нажмите «Готово», чтобы завершить процесс создания зоны. |
Настройка файла hosts для локального домена
Для настройки файла hosts в Windows 10 выполните следующие шаги:
- Откройте файл hosts, расположенный в директории C:\Windows\System32\drivers\etc. Для открытия файла нужны права администратора.
- Создайте новую строку в формате «IP-адрес Доменное_имя», где IP-адрес — это IP-адрес устройства в локальной сети, а Доменное_имя — это желаемое доменное имя.
- Повторите шаг 2 для каждого устройства, к которому вы хотите привязать локальное доменное имя.
- Сохраните файл hosts и закройте его.
После настройки файла hosts вы сможете обращаться к устройствам в локальной сети по созданным доменным именам вместо использования IP-адресов. Это удобно, когда вы хотите быстро и легко определить и вспомнить IP-адреса устройств.
Создание веб-проекта и настройка его подключения к локальному серверу
Прежде чем создать локальный домен, вам понадобится сам проект. Веб-проект можно создать с помощью любого редактора кода или интегрированной среды разработки (IDE). В данном руководстве мы воспользуемся примером простого проекта.
1. Откройте редактор кода или IDE и создайте новую папку для проекта на вашем компьютере.
2. Внутри папки создайте файлы index.html, style.css и script.js. Это основные файлы проекта, которые будут содержать HTML-разметку, стили и скрипты соответственно.
3. В файле index.html добавьте несколько заголовков и параграфов, чтобы проверить, что ваш проект работает. Например:
<!DOCTYPE html> <html> <head> <title>Мой локальный проект</title> <link rel="stylesheet" href="style.css"> <script src="script.js"></script> </head> <body> <h1>Привет, мир!</h1> <p>Это мой первый локальный проект.</p> </body> </html>
4. В файле style.css добавьте некоторые стили для вашего проекта. Например:
body {
background-color: #f2f2f2;
font-family: Arial, sans-serif;
}
h1 {
color: blue;
}
p {
color: green;
}
5. В файле script.js добавьте некоторый JavaScript-код. Например:
console.log('Привет, мир!');
6. Сохраните все изменения в файлах проекта.
Теперь, когда проект создан, вам нужно настроить его подключение к локальному серверу. В Windows 10 это можно сделать с помощью встроенной программы IIS (Internet Information Services).
1. Откройте «Панель управления» и выберите «Программы» > «Включение или отключение компонентов Windows».
2. Раскройте раздел «Интернетовские службы» и выберите «IIS» > «Службы World Wide Web» > «Установка разработчика базовых служб».
3. Нажмите «OK» и дождитесь установки необходимых компонентов.
4. Теперь настройте веб-сайт для вашего локального проекта:
— Откройте «Панель управления» и выберите «Администрирование IIS».
— В окне «Среда IIS» откройте раздел «Сайты» и выберите «Добавить веб-сайт».
— Установите следующие параметры:
* «Имя сайта»: введите любое удобное имя для вашего проекта.
* «Путь к содержимому»: укажите путь к папке вашего проекта.
* «IP-адрес»: выберите «Все неотвязанные» или установите конкретный IP-адрес вашего компьютера.
* «Порт»: оставьте значение по умолчанию (80).
— Нажмите «OK» и закройте окно «Среда IIS».
Теперь ваш веб-проект подключен к локальному серверу IIS. Вы можете открыть любой веб-браузер и ввести адрес вашего локального домена (например, http://localhost) для проверки работы проекта. Вам должно отобразиться содержимое вашего проекта, включая HTML-разметку, стили и скрипты.
Теперь вы знаете, как создать веб-проект и настроить его подключение к локальному серверу в Windows 10. Успешной разработки!
Настройка домена в операционной системе Windows 10 может показаться сложным процессом, особенно для новичков. Однако, правильное настройка домена позволяет упростить и улучшить управление компьютерами и пользователями в корпоративной сети.
В этом пошаговом руководстве мы расскажем, как настроить домен в Windows 10. Мы покажем шаги, необходимые для подключения к домену, настройки пользователей и групп, а также политики безопасности.
Перед тем как приступить к настройке домена, убедитесь, что у вас есть доступ к аккаунту администратора компьютера и что вы имеете все необходимые данные для настройки, включая имя сервера домена и учетные данные.
Содержание
- Регистрация домена Windows 10: важные шаги
- Подготовка к регистрации
- 1. Проверьте доступность домена
- 2. Выберите регистратора доменов
- 3. Зарегистрируйтесь на сайте регистратора
- 4. Проверьте наличие DNS-серверов
- 5. Подготовьте необходимые документы
- Выбор и регистрация домена
- Настройка домена в Windows 10
- Проверка работоспособности домена
- Вопрос-ответ
- Какой домен можно использовать в Windows 10?
- Как подключиться к домену Windows 10?
- Можно ли использовать Windows 10 без домена?
- Как создать собственный домен в Windows 10?
Регистрация домена в операционной системе Windows 10 — это важная задача для создания и управления сетью компьютеров в организации. Домен позволяет централизованно управлять пользователями, ресурсами и политиками безопасности.
Чтобы зарегистрировать домен в Windows 10, следуйте этим шагам:
- Войдите в учетную запись с административными правами в операционной системе Windows 10.
- Откройте «Панель управления» и выберите «Система и безопасность».
- В разделе «Система» выберите «Настройки компьютера» и затем «Сменить настройки».
- На вкладке «Компьютерное имя» выберите «Изменить» и введите имя домена, к которому вы хотите присоединиться.
- Нажмите кнопку «OK» и подтвердите ввод административными учетными данными.
- Перезапустите компьютер для применения изменений.
После выполнения этих шагов компьютер будет присоединен к указанному домену. Вам может потребоваться ввести учетные данные домена для доступа к ресурсам.
Будьте внимательны: для регистрации домена в Windows 10 требуются административные права и доступ к сети. Также имейте в виду, что при присоединении компьютера к домену могут быть наложены ограничения на его использование и доступ к некоторым функциям операционной системы.
Подготовка к регистрации
Прежде чем зарегистрировать домен в операционной системе Windows 10, необходимо выполнить несколько подготовительных шагов:
1. Проверьте доступность домена
Прежде всего, убедитесь в доступности желаемого домена. Убедитесь, что никто другой еще не зарегистрировал его.
2. Выберите регистратора доменов
Выберите регистратора доменов, через которого вы хотите зарегистрировать домен. Регистратор доменов – это компания или организация, уполномоченная ICANN (Международная корпорация по присвоению имен и номеров в Интернете) на регистрацию доменных имен. На рынке есть множество регистраторов, среди которых: GoDaddy, Namecheap, Google Domains и другие.
3. Зарегистрируйтесь на сайте регистратора
Перейдите на сайт выбранного вами регистратора доменов и создайте аккаунт.
4. Проверьте наличие DNS-серверов
Удостоверьтесь, что у вас есть доступ к DNS-серверам, которые обеспечат функционирование вашего домена. Чаще всего регистратор предоставляет возможность использовать свои DNS-сервера, но вы также можете выбрать альтернативные DNS-серверы, например, от своего хостинг-провайдера.
5. Подготовьте необходимые документы
Вам может потребоваться предоставить некоторые документы при регистрации домена. В зависимости от регистратора и типа домена, это могут быть документы, которые подтверждают вашу личность или юридическую принадлежность организации.
После выполнения этих подготовительных шагов вы будете готовы к регистрации домена в операционной системе Windows 10.
Выбор и регистрация домена
Доменное имя — это уникальный адрес, который используется для идентификации ресурса в интернете. Когда вы регистрируете домен, вы получаете право использовать его как ссылку на ваш веб-сайт, почту и другие онлайн-ресурсы.
Выбор домена — это важный шаг при создании своего онлайн-присутствия. Именно домен будет отвечать за уникальность и запоминаемость вашего адреса на просторах интернета.
При выборе домена рекомендуется учитывать следующие правила:
- Домен должен быть легко запоминающимся и отражать суть вашего предприятия или проекта.
- Домен должен быть коротким и легко произносимым.
- Рекомендуется использовать ключевые слова, связанные с вашей деятельностью или названием бренда.
- Доменное имя должно быть уникальным. Предварительно проверьте его наличие в публичных каталогах доменов.
После выбора домена необходимо приступить к его регистрации. Регистрация домена — это процесс, в ходе которого вы получаете право на использование выбранного вами домена.
Для регистрации домена вы можете обратиться к любому аккредитованному регистратору доменов. В Рунете таких регистраторов много, их услуги отличаются стоимостью и уровнем сервиса.
При регистрации домена обычно требуется указать контактные данные владельца домена. Это могут быть ваши личные данные или данные вашей компании.
После успешной регистрации домена вы получите доступ к управлению его DNS-записями. DNS-записи определяют, каким серверам и службам будет привязан ваш домен, например, веб-серверу или почтовому серверу.
Помимо основного домена, вы также можете зарегистрировать дополнительные домены и настроить их перенаправление на основной.
Сравнение регистраторов доменов
| Регистратор | Стоимость регистрации домена | Уровень сервиса |
|---|---|---|
| Регистратор A | от 500 рублей | Высокий |
| Регистратор B | от 300 рублей | Средний |
| Регистратор C | от 200 рублей | Низкий |
Настройка домена в Windows 10
Настройка домена в операционной системе Windows 10 позволяет подключить компьютер к корпоративной сети и обеспечить централизованное управление пользователями, правами доступа и другими ресурсами.
Шаги для настройки домена в Windows 10:
- Подготовка
- Подключение к домену
- Откройте «Параметры» и выберите раздел «Сеть и интернет».
- В разделе «Состояние» выберите «Сетевой и общий доступ» и справа нажмите на ссылку «Изменение адаптерных настроек».
- Выберите сетевое подключение и нажмите правой кнопкой мыши, затем выберите «Свойства».
- В открывшемся окне выберите «Протокол интернета версии 4 (TCP/IPv4)» и нажмите на кнопку «Свойства».
- Выберите «Использовать следующий IP-адрес» и введите IP-адрес контроллера домена.
- В поле «Параметры DNS» выберите «Использовать следующий адрес DNS-сервера» и введите IP-адрес DNS-сервера домена.
- Нажмите на кнопку «ОК», чтобы сохранить изменения.
- Перезагрузите компьютер.
- Присоединение к домену
- После перезагрузки компьютера откройте «Параметры» и выберите раздел «Учетные записи».
- В разделе «Семейные и другие пользователи» выберите «Работа по служебной учетной записи или в домене».
- Нажмите на ссылку «Подключить компьютер к корпоративной сети».
- Укажите доменное имя и учетные данные администратора домена.
- Нажмите кнопку «OK» и дождитесь завершения процесса присоединения компьютера к домену.
- Перезагрузите компьютер.
Перед приступлением к настройке домена убедитесь, что у вас есть учетная запись с административными правами на устройство.
После выполнения всех указанных шагов вы успешно настроили домен на компьютере с операционной системой Windows 10. Теперь вы можете использовать преимущества централизованного управления и доступа к ресурсам, предоставляемым вашей корпоративной сетью.
Проверка работоспособности домена
После настройки домена в Windows 10 необходимо проверить его работоспособность. Для этого выполните следующие шаги:
- Проверьте подключение к локальной сети:
- Убедитесь, что ваш компьютер подключен к локальной сети и имеет доступ к интернету.
- Проверьте наличие активного сетевого соединения на вашем компьютере.
- Попробуйте открыть любую веб-страницу в вашем браузере для проверки доступа к интернету.
- Проверьте настройки сети:
- Убедитесь, что на вашем компьютере правильно настроены IP-адрес, маска подсети и шлюз по умолчанию.
- Проверьте, что DNS-серверы настроены правильно и имеют доступ к Интернету.
- Протестируйте подключение к доменному контроллеру:
- Запустите командную строку от имени администратора.
- Введите команду «ping имя_домена_контроллера» и нажмите Enter.
- Если получен ответ от доменного контроллера, значит подключение успешно.
- Проверьте наличие необходимых служб:
- Воспользуйтесь утилитой «services.msc», чтобы проверить, что все необходимые службы связанные с доменом запущены и работают корректно.
- Убедитесь, что службы «Netlogon» и «DNS Client» находятся в состоянии «Запущено».
- Протестируйте работу доменных пользователей:
- Войдите в систему с помощью аккаунта доменного пользователя, чтобы убедиться, что авторизация проходит корректно и пользователь имеет доступ к необходимым ресурсам.
- Проверьте, что доменные пользователи могут успешно выполнять различные операции и получать доступ к общим папкам и принтерам.
Проведя все эти проверки работы домена, вы можете быть уверены в его работоспособности и готовности к использованию.
Вопрос-ответ
Какой домен можно использовать в Windows 10?
В Windows 10 можно использовать любой домен, который соответствует требованиям операционной системы. Основные требования к домену — это его доступность через сеть, наличие сервера домена и соответствие требованиям безопасности.
Чтобы подключиться к домену Windows 10, необходимо выполнить несколько шагов. Сначала нужно открыть «Параметры» системы, затем выбрать раздел «Аккаунты» и перейти во вкладку «Рабочая область». После этого нужно нажать на кнопку «Подключиться к сети» и ввести адрес домена. После проверки подключения можно будет ввести учетные данные для входа в домен.
Можно ли использовать Windows 10 без домена?
Да, Windows 10 можно использовать без подключения к домену. Операционная система предоставляет возможности для работы в локальной сети без использования доменных настроек. В этом случае компьютер будет функционировать как самостоятельная рабочая станция.
Как создать собственный домен в Windows 10?
Для создания собственного домена в Windows 10 необходимо установить и настроить Windows Server, который будет выполнять функции сервера домена. После установки сервера нужно будет пройти процесс настройки домена, добавив соответствующую роль и настроив параметры безопасности и доступа. После этого можно будет подключить клиентские компьютеры к созданному домену.
В этой статье мы рассмотрим, как ввести компьютер с Windows 10/11 или Windows Server 2022/2019/2016 в домен Active Directory.
Содержание:
- Предварительные требования для присоединения Windows к домену
- Вводим компьютер Windows в домен через классический интерфейс System Properties
- Добавление Windows в домен через панель Settings
- Добавить Windows в домен с помощью PowerShell
- Предварительное создание учетной записи компьютера в домене
Предварительные требования для присоединения Windows к домену
Рассмотрим основные требования и подготовительные шаги, которые нужно выполнить на вашем компьютере для подключения его к домену Active Directory:
- В домен можно добавить только следующие редакции Windows 10/11: Pro, Education, Pro for Workstations и Enterprise. Редакции Home не поддерживают работу в домене Active Directory;
- Вы должны подключить ваш компьютер к локальной сети, из которой доступен хотя бы один контроллер домена AD. Предположим, что на вашем компьютере уже настроен IP адрес из локальной подсети, а в настройках DNS северов указаны IP адреса ближайших котроллеров домена (вы можете настроить параметры сетевого адаптера вручную или получить от DHCP сервера);
- Проверьте, что ваш компьютер может отрезолвить имя домена и с него доступны контроллеры домена:
ping contoso.com
- Время на компьютере не должно сильно расходится со временем на контроллере домена (плюс-минус пять минут). Корректное время нужно для выполнения Kerberos аутентификации;
- Задайте имя вашего компьютера (hostname), под которым он будет добавлен в домен. По умолчанию Windows генерирует имя компьютера при установке, но лучше изменить его на что-то более осмысленное. Вы можете изменить имя компьютера
Через классическую панель
sysdm.cpl
. Нажмите кнопку Change, укажите новое имя компьютера и нажмите OK (как вы видите, сейчас компьютера находится в рабочей группе Workgroup);
Также Можно изменить имя компьютера с помощью PowerShell команды:
Rename-Computer -NewName "wks-test1"
После смены
hostname
нужно перезагрузить Windows.
Вводим компьютер Windows в домен через классический интерфейс System Properties
Вы можете добавить ваш компьютер в домен из классической панели управления Windows.
- Выполните команду
sysdm.cpl
и нажмите кнопку Change; - В поле Member of переключите опцию на Domain и укажите имя вашего домена;
- Появится запрос имени и пароля пользователя, которому делегированы административные права на добавление компьютеров в домен. Это может быть обычный пользователь AD (по умолчанию любой пользователь домена может присоединить до 10 устройств) или учетная запись с правами Domain Admins;
- После этого должна появится надпись Welcome to the contoso.com domain;
- Перезагрузите компьютер.
В Windows Server 2022/2019/2019 диалог System Properties для присоединения к домену AD можно открыть из Server Manager -> Local Server -> Domain.
После перезагрузки к компьютеру загрузить и применит доменные групповые политики, а вы может выполнить аутентификацию на компьютере с помощью учетной записи пользователя домена.
Добавление Windows в домен через панель Settings
В современных версиях Windows 10 и Windows 11 вы можете присоединить ваш компьютер в домен AD через панель Settings.
- Перейдите в раздел Settings -> Accounts -> Access work or school -> нажмите Connect (для быстрого перехода в этот раздел Setting можно использовать команду быстрого доступа: ms-settings:workplace);
- В открывшейся форме нажмите на ссылку Alternate actions: Join this device to a local Active Directory domain;
Если ваш компьютер уже добавлен в домен, здесь будет надпись Connected to CONTOSO AD domain.
- Укажите имя домена в форме Join a domain;
- Затем укажите имя доменного пользователя и пароль.
- Пропустите следующий шаг с добавлением пользователя в администраторы (вы можете добавить пользователя в локальные админы с помощью GPO);
- Осталось перезагрузить компьютер, чтобы завершить добавление в домен.
Добавить Windows в домен с помощью PowerShell
Для присоединения компьютеров к домену Active Directory можно использовать команду Powershell Add-Computer. Командлет позволяет ввести компьютер в домен с новым именем, а также позволяет сразу поместить учетную запись компьютера в определенный OU.
В самом простом случае для добавления в домен достаточно выполнить команду:
Add-Computer -DomainName contoso.com
Появится окно, в котором нужно указать свою учетную запись и пароль.
Вы можете сразу поместить ваш компьютер в нужную OU. Для этого имя OU в формате DN (distinguishedName) нужно указать в параметре OUPath:
$OU ="OU=Computers,OU=SPB,OU=RU,DC=contosoc,DC=loc"
Add-Computer -DomainName contoso.loc -OUPath $OU -Restart
Ключ -Restart означает, что вы хотите перезагрузить Windows сразу после завершения команды добавления в домен.
После перезагрузки вы можете проверить, что ваш компьютер теперь является членом домена Windows с помощью команды:
Get-WmiObject Win32_NTDomain
Команда вернули имя домена, сайта AD, IP адрес и имя контроллера домена, через который выполнен вход (Logon server)
Также можно получить имя вашего домена с помощью команды:
systeminfo | findstr /B "Domain"
Вы можете добавить удаленный компьютер в домен. Для этого нужно указать имя компьютера в параметре -ComputerName:
Add-Computer -ComputerName wks-pc22 -DomainName contoso.com -Credential contoso\Administrator -LocalCredential wks-pc22\Admin -Restart –Force
В новых версиях PowerShell Core 6.x и 7.x команда Add-Computer отсутствует в модуле Microsoft.PowerShell.Management.
Add-Computer: The term 'Add-Computer' is not recognized as a name of a cmdlet, function, script file, or executable program. Check the spelling of the name, or if a path was included, verify that the path is correct and try again. Suggestion [4,General]: The most similar commands are: Add-Computer, Stop-Computer, Get-ADComputer, New-ADComputer, Set-ADComputer, Add-Content, Rename-Computer, Add-Member.
Поэтому для добавления компьютера в домен, нужно запускать
powershell.exe
, а не pwsh.exe.
Также для добавления Windows в домен можно использовать утилиту netdom, но она требует установки пакета администрирования RSAT на клиентский компьютер и сейчас используется очень редко:
netdom join %computername% /domain:contoso.com /UserD:contoso\admin /PasswordD:pasS1234
Если вам нужно вывести компьютер из домена и вернуть его в рабочую группу, выполните команду PowerShell:
Remove-Computer
After you leave the domain, you will need to know the password of the local Administrator account to log onto this computer. Do you wish to continue? [Y] Yes [N] No [S] Suspend [?] Help (default is "Y"): y
Предварительное создание учетной записи компьютера в домене
При добавлении в домен новые компьютеры по умолчанию помещаются в стандартный контейнер (Organizational Unit / OU) с именем Computers в корне домена. Вы можете вручную перенести учетную запись компьютера в новую OU с помощью пункта меню Move или простым перетягиванием (drag and drop).
Администратор может предварительно создать учетную запись компьютера в Active Directory с помощью графической консоли Active Directory Users and Computers dsa.msc (New -> Computer) или с помощью командлета New-ADComputer из модуля ActiveDirectory PowerShell:
New-ADComputer -Name "wks-msk022" -SamAccountName "wks-msk022" -Path "OU=Computers,OU=MSK,OU=RU,DC=contoso,DC=loc"
Если вы создаёте учетную запись компьютера вручную, ее имя должно совпадать с именем компьютера (hostname), который вы добавляете в домен AD.
Сначала рекомендуем воспользоваться поиском в AD для поиска компьютеров с таким же именем. Если это имя уже занято, и вы хотите его использовать для другого компьютера, можно его сбросить. Щёлкните правой клавишей по компьютеру в AD и выберите Reset Account.
Также можно сбросить учетную запись компьютера в AD с помощью команды:
Get-ADComputer -Identity "computername" | % {dsmod computer $_.distinguishedName -reset}
Это сбросит пароль компьютера в домене который используется для установки доверительных отношений с AD.
Чтобы подключить компьютер с установленной операционной системой Windows 10 к домену Windows Server, следуйте этим шагам:
- Откройте “Панель управления” и выберите “Система и безопасность”.
- Нажмите на “Система” и выберите “Дополнительные параметры системы” слева в меню.
- В открывшемся окне “Свойства системы” выберите вкладку “Имя компьютера”.
- Нажмите на кнопку “Изменить”.
- В окне “Изменение имени компьютера или домена” выберите опцию “Подключить этот компьютер к домену”.
- Введите имя домена в соответствующее поле и нажмите “ОК”.
- Появится окно “Домен пользователя”, в котором нужно ввести имя и пароль администратора домена.
- Нажмите “ОК” и дождитесь завершения процесса подключения к домену.
- После завершения процесса подключения к домену перезагрузите компьютер, чтобы изменения вступили в силу.
- После перезагрузки войдите в систему, используя имя пользователя и пароль, созданные на контроллере домена.
После выполнения этих действий ваш компьютер будет подключен к домену Windows Server и вы сможете использовать учетную запись домена для доступа к ресурсам и настройкам домена.
Как сменить домен на компьютере Windows 10
Чтобы сменить домен на компьютере с установленной операционной системой Windows 10, выполните следующие действия:
- Откройте “Панель управления” и выберите “Система и безопасность”.
- Нажмите на “Система” и выберите “Дополнительные параметры системы” слева в меню.
- В открывшемся окне “Свойства системы” выберите вкладку “Имя компьютера”.
- Нажмите на кнопку “Изменить”.
- В окне “Изменение имени компьютера или домена” выберите опцию “Работать в группе”.
- Введите имя новой группы в соответствующее поле и нажмите “ОК”.
- Появится окно “Пользовательское уведомление”, в котором нужно ввести учетные данные администратора локальной учетной записи.
- После завершения процесса смены домена перезагрузите компьютер, чтобы изменения вступили в силу.
После выполнения этих действий ваш компьютер будет работать в группе и вы сможете использовать локальную учетную запись для доступа к ресурсам и настройкам на вашем компьютере. Однако, если вы хотите подключить компьютер к другому домену, вам нужно будет выполнить процесс подключения к новому домену.
Постановка задачи
У меня есть домен Active Directory, если вы не знаете, что это такое, перейдите по ссылке слева, он очень подробно описан, но в двух словах это база данных всех устройств и пользователей организации, которая является централизованно управляется системным администратором.Установка тестовой виртуальной машины с Windows 10 1803 (если вы не знаете, где найти дистрибутив, вот вам законный метод загрузки ISO-образа Windows 10), я хотел вставить его в домен, но не классическим способом, а с новым трендом интерфейса, через аля метро 2.0. Каково же было мое удивление, что я не мог найти его около 10 минут, также по экспериментальным причинам я спросил своих коллег из второй линии техподдержки, знают ли они, но они не смогли мне показать ничего, кроме классического метода. Поиск в Google также оставил больше вопросов, чем ответов, так как кнопка, о которой все говорили, больше не была в моем случае, но я все равно нашел ее и решил написать небольшую заметку, никогда не знаешь, что она будет кому-то полезна.
Читайте также Как успешно извлечь компьютер из домена Active Directory
Методы присоединения в домен Windows 10
Для присоединения Windows 10 к домену Active Directory я лично знаю 4 метода, которые мы подробно обсудим с вами:
- Windows 10 присоединяется к домену через новый интерфейс настроек Windows
- Классическим я его называю, потому что он самый старый и всем известный, по свойствам системы, в окошке с переименованием компа
- Вы можете подключить свою десятку к Active Directory с помощью командлетов PowerShell
- Автономный вход в домен через утилиту djoin, редкий случай, но нужно знать
Практика подключения Windows 10 к домену
Ввод через новый интерфейс
Этот метод можно разделить на две части, я объясню почему. Текущая политика Microsoft заключается в том, что она хочет привести внешний вид операционной системы Windows 10 к общему виду на всех устройствах, чтобы все действия, где бы пользователь их ни выполнял, выполнялись одинаково. С одной стороны, это хорошо и, вероятно, правильно, но с другой стороны, это предполагает постоянное глобальное изменение интерфейса с каждой новой версией и устранение классических оснасток в виде панели управления.
Ввиду этой десятки, в которой версия до 1511 имеет кнопку положения, но выпуски, уже начиная с 1607 года и заканчивая текущим 1809 годом, еще не имеют этой кнопки, поскольку концепция изменилась и была переработана (если вы этого не сделаете) не знаю, как узнать версию Windows 10, перейдите по ссылке слева)
Подключаем к домену Windows 10 до 1511
Для десятков с выпуском Threshold 1 и 2 (1507 и 1511) процедура добавления компьютера в Active Directory имеет следующий алгоритм. Одновременно нажмите клавиши Win и I (это один из многих горячих клавиш в Windows), чтобы открыть меню «Параметры». В параметрах вы найдете артикул
Затем найдите раздел «Информация о системе», здесь вы увидите сводную информацию, вы можете увидеть, что в моем примере у меня Windows 10 1511 и обратите внимание, что есть две удобные кнопки:
- Присоединяйтесь к корпоративному домену
- Присоединяйтесь к Azure AD
для подключения к домену необходимо указать его полное имя, в моем случае это root.zhivye-oboi-windows.ru и нажать Далее.
Следующим шагом у вас будет форма авторизации, в которой вы представитесь, от имени которой вы подключитесь к домену Active Directory вашей Windows 10, обычно это учетная запись администратора домена или пользователь, которому делегированы права.
напоминаю, что обычный рядовой пользователь может ввести до 10 компьютеров в домен
На следующих шагах вам будет предложено предоставить информацию об учетной записи, которая будет использовать этот компьютер, пропустите этот шаг.
и последний шаг – перезагрузить рабочую станцию, после чего вход в домен Windows 10 можно считать успешным.
Подключаем к домену Windows 10 выше 1607
Обнаружили версию 1511, на мой взгляд, кнопки там удобно расположились, не знаю, что разработчикам не понравилось. Сейчас я приведу вам пример присоединения к Active Directory Windows 10 1607 и выше, в моем примере это будет версия 1803. Также откройте «Настройки Windows». Если вы зайдете в систему и «О системе», вы не найдете кнопок, необходимых для подключения к генеральному директору компании, подробнее. Как я уже писал выше, функциональность перенесена.
В настройках Windows найдите и перейдите в «Учетные записи”
Найдите запись «Доступ к вашему рабочему месту или учебному аккаунту» и нажмите кнопку «Подключиться”
Доступ к таким ресурсам, как электронная почта, приложения и Интернет. Подключение подразумевает, что ваша компания или учебное заведение может управлять некоторыми функциями на этом устройстве, например настройками, которые вы можете изменить. Свяжитесь с вашей компанией или учебным заведением для получения конкретной информации.
Учебные заведения можно почитать на MS https://docs.microsoft.com/ru-ru/education/windows/change-to-pro-education
Вы можете прочитать информацию о присоединении к Azure AD здесь https://docs.microsoft.com/ru-ru/previous-versions//mt629472(v=vs.85)
Откроется окно «Настройка рабочего или школьного рекорда». В основном нас будут интересовать два момента:
- Присоедините это устройство к Azure Active Directory
- Присоединяем это устройство к локальному домену Active Directory, наш вариант
Вы увидите окно с полным доменным именем вашего доменного имени Active Directory.
Затем вас попросят предоставить учетные данные для присоединения рабочей станции к AD.
Пропустите шаг добавления учетной записи.
Когда все будет готово, мы выполним обязательную перезагрузку, и ваша Windows 10 станет членом Active Directory.
После перезагрузки видим префикс домена.
Классический метод ввода в домен Windows 10
В моде мы погнали десятку в домене, сейчас напомню, а для кого-то покажу, что такое классический метод.
Откройте окно Выполнить и введите команду:
sysdm.cpl
Вы увидите окно «Свойства системы», вы также можете получить к нему доступ, если щелкните значок «Этот компьютер» и перейдите в его свойства, затем выберите «Изменить настройки”
На вкладке «Имя компьютера» нажмите кнопку «Изменить». В открывшемся окне «Смена имени компьютера или домена» ставим радиокнопку на поле «Является членом домена» и вводим его имя, у меня оно root.zhivye-oboi-windows.ru. Щелкните ОК.
Если ваша рабочая станция смогла связаться с контроллером домена с запросом, вы увидите форму авторизации, где для входа Windows 10 в домен необходимо указать логин и пароль учетной записи, которая имеет на это права.
Если проблем нет, вы увидите окно «Добро пожаловать в домен root.zhivye-oboi-windows.ru”.
Затем вы получите уведомление о необходимости перезагрузки: «Чтобы изменения вступили в силу, вам необходимо перезагрузить компьютер”
В результате мы получаем рабочую станцию, подключенную с Windows 10 Pro к Active Directory.
Как подключить Windows 10 к домену с помощью PowerShell
Этот метод присоединения к домену Active Directory будет быстрым и полезным, особенно для начинающих системных администраторов. Откройте PowerShell от имени администратора и введите следующую команду:
Add-Computer -DomainName root.zhivye-oboi-windows.ru (где root.zhivye-oboi-windows.ru – ваше доменное имя, вы получите свое)
Появится окно авторизации, в котором необходимо указать учетные данные пользователя, имеющего разрешение на доступ к домену на рабочей станции Windows 10.
Если учетные данные верны, вы получите уведомление о том, что изменения вступят в силу после перезагрузки компьютера, что означает, что компьютер стал частью домена.
Если вы откроете оснастку ADUC на контроллере домена, вы найдете свою рабочую станцию в контейнере «Компьютеры.
Как подключить Windows 10 к домену с помощью djoin
Утилита djoin, этот метод также называется автономной записью домена, подробнее о нем перейдите по ссылке слева. Смысл его в том, что у вас есть некий компьютер, который по каким-то причинам не может связаться с контроллером домена; Для него готовится специальный файл BLOB, который содержит информацию, необходимую для присоединения к домену. Команда djoin запускается с использованием файла большого двоичного объекта, и автономный компьютер становится частью Active Directory.
Владение навыками создания и настройки локальных доменов может быть очень полезным для веб-разработчиков и системных администраторов. Локальный домен позволяет вам легко и эффективно разрабатывать и тестировать свои веб-приложения на локальном компьютере, не загружая их на удаленный сервер.
Windows 10 предлагает несколько способов создания локального домена, однако мы рассмотрим самый простой и доступный. Сначала вам потребуется открыть файл hosts в системной папке. Откройте проводник, найдите папку C:\Windows\System32\drivers\etc и откройте файл hosts в текстовом редакторе.
В файле hosts вы можете указать IP-адрес и имена хостов, которые будут использоваться для доступа к локальным сайтам. Вставьте новую строку в файл, указав IP-адрес 127.0.0.1 и желаемое имя хоста. Например, 127.0.0.1 mylocaldomain.com. Не забудьте сохранить изменения.
Теперь, когда вы добавили запись в файл hosts, вам нужно настроить ваш веб-сервер. На профессиональных и более высоких версиях Windows 10 вы можете использовать Internet Information Services (IIS), однако в данной статье мы рассмотрим использование XAMPP. Загрузите и установите пакет XAMPP, следуя инструкциям на официальном сайте.
Примечание: Перед установкой XAMPP убедитесь, что у вас уже установлена последняя версия PHP и MySQL.
Содержание
- Подготовка к настройке локального домена
- Установка и настройка локального сервера
- Создание DNS-зоны для локального домена
- Настройка файла hosts для локального домена
- Создание веб-проекта и настройка его подключения к локальному серверу
Подготовка к настройке локального домена
Перед тем, как приступить к созданию локального домена в Windows 10, необходимо выполнить несколько подготовительных шагов:
- Установка сервера DNS: убедитесь, что на вашем компьютере установлен и сконфигурирован сервер DNS. Для этого вы можете использовать стандартный сервер DNS вашего интернет-провайдера или установить сервер DNS, такой как BIND или Simple DNS Plus.
- Настройка статического IP-адреса: для стабильной работы локального домена необходимо присвоить вашему компьютеру статический IP-адрес. Это поможет избежать конфликтов с другими устройствами в сети. Чтобы настроить статический IP-адрес, перейдите в настройки сетевого подключения вашего компьютера и выберите ручную настройку IP-адреса, маски подсети и шлюза по умолчанию.
- Проверка доступности порта 53: убедитесь, что порт 53, используемый для DNS-сервера, не заблокирован вашим файрволлом или антивирусом. Если порт 53 заблокирован, нужно открыть его в настройках безопасности.
После выполнения всех подготовительных шагов вы будете готовы к настройке локального домена в Windows 10.
Установка и настройка локального сервера
Для создания локального домена в Windows 10 необходимо установить и настроить локальный сервер. В данном руководстве мы будем использовать сервер Apache.
Вот пошаговая инструкция:
- Скачайте и установите сервер Apache с официального сайта httpd.apache.org. Следуйте инструкциям установщика и выберите опцию установки по умолчанию.
- После установки сервера Apache, откройте файл конфигурации сервера. Обычно он находится по пути C:\Apache24\conf\httpd.conf.
- Найдите и раскомментируйте строку с модулем «mod_rewrite». Для этого удалите символ «#» перед строкой.
- Найдите и измените параметр «DocumentRoot» на папку, где будут храниться файлы вашего локального домена. Например, «DocumentRoot «C:/LocalDomain».
- Найдите и измените параметр «Directory» на папку, где будут храниться файлы вашего локального домена. Например, ««.
- Сохраните файл конфигурации сервера и перезапустите службу Apache.
- Теперь ваш локальный сервер Apache готов к работе. Вы можете создать папку в указанной в «DocumentRoot» директории и начать разрабатывать ваш локальный домен.
Теперь у вас есть локальный сервер на Windows 10, где вы можете создавать и разрабатывать свои локальные домены.
Создание DNS-зоны для локального домена
Вам понадобится встроенный инструмент для администрирования DNS-сервера, называемый «DNS-менеджер». Чтобы открыть DNS-менеджер, выполните следующие действия:
- Откройте «Панель управления».
- В разделе «Система и безопасность» выберите «Администрирование».
- Дважды щелкните на «DNS-менеджер».
Когда DNS-менеджер откроется, выполните следующие шаги для создания DNS-зоны:
- Щелкните правой кнопкой мыши по имени вашего сервера и выберите «Зона проводимая».
- Выберите тип зоны «Прямая область» и нажмите «Далее».
- В поле «Имя области» введите имя вашего локального домена (например, «mydomain.local») и нажмите «Далее».
- Выберите опцию «Не создавать файл зоны» и нажмите «Далее».
- Выберите опцию «Разрешить только динамическим обновлениям, хранить записи в данной области» и нажмите «Далее».
- Оставьте поле «Создать записи всех типов» неотмеченным и нажмите «Далее».
- Нажмите «Готово», чтобы завершить процесс создания зоны.
Поздравляю, вы успешно создали DNS-зону для своего локального домена! Теперь вы можете добавлять и редактировать DNS-записи в этой зоне, чтобы настроить соответствие между доменными именами и IP-адресами в вашей локальной сети.
| Шаг | Действие |
|---|---|
| 1 | Откройте «Панель управления». |
| 2 | В разделе «Система и безопасность» выберите «Администрирование». |
| 3 | Дважды щелкните на «DNS-менеджер». |
| 4 | Щелкните правой кнопкой мыши по имени вашего сервера и выберите «Зона проводимая». |
| 5 | Выберите тип зоны «Прямая область» и нажмите «Далее». |
| 6 | В поле «Имя области» введите имя вашего локального домена (например, «mydomain.local») и нажмите «Далее». |
| 7 | Выберите опцию «Не создавать файл зоны» и нажмите «Далее». |
| 8 | Выберите опцию «Разрешить только динамическим обновлениям, хранить записи в данной области» и нажмите «Далее». |
| 9 | Оставьте поле «Создать записи всех типов» неотмеченным и нажмите «Далее». |
| 10 | Нажмите «Готово», чтобы завершить процесс создания зоны. |
Настройка файла hosts для локального домена
Для настройки файла hosts в Windows 10 выполните следующие шаги:
- Откройте файл hosts, расположенный в директории C:\Windows\System32\drivers\etc. Для открытия файла нужны права администратора.
- Создайте новую строку в формате «IP-адрес Доменное_имя», где IP-адрес — это IP-адрес устройства в локальной сети, а Доменное_имя — это желаемое доменное имя.
- Повторите шаг 2 для каждого устройства, к которому вы хотите привязать локальное доменное имя.
- Сохраните файл hosts и закройте его.
После настройки файла hosts вы сможете обращаться к устройствам в локальной сети по созданным доменным именам вместо использования IP-адресов. Это удобно, когда вы хотите быстро и легко определить и вспомнить IP-адреса устройств.
Создание веб-проекта и настройка его подключения к локальному серверу
Прежде чем создать локальный домен, вам понадобится сам проект. Веб-проект можно создать с помощью любого редактора кода или интегрированной среды разработки (IDE). В данном руководстве мы воспользуемся примером простого проекта.
1. Откройте редактор кода или IDE и создайте новую папку для проекта на вашем компьютере.
2. Внутри папки создайте файлы index.html, style.css и script.js. Это основные файлы проекта, которые будут содержать HTML-разметку, стили и скрипты соответственно.
3. В файле index.html добавьте несколько заголовков и параграфов, чтобы проверить, что ваш проект работает. Например:
<!DOCTYPE html> <html> <head> <title>Мой локальный проект</title> <link rel="stylesheet" href="style.css"> <script src="script.js"></script> </head> <body> <h1>Привет, мир!</h1> <p>Это мой первый локальный проект.</p> </body> </html>
4. В файле style.css добавьте некоторые стили для вашего проекта. Например:
body {
background-color: #f2f2f2;
font-family: Arial, sans-serif;
}
h1 {
color: blue;
}
p {
color: green;
}
5. В файле script.js добавьте некоторый JavaScript-код. Например:
console.log('Привет, мир!');
6. Сохраните все изменения в файлах проекта.
Теперь, когда проект создан, вам нужно настроить его подключение к локальному серверу. В Windows 10 это можно сделать с помощью встроенной программы IIS (Internet Information Services).
1. Откройте «Панель управления» и выберите «Программы» > «Включение или отключение компонентов Windows».
2. Раскройте раздел «Интернетовские службы» и выберите «IIS» > «Службы World Wide Web» > «Установка разработчика базовых служб».
3. Нажмите «OK» и дождитесь установки необходимых компонентов.
4. Теперь настройте веб-сайт для вашего локального проекта:
— Откройте «Панель управления» и выберите «Администрирование IIS».
— В окне «Среда IIS» откройте раздел «Сайты» и выберите «Добавить веб-сайт».
— Установите следующие параметры:
* «Имя сайта»: введите любое удобное имя для вашего проекта.
* «Путь к содержимому»: укажите путь к папке вашего проекта.
* «IP-адрес»: выберите «Все неотвязанные» или установите конкретный IP-адрес вашего компьютера.
* «Порт»: оставьте значение по умолчанию (80).
— Нажмите «OK» и закройте окно «Среда IIS».
Теперь ваш веб-проект подключен к локальному серверу IIS. Вы можете открыть любой веб-браузер и ввести адрес вашего локального домена (например, http://localhost) для проверки работы проекта. Вам должно отобразиться содержимое вашего проекта, включая HTML-разметку, стили и скрипты.
Теперь вы знаете, как создать веб-проект и настроить его подключение к локальному серверу в Windows 10. Успешной разработки!
Обновлено 01.12.2018
Доброго времени суток! Уважаемые подписчики и гости, крупного IT блога Pyatilistnik.org. В прошлый раз мы с вами разобрали в десятке, новую версию утилиты Robocopy, которая помогает переносить данные в раз быстрее, чем через обычный проводник. В сегодняшней статье, я вам хочу показать, как ввести в домен Active Directory Windows 10. Так как многие с новым интерфейсом и его видоизменением от версии к версии, не могут это сделать. Ну что поехали.
Постановка задачи
У меня есть домен Active Directory, если вы не в курсе что это такое, то переходите по ссылке слева, там очень подробно описано, но если в двух словах, то это база данных всех устройств и пользователей в организации, которой централизованно управляет системный администратор.Устанавливая тестовую виртуальную машину с Windows 10 1803 (Если вы не знаете, где взять дистрибутив, то вот вам легальный метод, как скачать ISO образ Windows 10), я захотел ее ввести в домен, но не классическим методом, а новым, модным, через интерфейс аля метро 2.0. Какого же было мое удивление, что я минут 10 не мог его найти, я даже ради эксперимента спросил своих коллег со второй линии из технической поддержки, знают ли они, но они мне кроме классического метода не смогли ничего показать. Гугление так же оставляло больше вопросов, чем ответов, так как той кнопки, про которую все говорили уже не было в моем случае, но я все же ее нашел и решил написать небольшую заметку, мало ли кому-то пригодится.
Для того, чтобы присоединить Windows 10 к домену Active Directory, лично я знаю 4 метода, о которых мы подробно с вами поговорим:
- Ввод Windows 10 в домен, через новый интерфейс параметров Windows
- Классический, я его называю, так как он самый старый и всем хорошо известный, через свойства системы, в окне с переименовыванием компьютера
- Подключить вашу десятку к Active Directory можно с помощью командлетов PowerShell
- Оффлайн ввод в домен, через утилиту djoin, редкий случай, но знать его нужно
Практика подключения Windows 10 к домену
Ввод через новый интерфейс
Данный метод можно разделить на два, объясню почему. Текущая политика компании Microsoft, заключается в том, что она хочет привести внешний вид операционной системы Windows 10 к общему виду на всех устройствах, чтобы все действия, где бы их пользователь не совершал, выполнялись одинаково. С одной стороны это хорошо и наверное правильно, но с другой стороны, это влечет к постоянному и глобальному изменению интерфейса с каждым новым релизом и выпиливание классических оснасток, в виде панели управления.
В виду этого десятка у которой версия до 1511 имеет одно расположение кнопки, а вот уже релизы начиная с 1607 и заканчивая текущим 1809, уже этой кнопки не имеют, так как концепция изменилась и была переработана (Если вы не знаете, как узнать версию Windows 10, то перейдите по ссылке слева)
Подключаем к домену Windows 10 до 1511
Для десятки с релизом Threshold 1 и 2 (1507 и 1511) процедура добавления компьютера в Active Directory имеет такой алгоритм. Вы нажимаете сочетание клавиш Win и I одновременно (Это одна из многих горячих комбинаций в Windows), в результате у вас откроется меню «Параметры». В параметрах вы находите пункт
Далее вы находите раздел «О системе», тут вы увидите сводную информацию, видно, что в моем примере у меня Windows 10 1511, и обратите внимание, что есть две удобные кнопки:
- Присоединение к домену предприятия
- Присоединиться к Azure AD
для подключения к домену вам необходимо указать его полное имя, в моем случае это root.pyatilistnik.org и нажимаем далее.
Следующим шагом у вас будет форма авторизации, где вам предстоит представится от чьего имени вы будите производить подключение к домену Active Directory вашей Windows 10, обычно, это учетная запись администратора домена или пользователя, кому делегированы права.
Следующим шагов, вас спросят чтобы вы указали сведения, о учетной записи, которая будет использовать данный компьютер, я этот этап пропускаю.
и последним этапом нужно выполнить перезагрузку рабочей станции, после этого ввод в домен Windows 10, можно считать успешным.
Подключаем к домену Windows 10 выше 1607
С версией 1511 мы разобрались, на мой взгляд там были удобно расположены кнопки, не знаю что не понравилось разработчикам. Теперь я вам приведу пример присоединения в Active Directory Windows 10 1607 и выше, в моем примере, это будет версия 1803. Вы также открываете «Параметры Windows». Если вы зайдете в систему и «О системе», то не обнаружите там нужных кнопок для подключения к AD предприятия, туше. Как я и писал выше функционал перенесли.
В параметрах Windows найдите и перейдите в пункт «Учетные записи»
Находите пункт «Доступ к учетной записи места работы иди учебного заведения» и нажимаем кнопку «Подключиться»
Получите доступ к таким ресурсам, как электронная почта, приложения и сеть. Подключение подразумевает, что ваша компания или учебное заведение смогут управлять некоторыми функциями на этом устройстве, например, параметры, которые вы можете изменить. Для получения конкретных сведений об этом обратитесь в свою компанию или учебное заведение.
Про образовательные учреждения можно почитать на MS https://docs.microsoft.com/ru-ru/education/windows/change-to-pro-education
Про присоединение к Azure AD можно почитать вот это https://docs.microsoft.com/ru-ru/previous-versions//mt629472(v=vs.85)
У вас откроется окно «Настройка рабочей или учебной записи». В самом низу нас будет интересовать два пункта:
- Присоединить это устройство к Azure Active Directory
- Присоединить это устройство к локальному домену Active Directory, наш вариант
У вас откроется окно с вводом FQDN имени вашего домена Active Directory.
Далее вас попросят указать учетные данные для присоединения рабочей станции к AD.
Пропускаем шаг с добавлением учетной записи.
Когда все готово, то делаем обязательную перезагрузку, и ваша Windows 10, теперь является членом Active Directory.
После перезагрузки мы видим префикс домена.
Классический метод ввода в домен Windows 10
Модным способом мы с вами загнали десятку в домен, теперь я напомню, а для кого-то покажу, что из себя представляет классический метод.
Откройте окно выполнить и введите команду:
У вас откроется окно «Свойства системы», в него можно так же попасть если щелкнуть по значку «Этот компьютер» и перейти в его свойства, далее выбрать «Изменить параметры»
На вкладке имя компьютера, нажмите кнопку «Изменить». В открывшемся окне «Изменение имени компьютера или домена», поставьте переключатель на поле «Является членом домена» и введите его имя, у меня это root.pyatilistnik.org. Нажмите ок.
Если вашей рабочей станции удалось обратиться с запросом к контроллеру домена, то у вас появится форма авторизации, где для ввода Windows 10 в домен, вам нужно указать логин и пароль учетной записи у которой есть на это права.
Если проблем не возникло, то вы увидите окно «Добро пожаловать в домен root.pyatilistnik.org».
Далее вас уведомят, что необходимо произвести перезагрузку, «Чтобы изменения вступили в силу, нужно перезагрузить компьютер»
На выходе получаем присоединенную рабочую станцию с Windows 10 Pro к Active Directory.
Как подключить Windows 10 к домену с помощью PowerShell
Данный метод ввода в домен Active Directory, будет быстр и полезен, особенно для начинающих системных администраторов. Открываете оболочку PowerShell от имени администратора и пишите вот такую команду:
Add-Computer -DomainName root.pyatilistnik.org (где root.pyatilistnik.org, это имя вашего домена, у вас оно будет свое)
У вас появится окно авторизации, где вы должны указать учетные данные пользователя, у которого есть права на ввод в рабочей станции Windows 10 в домен.
Если учетные данные правильные, то у вас появится уведомление, что изменения вступят в силу после перезагрузки компьютера, это будет означать, что компьютер стал частью домена.
Если открыть оснастку ADUC на контроллере домена, то в контейнере Computers, вы обнаружите вашу рабочую станцию.
Как подключить Windows 10 к домену с помощью djoin
Утилита djoin, данный метод еще называют Offline ввод в домен, о нем подробнее по ссылке слева. Его смысл в том, что у вас есть некий компьютер, который по каким-либо причинам не может обратиться к контроллеру домена, для него готовится специальный BLOB-файл, в котором есть нужная информация для вступления в домен. Выполняется команда djoin с применением BLOB-файла и ваш Offline компьютер, стал частью Active Directory. На этом все с вами был Иван Семин, автор и создатель IT Блога Pyatilistnik.org.
Выберите Файл »Новый» Локальный домен или щелкните правой кнопкой мыши список доменов и выберите «Новый локальный домен» из контекстного меню, чтобы отобразить диалоговое окно «Свойства домена». Щелкните вкладку Общие и введите имя домена в текстовом поле Домен.
Как мне добавить на свой компьютер локальный домен?
Создайте локальную учетную запись пользователя
Выберите «Пуск»> «Настройка»> «Учетные записи», а затем выберите «Семья и другие пользователи». (В некоторых версиях Windows вы увидите «Другие пользователи».) Выберите «Добавить кого-нибудь на этот компьютер».
Как я могу создать свой собственный домен?
Как настроить ваше доменное имя
- Перейдите на портал управления доменом и найдите раздел «Записи DNS».
- Здесь вы найдете область под названием «серверы имен», щелкните ее и выберите пользовательские серверы имен.
- Теперь введите серверы имен, предоставленные вам вашим хостинг-провайдером, и нажмите «Сохранить».
11 апр. 2018 г.
Windows — Создайте профиль пользователя, не входя в систему как пользователь.
- Откройте командную строку.
- Введите следующую команду (заменив а также с вашей информацией): runas / env / profile / user: cmd.exe.
- Нажмите Enter, чтобы подать команду.
- Профиль пользователя будет создан ОС как шаблон из профиля пользователя по умолчанию.
10 февраля. 2013 г.
Как сделать мой домен локальным администратором Windows 10?
Сообщений: 61 +0
- Щелкните правой кнопкой мыши «Мой компьютер» (если у вас есть права)
- Выберите Управление.
- Перейдите через Системные инструменты> Локальные пользователи и группы> Группы *
- Справа щелкните правой кнопкой мыши Администраторы.
- Выберите пункт Свойства.
- Щелкните Добавить ……
- Введите имя пользователя, которого вы хотите добавить в качестве локального администратора.
Как мне войти в локальный домен?
Как войти в систему на контроллере домена локально?
- Включите компьютер и, когда вы перейдете к экрану входа в Windows, нажмите «Сменить пользователя». …
- После того, как вы нажмете «Другой пользователь», система отобразит обычный экран входа в систему, где вам будет предложено ввести имя пользователя и пароль.
- Чтобы войти в локальную учетную запись, введите имя вашего компьютера.
Как мне создать локальный домен пользователя?
Просто создайте локального пользователя в Панели управления> Администрирование> Управление компьютером, затем нажмите «Локальные пользователи и группы». Добавьте новую «локальную» учетную запись на компьютер. Вы не сможете сохранить свой профиль из учетной записи домена, вам придется копировать любые файлы, которые могут вам понадобиться.
Могу ли я получить домен бесплатно?
Когда дело доходит до регистрации доменного имени, бесплатного обеда не бывает. Тем не менее, есть способы получить доменное имя без необходимости платить. … Например, веб-хостинговые компании, такие как Bluehost, бесплатно раздают доменные имена клиентам, которые размещают у них свои веб-сайты.
Что такое пример доменного имени?
Доменное имя состоит из двух основных элементов. Например, доменное имя Facebook.com состоит из имени веб-сайта (Facebook) и расширения доменного имени (.com). Когда компания (или человек) покупает доменное имя, они могут указать, на какой сервер указывает доменное имя.
Как я могу купить доменное имя навсегда?
Как я могу купить доменное имя на постоянной основе? Вы не можете купить доменное имя навсегда. Регистрация доменного имени осуществляется ежегодно. Однако вы можете внести предоплату на срок до 10 лет, что гарантирует, что у вас будет доменное имя в течение 10 лет.
Как мне войти в систему с локальной учетной записью в Windows 10?
Применимо к Windows 10 Домашняя и Windows 10 Профессиональная.
- Сохраните всю свою работу.
- В меню «Пуск» выберите «Настройки»> «Учетные записи»> «Ваши данные».
- Вместо этого выберите Войти с локальной учетной записью.
- Введите имя пользователя, пароль и подсказку к паролю для вашей новой учетной записи. …
- Нажмите «Далее», затем выберите «Выйти и закончить».
Как мне войти в локальную учетную запись вместо домена в Windows 10?
Как войти в Windows 10 под локальной учетной записью вместо учетной записи Microsoft?
- Откройте меню Настройки> Учетные записи> Ваши данные;
- Вместо этого нажмите кнопку Войти с локальной учетной записью;
- Введите свой текущий пароль учетной записи Microsoft;
- Укажите имя пользователя, пароль и подсказку для пароля для вашей новой локальной учетной записи Windows;
20 ян. 2021 г.
Как мне найти имя пользователя и пароль для моего домена?
Как найти пароль администратора домена
- Войдите на свою рабочую станцию администратора, используя свое имя пользователя и пароль с правами администратора. …
- Введите «чистый пользователь /?» чтобы просмотреть все ваши параметры для команды «net user». …
- Введите «сетевой администратор пользователей * / домен» и нажмите «Ввод». Измените «домен» на имя вашей доменной сети.
Как мне предоставить права администратора в Windows 10?
Как изменить тип учетной записи пользователя с помощью настроек
- Открыть настройки.
- Нажмите «Аккаунты».
- Щелкните Семья и другие пользователи.
- В разделе «Ваша семья» или «Другие пользователи» выберите учетную запись пользователя.
- Нажмите кнопку Изменить тип учетной записи. …
- Выберите тип учетной записи «Администратор» или «Стандартный пользователь». …
- Нажмите кнопку ОК.
Как получить разрешение администратора в Windows 10?
Проблемы с правами администратора в окне 10
- ваш профиль пользователя.
- Щелкните правой кнопкой мыши свой профиль пользователя и выберите «Свойства».
- Перейдите на вкладку «Безопасность» в меню «Группа или имена пользователей», выберите свое имя пользователя и нажмите «Изменить».
- Установите флажок «Полный доступ» в разделе «Разрешения для аутентифицированных пользователей» и нажмите «Применить» и «ОК».
- Выберите «Дополнительно» на вкладке «Безопасность».
19 июн. 2019 г.
На чтение 13 мин Просмотров 3к. Опубликовано 25.11.2021
Содержание
- Нет Домашней группы (HomeGroup) в Windows 10 1803
- Настройка служб общего доступа в Windows 10
- Как открыть общий доступ к сетевому принтеру в Windows 10 1803
- Открываем общий сетевой доступ к папке (файлу) в Windows 10 1803
- Как создать локальную сеть в домене Windows / Локальная сеть, легко и просто
- Как создать локальную сеть в домене Windows / Локальная сеть, легко и просто
- Что такое домен в локальной сети
- Создание контроллера домена под Windows Server 2003/2008
В Windows 10 April Update 1803 Microsoft удалила функционал Домашней группы (HomeGroup). Домашняя группа впервые появилась еще в Windows 7 и предназначалась для упрощения организации небольшой домашней или офисной сети и простой настройки общего доступа к файлам, папкам и принтерам. Несмотря на то, что в Windows 10 нет домашней группы, вы все еще можете предоставить сетевой доступ к своим папкам и принтерам с помощью других встроенных функций Windows 10.
Итак, в этой статье мы разберемся, как предоставить общий сетевой доступ к папкам, файлам и принтерам на вашем компьютере с Windows 10 1803 без использования домашней группы с помощью встроенного функционала общего доступа к ресурсам по протоколу SMB.
Нет Домашней группы (HomeGroup) в Windows 10 1803
В Windows 10 1803 и выше уже нет возможности создавь Домашнюю группу. Этот функционал более не поддерживается. С одной стороны, я считаю, что это правильный, шаг, т.к. настройка HomeGroup довольно запутанная и относительно сложная для неподготовленного пользователя.
После того, как вы обновили Windows 10 до версии 1803, вы столкнетесь с тем, что:
- Раздел «Домашняя группа» (HomeGroup) не отображается в навигационной панели Explorer.
- Пункт HomeGroup отсутствует в панели управление. Это значит, что вы не можете создать, присоединиться или выйти из домашней группы.
- Нельзя предоставить общий доступ к файлам и принтерам с помощью Домашней группы.
- Все общие принтеры и сетевые папки, созданные с помощью HomeGroup по-прежнему будут доступны. Но создать новые вы не сможете.
Однако, в Windows 10 вы все еще можете предоставить общий доступ к ресурсам, которое раньше раздавали в рамках Домашней группы. Просто процесс предоставления общего доступа выглядит немного по-другому, не так как при использовании HomeGroup.
Настройка служб общего доступа в Windows 10
Для корректной работы вашего компьютера с Windows 10 1803 в качестве сервера, который предоставляет общий доступ к своим папкам и принтерам другим устройствам в локальной сети, необходимо настроить некоторые сетевые службы.
Все эти настройки и службы мы подробно описывали в статье Компьютеры с Windows 10 не видны в сетевом окружении.
В настройках Windows (на обоих компьютерах) нужно перейти в Параметры -> Сеть и Интернет -> Ваше_сетевое_подключение (Ethernet или Wi-Fi) -> Изменение расширенных параметров общего доступа (Settings > Network & Internet > Ethernet -> Change advanced sharing options).
Затем в разделе Частная сеть (Private) включить опции:
- Включить сетевое обнаружение (Turn on network discovery)
- Включить общий доступ к файлам и принтерам (Turn on file and printer sharing)
В разделе Все сети включите опции:
- Включить общий доступ, чтобы сетевые пользователи могли читать и записывать файлы в общих папках
- Отключить парольную защиту.
Проверьте выполнение следующих условий:
- У всех компьютеров в вашей локальной сети используются уникальные имена и IP адреса.
- В качестве типа сети указана Частная (Private) сеть (подробнее о сетевых профилях).
- В том случае, если в вашей сети есть старые версии Windows (XP, Vista), для их корректной работы на Windows 10 вам придется включить поддержку протокола SMBv1, а также разрешить сетевой доступ под гостевой учётной записью (смотри статью).
- Переведите службы «Публикация ресурсов обнаружения функции» (Function Discovery Resource Publication) и «Хост поставщика функции обнаружения» (Function Discovery Provider Host) в автоматический запуск. Иначе при доступе к сетевым ресурсам вы можете получить ошибку 0x80070035.
Те же самые настройки нужно сделать на другом компьютере Windows 10, который будет использоваться в качестве клиента и получать доступ к общим ресурсам по сети.
Как открыть общий доступ к сетевому принтеру в Windows 10 1803
В Windows 10 вы можете предоставить общий доступ к принтеру, подключенному к вашему компьютеру другим компьютерам в сети. Предполагаем, что вы уже подключили принтер (через USB, LPT или беспроводное подключение) и настроили его на своем компьютере.
Затем на компьютере, к которому подключен принтер:
- Перейдите в раздел Параметры ->Устройства ->Принтеры и сканеры (Settings -> Devices ->Printers and scanners).
- Выберите принтер, к которому вы хотите открыть общий доступ и нажмите кнопку «Управление» (Manage).
- Откройте раздел «Свойства принтера» (Printer Properties) и перейдите на вкладку «Доступ» (Sharing).
- Включите опцию «Общий доступ к данному принтеру» (Share this printer) и укажите сетевое имя принтера. Желательно, чтобы имя не содержало пробелов и состояло только из английских символов и цифр (это имя будет использоваться для подключения принтера на других компьютерах).
Теперь вы можете подключить данный сетевой принтер на другом компьютере с Windows 10.
- Перейдите в раздел Параметры ->Устройства ->Принтеры и сканеры (Settings -> Devices ->Printers and scanners).
- Нажмите кнопку Добавить принтер и сканер (Add a printer or scanner).
- Система выполнит поиск новый принтеров (локальных и сетевых).
- Выберите нужный принтер и нажмите «Добавить устройство» (Add Device).
- Если нужного принтера в списке нет, выберите опцию «Необходимый принтер отсутствует в списке» (The printer that I want isn’t listed).
- В диалоговом окне установки принтера выберите опцию «Выбрать общий принтер по имени» (Select a shared printer by name) и укажите полное сетевое имя принтера, которое включает имя (или IP адрес) компьютера, на котором расшарен принтер. Формат сетевого имени может быть PC1nameHPDeskjet2050 или такой http://PC1name /HPDeskjet2050/.printer
- Нажмите кнопку Далее, после чего мастер установит новый сетевой принтер и драйвер печати.
- Теперь вы можете использовать данный принтер для печати на удаленном компьютере.
Открываем общий сетевой доступ к папке (файлу) в Windows 10 1803
Разберёмся как в Windows 10 April Update 1803 предоставить общий доступ к локальному каталогу другим компьютерам в вашей рабочей группы или домене по сети.
- В проводнике найдите папку или файл, доступ к которой вы хотите предоставить.
- Щелкните по ней ПКМ и выберите Предоставить доступ к ->Отдельные люди (Give access to -> Specific people).
- Вы можете предоставить доступ конкретной учетной записи (при включенном парольном доступе при доступе к данной сетевой папке у пользователя будет запрашиваться пароль. Либо вы можете включить доступ для всех пользователей, в том числе анонимных (группа Everyone). В этом случае при доступе к файлам в данном сетевом каталоге пароль запрашиваться не будет.
- При предоставлении сетевого доступа к папке вы можете дать доступ на чтение (Read), чтение и запись (Read/Write) или запретить доступ.
- Если вы были ранее не включили сетевое обнаружение, появится запрос:
- Нет, сделать сеть, к которой подключен этот компьютер, частной (Обнаружение сети и общий доступ к файлам будут включены для частных сетей, таких как домашние сети и сети на рабочих местах)
- Да, включить обнаружение сети и совместный доступ к файлам для всех общественных сетей.
Теперь вы можете получить доступ к данной папке с другого компьютера по сети. Для этого в окне проводника просто перейдите по адресу вашей папки, например Desktop-JOPF9Distr . Для удобства пользователя вы можете создать у него на рабочем столе ярлык на данную папку или подключить ее как сетевой диск через команду net use.
Как создать локальную сеть в домене Windows / Локальная сеть, легко и просто
Как создать локальную сеть в домене Windows / Локальная сеть, легко и просто
Всем привет, вот наконец дошли руки чтобы написать для новичков, мануал как создать и настроить локальную сеть в домене Windows. Большую часть материала я выкладывал в разных статьях, так что давайте все разложим в хронологическом порядке. Что такое локальная сеть, википедия дает очень простой ответ Лока́льная вычисли́тельная сеть (ЛВС, локальная сеть; англ. Local Area Network, LAN ) — компьютерная сеть, покрывающая обычно относительно небольшую территорию или небольшую группу зданий (дом, офис, фирму, институт). Также существуют локальные сети, узлы которых разнесены географически на расстояния более 12 500 км (космические станции и орбитальные центры). Несмотря на такие расстояния, подобные сети всё равно относят к локальным.
В идеале локальная сеть строится на ядре уровня L3, коммутаторах доступа L2, и конечные клиенты и серверы. Выглядит это приблизительно вот так
схема локальной сети
Предположим, что ваш сетевик все это настроил, теперь дело за вами. Для начала, чтобы организовать домен, нам нужно поставить операционную систему на сервер. На выбор на текущий момент два варианта это 2008R2 и 2012R2, я бы посоветовал последний. О том как поставить windows server смотрите ссылки ниже.
Далее когда вы поставили операционку нужно произвести первичные настройки, об это подробнее описано тут Первоначальная настройка сервера windows server 2008 R2
Далее задаем нашему серверу понятное имя, как это делается читайте в статье В помощь начинающим. Как сменить имя компьютера в windows server 2008 R2. После того как вы задали имя вашего сервера, который будет контроллером домена, не спешите его перезагружать, нужно дать ему статически ip адрес (Настроить статический ip адрес в windows server 2008R2 1 часть), той сети которую вы выбрали для вашей инфраструктуры (Планирование локальной сети / Как правильно спроектировать локальную сеть). Перезагружаемся, следующим шагом нам нужно установить контроллер домена и Active Directory, подробнее тут (Как установить Active Directory)
После установки Active Directory, вам нужно создать пользователей, группы и организационные подразделения, подробнее далее:
После создания учеток, нужно организовать рабочие места, а значит поставить клиентсвкие операционные системы:
После, установки всех клиентских систем, не будем же мы всем вручную настраивать ip адреса, для этого поставим и настроить DHCP сервер (Как установить DHCP в windows server 2008R2)
Нам нужно прийти в итоге вот к такому виду.
Теперь все клиентские компьютеры нужно занести в домен (Как добавить компьютер в домен windows 2008 R2)
После, того как сеть заработала, встает вопрос с активацией windows, в корпоративной среде с большим количеством сотрудников, ставят KMS сервер
После активации windows, следует создать одного локального администратора, общего для всех компьютеров, сделаем это с помощью групповой политики (Как создать и добавить локального пользователя (администратора) через групповые политики в windows server 2008R2 / 2012R2)
Создадим, обратную зону в DNS, для того чтобы ip могли разрешаться в DNS имена (Как создать обратную зону в windows server 2008R2)
Теперь, немного защитим домен и отнимем у пользователей возможность заносить компьютеры в домен (Как изменить количество компьютеров, которое пользователь может добавить в домен в Windows Server 2008 R2)
Никто не застрахован от ошибок, и случайного удаления какой либо сущности из Active Directory, поэтому включим механизм восстановления:
Следующим этапом идет необходимость, установить принтер через gpo, для экономии времени системного администратора.
В некоторых случаях возникает необходимость вывести компьютеры локальной сети из рабочих групп и подключить их к локальному домену. Это дает возможность устанавливать групповые политики, управлять доступом пользователей, распределять между ними ресурсы, пользоваться своей учетной записью с любого компьютера в сети и другие полезные для системного администратора преимущества.
Что такое домен в локальной сети
Под доменом локальной сети принято понимать такую сеть, которая объединяет компьютеры под одной общей политикой безопасности и управляется централизовано. Таким образом при объединении компьютеров сети в рабочие группы взаимодействие машин основывается на принципе «клиент-клиент», а в домене это уже «клиент-сервер». В качестве сервера выступает отдельная машина, на которой хранятся все учетные записи пользователей сети. Так же можно хранить и профиль каждого пользователя.
Целесообразность организации такого доступа обусловлена несколькими факторами:
- локальная сеть постоянно развивается и количество пользователей растет;
- видоизменяется топология и география сети;
- необходимо разграничить доступ к ресурсам для каждого пользователя или группы;
- контроль за использованием ресурсов глобальной сети интернет.
При организации доступа на основе рабочих групп, такой контроль организовать просто невозможно. Однако, когда сеть состоит из всего нескольких компьютеров, то совершенно не имеет никакого смысла ставить отдельный сервер домена, это просто экономически нецелесообразно.
Если ЛВС организована на основе Microsoft Windows Server, то служба, которая отвечает за контролер домена называется AD (Active Directory), если под управлением *nix (Unix, Linux, FreeBSD) служба управляющая пользователями имеет название LDAP (Lightweght Directory Access Protocol).
Создание контроллера домена под Windows Server 2003/2008
Теперь разберемся, как создать домен в локальной сети. После того, как на сервер установлена операционная система и проведены предварительные настройки, можно приступить к конфигурации службы Active Directory:
- Серверу задается статический IP, желательно в начальном диапазоне адресов подсети.
- Устанавливаются компоненты, которые отвечают за работу сервера, если они не были установлены раньше — Active Directory, DNS, DHCP, WINS.
- Следующий шаг — это установка непосредственно контролера домена. Для этого нужно:
- открыть «Диспетчер сервера» и нажать ссылку «Добавить роли»;
- в открывшемся диалоговом окне нужно проставить галочки напротив установленных служб, чтобы мастер конфигурации смог провести настройки, добавил службы в автозапуск и другие служебные действия.
Это все действия, которые надлежит проделать для настройки домена в локальной сети. После того как мастер завершит работу, желательно будет перегрузить машину и войти в домен под учетной записью администратора для дальнейшей конфигурации пользователей и политик безопасности.
Иногда происходит такая ситуация, что компьютер не определяет сеть, вернее ставит статус «Неопознанная сеть». Ситуация возникает из-за того, что сервер замыкает DNS сам на себя, т.е. на петлю с адресом 127.0.0.1. Чтобы избавиться от этого, необходимо в настройках соединения указать в качестве DNS адрес сервера в локальной сети.
Организация работы ЛВС в доменной зоне процесс не сложный, но хлопотный. После настройки сервера не забываем ввести все рабочие станции в доменную зону. Дальнейшие действия по организации сети зависят от текущих нужд, но значительно упростят работу администратору и снимут ряд вопросов от пользователей.
Download Article
Download Article
This wikiHow teaches you how to add a Windows 10 computer to a domain. You can add a computer to a domain using the Control Panel or Windows Settings. After you join your computer to a local domain, you can log in to the domain at the Windows Sign In screen.
-
1
Click the Windows Start
button. It’s the button that has the Windows logo. By default, it can be found in the task bar in the lower-left corner. This displays the Windows Start menu.
-
2
Type Control Panel and press ↵ Enter. This displays the Control Panel in the Windows Start menu. It’s the app that has an icon that resembles a computer screen with graphs. Click the Control Panel, or press the Enter key to open the Control Panel.
Advertisement
-
3
Click System and Security. It’s the green text next to the icon that resembles a blue shield next to a planet. This opens the System and Security Settings menu.
-
4
Click System. It’s the green text next to an icon that resembles a computer screen. This displays system information.
-
5
Click Change Settings. This is across from the computer name, domain and work group information. This displays the System Properties menu.
-
6
Click the Computer Name tab. It’s the first tab at the top of the System Properties menu.
-
7
Click Change. It’s the last button in the System Properties menu.
-
8
Click Domain. It’s the first radial button at the bottom of the «Computer Name/Domain Changes». You can select a Domain or Workgroup.
-
9
Type the domain name and click Ok. Type the name or URL of the domain you would like to join. If you are not sure what the domain name is, consult the network administrator.
-
10
Type an administrator’s username and password and click Ok. You need to have permission from a network administrator to join a domain. Type a network administrator’s username and password and click Ok to join.
-
11
Click Ok. You may see a welcome prompt, and a prompt advising you to restart your computer. Click Ok to acknowledge.[1]
-
12
Click Close. This closes the System Properties window. A prompt immediately displays asking you to restart your computer.
-
13
Click Restart Now. Before you log in to the domain with your computer, it must be restarted. If prompted, click Restart Now. If you are not prompted to restart your computer, use the following steps to restart.
- Click the Windows Start button.
- Click the icon with the circle with a line through the top.
- Click Restart
-
14
Click Other user. After your computer restarts, you can log in to your computer locally using your Windows username and password, or click Other User in the lower-left corner to log in to the domain.
-
15
Type the domain name/administrator’s username. In the first bar where you would normally type your Windows username, type the domain followed by a backslash (), then followed by an administrator’s username. For example, «company.comAdminstrator».[2]
-
16
Type the administrative password and press ↵ Enter. Type an administrative password in the box below the bar with the domain and user name. Press the Enter key, or click the arrow to the side of the password bar to log in to the domain.
Advertisement
Ask a Question
200 characters left
Include your email address to get a message when this question is answered.
Submit
Advertisement
About This Article
Thanks to all authors for creating a page that has been read 38,943 times.
Is this article up to date?
Download Article
Download Article
This wikiHow teaches you how to add a Windows 10 computer to a domain. You can add a computer to a domain using the Control Panel or Windows Settings. After you join your computer to a local domain, you can log in to the domain at the Windows Sign In screen.
-
1
Click the Windows Start
button. It’s the button that has the Windows logo. By default, it can be found in the task bar in the lower-left corner. This displays the Windows Start menu.
-
2
Type Control Panel and press ↵ Enter. This displays the Control Panel in the Windows Start menu. It’s the app that has an icon that resembles a computer screen with graphs. Click the Control Panel, or press the Enter key to open the Control Panel.
Advertisement
-
3
Click System and Security. It’s the green text next to the icon that resembles a blue shield next to a planet. This opens the System and Security Settings menu.
-
4
Click System. It’s the green text next to an icon that resembles a computer screen. This displays system information.
-
5
Click Change Settings. This is across from the computer name, domain and work group information. This displays the System Properties menu.
-
6
Click the Computer Name tab. It’s the first tab at the top of the System Properties menu.
-
7
Click Change. It’s the last button in the System Properties menu.
-
8
Click Domain. It’s the first radial button at the bottom of the «Computer Name/Domain Changes». You can select a Domain or Workgroup.
-
9
Type the domain name and click Ok. Type the name or URL of the domain you would like to join. If you are not sure what the domain name is, consult the network administrator.
-
10
Type an administrator’s username and password and click Ok. You need to have permission from a network administrator to join a domain. Type a network administrator’s username and password and click Ok to join.
-
11
Click Ok. You may see a welcome prompt, and a prompt advising you to restart your computer. Click Ok to acknowledge.[1]
-
12
Click Close. This closes the System Properties window. A prompt immediately displays asking you to restart your computer.
-
13
Click Restart Now. Before you log in to the domain with your computer, it must be restarted. If prompted, click Restart Now. If you are not prompted to restart your computer, use the following steps to restart.
- Click the Windows Start button.
- Click the icon with the circle with a line through the top.
- Click Restart
-
14
Click Other user. After your computer restarts, you can log in to your computer locally using your Windows username and password, or click Other User in the lower-left corner to log in to the domain.
-
15
Type the domain name/administrator’s username. In the first bar where you would normally type your Windows username, type the domain followed by a backslash (), then followed by an administrator’s username. For example, «company.comAdminstrator».[2]
-
16
Type the administrative password and press ↵ Enter. Type an administrative password in the box below the bar with the domain and user name. Press the Enter key, or click the arrow to the side of the password bar to log in to the domain.
Advertisement
Ask a Question
200 characters left
Include your email address to get a message when this question is answered.
Submit
Advertisement
About This Article
Thanks to all authors for creating a page that has been read 38,943 times.
Is this article up to date?
Содержание
- 1 Ввод в домен Windows 10, за минуту
- 2 Ввод в домен Windows 10, за минуту
- 3 Постановка задачи
- 4 Методы присоединения в домен Windows 10
- 5 Практика подключения Windows 10 к домену
- 6 Классический метод ввода в домен Windows 10
- 7 Как подключить Windows 10 к домену с помощью PowerShell
- 8 Как подключить Windows 10 к домену с помощью djoin
- 9 Справочник
- 10 Средства управления политикой
- 11 Вопросы безопасности
- 12 Еще по теме
Ввод в домен Windows 10, за минуту
Ввод в домен Windows 10, за минуту
Доброго времени суток! Уважаемые подписчики и гости, крупного IT блога Pyatilistnik.org. В прошлый раз мы с вами разобрали в десятке, новую версию утилиты Robocopy, которая помогает переносить данные в раз быстрее, чем через обычный проводник. В сегодняшней статье, я вам хочу показать, как ввести в домен Active Directory Windows 10. Так как многие с новым интерфейсом и его видоизменением от версии к версии, не могут это сделать. Ну что поехали.
Постановка задачи
У меня есть домен Active Directory, если вы не в курсе что это такое, то переходите по ссылке слева, там очень подробно описано, но если в двух словах, то это база данных всех устройств и пользователей в организации, которой централизованно управляет системный администратор.Устанавливая тестовую виртуальную машину с Windows 10 1803 (Если вы не знаете, где взять дистрибутив, то вот вам легальный метод, как скачать ISO образ Windows 10), я захотел ее ввести в домен, но не классическим методом, а новым, модным, через интерфейс аля метро 2.0. Какого же было мое удивление, что я минут 10 не мог его найти, я даже ради эксперимента спросил своих коллег со второй линии из технической поддержки, знают ли они, но они мне кроме классического метода не смогли ничего показать. Гугление так же оставляло больше вопросов, чем ответов, так как той кнопки, про которую все говорили уже не было в моем случае, но я все же ее нашел и решил написать небольшую заметку, мало ли кому-то пригодится.
Читайте так же, как вывести правильно компьютер из домена Active Directory
Методы присоединения в домен Windows 10
Для того, чтобы присоединить Windows 10 к домену Active Directory, лично я знаю 4 метода, о которых мы подробно с вами поговорим:
- Ввод Windows 10 в домен, через новый интерфейс параметров Windows
- Классический, я его называю, так как он самый старый и всем хорошо известный, через свойства системы, в окне с переименовыванием компьютера
- Подключить вашу десятку к Active Directory можно с помощью командлетов PowerShell
- Оффлайн ввод в домен, через утилиту djoin, редкий случай, но знать его нужно
Практика подключения Windows 10 к домену
Ввод через новый интерфейс
Данный метод можно разделить на два, объясню почему. Текущая политика компании Microsoft, заключается в том, что она хочет привести внешний вид операционной системы Windows 10 к общему виду на всех устройствах, чтобы все действия, где бы их пользователь не совершал, выполнялись одинаково. С одной стороны это хорошо и наверное правильно, но с другой стороны, это влечет к постоянному и глобальному изменению интерфейса с каждым новым релизом и выпиливание классических оснасток, в виде панели управления.
В виду этого десятка у которой версия до 1511 имеет одно расположение кнопки, а вот уже релизы начиная с 1607 и заканчивая текущим 1809, уже этой кнопки не имеют, так как концепция изменилась и была переработана (Если вы не знаете, как узнать версию Windows 10, то перейдите по ссылке слева)
Подключаем к домену Windows 10 до 1511
Для десятки с релизом Threshold 1 и 2 (1507 и 1511) процедура добавления компьютера в Active Directory имеет такой алгоритм. Вы нажимаете сочетание клавиш Win и I одновременно (Это одна из многих горячих комбинаций в Windows), в результате у вас откроется меню «Параметры». В параметрах вы находите пункт
Далее вы находите раздел «О системе», тут вы увидите сводную информацию, видно, что в моем примере у меня Windows 10 1511, и обратите внимание, что есть две удобные кнопки:
- Присоединение к домену предприятия
- Присоединиться к Azure AD
для подключения к домену вам необходимо указать его полное имя, в моем случае это root.pyatilistnik.org и нажимаем далее.
Следующим шагом у вас будет форма авторизации, где вам предстоит представится от чьего имени вы будите производить подключение к домену Active Directory вашей Windows 10, обычно, это учетная запись администратора домена или пользователя, кому делегированы права.
напоминаю, что обычный рядовой пользователь может вводить до 10 компьютеров в домен
Следующим шагов, вас спросят чтобы вы указали сведения, о учетной записи, которая будет использовать данный компьютер, я этот этап пропускаю.
и последним этапом нужно выполнить перезагрузку рабочей станции, после этого ввод в домен Windows 10, можно считать успешным.
Подключаем к домену Windows 10 выше 1607
С версией 1511 мы разобрались, на мой взгляд там были удобно расположены кнопки, не знаю что не понравилось разработчикам. Теперь я вам приведу пример присоединения в Active Directory Windows 10 1607 и выше, в моем примере, это будет версия 1803. Вы также открываете «Параметры Windows». Если вы зайдете в систему и «О системе», то не обнаружите там нужных кнопок для подключения к AD предприятия, туше. Как я и писал выше функционал перенесли.
В параметрах Windows найдите и перейдите в пункт «Учетные записи»
Находите пункт «Доступ к учетной записи места работы иди учебного заведения» и нажимаем кнопку «Подключиться»
Получите доступ к таким ресурсам, как электронная почта, приложения и сеть. Подключение подразумевает, что ваша компания или учебное заведение смогут управлять некоторыми функциями на этом устройстве, например, параметры, которые вы можете изменить. Для получения конкретных сведений об этом обратитесь в свою компанию или учебное заведение.
Про образовательные учреждения можно почитать на MS https://docs.microsoft.com/ru-ru/education/windows/change-to-pro-education
Про присоединение к Azure AD можно почитать вот это https://docs.microsoft.com/ru-ru/previous-versions//mt629472(v=vs.85)
У вас откроется окно «Настройка рабочей или учебной записи». В самом низу нас будет интересовать два пункта:
- Присоединить это устройство к Azure Active Directory
- Присоединить это устройство к локальному домену Active Directory, наш вариант
У вас откроется окно с вводом FQDN имени вашего домена Active Directory.
Далее вас попросят указать учетные данные для присоединения рабочей станции к AD.
Пропускаем шаг с добавлением учетной записи.
Когда все готово, то делаем обязательную перезагрузку, и ваша Windows 10, теперь является членом Active Directory.
После перезагрузки мы видим префикс домена.
Классический метод ввода в домен Windows 10
Модным способом мы с вами загнали десятку в домен, теперь я напомню, а для кого-то покажу, что из себя представляет классический метод.
Откройте окно выполнить и введите команду:
sysdm.cpl
У вас откроется окно «Свойства системы», в него можно так же попасть если щелкнуть по значку «Этот компьютер» и перейти в его свойства, далее выбрать «Изменить параметры»
На вкладке имя компьютера, нажмите кнопку «Изменить». В открывшемся окне «Изменение имени компьютера или домена», поставьте переключатель на поле «Является членом домена» и введите его имя, у меня это root.pyatilistnik.org. Нажмите ок.
Если вашей рабочей станции удалось обратиться с запросом к контроллеру домена, то у вас появится форма авторизации, где для ввода Windows 10 в домен, вам нужно указать логин и пароль учетной записи у которой есть на это права.
Если проблем не возникло, то вы увидите окно «Добро пожаловать в домен root.pyatilistnik.org».
Далее вас уведомят, что необходимо произвести перезагрузку, «Чтобы изменения вступили в силу, нужно перезагрузить компьютер»
На выходе получаем присоединенную рабочую станцию с Windows 10 Pro к Active Directory.
Как подключить Windows 10 к домену с помощью PowerShell
Данный метод ввода в домен Active Directory, будет быстр и полезен, особенно для начинающих системных администраторов. Открываете оболочку PowerShell от имени администратора и пишите вот такую команду:
Add-Computer -DomainName root.pyatilistnik.org (где root.pyatilistnik.org, это имя вашего домена, у вас оно будет свое)
У вас появится окно авторизации, где вы должны указать учетные данные пользователя, у которого есть права на ввод в рабочей станции Windows 10 в домен.
Если учетные данные правильные, то у вас появится уведомление, что изменения вступят в силу после перезагрузки компьютера, это будет означать, что компьютер стал частью домена.
Если открыть оснастку ADUC на контроллере домена, то в контейнере Computers, вы обнаружите вашу рабочую станцию.
Как подключить Windows 10 к домену с помощью djoin
Утилита djoin, данный метод еще называют Offline ввод в домен, о нем подробнее по ссылке слева. Его смысл в том, что у вас есть некий компьютер, который по каким-либо причинам не может обратиться к контроллеру домена, для него готовится специальный BLOB-файл, в котором есть нужная информация для вступления в домен. Выполняется команда djoin с применением BLOB-файла и ваш Offline компьютер, стал частью Active Directory. На этом все с вами был Иван Семин, автор и создатель IT Блога Pyatilistnik.org.
Дек 1, 2018 09:00 Задайте вопрос Быстрый доступ
-
Вопрос
-
Всем добрый день.
Меня бомбит… Вот нарисовали весь этот новый интерфейс панели управления, а где функционал?!
Поставил свежую Windows 10 корпоративная, 10 минут лазил по менюшкам в поисках ввода компуктера в домен не используя старые оснастки панели управления — не нашел!
Это действительно так?
12 апреля 2018 г. 12:59 Ответить | Цитировать
Ответы
-
Добрый день!
Ничего, привыкните.
Классическая панель управления:
Наверняка в интернете есть куча статей как ввести компьютер в домен, но скорее всего вы даже не пытались поискать.
- Помечено в качестве ответа17 апреля 2018 г. 17:15
12 апреля 2018 г. 13:10 Ответить | Цитировать
Добрый день, здесь смотрели:
Start > Settings > System > About
Start > Settings > accounts > access work or school
Ничего похожего на ввод в домен не нашел
По первому пути максимум, что можно сделать — переименовать компуктер или ввести ключ активации, по второму — войти с учетной записью майкрософт
У вас точно Pro версия?
- Помечено в качестве ответа13 апреля 2018 г. 5:51
12 апреля 2018 г. 13:19 Ответить | Цитировать
Все ответы
-
Добрый день!
Ничего, привыкните.
Классическая панель управления:
Наверняка в интернете есть куча статей как ввести компьютер в домен, но скорее всего вы даже не пытались поискать.
- Помечено в качестве ответа17 апреля 2018 г. 17:15
12 апреля 2018 г. 13:10 Ответить | Цитировать
Добрый день, здесь смотрели:
Start > Settings > System > About
Start > Settings > accounts > access work or school
12 апреля 2018 г. 13:11 Ответить | Цитировать
Добрый день!
Ничего, привыкните.
Классическая панель управления:
Наверняка в интернете есть куча статей как ввести компьютер в домен, но скорее всего вы даже не пытались поискать.
Это все понятно, меня интересует именно через новую панель управления.12 апреля 2018 г. 13:13 Ответить | Цитировать
всё гораздо проще:
12 апреля 2018 г. 13:13 Ответить | Цитировать
Добрый день, здесь смотрели:
Start > Settings > System > About
Start > Settings > accounts > access work or school
Ничего похожего на ввод в домен не нашел
По первому пути максимум, что можно сделать — переименовать компуктер или ввести ключ активации, по второму — войти с учетной записью майкрософт
12 апреля 2018 г. 13:14 Ответить | Цитировать
Добрый день, здесь смотрели:
Start > Settings > System > About
Start > Settings > accounts > access work or school
Ничего похожего на ввод в домен не нашел
По первому пути максимум, что можно сделать — переименовать компуктер или ввести ключ активации, по второму — войти с учетной записью майкрософт
У вас точно Pro версия?
- Помечено в качестве ответа13 апреля 2018 г. 5:51
12 апреля 2018 г. 13:19 Ответить | Цитировать
Добрый день, здесь смотрели:
Start > Settings > System > About
Start > Settings > accounts > access work or school
Ничего похожего на ввод в домен не нашел
По первому пути максимум, что можно сделать — переименовать компуктер или ввести ключ активации, по второму — войти с учетной записью майкрософт
У вас точно Pro версия?
Корпоративная.
Вот строчки мог не заметить…. спасибо за наводку!
13 апреля 2018 г. 5:50 Ответить | Цитировать
—>
Область применения
- Windows 10
В этой статье описаны рекомендации, расположение, значения, политики управления политиками и безопасности для параметров политики безопасности » Добавить рабочие станции в домен «.
Справочник
Этот параметр политики определяет, какие пользователи могут добавлять устройства в определенный домен. Чтобы она вступила в силу, она должна быть назначена, чтобы она применялась хотя бы к одному контроллеру домена. Пользователь, которому назначено это право пользователя, может добавить в домен до десяти рабочих станций. Добавление учетной записи компьютера в домен позволяет устройству принимать участие в сетях, использующих Active Directory.
Константа: Семачинеаккаунтпривилеже
Возможные значения
- Определенный пользователем список учетных записей
- Не определено
Рекомендации
- Настройте этот параметр таким образом, чтобы только авторизованные пользователи отдела ИТ могли добавлять устройства в домен.
Назначение
Computer Конфигуратионвиндовс Сеттингссекурити Сеттингсусер Rights Ассигнмент
Значения по умолчанию
По умолчанию этот параметр разрешает доступ для пользователей, прошедших проверку подлинности, на контроллерах домена и не определен на отдельных серверах.
В приведенной ниже таблице перечислены фактические и действующие значения политики по умолчанию для самых последних поддерживаемых версий Windows. Значения по умолчанию также указаны на странице свойств политики.
| Тип сервера или объект групповой политики | Значение по умолчанию |
|---|---|
| Политика домена по умолчанию | Не определено |
| Политика контроллера домена по умолчанию | Не определено |
| Параметры по умолчанию отдельного сервера | Не определено |
| Действующие параметры по умолчанию для контроллера домена | Пользователи, прошедшие проверку подлинности |
| Действующие параметры по умолчанию для рядового сервера | Не определено |
| Параметры по умолчанию, действующие на клиентском компьютере | Не определено |
Средства управления политикой
Пользователи также могут присоединиться к домену, если у него есть разрешение на создание объектов компьютера для подразделения (OU) или для контейнера Computers (компьютеры) в каталоге. Пользователи, которым назначено это разрешение, могут добавлять в домен неограниченное количество устройств, независимо от того, имеют ли они право на Добавление рабочих станций в доменные пользователи.
Кроме того, учетные записи компьютеров, созданные с помощью средства » Добавление рабочих станций к домену «, имеют администраторам домена роль владельца учетной записи компьютера. Учетные записи компьютеров, созданные с помощью разрешений на доступ к контейнеру компьютера, используют его создатель в качестве владельца учетной записи компьютера. Если у пользователя есть разрешения на доступ к контейнеру и у него есть право » Добавить рабочую станцию на пользователя домена «, устройство добавляется на основе разрешений контейнера компьютера, а не его прав пользователя.
Перезагрузка устройства не требуется, чтобы этот параметр политики был эффективным.
Любые изменения, внесенные в назначение прав пользователя для учетной записи, вступают в силу при следующем входе в систему владельца учетной записи.
Групповая политика
Параметры применяются в указанном ниже порядке с помощью объекта групповой политики (GPO), который будет перезаписывать параметры на локальном компьютере при следующем обновлении групповой политики:
- Параметры локальной политики
- Параметры политики сайта
- Параметры политики домена
- Параметры политики OU
Если локальная настройка недоступна, это указывает на то, что объект GPO, который в настоящее время управляет этим параметром.
Вопросы безопасности
Эта политика имеет следующие соображения для обеспечения безопасности:
Уязвимость
Права на Добавление рабочих станций в домен отображаются с умеренной уязвимостью. Пользователи с этим правом могут добавить устройство в домен, настроенный таким образом, чтобы нарушались политики безопасности Организации. Например, если ваша организация не должна иметь права администратора на своих устройствах, пользователи могут установить Windows на своем компьютере, а затем добавить компьютеры в домен. Пользователь знает пароль учетной записи локального администратора, может войти в систему с помощью этой учетной записи, а затем добавить учетную запись личного домена в локальную группу администраторов.
Противодействие
Настройте этот параметр таким образом, чтобы только авторизованные пользователи отдела ИТ могли добавлять компьютеры в домен.
Возможное влияние
Для организаций, которые не разрешили пользователям настраивать собственные компьютеры и добавлять их в домен, этот контрмер не будет оказывать влияния. Для тех, у которых есть возможность настроить собственные устройства для некоторых или всех пользователей, этот контрмер заставляет Организацию установить формальный процесс, пересылаемый на передний план. Она не влияет на существующие компьютеры, если они не были удалены, а затем добавлены в домен.
Еще по теме
—>Используемые источники:
- http://pyatilistnik.org/windows-10-join-to-active-directory/
- https://social.technet.microsoft.com/forums/ru-ru/338cbc65-2b83-4d81-b820-fc813d9b3f61/1042107410861076-1074-10761086108410771085-windows-10
- https://docs.microsoft.com/ru-ru/windows/security/threat-protection/security-policy-settings/add-workstations-to-domain
В этой статье мы рассмотрим, как ввести компьютер с Windows 10/11 или Windows Server 2022/2019/2016 в домен Active Directory.
Содержание:
- Предварительные требования для присоединения Windows к домену
- Вводим компьютер Windows в домен через классический интерфейс System Properties
- Добавление Windows в домен через панель Settings
- Добавить Windows в домен с помощью PowerShell
- Предварительное создание учетной записи компьютера в домене
Предварительные требования для присоединения Windows к домену
Рассмотрим основные требования и подготовительные шаги, которые нужно выполнить на вашем компьютере для подключения его к домену Active Directory:
- В домен можно добавить только следующие редакции Windows 10/11: Pro, Education, Pro for Workstations и Enterprise. Редакции Home не поддерживают работу в домене Active Directory;
- Вы должны подключить ваш компьютер к локальной сети, из которой доступен хотя бы один контроллер домена AD. Предположим, что на вашем компьютере уже настроен IP адрес из локальной подсети, а в настройках DNS северов указаны IP адреса ближайших котроллеров домена (вы можете настроить параметры сетевого адаптера вручную или получить от DHCP сервера);
- Проверьте, что ваш компьютер может отрезолвить имя домена и с него доступны контроллеры домена:
ping contoso.com
- Время на компьютере не должно сильно расходится со временем на контроллере домена (плюс-минус пять минут). Корректное время нужно для выполнения Kerberos аутентификации;
- Задайте имя вашего компьютера (hostname), под которым он будет добавлен в домен. По умолчанию Windows генерирует имя компьютера при установке, но лучше изменить его на что-то более осмысленное. Вы можете изменить имя компьютера
Через классическую панель
sysdm.cpl
. Нажмите кнопку Change, укажите новое имя компьютера и нажмите OK (как вы видите, сейчас компьютера находится в рабочей группе Workgroup);
Также Можно изменить имя компьютера с помощью PowerShell команды:
Rename-Computer -NewName "wks-test1"
После смены
hostname
нужно перезагрузить Windows.
Вводим компьютер Windows в домен через классический интерфейс System Properties
Вы можете добавить ваш компьютер в домен из классической панели управления Windows.
- Выполните команду
sysdm.cpl
и нажмите кнопку Change; - В поле Member of переключите опцию на Domain и укажите имя вашего домена;
- Появится запрос имени и пароля пользователя, которому делегированы административные права на добавление компьютеров в домен. Это может быть обычный пользователь AD (по умолчанию любой пользователь домена может присоединить до 10 устройств) или учетная запись с правами Domain Admins;
- После этого должна появится надпись Welcome to the contoso.com domain;
- Перезагрузите компьютер.
В Windows Server 2022/2019/2019 диалог System Properties для присоединения к домену AD можно открыть из Server Manager -> Local Server -> Domain.
После перезагрузки к компьютеру загрузить и применит доменные групповые политики, а вы может выполнить аутентификацию на компьютере с помощью учетной записи пользователя домена.
Добавление Windows в домен через панель Settings
В современных версиях Windows 10 и Windows 11 вы можете присоединить ваш компьютер в домен AD через панель Settings.
- Перейдите в раздел Settings -> Accounts -> Access work or school -> нажмите Connect (для быстрого перехода в этот раздел Setting можно использовать команду быстрого доступа: ms-settings:workplace);
- В открывшейся форме нажмите на ссылку Alternate actions: Join this device to a local Active Directory domain;
Если ваш компьютер уже добавлен в домен, здесь будет надпись Connected to CONTOSO AD domain.
- Укажите имя домена в форме Join a domain;
- Затем укажите имя доменного пользователя и пароль.
- Пропустите следующий шаг с добавлением пользователя в администраторы (вы можете добавить пользователя в локальные админы с помощью GPO);
- Осталось перезагрузить компьютер, чтобы завершить добавление в домен.
Добавить Windows в домен с помощью PowerShell
Для присоединения компьютеров к домену Active Directory можно использовать команду Powershell Add-Computer. Командлет позволяет ввести компьютер в домен с новым именем, а также позволяет сразу поместить учетную запись компьютера в определенный OU.
В самом простом случае для добавления в домен достаточно выполнить команду:
Add-Computer -DomainName contoso.com
Появится окно, в котором нужно указать свою учетную запись и пароль.
Вы можете сразу поместить ваш компьютер в нужную OU. Для этого имя OU в формате DN (distinguishedName) нужно указать в параметре OUPath:
$OU ="OU=Computers,OU=SPB,OU=RU,DC=contosoc,DC=loc"
Add-Computer -DomainName contoso.loc -OUPath $OU -Restart
Ключ -Restart означает, что вы хотите перезагрузить Windows сразу после завершения команды добавления в домен.
После перезагрузки вы можете проверить, что ваш компьютер теперь является членом домена Windows с помощью команды:
Get-WmiObject Win32_NTDomain
Команда вернули имя домена, сайта AD, IP адрес и имя контроллера домена, через который выполнен вход (Logon server)
Также можно получить имя вашего домена с помощью команды:
systeminfo | findstr /B "Domain"
Вы можете добавить удаленный компьютер в домен. Для этого нужно указать имя компьютера в параметре -ComputerName:
Add-Computer -ComputerName wks-pc22 -DomainName contoso.com -Credential contosoAdministrator -LocalCredential wks-pc22Admin -Restart –Force
В новых версиях PowerShell Core 6.x и 7.x команда Add-Computer отсутствует в модуле Microsoft.PowerShell.Management.
Add-Computer: The term 'Add-Computer' is not recognized as a name of a cmdlet, function, script file, or executable program. Check the spelling of the name, or if a path was included, verify that the path is correct and try again. Suggestion [4,General]: The most similar commands are: Add-Computer, Stop-Computer, Get-ADComputer, New-ADComputer, Set-ADComputer, Add-Content, Rename-Computer, Add-Member.
Поэтому для добавления компьютера в домен, нужно запускать
powershell.exe
, а не pwsh.exe.
Также для добавления Windows в домен можно использовать утилиту netdom, но она требует установки пакета администрирования RSAT на клиентский компьютер и сейчас используется очень редко:
netdom join %computername% /domain:contoso.com /UserD:contosoadmin /PasswordD:pasS1234
Если вам нужно вывести компьютер из домена и вернуть его в рабочую группу, выполните команду PowerShell:
Remove-Computer
After you leave the domain, you will need to know the password of the local Administrator account to log onto this computer. Do you wish to continue? [Y] Yes [N] No [S] Suspend [?] Help (default is "Y"): y
Предварительное создание учетной записи компьютера в домене
При добавлении в домен новые компьютеры по умолчанию помещаются в стандартный контейнер (Organizational Unit / OU) с именем Computers в корне домена. Вы можете вручную перенести учетную запись компьютера в новую OU с помощью пункта меню Move или простым перетягиванием (drag and drop).
Администратор может предварительно создать учетную запись компьютера в Active Directory с помощью графической консоли Active Directory Users and Computers dsa.msc (New -> Computer) или с помощью командлета New-ADComputer из модуля ActiveDirectory PowerShell:
New-ADComputer -Name "wks-msk022" -SamAccountName "wks-msk022" -Path "OU=Computers,OU=MSK,OU=RU,DC=contoso,DC=loc"
Если вы создаёте учетную запись компьютера вручную, ее имя должно совпадать с именем компьютера (hostname), который вы добавляете в домен AD.
Сначала рекомендуем воспользоваться поиском в AD для поиска компьютеров с таким же именем. Если это имя уже занято, и вы хотите его использовать для другого компьютера, можно его сбросить. Щёлкните правой клавишей по компьютеру в AD и выберите Reset Account.
Также можно сбросить учетную запись компьютера в AD с помощью команды:
Get-ADComputer -Identity "computername" | % {dsmod computer $_.distinguishedName -reset}
Это сбросит пароль компьютера в домене который используется для установки доверительных отношений с AD.
В этой статье мы рассмотрим, как ввести компьютер с Windows 10/11 или Windows Server 2022/2019/2016 в домен Active Directory.
Содержание:
- Предварительные требования для присоединения Windows к домену
- Вводим компьютер Windows в домен через классический интерфейс System Properties
- Добавление Windows в домен через панель Settings
- Добавить Windows в домен с помощью PowerShell
- Предварительное создание учетной записи компьютера в домене
Предварительные требования для присоединения Windows к домену
Рассмотрим основные требования и подготовительные шаги, которые нужно выполнить на вашем компьютере для подключения его к домену Active Directory:
- В домен можно добавить только следующие редакции Windows 10/11: Pro, Education, Pro for Workstations и Enterprise. Редакции Home не поддерживают работу в домене Active Directory;
- Вы должны подключить ваш компьютер к локальной сети, из которой доступен хотя бы один контроллер домена AD. Предположим, что на вашем компьютере уже настроен IP адрес из локальной подсети, а в настройках DNS северов указаны IP адреса ближайших котроллеров домена (вы можете настроить параметры сетевого адаптера вручную или получить от DHCP сервера);
- Проверьте, что ваш компьютер может отрезолвить имя домена и с него доступны контроллеры домена:
ping contoso.com
- Время на компьютере не должно сильно расходится со временем на контроллере домена (плюс-минус пять минут). Корректное время нужно для выполнения Kerberos аутентификации;
- Задайте имя вашего компьютера (hostname), под которым он будет добавлен в домен. По умолчанию Windows генерирует имя компьютера при установке, но лучше изменить его на что-то более осмысленное. Вы можете изменить имя компьютера
Через классическую панель
sysdm.cpl
. Нажмите кнопку Change, укажите новое имя компьютера и нажмите OK (как вы видите, сейчас компьютера находится в рабочей группе Workgroup);
Также Можно изменить имя компьютера с помощью PowerShell команды:
Rename-Computer -NewName "wks-test1"
После смены
hostname
нужно перезагрузить Windows.
Вводим компьютер Windows в домен через классический интерфейс System Properties
Вы можете добавить ваш компьютер в домен из классической панели управления Windows.
- Выполните команду
sysdm.cpl
и нажмите кнопку Change; - В поле Member of переключите опцию на Domain и укажите имя вашего домена;
- Появится запрос имени и пароля пользователя, которому делегированы административные права на добавление компьютеров в домен. Это может быть обычный пользователь AD (по умолчанию любой пользователь домена может присоединить до 10 устройств) или учетная запись с правами Domain Admins;
- После этого должна появится надпись Welcome to the contoso.com domain;
- Перезагрузите компьютер.
В Windows Server 2022/2019/2019 диалог System Properties для присоединения к домену AD можно открыть из Server Manager -> Local Server -> Domain.
После перезагрузки к компьютеру загрузить и применит доменные групповые политики, а вы может выполнить аутентификацию на компьютере с помощью учетной записи пользователя домена.
Добавление Windows в домен через панель Settings
В современных версиях Windows 10 и Windows 11 вы можете присоединить ваш компьютер в домен AD через панель Settings.
- Перейдите в раздел Settings -> Accounts -> Access work or school -> нажмите Connect (для быстрого перехода в этот раздел Setting можно использовать команду быстрого доступа: ms-settings:workplace);
- В открывшейся форме нажмите на ссылку Alternate actions: Join this device to a local Active Directory domain;
Если ваш компьютер уже добавлен в домен, здесь будет надпись Connected to CONTOSO AD domain.
- Укажите имя домена в форме Join a domain;
- Затем укажите имя доменного пользователя и пароль.
- Пропустите следующий шаг с добавлением пользователя в администраторы (вы можете добавить пользователя в локальные админы с помощью GPO);
- Осталось перезагрузить компьютер, чтобы завершить добавление в домен.
Добавить Windows в домен с помощью PowerShell
Для присоединения компьютеров к домену Active Directory можно использовать команду Powershell Add-Computer. Командлет позволяет ввести компьютер в домен с новым именем, а также позволяет сразу поместить учетную запись компьютера в определенный OU.
В самом простом случае для добавления в домен достаточно выполнить команду:
Add-Computer -DomainName contoso.com
Появится окно, в котором нужно указать свою учетную запись и пароль.
Вы можете сразу поместить ваш компьютер в нужную OU. Для этого имя OU в формате DN (distinguishedName) нужно указать в параметре OUPath:
$OU ="OU=Computers,OU=SPB,OU=RU,DC=contosoc,DC=loc"
Add-Computer -DomainName contoso.loc -OUPath $OU -Restart
Ключ -Restart означает, что вы хотите перезагрузить Windows сразу после завершения команды добавления в домен.
После перезагрузки вы можете проверить, что ваш компьютер теперь является членом домена Windows с помощью команды:
Get-WmiObject Win32_NTDomain
Команда вернули имя домена, сайта AD, IP адрес и имя контроллера домена, через который выполнен вход (Logon server)
Также можно получить имя вашего домена с помощью команды:
systeminfo | findstr /B "Domain"
Вы можете добавить удаленный компьютер в домен. Для этого нужно указать имя компьютера в параметре -ComputerName:
Add-Computer -ComputerName wks-pc22 -DomainName contoso.com -Credential contoso\Administrator -LocalCredential wks-pc22\Admin -Restart –Force
В новых версиях PowerShell Core 6.x и 7.x команда Add-Computer отсутствует в модуле Microsoft.PowerShell.Management.
Add-Computer: The term 'Add-Computer' is not recognized as a name of a cmdlet, function, script file, or executable program. Check the spelling of the name, or if a path was included, verify that the path is correct and try again. Suggestion [4,General]: The most similar commands are: Add-Computer, Stop-Computer, Get-ADComputer, New-ADComputer, Set-ADComputer, Add-Content, Rename-Computer, Add-Member.
Поэтому для добавления компьютера в домен, нужно запускать
powershell.exe
, а не pwsh.exe.
Также для добавления Windows в домен можно использовать утилиту netdom, но она требует установки пакета администрирования RSAT на клиентский компьютер и сейчас используется очень редко:
netdom join %computername% /domain:contoso.com /UserD:contoso\admin /PasswordD:pasS1234
Если вам нужно вывести компьютер из домена и вернуть его в рабочую группу, выполните команду PowerShell:
Remove-Computer
After you leave the domain, you will need to know the password of the local Administrator account to log onto this computer. Do you wish to continue? [Y] Yes [N] No [S] Suspend [?] Help (default is "Y"): y
Предварительное создание учетной записи компьютера в домене
При добавлении в домен новые компьютеры по умолчанию помещаются в стандартный контейнер (Organizational Unit / OU) с именем Computers в корне домена. Вы можете вручную перенести учетную запись компьютера в новую OU с помощью пункта меню Move или простым перетягиванием (drag and drop).
Администратор может предварительно создать учетную запись компьютера в Active Directory с помощью графической консоли Active Directory Users and Computers dsa.msc (New -> Computer) или с помощью командлета New-ADComputer из модуля ActiveDirectory PowerShell:
New-ADComputer -Name "wks-msk022" -SamAccountName "wks-msk022" -Path "OU=Computers,OU=MSK,OU=RU,DC=contoso,DC=loc"
Если вы создаёте учетную запись компьютера вручную, ее имя должно совпадать с именем компьютера (hostname), который вы добавляете в домен AD.
Сначала рекомендуем воспользоваться поиском в AD для поиска компьютеров с таким же именем. Если это имя уже занято, и вы хотите его использовать для другого компьютера, можно его сбросить. Щёлкните правой клавишей по компьютеру в AD и выберите Reset Account.
Также можно сбросить учетную запись компьютера в AD с помощью команды:
Get-ADComputer -Identity "computername" | % {dsmod computer $_.distinguishedName -reset}
Это сбросит пароль компьютера в домене который используется для установки доверительных отношений с AD.
Обновлено: 09.10.2023
У меня 10 pro, и вообще нет опции «присоединиться к домену»
Перейдите к нижней части страницы О ПРОГРАММЕ и нажмите ПЕРЕИМЕНОВАТЬ ЭТОТ КОМПЬЮТЕР (ДОПОЛНИТЕЛЬНО)
Вы попадете на исходную страницу СВОЙСТВ СИСТЕМЫ
Нажмите кнопку ИЗМЕНИТЬ и введите домен > перезапустить > и т. д.
В разделе «Связанные настройки» есть ссылка «Информация о системе». Нажмите, чтобы перейти к старому экрану информации о системе Windows 7. Третья группа внизу озаглавлена «Имя компьютера, настройки домена и рабочей группы», рядом с которой находится ссылка «Изменить настройки». Это приведет вас к старому мастеру домена Windows 7. Не знаю, сработает ли это — по моему опыту, работа в сети Windows всегда проблематична
для тех, кто не видит «Присоединиться к домену», описанного в этой статье, я нашел «Дополнительные параметры системы» в разделе «Связанные параметры»… это вернуло старый интерфейс Windows.
Я согласен, Майкл Маст, на моем компьютере нет кнопки присоединения к домену, им нужно добавить кнопку или что-то еще.
под управлением Win10 Pro. Домен не отображается в сетях в проводнике. ПК не может подключиться к домену при попытке присоединиться. Сервер под управлением Server2008 с функциональным уровнем 2003. Требуются ли какие-либо изменения в брандмауэре? ПК под управлением XP без проблем подключаются к домену. Есть идеи?
измените настройки DNS на клиентском компьютере, чтобы они указывали на сервер. После подключения вы можете изменить их снова, если это необходимо.
К сожалению, не удалось подключиться к домену, но это предложение сработало для меня, я зашел в настройки сети, щелкнул соединение ipv4 и щелкнул свойства, изменил автоматический прием DNS-адреса и ввел DNS-адрес серверов вручную. После обновления ноутбук сразу подключился. После подключения и входа в систему я вернул настройки DNS в автоматический режим. Большое спасибо за это предложение @Mark.
У меня есть доступ к домену, и я могу получить доступ к общим ресурсам сервера, но каждый раз, когда я вхожу в домен, я вхожу с временным профилем.
В реестре Windows нет записи .bak. Пробовал удалять пользователей, создавать заново, удалять записи в реестре, но всегда одна и та же проблема.
Есть идеи, как это решить?
Есть идеи, почему моя зарегистрированная рабочая станция с Windows 10 зарегистрирована как операционная система MAC OS в моей консоли Active Directory? Даже в моем сетевом ресурсе инструмент инвентаризации зарегистрирован как операционная система MAC OS.
Я ценю любую помощь.
Как удалить другой выбор пользователя на экране блокировки?
В тот момент, когда я подключаюсь к домену своей организации, мои приложения win 10, меню «Пуск» и панель задач больше не открываются. Есть идеи, как это решить?
Возможно, Администратор домена реализует какие-то политики. Эти политики определяют Ваши разрешения на хосте. Я не уверен, что это причина, но может быть и так.
Я пробую советы, данные выше, но ничего не меняется. После того, как я отформатировал свою систему, это была win 7 b4, когда я установил win 10, в финальном процессе установки у меня разрядилась батарея. Когда я включил систему, она попросила меня войти в
Как мне войти в другой домен?
И варианты входа: пароль локальной или доменной учетной записи и учетная запись Microsoft.
Кто-нибудь может мне помочь, но у меня нет учетной записи Microsoft
Я обновился до Windows 10 Pro, но опция присоединения к домену по-прежнему не отображается. Технология Microsoft переустановлена, но без изменений. Есть идеи?
Далее упоминается, что W10pro не предлагает «Присоединиться к домену», нужна версия W10home.
SurfacePro4 — это шутка. Сколько десятилетий существует ноутбук? А простая домашняя сеть? И MicroSoft не может сделать все правильно со своим новейшим и лучшим портативным оборудованием?
Давайте посмотрим — проблемы с зарядкой батареи на самом базовом уровне, SP4 часами зависают на «подготовке Windows», обе эти проблемы прошли через SP2, 3 и теперь 4, и теперь могут не подключаюсь к домашней сети — в первый день я использовал адаптер USB / ETH, потому что дома нет микроволновки (я имею в виду Wi-Fi) и можно подключаться везде, день 2 то же самое соединение не будет пинговать другие, не говоря уже о подключении к Интернету , Ничего не изменилось. Спасибо БГ/МС.
У меня есть один ноутбук с Windows 10 Pro, я не могу подключить этот ноутбук к домену. У меня есть веб-домен, зарегистрированный в godaddy.
Я нажимаю 1)Этот компьютер 2)Переходит на страницу Панель управления->Система и безопасность->Система, 3) Отображается страница Просмотр основной информации о вашем компьютере 4)Я нажимаю ссылку Изменить настройки 5) Открывается система Страница свойств 6) Я нажимаю кнопку «Изменить», которая показывает мне имя моего компьютера и позволяет стать членом домена. 7) Я выбираю переключатель для домена. 
Ошибка: «DNS-имя не существует».
(код ошибки 0x0000232B RCODE_NAME_ERROR)
Можете ли вы рассказать мне точную процедуру присоединения моего компьютера к домену? и как я могу настроить свой DNS.
Вам необходим сетевой доступ к компьютеру под управлением Windows Server Edition, и мы говорим о доменах Active Directory, а не о веб-доменах.
Win 10 pro нет места для присоединения к домену, я пытаюсь перейти от свойств на моем компьютере до запроса имени пользователя и пароля для домена, после ввода не могу подключиться к ошибке домена. Совет
Я нашел присоединение к домену в разделе «Настройки», «Учетные записи», «Доступ к работе или учебе», «Подключение», «Присоединение этого устройства к локальному домену Active Directory».
не могу найти свой домен, но, по крайней мере, у меня есть место, чтобы продолжить попытку
вам нужно нажать на текст «изменить ключ», чтобы перейти на нужную страницу. Это боль в крупе. или просто нажав «Win + Pause/Break»
Я рассматриваю возможность сделать это вместо VPN. Позволяет ли подключение управлять ПК-сервером, как VPN, или оно просто позволяет получить доступ к файлам?
Как мне добавить локальный домен на мой компьютер?
Создайте локальную учетную запись пользователя
Выберите «Пуск» > «Настройки» > «Учетные записи», а затем выберите «Семья и другие пользователи». (В некоторых версиях Windows вы увидите Другие пользователи.) Выберите Добавить кого-то еще на этот компьютер.
Как я могу создать свой собственный домен?
Как настроить доменное имя
- Перейдите на портал управления доменом и найдите раздел под названием «Записи DNS».
- Здесь вы найдете область под названием серверы имен, нажмите на нее и выберите собственные серверы имен.
- Теперь введите серверы имен, предоставленные вам хостинг-провайдером, и нажмите «Сохранить».
Как создать домен в Windows 10 без входа в систему?
Windows — создание профиля пользователя без входа в качестве пользователя
- Откройте командную строку.
- Введите следующую команду (заменив вашу информацию): runas /env /profile /user: cmd.exe.
- Нажмите клавишу ВВОД, чтобы ввести команду.
- Профиль пользователя будет создан ОС как шаблон из профиля пользователя по умолчанию.
Как сделать свой домен локальным администратором Windows 10?
- Щелкните правой кнопкой мыши на «Мой компьютер» (если у вас есть права)
- Выберите «Управление».
- Перейдите через Системные инструменты > Локальные пользователи и группы > Группы*.
- Справа щелкните правой кнопкой мыши «Администраторы».
- Выберите свойства.
- Нажмите кнопку Добавить… …
- Введите имя пользователя, которого хотите добавить в качестве локального администратора.
Как войти в локальный домен?
Как войти на контроллер домена локально?
- Включите компьютер и, когда откроется экран входа в систему Windows, нажмите «Сменить пользователя». …
- После того, как вы нажмете «Другой пользователь», система отобразит обычный экран входа в систему, где будет предложено ввести имя пользователя и пароль.
- Чтобы войти в локальную учетную запись, введите имя своего компьютера.
Как создать локальный домен пользователя?
Просто создайте локального пользователя в Панели управления > Администрирование > Управление компьютером, затем нажмите «Локальные пользователи и группы». Добавьте новую «локальную» учетную запись на компьютер. Вы не сможете сохранить свой профиль из учетной записи домена, вам придется скопировать все файлы, которые могут вам понадобиться.
Могу ли я получить домен бесплатно?
Когда дело доходит до регистрации доменного имени, бесплатного обеда не бывает. Тем не менее, есть способы получить доменное имя без оплаты. … Например, веб-хостинговые компании, такие как Bluehost, раздают бесплатные доменные имена клиентам, которые размещают у них свои веб-сайты.
Что такое пример доменного имени?
Как купить доменное имя навсегда?
Как купить доменное имя навсегда? Вы не можете купить доменное имя навсегда. Регистрация доменного имени осуществляется ежегодно. Однако вы можете внести предоплату на срок до 10 лет, что гарантирует, что у вас будет доменное имя в течение 10 лет.
Как войти с помощью локальной учетной записи в Windows 10?
Относится к Windows 10 Домашняя и Windows 10 Профессиональная.
- Сохраните всю свою работу.
- В меню «Пуск» выберите «Настройки» > «Учетные записи» > «Ваша информация».
- Выберите «Войти с локальной учетной записью».
- Введите имя пользователя, пароль и подсказку к паролю для новой учетной записи. …
- Нажмите «Далее», затем выберите «Выйти» и «Готово».
Как войти в локальную учетную запись вместо домена в Windows 10?
Как войти в Windows 10 под локальной учетной записью вместо учетной записи Microsoft?
Предположим, у меня есть два компьютера с именами хостов pc1 и pc2 в моей локальной сети 10.0.0.0/24. Мой маршрутизатор имеет IP-адрес 10.0.0.138 и его инструкции говорят, что он также доступен по адресу modem.home , что я пробовал, и это правда.
Я хочу подключиться с ПК1 к ПК2 через ssh и использовать для этого его имя хоста, а не IP-адрес. Однако host commando под linux дает мне такой результат при использовании IP-адреса pc2:
Я попытался выяснить, что это значит, и думаю, что это говорит об этом
Теперь мои вопросы:
- Что такое домен .home? Это обычное явление или это просто настройки моего маршрутизатора?
- Как я могу добавить свои (linux) компьютеры в этот домен, чтобы получить имена хостов других устройств (в локальной сети)?
3 ответа 3
Что такое домен .home? Это обычное явление или это просто настройки моего маршрутизатора?
Это просто настройки вашего маршрутизатора.
Как и многие маршрутизаторы, он использует внутренний DNS-кэш/прокси-сервер и объявляет себя DNS-сервером во всех ответах DHCP. Прокси-сервер DNS маршрутизатора настроен на обслуживание имен *.home вне локальной конфигурации вместо пересылки запросов в DNS провайдера. (Вы можете найти эту функцию в dnsmasq, если планируете создать свою собственную.)
Маршрутизатор имеет статически заданное имя modem.home, которое всегда возвращает собственный IP-адрес, но другие поддомены *.home обычно считываются из базы данных аренды DHCP-сервера.
Как я могу добавить свои (linux) компьютеры в этот домен, чтобы я мог получать имена хостов других устройств (в локальной сети)?
Убедитесь, что ваши компьютеры используют DHCP, а их DHCP-клиенты всегда указывают параметр «Имя хоста» (12) в запросах. Например, если компьютер использует dhclient, добавьте send host-name = gethostname(); к его конфигурации.
На мой взгляд, для двух компьютеров домен не нужен. Настройте имя другого компьютера в локальном файле HOSTS. Сделайте это для каждого компьютера. Затем вы можете обращаться к компьютерам по имени.
Мне нужно будет установить для них статические IP-адреса, не так ли? В противном случае они могли бы получить другой ip на следующий день, и тогда записи хоста больше не работали бы
При желании вы можете настроить статические IP-адреса. Я установил в своем маршрутизаторе ассоциацию, связывающую IP-адрес с MAC-адресом, чтобы мой основной компьютер всегда получал один и тот же IP-адрес. Мне нужно это для моего собственного файла HOSTS, чтобы мое приложение синхронизации всегда могло найти машину. Этот процесс аналогичен резервированию IP-адресов на сервере.
Что такое домен .home? Это обычное явление или это просто настройки моего маршрутизатора?
Хотя домены .homes и .home.arpa определены для конкретных целей, домен .home в настоящее время не используется (насколько мне известно). Тем не менее, RFC для .home.arpa отмечает:
Протокол управления домашней сетью (HNCP) обновлен для использования «home.arpa». домен вместо «.home».
Таким образом, есть вероятность, что домен .home в этом случае мог быть предназначен для использования с устройствами, поддерживающими HNCP, например. автоматическое обнаружение, настройка и т. д. Но это всего лишь предположение.
Как я могу добавить свои (Linux) компьютеры в этот домен, чтобы я мог получать имена хостов других устройств (в локальной сети)?
Возможно, вы захотите проверить настройки маршрутизатора, чтобы узнать, есть ли у него возможность добавить дополнительное имя хоста и IP-адреса для локального разрешения.
В противном случае, как подробно описано в другом ответе на этот вопрос, самым простым способом будет использование файла hosts на каждом ПК для определения сопоставления имени хоста и IP-адреса:
напр. хосты (ПК 1 → 10.0.0.10 )
напр. хосты (ПК 2 → 10.0.0.20 )
Файл hosts обычно находится в каталоге /etc/hosts в Linux/MacOS и C:\windows\system32\drivers\etc\hosts в Windows.
Обратите внимание: если у вас возникли проблемы с использованием файла hosts в Linux, вам может потребоваться отредактировать файл /etc/nsswitch.conf и убедиться, что запись файлов указана первой в разделе hosts: .
Другие варианты
Локальный DNS-сервер
Не зная всех подробностей о своем маршрутизаторе, вы (теоретически) можете просто настроить локальный DNS-сервер для обслуживания доменов .home.
По сути, вам потребуется:
Назначьте ПК своим DNS-сервером. Это может быть любой компьютер в вашей сети, но он должен быть постоянно доступен (оставлен постоянно включенным) для разрешения DNS.
Установите программное обеспечение DNS-сервера на этот компьютер (например, BIND, Dnsmasq и т. д.)
Настройте программное обеспечение DNS-сервера, чтобы:
- Распознать бывший. pc1.home и pc2.home, например, через файлы отдельных зон с соответствующими сопоставлениями IP-адресов (вероятно, лучший вариант).
Разрешить весь домен .home и добавить ex. pc1.home и pc2.home в этот файл зоны с соответствующими сопоставлениями IP-адресов (вероятно, не лучший вариант).
Отправлять все остальные запросы вверх по течению (например, на DNS-серверы вашего интернет-провайдера).
Направьте маршрутизатор на DNS-сервер для разрешения DNS (в настройках маршрутизатора, например, в настройках адреса сервера доменных имен (DNS)). Вероятно, вам также потребуется перенаправить порты 53 и 953 на DNS-сервер.
Если вы не привязаны к домену .home, для DNS mDNS (ZeroConf) обычно используется .local. Согласно статье Википедии о многоадресной DNS (mDNS):
В компьютерных сетях протокол многоадресной рассылки DNS (mDNS) разрешает имена хостов в IP-адреса в небольших сетях, которые не включают локальный сервер имен. Это служба с нулевой конфигурацией, использующая практически те же программные интерфейсы, форматы пакетов и операционную семантику, что и система одноадресных доменных имен (DNS).
Итак, вы хотите узнать, как подключить ПК с Windows 10 к домену?
Отлично! Тогда вы обратились по адресу.
Во-первых, давайте начнем с определения.
Что такое домен?
Домен — это своего рода сеть, которая позволяет вам входить в систему с любого компьютера в сети. В сети должен быть хотя бы один компьютер с Windows Server, а остальные — с версиями Pro или Enterprise Windows. Это может быть очень полезно во многих случаях:
- Небольшой офис без стационарных компьютеров для каждого сотрудника.
- Даже если у них стационарные компьютеры, вы можете наблюдать за их работой и давать каждому из них разные разрешения со своего сервера.
- Большая компания, в которой количество компьютеров меньше количества сотрудников.
- Университеты и школы.
Таким образом, вы можете просто сесть за любой компьютер, войти под своим именем пользователя и паролем, отправить свою работу и снова выйти из системы.
И теперь все, что вам нужно для присоединения к домену, это:
- Доменное имя
- Имя пользователя
- Пароль
- IP-адрес сервера (чтобы сделать соединение более надежным)
Администратор вашего домена отвечает за создание пользователя на сервере и предоставляет вам всю предыдущую информацию.
Начнем с установки IP-адреса сервера в качестве основного DNS. Подписывайтесь на нас:
У вас есть все, что вам нужно? Тогда давайте присоединимся к домену.
Как присоединиться к домену?
Как снова войти в свою учетную запись на локальном компьютере?
Теперь, если вы хотите получить доступ к исходным локальным файлам и программам, хранящимся на компьютере вне домена, вот как вы можете это сделать:
- Загрузите компьютер или выйдите из системы на заблокированном экране.
- Выберите Другой пользователь в левом нижнем углу.
- Введите имя вашего компьютера с обратной косой чертой, а затем вашего локального пользователя. Введите пароль локального компьютера, если он у вас есть, и нажмите Enter. Здесь имя моего компьютера было Win10FAQ, а пользователем по умолчанию на нем был Win10FAQ, поэтому в результате получилось Win10FAQ\Win10FAQ. Если у вас Desktop-xxxxxx, а вашим пользователем является, например, Joe, введите Desktop-xxxxxx\Joe
Как отключить свой компьютер от домена?
Часто задаваемые вопросы
Можно ли присоединиться к домену с Windows 10 Home Edition или нет?
К сожалению, Windows 10 Home Edition не позволяет вам присоединиться к домену, а ее сетевые функции сильно ограничены. Если вы хотите присоединиться к домену, вам придется перейти на версию Pro или одну из нескольких существующих версий Enterprise.
Может ли неактивированная версия Windows присоединиться к домену?
Неофициально вы можете добавить неактивированную версию Windows в домен. Тем не менее, Microsoft не советует этого делать, так как это может поставить домен под угрозу. Если вы хотите добавить неактивированную машину в домен, вы должны сделать это до истечения пробного периода.
Как присоединиться к домену в Windows 10 с помощью CMD (командной строки)?
Предполагая, что вы находитесь на компьютере рабочей группы Windows 10, который может получить доступ к существующему контроллеру домена, вы должны выполнить следующие действия:
<р>1. Откройте cmd.exe от имени администратора.
<р>2. Запустите соединение netdom, указав следующие параметры.
Netdom требует имя компьютера сразу после параметра соединения. Если вы используете эту команду на других компьютерах, замените значение переменной %computername%, чтобы всегда представлять локальный компьютер.
Это должно выглядеть так: netdom.exe join %computername% /domain:DomainName /UserD:DomainName\UserName /PasswordD:Password
<р>3. Теперь перезагрузите компьютер, и компьютер будет присоединен к домену.
Как присоединиться к автономному домену?
Это немного сложнее, чем кто-либо хотел бы признать. К счастью, Microsoft была достаточно любезна, чтобы создать страницу, полностью посвященную этой теме. Нажмите здесь, чтобы увидеть его.
Заключительные мысли и заключение
Присоединиться к домену в Windows 10 и 11 совсем несложно.С помощью этого руководства вы сможете присоединиться к любому домену по вашему выбору, если у вас установлена последняя версия Windows 10 или Windows 11.
Надеюсь, эта статья помогла вам присоединить компьютер с Windows 10 или 11 к домену! Если вы знаете другой способ, поделитесь им с нами в комментариях ниже.
Я использовал учетную запись администратора в своей системе. Недавно я подключил свою систему к домену. И когда я попытался войти в свою учетную запись администратора, я не могу войти. Я указал имя машины\имя пользователя и пароль, как вы сказали. Но я не могу войти. Я уверен, что мое имя пользователя правильное. Но мой пароль правильный. И я могу успешно войти в учетную запись домена. Есть ли способ узнать мое имя пользователя учетной записи администратора? И как мне войти в свою учетную запись администратора?
Пожалуйста, помогите мне с этим.
У меня такая же проблема. Я пробовал Administrator@domain.local и DOMAIN\administrator. Все еще не могу войти.
Если вы присоединили его к домену, вам необходимо настроить учетную запись администратора домена через активный каталог.
В качестве альтернативы, если вы пытаетесь получить доступ к локальной учетной записи администратора, вы можете использовать .\administrator (.\) этот модификатор направляет имя пользователя на локальный компьютер, вы увидите, что ваш домен изменится с DOMAIN на «Имя компьютера».
Вопрос:
Здравствуйте,
Я только что создал новый контроллер домена Server 2012 в совершенно новом домене, создал учетные записи пользователей и т. д. У меня есть компьютеры с Windows 7 и устройства Server 2012 в домене
Я обновил существующую версию Windows 10 HOME до Windows 10 PRO и успешно присоединился к домену.
Проблема:
Я могу войти в систему пользователей домена на компьютерах с Windows 7 и server 2012, но если я попытаюсь войти в систему как пользователь домена на компьютерах с Windows 10, я получаю сообщение об ошибке «Имя пользователя или Неверный пароль. Попробуйте еще раз».
Я подтвердил, что учетная запись пользователя активна, и я даже могу войти в систему с Win7 и сервером 2012 с этим именем пользователя домена.
Кто-нибудь сталкивался с этим? Сос
Спасибо
Чтобы подключиться к домену, вам нужно перейти на панель окон внизу. Затем начните вводить домен, должен быть кран с названием «Подключиться к работе или школе». когда вы открываете его, вы нажимаете «Подключиться», затем вводите имя своего домена.
Вы не можете присоединиться к выпуску Windows HOME. Только версия Pro и выше.
Просто выполните несколько простых шагов, чтобы присоединиться к домену Windows 10 в соответствии с приведенной здесь инструкцией. Это действительно очень информативный блог-пост, и вы получите всю информацию об этом.
Читайте также:
- Настройка Squid для Windows
- 0xc10100be ошибка воспроизведения Windows 10
- Трассировщик пакетов Cisco Ubuntu не запускается
- Какие игры доступны для Windows 10
- Автозапуск приложений mac os
Обновлено 01.12.2018
Доброго времени суток! Уважаемые подписчики и гости, крупного IT блога Pyatilistnik.org. В прошлый раз мы с вами разобрали в десятке, новую версию утилиты Robocopy, которая помогает переносить данные в раз быстрее, чем через обычный проводник. В сегодняшней статье, я вам хочу показать, как ввести в домен Active Directory Windows 10. Так как многие с новым интерфейсом и его видоизменением от версии к версии, не могут это сделать. Ну что поехали.
Постановка задачи
У меня есть домен Active Directory, если вы не в курсе что это такое, то переходите по ссылке слева, там очень подробно описано, но если в двух словах, то это база данных всех устройств и пользователей в организации, которой централизованно управляет системный администратор.Устанавливая тестовую виртуальную машину с Windows 10 1803 (Если вы не знаете, где взять дистрибутив, то вот вам легальный метод, как скачать ISO образ Windows 10), я захотел ее ввести в домен, но не классическим методом, а новым, модным, через интерфейс аля метро 2.0. Какого же было мое удивление, что я минут 10 не мог его найти, я даже ради эксперимента спросил своих коллег со второй линии из технической поддержки, знают ли они, но они мне кроме классического метода не смогли ничего показать. Гугление так же оставляло больше вопросов, чем ответов, так как той кнопки, про которую все говорили уже не было в моем случае, но я все же ее нашел и решил написать небольшую заметку, мало ли кому-то пригодится.
Для того, чтобы присоединить Windows 10 к домену Active Directory, лично я знаю 4 метода, о которых мы подробно с вами поговорим:
- Ввод Windows 10 в домен, через новый интерфейс параметров Windows
- Классический, я его называю, так как он самый старый и всем хорошо известный, через свойства системы, в окне с переименовыванием компьютера
- Подключить вашу десятку к Active Directory можно с помощью командлетов PowerShell
- Оффлайн ввод в домен, через утилиту djoin, редкий случай, но знать его нужно
Практика подключения Windows 10 к домену
Ввод через новый интерфейс
Данный метод можно разделить на два, объясню почему. Текущая политика компании Microsoft, заключается в том, что она хочет привести внешний вид операционной системы Windows 10 к общему виду на всех устройствах, чтобы все действия, где бы их пользователь не совершал, выполнялись одинаково. С одной стороны это хорошо и наверное правильно, но с другой стороны, это влечет к постоянному и глобальному изменению интерфейса с каждым новым релизом и выпиливание классических оснасток, в виде панели управления.
В виду этого десятка у которой версия до 1511 имеет одно расположение кнопки, а вот уже релизы начиная с 1607 и заканчивая текущим 1809, уже этой кнопки не имеют, так как концепция изменилась и была переработана (Если вы не знаете, как узнать версию Windows 10, то перейдите по ссылке слева)
Подключаем к домену Windows 10 до 1511
Для десятки с релизом Threshold 1 и 2 (1507 и 1511) процедура добавления компьютера в Active Directory имеет такой алгоритм. Вы нажимаете сочетание клавиш Win и I одновременно (Это одна из многих горячих комбинаций в Windows), в результате у вас откроется меню «Параметры». В параметрах вы находите пункт
Далее вы находите раздел «О системе», тут вы увидите сводную информацию, видно, что в моем примере у меня Windows 10 1511, и обратите внимание, что есть две удобные кнопки:
- Присоединение к домену предприятия
- Присоединиться к Azure AD
для подключения к домену вам необходимо указать его полное имя, в моем случае это root.pyatilistnik.org и нажимаем далее.
Следующим шагом у вас будет форма авторизации, где вам предстоит представится от чьего имени вы будите производить подключение к домену Active Directory вашей Windows 10, обычно, это учетная запись администратора домена или пользователя, кому делегированы права.
Следующим шагов, вас спросят чтобы вы указали сведения, о учетной записи, которая будет использовать данный компьютер, я этот этап пропускаю.
и последним этапом нужно выполнить перезагрузку рабочей станции, после этого ввод в домен Windows 10, можно считать успешным.
Подключаем к домену Windows 10 выше 1607
С версией 1511 мы разобрались, на мой взгляд там были удобно расположены кнопки, не знаю что не понравилось разработчикам. Теперь я вам приведу пример присоединения в Active Directory Windows 10 1607 и выше, в моем примере, это будет версия 1803. Вы также открываете «Параметры Windows». Если вы зайдете в систему и «О системе», то не обнаружите там нужных кнопок для подключения к AD предприятия, туше. Как я и писал выше функционал перенесли.
В параметрах Windows найдите и перейдите в пункт «Учетные записи»
Находите пункт «Доступ к учетной записи места работы иди учебного заведения» и нажимаем кнопку «Подключиться»
Получите доступ к таким ресурсам, как электронная почта, приложения и сеть. Подключение подразумевает, что ваша компания или учебное заведение смогут управлять некоторыми функциями на этом устройстве, например, параметры, которые вы можете изменить. Для получения конкретных сведений об этом обратитесь в свою компанию или учебное заведение.
Про образовательные учреждения можно почитать на MS https://docs.microsoft.com/ru-ru/education/windows/change-to-pro-education
Про присоединение к Azure AD можно почитать вот это https://docs.microsoft.com/ru-ru/previous-versions//mt629472(v=vs.85)
У вас откроется окно «Настройка рабочей или учебной записи». В самом низу нас будет интересовать два пункта:
- Присоединить это устройство к Azure Active Directory
- Присоединить это устройство к локальному домену Active Directory, наш вариант
У вас откроется окно с вводом FQDN имени вашего домена Active Directory.
Далее вас попросят указать учетные данные для присоединения рабочей станции к AD.
Пропускаем шаг с добавлением учетной записи.
Когда все готово, то делаем обязательную перезагрузку, и ваша Windows 10, теперь является членом Active Directory.
После перезагрузки мы видим префикс домена.
Классический метод ввода в домен Windows 10
Модным способом мы с вами загнали десятку в домен, теперь я напомню, а для кого-то покажу, что из себя представляет классический метод.
Откройте окно выполнить и введите команду:
У вас откроется окно «Свойства системы», в него можно так же попасть если щелкнуть по значку «Этот компьютер» и перейти в его свойства, далее выбрать «Изменить параметры»
На вкладке имя компьютера, нажмите кнопку «Изменить». В открывшемся окне «Изменение имени компьютера или домена», поставьте переключатель на поле «Является членом домена» и введите его имя, у меня это root.pyatilistnik.org. Нажмите ок.
Если вашей рабочей станции удалось обратиться с запросом к контроллеру домена, то у вас появится форма авторизации, где для ввода Windows 10 в домен, вам нужно указать логин и пароль учетной записи у которой есть на это права.
Если проблем не возникло, то вы увидите окно «Добро пожаловать в домен root.pyatilistnik.org».
Далее вас уведомят, что необходимо произвести перезагрузку, «Чтобы изменения вступили в силу, нужно перезагрузить компьютер»
На выходе получаем присоединенную рабочую станцию с Windows 10 Pro к Active Directory.
Как подключить Windows 10 к домену с помощью PowerShell
Данный метод ввода в домен Active Directory, будет быстр и полезен, особенно для начинающих системных администраторов. Открываете оболочку PowerShell от имени администратора и пишите вот такую команду:
Add-Computer -DomainName root.pyatilistnik.org (где root.pyatilistnik.org, это имя вашего домена, у вас оно будет свое)
У вас появится окно авторизации, где вы должны указать учетные данные пользователя, у которого есть права на ввод в рабочей станции Windows 10 в домен.
Если учетные данные правильные, то у вас появится уведомление, что изменения вступят в силу после перезагрузки компьютера, это будет означать, что компьютер стал частью домена.
Если открыть оснастку ADUC на контроллере домена, то в контейнере Computers, вы обнаружите вашу рабочую станцию.
Как подключить Windows 10 к домену с помощью djoin
Утилита djoin, данный метод еще называют Offline ввод в домен, о нем подробнее по ссылке слева. Его смысл в том, что у вас есть некий компьютер, который по каким-либо причинам не может обратиться к контроллеру домена, для него готовится специальный BLOB-файл, в котором есть нужная информация для вступления в домен. Выполняется команда djoin с применением BLOB-файла и ваш Offline компьютер, стал частью Active Directory. На этом все с вами был Иван Семин, автор и создатель IT Блога Pyatilistnik.org.
Содержание
- Создание домена в локальной сети windows 10
- Постановка задачи
- Методы присоединения в домен Windows 10
- Практика подключения Windows 10 к домену
- Ввод через новый интерфейс
- Подключаем к домену Windows 10 до 1511
- Подключаем к домену Windows 10 выше 1607
- Классический метод ввода в домен Windows 10
- Как подключить Windows 10 к домену с помощью PowerShell
- Создание домена в локальной сети windows 10
- Нет Домашней группы (HomeGroup) в Windows 10 1803
- Настройка служб общего доступа в Windows 10
- Как открыть общий доступ к сетевому принтеру в Windows 10 1803
- Открываем общий сетевой доступ к папке (файлу) в Windows 10 1803
- Как создать локальную сеть в домене Windows / Локальная сеть, легко и просто
- Как создать локальную сеть в домене Windows / Локальная сеть, легко и просто
- Что такое домен в локальной сети
- Создание контроллера домена под Windows Server 2003/2008
- Вход на доменный компьютер под локальной учетной записью
- Ввод в домен Windows 10, за минуту
- Ввод в домен Windows 10, за минуту
- Постановка задачи
- Методы присоединения в домен Windows 10
- Практика подключения Windows 10 к домену
- Ввод через новый интерфейс
- Подключаем к домену Windows 10 до 1511
- Подключаем к домену Windows 10 выше 1607
- Классический метод ввода в домен Windows 10
- Как подключить Windows 10 к домену с помощью PowerShell
- Как подключить Windows 10 к домену с помощью djoin
- Вопрос
- Ответы
- Все ответы
- Справочник
- Возможные значения
- Рекомендации
- Назначение
- Значения по умолчанию
- Средства управления политикой
- Групповая политика
- Вопросы безопасности
- Уязвимость
- Противодействие
- Возможное влияние
Создание домена в локальной сети windows 10
Доброго времени суток! Уважаемые подписчики и гости, крупного IT блога Pyatilistnik.org. В прошлый раз мы с вами разобрали в десятке, новую версию утилиты Robocopy, которая помогает переносить данные в раз быстрее, чем через обычный проводник. В сегодняшней статье, я вам хочу показать, как ввести в домен Active Directory Windows 10. Так как многие с новым интерфейсом и его видоизменением от версии к версии, не могут это сделать. Ну что поехали.
Постановка задачи
У меня есть домен Active Directory, если вы не в курсе что это такое, то переходите по ссылке слева, там очень подробно описано, но если в двух словах, то это база данных всех устройств и пользователей в организации, которой централизованно управляет системный администратор.Устанавливая тестовую виртуальную машину с Windows 10 1803 (Если вы не знаете, где взять дистрибутив, то вот вам легальный метод, как скачать ISO образ Windows 10), я захотел ее ввести в домен, но не классическим методом, а новым, модным, через интерфейс аля метро 2.0. Какого же было мое удивление, что я минут 10 не мог его найти, я даже ради эксперимента спросил своих коллег со второй линии из технической поддержки, знают ли они, но они мне кроме классического метода не смогли ничего показать. Гугление так же оставляло больше вопросов, чем ответов, так как той кнопки, про которую все говорили уже не было в моем случае, но я все же ее нашел и решил написать небольшую заметку, мало ли кому-то пригодится.
Методы присоединения в домен Windows 10
Для того, чтобы присоединить Windows 10 к домену Active Directory, лично я знаю 4 метода, о которых мы подробно с вами поговорим:
Ввод через новый интерфейс
Данный метод можно разделить на два, объясню почему. Текущая политика компании Microsoft, заключается в том, что она хочет привести внешний вид операционной системы Windows 10 к общему виду на всех устройствах, чтобы все действия, где бы их пользователь не совершал, выполнялись одинаково. С одной стороны это хорошо и наверное правильно, но с другой стороны, это влечет к постоянному и глобальному изменению интерфейса с каждым новым релизом и выпиливание классических оснасток, в виде панели управления.
Для десятки с релизом Threshold 1 и 2 (1507 и 1511) процедура добавления компьютера в Active Directory имеет такой алгоритм. Вы нажимаете сочетание клавиш Win и I одновременно (Это одна из многих горячих комбинаций в Windows), в результате у вас откроется меню «Параметры». В параметрах вы находите пункт
Далее вы находите раздел «О системе», тут вы увидите сводную информацию, видно, что в моем примере у меня Windows 10 1511, и обратите внимание, что есть две удобные кнопки:
для подключения к домену вам необходимо указать его полное имя, в моем случае это root.pyatilistnik.org и нажимаем далее.
Следующим шагом у вас будет форма авторизации, где вам предстоит представится от чьего имени вы будите производить подключение к домену Active Directory вашей Windows 10, обычно, это учетная запись администратора домена или пользователя, кому делегированы права.
Следующим шагов, вас спросят чтобы вы указали сведения, о учетной записи, которая будет использовать данный компьютер, я этот этап пропускаю.
и последним этапом нужно выполнить перезагрузку рабочей станции, после этого ввод в домен Windows 10, можно считать успешным.
С версией 1511 мы разобрались, на мой взгляд там были удобно расположены кнопки, не знаю что не понравилось разработчикам. Теперь я вам приведу пример присоединения в Active Directory Windows 10 1607 и выше, в моем примере, это будет версия 1803. Вы также открываете «Параметры Windows». Если вы зайдете в систему и «О системе», то не обнаружите там нужных кнопок для подключения к AD предприятия, туше. Как я и писал выше функционал перенесли.
В параметрах Windows найдите и перейдите в пункт «Учетные записи»
Находите пункт «Доступ к учетной записи места работы иди учебного заведения» и нажимаем кнопку «Подключиться»
Получите доступ к таким ресурсам, как электронная почта, приложения и сеть. Подключение подразумевает, что ваша компания или учебное заведение смогут управлять некоторыми функциями на этом устройстве, например, параметры, которые вы можете изменить. Для получения конкретных сведений об этом обратитесь в свою компанию или учебное заведение.
Про присоединение к Azure AD можно почитать вот это https://docs.microsoft.com/ru-ru/previous-versions//mt629472(v=vs.85)
У вас откроется окно «Настройка рабочей или учебной записи». В самом низу нас будет интересовать два пункта:
У вас откроется окно с вводом FQDN имени вашего домена Active Directory.
Далее вас попросят указать учетные данные для присоединения рабочей станции к AD.
Пропускаем шаг с добавлением учетной записи.
Когда все готово, то делаем обязательную перезагрузку, и ваша Windows 10, теперь является членом Active Directory.
После перезагрузки мы видим префикс домена.
Классический метод ввода в домен Windows 10
Модным способом мы с вами загнали десятку в домен, теперь я напомню, а для кого-то покажу, что из себя представляет классический метод.
Откройте окно выполнить и введите команду:
У вас откроется окно «Свойства системы», в него можно так же попасть если щелкнуть по значку «Этот компьютер» и перейти в его свойства, далее выбрать «Изменить параметры»
На вкладке имя компьютера, нажмите кнопку «Изменить». В открывшемся окне «Изменение имени компьютера или домена», поставьте переключатель на поле «Является членом домена» и введите его имя, у меня это root.pyatilistnik.org. Нажмите ок.
Если вашей рабочей станции удалось обратиться с запросом к контроллеру домена, то у вас появится форма авторизации, где для ввода Windows 10 в домен, вам нужно указать логин и пароль учетной записи у которой есть на это права.
Если проблем не возникло, то вы увидите окно «Добро пожаловать в домен root.pyatilistnik.org».
Далее вас уведомят, что необходимо произвести перезагрузку, «Чтобы изменения вступили в силу, нужно перезагрузить компьютер»
На выходе получаем присоединенную рабочую станцию с Windows 10 Pro к Active Directory.
Данный метод ввода в домен Active Directory, будет быстр и полезен, особенно для начинающих системных администраторов. Открываете оболочку PowerShell от имени администратора и пишите вот такую команду:
У вас появится окно авторизации, где вы должны указать учетные данные пользователя, у которого есть права на ввод в рабочей станции Windows 10 в домен.
Если учетные данные правильные, то у вас появится уведомление, что изменения вступят в силу после перезагрузки компьютера, это будет означать, что компьютер стал частью домена.
Если открыть оснастку ADUC на контроллере домена, то в контейнере Computers, вы обнаружите вашу рабочую станцию.
Источник
Создание домена в локальной сети windows 10
В Windows 10 April Update 1803 Microsoft удалила функционал Домашней группы (HomeGroup). Домашняя группа впервые появилась еще в Windows 7 и предназначалась для упрощения организации небольшой домашней или офисной сети и простой настройки общего доступа к файлам, папкам и принтерам. Несмотря на то, что в Windows 10 нет домашней группы, вы все еще можете предоставить сетевой доступ к своим папкам и принтерам с помощью других встроенных функций Windows 10.
Итак, в этой статье мы разберемся, как предоставить общий сетевой доступ к папкам, файлам и принтерам на вашем компьютере с Windows 10 1803 без использования домашней группы с помощью встроенного функционала общего доступа к ресурсам по протоколу SMB.
Нет Домашней группы (HomeGroup) в Windows 10 1803
В Windows 10 1803 и выше уже нет возможности создавь Домашнюю группу. Этот функционал более не поддерживается. С одной стороны, я считаю, что это правильный, шаг, т.к. настройка HomeGroup довольно запутанная и относительно сложная для неподготовленного пользователя.
После того, как вы обновили Windows 10 до версии 1803, вы столкнетесь с тем, что:
Однако, в Windows 10 вы все еще можете предоставить общий доступ к ресурсам, которое раньше раздавали в рамках Домашней группы. Просто процесс предоставления общего доступа выглядит немного по-другому, не так как при использовании HomeGroup.
Настройка служб общего доступа в Windows 10
Для корректной работы вашего компьютера с Windows 10 1803 в качестве сервера, который предоставляет общий доступ к своим папкам и принтерам другим устройствам в локальной сети, необходимо настроить некоторые сетевые службы.
Все эти настройки и службы мы подробно описывали в статье Компьютеры с Windows 10 не видны в сетевом окружении.
Затем в разделе Частная сеть (Private) включить опции:
В разделе Все сети включите опции:
Проверьте выполнение следующих условий:
Те же самые настройки нужно сделать на другом компьютере Windows 10, который будет использоваться в качестве клиента и получать доступ к общим ресурсам по сети.
Как открыть общий доступ к сетевому принтеру в Windows 10 1803
В Windows 10 вы можете предоставить общий доступ к принтеру, подключенному к вашему компьютеру другим компьютерам в сети. Предполагаем, что вы уже подключили принтер (через USB, LPT или беспроводное подключение) и настроили его на своем компьютере.
Затем на компьютере, к которому подключен принтер:
Теперь вы можете подключить данный сетевой принтер на другом компьютере с Windows 10.
Открываем общий сетевой доступ к папке (файлу) в Windows 10 1803
Разберёмся как в Windows 10 April Update 1803 предоставить общий доступ к локальному каталогу другим компьютерам в вашей рабочей группы или домене по сети.
Как создать локальную сеть в домене Windows / Локальная сеть, легко и просто
Как создать локальную сеть в домене Windows / Локальная сеть, легко и просто
Всем привет, вот наконец дошли руки чтобы написать для новичков, мануал как создать и настроить локальную сеть в домене Windows. Большую часть материала я выкладывал в разных статьях, так что давайте все разложим в хронологическом порядке. Что такое локальная сеть, википедия дает очень простой ответ Лока́льная вычисли́тельная сеть (ЛВС, локальная сеть; англ. Local Area Network, LAN ) — компьютерная сеть, покрывающая обычно относительно небольшую территорию или небольшую группу зданий (дом, офис, фирму, институт). Также существуют локальные сети, узлы которых разнесены географически на расстояния более 12 500 км (космические станции и орбитальные центры). Несмотря на такие расстояния, подобные сети всё равно относят к локальным.
В идеале локальная сеть строится на ядре уровня L3, коммутаторах доступа L2, и конечные клиенты и серверы. Выглядит это приблизительно вот так
схема локальной сети
Предположим, что ваш сетевик все это настроил, теперь дело за вами. Для начала, чтобы организовать домен, нам нужно поставить операционную систему на сервер. На выбор на текущий момент два варианта это 2008R2 и 2012R2, я бы посоветовал последний. О том как поставить windows server смотрите ссылки ниже.
Далее когда вы поставили операционку нужно произвести первичные настройки, об это подробнее описано тут Первоначальная настройка сервера windows server 2008 R2
Далее задаем нашему серверу понятное имя, как это делается читайте в статье В помощь начинающим. Как сменить имя компьютера в windows server 2008 R2. После того как вы задали имя вашего сервера, который будет контроллером домена, не спешите его перезагружать, нужно дать ему статически ip адрес (Настроить статический ip адрес в windows server 2008R2 1 часть), той сети которую вы выбрали для вашей инфраструктуры (Планирование локальной сети / Как правильно спроектировать локальную сеть). Перезагружаемся, следующим шагом нам нужно установить контроллер домена и Active Directory, подробнее тут (Как установить Active Directory)
После установки Active Directory, вам нужно создать пользователей, группы и организационные подразделения, подробнее далее:
После создания учеток, нужно организовать рабочие места, а значит поставить клиентсвкие операционные системы:
После, установки всех клиентских систем, не будем же мы всем вручную настраивать ip адреса, для этого поставим и настроить DHCP сервер (Как установить DHCP в windows server 2008R2)
Нам нужно прийти в итоге вот к такому виду.
Теперь все клиентские компьютеры нужно занести в домен (Как добавить компьютер в домен windows 2008 R2)
После, того как сеть заработала, встает вопрос с активацией windows, в корпоративной среде с большим количеством сотрудников, ставят KMS сервер
После активации windows, следует создать одного локального администратора, общего для всех компьютеров, сделаем это с помощью групповой политики (Как создать и добавить локального пользователя (администратора) через групповые политики в windows server 2008R2 / 2012R2)
Создадим, обратную зону в DNS, для того чтобы ip могли разрешаться в DNS имена (Как создать обратную зону в windows server 2008R2)
Теперь, немного защитим домен и отнимем у пользователей возможность заносить компьютеры в домен (Как изменить количество компьютеров, которое пользователь может добавить в домен в Windows Server 2008 R2)
Никто не застрахован от ошибок, и случайного удаления какой либо сущности из Active Directory, поэтому включим механизм восстановления:
Следующим этапом идет необходимость, установить принтер через gpo, для экономии времени системного администратора.
В некоторых случаях возникает необходимость вывести компьютеры локальной сети из рабочих групп и подключить их к локальному домену. Это дает возможность устанавливать групповые политики, управлять доступом пользователей, распределять между ними ресурсы, пользоваться своей учетной записью с любого компьютера в сети и другие полезные для системного администратора преимущества.
Что такое домен в локальной сети
Под доменом локальной сети принято понимать такую сеть, которая объединяет компьютеры под одной общей политикой безопасности и управляется централизовано. Таким образом при объединении компьютеров сети в рабочие группы взаимодействие машин основывается на принципе «клиент-клиент», а в домене это уже «клиент-сервер». В качестве сервера выступает отдельная машина, на которой хранятся все учетные записи пользователей сети. Так же можно хранить и профиль каждого пользователя.
Целесообразность организации такого доступа обусловлена несколькими факторами:
При организации доступа на основе рабочих групп, такой контроль организовать просто невозможно. Однако, когда сеть состоит из всего нескольких компьютеров, то совершенно не имеет никакого смысла ставить отдельный сервер домена, это просто экономически нецелесообразно.
Если ЛВС организована на основе Microsoft Windows Server, то служба, которая отвечает за контролер домена называется AD (Active Directory), если под управлением *nix (Unix, Linux, FreeBSD) служба управляющая пользователями имеет название LDAP (Lightweght Directory Access Protocol).
Создание контроллера домена под Windows Server 2003/2008
Теперь разберемся, как создать домен в локальной сети. После того, как на сервер установлена операционная система и проведены предварительные настройки, можно приступить к конфигурации службы Active Directory:
Это все действия, которые надлежит проделать для настройки домена в локальной сети. После того как мастер завершит работу, желательно будет перегрузить машину и войти в домен под учетной записью администратора для дальнейшей конфигурации пользователей и политик безопасности.
Иногда происходит такая ситуация, что компьютер не определяет сеть, вернее ставит статус «Неопознанная сеть». Ситуация возникает из-за того, что сервер замыкает DNS сам на себя, т.е. на петлю с адресом 127.0.0.1. Чтобы избавиться от этого, необходимо в настройках соединения указать в качестве DNS адрес сервера в локальной сети.
Организация работы ЛВС в доменной зоне процесс не сложный, но хлопотный. После настройки сервера не забываем ввести все рабочие станции в доменную зону. Дальнейшие действия по организации сети зависят от текущих нужд, но значительно упростят работу администратору и снимут ряд вопросов от пользователей.
Источник
Вход на доменный компьютер под локальной учетной записью
Ввод в домен Windows 10, за минуту
Ввод в домен Windows 10, за минуту
Доброго времени суток! Уважаемые подписчики и гости, крупного IT блога Pyatilistnik.org. В прошлый раз мы с вами разобрали в десятке, новую версию утилиты Robocopy, которая помогает переносить данные в раз быстрее, чем через обычный проводник. В сегодняшней статье, я вам хочу показать, как ввести в домен Active Directory Windows 10. Так как многие с новым интерфейсом и его видоизменением от версии к версии, не могут это сделать. Ну что поехали.
Постановка задачи
У меня есть домен Active Directory, если вы не в курсе что это такое, то переходите по ссылке слева, там очень подробно описано, но если в двух словах, то это база данных всех устройств и пользователей в организации, которой централизованно управляет системный администратор.Устанавливая тестовую виртуальную машину с Windows 10 1803 (Если вы не знаете, где взять дистрибутив, то вот вам легальный метод, как скачать ISO образ Windows 10), я захотел ее ввести в домен, но не классическим методом, а новым, модным, через интерфейс аля метро 2.0. Какого же было мое удивление, что я минут 10 не мог его найти, я даже ради эксперимента спросил своих коллег со второй линии из технической поддержки, знают ли они, но они мне кроме классического метода не смогли ничего показать. Гугление так же оставляло больше вопросов, чем ответов, так как той кнопки, про которую все говорили уже не было в моем случае, но я все же ее нашел и решил написать небольшую заметку, мало ли кому-то пригодится.
Читайте так же, как вывести правильно компьютер из домена Active Directory
Методы присоединения в домен Windows 10
Для того, чтобы присоединить Windows 10 к домену Active Directory, лично я знаю 4 метода, о которых мы подробно с вами поговорим:
Ввод через новый интерфейс
Данный метод можно разделить на два, объясню почему. Текущая политика компании Microsoft, заключается в том, что она хочет привести внешний вид операционной системы Windows 10 к общему виду на всех устройствах, чтобы все действия, где бы их пользователь не совершал, выполнялись одинаково. С одной стороны это хорошо и наверное правильно, но с другой стороны, это влечет к постоянному и глобальному изменению интерфейса с каждым новым релизом и выпиливание классических оснасток, в виде панели управления.
В виду этого десятка у которой версия до 1511 имеет одно расположение кнопки, а вот уже релизы начиная с 1607 и заканчивая текущим 1809, уже этой кнопки не имеют, так как концепция изменилась и была переработана (Если вы не знаете, как узнать версию Windows 10, то перейдите по ссылке слева)
Для десятки с релизом Threshold 1 и 2 (1507 и 1511) процедура добавления компьютера в Active Directory имеет такой алгоритм. Вы нажимаете сочетание клавиш Win и I одновременно (Это одна из многих горячих комбинаций в Windows), в результате у вас откроется меню «Параметры». В параметрах вы находите пункт
Далее вы находите раздел «О системе», тут вы увидите сводную информацию, видно, что в моем примере у меня Windows 10 1511, и обратите внимание, что есть две удобные кнопки:
для подключения к домену вам необходимо указать его полное имя, в моем случае это root.pyatilistnik.org и нажимаем далее.
Следующим шагом у вас будет форма авторизации, где вам предстоит представится от чьего имени вы будите производить подключение к домену Active Directory вашей Windows 10, обычно, это учетная запись администратора домена или пользователя, кому делегированы права.
напоминаю, что обычный рядовой пользователь может вводить до 10 компьютеров в домен
Следующим шагов, вас спросят чтобы вы указали сведения, о учетной записи, которая будет использовать данный компьютер, я этот этап пропускаю.
и последним этапом нужно выполнить перезагрузку рабочей станции, после этого ввод в домен Windows 10, можно считать успешным.
С версией 1511 мы разобрались, на мой взгляд там были удобно расположены кнопки, не знаю что не понравилось разработчикам. Теперь я вам приведу пример присоединения в Active Directory Windows 10 1607 и выше, в моем примере, это будет версия 1803. Вы также открываете «Параметры Windows». Если вы зайдете в систему и «О системе», то не обнаружите там нужных кнопок для подключения к AD предприятия, туше. Как я и писал выше функционал перенесли.
В параметрах Windows найдите и перейдите в пункт «Учетные записи»
Находите пункт «Доступ к учетной записи места работы иди учебного заведения» и нажимаем кнопку «Подключиться»
Получите доступ к таким ресурсам, как электронная почта, приложения и сеть. Подключение подразумевает, что ваша компания или учебное заведение смогут управлять некоторыми функциями на этом устройстве, например, параметры, которые вы можете изменить. Для получения конкретных сведений об этом обратитесь в свою компанию или учебное заведение.
Про образовательные учреждения можно почитать на MS https://docs.microsoft.com/ru-ru/education/windows/change-to-pro-education
Про присоединение к Azure AD можно почитать вот это https://docs.microsoft.com/ru-ru/previous-versions//mt629472(v=vs.85)
У вас откроется окно «Настройка рабочей или учебной записи». В самом низу нас будет интересовать два пункта:
У вас откроется окно с вводом FQDN имени вашего домена Active Directory.
Далее вас попросят указать учетные данные для присоединения рабочей станции к AD.
Пропускаем шаг с добавлением учетной записи.
Когда все готово, то делаем обязательную перезагрузку, и ваша Windows 10, теперь является членом Active Directory.
После перезагрузки мы видим префикс домена.
Классический метод ввода в домен Windows 10
Модным способом мы с вами загнали десятку в домен, теперь я напомню, а для кого-то покажу, что из себя представляет классический метод.
Откройте окно выполнить и введите команду:
У вас откроется окно «Свойства системы», в него можно так же попасть если щелкнуть по значку «Этот компьютер» и перейти в его свойства, далее выбрать «Изменить параметры»
На вкладке имя компьютера, нажмите кнопку «Изменить». В открывшемся окне «Изменение имени компьютера или домена», поставьте переключатель на поле «Является членом домена» и введите его имя, у меня это root.pyatilistnik.org. Нажмите ок.
Если вашей рабочей станции удалось обратиться с запросом к контроллеру домена, то у вас появится форма авторизации, где для ввода Windows 10 в домен, вам нужно указать логин и пароль учетной записи у которой есть на это права.
Если проблем не возникло, то вы увидите окно «Добро пожаловать в домен root.pyatilistnik.org».
Далее вас уведомят, что необходимо произвести перезагрузку, «Чтобы изменения вступили в силу, нужно перезагрузить компьютер»
На выходе получаем присоединенную рабочую станцию с Windows 10 Pro к Active Directory.
Данный метод ввода в домен Active Directory, будет быстр и полезен, особенно для начинающих системных администраторов. Открываете оболочку PowerShell от имени администратора и пишите вот такую команду:
У вас появится окно авторизации, где вы должны указать учетные данные пользователя, у которого есть права на ввод в рабочей станции Windows 10 в домен.
Если учетные данные правильные, то у вас появится уведомление, что изменения вступят в силу после перезагрузки компьютера, это будет означать, что компьютер стал частью домена.
Если открыть оснастку ADUC на контроллере домена, то в контейнере Computers, вы обнаружите вашу рабочую станцию.
Утилита djoin, данный метод еще называют Offline ввод в домен, о нем подробнее по ссылке слева. Его смысл в том, что у вас есть некий компьютер, который по каким-либо причинам не может обратиться к контроллеру домена, для него готовится специальный BLOB-файл, в котором есть нужная информация для вступления в домен. Выполняется команда djoin с применением BLOB-файла и ваш Offline компьютер, стал частью Active Directory. На этом все с вами был Иван Семин, автор и создатель IT Блога Pyatilistnik.org.
Дек 1, 2018 09:00 Задайте вопрос Быстрый доступ
Windows 10 IT Pro > Windows 10
Вопрос
Меня бомбит… Вот нарисовали весь этот новый интерфейс панели управления, а где функционал?!
Поставил свежую Windows 10 корпоративная, 10 минут лазил по менюшкам в поисках ввода компуктера в домен не используя старые оснастки панели управления — не нашел!
Это действительно так?
12 апреля 2018 г. 12:59 Ответить | Цитировать
Ответы
Классическая панель управления:
Наверняка в интернете есть куча статей как ввести компьютер в домен, но скорее всего вы даже не пытались поискать.
12 апреля 2018 г. 13:10 Ответить | Цитировать
Start > Settings > System > About
Start > Settings > accounts > access work or school
Ничего похожего на ввод в домен не нашел
По первому пути максимум, что можно сделать — переименовать компуктер или ввести ключ активации, по второму — войти с учетной записью майкрософт
У вас точно Pro версия?
12 апреля 2018 г. 13:19 Ответить | Цитировать
Все ответы
Классическая панель управления:
Наверняка в интернете есть куча статей как ввести компьютер в домен, но скорее всего вы даже не пытались поискать.
12 апреля 2018 г. 13:10 Ответить | Цитировать
Добрый день, здесь смотрели:
Start > Settings > System > About
Start > Settings > accounts > access work or school
12 апреля 2018 г. 13:11 Ответить | Цитировать
Классическая панель управления:
Наверняка в интернете есть куча статей как ввести компьютер в домен, но скорее всего вы даже не пытались поискать.
Это все понятно, меня интересует именно через новую панель управления.12 апреля 2018 г. 13:13 Ответить | Цитировать
12 апреля 2018 г. 13:13 Ответить | Цитировать
Start > Settings > System > About
Start > Settings > accounts > access work or school
Ничего похожего на ввод в домен не нашел
По первому пути максимум, что можно сделать — переименовать компуктер или ввести ключ активации, по второму — войти с учетной записью майкрософт
12 апреля 2018 г. 13:14 Ответить | Цитировать
Start > Settings > System > About
Start > Settings > accounts > access work or school
Ничего похожего на ввод в домен не нашел
По первому пути максимум, что можно сделать — переименовать компуктер или ввести ключ активации, по второму — войти с учетной записью майкрософт
У вас точно Pro версия?
12 апреля 2018 г. 13:19 Ответить | Цитировать
Start > Settings > System > About
Start > Settings > accounts > access work or school
Ничего похожего на ввод в домен не нашел
По первому пути максимум, что можно сделать — переименовать компуктер или ввести ключ активации, по второму — войти с учетной записью майкрософт
У вас точно Pro версия?
Вот строчки мог не заметить…. спасибо за наводку!
13 апреля 2018 г. 5:50 Ответить | Цитировать
Область применения
В этой статье описаны рекомендации, расположение, значения, политики управления политиками и безопасности для параметров политики безопасности » Добавить рабочие станции в домен «.
Справочник
Этот параметр политики определяет, какие пользователи могут добавлять устройства в определенный домен. Чтобы она вступила в силу, она должна быть назначена, чтобы она применялась хотя бы к одному контроллеру домена. Пользователь, которому назначено это право пользователя, может добавить в домен до десяти рабочих станций. Добавление учетной записи компьютера в домен позволяет устройству принимать участие в сетях, использующих Active Directory.
Возможные значения
Рекомендации
Назначение
Computer Конфигуратионвиндовс Сеттингссекурити Сеттингсусер Rights Ассигнмент
Значения по умолчанию
По умолчанию этот параметр разрешает доступ для пользователей, прошедших проверку подлинности, на контроллерах домена и не определен на отдельных серверах.
В приведенной ниже таблице перечислены фактические и действующие значения политики по умолчанию для самых последних поддерживаемых версий Windows. Значения по умолчанию также указаны на странице свойств политики.
| Тип сервера или объект групповой политики | Значение по умолчанию |
|---|---|
| Политика домена по умолчанию | Не определено |
| Политика контроллера домена по умолчанию | Не определено |
| Параметры по умолчанию отдельного сервера | Не определено |
| Действующие параметры по умолчанию для контроллера домена | Пользователи, прошедшие проверку подлинности |
| Действующие параметры по умолчанию для рядового сервера | Не определено |
| Параметры по умолчанию, действующие на клиентском компьютере | Не определено |
Средства управления политикой
Пользователи также могут присоединиться к домену, если у него есть разрешение на создание объектов компьютера для подразделения (OU) или для контейнера Computers (компьютеры) в каталоге. Пользователи, которым назначено это разрешение, могут добавлять в домен неограниченное количество устройств, независимо от того, имеют ли они право на Добавление рабочих станций в доменные пользователи.
Кроме того, учетные записи компьютеров, созданные с помощью средства » Добавление рабочих станций к домену «, имеют администраторам домена роль владельца учетной записи компьютера. Учетные записи компьютеров, созданные с помощью разрешений на доступ к контейнеру компьютера, используют его создатель в качестве владельца учетной записи компьютера. Если у пользователя есть разрешения на доступ к контейнеру и у него есть право » Добавить рабочую станцию на пользователя домена «, устройство добавляется на основе разрешений контейнера компьютера, а не его прав пользователя.
Перезагрузка устройства не требуется, чтобы этот параметр политики был эффективным.
Любые изменения, внесенные в назначение прав пользователя для учетной записи, вступают в силу при следующем входе в систему владельца учетной записи.
Групповая политика
Параметры применяются в указанном ниже порядке с помощью объекта групповой политики (GPO), который будет перезаписывать параметры на локальном компьютере при следующем обновлении групповой политики:
Если локальная настройка недоступна, это указывает на то, что объект GPO, который в настоящее время управляет этим параметром.
Вопросы безопасности
Эта политика имеет следующие соображения для обеспечения безопасности:
Уязвимость
Права на Добавление рабочих станций в домен отображаются с умеренной уязвимостью. Пользователи с этим правом могут добавить устройство в домен, настроенный таким образом, чтобы нарушались политики безопасности Организации. Например, если ваша организация не должна иметь права администратора на своих устройствах, пользователи могут установить Windows на своем компьютере, а затем добавить компьютеры в домен. Пользователь знает пароль учетной записи локального администратора, может войти в систему с помощью этой учетной записи, а затем добавить учетную запись личного домена в локальную группу администраторов.
Противодействие
Настройте этот параметр таким образом, чтобы только авторизованные пользователи отдела ИТ могли добавлять компьютеры в домен.
Возможное влияние
Для организаций, которые не разрешили пользователям настраивать собственные компьютеры и добавлять их в домен, этот контрмер не будет оказывать влияния. Для тех, у которых есть возможность настроить собственные устройства для некоторых или всех пользователей, этот контрмер заставляет Организацию установить формальный процесс, пересылаемый на передний план. Она не влияет на существующие компьютеры, если они не были удалены, а затем добавлены в домен.
Источник
Содержание
- Изменить сеть на частную (домашнюю) на Windows 10
- Изменить сеть на частную через настройки Windows 10
- Изменить сеть на частную через локальные политики
- Изменить тип сети Windows 10 через реестр
- Изменить тип сети Windows 10 через PowerShell
- Изменение типа сети в Windows 10
- Изменяем тип сети в Windows 10
- Способ 1: Меню «Свойства подключения»
- Способ 2: Раздел «Сетевой профиль»
- Способ 3: Настройка общего доступа
- Способ 4: Сброс сети
- Способ 5: Локальная политика безопасности
- Способ 6: Редактор реестра
- Способ 7: Команда в PowerShell
Изменить сеть на частную (домашнюю) на Windows 10
Windows 10
Настройка сети
Если вам оказалась полезна или просто понравилась эта статья, тогда не стесняйтесь — поддержите материально автора. Это легко сделать закинув денежек на Яндекс Кошелек № 410011416229354. Или на телефон +7 918-16-26-331.
Даже небольшая сумма может помочь написанию новых статей 🙂
Или поделитесь ссылкой на эту статью со своими друзьями.
В этой статье будут описаны четыре способа изменения типа сети (расположения сети) в Windows 10.
В операционных системах Windows, начиная с версии Vista, используются различные сетевые профили для обеспечения большей сетевой безопасности. В Windows 7 были профили «Общедоступная сеть» и «Домашняя сеть». Начиная с Windows 8 профиль «Домашняя сеть» переименовали в «Частная сеть».
Профиль «Общедоступная сеть» накладывает большее количество ограничений на передачу данных по сети. Например, в общедоступной сети нельзя создать домашнюю группу. Профиль «Частная сеть» имеет меньше таких ограничений.
Технически, каждый из этих профилей это набор настроек брандмауэра и локальных политик безопасности.
Откройте «Центр управления сетями» (правая кнопка на значке сети в трее) и вы увидите там:
На этой иллюстрации выделено имя сети (Сеть 2) и ее тип — общедоступная. В терминологии, используемой Microsoft, тип сети называется «сетевое расположение». То есть везде в интерфейсе Windows подписи типа «сетевое расположение Общедоступная» или «сетевое расположение Частная».
По умолчанию, при создании новой сети, Windows присваивает ей профиль «Общедоступная сеть». Когда вы подключаетесь к какой-либо сети, Windows 10 выдает вот такой запрос:
Если нажать кнопку «Да», то сети будет присвоен тип «Частная». Но если нажать кнопку «Нет» или игнорировать этот запрос, тогда Windows 10 присвоит этой сети тип «Общедоступная».
Если через сеть только Интернет проходит, то разницы нет какой тип сети. И даже предпочтительно использовать профиль «Общедоступная сеть», потому, что он более безопасный.
Однако, при соединении компьютеров в локальную сеть, ее тип уже имеет значение. Может потребоваться смена профиля сети с «Общедоступной» на «Частную» для уменьшений ограничений по передаче данных в этой сети. Под передачей данных подразумевается передача файлов между компьютерами, разделение общих ресурсов, как например принтер.
На Windows 7 изменить тип сети можно было непосредственно в «Центре управления сетями», но в Windows 10 этой возможности нет. Если нужно изменить тип сети под Windows 10 это нужно делать по-другому.
Есть несколько вариантов.
Изменить сеть на частную через настройки Windows 10
Первый способ, заключается в том, чтобы использовать стандартные возможности в настройках Windows 10. Нужно кликнуть на значке сети в трее и в меню кликнуть команду «Сетевые параметры»:
Затем кликнуть на «Ethernet» (или на WiFi) и в правой панели кликнуть на имени адаптера:
Некоторая сложность для понимания здесь в том, что имя адаптера не совпадает с именем сети в Центре управления сетями. Такая вот заморочка.
В самом верху нового экрана (свойства адаптера) нужно включить или выключить переключатель:
Положение «Вкл» изменяет тип сети на «Частная«. Положение «Выкл» изменяет тип сети на «Общедоступная«.
Изменить сеть на частную через локальные политики
Второй способ. Откройте локальные политики безопасности:
- Или через Панель управления — Администрирование.
- Или Windows + R на клавиатуре, затем secpol.msc и Энтер.
Там нужно открыть политику, которая имеет такое же имя, как нужная вам сеть (самый первый скриншот этой статьи). Она находится в ветви «Политики диспетчера сетей»:
Затем в свойствах этой политики открыть вкладку «Сетевое расположение» и там указать тип расположения и разрешение пользователя:
Примечание! Разрешение пользователя нужно установить именно так как указано на скриншоте — «Пользователь не может изменить расположение». При других вариантах настройка не будет работать.
Изменить тип сети Windows 10 через реестр
Cамый простой и быстрый способ — редактирование реестра Windows. Но в тоже время это самый небезопасный путь. Если вы не умеете обращаться с реестром, тогда прочитайте статью до конца и воспользуйтесь более безопасными способами.
В реестре нужно найти ключ HKLMSOFTWAREMicrosoftWindows NTCurrentVersionNetworkListProfiles.
Этот ключ должен содержать как минимум один ключ с именем типа . Каждый такой ключ соответствует одной сети которая отображается в «Центре управления сетями». Соотнести ключ с нужной сетью можно по параметру «ProfileName«. Этот параметр содержит имя сети, которое отображается в «Центре управления сетями».
Если у вас несколько профилей в «Центре управления сетями», тогда по параметру «ProfileName» находите нужный ключ и, в этом ключе, изменяете значение параметра «Category«.
Значения параметра «Category» могут быть следующие:
- 0 — «Общедоступная сеть».
- 1 — «Частная сеть».
- 2 — Сеть домена.
Изменяете параметр «Category» на одно из этих значений и закрываете редактор. Если сразу после этого тип сети не изменился в «Центре управления сетями» тогда перезагрузите Windows.
Изменить тип сети Windows 10 через PowerShell
Еще можно сделать то же самое и через PowerShell, но мне этот способ представляется самым неудобным. Дело в том, что очень длинную команду писать придется:
Set-NetConnectionProfile -Name «Ethernet 2» -NetworkCategory Private (или Public)
Если вам оказалась полезна или просто понравилась эта статья, тогда не стесняйтесь — поддержите материально автора. Это легко сделать закинув денежек на Яндекс Кошелек № 410011416229354. Или на телефон +7 918-16-26-331.
Даже небольшая сумма может помочь написанию новых статей 🙂
Или поделитесь ссылкой на эту статью со своими друзьями.
Изменение типа сети в Windows 10
Сейчас практически каждый компьютер подключен к глобальной сети, и во многих домах или квартирах находится два и более ПК, которые соединены с один роутером. Это позволяет создать локальную сеть, обмениваясь данными с каждым оборудованием, включая периферийные устройства, например, принтеры. Однако при этом важно учитывать стандартные правила безопасности, установленные межсетевым экраном. Например, для создания домашней группы в обязательном порядке тип сети должен быть выбран «Частная», иначе брандмауэр просто заблокирует эту опцию. Дополнительно от типа сети зависят и другие ограничения, поэтому иногда приходится изменять этот параметр, о чем и пойдет речь далее.
Изменяем тип сети в Windows 10
Существуют разные методы изменения типа сети в Windows 10. Для каждого из них следует выполнить определенный алгоритм действий, однако итоговый результат будет одинаковым. Оптимальный способ каждый пользователь определяет для себя сам, отталкиваясь от личных потребностей, а мы предлагаем детально изучить каждый из доступных.
Способ 1: Меню «Свойства подключения»
Первый вариант заключается в изменении рассматриваемой настройки через раздел «Свойства подключения», который находится в меню «Параметры». Все действия выполняются буквально за несколько кликов, а выглядят так:
- Откройте «Пуск» и перейдите в «Параметры».
Здесь откройте раздел «Сеть и Интернет».
Обратите внимание не левую панель. Здесь вас интересует первая строка «Состояние». Справа вы видите текущий тип сети. Если хотите его поменять, нажмите на надпись «Изменить свойства подключения».
Опуститесь чуть ниже, где найдите категорию «Лимитное подключение». Активировать этот режим стоит только в том случае, если интернет на компьютере работает по ограниченному тарифному плану и его лимит превышать нельзя.
Новые правила для сети вступят в силу сразу же, но нужно переподключить каждое устройство или перезагрузить маршрутизатор, чтобы произошло соединение с новыми ограничениями, которые были установлены межсетевым экраном автоматически.
Способ 2: Раздел «Сетевой профиль»
Еще один метод, связанный с меню «Параметры». По сути, вы попадете в то же меню настройки, но это будет осуществляться немного другим методом. Он окажется полезным тогда, когда существуют разные сети и некоторые из них находятся в неактивном состоянии, но тоже требуют изменения.
- В меню «Параметры» перейдите в «Сеть и Интернет».
Через левую панель переключитесь в раздел «Ethernet» или «Wi-Fi».
Здесь щелкните левой кнопкой мыши по необходимой для изменения сети.
Измените положение маркера на нужное в зависимости от предпочитаемого профиля.
Способ 3: Настройка общего доступа
Отметим, что иногда пользователи подразумевают изменение типа сети для общего доступа, желая настроить каждый существующий профиль. Поэтому мы решили рассказать и об этом аспекте, выделив конфигурацию в отдельный метод, который осуществляется так:
- В том же меню «Сеть и Интернет» в первой категории «Состояние» кликните по надписи «Параметры общего доступа».
Здесь найдите подходящие профили, развернув формы с их настройками, и установите маркеры напротив требуемых пунктов, разрешив или запретив сетевое обнаружение.
По завершении не забудьте нажать на «Сохранить изменения», чтобы применить новые параметры.
Способ 4: Сброс сети
Иногда по каким-то причинам даже после изменения типа сети ее настройки не изменяются, что влечет за собой сохранение все тех же правил межсетевого экрана. Часто эту проблему позволяет исправить быстрый сброс сети, во время которого будет предложено и заново задать профиль.
- Для этого вам повторно придется перейти в раздел «Сеть и Интернет».
Здесь в первой же категории отыщите строку «Сброс сети» и щелкните по ней.
Осталось только нажать на кнопку «Сбросить сейчас» и подтвердить это действие.
Способ 5: Локальная политика безопасности
Тип сети напрямую связан с безопасностью компьютера, поэтому очевидно, что в оснастке «Локальная политика безопасности» должен находиться соответствующий пункт, позволяющий изменить текущий профиль. Для этого пользователю следует выполнить такие действия:
- Откройте «Пуск» и через поиск отыщите приложение «Панель управления». Запустите его, сделав клик ЛКМ по значку.
Перейдите в раздел «Администрирование».
В списке отыщите необходимую оснастку и откройте ее.
Переместитесь в каталог «Политики диспетчера списка сетей».
Здесь следует отыскать имя сети, которую хотите изменить. Сделайте двойной клик ЛКМ по ней, чтобы перейти к настройке.
Перейдите на вкладку «Сетевое расположение».
Теперь вы можете приступить к изменению типа расположения сети и разрешений для пользователя.
Как видно, этот вариант позволяет изменить не только тип расположения, но и разрешения для конкретных пользователей, поэтому рекомендуем обратить на него особое внимание всем тем администраторам, у которых доступ к данному компьютеру имеет еще один или несколько пользователей с личными профилями.
Способ 6: Редактор реестра
Иногда внесенные через графическое меню изменения по каким-то причинам не сохраняются после перезагрузки компьютера. Это может быть связано со сбоями в параметрах реестра, поэтому в таких ситуациях рекомендуется изменить значения самостоятельно, что не займет много времени, а справится с этим даже начинающий юзер.
- Откройте утилиту «Выполнить» удобным для вас образом, например, через комбинацию клавиш Win + R. В строке введите regedit и нажмите на Enter для активации команды.
В открывшемся окне перейдите по пути HKLMSOFTWAREMicrosoftWindows NTCurrentVersionNetworkListProfiles .
Здесь придется изучить присутствующие директории. Откройте каждую из них и обратите внимание на параметр «Profile Name». Каждый из них имеет значение, соответствующее названию сети. Осуществляйте проверку до тех пор, пока не будет найдена та самая папка, в которой хранятся данные текущего подключения.
В ней отыщите строчный параметр «Category» и дважды кликните по нему для открытия свойств.
Осталось только изменить значение, указав правильную цифру. — общедоступная сеть, 1 — частная, а 2 — доменная.
Все изменения, вносимые в редактор реестра, вступят в силу только после перезагрузки компьютера, после которой можно переходить к проверке правильности установленных настроек.
Способ 7: Команда в PowerShell
Последний метод нашего сегодняшнего материала подойдет всем тем пользователям, кто не боится использовать командную строку или оснастку PowerShell. Тем более реализовать такую задачу будет крайне просто, ведь ввести придется всего одну команду.
- Щелкните по «Пуск» правой кнопкой мыши и в появившемся контекстном меню выберите вариант «Windows PowerShell (администратор)».
Ожидайте запуска приложения, а затем вставьте туда команду Set-NetConnectionProfile -Name «Ethernet 2» -NetworkCategory Private , где -Name «Ethernet 2» — имя сети, а Private — ее тип (замените на Public , если хотите сделать ее общедоступной).
Если после активации команды отобразилась новая строка ввода, значит, все введено верно и настройки уже применены.
Как видно, существует огромное количество способов изменить тип сети в Windows 10. Все они осуществляются за несколько минут и не имеют каких-то особенных преимуществ или недостатков, поэтому выбор варианта зависит лишь от личных предпочтений юзера.
На чтение 13 мин Просмотров 2.9к. Опубликовано 25.11.2021
Содержание
- Нет Домашней группы (HomeGroup) в Windows 10 1803
- Настройка служб общего доступа в Windows 10
- Как открыть общий доступ к сетевому принтеру в Windows 10 1803
- Открываем общий сетевой доступ к папке (файлу) в Windows 10 1803
- Как создать локальную сеть в домене Windows / Локальная сеть, легко и просто
- Как создать локальную сеть в домене Windows / Локальная сеть, легко и просто
- Что такое домен в локальной сети
- Создание контроллера домена под Windows Server 2003/2008
В Windows 10 April Update 1803 Microsoft удалила функционал Домашней группы (HomeGroup). Домашняя группа впервые появилась еще в Windows 7 и предназначалась для упрощения организации небольшой домашней или офисной сети и простой настройки общего доступа к файлам, папкам и принтерам. Несмотря на то, что в Windows 10 нет домашней группы, вы все еще можете предоставить сетевой доступ к своим папкам и принтерам с помощью других встроенных функций Windows 10.
Итак, в этой статье мы разберемся, как предоставить общий сетевой доступ к папкам, файлам и принтерам на вашем компьютере с Windows 10 1803 без использования домашней группы с помощью встроенного функционала общего доступа к ресурсам по протоколу SMB.
Нет Домашней группы (HomeGroup) в Windows 10 1803
В Windows 10 1803 и выше уже нет возможности создавь Домашнюю группу. Этот функционал более не поддерживается. С одной стороны, я считаю, что это правильный, шаг, т.к. настройка HomeGroup довольно запутанная и относительно сложная для неподготовленного пользователя.
После того, как вы обновили Windows 10 до версии 1803, вы столкнетесь с тем, что:
- Раздел «Домашняя группа» (HomeGroup) не отображается в навигационной панели Explorer.
- Пункт HomeGroup отсутствует в панели управление. Это значит, что вы не можете создать, присоединиться или выйти из домашней группы.
- Нельзя предоставить общий доступ к файлам и принтерам с помощью Домашней группы.
- Все общие принтеры и сетевые папки, созданные с помощью HomeGroup по-прежнему будут доступны. Но создать новые вы не сможете.
Однако, в Windows 10 вы все еще можете предоставить общий доступ к ресурсам, которое раньше раздавали в рамках Домашней группы. Просто процесс предоставления общего доступа выглядит немного по-другому, не так как при использовании HomeGroup.
Настройка служб общего доступа в Windows 10
Для корректной работы вашего компьютера с Windows 10 1803 в качестве сервера, который предоставляет общий доступ к своим папкам и принтерам другим устройствам в локальной сети, необходимо настроить некоторые сетевые службы.
Все эти настройки и службы мы подробно описывали в статье Компьютеры с Windows 10 не видны в сетевом окружении.
В настройках Windows (на обоих компьютерах) нужно перейти в Параметры -> Сеть и Интернет -> Ваше_сетевое_подключение (Ethernet или Wi-Fi) -> Изменение расширенных параметров общего доступа (Settings > Network & Internet > Ethernet -> Change advanced sharing options).
Затем в разделе Частная сеть (Private) включить опции:
- Включить сетевое обнаружение (Turn on network discovery)
- Включить общий доступ к файлам и принтерам (Turn on file and printer sharing)
В разделе Все сети включите опции:
- Включить общий доступ, чтобы сетевые пользователи могли читать и записывать файлы в общих папках
- Отключить парольную защиту.
Проверьте выполнение следующих условий:
- У всех компьютеров в вашей локальной сети используются уникальные имена и IP адреса.
- В качестве типа сети указана Частная (Private) сеть (подробнее о сетевых профилях).
- В том случае, если в вашей сети есть старые версии Windows (XP, Vista), для их корректной работы на Windows 10 вам придется включить поддержку протокола SMBv1, а также разрешить сетевой доступ под гостевой учётной записью (смотри статью).
- Переведите службы «Публикация ресурсов обнаружения функции» (Function Discovery Resource Publication) и «Хост поставщика функции обнаружения» (Function Discovery Provider Host) в автоматический запуск. Иначе при доступе к сетевым ресурсам вы можете получить ошибку 0x80070035.
Те же самые настройки нужно сделать на другом компьютере Windows 10, который будет использоваться в качестве клиента и получать доступ к общим ресурсам по сети.
Как открыть общий доступ к сетевому принтеру в Windows 10 1803
В Windows 10 вы можете предоставить общий доступ к принтеру, подключенному к вашему компьютеру другим компьютерам в сети. Предполагаем, что вы уже подключили принтер (через USB, LPT или беспроводное подключение) и настроили его на своем компьютере.
Затем на компьютере, к которому подключен принтер:
- Перейдите в раздел Параметры ->Устройства ->Принтеры и сканеры (Settings -> Devices ->Printers and scanners).
- Выберите принтер, к которому вы хотите открыть общий доступ и нажмите кнопку «Управление» (Manage).
- Откройте раздел «Свойства принтера» (Printer Properties) и перейдите на вкладку «Доступ» (Sharing).
- Включите опцию «Общий доступ к данному принтеру» (Share this printer) и укажите сетевое имя принтера. Желательно, чтобы имя не содержало пробелов и состояло только из английских символов и цифр (это имя будет использоваться для подключения принтера на других компьютерах).
Теперь вы можете подключить данный сетевой принтер на другом компьютере с Windows 10.
- Перейдите в раздел Параметры ->Устройства ->Принтеры и сканеры (Settings -> Devices ->Printers and scanners).
- Нажмите кнопку Добавить принтер и сканер (Add a printer or scanner).
- Система выполнит поиск новый принтеров (локальных и сетевых).
- Выберите нужный принтер и нажмите «Добавить устройство» (Add Device).
- Если нужного принтера в списке нет, выберите опцию «Необходимый принтер отсутствует в списке» (The printer that I want isn’t listed).
- В диалоговом окне установки принтера выберите опцию «Выбрать общий принтер по имени» (Select a shared printer by name) и укажите полное сетевое имя принтера, которое включает имя (или IP адрес) компьютера, на котором расшарен принтер. Формат сетевого имени может быть PC1nameHPDeskjet2050 или такой http://PC1name /HPDeskjet2050/.printer
- Нажмите кнопку Далее, после чего мастер установит новый сетевой принтер и драйвер печати.
- Теперь вы можете использовать данный принтер для печати на удаленном компьютере.
Открываем общий сетевой доступ к папке (файлу) в Windows 10 1803
Разберёмся как в Windows 10 April Update 1803 предоставить общий доступ к локальному каталогу другим компьютерам в вашей рабочей группы или домене по сети.
- В проводнике найдите папку или файл, доступ к которой вы хотите предоставить.
- Щелкните по ней ПКМ и выберите Предоставить доступ к ->Отдельные люди (Give access to -> Specific people).
- Вы можете предоставить доступ конкретной учетной записи (при включенном парольном доступе при доступе к данной сетевой папке у пользователя будет запрашиваться пароль. Либо вы можете включить доступ для всех пользователей, в том числе анонимных (группа Everyone). В этом случае при доступе к файлам в данном сетевом каталоге пароль запрашиваться не будет.
- При предоставлении сетевого доступа к папке вы можете дать доступ на чтение (Read), чтение и запись (Read/Write) или запретить доступ.
- Если вы были ранее не включили сетевое обнаружение, появится запрос:
- Нет, сделать сеть, к которой подключен этот компьютер, частной (Обнаружение сети и общий доступ к файлам будут включены для частных сетей, таких как домашние сети и сети на рабочих местах)
- Да, включить обнаружение сети и совместный доступ к файлам для всех общественных сетей.
Теперь вы можете получить доступ к данной папке с другого компьютера по сети. Для этого в окне проводника просто перейдите по адресу вашей папки, например Desktop-JOPF9Distr . Для удобства пользователя вы можете создать у него на рабочем столе ярлык на данную папку или подключить ее как сетевой диск через команду net use.
Как создать локальную сеть в домене Windows / Локальная сеть, легко и просто
Как создать локальную сеть в домене Windows / Локальная сеть, легко и просто
Всем привет, вот наконец дошли руки чтобы написать для новичков, мануал как создать и настроить локальную сеть в домене Windows. Большую часть материала я выкладывал в разных статьях, так что давайте все разложим в хронологическом порядке. Что такое локальная сеть, википедия дает очень простой ответ Лока́льная вычисли́тельная сеть (ЛВС, локальная сеть; англ. Local Area Network, LAN ) — компьютерная сеть, покрывающая обычно относительно небольшую территорию или небольшую группу зданий (дом, офис, фирму, институт). Также существуют локальные сети, узлы которых разнесены географически на расстояния более 12 500 км (космические станции и орбитальные центры). Несмотря на такие расстояния, подобные сети всё равно относят к локальным.
В идеале локальная сеть строится на ядре уровня L3, коммутаторах доступа L2, и конечные клиенты и серверы. Выглядит это приблизительно вот так
схема локальной сети
Предположим, что ваш сетевик все это настроил, теперь дело за вами. Для начала, чтобы организовать домен, нам нужно поставить операционную систему на сервер. На выбор на текущий момент два варианта это 2008R2 и 2012R2, я бы посоветовал последний. О том как поставить windows server смотрите ссылки ниже.
Далее когда вы поставили операционку нужно произвести первичные настройки, об это подробнее описано тут Первоначальная настройка сервера windows server 2008 R2
Далее задаем нашему серверу понятное имя, как это делается читайте в статье В помощь начинающим. Как сменить имя компьютера в windows server 2008 R2. После того как вы задали имя вашего сервера, который будет контроллером домена, не спешите его перезагружать, нужно дать ему статически ip адрес (Настроить статический ip адрес в windows server 2008R2 1 часть), той сети которую вы выбрали для вашей инфраструктуры (Планирование локальной сети / Как правильно спроектировать локальную сеть). Перезагружаемся, следующим шагом нам нужно установить контроллер домена и Active Directory, подробнее тут (Как установить Active Directory)
После установки Active Directory, вам нужно создать пользователей, группы и организационные подразделения, подробнее далее:
После создания учеток, нужно организовать рабочие места, а значит поставить клиентсвкие операционные системы:
После, установки всех клиентских систем, не будем же мы всем вручную настраивать ip адреса, для этого поставим и настроить DHCP сервер (Как установить DHCP в windows server 2008R2)
Нам нужно прийти в итоге вот к такому виду.
Теперь все клиентские компьютеры нужно занести в домен (Как добавить компьютер в домен windows 2008 R2)
После, того как сеть заработала, встает вопрос с активацией windows, в корпоративной среде с большим количеством сотрудников, ставят KMS сервер
После активации windows, следует создать одного локального администратора, общего для всех компьютеров, сделаем это с помощью групповой политики (Как создать и добавить локального пользователя (администратора) через групповые политики в windows server 2008R2 / 2012R2)
Создадим, обратную зону в DNS, для того чтобы ip могли разрешаться в DNS имена (Как создать обратную зону в windows server 2008R2)
Теперь, немного защитим домен и отнимем у пользователей возможность заносить компьютеры в домен (Как изменить количество компьютеров, которое пользователь может добавить в домен в Windows Server 2008 R2)
Никто не застрахован от ошибок, и случайного удаления какой либо сущности из Active Directory, поэтому включим механизм восстановления:
Следующим этапом идет необходимость, установить принтер через gpo, для экономии времени системного администратора.
В некоторых случаях возникает необходимость вывести компьютеры локальной сети из рабочих групп и подключить их к локальному домену. Это дает возможность устанавливать групповые политики, управлять доступом пользователей, распределять между ними ресурсы, пользоваться своей учетной записью с любого компьютера в сети и другие полезные для системного администратора преимущества.
Что такое домен в локальной сети
Под доменом локальной сети принято понимать такую сеть, которая объединяет компьютеры под одной общей политикой безопасности и управляется централизовано. Таким образом при объединении компьютеров сети в рабочие группы взаимодействие машин основывается на принципе «клиент-клиент», а в домене это уже «клиент-сервер». В качестве сервера выступает отдельная машина, на которой хранятся все учетные записи пользователей сети. Так же можно хранить и профиль каждого пользователя.
Целесообразность организации такого доступа обусловлена несколькими факторами:
- локальная сеть постоянно развивается и количество пользователей растет;
- видоизменяется топология и география сети;
- необходимо разграничить доступ к ресурсам для каждого пользователя или группы;
- контроль за использованием ресурсов глобальной сети интернет.
При организации доступа на основе рабочих групп, такой контроль организовать просто невозможно. Однако, когда сеть состоит из всего нескольких компьютеров, то совершенно не имеет никакого смысла ставить отдельный сервер домена, это просто экономически нецелесообразно.
Если ЛВС организована на основе Microsoft Windows Server, то служба, которая отвечает за контролер домена называется AD (Active Directory), если под управлением *nix (Unix, Linux, FreeBSD) служба управляющая пользователями имеет название LDAP (Lightweght Directory Access Protocol).
Создание контроллера домена под Windows Server 2003/2008
Теперь разберемся, как создать домен в локальной сети. После того, как на сервер установлена операционная система и проведены предварительные настройки, можно приступить к конфигурации службы Active Directory:
- Серверу задается статический IP, желательно в начальном диапазоне адресов подсети.
- Устанавливаются компоненты, которые отвечают за работу сервера, если они не были установлены раньше — Active Directory, DNS, DHCP, WINS.
- Следующий шаг — это установка непосредственно контролера домена. Для этого нужно:
- открыть «Диспетчер сервера» и нажать ссылку «Добавить роли»;
- в открывшемся диалоговом окне нужно проставить галочки напротив установленных служб, чтобы мастер конфигурации смог провести настройки, добавил службы в автозапуск и другие служебные действия.
Это все действия, которые надлежит проделать для настройки домена в локальной сети. После того как мастер завершит работу, желательно будет перегрузить машину и войти в домен под учетной записью администратора для дальнейшей конфигурации пользователей и политик безопасности.
Иногда происходит такая ситуация, что компьютер не определяет сеть, вернее ставит статус «Неопознанная сеть». Ситуация возникает из-за того, что сервер замыкает DNS сам на себя, т.е. на петлю с адресом 127.0.0.1. Чтобы избавиться от этого, необходимо в настройках соединения указать в качестве DNS адрес сервера в локальной сети.
Организация работы ЛВС в доменной зоне процесс не сложный, но хлопотный. После настройки сервера не забываем ввести все рабочие станции в доменную зону. Дальнейшие действия по организации сети зависят от текущих нужд, но значительно упростят работу администратору и снимут ряд вопросов от пользователей.