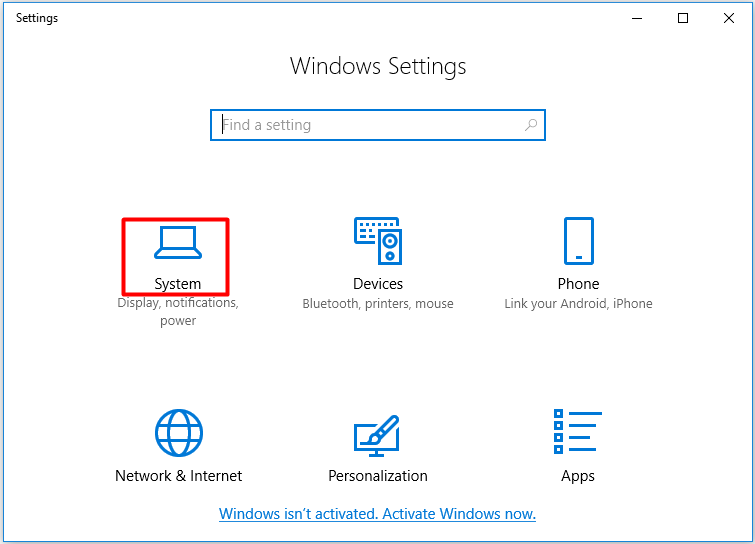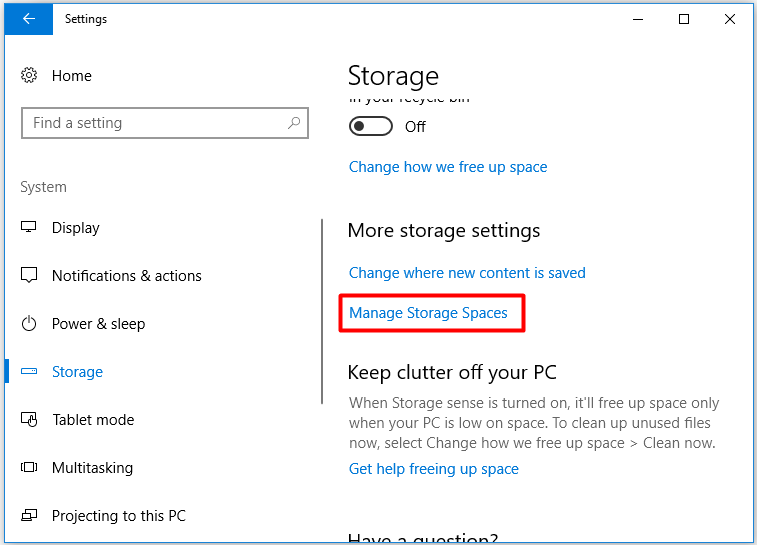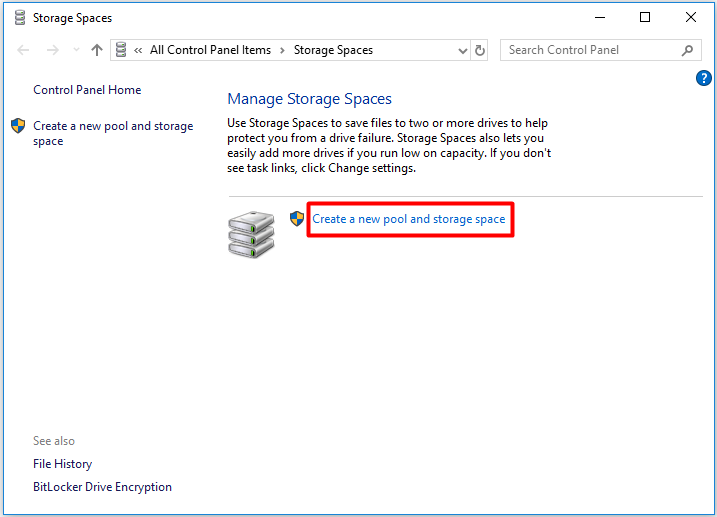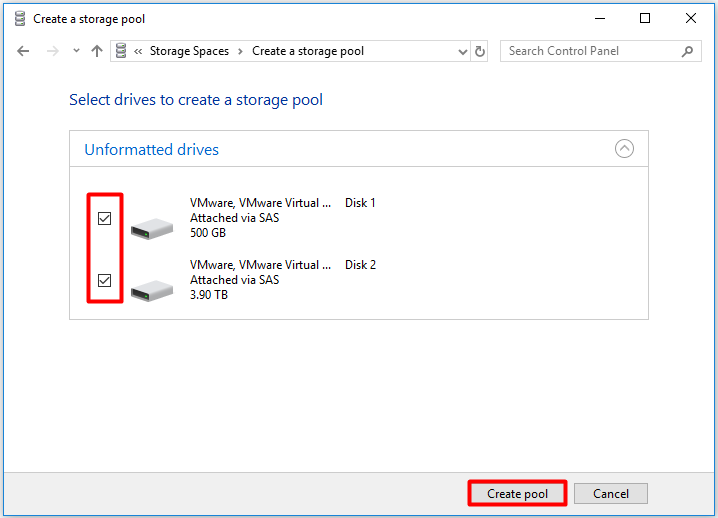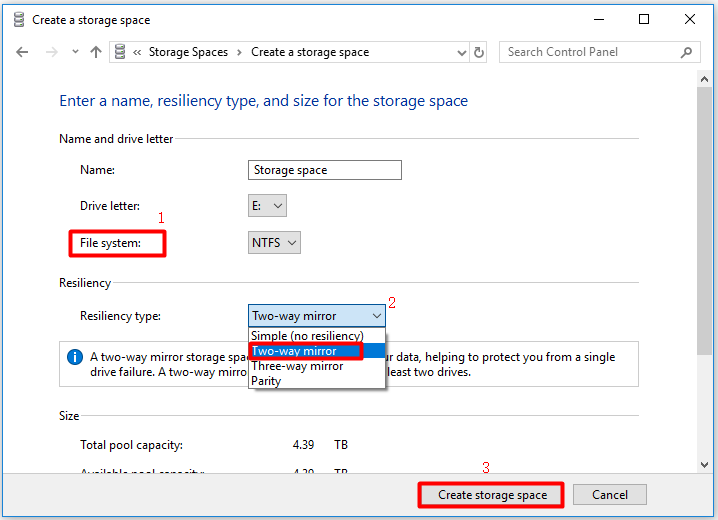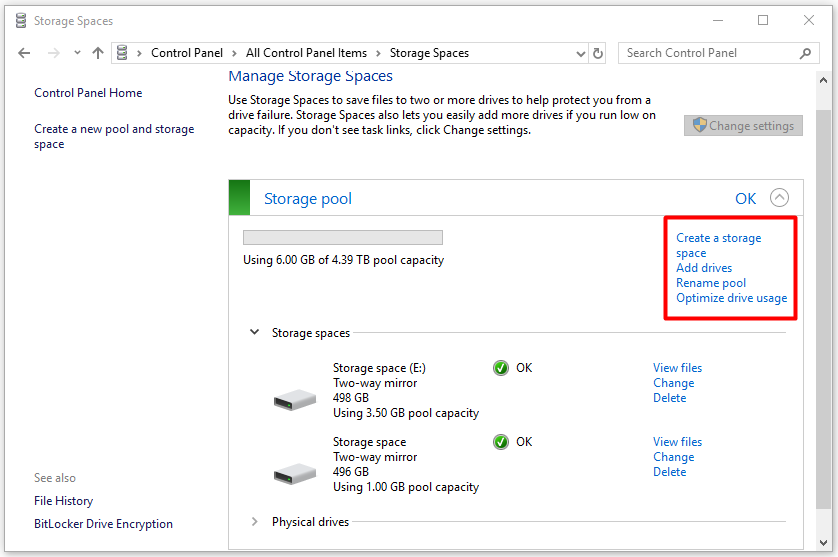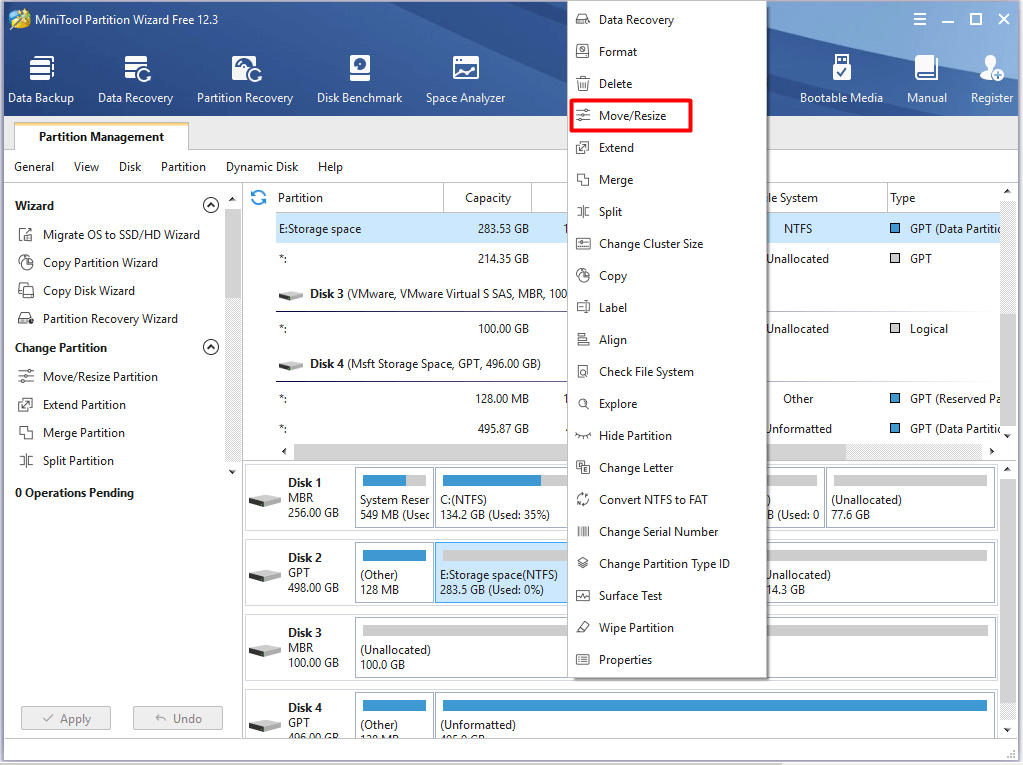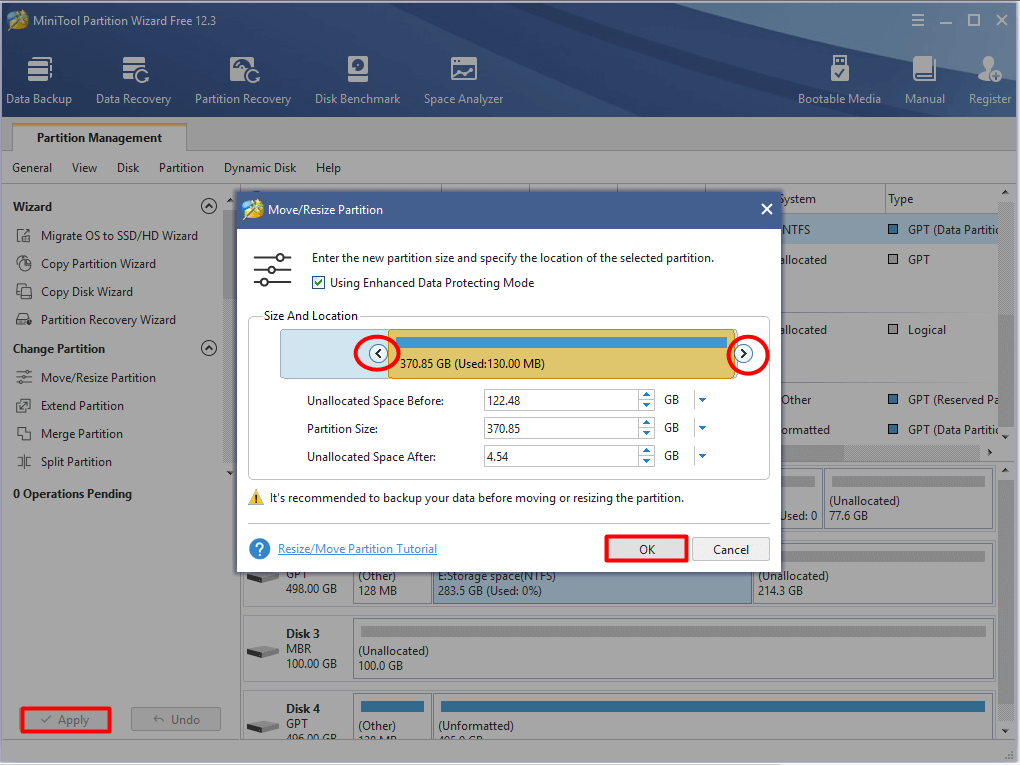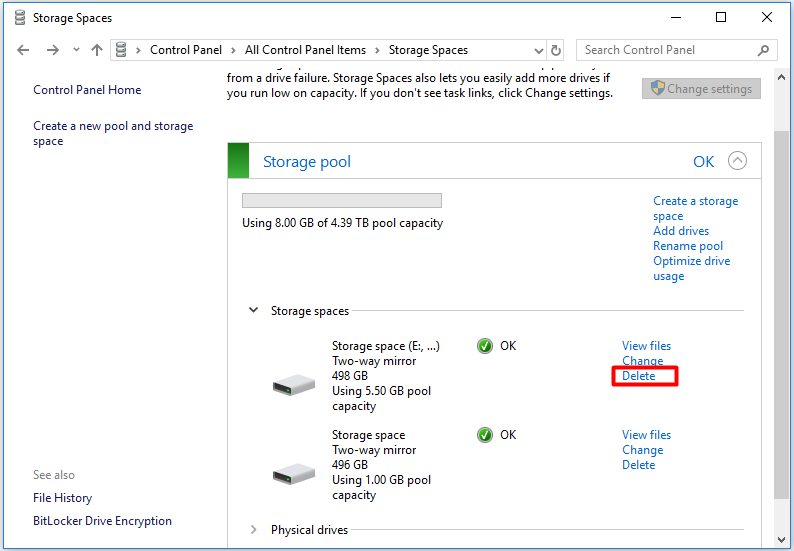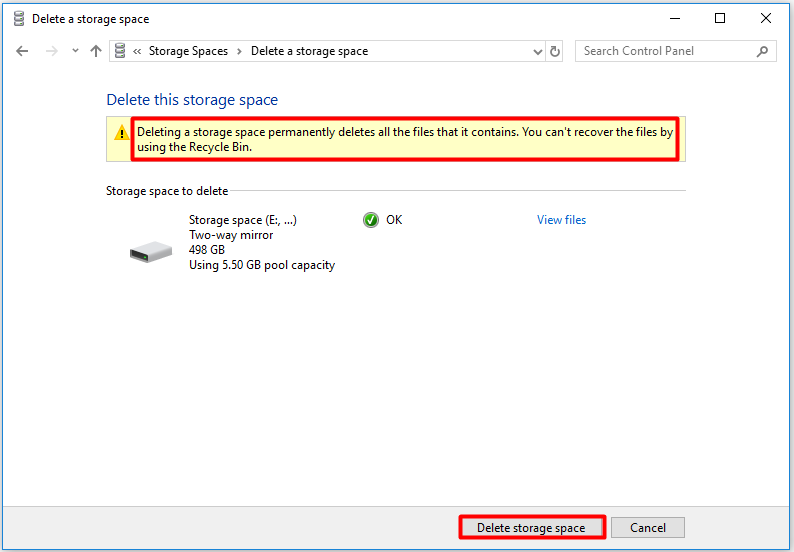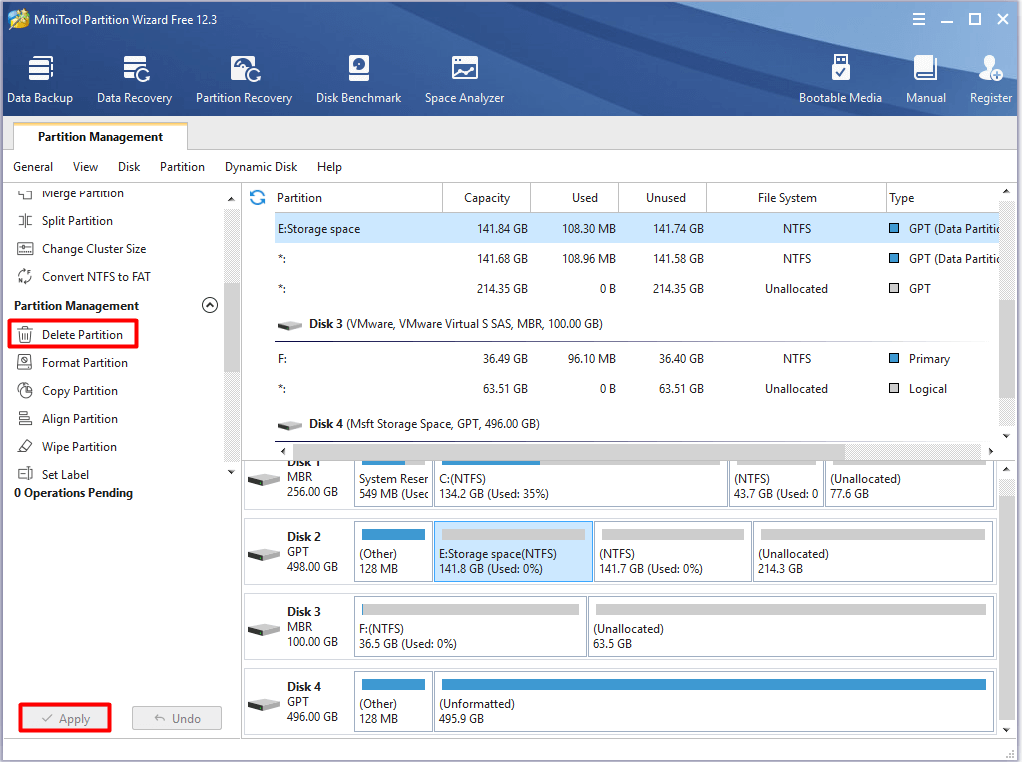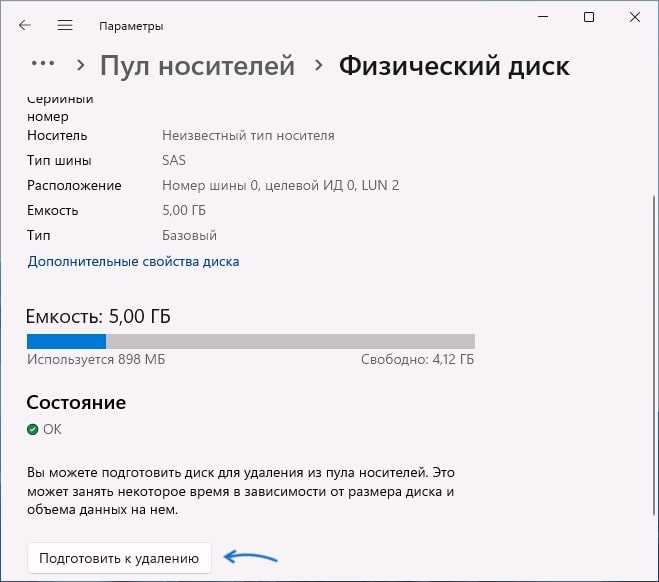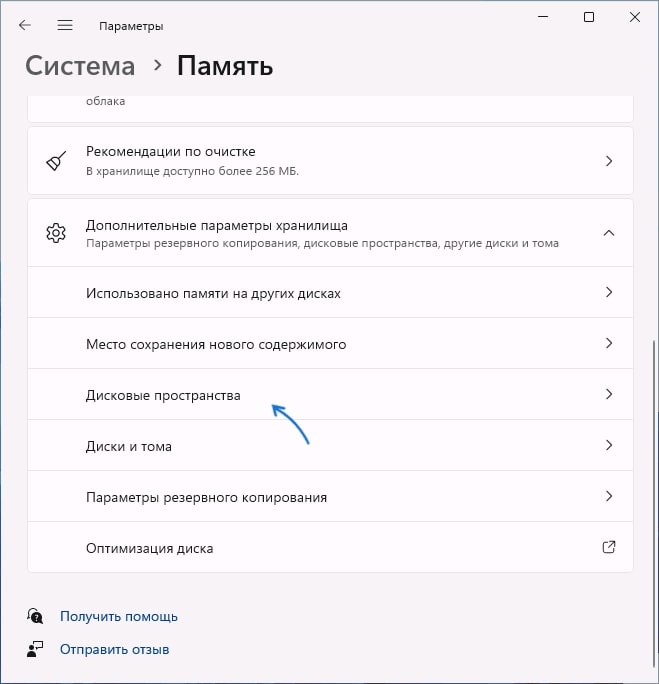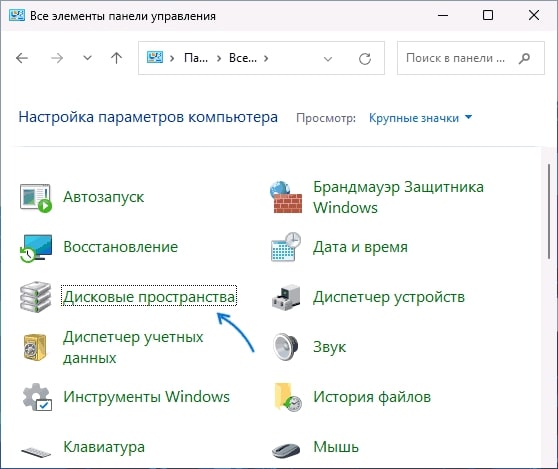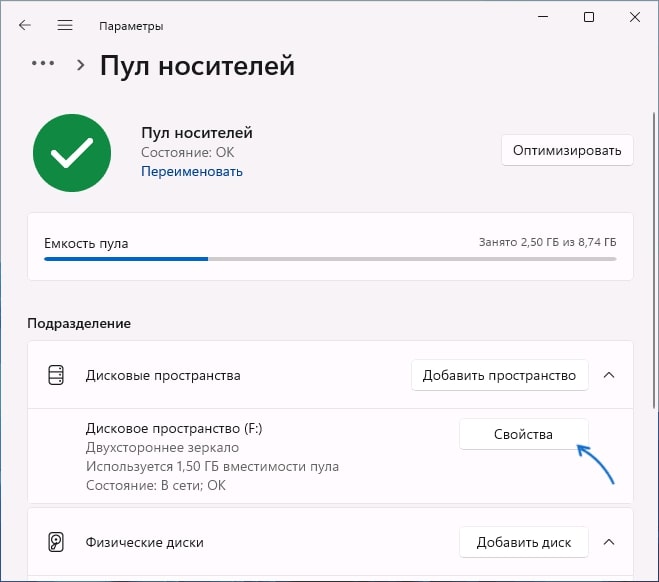дисковые пространства помогает защитить данные от сбоев дисков и расширить объем хранилища при добавлении дисков на компьютер. Она позволяет сгруппировать несколько дисков (два и более) в пул носителей, а затем использовать его емкость для создания виртуальных дисков — дисковых пространств. В дисковых пространствах обычно хранятся две копии данных, поэтому в случае сбоя одного из дисков у вас по-прежнему будет неповрежденная копия. Если емкость заканчивается, в пул носителей можно просто добавить другие диски.
Вам нужно хотя бы два дополнительных диска (в дополнение к диску, где Windows установлен). Это может быть внутренний или внешний жесткий диск или твердотельный накопитель. В дисковых пространствах можно использовать разнообразные типы дисков, в том числе USB, SATA и SAS.
-
Добавьте или подключите диски, которые вы хотите сгруппировать в дисковом пространстве.
-
Перейдите на панель задач, введите дисковые пространства в поле поиска и выберите дисковые пространства в списке результатов поиска.
-
Выберите Создать новый пул и дисковое пространство.
-
Выберите диски, которые вы хотите добавить в новое дисковое пространство, и нажмите кнопку Создать пул.
-
Придай диску имя и букву, а затем выберите макет. Структуры Двухстороннее зеркало, Трехстороннее зеркало и Четность помогут защитить файлы в дисковом пространстве от сбоя диска.
-
Введите максимальный размер дискового пространства и выберите Создать дисковое пространство.
-
Простые пространства обеспечивают высокую производительность, но не защищают файлы от сбоя диска. Они лучше всего подходят для временных данных (например, файлов обработки видео), черновиков в редакторе изображений и файлов промежуточных объектов компилятора. Для простых пространств требуется по крайней мере два диска.
-
Зеркальные пространства обеспечивают высокую производительность и защищают файлы от сбоя диска, храня несколько копий. В пространствах типа «двухстороннее зеркало» создается две копии файлов. Они обеспечивают защиту от сбоя одного диска, а пространства типа «трехстороннее зеркало» — от сбоя двух дисков. Они хорошо подходят для хранения разнообразных данных, от универсальной общей папки до библиотеки виртуальных жестких дисков. Если зеркальное пространство отформатировано с помощью файловой системы Resilient File System (ReFS), то Windows будет автоматически поддерживать целостность данных, что обеспечит дополнительную защиту от сбоя диска. Для двухнабных зеркальных пробелов требуется не менее двух дисков, а для трехнабных зеркальных пробелов — не менее пяти.
-
Пространства с контролем четности обеспечивают эффективность хранения и защищают файлы от сбоя диска, храня несколько копий. Они лучше всего подходят для архивных данных и потокового мультимедиа, например музыки и видео. Для защиты от сбоя одного диска в этой структуре хранилища требуется по крайней мере три диска, а для защиты от сбоя двух дисков — по крайней мере семь.
После обновления до Windows мы рекомендуем обновить существующие пулы. Обновленный пул позволяет оптимизировать использование дисков и удалять диски из пула, не влияя на защиту пула от сбоев дисков.
Примечание: Обновленные пулы несовместимы с предыдущими версиями Windows.
При добавлении новых дисков в существующий пул мы емким оптимизировать использование дисков. При этом некоторые данные будут перемещены на новый диск, чтобы оптимизировать использование емкости пула. Это происходит по умолчанию при добавлении нового диска в обновленный пул Windows вы увидите Windows чтобы распространить существующие данные на все диски, выбранные при добавлении диска. Однако если вы сняли этот флажок или добавили диски до обновления пула, вам нужно вручную оптимизировать использование диска. Для этого в поле поиска на панели задач введите дисковые пространства, выберите Дисковые пространства из списка результатов поиска, а затем щелкните Optimize drive usage.
Если вы создали пул Windows или обновили существующий пул, вы сможете удалить диск из него. Данные, хранимые на этом диске, будут перемещены на другие диски в пуле, и вы сможете использовать диск для другого пользования.
-
В поле поиска на панели задач введите дисковые пространства и выберите пункт Дисковые пространства из списка результатов поиска.
-
Выберите Изменить параметры > Физические диски, чтобы просмотреть все диски в пуле.
-
Найдите нужный диск и выберите Prepare for removal > Prepare for removal. Не отключайте компьютер, пока диск не будет готов к удалению. Это может занять несколько часов, в зависимости от количества сохраненных на нем данных.
-
(Необязательно) Чтобы ускорить подготовку диска, не переводить компьютер в спящий режим. Выберите Начните> Параметры> Система> Power & аккумулятор> Экран и спящий режим. Рядом с рядом с после подключения переключить устройство в спящий режим после выбора Никогда .
-
Когда статус диска изменится на Ready to remove, выберите Удалить > Удалить диск. Теперь вы можете отключить диск от компьютера.
Примечание: Если у вас возникают проблемы при попытке подготовить диск к удалению, возможно, в пуле недостаточно свободного пространства для хранения всех данных с диска, который вы хотите удалить. Добавьте в пул новый диск такого же размера, как и диск, который вы собираетесь удалить, и повторите попытку.
дисковые пространства помогает защитить данные от сбоев дисков и расширить объем хранилища при добавлении дисков на компьютер. Она позволяет сгруппировать несколько дисков (два и более) в пул носителей, а затем использовать его емкость для создания виртуальных дисков — дисковых пространств. В дисковых пространствах обычно хранятся две копии данных, поэтому в случае сбоя одного из дисков у вас по-прежнему будет неповрежденная копия. Если емкость заканчивается, в пул носителей можно просто добавить другие диски.
Вам нужно хотя бы два дополнительных диска (в дополнение к диску, где Windows установлен). Это может быть внутренний или внешний жесткий диск или твердотельный накопитель. В дисковых пространствах можно использовать разнообразные типы дисков, в том числе USB, SATA и SAS.
-
Добавьте или подключите диски, которые вы хотите сгруппировать в дисковом пространстве.
-
Перейдите на панель задач, введите дисковые пространства в поле поиска и выберите дисковые пространства в списке результатов поиска.
-
Выберите Создать новый пул и дисковое пространство.
-
Выберите диски, которые вы хотите добавить в новое дисковое пространство, и нажмите кнопку Создать пул.
-
Придай диску имя и букву, а затем выберите макет. Структуры Двухстороннее зеркало, Трехстороннее зеркало и Четность помогут защитить файлы в дисковом пространстве от сбоя диска.
-
Введите максимальный размер дискового пространства и выберите Создать дисковое пространство.
-
Простые пространства обеспечивают высокую производительность, но не защищают файлы от сбоя диска. Они лучше всего подходят для временных данных (например, файлов обработки видео), черновиков в редакторе изображений и файлов промежуточных объектов компилятора. Для простых пространств требуется по крайней мере два диска.
-
Зеркальные пространства обеспечивают высокую производительность и защищают файлы от сбоя диска, храня несколько копий. В пространствах типа «двухстороннее зеркало» создается две копии файлов. Они обеспечивают защиту от сбоя одного диска, а пространства типа «трехстороннее зеркало» — от сбоя двух дисков. Они хорошо подходят для хранения разнообразных данных, от универсальной общей папки до библиотеки виртуальных жестких дисков. Если зеркальное пространство отформатировано с помощью файловой системы Resilient File System (ReFS), то Windows будет автоматически поддерживать целостность данных, что обеспечит дополнительную защиту от сбоя диска. Для двухнабных зеркальных пробелов требуется не менее двух дисков, а для трехнабных зеркальных пробелов — не менее пяти.
-
Пространства с контролем четности обеспечивают эффективность хранения и защищают файлы от сбоя диска, храня несколько копий. Они лучше всего подходят для архивных данных и потокового мультимедиа, например музыки и видео. Для защиты от сбоя одного диска в этой структуре хранилища требуется по крайней мере три диска, а для защиты от сбоя двух дисков — по крайней мере семь.
После обновления до Windows мы рекомендуем обновить существующие пулы. Обновленный пул позволяет оптимизировать использование дисков и удалять диски из пула, не влияя на защиту пула от сбоев дисков.
Примечание: Обновленные пулы несовместимы с предыдущими версиями Windows.
При добавлении новых дисков в существующий пул мы емким оптимизировать использование дисков. При этом некоторые данные будут перемещены на новый диск, чтобы оптимизировать использование емкости пула. Это происходит по умолчанию при добавлении нового диска в обновленный пул Windows вы увидите Windows чтобы распространить существующие данные на все диски, выбранные при добавлении диска. Однако если вы сняли этот флажок или добавили диски до обновления пула, вам нужно вручную оптимизировать использование диска. Для этого в поле поиска на панели задач введите дисковые пространства, выберите Дисковые пространства из списка результатов поиска, а затем щелкните Optimize drive usage.
Если вы создали пул Windows или обновили существующий пул, вы сможете удалить диск из него. Данные, хранимые на этом диске, будут перемещены на другие диски в пуле, и вы сможете использовать диск для другого пользования.
-
В поле поиска на панели задач введите дисковые пространства и выберите пункт Дисковые пространства из списка результатов поиска.
-
Выберите Изменить параметры > Физические диски, чтобы просмотреть все диски в пуле.
-
Найдите нужный диск и выберите Prepare for removal > Prepare for removal. Не отключайте компьютер, пока диск не будет готов к удалению. Это может занять несколько часов, в зависимости от количества сохраненных на нем данных.
-
(Необязательно) Чтобы ускорить подготовку диска, не переводить компьютер в спящий режим. В поле поиска на панели задач введите Параметры питания и спящего режима, а затем выберите Параметры питания и спящего режима. В разделе При питании от сети переходить в спящий режим через выберите Никогда.
-
Когда статус диска изменится на Ready to remove, выберите Удалить > Удалить диск. Теперь вы можете отключить диск от компьютера.
Примечание: Если у вас возникают проблемы при попытке подготовить диск к удалению, возможно, в пуле недостаточно свободного пространства для хранения всех данных с диска, который вы хотите удалить. Добавьте в пул новый диск такого же размера, как и диск, который вы собираетесь удалить, и повторите попытку.
Нужна дополнительная помощь?
Нужны дополнительные параметры?
Изучите преимущества подписки, просмотрите учебные курсы, узнайте, как защитить свое устройство и т. д.
В сообществах можно задавать вопросы и отвечать на них, отправлять отзывы и консультироваться с экспертами разных профилей.
Найдите решения распространенных проблем или получите помощь от агента поддержки.

В этой инструкции — подробно о том, как можно настроить дисковые пространства, какие варианты доступны и что необходимо для их использования. В Windows 11 функция также сохранилась, но доступен новый вариант интерфейса настройки, подробнее: Дисковые пространства Windows 11 — настройка и использование.
Для создания дисковых пространств необходимо, чтобы на компьютере было установлено более одного физического жесткого диска или SSD, при этом допустимо использование внешних USB накопителей (одинаковый размер накопителей не обязателен).
Доступны следующие типы дисковых пространств
- Простое — несколько дисков используются как один диск, какая-либо защита от потери информации не предусмотрена.
- Двухстороннее зеркало — данные дублируются на двух дисках, при этом при выходе из строя одного из дисков, данные остаются доступными.
- Трехстороннее зеркало — для использования требуется не менее пяти физических дисков, данные сохраняются в случае выхода из строя двух дисков.
- «Четность» — создается дисковое пространство с проверкой четности (сохраняются контрольные данные, которые позволяют не потерять данные при сбое одного из дисков, при этом общее доступное место в пространстве больше, чем при использовании зеркал), требуется не менее 3-х дисков.
Создание дискового пространства
Важно: все данные с дисков, используемых для создания дискового пространства, будут удалены в процессе.
Создать дисковые пространства в Windows 10 можно с помощью соответствующего пункта в панели управления.
- Откройте панель управления (можно начать вводить «Панель управления» в поиск или нажать клавиши Win+R и ввести control).
- Переключите панель управления в вид «Значки» и откройте пункт «Дисковые пространства».
- Нажмите «Создать новый пул и дисковое пространство».
- При наличии не отформатированных дисков, вы увидите их в списке, как на скриншоте (отметьте те диски, которые требуется использовать в дисковом пространстве). В случае, если диски уже отформатированы, вы увидите предупреждение о том, что данные на них будут потеряны. Точно так же отметьте те диски, которые требуется использовать для создания дискового пространства. Нажмите кнопку «Создать пул».
- На следующем этапе вы можете выбрать букву диска, под которой в Windows 10 будет смонтировано дисковое пространство, файловую систему (если использовать файловую систему REFS, то получим автоматическую коррекцию ошибок и более надежное хранилище), тип дискового пространства (в поле «Тип устойчивости». При выборе каждого типа, в поле «Размер» вы можете увидеть, какой размер пространства будет доступен для записи (место на дисках, которое будет зарезервировано для копий данных и контрольных данных не будет доступно для записи). Нажмите кнопку «Создать дисковое пространство» и дождитесь завершения процесса.
- По завершении процесса, вы вернетесь на страницу управления дисковыми пространствами в панели управления. В дальнейшем здесь же можно добавить диски к дисковому пространству или удалить их из него.
В проводнике Windows 10 созданное дисковое пространство будет отображаться как обычный диск компьютера или ноутбука, для которого доступны все те же действия, которые доступны для обычного физического диска.
При этом, если вы использовали дисковое пространство с типом устойчивости «Зеркало», при выходе из строя одного из дисков (или двух, в случае «трехстороннего зеркала») или даже при их случайном отключении от компьютера, в проводнике вы все так же будете видеть диск и все данные на нём. Однако, в параметрах дискового пространства появятся предупреждения, как на скриншоте ниже (соответствующее уведомление также появится в центре уведомлений Windows 10).
Если такое произошло, следует выяснить, в чем причина и при необходимости добавить новые диски в дисковое пространство, заменив неисправные.
This post illustrates what Windows Storage Spaces is and how to create/resize/delete it. The Storage Spaces Windows 10 shows you how to use multiple hard drives efficiently. Start reading this post of MiniTool to explore the details!
What Is Windows Storage Spaces
Storage Spaces, a technology built in Windows and Windows Server, helps you protect data from drive failures and increase storage space for the data. It usually stores extra copies of your data, so if one of your drives fails, you still have an intact copy of your data. If you run low on capacity, just add more drives to the storage pool.
The Windows 10 Storage Spaces feature in Windows 10 allows you to group three or more drives together into a storage pool and use capacity from that pool to create Storage Spaces. It is a software-configured RAID setup in OS. It is conceptually similar to RAID. Differently, RAID is implemented in software.
Tip: There are other differences between the Storage Pool Windows 10 and RAID. For more information, please read this post: Windows 10 Storage Spaces vs Raid: Difference and Data Protection
Storage Spaces are virtual drives that you can see in the File Explorer and use them like other drives. You can create spaces with an equal, smaller, or larger capacity than the physical capacity of your PC.
Further reading:
- In addition to Storage Spaces, features like system image recovery, system restore, backup and restore, and file history can help you protect your important data as well.
- You need to know the disks that have been added to the pool are not individually available anymore from within Windows as they are virtualized and dedicated entirely to the pool.
The Features of Windows Storage Spaces
As you can combine multiple hard drives into a pool, you don’t have to spread files across multiple drives in a disorganized manner. On the contrary, you can store the files in a single place with an organized way.
Besides, the Storage Pool Windows 10 can create a big network drive with a lot of space for storing data. It is more efficient than sharing multiple drives on the same network. With Storage Spaces, you can manage data better. For instance, if you have several USB drives connected to one PC, combine them into a single logical drive. Then you are able to organize these drives in a single place.
Resiliency is another benefit of Windows Storage Spaces. It means that you won’t suffer from data loss because of hard drive failure or other issues with one of drives in the Storage Pool. Here are 4 types of resiliency.
- Simple: The data is stored only as one copy. There is no resiliency from data failures by itself. This type of Storage Spaces can be made with only one drive.
- Two-way mirror: Two copies of data are written on two different drives so that data can be protected from a single drive failure. Two drives are required for it.
- Three-way mirror: It writes three copies in three different drives. Hence, your data will be safe even if you encounter two drive failures.
- Parity: Storage Spaces writes data with parity information on an available drive to protect against any single drive failure. This kind of resilience is similar to the standard RAID 5 technology.
How to Create Storage Spaces
The number of Storage Spaces Windows 10 that you can create depends on the physical storage of your computer. It means that you can’t create as many Storage Spaces as you like to store the data.
How to create Windows Storage Spaces? Detailed steps are shown as follows.
Step 1: Open Settings by pressing Windows and I keys and then click System.
Step 2: After clicking the Storage option in the left pane, move to the right side of the window. Scroll down the content to find and click on Manage Storage Spaces.
Step 3: In the pop-up window, click Create a new pool and storage space to continue the operation.
Tip: You can also navigate to the window below by opening Control Panel and then clicking Storage Spaces.
Step 4: In the next window, you should choose drives from the listed drives and then click Create pool. You can decide the number of drives for the creation of Windows Storage Spaces. Certainly, the total number will not exceed the amount of available drives. You need to know that the displayed drives are unformatted drives on your computer.
Step 5: You can see and configure some settings for the created Storage Spaces Windows 10 in the prompted window.
- Choose a Drive letter and select the File system.
- Pick a resiliency type according to the number of your drives. (Here you have two drives, so you should select Two-way mirror.)
- Click on the Create storage space button.
Tip: By default, the drive letter will be granted in order and the file system is NTFS. In some cases, ReFS is also available. If so, you can choose one based on your need.
Step 6: Now, you need to wait for the finish of the process.
How to Resize Storage Spaces Windows 10
With the above steps, you can create Windows Storage Spaces with ease. If you want to resize the Storage Pool, you have two choices. You can do that via Control Panel or a professional partition manager – MiniTool Partition Wizard.
Option 1: Control Panel
Step 1: Press Windows and R keys to open the Run window, and then input control and hit Enter to open Control Panel. Alternatively, you can also type control in the search bar and click on Control Panel from search results.
Step 2: Navigate to the Storage Spaces. Then you will see the picture below. To extend Storage Spaces, click on the Add drives option. Then follow the on-screen instruction to finish the process.
Tip: You are allowed to make other Storage Pool Windows 10 changes like renaming the pool and optimizing drive usage. When the feature links are not available, you need to click the Change settings button under the Manage Storage Space section.
Option 2: MiniTool Partition Wizard
As mentioned earlier, Storage Spaces Windows 10 appears as a regular storage on the computer. Hence, you can also manage them as other partitions. As an all-in-one partition manager, MiniTool Partition Wizard allows you to manage Storage Spaces easily.
For instance, if you want to resize Windows 10 Storage Spaces, the Move/Resize Partition and Extend Partition features of this program can help you. To rename the Storage Spaces, use the Set Label option. How to resize the Storage Pool Windows 10? Here’s the tutorial.
MiniTool Partition Wizard FreeClick to Download100%Clean & Safe
Step 1: Launch MiniTool Partition Wizard to access its main interface.
Step 2: Right-click on your Storage Spaces from disk map and click the Move/Resize option in the pop-up menu.
Step 3: In the elevated window, drag the two arrows to change the position and size of Storages Spaces. Then click the OK and Apply buttons to execute the operation.
Further reading:
In addition to resizing partition, MiniTool Partition Wizard allows you to merge, split, wipe, format, and do other operations with Windows Storage Spaces easily.
How to Delete Windows Store Spaces
Though Storage Spaces Windows 10 brings you some benefits, it also has some drawbacks like slow write speed and space waste. Due to these reasons, you may want to delete Windows Storage Spaces. How to do that? There are 2 methods for you.
Method 1: Delete Storage Pool Windows 10 via Control Panel
Step 1: Open Run window by holding Windows and R keys, and then type control and click OK.
Step 2: In the next window, click on the Storage Spaces option.
Step 3: Click Delete behind the Storage Spaces.
Step 4: Click Delete storage space and then follow the on-screen instruction to finish the operation.
Warning: All the files in the Storage Spaces will be permanently deleted during the deletion of Storage Pool. Hence, you’d better back up the files in advance.
Method 2: Delete Storage Pool Windows 10 via MiniTool Partition Wizard
MiniTool Partition Wizard enables you to delete Windows Storage Spaces within a few clicks. It is very easy to operate.
MiniTool Partition Wizard FreeClick to Download100%Clean & Safe
Step 1: Launch MiniTool Partition Wizard and go to its main interface.
Step 2: Click the Storage Spaces from disk map and then click the Delete Partition option in the left pane.
Step 3: Click the Apply button to carry out the operation.
Do you know what Windows 10 Storage Spaces is? If not, read this post now! It offers you a comprehensive Storage Spaces guide. Click to Tweet
Conclusion
To sum up, this post tells you the definition and features of Windows Storage Spaces. Based on that, it shows you how to create, resize, and delete the Storage Pool Windows 10. In a nutshell, it is a full guide on Windows 10 Storage Spaces.
If you have any thoughts on the Storage Spaces Windows 10, please write down in the following comment area. For any questions during the use of MiniTool Partition Wizard, please directly send us an email via [email protected]. We will get back to you as soon as possible.
Windows Storage Spaces FAQ
Is Windows Storage Spaces good?
Windows Storage Spaces indeed has some advantages, but it also has some drawbacks. The benefits are that it offers you much space and resiliency, while the drawback is the slow write speed.
How to enable Storage Space on Windows?
It is very easy to set up Windows Storage Spaces on Windows Server 2012. For that, you need to open Server Manager and then click File and Storage Service tab. After that, click the Storage Pools.
How much space does Windows 10 take?
As you know, games, applications, and systems have their requirements. Space is one of these aspects. To run the programs smoothly, you should learn the requirements and fulfill them. This post shows you how much space does Windows 10 take and how to extend space.
How to free up space without deleting apps?
To free up space without deleting apps, you can disable the hibernation mode, enable compact OS, turn on the OneDrive files on-demand, move files to another location, upgrade to a larger hard drive, etc.

присутствует встроенная функция «Дисковые пространства», позволяющая создавать зеркальную копию данных на нескольких физических жестких дисках или же использовать несколько дисков как один диск, т.е. создавать своего рода программные RAID массивы.
В этой инструкции — подробно о том, как можно настроить дисковые пространства, какие варианты доступны и что необходимо для их использования.
Для создания дисковых пространств необходимо, чтобы на компьютере было установлено более одного физического жесткого диска или SSD, при этом допустимо использование внешних USB накопителей (одинаковый размер накопителей не обязателен).
Доступны следующие типы дисковых пространств
- Простое — несколько дисков используются как один диск, какая-либо защита от потери информации не предусмотрена.
- Двухстороннее зеркало — данные дублируются на двух дисках, при этом при выходе из строя одного из дисков, данные остаются доступными.
- Трехстороннее зеркало — для использования требуется не менее пяти физических дисков, данные сохраняются в случае выхода из строя двух дисков.
- «Четность» — создается дисковое пространство с проверкой четности (сохраняются контрольные данные, которые позволяют не потерять данные при сбое одного из дисков, при этом общее доступное место в пространстве больше, чем при использовании зеркал), требуется не менее 3-х дисков.
Создание дискового пространства
Важно: все данные с дисков, используемых для создания дискового пространства, будут удалены в процессе.
Создать дисковые пространства в Windows 10 можно с помощью соответствующего пункта в панели управления.
- Откройте панель управления (можно начать вводить «Панель управления» в поиск или нажать клавиши Win+R и ввести control).
- Переключите панель управления в вид «Значки» и откройте пункт «Дисковые пространства».
- Нажмите «Создать новый пул и дисковое пространство».
- При наличии не отформатированных дисков, вы увидите их в списке, как на скриншоте (отметьте те диски, которые требуется использовать в дисковом пространстве). В случае, если диски уже отформатированы, вы увидите предупреждение о том, что данные на них будут потеряны. Точно так же отметьте те диски, которые требуется использовать для создания дискового пространства. Нажмите кнопку «Создать пул».
- На следующем этапе вы можете выбрать букву диска, под которой в Windows 10 будет смонтировано дисковое пространство, файловую систему (если использовать файловую систему REFS, то получим автоматическую коррекцию ошибок и более надежное хранилище), тип дискового пространства (в поле «Тип устойчивости». При выборе каждого типа, в поле «Размер» вы можете увидеть, какой размер пространства будет доступен для записи (место на дисках, которое будет зарезервировано для копий данных и контрольных данных не будет доступно для записи). Нажмите кнопку «Создать дисковое пространство» и дождитесь завершения процесса.
- По завершении процесса, вы вернетесь на страницу управления дисковыми пространствами в панели управления. В дальнейшем здесь же можно добавить диски к дисковому пространству или удалить их из него.
В проводнике Windows 10 созданное дисковое пространство будет отображаться как обычный диск компьютера или ноутбука, для которого доступны все те же действия, которые доступны для обычного физического диска.
При этом, если вы использовали дисковое пространство с типом устойчивости «Зеркало», при выходе из строя одного из дисков (или двух, в случае «трехстороннего зеркала») или даже при их случайном отключении от компьютера, в проводнике вы все так же будете видеть диск и все данные на нём. Однако, в параметрах дискового пространства появятся предупреждения, как на скриншоте ниже (соответствующее уведомление также появится в центре уведомлений Windows 10).
Если такое произошло, следует выяснить, в чем причина и при необходимости добавить новые диски в дисковое пространство, заменив неисправные.
Функция «Дисковые пространства» в системе Windows 10 помогает защитить данные в случае сбоя жесткого диска и позволяют увеличить объем дискового пространства по мере добавления дисков для компьютера.
С помощью технологии «Дисковые пространства» можно создавать группы (пулы хранилищ), состоящие из двух или большего числа дисков, а затем создавать из них виртуальные диски (места для хранения). В этих местах обычно хранятся две копии данных. Даже если один диск выйдет из строя, нетронутой останется копия данных. Если осталось мало места для хранения, добавьте больше дисков в пул носителей.
Что нужно для создания дискового пространства
Нужны, по крайней мере, два дополнительных диска (кроме диска, на котором установлена система Windows). Это могут быть внутренние или внешние жесткие диски или твердотельные накопители (SSD). С функцией «Дисковое пространство» можно использовать диски разных типов, включая диски USB, SATA и SAS.
Как создать дисковое пространство
- Добавьте и подключите диски, которые вы хотите сгруппировать с помощью функции «Дисковое пространство».
- Перейдите к панели задач, введите в поле поиска строку дисковые пространства и выберите Дисковые пространства в списке результатов поиска.
- Выберите пункт Создать новый пул и дисковое пространство.
- Выберите диски, которые вы хотите добавить в новое место хранения, а затем нажмите Создать пул .
- Добавить к диску название и букву, а затем выберите структуру. Структуры типа Двухстороннее зеркало, Трехстороннее зеркало и Четность повышают защиту файлов в месте для хранения от последствий возможной аварии диска.
- Введите максимальный размер, которого может достичь место для хранения, а затем выберите пункт Создать дисковое пространство.
Какой диск создать: простой, зеркальный или четный
- Простое пространство предназначено для повышения производительности, но они не обеспечивают защиты файлов на случай сбоя жесткого диска. Лучше всего подходят для хранения временных данных (таких как файлы рендеринга видео), резервное копирование файлов в редакторе изображений и файлы промежуточных объектов компилятора. Чтобы создать простое дисковое пространство требуется, по крайней мере, два диска.
- Зеркальное пространство предназначено для повышения производительности и обеспечивает хранение нескольких копий для защиты файлов на случай сбоя жесткого диска. Зеркальные пространства в два этапа образуют две копии файлов и устойчивы к поломке одного диска, в свою очередь, трехсторонние зеркальные пространства устойчивы к отказу двух дисков. Идеально подходят для хранения различных данных, от файловых ресурсов общего назначения до библиотеки виртуальных жестких дисков. В случае форматирования пространство будет отформатировано в формат файловой системе ReFS. Зеркальные пространства требуют, по крайней мере, двух дисков, а трехсторонние – не менее пяти.
- Пространства с контролем четности предназначены для обеспечения производительности и обеспечивают хранение нескольких копий для защиты файлов на случай сбоя жесткого диска. Пространства с контролем четности лучше всего подходят для хранения данных архива и потокового мультимедиа, такие как музыка и видео. Такое дисковое пространство требует не менее трёх дисков, в целях обеспечения защиты на случай сбоя одного диска – и не менее семи дисков, чтобы обеспечить защиту на случай выхода из строя двух дисков.
Следует ли обновлять пул дисков
После обновления до Windows 10 мы рекомендуем обновить существующие пулы. Обновленный пул позволяет оптимизировать использование жесткого диска.
Примечание: обновленные пулы не совместимы с предыдущими версиями Windows.
Почему стоит оптимизировать использование диска
При добавлении новых дисков в существующий пул стоит оптимизировать использование дискового пространства. Это позволит перенести часть данных на вновь добавленный диск, обеспечивая оптимальное использование возможностей пула.
При добавлении нового диска в обновленный пул Windows 10 оптимизация выполняется автоматически – флажок Оптимизировать использование дискового пространства, чтобы разложить существующие данные на все диски установлен при добавлении нового диска. Однако, если этот флажок снят или диски будут добавлены перед обновлением пула, нужно вручную оптимизировать использование дискового пространства.
Чтобы это сделать, введите на панели задач в поле поиска строку дисковое пространство и выберите Дисковое пространство в списке результатов поиска, а затем выберите пункт Оптимизировать использование диска.
Как удалить диск из пула
В случае создания пула в Windows 10 или обновления существующего пула можно удалить из него диск. Данные, хранящиеся на этом диске, будут перенесены на другие диски в пуле, что позволяет свободно использовать диска для других целей.
- Перейдите к панели задач, введите в поле поиска строку дисковое пространство и выберите Дисковое пространство в списке результатов поиска.
- Выберите пункт Изменить настройки → Физические диски, чтобы просмотреть все диски в пуле.
- Найдите диск, который вы хотите удалить, а затем выберите команду Подготовить для удаления. Оставьте компьютер включенным на время подготовки диска к удалению. Это может занять несколько часов, в зависимости от объема данных, хранящихся на диске.
- Чтобы ускорить процесс подготовки диска, отключите для диска переход в спящий режим (опция). В поле поиска на панели задач введите строку Питание и спящий режим, а затем выберите Параметры питания и спящего режима. В области При питании от сети компьютер переходит в спящий режим после выберите пункт Никогда.
- Если диск отображается как Готов к удалению, выберите Удалить → Удалить диск . Теперь вы можете отсоединить жесткий диск от компьютера.
Примечание: Если у Вас возникли проблемы при попытке подготовки диска к удалению, это может означать, что вы не имеете достаточного количества свободного места в пуле, чтобы хранить все данные с диска, который хотите удалить. Попробуйте добавить в пул новый диск размером, равным размеру диска, который вы хотите удалить, а затем повторите попытку.
Windows в числе своего арсенала предусматривает несколько возможностей по созданию программного RAID . Это в первую очередь старая системная функция по работе с динамическими дисками, в рамках которой можно, в частности, создавать специальные разделы из нескольких устройств информации с реализацией конфигураций RAID 0, 1 и 5. А Win8.1 и Win10 на своём борту содержат более современную технологию – дисковые пространства.
Что это за технология и как её использовать?
1. О технологии
Итак, в версиях Windows 8.1 и 10 реализована технология по типу программного RAID , называется «Дисковые пространства». Реализована в панели управления.
Предназначается для создания производительных и отказоустойчивых дисковых массивов. С помощью этой технологии можем два и более жёстких диска объединить в одно дисковое пространство, по сути, в единый пользовательский (несистемный) раздел. И хранить на этом разделе что-то не особо важное в случае конфигурации без отказоустойчивости или, наоборот, что-то важное, обеспечив этим данным двух- или трёхсторонние зеркала. Дисковые пространства могут быть сформированы из разного типа устройств информации – внутренних SATA , SAS и внешних USB-HDD .
Чем эта технология отличается от динамических дисков? Дисковые пространства:
• В большей степени эмулируют аппаратный RAID ;
• Лишены многих недостатков динамических дисков;
• При зеркалировании позволяют задействовать относительно современную наработку Microsoft — отказоустойчивую файловую систему ReFS ;
• Не предусматривают, как динамические диски, возможность зеркалирования самой Windows (очевидно, как лишней функции в свете иных возможностей восстановления работоспособности ОС) .
Дисковое пространство – это территория с нуля, при её создании жёсткие диски форматируются, их структура и содержимое теряются. Тогда как при работе с динамическими дисками мы к любому существующему разделу без потери данных можем добавить его раздел-зеркало.
Как и динамические диски, современная технология программного RAID позволяет создавать массивы из разных жёстких дисков, в том числе и по объёму. Но последняя, в отличие от первой, не оставляет незанятое массивом место на одном из носителей меньшего объёма. Чтобы это незанятое место можно было присоединить к другим разделам или создать отдельный раздел. Наоборот, при создании дисковых пространств мы не ограничены объёмом одного из жёстких. Мы можем изначально указать любой виртуальный размер, а впоследствии обеспечить его реальными ресурсами устройств информации, добавив их к массиву — так называемому пулу носителей. Реализация последнего позволяет нам действовать несколько гибче, чем при оперировании динамическими дисками.
2. Пул носителей
Пул носителей – это точка сборки жёстких дисков, создание и настройка непосредственно самого массива (вне зависимости от его функциональности) . В пул не может быть добавлен SSD или HDD , на котором установлена текущая Windows. Для старта использования дисковых пространств потребуется как минимум один пустой (или с ненужными данными) жёсткий диск. Но, безусловно, лучше, чтобы их было как минимум два, так сразу можно будет оценить выгоды работы с массивом. С создания пула, собственно, и начинается работа с этой технологией. Жмём кнопку его создания.
Увидим все подключённые к компьютеру устройства информации, которые могут быть добавлены в пул. Они пустые неотформатированные и отформатированные будут отдельно распределены по соответствующим разделам. Здесь можем снять галочки с устройств, которые мы не собираемся использовать для массива. Затем жмём «Создать пул». Напомним, диски с имеющейся информацией впоследствии потеряют её.
Далее автоматом запустится создание дискового пространства. Но мы можем нажать кнопку отмены и немного разобраться с управлением пула. После того, как мы его создали, он будет отображаться в главном окне технологии. Здесь увидим справочную информацию об общем и по факту задействованном объёме, информацию о носителях пула, сможем в будущем удалять их и добавлять новые, переименовывать для удобства восприятия. Ну и при необходимости сможем удалить сам пул.
Удаление дисков из пула не всегда будет доступно. В некоторых случаях потребуется прежде добавление нового устройства информации.
3. Создание дискового пространства
В окно создания дискового пространства попадём автоматически сразу же после создания пула, а также при ручном запуске этой операции.
Здесь можем задать пространству любое имя и выбрать букву. Из обязательных настроек:
• Выбор типа устойчивости, по сути, конфигурации RAID ;
• Выбор файловой системы, если кроме NTFS предлагается ReFS ;
• Задание размера.
Размер, как упоминалось, можно установить любой, хоть и не обеспеченный носителями в пуле, на перспективу их добавления. Но если мы не собираемся больше ничего добавлять, тогда можем:
• Оставить значение по умолчанию для простого типа (RAID 0) , это будет суммарный объём всех носителей;
• Для отказоустойчивых массивов указать размер наименьшего по объёму диска.
Размер можем разделить на 2, 3, 4 и более частей. И создать несколько пространств по типу того, как мы на обычном диске формируем разные разделы для удобства каталогизации данных.
В итоге жмём кнопку создания.
Дисковое пространство в проводнике теперь станет доступно нам как обычный раздел. В управлении дисками носители пула больше не будут видны как отдельные устройства. И будут значиться по порядковому номеру последнего из них.
4. Тип устойчивости
Тип устойчивости – это функционал массива, аналог той или иной конфигурации RAID . Технология предлагает нам 4 таких типа.
Простой тип — это может как обычный раздел на базе одного или нескольких носителей, так и аналог RA >(как минимум) скоростью чтения и записи данных. При выходе из строя одного из дисков теряется вся информация. Файловая система – только NTFS .
Двухстороннее зеркало – это аналог RA >NTFS , и ReFS .
Трёхстороннее зеркало – это аналог RA >NTFS , и ReFS .
Чётность – это аналог RA >NTFS .
5. Выход из строя одного из носителей
Дисковые пространства с отказоустойчивостью при выходе из строя одного или нескольких носителей продолжат своё функционирование. Но в окне технологии в панели управления увидим предупреждение о снижении отказоустойчивости. Конкретный носитель, с которым возникли проблемы, также будет отмечен предупреждением.
С ним необходимо разобраться – либо исправить, либо удалить из пула и добавить в пул новое устройство информации.
6. Удаление дискового пространства
Если в дисковом пространстве больше нет надобности, его можно удалить.
Но чтобы носители были доступны для формирования структуры разделов и использования в отдельности, необходимо удалить и сам пул, как рассматривалось выше.
Дисковые пространства существуют и вне среды работающей Windows, ведь информация о конфигурациях массивов хранится на самих дисках. Вот только распознать массив — по сути, виртуальный тип устройства информации — сможет только совместимое с Windows 8/8.1/10, Server 2012/2012 R2/2016 программное обеспечение. Это установочные процессы этих версий, LiveDisk на базе WinPE 8-10, ну и, конечно же, сами ОС. Если мы установим, к примеру, Win7 или перенесём весь массив на другой компьютер с этой версией, она не будет видеть такой массив, увидит только отдельные носители как таковые, что «Вне сети». И не предложит ничего более, как удалить на них разделы.
Поддерживающие же технологию версии Windows при переустановке или подключении массива к другому компьютеру обнаружат его автоматически, без нашего вмешательства. Непосредственно во время переустановки ОС мы будем видеть массив как единое устройство информации. Кстати, если переустанавливается EFI -система Windows, необходима внимательность, чтобы по ошибке не удалить или не отформатировать MSR -раздел дискового пространства, а не ОС.
На дисковое пространство даже можно установить второю Windows. Вот только делать этого не стоит. Вторая ОС установится, но не сможет запускаться. Да и ещё и затрёт загрузчик первой ОС, и его придётся восстанавливать.
Содержание
- Дисковые пространства в Windows 10
- Как использовать дисковые пространства Windows 10
- Создание дискового пространства
- Настройка SSD для Windows 10
- Настройки Windows 10 для SSD накопителей по умолчанию
- Дефрагментация и оптимизация SSD в Windows 10
- Какие функции отключить для SSD и нужно ли это
- Отключение файла подкачки
- Отключение гибернации
- Защита системы
- Перенос файлов и папок на другие диски HDD
- Superfetch и Prefetch, индексация содержимого дисков, кэширование записей и очистка буфера кэша записей
- Общие принципы оптимизации работы SSD в Windows
Дисковые пространства в Windows 10
С помощью дисковых пространств можно защитить данные от сбоев диска и увеличивать емкость хранилища при добавлении дисков на компьютер. Она позволяет сгруппировать несколько дисков (два и более) в пул носителей, а затем использовать его емкость для создания виртуальных дисков — дисковых пространств. В дисковых пространствах обычно хранятся две копии данных, поэтому в случае сбоя одного из дисков у вас по-прежнему будет неповрежденная копия. Если емкость заканчивается, в пул носителей можно просто добавить другие диски.
Требуется не менее двух дополнительных дисков (в дополнение к диску, на котором установлена система Windows). Это может быть внутренний или внешний жесткий диск или твердотельный накопитель. В дисковых пространствах можно использовать разнообразные типы дисков, в том числе USB, SATA и SAS.
Добавьте или подключите диски, которые вы хотите сгруппировать в дисковом пространстве.
Перейдите на панель задач, введите в поле поиска пространство для хранения и выберите в списке результатов поиска места.
Выберите Создать новый пул и дисковое пространство.
Выберите диски, которые вы хотите добавить в новое дисковое пространство, и нажмите кнопку Создать пул.
Присвойте диску имя и букву, а затем выберите макет. Структуры Двухстороннее зеркало, Трехстороннее зеркало и Четность помогут защитить файлы в дисковом пространстве от сбоя диска.
Введите максимальный размер дискового пространства и выберите Создать дисковое пространство.
Простые пространства обеспечивают высокую производительность, но не защищают файлы от сбоя диска. Они лучше всего подходят для временных данных (например, файлов обработки видео), черновиков в редакторе изображений и файлов промежуточных объектов компилятора. Для простых пространств требуется по крайней мере два диска.
Зеркальные пространства обеспечивают высокую производительность и защищают файлы от сбоя диска, храня несколько копий. В пространствах типа «двухстороннее зеркало» создается две копии файлов. Они обеспечивают защиту от сбоя одного диска, а пространства типа «трехстороннее зеркало» — от сбоя двух дисков. Они хорошо подходят для хранения разнообразных данных, от универсальной общей папки до библиотеки виртуальных жестких дисков. Если зеркальное пространство отформатировано с помощью файловой системы Resilient File System (ReFS), то Windows будет автоматически поддерживать целостность данных, что обеспечит дополнительную защиту от сбоя диска. Для двусторонних зеркальных пространств требуется по крайней мере два диска, а для трех-для зеркальных пространств — не менее пяти.
Пространства с контролем четности обеспечивают эффективность хранения и защищают файлы от сбоя диска, храня несколько копий. Они лучше всего подходят для архивных данных и потокового мультимедиа, например музыки и видео. Для защиты от сбоя одного диска в этой структуре хранилища требуется по крайней мере три диска, а для защиты от сбоя двух дисков — по крайней мере семь.
После обновления до Windows 10 рекомендуется обновить существующие пулы. С помощью обновленного пула вы можете оптимизировать использование диска и удалить диски из пулов, не влияя на защиту пула от сбоев диска.
Примечание: Обновленные пулы несовместимы с предыдущими версиями Windows.
При добавлении новых дисков в существующий пул рекомендуется оптимизировать использование диска. При этом некоторые данные будут перемещены на новый диск, чтобы оптимизировать использование емкости пула. Это стандартное действие при добавлении нового диска в обновленный пул в Windows 10: флажок Optimize to spread existing data across all drives будет установлен по умолчанию. Однако если вы сняли этот флажок или добавили диски до обновления пула, вам нужно вручную оптимизировать использование диска. Для этого в поле поиска на панели задач введите дисковые пространства, выберите Дисковые пространства из списка результатов поиска, а затем щелкните Optimize drive usage.
Если вы создали пул в Windows 10 или обновили существующий пул, вы сможете удалить из него диск. Данные, хранящиеся на этом диске, будут перемещены на другие диски в пуле, и вы сможете использовать этот диск для чего-то еще.
В поле поиска на панели задач введите дисковые пространства и выберите пункт Дисковые пространства из списка результатов поиска.
Выберите Изменить параметры > Физические диски, чтобы просмотреть все диски в пуле.
Найдите нужный диск и выберите Prepare for removal > Prepare for removal. Не отключайте компьютер, пока диск не будет готов к удалению. Это может занять несколько часов, в зависимости от количества сохраненных на нем данных.
Необязательно Чтобы ускорить подготовку к работе с диском, не Запусти переход на компьютер в спящий режим. В поле поиска на панели задач введите Параметры питания и спящего режима, а затем выберите Параметры питания и спящего режима. В разделе При питании от сети переходить в спящий режим через выберите Никогда.
Когда статус диска изменится на Ready to remove, выберите Удалить > Удалить диск. Теперь вы можете отключить диск от компьютера.
Примечание: Если у вас возникают проблемы при попытке подготовить диск к удалению, возможно, в пуле недостаточно свободного пространства для хранения всех данных с диска, который вы хотите удалить. Добавьте в пул новый диск такого же размера, как и диск, который вы собираетесь удалить, и повторите попытку.
Как использовать дисковые пространства Windows 10

присутствует встроенная функция «Дисковые пространства», позволяющая создавать зеркальную копию данных на нескольких физических жестких дисках или же использовать несколько дисков как один диск, т.е. создавать своего рода программные RAID массивы.
В этой инструкции — подробно о том, как можно настроить дисковые пространства, какие варианты доступны и что необходимо для их использования.
Для создания дисковых пространств необходимо, чтобы на компьютере было установлено более одного физического жесткого диска или SSD, при этом допустимо использование внешних USB накопителей (одинаковый размер накопителей не обязателен).
Доступны следующие типы дисковых пространств
- Простое — несколько дисков используются как один диск, какая-либо защита от потери информации не предусмотрена.
- Двухстороннее зеркало — данные дублируются на двух дисках, при этом при выходе из строя одного из дисков, данные остаются доступными.
- Трехстороннее зеркало — для использования требуется не менее пяти физических дисков, данные сохраняются в случае выхода из строя двух дисков.
- «Четность» — создается дисковое пространство с проверкой четности (сохраняются контрольные данные, которые позволяют не потерять данные при сбое одного из дисков, при этом общее доступное место в пространстве больше, чем при использовании зеркал), требуется не менее 3-х дисков.
Создание дискового пространства
Важно: все данные с дисков, используемых для создания дискового пространства, будут удалены в процессе.
Создать дисковые пространства в Windows 10 можно с помощью соответствующего пункта в панели управления.
- Откройте панель управления (можно начать вводить «Панель управления» в поиск или нажать клавиши Win+R и ввести control).
- Переключите панель управления в вид «Значки» и откройте пункт «Дисковые пространства».
- Нажмите «Создать новый пул и дисковое пространство».
- При наличии не отформатированных дисков, вы увидите их в списке, как на скриншоте (отметьте те диски, которые требуется использовать в дисковом пространстве). В случае, если диски уже отформатированы, вы увидите предупреждение о том, что данные на них будут потеряны. Точно так же отметьте те диски, которые требуется использовать для создания дискового пространства. Нажмите кнопку «Создать пул».
- На следующем этапе вы можете выбрать букву диска, под которой в Windows 10 будет смонтировано дисковое пространство, файловую систему (если использовать файловую систему REFS, то получим автоматическую коррекцию ошибок и более надежное хранилище), тип дискового пространства (в поле «Тип устойчивости». При выборе каждого типа, в поле «Размер» вы можете увидеть, какой размер пространства будет доступен для записи (место на дисках, которое будет зарезервировано для копий данных и контрольных данных не будет доступно для записи). Нажмите кнопку «Создать дисковое пространство» и дождитесь завершения процесса.
- По завершении процесса, вы вернетесь на страницу управления дисковыми пространствами в панели управления. В дальнейшем здесь же можно добавить диски к дисковому пространству или удалить их из него.
В проводнике Windows 10 созданное дисковое пространство будет отображаться как обычный диск компьютера или ноутбука, для которого доступны все те же действия, которые доступны для обычного физического диска.
При этом, если вы использовали дисковое пространство с типом устойчивости «Зеркало», при выходе из строя одного из дисков (или двух, в случае «трехстороннего зеркала») или даже при их случайном отключении от компьютера, в проводнике вы все так же будете видеть диск и все данные на нём. Однако, в параметрах дискового пространства появятся предупреждения, как на скриншоте ниже (соответствующее уведомление также появится в центре уведомлений Windows 10).
Если такое произошло, следует выяснить, в чем причина и при необходимости добавить новые диски в дисковое пространство, заменив неисправные.
Настройка SSD для Windows 10

Однако, некоторые нюансы все-таки следует учесть, а заодно и прояснить вещи, связанные с тем, как в Windows 10 работают SSD диски, о них и поговорим. В последнем разделе статьи также присутствует информация более общего характера (но полезная), имеющая отношение к работе твердотельных накопителей на аппаратном уровне и применимая и к другим версиям ОС.
Сразу после выхода Windows 10, в Интернете появилось множество инструкций по оптимизации SSD, подавляющее большинство из которых представляют собой копии руководств к предыдущим версиям ОС, без учета (и, по всей видимости, попыток разобраться в них) появившихся изменений: например, продолжают писать, что нужно запустить WinSAT для того, чтобы система определила SSD или отключить автоматическую дефрагментацию (оптимизацию) по умолчанию включенную для таких накопителей в Windows 10.
Настройки Windows 10 для SSD накопителей по умолчанию
Windows 10 по умолчанию настроена на максимальную производительность для твердотельных дисков (с точки зрения Microsoft, которая близка точке зрения производителей SSD), при этом она определяет их автоматически (без запуска WinSAT) и применяет соответствующие настройки, каким-либо образом инициировать это не требуется.
А теперь по пунктам о том, как именно Windows 10 оптимизирует работу SSD при их обнаружении.
- Отключает дефрагментацию (об этом будет далее).
- Отключает функцию ReadyBoot.
- Использует Superfetch/Prefetch — функция, которая изменилась со времен Windows 7 и не требует отключения для SSD в Windows 10.
- Оптимизирует питание твердотельного накопителя.
- Функция TRIM по умолчанию включена для SSD.
Что осталось неизменным в настройках по умолчанию и вызывает разногласия в части необходимости настройки при работе с SSD: индексирование файлов, защита системы (точки восстановления и история файлов), кэширование записей для SSD и очистка буфера кэша записей, об этом — после интересной информации об автоматической дефрагментации.
Дефрагментация и оптимизация SSD в Windows 10
Многие заметили, что по умолчанию автоматическая оптимизация (в предыдущих версиях ОС — дефрагментация) включена для SSD в Windows 10 и кто-то кинулся отключать ее, кто-то изучать происходящее при процессе.
В общих чертах — Windows 10 не выполняет дефрагментацию SSD, а оптимизирует его, выполняя очистку блоков посредством TRIM (или, вернее, Retrim), что не вредно, а даже полезно для твердотельных накопителей. На всякий случай, проверьте, определила ли Windows 10 ваш диск как SSD и включила ли TRIM.
Некоторые написали объемные статьи на тему того, как работает оптимизация SSD в Windows 10. Процитирую часть такой статьи (только самые важные для понимания части) от Скотта Хансельмана (Scott Hanselman):
Я покопался поглубже и поговорил с командой разработчиков, работающих над реализацией накопителей в Windows, и этот пост написан в полном соответствии с тем, что они ответили на вопрос.
Оптимизация накопителей (в Windows 10) производит дефрагментацию SSD раз в месяц, если включено теневое копирование тома (защита системы). Это связано с влиянием фрагментации SSD на производительность. Здесь имеет место неправильное представление о том, что фрагментация не является проблемой для SSD — если SSD будет сильно фрагментирован, вы можете достичь максимальной фрагментации, когда метаданные не смогут представлять больше фрагментов файлов, что приведет к ошибкам при попытках записи или увеличения размера файла. Кроме этого, большее количество фрагментов файлов означает необходимость обработать большее количество метаданных для чтения/записи файла, что приводит к потерям производительности.
Что касается Retrim, эта команда выполняется по расписанию и необходима в связи с тем, каким образом выполняется команда TRIM в файловых системах. Выполнение команды происходит асинхронно в файловой системе. Когда файл удаляется или место освобождается другим образом, файловая система ставит запрос на TRIM в очередь. В связи с ограничениями на пиковую нагрузку, эта очередь может достигнуть максимального количества запросов TRIM, в результате чего последующие будут проигнорированы. В дальнейшем, оптимизация накопителей Windows автоматически выполняет Retrim для очистки блоков.
- Дефрагментация выполняется только если включена защита системы (точки восстановления, история файлов использующие VSS).
- Оптимизация дисков используется для того, чтобы пометить неиспользуемые блоки на SSD, которые не были помечены при работе TRIM.
- Дефрагментация для SSD может быть нужна и при необходимости автоматически применяется. При этом (это уже из другого источника) для твердотельных накопителей используется иной алгоритм дефрагментации по сравнению с HDD.
Какие функции отключить для SSD и нужно ли это
Любой, кто задавался вопросом настройки SSD для Windows, встречал советы, связанные с отключением SuperFetch и Prefetch, отключением файла подкачки или его переносом на другой диск, отключением защиты системы, гибернации и индексирования содержимого диска, переносом папок, временных файлов и прочего на другие диски, отключением кэширования записи на диск.
Часть этих советов пришли еще из Windows XP и 7 и не применимы к Windows 10 и Windows 8 и к новым SSD (отключение SuperFetch, кэширования записи). Большая же часть этих советов действительно способна уменьшить количество данных, записываемых на диск (а у SSD имеется ограничение по общему количеству записанных данных за весь срок службы), что в теории приводит к продлению срока его службы. Но: путем потери производительности, удобств при работе с системой, а в некоторых случаях и к сбоям.
Здесь отмечу, что несмотря на то, что срок службы SSD считается меньшим, чем у HDD, с большой вероятностью купленный сегодня твердотельный накопитель средней цены при обычном использовании (игры, работа, интернет) в современной ОС и при наличии резервной емкости (для отсутствия потери производительности и продления срока службы стоит держать 10-15 процентов места на SSD свободными и это один из советов, который является актуальным и верным) прослужит дольше, чем вам требуется (т.е. будет заменен в итоге на более современный и емкий). На скриншоте ниже — мой SSD, срок использования год. Обратите внимание на графу «Всего записано», гарантия 300 Tb.
А теперь по пунктам о различных способах оптимизации работы SSD в Windows 10 и целесообразности их использования. Отмечу еще раз: эти настройки могут лишь незначительно увеличить срок службы, но не улучшат производительность.
Примечание: такой способ оптимизации, как установка программ на HDD при наличии SSD я рассматривать не стану, так как тогда не ясно, зачем вообще приобретался твердотельный накопитель — не для быстрого ли запуска и работы этих программ?
Отключение файла подкачки
Самый частый совет — отключить файл подкачки (виртуальную память) Windows или перенести его на другой диск. Второй вариант послужит причиной падения производительности, так как вместо быстрого SSD и оперативной памяти будет использоваться медленный HDD.
Первый вариант (отключение файла подкачки) — очень спорный. Действительно, компьютеры с 8 и более Гб оперативной памяти во многих задачах могут работать с отключенным файлом подкачки (но некоторые программы могут не запуститься или обнаруживать сбои при работе, например, из продуктов Adobe), тем самым сохраняется резерв твердотельного накопителя (происходит меньше операций записи).
Одновременно с этим, нужно учитывать, что в Windows файл подкачки используется именно таким образом, чтобы обращаться к нему как можно меньше, в зависимости от размера доступной оперативной памяти. По официальной информации Microsoft соотношение чтения к записи для файла подкачки при обычном использовании составляет 40:1, т.е. значительного количества операций записи не происходит.
Тут же стоит добавить, что производители SSD, такие как Intel, Samsung рекомендуют оставлять файл подкачки включенным. И еще одно примечание: некоторые тесты (двухлетней давности, правда) показывают, что отключение файла подкачки для непроизводительных дешевых SSD может приводить к повышению их производительности. См. Как отключить файл подкачки Windows, если вдруг все-таки решите попробовать.
Отключение гибернации
Следующая возможная настройка — отключение гибернации, которая также используется для функции быстрого запуска Windows 10. Файл hiberfil.sys, записываемый на диск при выключении (или переводе в режим гибернации) компьютера или ноутбука и используемый для последующего быстрого запуска занимает несколько гигабайт на накопителе (примерно равный занятому объему оперативной памяти на компьютере).
Для ноутбуков отключение гибернации, особенно если она используется (например, автоматически включается через некоторое время после закрытия крышки ноутбука) может быть нецелесообразным и привести к неудобствам (необходимость выключать и включать ноутбук) и снижению времени автономной работы (быстрый запуск и гибернация позволяют сэкономить заряд по сравнению с обычным включением).
Для ПК отключение гибернации может иметь смысл, если требуется сократить объем данных, записываемых на SSD при условии, что функция быстрой загрузки вам не требуется. Есть также способ оставить быструю загрузку, но отключить гибернацию, сократив размер файла hiberfil.sys в два раза. Подробнее об этом: Гибернация Windows 10.
Защита системы
Автоматически создаваемые Windows 10 точки восстановления, а также История файлов при включении соответствующей функции, разумеется, записываются на диск. В случае SSD некоторые рекомендуют отключить защиту системы.
Среди некоторых — Samsung, рекомендующая сделать это и в своей утилите Samsung Magician и в официальном руководстве по работе с SSD. При этом указывается, что резервное копирование может вызывать выполнение большого количества фоновых процессов и снижение производительности, хотя по факту защита системы работает лишь при внесении изменений в систему и во время простоя компьютера.
Intel для своих SSD такого не рекомендует. Так же, как и Microsoft не рекомендует выключать защиту системы. И я бы не стал: значительное число читателей этого сайта могли бы исправить проблемы с компьютером в разы быстрее, если бы у них была включена защита Windows 10.
Подробнее о включении, выключении и проверки состояния защиты системы в статье Точки восстановления Windows 10.
Перенос файлов и папок на другие диски HDD
Еще один из предлагаемых вариантов оптимизации работы SSD — перенос пользовательских папок и файлов, временных файлов и других компонентов на обычный жесткий диск. Как и в предыдущих случаях, это может сократить количество записываемых данных с одновременным снижением производительности (при переносе места хранения временных файлов и кэша) или удобства при использовании (например, при создании миниатюр фотографий из пользовательских папок, перенесенных на HDD).
Однако, при наличии отдельного емкого HDD в системе может иметь смысл хранить действительно объемные медиа-файлы (фильмы, музыка, какие-то ресурсы, архивы), к которым не нужен частый доступ именно на нем, высвобождая тем самым место на SSD и продлевая срок службы.
Superfetch и Prefetch, индексация содержимого дисков, кэширование записей и очистка буфера кэша записей
С этими функциями есть некоторые неясности, разные производители дают разные рекомендации, с которыми, думаю, следует ознакомиться на официальных сайтах.
По информации Microsoft, Superfetch и Prefetch успешно используются и для SSD, сами функции претерпели изменение и работают иначе в Windows 10 (и в Windows при использовании твердотельных накопителей. А вот Samsung считает, что эта функция не используется SSD-накопителями. См. Как отключить Superfetch.
Про буфер кэша записи в целом рекомендации сводятся к «оставить включенным», а вот по очистке буфера кэша разнится. Даже в рамках одного производителя: в Samsung Magician рекомендуется отключить буфер кэша записи, а на их же официальном сайте по поводу этого сказано, что рекомендуется держать его включенным.
Ну а насчет индексирования содержимого дисков и службы поиска я даже не знаю, что написать. Поиск в Windows — очень эффективная и полезная вещь для работы, однако, даже в Windows 10, где кнопка поиска на виду, им почти никто не пользуется, по привычке выискивая нужные элементы в меню пуск и многоуровневых папках. В контексте же оптимизации SSD отключение индексации содержимого диска не является особенно эффективным — это больше операции чтения, чем записи.
Общие принципы оптимизации работы SSD в Windows
До этого момента речь в основном шла об относительной бесполезности ручных настроек SSD в Windows 10. Однако есть некоторые нюансы, в равной степени применимые ко всем маркам твердотельных накопителей и версиям ОС:
- Для улучшения характеристик и срока службы SSD полезно иметь на нем около 10-15 процентов свободного места. Связано это с особенностями хранения информации на твердотельных накопителях. Все утилиты производителей (Samsung, Intel, OCZ и др.) для настройки SSD имеют опцию выделения этого места «Over Provisioning». При использовании функции, на диске создается скрытый пустой раздел, который как раз и обеспечивает наличие свободного пространства в нужном количестве.
- Убедитесь, что ваш SSD работает в режиме AHCI. В режиме IDE часть функций, влияющих на производительность и срок службы не работают. См. Как включить режим AHCI в Windows 10. Посмотреть текущий режим работы можно в диспетчере устройств.
- Не критично, но: при установке SSD на ПК рекомендуется подключать его к портам SATA 3 6 Гб/сек, не использующих сторонних чипов. На многих материнских платах присутствуют SATA-порты чипсета (Intel или AMD) и дополнительные порты на сторонних контроллерах. Подключать лучше к первым. Информацию о том, какие из портов являются «родными» можно найти в документах к материнской плате, по нумерации (подписи на плате) они являются первыми и обычно отличаются по цвету.
- Иногда заглядывайте на сайт производителя вашего накопителя или используйте фирменную программу для проверки обновления прошивки SSD. В некоторых случаях новые прошивки заметно (в лучшую сторону) сказываются на работе накопителя.
Пожалуй, пока все. Общий итог статьи: ничего делать с твердотельным накопителем в Windows 10 в общем-то не нужно без явной на то необходимости. Если вы только что приобрели SSD, то возможно вам будет интересна и полезна инструкция Как перенести Windows с HDD на SSD. Однако, более уместной в данном случае, на мой взгляд, будет чистая установка системы.
В Windows 10 функция «Дисковое пространство» применяется для разработки виртуальных хранилищ, которые также называются «пулами». Они используются системой для предотвращения потери данных в случае аппаратного или механического повреждения физического носителя. Даже если один из носителей, входящих в группу, окажется поврежденным, на другом данные останутся в сохранности.
Содержание
- Особенность создания
- Какие бывают типы дискового пространства?
- Процесс создания дискового пространства
- Через «Параметры»
- Через Панель управления
- Удаление дискового пространства
Особенность создания
Для того чтобы создать пул, понадобится как минимум два носителя, помимо того, где хранятся системные файлы. После объединения дисков в единое хранилище появляется возможность создания в нем виртуальных дисков, в которых и будут храниться копии информации.
Объем пространства варьируется в зависимости от количества носителей, объединенных в единый пользовательский раздел. Если в пуле закончилось место для хранения, количество накопителей можно увеличить.
Какие бывают типы дискового пространства?
Используя дисковое пространство в Windows 10, вы столкнетесь с таким понятием как «тип устойчивости».
Типы устойчивости обладают различным функционалом и требованиями, поэтому стоит заранее ознакомиться с их характеристиками:
- Простой. Подходящий вариант для размещения больших объемов временной информации. Может увеличивать скорость работы системы. Есть возможность объединения нескольких дисков в один пользовательский раздел. При поломке одного из элементов будут утеряны все сведения пула. Не может обеспечить защиту данных даже минимального уровня.
- Двухстороннее зеркало. Используется для повышения производительности системы. Процесс записи данных осуществляется одновременно на двух носителях. Подходит для хранения любых типов данных, включая файловую систему и объемы данных виртуальных жестких дисков. Создает сохранность данных при поломке носителя, входящего в пул.
- Трехстороннее зеркало. Является самым медленным типом пространства, так как запись ведется параллельно на три накопителя. Такой тип пространства требует наличия пяти дисков для записи и обеспечивает сохранность данных при отказе любых двух дисков.
- Пространства с контролем четности. Преимущественно используют для размещения архивов информации и данных потока, которые непрерывно генерируются из разных источников. Нужны минимум три жестких диска, чтобы обеспечить сохранность данных в этом типе пространства.
Процесс создания дискового пространства
Перед созданием хранилища проверьте, подключены ли к компьютеру все диски, которые вы планируете объединить в пул. Допускается комбинирование устройств с различным объемом и интерфейсами. Имейте в виду, что с дисков, добавляемых в пул, будут удалены все данные.
Через «Параметры»
Откройте меню «Пуск», выберите «Параметры». В строке поиска введите «Создание и форматирование разделов жесткого диска». Выберите появившийся пункт, после этого вы попадете в окно «Управление дисками».
Если диски, которые вы планируете объединить в группу хранилищ, содержат разделы, то их придется удалить. Для этого кликните на удаляемый раздел правой кнопкой мыши и выберите «Удалить том». Это действие удалит с вашего диска все находящиеся на нем данные.
Снова выберите диск, из которого будет создано хранилище, исходя из вашей цели, выберите тип создаваемого пула.
После того как выберете нужный тип тома, откроется окно «Мастер создания образа». Теперь нажмите «Далее», после этого выберите диски, которые хотели бы объединить в общий раздел, кроме того диска, на который вы выбрали изначально. Выберите пункт «Добавить», затем «Далее». Теперь назначьте букву диска, присвойте этому тому имя и отформатируйте его.
Перед тем как начать форматирование, система предупредит вас о том, что она преобразует выбранные вами для создания зеркального тома базовые диски в динамические. После этого запустится форматирование дисков и преобразование их в зеркальный том.
Теперь в окне «управление дисками» диски зеркального тома будут выделены коричневым цветом, а в папке «Этот компьютер» они будут отображаться как один из локальных дисков.
Через Панель управления
Откройте Панель управления. Теперь впишите в поисковую строку текст «Дисковые пространства» и выберите категорию «Создать новый пул и дисковое пространство». Выберите те носители, из которых вы хотите организовать хранилище, после чего кликните на «Создать пул». Укажите название диска, тип файловой системы и один из типов устойчивости, с которыми вы ознакомились выше. После выбора типа устойчивости система автоматически установит максимально допустимый объем хранилища. Выбирайте «Создать дисковое пространство».
Созданное вами дисковое пространство появится в папке «Этот компьютер» как ещё один локальный диск. Он не будет отличаться от других дисков ни визуально, ни функционально.
Удаление дискового пространства
Для удаления ненужных разделов вам нужно попасть в окно «Управление дисками». Воспользуйтесь комбинацией клавиш win + R, в появившемся перед вами окне введите консольную команду «diskmgmt.msc», после этого нажмите клавишу Enter.
В появившемся окне выберите раздел, который хотите удалить, и кликните на «Удалить том». Если раздел не содержит системных файлов, то все хранящиеся на нем данные уничтожатся. Теперь на диске разрешается создать новый том или присоединить его к другому разделу.
Если вы хотите удалить физический носитель из группы дисков, вам нужно выполнить следующий ряд действий:
- Для начала вам нужно зайти в панель управления. В поисковой строке введите, а затем выберите «дисковые пространства».
- Выберите «Изменить настройки», затем «Физические диски». Вы увидите список всех носителей, входящих в группу.
- Выделите нужный диск для последующего удаления. После этого нажмите «Подготовить для удаления». Эта процедура занимает разное количество времени, в зависимости от количества хранящихся на диске данных. Не выключайте компьютер!
- Если подготовка прошла успешно, значит диск теперь отображается как «Готов к удалению», выбирайте «Удалить», после этого нажмите «Удалить диск». Готово. Можете отсоединить физический носитель.
Иногда в подготовительном процессе перед удалением возникает проблема нехватки свободного пространства в пуле. Пул не перезаписывает информацию с удаляемого диска. Вариант решения проблемы – поместить диск с объемом памяти равным удаляемому. После этого нужно повторить попытку удаления.
Дисковые пространства (Storage Spaces) – штатная функция Windows 8, 8.1 и 10, которая позволяет объединить несколько жестких дисков или твердотельных накопителей в единый пул хранения. Функция поддерживает диски, подключенные через любой интерфейс (ATA, SATA, SAS или USB), и позволяет объединить диски, которые отличаются по размеру.
Storage Spaces обеспечивают некоторый уровень отказоустойчивости – если один диск в пуле выйдет из строя, никакие данные не потеряются, а неисправный диск можно будет легко заменить. В определенной степени эта функция идентична RAID (избыточный массив независимых дисков) уровня 1 («зеркало») и 5 (чередование с распределенной четностью), но в отличие от RAID дисковые пространства позволяют объединить диски любого типа и размера. Однако если вы уже используете аппаратный или программный RAID-массив, то переход на дисковые пространства не имеет никакого смысла, поскольку никаких преимуществ с точки зрения защиты данных или производительности вы не получите.
Дисковые пространства можно использовать для хранения истории файлов и резервных копий образа системы, временных (в случае использования простого дискового пространства без устойчивости) или действительно важных файлов (в случае использования двухстороннего зеркала или четности). Функция работает с дисками в формате NTFS, позволяет задать особые разрешения для файлов и папок или включить шифрование содержимого (BitLocker тоже поддерживается). Windows 8/8.1/10 распознают новую файловую систему ReFS, поэтому в процессе создания дискового пространства можно выбрать и этот формат.
В отличие от традиционных дисков, Storage Spaces не нужно дефрагментировать. Использовать на них проверку диска также нет необходимости. В случае каких-либо проблем Windows немедленно об этом уведомит. Если один из физических дисков будет поврежден, просто отключите его, попробуйте восстановить и снова добавьте в пул, если с ним все в порядке.
Если объединить диски со схожими характеристиками производительности (например, два одинаковых внутренних жестких диска), то общая скорость чтения файлов заметно увеличится, тогда как скорость записи немного упадет. При объединении внутренних и внешних дисков скорость чтения и записи будет немного выше, чем у самого медленного диска в пуле хранения.
Хотя Windows 8, 8.1 и 10 позволяют смешивать диски разных размеров, рекомендуется использовать диски одного объема, дабы не тратить дисковое пространство впустую. Например, подключив один диск на 300 Гб и один на 750 Гб в двухстороннее зеркало, вы получите дисковое пространство (виртуальный диск) объемом 525 Гб. Расчет таков: (300+750)/2 – для обеспечения отказоустойчивости будет доступна только половина от общего дискового пространства при использовании двухстороннего зеркала. Остальное пространство будет использоваться для резервирования данных. Но поскольку зеркалирование подразумевает собой, что все диски в пуле хранения содержат одинаковые данные, то реально используемое пространство будет ограничено 300 Гб (наименьший физический диск в пуле просто не может хранить больше данных). Это означает, что дополнительные 450 Гб на диске 750 Гб использоваться не будут, и вы не сможете хранить более 300 гигабайт информации, если не добавите диск(и) с емкостью, которой будет достаточно для обеспечения отказоустойчивости на случай выхода из строя самого большого диска. Конечно, можно убрать мелкие диски и заменить их более вместительными позже – но только по одному за раз, чтобы избежать потери данных.
Диски Storage Spaces могут быть без проблем подключены (в любом порядке) к любому другому компьютеру с Windows 8/8.1/10, но более ранние версии Windows не поддерживают дисковые пространства – для них это нераспознанный раздел.
Наконец, важно отметить, что системный диск (на котором установлена операционная система) не может быть добавлен в дисковое пространство.
Как создать дисковое пространство
Для создания дискового пространства требуется по крайней мере два физических жестких диска (системный диск с Windows не в счет) или твердотельных накопителя (SSD). USB-флэшки или карты памяти для этой цели не годятся.
Можно использовать как форматированные, так и неформатированные диски, так как при создании пула хранения выбранные диски в любом случае будут подвергнуты форматированию. Поэтому убедитесь, что на них нет ничего важного. Смотрите, я вас предупредил!
Открываем Панель управления и переходим в Система и безопасностьДисковые пространства.
Жмем «Создать новый пул и дисковое пространство».
В окне выбора дисков, как уже было сказано выше, вы увидите и форматированные, и неформатированные диски, если таковые подключены (кроме системного диска, конечно).
В том случае, если система не сможет обнаружить подходящих дисковых устройств, вы увидите такое сообщение:
Итак, отмечаем диски, из которых хотим образовать пул хранения и жмем кнопку «Создать пул». Опять же, имейте в виду, что все данные на выбранных дисках будут уничтожены раз и навсегда.
Далее увидим окно с возможностью выбрать имя диска, букву, файловую систему и тип устойчивости.
В разделе «Устойчивость» представлены следующие типы устойчивости:
- Простой (без устойчивости) – требует по крайней мере один диск и не обеспечивает никакой защиты данных. Несколько дисков используются как один большой диск. При выходе из строя одного диска будут потеряны все данные, которые хранятся в дисковом пространстве. Этот тип похож на RAID уровня 0 (чередование) и увеличивает скорость чтения и записи. Такое дисковое пространство годится разве что для хранения больших временных файлов.
- Двухстороннее зеркало – требует не менее двух дисков, увеличивает производительность чтения и защищает от отказа одного из дисков. Это своего рода аналог RAID уровня 1 (зеркалирование) и наиболее используемый вариант.
- Трехстороннее зеркало – аналог RAID уровня 10, увеличивающий скорость чтения данных и защищающий от одновременного отказа двух дисков. Для данного типа устойчивости требуется не менее пяти дисков.
- Четность – требует не менее трех дисков и защищает от сбоя одного из дисков. Скорость чтения в данном случае ниже, чем при использовании зеркалированных дисков. Этот тип предназначен для больших файлов, которые изменяются не часто – видео, например.
В разделе «Размер» задается максимальный размер дискового пространства. Поле «Размер (максимум)» заполняется автоматически в зависимости от выбранного типа отказоустойчивости: при выборе двухстороннего зеркала будет отображена половина от общей емкости пула (сумма дискового пространства всех подключенных дисков); при выборе трехстороннего зеркала или четности итоговым максимальным размером будет, соответственно, одна треть или две трети от общей емкости дискового пространства.
При желании в поле «Размер (максимум)» можно установить значение гораздо больше отображаемого, поскольку функция предусматривает добавление дисков при нехватке емкости. Однако уменьшение размера дискового пространства не поддерживается.
Определившись с типом устойчивости и размером пула, жмем «Создать дисковое пространство».
Этот процесс займет некоторое время.
Затем дисковое пространство появится в проводнике, как и любой жесткий диск.
Управление дисковыми пространствами
Управление дисковыми пространствами осуществляется из того же окна, в котором они создаются. Если команды управления недоступны, в первую очередь жмем кнопку «Изменить параметры» в правом верхнем углу окна. После этого все они станут активны.
В окне «Изменение дискового пространства» можно изменить название и букву диска. Размер дискового пространства можно только увеличить, обратная процедура не поддерживается. Невозможен и выбор другого типа устойчивости.
Можно также переименовать пул носителей и физические диски. Соответствующие команды находятся в главном окне дисковых пространств.
Для расширения дискового пространства можно подключить новый диск(и). Для этого жмем «Добавить диски» и выбираем дисковые устройства. Помните, что выбранные диски будут отформатированы и все данные на них будут потеряны.
Удаление дисков из дискового пространства
Чтобы удалить из дискового пространства вышедший из строя, отключенный или более ненужный диск, находим его в раскрывающемся списке «Физические диски», жмем ссылку «Удалить» напротив него и подтверждаем удаление.
Имейте в виду, что не все диски можно удалить – если какой-то из дисков не имеет команды «Удалить», значит, он важен для работы всего дискового пространства.
В некоторых случаях можно столкнуться с ошибкой «Невозможно удалить диск из пула. Диск не может быть удален, потому что не все данные могут быть перераспределены. Добавьте дополнительный диск в пул и повторите операцию». Обычно это означает, что у остальных дисков в пуле слишком мало свободного места, чтобы поддержать удаление этого диска.
Удаление дискового пространства и пула носителей
Дисковое пространство можно удалить, если оно больше не нужно, или если нужно изменить его тип устойчивости. Вместе с удалением дискового пространства удаляются и все хранящиеся на нем данные, так что не забывайте об этом.
Вот как это делается: в раскрывающемся списке «Дисковые пространства» находим то, которое собираемся удалить (если у нас их несколько) и жмем «Удалить».
Подтверждаем удаление.
Удалив все дисковые пространства, можно удалить и пул носителей. После этого все диски, включенные в пул, станут отображаться как отдельные диски.
Кстати, один пул носителей может содержать несколько дисковых пространств, если в пуле достаточно места.
Отличного Вам дня!
Дисковые пространства (Storage Spaces) – штатная функция Windows 8, 8.1 и 10, которая позволяет объединить несколько жестких дисков или твердотельных накопителей в единый пул хранения. Функция поддерживает диски, подключенные через любой интерфейс (ATA, SATA, SAS или USB), и позволяет объединить диски, которые отличаются по размеру.
Storage Spaces обеспечивают некоторый уровень отказоустойчивости – если один диск в пуле выйдет из строя, никакие данные не потеряются, а неисправный диск можно будет легко заменить. В определенной степени эта функция идентична RAID (избыточный массив независимых дисков) уровня 1 («зеркало») и 5 (чередование с распределенной четностью), но в отличие от RAID дисковые пространства позволяют объединить диски любого типа и размера. Однако если вы уже используете аппаратный или программный RAID-массив, то переход на дисковые пространства не имеет никакого смысла, поскольку никаких преимуществ с точки зрения защиты данных или производительности вы не получите.
Дисковые пространства можно использовать для хранения истории файлов и резервных копий образа системы, временных (в случае использования простого дискового пространства без устойчивости) или действительно важных файлов (в случае использования двухстороннего зеркала или четности). Функция работает с дисками в формате NTFS, позволяет задать особые разрешения для файлов и папок или включить шифрование содержимого (BitLocker тоже поддерживается). Windows 8/8.1/10 распознают новую файловую систему ReFS, поэтому в процессе создания дискового пространства можно выбрать и этот формат.
В отличие от традиционных дисков, Storage Spaces не нужно дефрагментировать. Использовать на них проверку диска также нет необходимости. В случае каких-либо проблем Windows немедленно об этом уведомит. Если один из физических дисков будет поврежден, просто отключите его, попробуйте восстановить и снова добавьте в пул, если с ним все в порядке.
Если объединить диски со схожими характеристиками производительности (например, два одинаковых внутренних жестких диска), то общая скорость чтения файлов заметно увеличится, тогда как скорость записи немного упадет. При объединении внутренних и внешних дисков скорость чтения и записи будет немного выше, чем у самого медленного диска в пуле хранения.
Хотя Windows 8, 8.1 и 10 позволяют смешивать диски разных размеров, рекомендуется использовать диски одного объема, дабы не тратить дисковое пространство впустую. Например, подключив один диск на 300 Гб и один на 750 Гб в двухстороннее зеркало, вы получите дисковое пространство (виртуальный диск) объемом 525 Гб. Расчет таков: (300+750)/2 – для обеспечения отказоустойчивости будет доступна только половина от общего дискового пространства при использовании двухстороннего зеркала. Остальное пространство будет использоваться для резервирования данных. Но поскольку зеркалирование подразумевает собой, что все диски в пуле хранения содержат одинаковые данные, то реально используемое пространство будет ограничено 300 Гб (наименьший физический диск в пуле просто не может хранить больше данных). Это означает, что дополнительные 450 Гб на диске 750 Гб использоваться не будут, и вы не сможете хранить более 300 гигабайт информации, если не добавите диск(и) с емкостью, которой будет достаточно для обеспечения отказоустойчивости на случай выхода из строя самого большого диска. Конечно, можно убрать мелкие диски и заменить их более вместительными позже – но только по одному за раз, чтобы избежать потери данных.
Диски Storage Spaces могут быть без проблем подключены (в любом порядке) к любому другому компьютеру с Windows 8/8.1/10, но более ранние версии Windows не поддерживают дисковые пространства – для них это нераспознанный раздел.
Наконец, важно отметить, что системный диск (на котором установлена операционная система) не может быть добавлен в дисковое пространство.
Как создать дисковое пространство
Для создания дискового пространства требуется по крайней мере два физических жестких диска (системный диск с Windows не в счет) или твердотельных накопителя (SSD). USB-флэшки или карты памяти для этой цели не годятся.
Можно использовать как форматированные, так и неформатированные диски, так как при создании пула хранения выбранные диски в любом случае будут подвергнуты форматированию. Поэтому убедитесь, что на них нет ничего важного. Смотрите, я вас предупредил!
Открываем Панель управления и переходим в Система и безопасность\Дисковые пространства.
Жмем «Создать новый пул и дисковое пространство».
В окне выбора дисков, как уже было сказано выше, вы увидите и форматированные, и неформатированные диски, если таковые подключены (кроме системного диска, конечно).
В том случае, если система не сможет обнаружить подходящих дисковых устройств, вы увидите такое сообщение:
Итак, отмечаем диски, из которых хотим образовать пул хранения и жмем кнопку «Создать пул». Опять же, имейте в виду, что все данные на выбранных дисках будут уничтожены раз и навсегда.
Далее увидим окно с возможностью выбрать имя диска, букву, файловую систему и тип устойчивости.
В разделе «Устойчивость» представлены следующие типы устойчивости:
- Простой (без устойчивости) – требует по крайней мере один диск и не обеспечивает никакой защиты данных. Несколько дисков используются как один большой диск. При выходе из строя одного диска будут потеряны все данные, которые хранятся в дисковом пространстве. Этот тип похож на RAID уровня 0 (чередование) и увеличивает скорость чтения и записи. Такое дисковое пространство годится разве что для хранения больших временных файлов.
- Двухстороннее зеркало – требует не менее двух дисков, увеличивает производительность чтения и защищает от отказа одного из дисков. Это своего рода аналог RAID уровня 1 (зеркалирование) и наиболее используемый вариант.
- Трехстороннее зеркало – аналог RAID уровня 10, увеличивающий скорость чтения данных и защищающий от одновременного отказа двух дисков. Для данного типа устойчивости требуется не менее пяти дисков.
- Четность – требует не менее трех дисков и защищает от сбоя одного из дисков. Скорость чтения в данном случае ниже, чем при использовании зеркалированных дисков. Этот тип предназначен для больших файлов, которые изменяются не часто – видео, например.
В разделе «Размер» задается максимальный размер дискового пространства. Поле «Размер (максимум)» заполняется автоматически в зависимости от выбранного типа отказоустойчивости: при выборе двухстороннего зеркала будет отображена половина от общей емкости пула (сумма дискового пространства всех подключенных дисков); при выборе трехстороннего зеркала или четности итоговым максимальным размером будет, соответственно, одна треть или две трети от общей емкости дискового пространства.
При желании в поле «Размер (максимум)» можно установить значение гораздо больше отображаемого, поскольку функция предусматривает добавление дисков при нехватке емкости. Однако уменьшение размера дискового пространства не поддерживается.
Определившись с типом устойчивости и размером пула, жмем «Создать дисковое пространство».
Этот процесс займет некоторое время.
Затем дисковое пространство появится в проводнике, как и любой жесткий диск.
Управление дисковыми пространствами
Управление дисковыми пространствами осуществляется из того же окна, в котором они создаются. Если команды управления недоступны, в первую очередь жмем кнопку «Изменить параметры» в правом верхнем углу окна. После этого все они станут активны.
В окне «Изменение дискового пространства» можно изменить название и букву диска. Размер дискового пространства можно только увеличить, обратная процедура не поддерживается. Невозможен и выбор другого типа устойчивости.
Можно также переименовать пул носителей и физические диски. Соответствующие команды находятся в главном окне дисковых пространств.
Для расширения дискового пространства можно подключить новый диск(и). Для этого жмем «Добавить диски» и выбираем дисковые устройства. Помните, что выбранные диски будут отформатированы и все данные на них будут потеряны.
Удаление дисков из дискового пространства
Чтобы удалить из дискового пространства вышедший из строя, отключенный или более ненужный диск, находим его в раскрывающемся списке «Физические диски», жмем ссылку «Удалить» напротив него и подтверждаем удаление.
Имейте в виду, что не все диски можно удалить – если какой-то из дисков не имеет команды «Удалить», значит, он важен для работы всего дискового пространства.
В некоторых случаях можно столкнуться с ошибкой «Невозможно удалить диск из пула. Диск не может быть удален, потому что не все данные могут быть перераспределены. Добавьте дополнительный диск в пул и повторите операцию». Обычно это означает, что у остальных дисков в пуле слишком мало свободного места, чтобы поддержать удаление этого диска.
Удаление дискового пространства и пула носителей
Дисковое пространство можно удалить, если оно больше не нужно, или если нужно изменить его тип устойчивости. Вместе с удалением дискового пространства удаляются и все хранящиеся на нем данные, так что не забывайте об этом.
Вот как это делается: в раскрывающемся списке «Дисковые пространства» находим то, которое собираемся удалить (если у нас их несколько) и жмем «Удалить».
Подтверждаем удаление.
Удалив все дисковые пространства, можно удалить и пул носителей. После этого все диски, включенные в пул, станут отображаться как отдельные диски.
Кстати, один пул носителей может содержать несколько дисковых пространств, если в пуле достаточно места.
Отличного Вам дня!