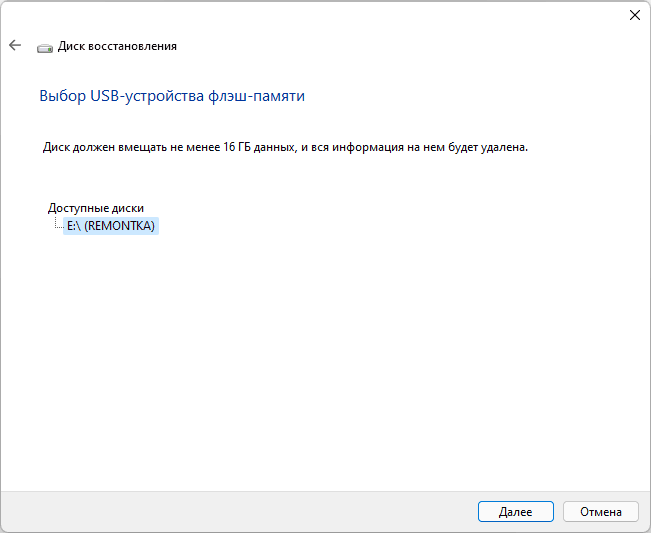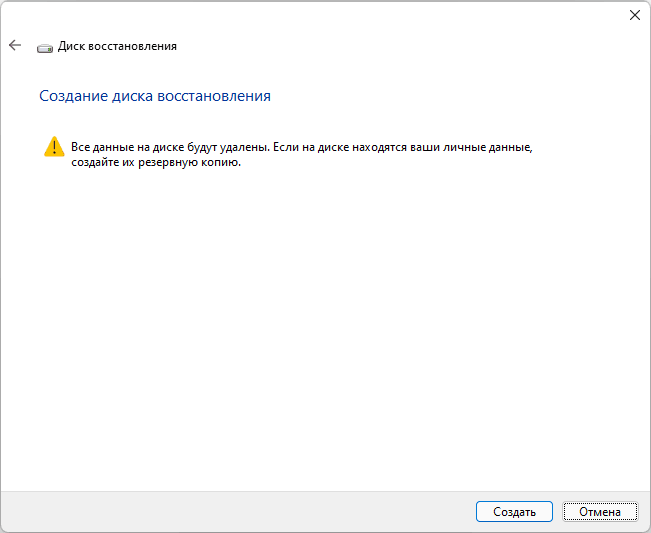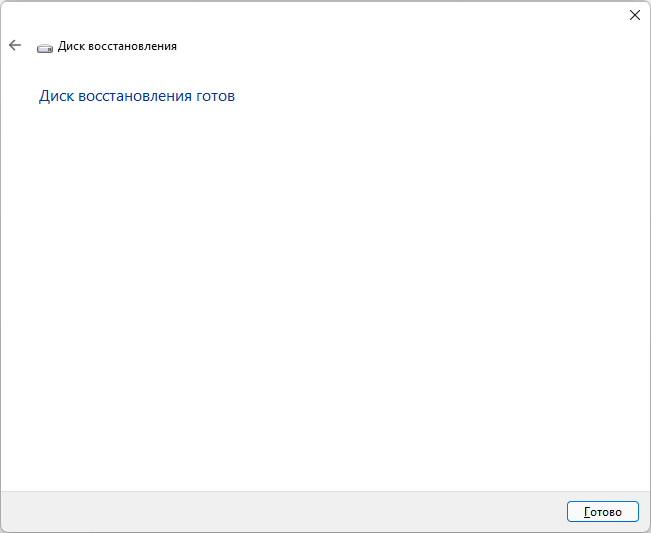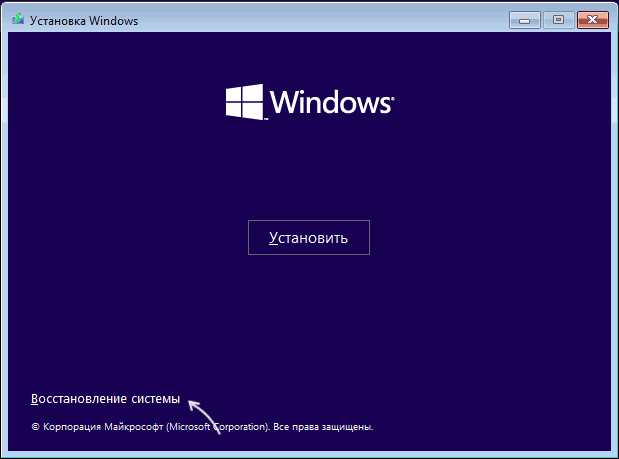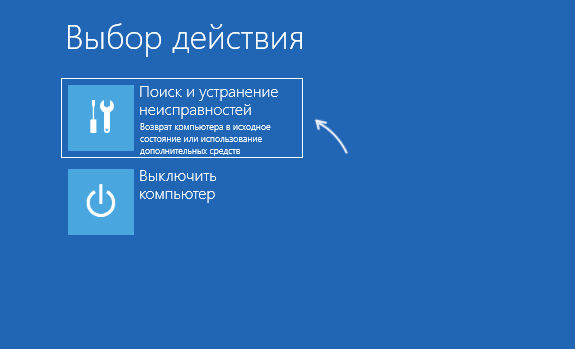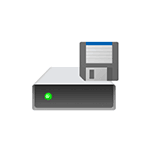
В этой пошаговой инструкции о том, как создать диск восстановления Windows 11, об использовании установочной флешки в качестве диска восстановления и дополнительная информация.
Создание диска восстановления в панели управления
Для создания диска восстановления Windows 11 потребуется флешка, размером не менее 16 Гб, все данные с неё будут удалены. Подключите накопитель, дальнейшие шаги по созданию будут следующими:
- Откройте панель управления Windows 11, а в ней — пункт «Восстановление» (отображается, когда в поле «Просмотр» установлено «Значки»). Как открыть панель управления Windows 11.
- Нажмите «Создание диска восстановления».
- Запустится мастер создания дисков восстановления, с установленной по умолчанию отметкой копирования системных файлов (рекомендую оставить включенной).
- После некоторого периода ожидания вам предложат выбрать USB-накопитель, который будет использован для создания диска восстановления. Выберите его и нажмите «Далее».
- Подтвердите, что осознаете, что все данные со всего физического диска будут удалены и нажмите кнопку «Создать».
- Дождитесь завершения создания диска восстановления (может занять очень много времени).
- Диск восстановления Windows 11 готов к использованию.
Для того, чтобы воспользоваться диском восстановления, достаточно подключить флешку к компьютеру или ноутбуку, поставить загрузку с флешки в БИОС или использовать Boot Menu.
После загрузки вы увидите следующий экран:
- Пункт «Восстановление с диска» позволяет очистить диски и восстановить Windows 11 в «заводское состояние».
- В разделе «Поиск и устранение неисправностей» вы можете использовать системные инструменты для исправления работы текущей системы — командную строку для восстановления загрузчика, средства работы с точками восстановления и резервными копиями системы.
Использование загрузочной флешки Windows 11 в качестве диска восстановления
Если у вас есть загрузочная установочная флешка Windows 11 (Как сделать загрузочную флешку Windows 11), её также можно использовать как диск восстановления, но с некоторыми отличиями:
- Загрузитесь с загрузочной флешки Windows 11 и нажмите «Далее» на первом экране программы установки.
- На следующем экране внизу слева нажмите «Восстановление системы».
- Вы попадете на экране, где присутствует пункт «Поиск и устранение неисправностей» с теми же инструментами восстановления работоспособности установленной ОС, что и в предыдущем случае.
Отличие: стандартный диск восстановления позволяет выполнить сброс Windows 11, сохранив драйверы, а при рассмотренном варианте такой возможности нет, но можно выполнить чистую установку системы при необходимости.
Рекомендуется создать диск восстановления. Таким образом, если на вашем компьютере когда-либо возникает серьезная проблема, например сбой оборудования, вы сможете использовать диск восстановления для переустановки Windows 11. Обновления Windows периодически повышают безопасность и производительность компьютера, поэтому рекомендуется ежегодно повторно создавать диск восстановления. Личные файлы и приложения, которые не поставляются с компьютером, не будут создаваться. Вам потребуется USB-накопитель размером не менее 16 гигабайт.
Предупреждение: Используйте пустой USB-накопитель, так как этот процесс стирает все данные, которые уже хранятся на диске.
Чтобы создать диск восстановления в Windows 11:
-
В поле поиска на панели задач найдите Create a recovery drive (Создать диск восстановления ), а затем выберите его. Может потребоваться ввести пароль администратора или подтвердить выбор.
-
Когда средство откроется, убедитесь, что выбран параметр Резервное копирование системных файлов на диск восстановления , а затем нажмите кнопку Далее.
-
Подключите USB-накопитель к компьютеру, выберите его и нажмите кнопку Далее.
-
Нажмите Создать. Многие файлы необходимо скопировать на диск восстановления, поэтому это может занять некоторое время.
Если вам когда-либо потребуется использовать диск восстановления для переустановки Windows 11 на компьютере, дополнительные инструкции см. в разделе Параметры восстановления в Windows. Рекомендуется часто создавать резервные копии компьютера с Windows , так как диск восстановления не является системным образом. На нем не содержаться личные файлы, параметры или программы.
Нужны дополнительные способы создания диска восстановления?
-
Для Windows 7 см. раздел Создание диска восстановления системы.
-
Для Windows 8.1 см. раздел Создание USB-диска восстановления.
-
Чтобы скачать Windows 11 установочный носитель, см. статью Параметры восстановления в Windows.
Рекомендуется создать диск восстановления. Таким образом, если на вашем компьютере когда-либо возникает серьезная проблема, например сбой оборудования, вы сможете использовать диск восстановления для переустановки Windows 10. Обновления Windows периодически повышают безопасность и производительность компьютера, поэтому рекомендуется ежегодно повторно создавать диск восстановления. Личные файлы и приложения, которые не поставляются с компьютером, не будут создаваться. Вам потребуется USB-накопитель размером не менее 16 гигабайт.
Предупреждение: Используйте пустой USB-накопитель, так как этот процесс стирает все данные, которые уже хранятся на диске.
Создание диска восстановления в Windows 10.
-
В поле поиска рядом с кнопкой Пуск найдите Create a recovery drive (Создать диск восстановления ), а затем выберите его. Может потребоваться ввести пароль администратора или подтвердить выбор.
-
Когда средство откроется, убедитесь, что выбран параметр Резервное копирование системных файлов на диск восстановления , а затем нажмите кнопку Далее.
-
Подключите USB-накопитель к компьютеру, выберите его и нажмите кнопку Далее.
-
Нажмите Создать. Многие файлы необходимо скопировать на диск восстановления, поэтому это может занять некоторое время.
Если вам когда-либо потребуется использовать диск восстановления для переустановки Windows 10 на компьютере, дополнительные инструкции см. в статье Параметры восстановления в Windows. Рекомендуется часто создавать резервные копии компьютера с Windows , так как диск восстановления не является системным образом. На нем не содержаться личные файлы, параметры или программы.
Нужны дополнительные способы создания диска восстановления?
-
Для Windows 7 см. раздел Создание диска восстановления системы.
-
Для Windows 8.1 см. раздел Создание USB-диска восстановления.
-
Чтобы скачать установочный носитель Windows 10, см. раздел Параметры восстановления в Windows.
Диск восстановления Windows — средство для возвращения компьютера в работоспособное состояние, в случае возникновения серьезных проблем на устройстве. С помощью этого инструмента пользователь сможет получить доступ в среду восстановления WinPE или сбросить систему к исходному состоянию.
Корпорация Майкрософт — разработчик операционной системы, предлагает пользователям создать Диск восстановления Windows 11, как это было в других предыдущих версиях ОС. Эту операцию рекомендуют проводить каждый год, чтобы повторно создать диск восстановления системы, вместо уже имеющегося.
Содержание:
- Что такое диск восстановления системы
- Создание диска восстановления Windows 11
- Как использовать диск восстановления Windows 11
- Использование установочной флешки Windows 11 для восстановления
- Выводы статьи
- Диск восстановления Windows 11 (видео)
Microsoft объясняет это тем, что операционная система Windows постоянно обновляется, в следствие чего повышается безопасность и производительность компьютера. Поэтому, пользователю необходимо иметь актуальное средство восстановления.
Что такое диск восстановления системы
По разным причинам, на компьютере может возникнуть неприятная ситуация, когда операционная система Windows перестанет загружаться. Это может случится из-за отказа оборудования, из-за воздействия вирусов или неправильных действий самого пользователя.
Поврежденные системные файлы не позволяют выполнить загрузку компьютера. Чтобы исправить ситуацию, необходимо получить доступ к среде восстановления — Windows PE, с помощью которой можно решить многие возникающие проблемы:
- Восстановление Windows 11 из точки восстановления.
- Восстановление при загрузке.
- Восстановление образа системы из резервной копии.
- Вернуть компьютер в исходное состояние.
- Использовать другие инструменты для решения возникших проблем.
Если компьютер не запускается, необходимо загрузится с внешнего носителя — USB-флешки, на которой предварительно нужно создать диск восстановления Windows 11. После загрузки на ПК, вы получите доступ к функциям восстановления операционной системы, чтобы устранить имеющиеся неполадки.
С помощью диска восстановления вы можете сбросить Windows 11 до первоначального состояния, которое она имела на момент установки на компьютер, или в более благоприятной ситуации устранить неисправности без переустановки системы.
Диск восстановления Виндовс включает в свой состав обновления и параметры системы без личных данных.
При отсутствии диска восстановления можно использовать альтернативный вариант: восстановление системы с установочного диска Windows 11 (загрузочной флешки).
Некоторые производители ноутбуков предлагают создание своего диска восстановления. В случае сбоя системы, фирменный диск восстановления может восстановить первоначальное состояние системы, используя данные с специально созданного скрытого раздела «Recovery» на жестком диске компьютера. Это другой способ решения проблем на ПК.
Создание диска восстановления Windows 11
Первое, что нежно сделать — создать диск восстановления Windows. Имея внешний загрузочный USB-носитель, вы получите возможность для входа в среду восстановления, чтобы попытаться решить возникшие проблемы.
В противном случае, если компьютер перестал загружаться, вам придется переустановить Windows 11 самостоятельно или воспользоваться помощью специалиста.
Пройдите несколько последовательных шагов:
- Подключите пустую флешку к USB-порту своего компьютера.
По заявлению Microsoft вам потребуется USB-накопитель размером не менее 16 ГБ. Все данные с него будут удалены, поэтому заранее скопируйте оттуда нужную информацию, если таковая имеется.
- Нажмите на клавиши «Win» + «R».
- В диалоговое окно «Выполнить» введите команду «recoverydrive».
- Нажмите на кнопку «ОК».
- На Рабочем столе в приложении «Диск восстановления» (Recovery Media Creator) откроется окно «Создание диска восстановления». По умолчанию активирован пункт «Выполнить резервное копирование системных файлов на диск восстановления». Нажмите на кнопку «Далее».
Если эта функция включена, у пользователя появится возможность для переустановки системы непосредственно с диска восстановления, помимо использования инструментов среды восстановления WinRE. Если снять флажок с этого параметра, то на диске останутся только утилиты восстановления без системных файлов, необходимых для сброса Windows к заводским настройкам.
- На компьютере некоторое время происходит сканирование системы.
- В окне «Выбор USB-устройства флэш-памяти» отобразятся доступные диски. Диск должен вмещать не менее 16 ГБ данных, а вся информация на нем будет удалена. Нажмите на кнопку «Далее», чтобы перейти к следующему этапу.
- В окне «Создание диска восстановления» вас еще раз предупреждают о потере данных, находящихся на флешке. Нажмите на кнопку «Создать».
- На компьютере выполняются последовательные операции: подготовка диска, форматирование диска, копирование служебных программ, копирование системы.
- Через некоторое время откроется окно «Диск восстановления готов», в котором нужно нажать на кнопку «Готово».
Создание диска восстановления Windows 11 на флешку завершено. Теперь у вас есть резервный диск восстановления. В случае возникновения серьезных проблем на компьютере, вы сможете загрузится с внешнего загрузочного диска, чтобы выполнить необходимые работы для восстановления системы.
Как использовать диск восстановления Windows 11
Если операционная система Windows 11 перестала загружаться, вы не сможете воспользоваться встроенными системными инструментами для ее восстановления. Для решения проблемы необходимо использовать ранее созданный загрузочный носитель.
Выполните следующие действия:
- Подключите USB-накопитель, на который записан диск восстановления, к компьютеру.
- Включите компьютер, а затем войдите в Boot Menu или UEFI, чтобы выбрать флешку в качестве объекта загрузки.
Подробнее:
- Как зайти в Boot Menu на стационарном ПК или ноутбуке
- Как зайти в BIOS на стационарном ПК и ноутбуке: таблица
- На экране откроется окно, где нужно выбрать раскладку клавиатуры.
- В окне «Выбор действия» нажмите на соответствующую кнопку, чтобы приступить к тем или иным действиям:
- Восстановление с диска.
- Продолжить.
- Использовать устройство.
- Поиск и устранение неисправностей.
- Выключить компьютер.
Функция «Восстановление с диска» предназначена для автоматической переустановки Windows 11 и имеет два варианта очистки системного диска:
- Просто удалить мои файлы — используйте эту возможность, если вы не расстаетесь с компьютером.
- Полностью очистить диск — используйте эту возможность, если вы утилизируете компьютер. Это займет несколько часов.
В первом случае, системный диск будет отформатирован и на нем будет установлена Windows 11. Будут удалены личные данные.
Во втором варианте происходит надежное стирание данных перед последующей установкой Windows 11. Произойдет удаление личных данных и программ, ПК вернется к предпродажному состоянию с «заводскими» настройками. Разумеется, подобная операция занимает очень много времени.
В большинстве случаев, рекомендуется воспользоваться функцией «Поиск и устранение неисправностей», с помощью которой вы можете решить большинство проблем.
Вам станут доступными следующие инструменты:
- Восстановление при загрузке — устранение сбоя загрузки Windows.
- Командная строка — расширенное устранение неполадок с помощью командной строки.
- Удалить обновления — удаление недавно установленных обновлений или исправлений из Windows.
- Параметры встроенного ПО UEFI — вход в БИОС компьютера для изменения настроек.
- Восстановление системы — восстановление Windows с помощью точки восстановления.
- Восстановление образа системы — восстановление Windows с помощью ранее созданного резервного образа системы.
Выполните необходимые операции, выбрав соответствующий параметр в зависимости от причины неисправности данного ПК.
Использование установочной флешки Windows 11 для восстановления
Не всегда у пользователей имеется в наличие специально созданный диск восстановления системы. Серьезные неполадки, к сожалению, случаются, и не получается запустить Windows 11.
В этом случае, можете использовать загрузочную флешку с Windows 11. В установочный образ Windows входит нужный нам инструмент — среда восстановления WinRE.
Проделайте следующее:
- Подключите загрузочный USB-накопитель, на который записан образ Windows 11 к компьютеру.
- После включения ПК войдите в Boot Menu (Загрузочное меню), чтобы выбрать флешку в качестве загрузочного устройства.
- В первом окне программы установки Windows нажмите на кнопку «Далее».
- В следующем окне нажмите на кнопку «Восстановление системы», находящуюся в левом нижнем углу.
- В открывшемся окне «Выбор действия» нажмите на кнопку «Поиск и устранение неисправностей».
- В окне «Дополнительные параметры» используйте инструменты среды восстановления Windows RE.
В отличие от диска восстановления, с помощью загрузочной флешки Windows 11 нельзя сбросить систему до начального состояния, но вы можете выполнить «чистую» установку операционной системы с этого USB-носителя.
Выводы статьи
Чтобы возможные неполадки на компьютере не застали пользователя врасплох, рекомендуется создание диска восстановления Windows. Это загрузочный диск с файлами операционной системы, с помощью которого можно войти в параметры инструментов восстановления системы для решения возникающих проблем. Вместо диска восстановления можно использовать загрузочную флешку Windows 11.
Диск восстановления Windows 11 (видео)
Похожие публикации:
- Как настроить Windows 11 после установки на компьютер
- Как создать загрузочную флешку Windows 11 в Media Creation Tool
- Как вернуться на Windows 10 с Windows 11
- Как скачать ISO-образ Windows 11 — 7 способов
- Диск восстановления Windows 10
[Windows 11/10] Как создать и использовать диск восстановления Windows?
Чтобы получить более подробную инструкцию, Вы также можете перейти по ссылке на видео ASUS Youtube ниже, чтобы узнать больше о том, как создать и использовать диск восстановления Windows.
Пожалуйста, перейдите к соответствующей инструкции, исходя из текущей операционной системы Windows на Вашем компьютере:
- Windows 11
- Windows 10
Операционная система Windows 11
Содержание:
- Создание диска восстановления
- Использование диска восстановления для восстановления Вашего компьютера
Создание диска восстановления
1. Введите и найдите в поисковой строке Windows [Создание диска восстановления] ①, затем нажмите [Открыть]②
2. Если появилось окно Контроля учетных записей, пожалуйста, нажмите [Да]③.
3. Пометьте галочкой [Резервное копирование системных файлов на диске восстановления]④, затем нажмите [Далее]⑤.
4. Подключите USB флешку, на которой будет создан раздел восстановления.
Примечание: убедитесь, что на флешке нет никаких данных, в противном случае в процессе создания диска восстановления все они будут стерты.
5. В доступных дисках выберите вашу флешку USB ⑥, нажмите [Далее]⑦.
6. Выберите [Создать]⑧, и система начнет создавать диск восстановления. Образ для восстановления и необходимые инструменты для восстановления будут скопированы на Ваш USB-накопитель, и это займет некоторое время, которое зависит от Вашего компьютера и размера образа для восстановления.
Примечание: пожалуйста, убедитесь, что адаптер переменного тока подключен во время процесса, и не выключайте его принудительно во избежание каких-либо проблем.
7. Диск восстановления создан, нажмите [Готово]⑨.
8. Мы рекомендуем воспроизводить описанные выше действия, чтобы периодически воссоздавать новый диск восстановления, поскольку Windows будет регулярно обновлять и улучшать безопасность и производительность системы.
Вернуться в начало
Использование диска восстановления для восстановления Вашего компьютера
Если компьютер не загружается, Вы можете использовать диск восстановления для входа в среду восстановления Windows (WinRE), а затем выполнить восстановление из точки восстановления системы или переустановить Windows с помощью диска восстановления.
1. Подключите Ваш диск восстановления (USB флешку) к компьютеру.
2. Включите компьютер и выберите в параметрах загрузки Вашу USB флешку, узнать больше можно здесь: как загрузиться с USB/ CD-ROM.
3. Компьютер войдет в среду восстановления Windows Recovery Environment, выберите раскладку клавиатуры.
4. Затем выберите один из параметров загрузки: восстановление с точки востсановления или переустановка Windows с диска восстановления.
Если использовать точку восстановления, Ваши личные файлы не будут затронуты, но будут удалены недавно установленные приложения, драйверы, и обновления, которые и могли стать причиной сбоя в загрузке системы.
Если выбрать переустановку Windows, это удалит все личные файлы, приложения и драйверы, и изменения в настройках.
Использование точки восстановления для восстановления компьютера
Примечание: точки восстановления означают, что они были созданы и записаны на Вашем компьютере, а не резервные копии на USB-накопителе восстановления.
1. Выберите [Диагностика]①.
2. Выберите [Расширенные параметры]②.
3. Выберите [Восстановление системы]③.
4. Нажмите на [Windows 11]④ .
5. Запущен процесс восстановления, нажмите [Далее]⑤.
6. Вы увидите список точек восстановления, выберите одну⑥, а затем выберите [Далее]⑦. Вы также можете выбрать Сканировать на наличие уязвимых программ, чтобы проверить результат после выбора этой точки восстановления.
7. Проверьте информацию о точке восстановления, затем нажмите [Готово]⑧.
8. Нажмите [Да]⑨ для запуска процесса. Компьютер перезагрузится и войдет в систему Windows.
Примечание: пожалуйста, убедитесь, что адаптер переменного тока подключен во время процесса, и не выключайте его принудительно во избежание каких-либо проблем.
Вернуться в начало
Использование диска восстановления для переустановки Windows
1. Выберите [Восстановление с диска]①.
2. Вы можете выбрать Удалить мои файлы или Полностью очистить диск в зависимости от Ваших требований②.
3. Windows напомнит Вам следующую информацию о том, что произойдет после восстановления с диска. Пожалуйста, выберите [Сброс]③ для переустановки Windows.
Примечание: пожалуйста, убедитесь, что адаптер переменного тока подключен во время процесса, и не выключайте его принудительно во избежание каких-либо проблем.
4. Компьютер перезагрузится и откроется страница настроек Windows, больше о первичной настройке системы можно узнать тут:
Первый запуск Windows OOBE
Вернуться в начало
Операционная система Windows 10
Содержание:
- Создание диска восстановления
- Использование диска восстановления для восстановления Вашего компьютера
Создание диска восстановления
1. Укажите в поисковой строке Windows [Создание диска восстановления] ①, затем нажмите [Открыть]②.
2. Если появилось окно Контроля учетных записей, пожалуйста, нажмите [Да]③.
3. Пометьте галочкой [Выполнить резервное копирование системных файлов на диске восстановления]④, затем нажмите [Далее]⑤.
4. Подключите USB флешку, на которой будет создан раздел восстановления.
Примечание: убедитесь, что на флешке нет никаких данных, в противном случае в процессе создания диска восстановления все они будут стерты.
5. В доступных дисках выберите Вашу флешку USB ⑥, нажмите [Далее]⑦.
6. Выберите [Создать]⑧, и система начнет создавать диск восстановления. Образ для восстановления и необходимые инструменты для восстановления будут скопированы на ваш USB-накопитель, и это займет некоторое время, которое зависит от вашего компьютера и размера образа для восстановления.
Примечание: пожалуйста, убедитесь, что адаптер переменного тока подключен во время процесса, и не выключайте его принудительно во избежание каких-либо проблем.
7. Диск восстановления создан, нажмите [Готово]⑨.
8. Мы рекомендуем воспроизводить описанные выше действия, чтобы периодически воссоздавать новый диск восстановления, поскольку Windows будет регулярно обновлять и улучшать безопасность и производительность системы.
Вернуться в начало
Использование диска восстановления для восстановления Вашего компьютера
Если компьютер не загружается, Вы можете использовать диск восстановления для входа в среду восстановления Windows (WinRE), а затем выполнить восстановление из точки восстановления системы или переустановить Windows с помощью диска восстановления.
1. Подключите Ваш диск восстановления (USB флешку) к компьютеру.
2. Включите компьютер и выберите в параметрах загрузки Вашу USB флешку, узнать больше можно здесь: как загрузиться с USB/ CD-ROM.
3. Компьютер войдет в среду восстановления Windows Recovery Environment, выберите раскладку клавиатуры.
4. Затем выберите один из параметров загрузки: восстановление с точки востсановления или переустановка Windows с диска восстановления.
Если использовать точку восстановления, Ваши личные файлы не будут затронуты, но будут удалены недавно установленные приложения, драйверы, и обновления, которые и могли стать причиной сбоя в загрузке системы.
Если выбрать переустановку Windows, это удалит все личные файлы, приложения и драйверы, и изменения в настройках.
Использование точки восстановления для восстановления компьютера
Примечание: точки восстановления означают, что они были созданы и записаны на Вашем компьютере, а не резервные копии на USB-накопителе восстановления.
1. Выберите [Диагностика]①.
2. Выберите [Восстановление системы]②.
3. Нажмите на [Windows 10]③.
4. Запущен процесс восстановления, нажмите [Далее]④.
5. Вы увидите список точек востсановления, выберите одну⑤, а затем выберите [Далее]⑥. Вы также можете выбрать Сканировать на наличие уязвимых программ, чтобы проверить результат после выбора этой точки восстановления.
6. Проверьте информацию о точке восстановления, затем нажмите [Готово]⑦.
7. Нажмите [Да]⑧ для запуска процесса. Компьютер перезагрузится и войдет в систему Windows.
Примечание: пожалуйста, убедитесь, что адаптер переменного тока подключен во время процесса, и не выключайте его принудительно во избежание каких-либо проблем.
Вернуться в начало
Использование диска восстановления для переустановки Windows
1. Выберите [Восстановление с диска]①.
2. Вы можете выбрать Удалить мои файлы или Полностью очистить диск в зависимости от Ваших требований②.
3. Windows напомнит Вам следующую информацию о том, что произойдет после восстановления с диска. Пожалуйста, выберите [Сброс]③ для переустановки Windows.
Примечание: пожалуйста, убедитесь, что адаптер переменного тока подключен во время процесса, и не выключайте его принудительно во избежание каких-либо проблем.
4. Компьютер перезагрузится и откроется страница настроек Windows, больше о первичной настройке системы можно узнать тут:
Первый запуск Windows OOBE
Вернуться в начало
Создание диска восстановления Windows 11 на флешке – это важная процедура, которая поможет в случае серьезных проблем с операционной системой восстановить систему и вернуть работоспособность компьютера. Диск восстановления можно использовать для запуска специального режима восстановления, доступ к которому может оказаться недоступным через обычные способы.
Чтобы создать диск восстановления Windows 11 на флешке, вам понадобится доступное свободное пространство на флеш-накопителе и активное подключение к Интернету. Важно отметить, что создание диска восстановления может занять некоторое время, поэтому рекомендуется быть терпеливым и не отключать компьютер во время процесса.
Примечание: перед созданием диска восстановления рекомендуется сохранить все важные данные на другом накопителе, так как процесс может потребовать форматирования флешки и стереть все ее содержимое.
Первым шагом для создания диска восстановления Windows 11 на флешке является открытие «Настроек» системы. Для этого щелкните правой кнопкой мыши по кнопке «Пуск» в левом нижнем углу экрана и выберите пункт меню «Настройки».
Содержание
- Подготовка к созданию диска восстановления
- Скачивание необходимых файлов
- Подключение флешки к компьютеру
- Открытие программы для создания диска
- Выбор опции создания диска восстановления
- Указание пути сохранения диска на флешку
- Подтверждение начала процесса создания диска
- Завершение процесса и извлечение флешки
Подготовка к созданию диска восстановления
Прежде чем приступить к созданию диска восстановления Windows 11 на флешку, необходимо выполнить несколько подготовительных шагов:
- Убедитесь, что у вас есть доступ к компьютеру с установленной операционной системой Windows 11.
- Подготовьте флешку с достаточным объемом памяти. Рекомендуется использовать флеш-накопитель емкостью не менее 16 ГБ.
- Сделайте резервную копию всех важных данных на компьютере. Создание диска восстановления может привести к потере информации, поэтому важно сохранить все необходимые файлы на внешний носитель, облачное хранилище или другое безопасное место.
- Убедитесь, что ваш компьютер имеет подключение к интернету. Во время создания диска восстановления могут потребоваться дополнительные файлы или обновления.
- Убедитесь, что у вас есть учетная запись администратора на компьютере. Для создания диска восстановления требуются права администратора.
После выполнения всех подготовительных шагов, вы готовы приступить к созданию диска восстановления Windows 11 на флешку.
Скачивание необходимых файлов
Для создания диска восстановления Windows 11 на флешку вам понадобятся следующие файлы:
Перейдите по ссылкам, чтобы скачать каждый файл. Убедитесь, что загрузили верный файл для вашего типа компьютера (32-битный или 64-битный).
Подключение флешки к компьютеру
Прежде чем создавать диск восстановления Windows 11 на флешку, необходимо подключить флешку к компьютеру. Для этого выполните следующие шаги:
1. Подготовьте флешку, проверьте ее наличие и готовность к использованию.
2. Вставьте флешку в свободный USB-порт компьютера. Обратите внимание на правильное направление вставки и удостоверьтесь, что флешка надежно фиксирована в порте.
3. Дождитесь, пока операционная система компьютера автоматически обнаружит флешку и установит необходимые драйвера.
4. Откройте проводник или компьютерный файловый менеджер, чтобы убедиться, что флешка успешно подключена. Вы должны увидеть новое устройство или диск, соответствующий флешке, в списке доступных дисков.
Теперь флешка готова к использованию для создания диска восстановления Windows 11.
| Шаг | Действие |
|---|---|
| 1 | Подготовьте флешку |
| 2 | Вставьте флешку в USB-порт |
| 3 | Дождитесь автоопределения |
| 4 | Проверьте подключение в проводнике |
Открытие программы для создания диска
Для создания диска восстановления Windows 11 на флешку вам понадобится специальная программа. В операционной системе Windows 11 встроен инструмент под названием «Дисковое образование и копирование» (Windows Disc Image Burner), который позволяет создавать диски с образами операционной системы. Чтобы открыть эту программу, выполните следующие действия:
- Нажмите на кнопку «Пуск» в левом нижнем углу экрана или нажмите клавишу с логотипом Windows на клавиатуре.
- В открывшемся меню выберите пункт «Настройки».
- В окне «Настройки» выберите раздел «Система».
- На странице «Система» выберите вкладку «Хранение».
- На странице «Хранение» найдите раздел «Дисковые образы и копии» и нажмите на кнопку «Открыть программу для создания диска».
После выполнения этих действий откроется программа «Дисковое образование и копирование», которая позволит вам создать диск восстановления Windows 11 на флешку.
Выбор опции создания диска восстановления
После запуска на компьютере операционной системы Windows 11 откройте «Панель управления» и перейдите в раздел «Система и безопасность».
В разделе «Система и безопасность» найдите опцию «Резервное копирование и восстановление» и перейдите в нее.
В новом окне выберите «Создание диска восстановления» в левой панели навигации.
Далее появится окно «Создание диска восстановления». Убедитесь, что активирована опция «Создание диска восстановления системы Windows» и нажмите «Далее».
Теперь выберите устройство, на котором хотите создать диск восстановления. Подключите флешку или другое съемное устройство и выберите его в списке доступных устройств. Нажмите «Далее».
Ожидайте завершения процесса создания диска восстановления. По завершении вы получите уведомление. Нажмите «Закрыть», чтобы завершить процесс.
Теперь у вас есть диск восстановления Windows 11, который можно использовать в случае проблем с операционной системой для восстановления системы или выполнения других полезных операций восстановления.
Указание пути сохранения диска на флешку
При создании диска восстановления Windows 11 на флешку необходимо указать путь сохранения на устройство. Следуйте этим простым шагам, чтобы указать правильный путь:
- Вставьте флешку в свободный USB-порт компьютера.
- Откройте «Панель управления» и выберите раздел «Система и безопасность».
- Перейдите в раздел «Система» и выберите «Создание диска восстановления».
- В появившемся окне выберите флешку, которую вы хотите использовать для создания диска восстановления.
- Нажмите кнопку «Далее» и подождите, пока процесс создания диска завершится.
- После завершения процесса можно увидеть успешное сообщение, подтверждающее, что диск восстановления был создан и сохранен на флешку.
- Удалите флешку из компьютера и сохраните ее в надежном месте для будущего использования.
Теперь у вас есть диск восстановления Windows 11 на флешке, который можно использовать в случае возникновения проблем с операционной системой. Помните, что данная процедура должна выполняться периодически, чтобы ваша система всегда была защищена и готова к восстановлению.
Подтверждение начала процесса создания диска
После того как вы подготовили все необходимое, вы можете начать процесс создания диска восстановления Windows 11 на флешку. Перед началом процесса убедитесь, что все данные, хранящиеся на флешке, были сохранены в безопасном месте, так как создание диска приведет к полному удалению всех данных на ней.
Перед тем, как продолжить, убедитесь, что ваш компьютер подключен к интернету, так как для успешного создания диска понадобятся загрузочные файлы Windows 11. Также убедитесь, что у вас имеется доступ к административным правам на компьютере, так как создание диска требует некоторых привилегий.
Если вы уверены, что выполнены все необходимые требования, вы можете начать процесс создания диска, следуя инструкциям в предыдущем разделе и нажав на кнопку «Создать диск восстановления». После этого начнется процесс загрузки необходимых файлов и создания диска.
Будьте терпеливы, процесс может занять некоторое время в зависимости от производительности вашего компьютера и скорости интернет-соединения. Во время процесса создания диска не рекомендуется выполнять другие операции на компьютере, чтобы избежать возможных ошибок.
После завершения процесса создания диска восстановления Windows 11 на флешку вам будет предоставлена возможность проверить его на наличие ошибок. Вы можете воспользоваться этой возможностью, чтобы убедиться, что созданный диск работает корректно и готов к использованию в случае необходимости.
Теперь, когда вы знаете, как подтвердить начало процесса создания диска восстановления Windows 11 на флешку, вы можете переходить к следующему шагу и ожидать завершения процесса.
Завершение процесса и извлечение флешки
После того как создание диска восстановления Windows 11 на флешку завершено, можно приступить к его извлечению. Правильное извлечение флешки поможет избежать потери данных и повреждений файловой системы.
Для начала убедитесь, что процесс создания диска восстановления полностью завершен. Проверьте, что на экране нет активных уведомлений или процессов записи данных на флешку.
Затем следуйте нижеприведенным шагам для безопасного извлечения флешки:
- Закройте все программы и файлы, которые могут использовать флешку, чтобы избежать ошибок при извлечении.
- Нажмите правой кнопкой мыши на значок «Флешка» в системном трее, внизу экрана.
- В контекстном меню выберите опцию «Извлечь устройство» или «Безопасное извлечение» (вариант может немного отличаться в зависимости от версии операционной системы).
- Дождитесь, пока операционная система завершит процесс извлечения флешки. Не отключайте флешку до тех пор, пока система не сообщит о завершении процесса и даст разрешение на её извлечение.
- После завершения процесса извлечения можно безопасно отсоединить флешку от компьютера.
Теперь у вас есть диск восстановления Windows 11 на флешке, который можно использовать для восстановления системы в случае неисправностей или потери данных. Храните эту флешку в надежном месте, чтобы в случае необходимости избежать потери данных и быстро восстановить работоспособность операционной системы.