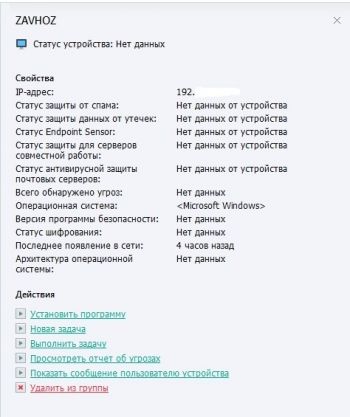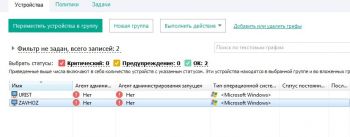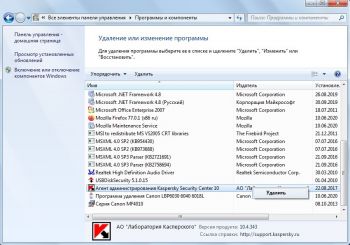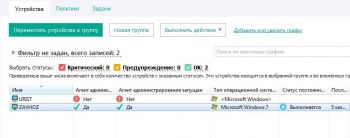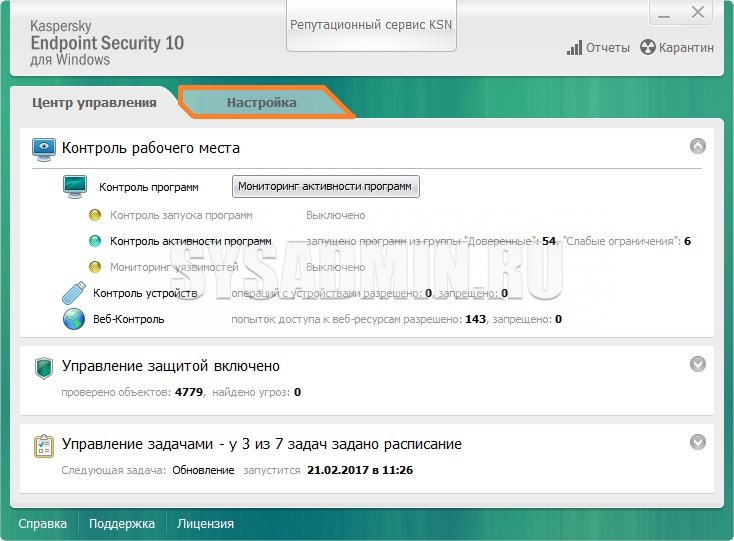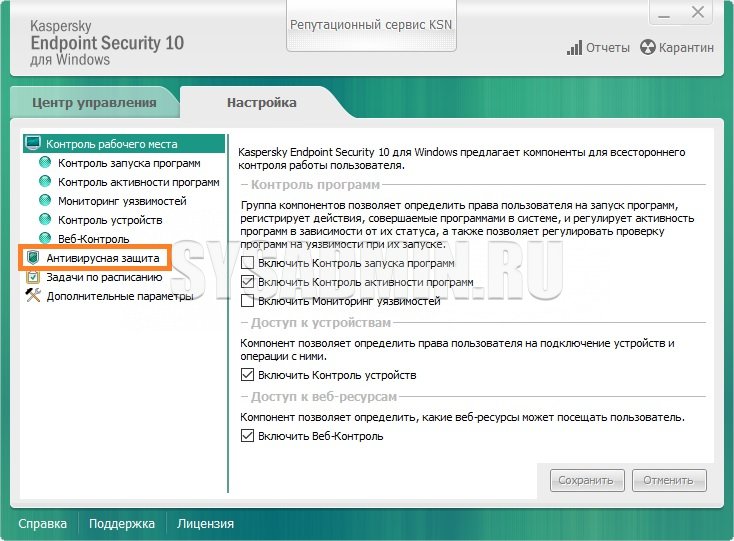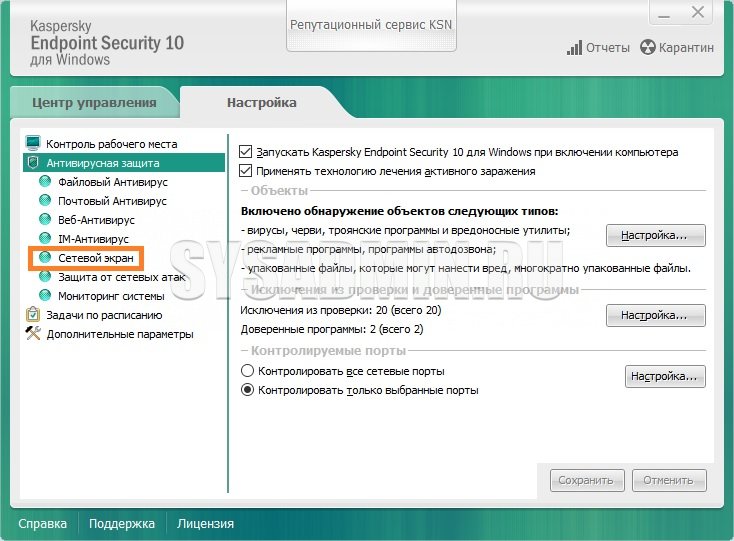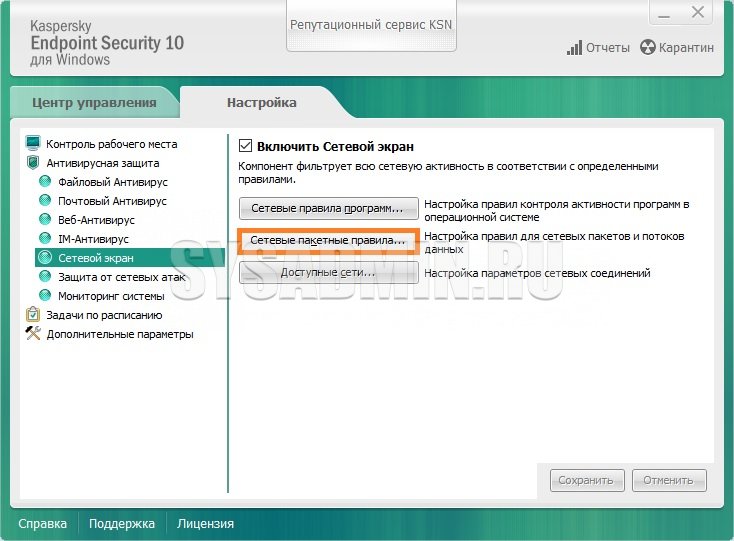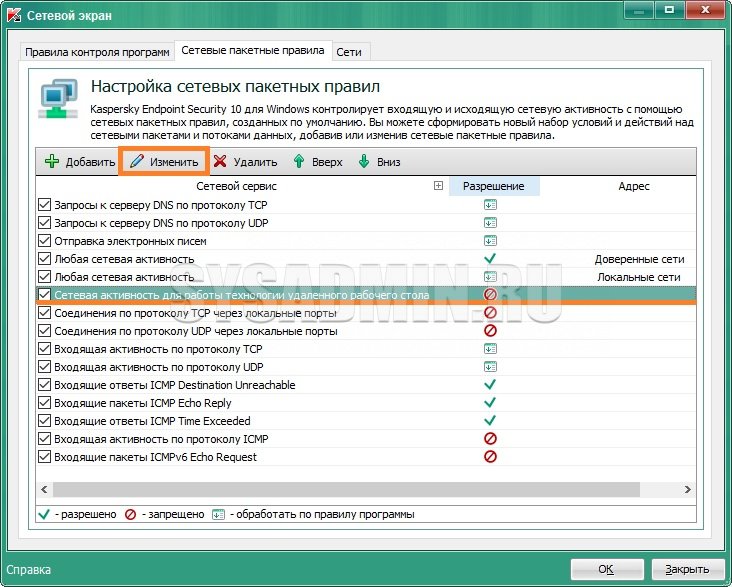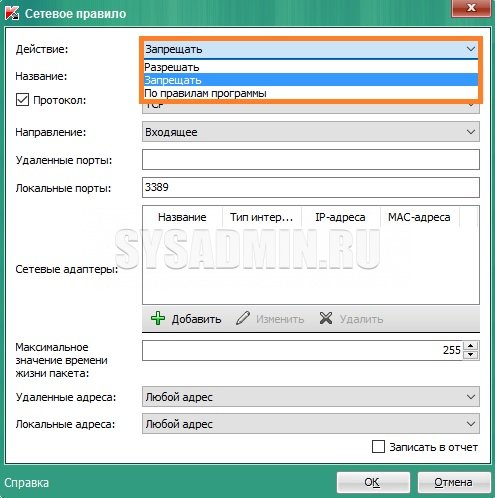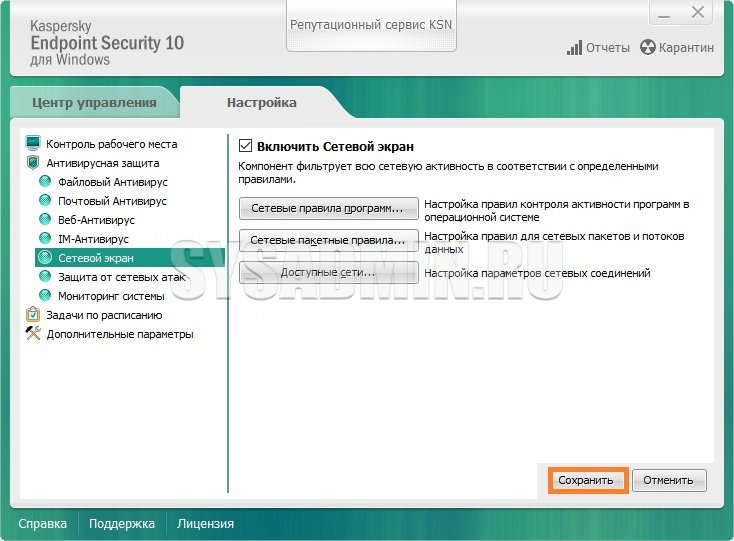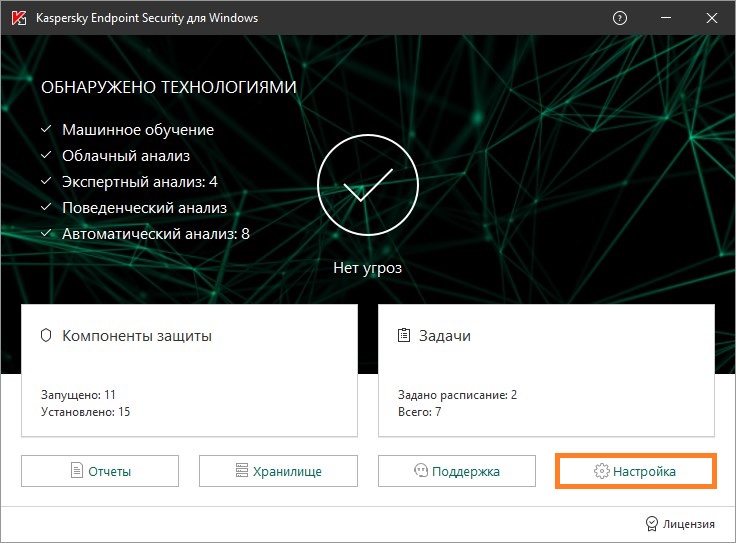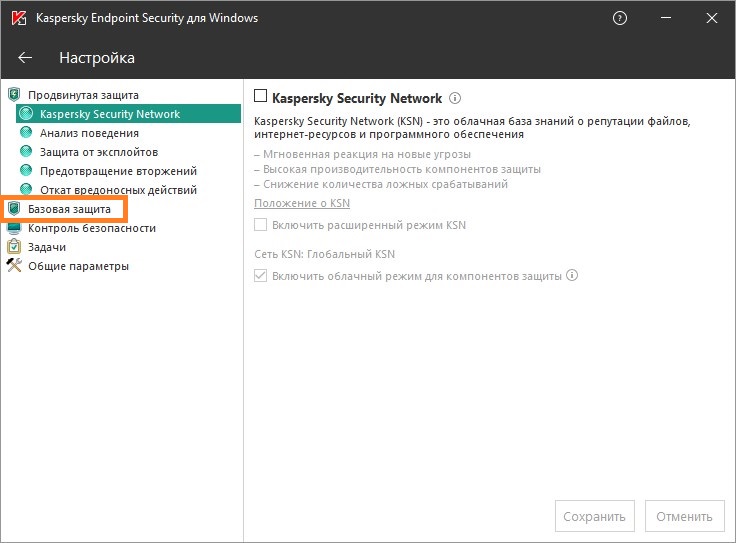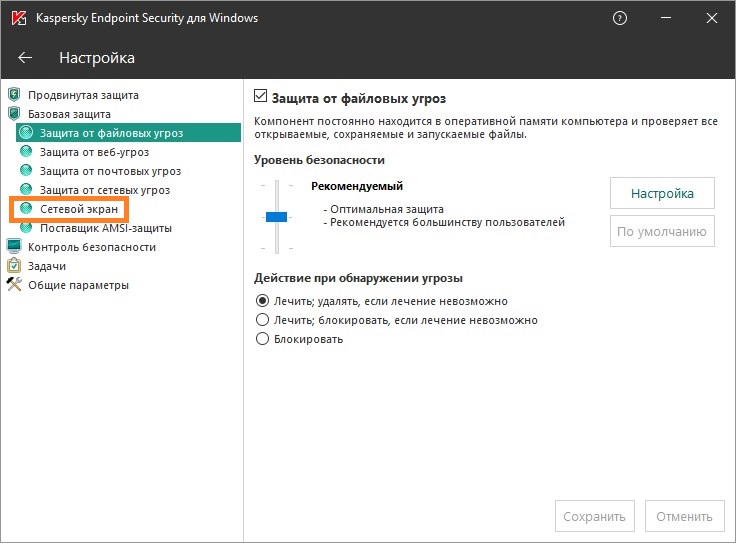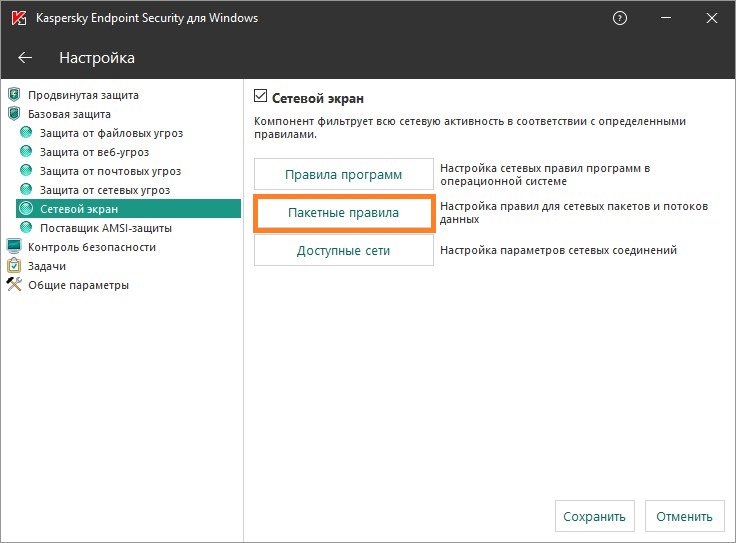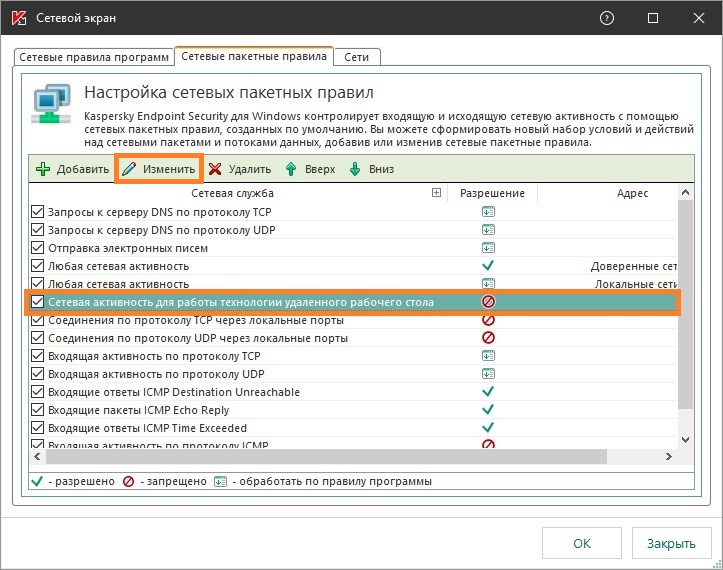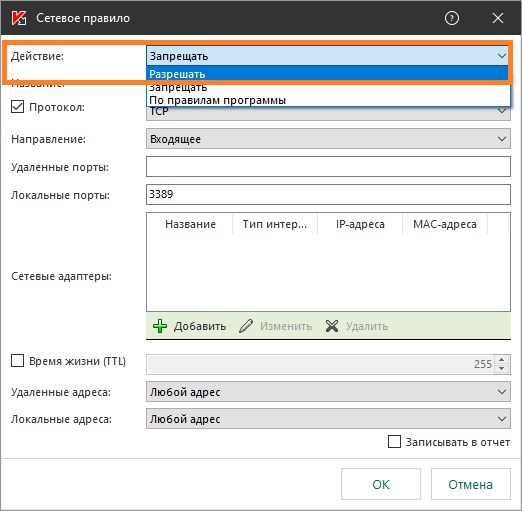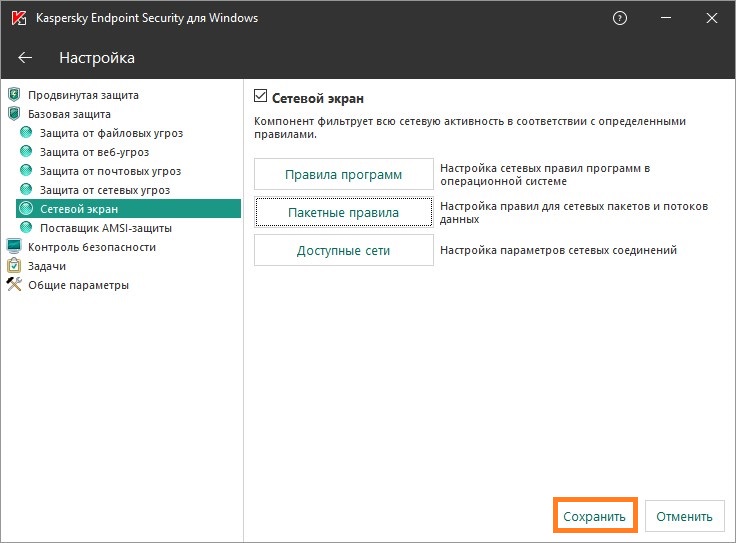Всем добрый день!
С недавнего времени средствами задачи KSC усилил методы проверки файлов через KES 11.11, вследствие чего начало находиться много вложений из почты, которые входят в состав файла данных Outlook формата .pst и отмечаются в активных угрозах KSC. Если лечить эти угрозы, что зачастую равнозначно удалению, то вместе с этим удаляется и сам файл .pst, а с ним понятное дело вся почта пользователя. Если восстанавливать файл из резервного хранилища, то с ним восстанавливается и зараженное вложение и так по кругу. Вручную удалять такое количество сообщений займет слишком много времени. Исключать проверку по формату файла тоже не вариант, по понятным думаю причинам. Вопрос: Можно ли средствами Касперского заблокировать открытие этих сообщений, чтобы в дальнейшем и сам каспер не обнаружил его снова и пользователь не смог скачать это вложение или же какой другой вариант решения, который я скорее всего упустил?
P.s. читал про «Защиту от почтовых угроз», однако если я правильно понял, то поставив пункт «Лечить; блокировать, если лечение невозможно», то к теме сообщения просто добавится текст про зараженное вложение, однако само сообщение и вложение останется доступным, если оно не вылечено.
Современные технологии позволяют нам работать эффективно и продуктивно, даже находясь в разных уголках мира. Однако, вместе с этим возникает необходимость быстро обмениваться информацией и вести совместную работу. Для этих целей идеально подходит инструмент Касперского – Windows Desktop Sharing.
Касперский Windows Desktop Sharing – это функция, которая позволяет пользователям совместно использовать рабочий стол и делиться файлами в режиме реального времени. Благодаря этой возможности, сотрудники, находящиеся на разных концах мира, могут работать над одним проектом, проводить совещания и обмениваться информацией, не выходя из офиса или рабочего места.
Основным преимуществом Касперского Windows Desktop Sharing является его безопасность. Все передаваемые данные шифруются, что позволяет избежать утечки конфиденциальной информации. Кроме того, с помощью данной функции можно установить ограничения на доступ к рабочему столу и файлам, что повышает защиту от несанкционированного доступа. Таким образом, предоставляется возможность безопасного совместного использования рабочего стола и эффективного взаимодействия между сотрудниками компании.
Касперский Windows Desktop Sharing – отличное решение для компаний, которые стремятся повысить эффективность своей работы и обеспечить безопасность своих данных. Благодаря данному инструменту, командная работа становится проще и продуктивнее – все участники проекта имеют доступ к общему рабочему столу и могут вносить необходимые изменения в реальном времени. Попробуйте Касперский Windows Desktop Sharing и убедитесь в его удобстве и надежности!
Содержание
- Касперский Windows Desktop Sharing
- Избавьтесь от проблем совместной работы на одном компьютере
- Удобство и безопасность в одном решении
- Идеальное решение для удаленной работы
Касперский Windows Desktop Sharing
Касперский Windows Desktop Sharing представляет собой надежный и безопасный инструмент для совместного использования рабочего стола в операционной системе Windows.
Благодаря Касперскому Windows Desktop Sharing вы можете делиться рабочим столом с коллегами или клиентами, не рискуя компрометировать безопасность вашей системы. Используя этот инструмент, вы можете позволить другим пользователям просматривать ваш рабочий стол, работать с вашими файлами и приложениями, но при этом полностью контролировать уровень доступа каждого участника сессии.
Касперский Windows Desktop Sharing обеспечивает защиту от вредоносных программ и злоумышленников. Все данные, передаваемые во время сессии, шифруются, чтобы предотвратить их перехват или изменение третьими лицами. Кроме того, инструмент предоставляет возможность управления списком разрешенных и запрещенных приложений, что позволяет предотвратить использование небезопасного или несанкционированного программного обеспечения.
Используя Касперский Windows Desktop Sharing, вы можете обеспечить эффективное взаимодействие и сотрудничество с коллегами на удаленных местах. Вы сможете проводить презентации, обучения, демонстрировать процессы работы или просто совместно решать задачи, не выходя из своего рабочего пространства. Все это возможно без необходимости установки дополнительного программного обеспечения или настройки сложных сетевых соединений.
| Преимущества Касперского Windows Desktop Sharing: |
| • Безопасное и надежное совместное использование рабочего стола |
| • Контроль доступа для каждого участника сессии |
| • Шифрование передаваемых данных для защиты от перехвата |
| • Управление списком разрешенных и запрещенных приложений |
| • Удобная и эффективная коммуникация с удаленными коллегами |
| • Не требует установки дополнительного ПО или сложной настройки |
Избавьтесь от проблем совместной работы на одном компьютере
Безопасность была основным принципом при разработке Касперского Windows Desktop Sharing. Вы можете быть уверены в том, что ваш рабочий стол будет сохранен в тайне и доступ к нему будет осуществляться только тем, кто имеет разрешение. Это поможет защитить ваши личные данные и предотвратить несанкционированный доступ к вашему компьютеру.
Кроме того, Касперский Windows Desktop Sharing предлагает широкий спектр возможностей для удобной совместной работы. Вы можете делиться своим рабочим столом с коллегами или друзьями в режиме реального времени, облегчая обмен информацией и совместное принятие решений. Вы также можете использовать функцию записи экрана, чтобы сохранить сессии совместной работы для последующего использования или архивации.
Касперский Windows Desktop Sharing также обладает простым и интуитивно понятным интерфейсом, что делает его доступным для пользователей любого уровня опыта. Вы сможете начать совместную работу всего за несколько простых шагов и наслаждаться скоростью и надежностью этой удобной технологии.
Итак, если вы хотите избавиться от проблем совместной работы на одном компьютере и обеспечить безопасность вашего рабочего стола, то Касперский Windows Desktop Sharing – идеальное решение для вас. Попробуйте его уже сегодня и убедитесь в его преимуществах!
Удобство и безопасность в одном решении
Касперский Windows Desktop Sharing предлагает пользователям уникальное сочетание удобства и безопасности при совместном использовании рабочего стола.
Благодаря этому решению, вы можете легко и быстро совместно работать над проектами, обмениваться информацией и делиться экраном своего рабочего стола с другими пользователями.
Однако, важно отметить, что безопасность является нашим главным проритетом. Касперский Windows Desktop Sharing обеспечивает защиту от внешних атак и несанкционированного доступа к вашему рабочему столу.
Все данные, передаваемые через Касперский Windows Desktop Sharing, защищены передовыми технологиями шифрования, обеспечивая конфиденциальность и непроницаемость.
Кроме того, решение предлагает различные механизмы управления доступом, позволяя вам выбирать, кому и на каком уровне предоставлять доступ к своему рабочему столу.
С Касперским Windows Desktop Sharing вы можете быть уверены в сохранности своих данных и информации во время совместной работы с коллегами, партнерами и клиентами.
Идеальное решение для удаленной работы
Касперский Windows Desktop Sharing предлагает идеальное решение для удаленной работы. С его помощью вы можете безопасно и эффективно совместно использовать рабочий стол с коллегами и сотрудниками, находящимися в других местах.
Это решение основано на передовых технологиях и обеспечивает высокий уровень безопасности. Ваш рабочий стол защищен от несанкционированного доступа, а все передаваемые данные шифруются, что исключает возможность перехвата их третьими лицами.
Касперский Windows Desktop Sharing также обладает легким и интуитивно понятным интерфейсом, что обеспечивает удобство использования и минимизирует время, затрачиваемое на освоение новой системы.
Благодаря возможности удаленного доступа к рабочему столу вы сможете работать в комфортной и привычной среде, не привязываясь к офису. Вы сможете проверять и редактировать документы, проводить презентации и вести виртуальные встречи с коллегами и клиентами в любом месте и в любое время.
Попробуйте Касперский Windows Desktop Sharing прямо сейчас и обнаружите все преимущества идеального решения для удаленной работы!
В нашей современной информационной эпохе многие компании и частные пользователи осуществляют удаленную работу или обмениваются информацией с коллегами и друзьями по интернету. Однако, важно помнить о безопасности своих данных при подключении к удаленному рабочему столу или при предоставлении доступа к своему компьютеру.
Компания Kaspersky предлагает решение для безопасного удаленного доступа — программу Kaspersky Windows Desktop Sharing. Это надежное и простое в использовании приложение, которое позволяет обмениваться рабочим столом с другими пользователями через интернет.
Одним из ключевых преимуществ программы Kaspersky Windows Desktop Sharing является его высокий уровень безопасности. Все данные передаются в зашифрованном виде, что защищает их от несанкционированного доступа. Также, при помощи этой программы можно ограничить доступ к компьютеру, разрешив его только определенным пользователям или организациям.
Кроме того, удобный интерфейс приложения делает его простым в использовании. Kaspersky Windows Desktop Sharing поддерживает множество функций, включая возможность передачи файлов и управления удаленным рабочим столом. Данная программа является незаменимым инструментом для тех, кто работает удаленно или часто обменивается информацией через интернет.
Используя Kaspersky Windows Desktop Sharing, вы можете не только обеспечить безопасность своих данных, но и удобно управлять удаленными работами, обмениваться файлами и настраивать доступ к своему компьютеру. Это надежное и функциональное приложение позволяет безопасно совместно работать с коллегами и друзьями, экономя время и ресурсы.
Содержание
- Что такое Kaspersky Windows Desktop Sharing и как его использовать?
- Описание программы
- Преимущества использования Kaspersky Windows Desktop Sharing
- Настройка Kaspersky Windows Desktop Sharing
- Инструкция по использованию Kaspersky Windows Desktop Sharing
Что такое Kaspersky Windows Desktop Sharing и как его использовать?
С помощью Kaspersky Windows Desktop Sharing можно легко и безопасно обмениваться информацией между администраторами и пользователями удаленных компьютеров. Функциональность включает в себя возможность просмотра рабочего стола, запуска и закрытия приложений, перехода между окнами, отправки текстовых сообщений и многое другое.
Для использования Kaspersky Windows Desktop Sharing необходимо иметь установленную программу Kaspersky Security Center на сервере, а также на удаленных компьютерах. После настройки соединения между сервером и клиентами, администратор может легко подключаться к рабочим столам пользователей и осуществлять необходимые действия.
| Основные преимущества Kaspersky Windows Desktop Sharing: |
|---|
| ● Легкость использования и настройки |
| ● Возможность удаленного управления рабочим столом |
| ● Безопасное соединение и передача данных |
| ● Варианты настройки прав доступа |
Кaspersky Windows Desktop Sharing предлагает широкий спектр возможностей для удаленного управления рабочими столами и обмена информацией между администраторами и пользователями. Его использование позволяет значительно упростить и ускорить процессы администрирования и поддержки удаленных компьютеров.
Описание программы
Эта программная утилита предоставляет возможность удаленного доступа к рабочему столу, что значительно упрощает процесс обмена информацией и совместной работы. С ее помощью пользователи имеют возможность отображать свой рабочий стол на экране другого компьютера и демонстрировать свои действия в режиме реального времени.
Программа Kaspersky Windows Desktop Sharing обладает большими преимуществами в области безопасности. Во-первых, она использует современные методы шифрования данных, что обеспечивает высокую степень безопасности передачи информации. Во-вторых, она позволяет устанавливать различные уровни доступа для пользователей, что обеспечивает более точный контроль над процессом обмена данными.
Программа Kaspersky Windows Desktop Sharing также предлагает множество дополнительных функций и инструментов, которые делают работу более удобной и эффективной. Например, она поддерживает возможность обмена сообщениями и чатом во время сессии совместной работы, а также позволяет записывать видео и аудиофайлы для последующего анализа или архивирования.
В целом, Kaspersky Windows Desktop Sharing – это надежная и удобная программа, которая помогает пользователям легко и безопасно делиться своим рабочим столом. Она представляет собой важный инструмент для совместной работы и обмена информацией, упрощая процесс коммуникации и повышая продуктивность работы.
Преимущества использования Kaspersky Windows Desktop Sharing
1. Простота использования: Kaspersky Windows Desktop Sharing имеет простой и интуитивно понятный интерфейс, что позволяет пользователям сразу же начать использование программы без дополнительного обучения.
2. Безопасность: Приложение обеспечивает высокий уровень безопасности данных и защиту от злоумышленников. Все соединения между компьютерами шифруются, что гарантирует, что только авторизованные пользователи будут иметь доступ к вашему рабочему столу.
3. Удобство и эффективность: Kaspersky Windows Desktop Sharing обеспечивает удобство и эффективность работы удаленных команд и помогает быстро решать проблемы с компьютером без физического присутствия на месте.
4. Поддержка различных ОС: Приложение совместимо с различными операционными системами, включая Windows, MacOS и Linux, что позволяет его использование на разных платформах.
5. Конфиденциальность и контроль: Программа позволяет осуществлять удаленное управление, но при этом сохраняет конфиденциальность данных. Вы всегда можете контролировать весь процесс и разрешать доступ только определенным пользователям.
В итоге, Kaspersky Windows Desktop Sharing — это надежный, безопасный и удобный инструмент для обмена экраном и удаленного управления компьютером, который приносит множество преимуществ в работе и повышает эффективность работы пользователя.
Настройка Kaspersky Windows Desktop Sharing
Вот пошаговая инструкция о том, как настроить Kaspersky Windows Desktop Sharing:
- Откройте главное окно программы Kaspersky на вашем компьютере.
- Выберите вкладку «Защита» в верхней части окна программы.
- Нажмите на ссылку «Расширенные настройки» внизу окна.
- В открывшемся меню выберите «Дополнительно» и перейдите в раздел «Сеть».
- Пролистайте вниз и найдите раздел «Windows Desktop Sharing».
- Убедитесь, что опция «Разрешить удаленный доступ к рабочему столу» включена.
- Нажмите на кнопку «Настроить», чтобы настроить параметры функции.
- В открывшемся окне вы можете изменить пароль доступа или оставить его по умолчанию.
- Выберите уровень доступа для пользователей, с которыми вы хотите поделиться своим экраном.
- Нажмите на кнопку «Сохранить», чтобы сохранить настройки.
После завершения этих шагов Kaspersky Windows Desktop Sharing будет настроен на вашем компьютере. Теперь вы сможете поделиться своим экраном с другими пользователями через Интернет. Обратите внимание, что для использования этой функции другие пользователи также должны иметь установленное ПО Kaspersky и доступ к Интернету.
Инструкция по использованию Kaspersky Windows Desktop Sharing
Для начала вам необходимо установить и настроить программу Kaspersky Anti-Virus на вашем компьютере. После установки откройте программу и перейдите в раздел «Дополнительные инструменты».
В этом разделе вы найдете опцию «Windows Desktop Sharing». Нажмите на нее, чтобы открыть настройки.
В открывшемся окне вы увидите две вкладки: «Общий доступ» и «Пароль».
Во вкладке «Общий доступ» вы можете включить или выключить функцию Windows Desktop Sharing. Также здесь вы можете настроить параметры общего доступа, такие как разрешение экрана и скорость соединения.
Перейдите на вкладку «Пароль», чтобы защитить свою систему паролем. Установите пароль, который будет требоваться для подключения к вашему компьютеру.
После завершения настройки вы можете поделиться своим рабочим столом с другими пользователями. Для этого передайте им ваш IP-адрес и предоставьте им пароль, если вы установили его.
Ваш партнер должен установить Kaspersky Anti-Virus и открыть функцию Windows Desktop Sharing. Он должен ввести ваш IP-адрес и пароль, если требуется.
После подключения вы сможете удаленно просматривать и управлять рабочим столом вашего компьютера. У вас будет доступ ко всем файлам и программам, и вы сможете выполнять любые действия на удаленном компьютере.
Использование Kaspersky Windows Desktop Sharing обладает высоким уровнем безопасности, поскольку все соединения шифруются и защищаются паролем. У вас также есть возможность контролировать доступ других пользователей к вашему компьютеру и отключать их в любое время.
Вот и все! Теперь вы знакомы с инструкцией по использованию Kaspersky Windows Desktop Sharing. Наслаждайтесь удобством удаленного подключения к своему компьютеру!
Содержание
- Ksc не видит компьютер в сети
- Блог IT для Windows
- Нет данных от устройства в Kaspersky Security Center 12
- Ksc не видит компьютер в сети
- kaspersky security center 13 не заходит совместным доступом к рабочему столу windows
- Рекомендуемые сообщения
- Присоединяйтесь к обсуждению
- Похожий контент
- Почему пропадают компьютеры с сервера Kaspersky Security Center
- Статьи по теме:
- Комментарии: 2 к “Почему пропадают компьютеры с сервера Kaspersky Security Center”
Ksc не видит компьютер в сети
Kaspersky Security Center Cloud Console присваивает статус каждому управляемому устройству. Конкретный статус зависит от того, выполнены ли условия, определенные пользователем. В некоторых случаях при присвоении статуса устройству Kaspersky Security Center Cloud Console учитывает видимость устройства в сети (см. таблицу ниже). Если Kaspersky Security Center Cloud Console не находит устройство в сети в течение двух часов, видимость устройства принимает значение Не в сети.
Существуют следующие статусы:
В таблице ниже приведены условия по умолчанию для присвоения устройству статуса Критический или Предупреждение и их возможные значения.
Условия присвоения статусов устройству
Программа безопасности не установлена
Агент администрирования установлен на устройстве, но не установлена программа безопасности.
Обнаружено много вирусов
В результате работы задач поиска вирусов, например, задачи Поиск вирусов, на устройстве найдены вирусы, и количество обнаруженных вирусов превышает указанное значение.
Уровень постоянной защиты отличается от уровня, установленного администратором
Устройство видимо в сети, но уровень постоянной защиты отличается от уровня, установленного администратором в условии для статуса устройства.
Давно не выполнялся поиск вирусов
Устройство видимо в сети и на устройстве установлена программа безопасности, но задача поиска вирусов не выполнялась больше указанного времени. Условие применимо только к устройствам, которые были добавлены в базу данных Сервера администрирования семь дней назад или ранее.
Устройство видимо в сети и на устройстве установлена программа безопасности, но антивирусные базы не обновлялись на этом устройстве больше указанного времени. Условие применимо только к устройствам, которые были добавлены в базу данных Сервера администрирования день назад или ранее.
Давно не подключались
Агент администрирования установлен на устройстве, но устройство не подключалось к Серверу администрирования больше указанного времени, так как устройство выключено.
Обнаружены активные угрозы
Количество необработанных объектов в папке Активные угрозы превышает указанное значение.
Устройство видимо в сети, но программа требует перезагрузки устройства дольше указанного времени, по одной из выбранных причин.
Установлены несовместимые программы
Устройство видимо в сети, но при инвентаризации программного обеспечения, выполненной Агентом администрирования, на устройстве были обнаружены установленные несовместимые программы.
Обнаружены уязвимости в программах
Устройство видимо в сети, и на нем установлен Агент администрирования, но в результате выполнения задачи Поиск уязвимостей и требуемых обновлений на устройстве обнаружены уязвимости в программах с заданным уровнем критичности.
Срок действия лицензии истек
Устройство видимо в сети, но срок действия лицензии истек.
Срок действия лицензии скоро истекает
Устройство видимо в сети, но срок действия лицензии истекает менее чем через указанное количество дней.
Давно не выполнялась проверка обновлений Центра обновления Windows
Не выполнялась задача Синхронизация обновлений Windows Update больше указанного времени.
Недопустимый статус шифрования
Агент администрирования установлен на устройстве, но результат шифрования устройства равен указанному значению.
Параметры мобильного устройства не соответствуют политике
Параметры мобильного устройства отличаются от параметров, заданных в политике Kaspersky Endpoint Security для Android при выполнении проверки правил соответствия.
Есть необработанные инциденты
На устройстве есть необработанные инциденты. Инциденты могут быть созданы как автоматически, с помощью установленных на клиентском устройстве управляемых программ «Лаборатории Касперского», так и вручную администратором.
Статус устройства определен программой
Статус устройства определяется управляемой программой.
На устройстве заканчивается дисковое пространство
Свободное дисковое пространство устройства меньше указанного значения или устройство не может быть синхронизировано с Сервером администрирования. Статусы Критический или Предупреждение меняются на статус ОК, когда устройство успешно синхронизировано с Сервером администрирования и свободное дисковое пространство устройства больше или равно указанному значению.
Устройство стало неуправляемым
Устройство определяется видимым в сети при обнаружении устройств, но было выполнено более трех неудачных попыток синхронизации с Сервером администрирования.
Устройство видимо в сети, но программа безопасности на устройстве отключена больше указанного времени.
Программа безопасности не запущена
Устройство видимо в сети и программа безопасности установлена на устройстве, но не запущена.
Kaspersky Security Center Cloud Console позволяет настроить автоматическое переключение статуса устройства в группе администрирования при выполнении заданных условий. При выполнении заданных условий клиентскому устройству присваивается один из статусов: Критический или Предупреждение. При невыполнении заданных условий клиентскому устройству присваивается статус ОК.
Разным значениям одного условия могут соответствовать разные статусы. Например, по умолчанию при соблюдении условия Базы устарели со значением Более 3 дней клиентскому устройству присваивается статус Предупреждение, а со значением Более 7 дней – статус Критический.
Когда Kaspersky Security Center Cloud Console присваивает устройству статус, для некоторых условий (см. графу «Описание условий») учитывается видимость устройств в сети. Например, если управляемому устройству был присвоен статус Критический, так как выполнено условие Базы устарели, а затем для устройства стало видимо в сети, то устройству присваивается статус ОК.
Источник
Все про Windows, программное обеспечение, информационную безопасность, программирование
Нет данных от устройства в Kaspersky Security Center 12
После обновления Kaspersky Security Center 10 до версии 12, управляемые устройства появились со статусом: Нет данных.
В списке устройства помечены синим цветом.
В данном случае причиной проблемы является агент администрирования. Он либо не установлен на устройствах, либо у агента устаревшая версия.
В нашем случае на устройствах установлен агент администрирования 10. Поэтому его необходимо вручную удалить и вручную установить обновленную версию агента администрирования (у нас она 12 версии). Если есть удаленное подключение RDP или программы удаленного доступа, то можно удаление и установку произвести через них. Но ни в коем случае не переустанавливайте агент администрирования средствами Kaspersky Security Center 12.
Важно, удаление и установку агента администрирования необходимо осуществлять под учетной записью с правами администратора.
Удаление агента администрирования осуществляется стандартно (через программы и компоненты). Необходимо кликнуть ПКМ по агенту администрирования из списка выбрать пункт удалить.
Процесс удаления осуществляется штатно.
После удаления, перезагрузка компьютера не требуется.
Теперь необходимо установить новую версию агента администрирования.
После установки агента администрирования, в течении нескольких минут в Kaspersky Security Center 12 устройство приобретёт статус: ОК/Видим в сети.
В списке устройство будет помечено зелёным цветом цветом.
Если на устройство прежде работало под политикой, то данная политика будет удалена, но все параметры заданные политикой сохранятся.
Больше информации о можно узнать на официальном сайте.
Источник
Ksc не видит компьютер в сети
Kaspersky Security Center присваивает статус каждому управляемому устройству. Конкретный статус зависит от того, выполнены ли условия, определенные пользователем. В некоторых случаях при присваивании статуса устройству Kaspersky Security Center учитывает видимость устройства в сети (см. таблицу ниже). Если Kaspersky Security Center не находит устройство в сети в течение двух часов, видимость устройства принимает значение Не в сети.
Существуют следующие статусы:
В таблице ниже приведены условия по умолчанию для присвоения устройству статуса Критический или Предупреждение и их возможные значения.
Условия присвоения статусов устройству
Программа безопасности не установлена
Агент администрирования установлен на устройстве, но не установлена программа безопасности.
Найдено много вирусов
В результате работы задач поиска вирусов, например, задачи Поиск вирусов, на устройстве найдены вирусы, и количество обнаруженных вирусов превышает указанное значение.
Уровень постоянной защиты отличается от уровня, установленного администратором
Устройство видимо в сети, но уровень постоянной защиты отличается от уровня, установленного администратором в условии для статуса устройства.
Давно не выполнялся поиск вирусов
Устройство видимо в сети и на устройстве установлена программа безопасности, но задача поиска вирусов не выполнялась больше указанного времени. Условие применимо только к устройствам, которые были добавлены в базу данных Сервера администрирования семь дней назад или ранее.
Устройство видимо в сети и на устройстве установлена программа безопасности, но антивирусные базы не обновлялись на этом устройстве больше указанного времени. Условие применимо только к устройствам, которые были добавлены в базу данных Сервера администрирования день назад или ранее.
Давно не подключались
Агент администрирования установлен на устройстве, но устройство не подключалось к Серверу администрирования больше указанного времени, так как устройство выключено.
Обнаружены активные угрозы
Количество необработанных объектов в папке Активные угрозы превышает указанное значение.
Устройство видимо в сети, но программа требует перезагрузки устройства дольше указанного времени, по одной из выбранных причин.
Установлены несовместимые программы
Устройство видимо в сети, но при инвентаризации программного обеспечения, выполненной Агентом администрирования, на устройстве были обнаружены установленные несовместимые программы.
Обнаружены уязвимости в программах
Устройство видимо в сети, и на нем установлен Агент администрирования, но в результате выполнения задачи Поиск уязвимостей и требуемых обновлений на устройстве обнаружены уязвимости в программах с заданным уровнем критичности.
Срок действия лицензии истек
Устройство видимо в сети, но срок действия лицензии истек.
Срок действия лицензии скоро истекает
Устройство видимо в сети, но срок действия лицензии истекает менее чем через указанное количество дней.
Давно не выполнялась проверка обновлений Центра обновления Windows
Не выполнялась задача Синхронизация обновлений Windows Update больше указанного времени.
Недопустимый статус шифрования
Агент администрирования установлен на устройстве, но результат шифрования устройства равен указанному значению.
Параметры мобильного устройства не соответствуют политике
Параметры мобильного устройства отличаются от параметров, заданных в политике Kaspersky Endpoint Security для Android при выполнении проверки правил соответствия.
Есть необработанные инциденты
На устройстве есть необработанные инциденты. Инциденты могут быть созданы как автоматически, с помощью установленных на клиентском устройстве управляемых программ «Лаборатории Касперского», так и вручную администратором.
Статус устройства, определенный программой
Статус устройства определяется управляемой программой.
На устройстве заканчивается дисковое пространство
Свободное дисковое пространство устройства меньше указанного значения или устройство не может быть синхронизировано с Сервером администрирования. Статусы Критический или Предупреждение меняются на статус ОК, когда устройство успешно синхронизировано с Сервером администрирования и свободное дисковое пространство устройства больше или равно указанному значению.
Устройство стало неуправляемым
Устройство определяется видимым в сети при обнаружении устройств, но было выполнено более трех неудачных попыток синхронизации с Сервером администрирования.
Устройство видимо в сети, но программа безопасности на устройстве отключена больше указанного времени.
Программа безопасности не запущена
Устройство видимо в сети и программа безопасности установлена на устройстве, но не запущена.
Kaspersky Security Center позволяет настроить автоматическое переключение статуса устройства в группе администрирования при выполнении заданных условий. При выполнении заданных условий клиентскому устройству присваивается один из статусов: Критический или Предупреждение. При невыполнении заданных условий клиентскому устройству присваивается статус ОК.
Разным значениям одного условия могут соответствовать разные статусы. Например, по умолчанию при соблюдении условия Базы устарели со значением Более 7 дней клиентскому устройству присваивается статус Предупреждение, а со значением Более 14 дней – статус Критический.
Когда Kaspersky Security Center присваивает устройству статус, для некоторых условий (см. графу «Описание условий») учитывается видимость устройств в сети. Например, если управляемому устройству был присвоен статус Критический, так как выполнено условие Базы устарели, а затем для устройства стало видимо в сети, то устройству присваивается статус ОК.
Источник
kaspersky security center 13 не заходит совместным доступом к рабочему столу windows
Рекомендуемые сообщения
Присоединяйтесь к обсуждению
Вы можете написать сейчас и зарегистрироваться позже. Если у вас есть аккаунт, авторизуйтесь, чтобы опубликовать от имени своего аккаунта.
Похожий контент
Судя по моим поискам в Интеренете, это может быть связано с кодировкой, поэтому, я везде, поставил расширенную версию UTF (раньше стояло UTF8).
Параметры MySQL
mysql> SHOW VARIABLES LIKE «coll%»;
+———————-+———————+
| Variable_name | Value |
+———————-+———————+
| collation_connection | utf8mb4_general_ci |
| collation_database | utf8mb4_unicode_ci |
| collation_server | utf8mb4_general_ci |
+———————-+———————+
mysql> SHOW VARIABLES LIKE «charac%»;
+—————————+—————————-+
| Variable_name | Value |
+—————————+—————————-+
| character_set_client | utf8mb4 |
| character_set_connection | utf8mb4 |
| character_set_database | utf8mb4 |
| character_set_filesystem | binary |
| character_set_results | utf8mb4 |
| character_set_server | utf8mb4 |
| character_set_system | utf8 |
| character_sets_dir | /usr/share/mysql/charsets/ |
+—————————+—————————-+
Сам параматер wstrpartnerName найден мной в таблице v_lickey, его параметры
| wstrPartnerName | varchar(256) | ucs2_general_ci | YES | | NULL
CNF файл:
[client]
default-character-set = utf8mb4
[mysqld]
join_buffer_size = 20M
sort_buffer_size = 10M
tmp_table_size = 200M
max_heap_table_size = 200M
key_buffer_size = 200M
innodb_buffer_pool_size = 80G
innodb_thread_concurrency = 20
innodb_flush_log_at_trx_commit = 0
innodb_lock_wait_timeout = 300
max_allowed_packet = 32M
max_connections = 151
character_set_server = utf8mb4
# read_rnd_buffer_size = 2M
datadir=/var/lib/mysql
socket=/var/lib/mysql/mysql.sock
init_connect = ‘SET NAMES utf8mb4’
#default-character-set = utf8mb4
# Disabling symbolic-links is recommended to prevent assorted security risks
symbolic-links=0
log-error=/var/log/mysqld.log
pid-file=/var/run/mysqld/mysqld.pid
Ошибка остается, нужна помощь.
Версия центр администрирования 13.1.0.8324, MS Windows Server 2016.
Всем привет!
А кто знает как это окно вернуть? См. скрин. А то на крестик нажал случайно и пипец, не пойму как вернуть :))))
Источник
Почему пропадают компьютеры с сервера Kaspersky Security Center
Возможно, вы замечали, что ранее добавленные на сервер Kaspersky Security Center компьютеры вдруг пропадали из списка машин. Причина в долгой неактивности данных машин и в настройках Kaspersky Security Center. Под катом поговорим о том, как сделать так, что компьютеры не будут пропадать из сервера KSC без вашего ведома.
По умолчанию сервер Kaspersky Security Center настроен так, чтобы удалять компьютеры, которые давно не появлялись в сети. Сделано это для того, чтобы не захламлять список подключенных к серверу устройств. Для изменения этой настройки щелкните правой кнопкой мыши по управляемым устройствам и откройте Свойства.
В разделе Устройства найдите параметр Удалять устройство из группы, если оно неактивно больше (сут). Вы можете изменить срок, после которого неактивные устройства будут удаляться, или отключить параметр вовсе.
Отмечу, что срок до удаления можно настраивать для различных групп устройств индивидуально. Для этого параметр Наследовать из родительской группы должен быть выключен.
P.S. А если у вас пропадают устройства с сервера WSUS, возможно, вам поможет статья по этой ссылке.
Статьи по теме:
Комментарии: 2 к “Почему пропадают компьютеры с сервера Kaspersky Security Center”
Использую Kaspersky Security Center
Версия: 11.0.0.1131
В группе «Управляемые устройства» снял галку «Удалять утройство ….» во всех дочерних группах стоит наследование из родительской группы. Недавно обнаружил что устройства все таки периодически удаляются.
Какие еще настройки нужно проверить, чтобы устройства не удалялись без ведома?
Попробуйте использовать опцию Форсировать наследование параметров дочерними группами в свойствах родительской группы. Это автоматически включит наследование во всех дочерних группах и минимизирует вероятность ошибки. О существовании какой-то другой настройки, которая влияла бы на удаление ПК с KSC, мне неизвестно. Конечно, всегда остаётся вариант с багом. В таком случае, лучше обратиться в техподдержку Лаборатории Касперского.
Источник
Обновлено: 16.03.2023
Клиент: Как подключиться к к клиентскому компьютеру в Kaspersky Security Center?
Консультант: Возможны 2 варианта подключения – RDP и Windows Desktop Sharing. Windows Desktop Sharing требует купить лицензию Kaspersky System Management (Управление Системами)
Клиент: Опишите подробнее метод удаленного подключения в Касперски?
Консультант: Kaspersky Security Center позволяет удаленно подключаться к управляемому компьютеру. Для этого в контекстном меню комьютера нужно выбрать опцию Подключиться к компьютеру. В зависимости от настроек интерфейса и типа лицензии можно использовать разные способы подключения:
— Создать новую сессию RDP — подключение осуществляется через Remote Desktop Protocol. Такой способ подключения доступен всегда, независимо от типа лицензии и настроек интерфейса
— Подключиться к существующей сессии RDP — подключение осуществляется с помощью технологии Windows Desktop Sharing. Сессия устанавливается поверх протокола RDP, поэтому на клиентском компьютере должно быть разрешено удаленное подключение через RDP. Преимущество такого подхода заключается в том, что доступ к удаленному компьютеру предоставляется нескольким участникам в рамках одной сессии, они называются sharer и viewer. То есть viewer видит все действия sharer на удаленном компьютере. Для использования технологии Windows Desktop Sharing необходимо иметь лицензию на функционал Systems Management. Для отображения команды Подключиться к существующей сессии RDP необходимо в настройках интерфейса Kaspersky Security Center включить опцию Включить Системное администрирование.
Клиент: Как провести аудит операций с файлами, контроль чтения и изменения указанных типов файлов? Где настроить параметры контроля, мониторинга и аудита секретных файлов?
Консультант: Администратор может вести мониторинг активности при удаленном подключении с помощью Windows Desktop Sharing, т.е. к каким файлам происходило обращение и были ли какие-то изменения в файлах. Аудит действий настраивается в политике Агента администрирования в секции Общий доступ к рабочему столу, по умолчанию аудит не выполняется. Администратор может дополнительно указать маски файлов, для которых отдельно будет отслеживаться доступ на чтение и на изменение.
Для использования всех возможностей администирования в Kaspersky Security Center необходимо приобрести дополнительную лицензию на продукт Управление Системами Kaspersky Systems Management
Предлагаем Вашей организации — бесплатный электронный ключ Kaspersky Systems Management для тестирования. — Купить Kaspersky Systems Management со значительной скидкой у Официального Партнера Лаборатории Касперского.
Вы можете получить удаленный доступ к рабочему столу клиентского устройства с помощью Агента администрирования, установленного на устройстве. Удаленное подключение к клиентскому устройству с помощью Агента администрирования возможно и в том случае, если TCP- и UDP-порты клиентского устройства закрыты для доступа.
Вы можете подключиться к существующему сеансу на клиентском устройстве, не отключая пользователя, работающего в этом сеансе. В этом случае у вас и у пользователя сеанса на устройстве есть совместный доступ к рабочему столу.
Чтобы установить удаленное соединение с устройством, у вас должно быть две утилиты:
-
Утилита klsctunnel «Лаборатории Касперского». Эта утилита должна храниться на вашей рабочей станции. Вы используете эту утилиту для туннелирования соединения между клиентским устройством и Сервером администрирования.
Kaspersky Security Center Cloud Console позволяет туннелировать TCP-соединения от Консоли администрирования через Сервер администрирования и далее через Агент администрирования к заданному порту на управляемом устройстве. Туннелирование используется для подключения клиентского приложения, находящегося на устройстве с установленной Консолью администрирования, к TCP-порту на управляемом устройстве, если прямое соединение устройства с Консолью администрирования с устройством невозможно.
Туннелирование соединения удаленного клиентского устройства с Сервером администрирования необходимо, если на устройстве недоступен порт для соединения с Сервером администрирования. Порт на устройстве может быть недоступен в следующих случаях:
- Удаленное устройство подключено к локальной сети, в которой используется механизм NAT.
- Удаленное устройство входит в локальную сеть Сервера администрирования, но его порт закрыт брандмауэром.
Вы можете настроить аудит действий на удаленном клиентском устройстве. В ходе аудита программа сохраняет информацию о файлах на клиентском устройстве, которые открывал и / или изменял администратор.
Для подключения к рабочему столу клиентского устройства с помощью совместного доступа к рабочему столу Windows требуется выполнение следующих условий:
-
На вашей рабочей станции установлена операционная система Microsoft Windows Vista или более поздняя версия.
Чтобы проверить, включена ли функция совместного доступа к рабочему столу Windows в вашей версии Windows, убедитесь, что ключ CLSID включен в 32-разрядный реестр.
Чтобы подключиться к рабочему столу клиентского устройства с помощью совместного доступа к рабочему столу Windows:
- Перейдите в раздел Устройства → Управляемые устройства .
- Установите флажок напротив устройства, к которому вы хотите получить доступ.
- Нажмите на кнопку Совместный доступ к рабочему столу Windows .
Открывается мастер Совместный доступ к рабочему столу Windows.
Если у вас уже есть утилита klsctunnel, пропустите этот шаг.
После того как пользователь подтвердит сеанс совместного доступа к рабочему столу, мастер откроет следующий шаг.
Объект BLOB действителен в течение 3 минут. Если срок его действия истек, сгенерируйте объект BLOB.
Откроется окно утилиты.
Совместный доступ к рабочему столу запускается в новом окне. Если вы хотите взаимодействовать с устройством, нажмите на значок Меню () в верхнем левом углу окна и выберите Интерактивный режим .
В этом разделе описаны функции, применимые только к программе версии Kaspersky Security Center 12.1 и выше.
Администратор может получить удаленный доступ к рабочему столу клиентского устройства с помощью Агента администрирования, установленного на устройстве. Удаленное подключение к клиентскому устройству с помощью Агента администрирования возможно и в том случае, если TCP- и UDP-порты клиентского устройства закрыты для доступа.
Администратор может подключиться к существующему сеансу на клиентском устройстве без отключения пользователя, работающего в этом сеансе. В этом случае у администратора и пользователя сеанса на устройстве есть совместный доступ к рабочему столу.
Чтобы установить удаленное соединение с устройством, у вас должно быть две утилиты:
-
Утилита klsctunnel «Лаборатории Касперского». Эта утилита должна храниться на рабочей станции администратора. Вы используете эту утилиту для туннелирования соединения между клиентским устройством и Сервером администрирования.
Kaspersky Security Center позволяет туннелировать TCP-соединения от Консоли администрирования через Сервер администрирования и далее через Агент администрирования к заданному порту на управляемом устройстве. Туннелирование используется для подключения клиентского приложения, находящегося на устройстве с установленной Консолью администрирования, к TCP-порту на управляемом устройстве, если прямое соединение устройства с Консолью администрирования с устройством невозможно.
Туннелирование соединения удаленного клиентского устройства с Сервером администрирования необходимо, если на устройстве недоступен порт для соединения с Сервером администрирования. Порт на устройстве может быть недоступен в следующих случаях:
- Удаленное устройство подключено к локальной сети, в которой используется механизм NAT.
- Удаленное устройство входит в локальную сеть Сервера администрирования, но его порт закрыт брандмауэром.
Администратор может настроить аудит действий на удаленном клиентском устройстве. В ходе аудита программа сохраняет информацию о файлах на устройстве, которые открывал и / или изменял администратор.
Для подключения к рабочему столу клиентского устройства с помощью совместного доступа к рабочему столу Windows требуется выполнение следующих условий:
-
На рабочем месте администратора установлена операционная система Microsoft Windows Vista или более поздняя версия.
Чтобы проверить, включена ли функция совместного доступа к рабочему столу Windows в вашей версии Windows, убедитесь, что ключ CLSID включен в 32-разрядный реестр.
Чтобы подключиться к рабочему столу клиентского устройства с помощью совместного доступа к рабочему столу Windows, выполните следующие действия:
- В Консоли администрирования на основе MMC в контекстном меню политики Сервера администрирования выберите пункт Свойства .
- В открывшемся окне свойств Сервера администрирования перейдите в раздел Параметры подключения к Серверу администрирования → Порты подключения .
- Убедитесь, что параметр Открыть RDP-порт для Kaspersky Security Center 12 Web Console включен.
- В Kaspersky Security Center 12 Web Console перейдите на закладку Устройства → Управляемые устройства → Группы и выберите группу администрирования, содержащую устройство, к которому вы хотите получить доступ.
- Установите флажок напротив устройства, к которому вы хотите получить доступ.
- Нажмите на кнопку Совместный доступ к рабочему столу Windows .
Открывается мастер Совместный доступ к рабочему столу Windows.
Если у вас уже есть утилита klsctunnel, пропустите этот шаг.
После того как пользователь подтвердит сеанс совместного доступа к рабочему столу, мастер откроет следующий шаг.
Объект BLOB действителен в течение 3 минут. Если срок его действия истек, сгенерируйте объект BLOB.
Откроется окно утилиты.
Совместный доступ к рабочему столу запускается в новом окне. Если вы хотите взаимодействовать с устройством, нажмите на значок Меню () в верхнем левом углу окна и выберите Интерактивный режим .
Вы можете написать сейчас и зарегистрироваться позже. Если у вас есть аккаунт, авторизуйтесь, чтобы опубликовать от имени своего аккаунта.
Похожий контент
Добрый день. Столкнулся с такой проблемой. Есть большое количество недоменных устройств. На них необходимо сменить сервер администрирования и обновить агента администрирования до свежей версии.
На всех устройствах разный пароль от локального админа. Есть ли способ автоматизировать установку или придется вручную все делать?
Добрый день. Kaspersky Security Center 13 (хотя кажется в данном вопросе это неважно)
Подскажите как выбрать компьютеры где не установлена программа foo и не установлена программа bar.
После добавления двух условий условие_1) реестр программ — > Название : «FOO» статус: не установлена условие_2) реестр программ -> Название: «BAR» статус: «не установлена» — в «атрибуты поиска» получается следующее:
(Имя устройства или IP-адрес=»*»
и Название программы=»»FOO»»
и Статус программы=Не установлена)
или (Название программы=»»BAR»»
и Статус программы=Не установлена)
и это совсем не то что нужно. по идее желаемый результат такой
(Имя устройства или IP-адрес=»*»
и Название программы=»»FOO»»
и Статус программы=Не установлена)
И (Название программы=»»BAR»»
и Статус программы=Не установлена)
но это окно — «атрибуты поиска» — кажется не предполагает редактирования. Как-то возможно получить желаемый результат?
Добрый день. Компьютеры установлены в учебном заведении. Жесткого фильтра не предусмотрено так как мы не бюджетное учреждение. Но порядком надоели дети играющие в браузерные игры. вартандер, танки, да пусть даже игры «на двоих». Кто то пытался решить вопрос как их заблокировать? может есть у кого подборка таких сайтов? Или касперский сам собирает такую статистику с такими сайтами? Возможности ходить и собирать статистику лично — нет возможности..
Здравствуйте. Хотел уточнить один момент.
Есть главный сервер ksc 13 и есть несколько подчиненных серверов (ksc 12 и 13).
Были созданы политики на главном сервере и успешно распространены по всем подчиненным серверам.
Но проблема в том, что за подчиненными серверами следят другие специалисты, которые настроили политики каждый по своему.
Поэтому возникает вопрос: как можно дать им возможность использовать свои политики? Просмотрел об этом везде, где смог и не нашёл точной информации.
Понимаю, что с главного сервера политики распространяются автоматом. Но можно ли как то отключить распространение политик от главного сервера и дать возможность подчиненным серверам выставлять свои политики?
Судя по моим поискам в Интеренете, это может быть связано с кодировкой, поэтому, я везде, поставил расширенную версию UTF (раньше стояло UTF8).
Параметры MySQL
mysql> SHOW VARIABLES LIKE «coll%»;
+———————-+———————+
| Variable_name | Value |
+———————-+———————+
| collation_connection | utf8mb4_general_ci |
| collation_database | utf8mb4_unicode_ci |
| collation_server | utf8mb4_general_ci |
+———————-+———————+
mysql> SHOW VARIABLES LIKE «charac%»;
+—————————+—————————-+
| Variable_name | Value |
+—————————+—————————-+
| character_set_client | utf8mb4 |
| character_set_connection | utf8mb4 |
| character_set_database | utf8mb4 |
| character_set_filesystem | binary |
| character_set_results | utf8mb4 |
| character_set_server | utf8mb4 |
| character_set_system | utf8 |
| character_sets_dir | /usr/share/mysql/charsets/ |
+—————————+—————————-+
Сам параматер wstrpartnerName найден мной в таблице v_lickey, его параметры
| wstrPartnerName | varchar(256) | ucs2_general_ci | YES | | NULL
Ошибка остается, нужна помощь.
Версия центр администрирования 13.1.0.8324, MS Windows Server 2016.
По умолчанию, конфигурация Kaspersky Endpoint Security 10 запрещает любые соединения по RDP, кроме той же подсети, к которой принадлежит компьютер, поэтому жаждущих подключиться по удаленному рабочему столу к компьютеру может ждать небольшое разочарование.
Ниже описанные действия полностью отключат контроль Антивирусом Касперского подключений к удаленному рабочему столу, что может привести к тому, что подключение к компьютеру станет доступен с любого места в сети.
Kaspersky Endpoint Security 10
Для того, чтобы разрешить соединения удаленного рабочего стола на компьютере с установленным на нем Kaspersky Endpoint Security 10 нужно проделать следующее:
- Открываем окно программы Kaspersky Endpoint Security 10 — это можно сделать как кликнув по иконке антивируса в трее, так и найдя программу в меню Пуск.
- Нажимаем кнопку «Настройки».
- Открываем вкладку «Антивирусная защита».
- Там открываем вкладку «Сетевой экран».
- Нажимаем кнопку «Сетевые пакетные правила».
- В открывшемся списке под названием «Сетевые пакетные правила» находим пункт «Сетевая активность для работы технологии удаленного рабочего стола», и нажимаем кнопку «Изменить».
- Откроется свойство данного правила. В самом вверху будет пункт «Действие», с установленным значением «Запрещать». Нужно поменять данное значение на «Разрешать», а затем нажать на кнопку «Ок».
- Следующее окошко так же нужно закрыть кнопкой «Ок». В следующем окне настроек нужно будет нажать кнопку «Сохранить».
Kaspersky Endpoint Security 11
- Открываем Антивирус Касперского, и в главном окне выбираем пункт «Настройки». Можно так же попасть в настройки, нажав правой кнопкой по иконке Касперского в трее, и выбрав там пункт «Настройка».
- В левом меню переходим к разделу «Базовая защита».
- В раскрывшемся списке находим пункт «Сетевой экран», и выбираем его.
- Теперь нажимаем на кнопку «Пакетные правила».
- Откроется окно с большим списком сетевых правил. В нем нужно найти пункт «Сетевая активность для работы технологии удаленного рабочего стола», и выделить его, после чего нажать кнопку «Изменить». Так же можно просто дважды кликнуть на данном пункте.
- В окне с данным правилом, нужно выбрать самый верхний пункт «Действие», и выбрать значение «Разрешать».
- Теперь нужно нажать клавишу «ОК», для сохранения изменений в данном правиле, а после нажать клавишу «ОК» для того, чтобы выйти из списка правил. Теперь осталось только нажать на кнопку «Сохранить». После этого, можно закрывать остальные окна Kaspersky Endpoint Security.
Читайте также:
- Как добавить видео в группу вконтакте с компьютера
- Как провозить ноутбук белавиа
- Defender mic 140 как подключить к компьютеру
- Компьютерная томография тюмень где сделать
- Ошибка записи события трассировки в файл
Безопасность
- 21.02.2017
- 51 720
- 7
- 30.06.2020
- 28
- 27
- 1
- Содержание статьи
- Kaspersky Endpoint Security 10
- Kaspersky Endpoint Security 11
- Комментарии к статье ( 7 шт )
- Добавить комментарий
По умолчанию, конфигурация Kaspersky Endpoint Security 10 запрещает любые соединения по RDP, кроме той же подсети, к которой принадлежит компьютер, поэтому жаждущих подключиться по удаленному рабочему столу к компьютеру может ждать небольшое разочарование.
Ниже описанные действия полностью отключат контроль Антивирусом Касперского подключений к удаленному рабочему столу, что может привести к тому, что подключение к компьютеру станет доступен с любого места в сети.
Kaspersky Endpoint Security 10
Для того, чтобы разрешить соединения удаленного рабочего стола на компьютере с установленным на нем Kaspersky Endpoint Security 10 нужно проделать следующее:
- Открываем окно программы Kaspersky Endpoint Security 10 — это можно сделать как кликнув по иконке антивируса в трее, так и найдя программу в меню Пуск.
- Нажимаем кнопку «Настройки».
- Открываем вкладку «Антивирусная защита».
- Там открываем вкладку «Сетевой экран».
- Нажимаем кнопку «Сетевые пакетные правила».
- В открывшемся списке под названием «Сетевые пакетные правила» находим пункт «Сетевая активность для работы технологии удаленного рабочего стола», и нажимаем кнопку «Изменить».
- Откроется свойство данного правила. В самом вверху будет пункт «Действие», с установленным значением «Запрещать». Нужно поменять данное значение на «Разрешать», а затем нажать на кнопку «Ок».
- Следующее окошко так же нужно закрыть кнопкой «Ок». В следующем окне настроек нужно будет нажать кнопку «Сохранить».
Kaspersky Endpoint Security 11
- Открываем Антивирус Касперского, и в главном окне выбираем пункт «Настройки». Можно так же попасть в настройки, нажав правой кнопкой по иконке Касперского в трее, и выбрав там пункт «Настройка».
- В левом меню переходим к разделу «Базовая защита».
- В раскрывшемся списке находим пункт «Сетевой экран», и выбираем его.
- Теперь нажимаем на кнопку «Пакетные правила».
- Откроется окно с большим списком сетевых правил. В нем нужно найти пункт «Сетевая активность для работы технологии удаленного рабочего стола», и выделить его, после чего нажать кнопку «Изменить». Так же можно просто дважды кликнуть на данном пункте.
- В окне с данным правилом, нужно выбрать самый верхний пункт «Действие», и выбрать значение «Разрешать».
- Теперь нужно нажать клавишу «ОК», для сохранения изменений в данном правиле, а после нажать клавишу «ОК» для того, чтобы выйти из списка правил. Теперь осталось только нажать на кнопку «Сохранить». После этого, можно закрывать остальные окна Kaspersky Endpoint Security.