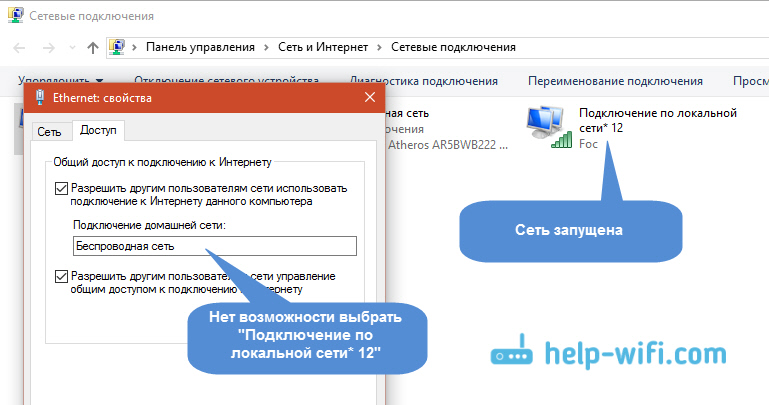Решил сегодня подготовить небольшую инструкцию с решениями проблемы, когда при настройке раздачи интернета по Wi-Fi в Windows 10 не получается открыть общий доступ подключения к интернету.
Как работает виртуальная Wi-Fi сеть в Windows 10. Да и не только в «десятке», в Windows 7 все точно так же. Сначала мы с помощью команд, или через специальную программу запускам точку доступа. После этого, наш ноутбук уже раздает Wi-Fi сеть, но она без доступа к интернету. То есть, сама сеть есть, к ней можно подключится, но интернет работать не будет. Почему? Да потому, что нужно предоставить общий доступ к интернету. Что это значит. Мы в свойствах того подключения, через которое подключаемся к интернету, должны разрешить общий доступ к интернету для запущенной нами виртуальной Wi-Fi сети.
Эту статью можно считать продолжением статьи как раздать Wi-Fi с ноутбука на Windows 10. Если вы еще не пробовали настраивать, то в первую очередь перейдите по ссылке, и попробуйте все настроить по инструкции. А если вы уже раздали Wi-Fi, но при подключении к этой сети интернет не работает (ограничено, или без доступа к интернету), то смотрите эту статью: раздали Wi-Fi с ноутбука, а интернет не работает «Без доступа к интернету».
Ниже мы рассмотрим проблемы, которые часто появляются именно при настройке общего доступа для виртуальной Wi-Fi сети в Windows 10. Не редко народ делится полезными решениями разных проблеем в комментариях к разным статьям. За что им больше Спасибо!
Нет возможности выбрать подключение при открытии общего доступа к интернету
Уже не раз я видел комментарии именно по этой проблеме. Так же, в комментариях поделились и решением. Проблема в следующем. Запустили мы раздачу Wi-Fi сети в Windows 10, на странице с адаптерами есть «Подключение по локальной сети* 12» (цифра может быть другой). Теперь, нам нужно для этого подключения предоставить общий доступ к интернету.
Мы заходим в свойства нашего подключения к интернету (обычно, это «Ethernet», или высокоскоростное соединение), переходим на вкладку «Доступ», ставим галочку возле пункта «Разрешить другим пользователям сети использовать подключение к Интернету данного компьютера», и видим, что нет возможности выбрать «Подключение домашней сети». Там только «Беспроводная сеть», и нет выпадающего меню, в котором нужно выбрать «Подключение по локальной сети*». Выглядит это вот так:
Решение. Откройте свойства адаптера, через который у вас подключен интернет. Это не обязательно должен быть адаптер Ethernet. Затем, просто снимите галочку с пункта «Разрешить другим пользователям…», и нажмите Ok.
Затем, снова открываем свойства этого же адаптера, ставим галочку возле «Разрешить другим пользователям сети использовать подключение к Интернету данного компьютера», и ниже должно появится меню, в котором можно будет выбрать наше «Подключение по локальный сети*», которое мы запустили. Нажимаем Ok.
Можно еще попробовать отключить, и включить адаптер (нажав на него правой кнопкой мыши и выбрав соответствующий пункт), и затем снова поставить галочку. После этих действий, должен появится доступ к интернету по Wi-Fi сети, которую мы запустили на ноутбуке.
Если так и не появилась возможность выбрать домашнюю сеть из списка, то убедитесь, что она запущена. Там где все адаптеры: «Ethernet», «Беспроводная сеть», должно быть «Подключение по локальной сети*» с какой-то цифрой.
Если вы знаете еще какие-то решения этой проблемы, то прошу вас поделится ими в комментариях к этой статье.
Нет вкладки «Доступ» в свойствах подключения в Windows 10
Открыв свойства подключения к интернету (что бы предоставить общий доступ к интернету), можно обнаружить, что нет вкладки «Доступ», на которой собственно нужно и настроить общий доступ.
1
Первым делом нужно убедится, что в настройках «Сеть и Интернет» – «Сетевые подключения» есть «Подключение по локальной сети*». Это значит, что виртуальная сеть запущена. Если его нет, то нужно запустить сеть по инструкции, ссылку на которую я давал выше.
2
Если у вас там вообще только одно подключение, например «Ethernet», то этой вкладки не будет, так как нет ни одного подключения, для которого можно было бы настраивать общий доступ. Нужно устанавливать драйвер на Wi-Fi адаптер, и запускать виртуальную сеть.
3
Возможно, вы уже поставили галочку «Разрешить другим пользователям сети…» в свойствах других подключений, например, «Беспроводная сеть». Снимите эту галочку со всех подключений (с которых возможно), и вкладка «Доступ» должна появится.
4
Если у вас Windows 7, то в начальной версии «Starter» нет возможности предоставлять общий доступ. В домашней версии Windows 10, проблем с этим я не заметил.
5
Если вы настраиваете раздачу интернета с 3G USB модема, то вкладки «Доступ» может и не быть. Все зависит от модема, и настроек подключения.
6
Ошибка при разрешении общего доступа к подключению к Интернету. О решении этой ошибки я писал в отдельной статье: https://help-wifi.com/reshenie-problem-i-oshibok/oshibka-pri-razreshenii-obshhego-dostupa-k-podklyucheniyu-k-internetu/
Если узнаю еще какую-то информацию по этой теме, то обязательно добавлю ее в эту статью. А вы можете делится своим опытом в комментариях, или задавайте вопросы, будем разбираться.
- Содержание статьи
- Настройка шлюза
- Настройка клиента
- Дополнительная настройка
- Проброс портов
- Использование статических адресов
- Возможные проблемы
- Отключить использование прокси-сервера.
- Добавить комментарий
Еще с 90ых годов, в операционных системах Windows присутствует возможность предоставления доступа к интернету другим компьютерам. Называется данное решение «Возможность совместного подключения к Интернету» (англ. Internet Connection Sharing или ICS), и было введено в Windows 98 SE. В данной статье мы не будем рассматривать столь старую операционную систему, и попробуем изучить её использование на более современных вариантах Windows — а именно Windows Vista, Windows 7, Windows 8 и Windows 10 — которые в этом плане имеют абсолютно одинаковые настройки.
Настройка шлюза
В данном разделе мы рассмотрим настройку компьютера, который будет выступать в роли шлюза «раздачи интернета». Единственное требование к этому компьютеру — наличие двух и более сетевых интерфейсов, один из которых должен быть иметь доступ к интернету, а другой — к локальной сети. Например:
- Первый интерфейс — VPN соединение, обеспечивающее доступ к интернету, второй интерфейс — подключение к локальной сети, без доступа к интернету;
- Первый интерфейс — Ethernet подключение к сети, с доступом в интернет, второй интерфейс — Ethernet подключение к локальной сети, без доступа к интернету.
Как видно из примеров выше, использовать одно и то же Ethernet подключение для получения и раздачи интернета не получится. Если в компьютере отсутствует вторая сетевая карта, то придется её купить, благо стоят они не дорого.
Давайте рассмотрим самый минимум настроек, который необходимо сделать для предоставления интернет-соединения компьютером-шлюзом.
- Для включения раздачи интернета, нужно открыть список сетевых подключений — нажимаем поочередно клавиши Win + R и набираем там команду
ncpa.cplпосле чего нажимаем кнопку «ОК».
- Откроются сетевые подключения, среди которых нужно найти то, которое имеет доступ к интернету — вычислив такое подключение, нажимаем на нем правой кнопкой мыши, и выбираем пункт контекстного меню «Свойства».
- В окне свойств необходимо перейти на вкладку «Доступ» и отметить галочкой пункт «Разрешить другим пользователям сети управление общим доступом к подключению к Интернету». В поле «Подключение к домашней сети» нужно выбрать подключение к локальной сети, из которой планируется открыть доступ к интернету.
На этом базовая настройка компьютера-шлюза закончена. Дальше нужно перейти к компьютеру, которому нужен доступ в интернет, и настроить его.
Настройка клиента
Фактически, в роли клиента может выступить любое устройство, подключенное к локальной сети — но в данном примере мы рассмотрим компьютер под управлением операционной системы Windows. Для настройки возможности подключения к интернету со стороны компьютера-клиента, на нем необходимо выполнить следующие действия:
- Открываем сетевые подключения, нажав поочередно клавиши Win + R, и введя там команду
ncpa.cpl. Нажимаем ОК, после чего откроются Сетевые подключения.
- Находим подключение к локальной сети, нажимаем на нем правой кнопкой мыши и выбираем пункт «Свойства».
- В свойствах сети ищем пункт «IP версии 4 (TCP/IPv4), выбираем его, после чего нажимаем на кнопку «Свойства».
- В свойствах данного протокола убеждаемся, что выбраны пункты «Получать IP-адрес автоматически» и «Получить адрес DNS-сервера автоматически».
После этого, на данном компьютере должно появится соединение с интернетом, что легко проверить, к примеру через браузер.
Дополнительная настройка
Проброс портов
В Windows так же можно реализовать проброс портов, с интерфейса, который «смотрит в мир» на компьютеры внутри локальной сети — делается это в настройках сетевого интерфейса, с доступом в интернет. Для этого, открываем свойства данного подключения, и переходим на вкладку «Доступ». Там в самом низу будет находится кнопка «Настройка», которую необходимо нажать.
Откроется окно с настройками проброса портов. В нем будет присутствовать уже некоторое количество готовых вариантов, имена которых по каким-то причинам отображается в виде цифровых значений. Посмотреть, что за службы/порты скрываются за этими цифрами, можно открыв каждую из них, или же посмотреть на готовый список ниже:
- 1700 — FTP — порт TCP 21
- 1701 — Telnet — порт TCP 23
- 1702 — SMTP — порт TCP 25
- 1703 — POP3 — порт TCP 110
- 1704 — IMAP3 — порт 220
- 1705 — IMAP — порт 143
- 1706 — HTTP — порт 80
- 1707 — HTTPS — порт 443
- 1708 — RDP — порт 3389
Для добавления своего варианта нужно нажать кнопку «Добавить».
Заполняется окно с пробросом порта следующим образом:
- Описание службы — любое имя, которое поможет идентифицировать в дальнейшем, что за порт и зачем он был проброшен.
- Имя или IP-адрес компьютера вашей сети, на котором располагается эта служба — IP адрес компьютера, на который нужно пробросить порт.
- Номер внешнего порта службы — порт, который доступен извне.
- Номер внутреннего порта службы — порт, на который нужно выполнить проброс — может отличаться от внешнего.
- Так же рядом присутствует выбор протокола — TCP или UDP.
Пример настройки проброса для игрового сервера Quake 3 можно увидеть на картинке ниже.
После нажатия на кнопку «ОК», данный порт появится в списке служб локальной сети, которым предоставлен доступ из интернета.
Использование статических адресов
Если Вам не по душе использование встроенного в Windows DHCP сервера, то Вы можете задать свои собственные уникальные сетевые адреса из диапазона 192.168.0.2 – 192.168.0.254 — к сожалению, сам DHCP сервер не отключить, и диапазон адресов не поменять. Сетевой маской будет 255.255.255.0, а сетевым шлюзом — 192.168.0.1. В качестве DNS-сервера так же следует прописать 192.168.0.1. Пример таких сетевых настроек можно увидеть на скриншоте ниже.
Возможные проблемы
В ряде случаев, возможно, что интернет не появится на стороне компьютера-клиента, не смотря на то, что все выше перечисленные настройки были сделаны правильно. В таком случае, следует проверить ряд настроек.
Отключить использование прокси-сервера.
- Нажимаем клавиши Win + R, вводим команду
inetcpl.cplи нажимаем кнопку «ОК».
- В открывшемся окне свойств интернета, нужно перейти на вкладку «Подключения» и в самом низу нажать на кнопку «Настройка сети».
- В открывшихся настройках параметров локальной сети нужно убрать все галочки, в том числе с пункта «Автоматическое определение параметров», после чего закрыть все ранее открытые окна кнопками «ОК».
-
How do I enable internet connection sharing in Windows 10?
To enable Internet Connection Sharing in Windows 10, please follow the steps below: Press Windows key + X to open the Power User menu and select Network Connections. Right-click the network adapter with an Internet connection (Ethernet or wireless network adapter), then select Properties. Click Sharing.
-
How to share a network adapter in Windows 10?
Step 2: Right-click on your network adapter and choose the Properties option. Step 3: Navigate to the Sharing tab and check the Allow other network users to connect through this computer’s Internet connection checkbox.
-
How to share Wi-Fion Windows 10 share WiFi wifi Wifi Wi-ie over Ethernet Ethernet Ethernet?
If you want to share Wi-Fi over Ethernet Windows 10, you need to build a new network to allow other users to connect to your host computer and access the Internet. For that, follow these steps. Step 1: After opening Control Panel, move to the Network and Sharing Center. Click the Set up a new connection or network link to continue.
-
What is internet connection sharing?
Internet connection sharing (ICS), a Windows service, enables an Interne-connected computer to share its Internet connection with other PCs on a local area network. The PC that shares its Internet connection serves as a gateway device, which means all the traffic between other computers and the Internet go through this computer.

Grilled Giardiniera-Stuffed Steak Sandwich
This rolled flank steak is inspired by the Italian beef sandwich, a Chicago delicacy typically consisting of chopped thin slices of roast beef stuffed…
Provided by Food Network Kitchen

Mapo Potato
Let’s be clear: Nothing surpasses the hearty deliciousness of a traditional mapo tofu. But for those days when you find yourself without soft tofu in the…
Provided by Hetty McKinnon

Chili
This is a spicy, smoky and hearty pot of chili. It’s the kind of chili you need after a long day skiing — or hibernating. To create a rich and thick sauce,…
Provided by Ali Slagle

Banket
This recipe is from my mother. It is the one she taught me with a slight tweak. In my home on the holidays one way to show someone or a family they were…
Provided by Jena Lewis
Moroccan Nachos
This Moroccan twist on the much-loved appetizer features kefta, a ground beef (or lamb) mixture seasoned with parsley, cilantro, mint, paprika and cumin,…
Provided by Nargisse Benkabbou

Peanut Butter Brownie Cups
I’m not a chocolate fan (atleast not the kind made in the U.S.), but I LOVE peanut butter and chocolate and this hit the spot. I found the recipe in 2007…
Provided by AmyZoe
Banana Cream Pudding
This fabulous version of the favorite Southern dessert boosts the banana flavor by infusing it into the homemade vanilla pudding, in addition to the traditional…
Provided by Martha Stewart
Lemon Russian Tea Cakes
I love lemon desserts,these are a simple cookie I can make quickly. The recipe is based on the pecan Russian tea cakes.I don’t like lemon extract,instead…
Provided by Stephanie L. @nurseladycooks
Easy Churros with Mexican Chocolate Sauce
Forgo the traditional frying — and mixing up the batter! — for this Latin American treat. Instead, bake store-bought puff pastry for churros that are…
Provided by Martha Stewart

Easy Lasagna
Everyone loves lasagna. It’s perfect for feeding a big crowd and a hit at potlucks. But most people reserve it for a weekend cooking project since it can…
Provided by Food Network Kitchen
Grilled Vegetables Korean-Style
Who doesn’t love grilled vegetables — the sauce just takes them over the top.
Provided by Daily Inspiration S @DailyInspiration

Outrageous Chocolate Cookies
From Martha Stewart. I’m putting this here for safe keeping. This is a chocolate cookie with chocolate chunks. Yum! Do not over cook this cookie since…
Provided by C. Taylor
CERTO® Citrus Jelly
A blend of freshly squeezed orange and lemon juices puts the citrusy deliciousness in this CERTO Citrus Jelly.
Provided by My Food and Family
Previous
Next
HOW TO SHARE YOUR INTERNET CONNECTION IN WINDOWS USING …
WebApr 28, 2020 How to Share Your Internet in Windows Using Ethernet 1. Connect your client device to your host PC using an Ethernet cable. If …
From tomshardware.com
Estimated Reading Time 4 mins
Apr 28, 2020 How to Share Your Internet in Windows Using Ethernet 1. Connect your client device to your host PC using an Ethernet cable. If …»>
See details
WHAT IS THE WINDOWS INTERNET CONNECTION SHARING …
WebOct 1, 2022 Connect Different Windows Versions: The ICS tool allows you to share an internet connection with any kind of Windows version—be it Windows 10 or Windows 11. The disadvantages of using this tool …
From msn.com
Oct 1, 2022 Connect Different Windows Versions: The ICS tool allows you to share an internet connection with any kind of Windows version—be it Windows 10 or Windows 11. The disadvantages of using this tool …»>
See details
INTERNET CONNECTION SHARING | HOW TO DISABLE/ENABLE IT — MINITOOL
WebApr 26, 2021 Step 1: Open the Run window by pressing Windows + R key, and then input ncpa.cpl and click OK. Step 2: Right-click on your network adapter and choose the Properties option. Step 3: Navigate to …
From partitionwizard.com
Apr 26, 2021 Step 1: Open the Run window by pressing Windows + R key, and then input ncpa.cpl and click OK. Step 2: Right-click on your network adapter and choose the Properties option. Step 3: Navigate to …»>
See details
BEST 5 APPS FOR SHARING YOUR COMPUTER’S INTERNET …
WebJun 18, 2021 If you run Windows 7 or 8 and are looking for a simple way to share your internet connection, Virtual Router Manager software may be the way to go. It is beginner-friendly and easy to use. Create a …
From lifewire.com
Jun 18, 2021 If you run Windows 7 or 8 and are looking for a simple way to share your internet connection, Virtual Router Manager software may be the way to go. It is beginner-friendly and easy to use. Create a …»>
See details
HOW TO SHARE INTERNET CONNECTION IN WINDOWS 10 …
WebInternet connection sharing is another windows feature that enables you to share your PC’s internet connections with other devices. To set up the feature, open the Control Panel and navigate to “Network and Internet > …
From webnots.com
Internet connection sharing is another windows feature that enables you to share your PC’s internet connections with other devices. To set up the feature, open the Control Panel and navigate to “Network and Internet > …»>
See details
HOW TO SHARE WI-FI NETWORK CONNECTIONS IN WINDOWS 11 — ONLINE …
WebJul 5, 2022 Method 1: Open Control Panel Settings through Windows Search. Type control panel in the Windows Search bar and select Open below the Control Panel app. …
From online-tech-tips.com
Jul 5, 2022 Method 1: Open Control Panel Settings through Windows Search. Type control panel in the Windows Search bar and select Open below the Control Panel app. …»>
See details
HOW TO SHARE INTERNET CONNECTION THROUGH ETHERNET ON …
WebJul 22, 2021 Open Settings on Windows 10. Click on Network & Internet. Click on Status. Under the “Advanced network settings” section, click the Change adapter options button. …
From pureinfotech.com
Jul 22, 2021 Open Settings on Windows 10. Click on Network & Internet. Click on Status. Under the “Advanced network settings” section, click the Change adapter options button. …»>
See details
HOW TO SHARE A WINDOWS INTERNET CONNECTION WITH LINUX
WebOct 20, 2022 From here, you will need to select the “Add” option and choose the “Ethernet” connection type. In the “Name” field, you will need to enter a name for your …
From systranbox.com
Oct 20, 2022 From here, you will need to select the “Add” option and choose the “Ethernet” connection type. In the “Name” field, you will need to enter a name for your …»>
See details
WINDOWS 10 ICS (INTERNET SHARING) ETHERNET SAYING UNIDENTIFIED …
WebI have fixed the problem. Basically, you want to reset the TCP/IP stack and the ICS will work fine. It took me awhile but you want to open command prompt as admin: netsh winsock …
From reddit.com
HOW TO USE INTERNET CONNECTION SHARING ON WINDOWS 10 — YOUTUBE
WebSep 1, 2020 How to Use Internet Connection Sharing on Windows 10Having continuous access to the internet has become a necessity in modern-day life. Consequently, the fir…
From youtube.com
Sep 1, 2020 How to Use Internet Connection Sharing on Windows 10Having continuous access to the internet has become a necessity in modern-day life. Consequently, the fir…»>
See details
3 WAYS TO SHARE INTERNET CONNECTION WINDOWS 10 ON LAPTOP
WebShare Internet Connection Windows 10 using CMD Command line A command prompt opens with administrator rights. Click Win + X, select “Command Line (Administrator)”. …
From xoptimum.com
Share Internet Connection Windows 10 using CMD Command line A command prompt opens with administrator rights. Click Win + X, select “Command Line (Administrator)”. …»>
See details
WINDOWS 10 INTERNET CONNECTION SHARING IN LESS THAN A MINUTE
Web1)Press Windows + X shortcut keys to open a quick link menu. Then quick link menu will appear at the button left corner as shown below. 3)Then the network connection setting …
From ourtechroom.com
1)Press Windows + X shortcut keys to open a quick link menu. Then quick link menu will appear at the button left corner as shown below. 3)Then the network connection setting …»>
See details
INTERNET CONNECTION SHARING IN WINDOWS 10 — MICROSOFT …
WebNov 14, 2017 To enable Internet Connection Sharing in Windows 10, please follow the steps below: Press Windows key + X to open the Power User menu and select Network Connections. Right-click the network adapter with an Internet connection (Ethernet or …
From answers.microsoft.com
Nov 14, 2017 To enable Internet Connection Sharing in Windows 10, please follow the steps below: Press Windows key + X to open the Power User menu and select Network Connections. Right-click the network adapter with an Internet connection (Ethernet or …»>
See details
CREATING AND CONFIGURING INTERNET SHARING EXPERIENCES
WebDec 14, 2021 Turn on Internet Sharing Internet Sharing can be turned on by using the Settings charm on the mobile broadband-capable device. Once Internet Sharing is …
From learn.microsoft.com
Dec 14, 2021 Turn on Internet Sharing Internet Sharing can be turned on by using the Settings charm on the mobile broadband-capable device. Once Internet Sharing is …»>
See details
HOW TO ENABLE INTERNET CONNECTION SHARING IN WINDOWS 10?
WebJan 23, 2018 How to enable Internet Connection Sharing in Windows 10? How to enable Internet Connection Sharing in Windows 10? This thread is locked. You can …
From answers.microsoft.com
Jan 23, 2018 How to enable Internet Connection Sharing in Windows 10? How to enable Internet Connection Sharing in Windows 10? This thread is locked. You can …»>
See details
INTERNET CONNECTION SHARING AND INTERNET CONNECTION FIREWALL …
WebMay 31, 2018 Internet Connection Sharing (ICS) makes it possible for home and small office users to share a single connection to the Internet. The Internet Connection …
From learn.microsoft.com
May 31, 2018 Internet Connection Sharing (ICS) makes it possible for home and small office users to share a single connection to the Internet. The Internet Connection …»>
See details
INTERNET CONNECTION SHARING NOT WORKING IN WINDOWS 10
WebUsing Service Management Console: Open the Run command by pressing Windows + R and type Services.msc and hit enter. This will open the Services management console. …
From technoresult.com
Using Service Management Console: Open the Run command by pressing Windows + R and type Services.msc and hit enter. This will open the Services management console. …»>
See details
USE WIRELESS HOSTED NETWORK, INTERNET CONNECTION SHARING
WebJan 7, 2021 Internet Connection Sharing (ICS) is a feature in Windows provided through the SharedAccess Service. Strictly speaking, SharedAccess enables network sharing …
From learn.microsoft.com
Jan 7, 2021 Internet Connection Sharing (ICS) is a feature in Windows provided through the SharedAccess Service. Strictly speaking, SharedAccess enables network sharing …»>
See details
ICS — INTERNET CONNECTION SHARING VERY SLOW WINDOWS 10
WebSolution 2: So, if that one doesn’t work, this always work for me. Unable the «Internet sharing connection». Go to, «View network connections» (You can type it on the …
From reddit.com
Перейти к содержанию
Опубликовано
Обновлено
Привет! Мы продолжаем разбирать операционную систему Windows 10! Сегодня вы узнаете как настроить общий доступ к интернет подключению. Вы сможете разрешить или запретить другим пользователям сети использовать ваше подключение к интернету. Чтобы настроить параметры интернет доступа, внизу экрана, в панели задач справа, нажмите правой кнопкой мыши по значку «Индикатор интернет подключения». В открывшемся окне нажмите на вкладку «Центр управления сетями и общим доступом».
Далее, на следующей странице, слева в боковой панели, нажмите на вкладку «Изменение параметров адаптера».
Далее, на следующей странице, выберите сеть (Ethernet или Wi-Fi), к которой вы хотите разрешить или запретить доступ. Нажмите правой кнопкой мыши по сетевому адаптеру. В открывшемся окне нажмите на вкладку «Свойства».
Далее, в свойствах сети перейдите на вкладку «Доступ». Здесь вы сможете:
— Разрешить или запретить другим пользователям сети использовать подключение к Интернету данного компьютера.
— Разрешить или запретить другим пользователям сети управление общим доступом к интернет подключению.
В настройках доступа (нажав на кнопку «Настройка…») вы можете:
— Выбрать службы, работающие в вашей сети, к которым могут получать доступ пользователи Интернета.
— Вы можете добавить новую службу или изменить текущую.
— Сохраните все изменения нажав на кнопку — OK.
Остались вопросы? Напиши комментарий! Удачи!
Служба Internet Connection Sharing (ICS) в Windows позволяет предоставить общий доступ к интернет подключению на вашем компьютере другим компьютерам в локальной сети (через Wi-Fi или Ethernet). Благодаря этому все компьютеры в локальной сети могут выходить в Интернет через интернет подключение на одном компьютере (компьютер может быть подключен к интернету: через 4G/LTE модем, прямое кабельное подключение через второй сетевой адаптер, спутниковое подключение, PPPoE, VPN подключение и т.д.). В этом случае данный компьютер Windows с двумя сетевыми интерфейсами, подключенными к разным сетям, будет выступать в качестве шлюза для доступа в Интернет других компьютеров. Служба ICS при этом выполняет функции трансляции адресов (NAT) и DHCP сервера.
Общий доступ к сетевому подключению в Windows включается в свойствах сетевого адаптера на вкладке Доступ -> Общий доступ к подключению к Интернету -> Разрешить другим пользователям сети использовать подключение к Интернету данного компьютера (Allow other network users to connect through this computer’s Internet connection).
В современных билдах Windows 10 есть один неприятный недостаток – после перезагрузки компьютера с общим сетевым подключением, у других компьютеров в локальной LAN/Wi-Fi сети пропадает доступ в Интернет.
Дело в том, что в современных билдах Windows 10, если через общее сетевое подключение не идет трафик, то служба Internet Connection Sharing отключается через 4 минуты, и не перезапускается автоматически.Чтобы восстановить общий доступ к Интернету, нужно снять и еще повторно включить галку общего доступа в свойства сетевого адаптера, через который Windows подключена к Интернету.
Чтобы служба общего доступа к интернету автоматически включалась после перезагрузки Windows 10, нужно включить специальный параметр реестра EnableRebootPersistConnection типа DWORD в ветке HKEY_LOCAL_MACHINE\Software\Microsoft\Windows\CurrentVersion\SharedAccess и значением 1.
Проще всего создать параметр реестра следующей командой PowerShell:
New-ItemProperty -Path HKLM:\Software\Microsoft\Windows\CurrentVersion\SharedAccess -Name EnableRebootPersistConnection -Value 1 -PropertyType dword
Затем нужно установить автоматический запуск для службы Internet Connection Sharing (
SharedAccess
). Можно изменить тип запуска службы с Manual на Automatic через консоль services.msc или с помощью PowerShell:
Set-Service SharedAccess –startuptype automatic –passthru
Запустите службу:
Start-Service SharedAccess
Также вы можете использовать следующий PowerShell скрипт, который находит на компьютере все сетевые подключения с включенным общим доступом, отключает для них общий доступ и через секунду включает его.
$NetShareObject = New-Object -ComObject HNetCfg.HNetShare
$list = New-Object System.Collections.Generic.List[System.Object]
foreach( $connection in $NetShareObject.EnumEveryConnection ){
$config = $NetShareObject.INetSharingConfigurationForINetConnection( $connection )
if( $config.SharingEnabled -eq 1 ){
$type = $config.SharingConnectionType
$list.Add( @($type,$config) )
$config.DisableSharing( )
}
}
Start-Sleep 1
foreach( $array in $list ){
$array[1].EnableSharing($array[0])
}
Этот PowerShell скрипт можно запускать автоматически через задание планировщика Windows при загрузке компьютера.