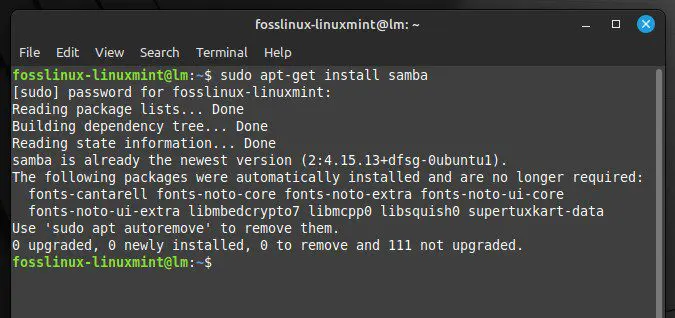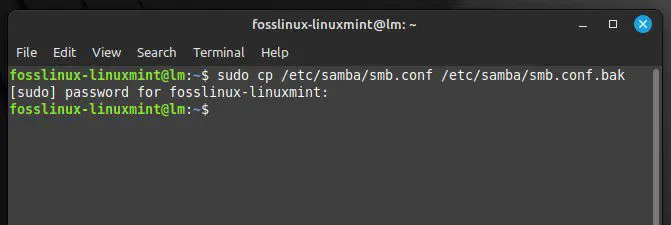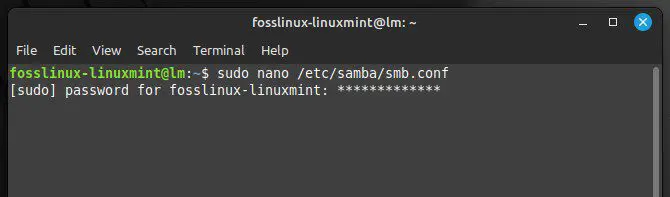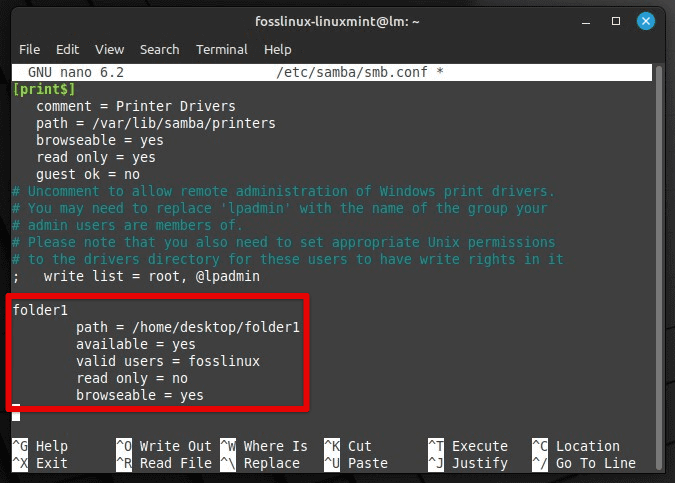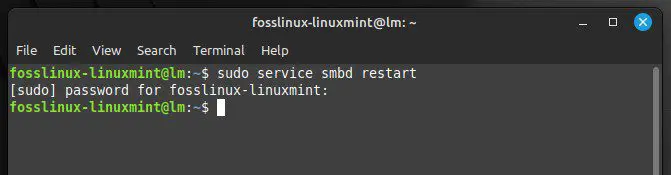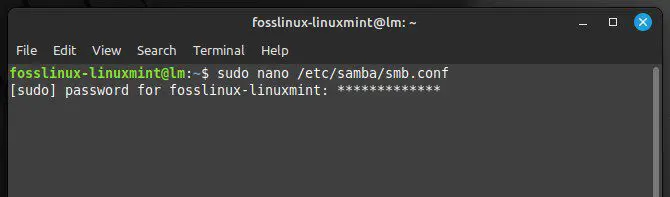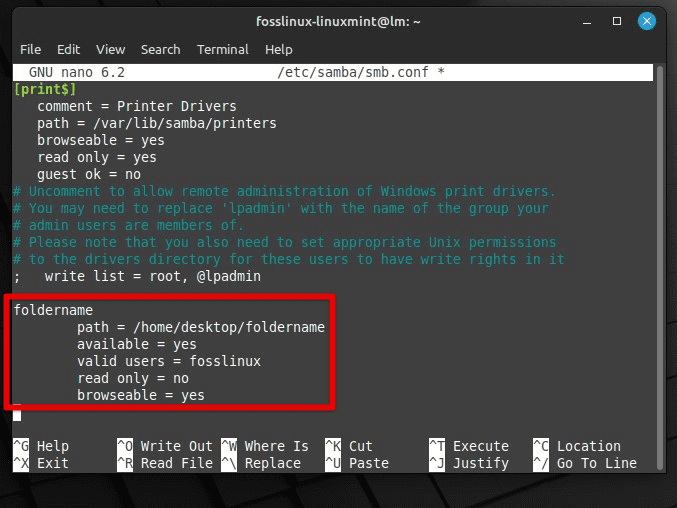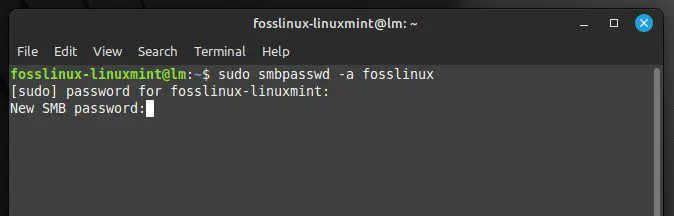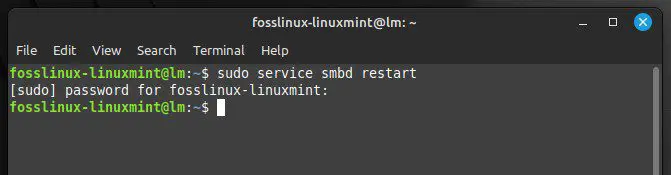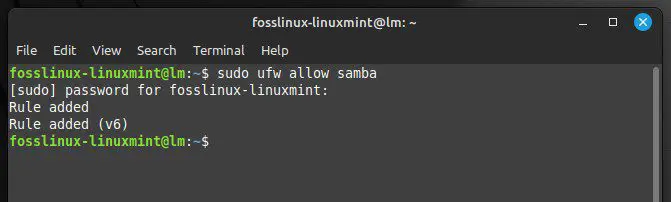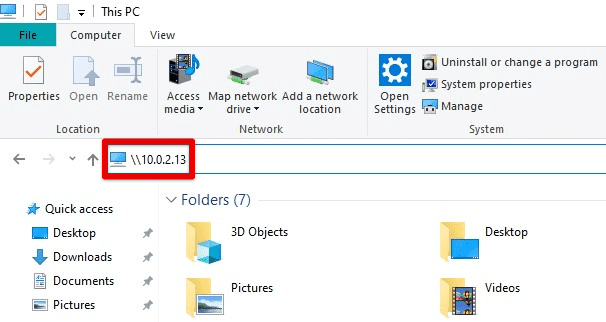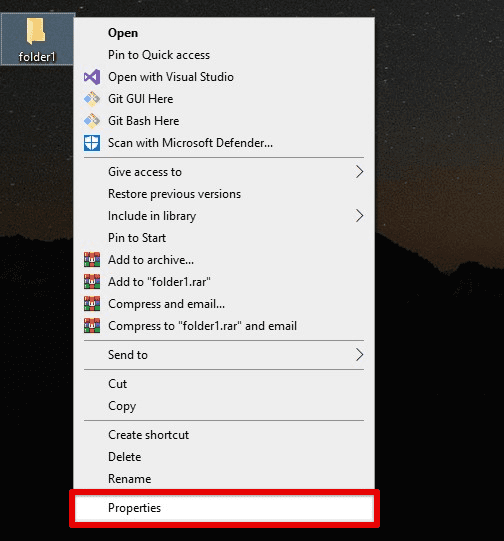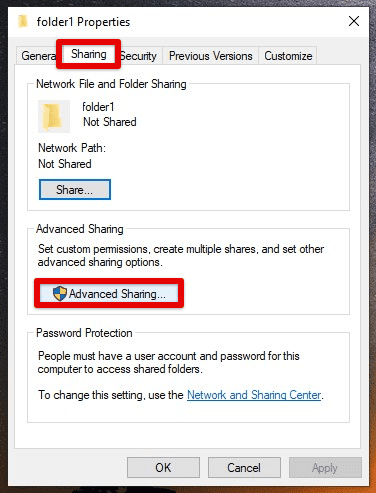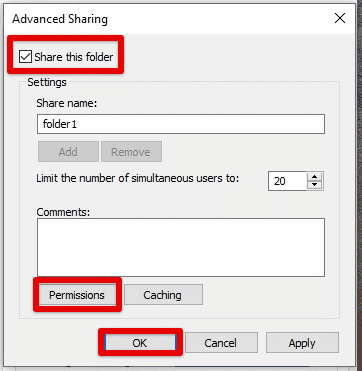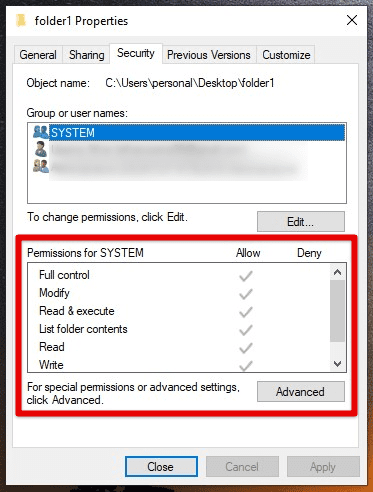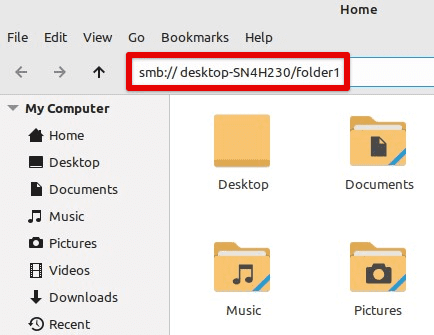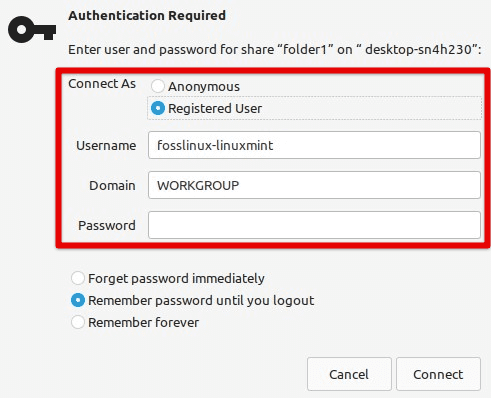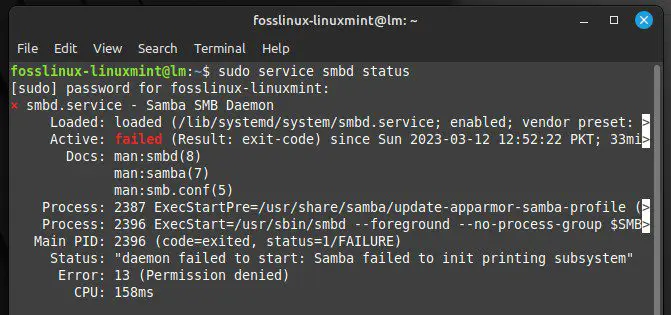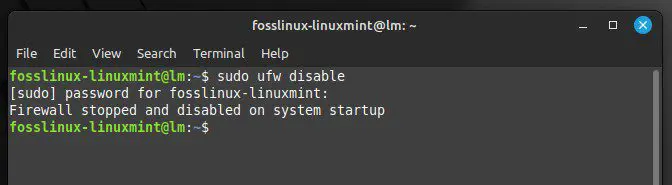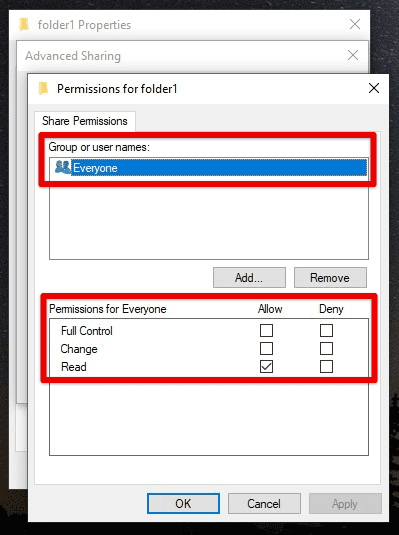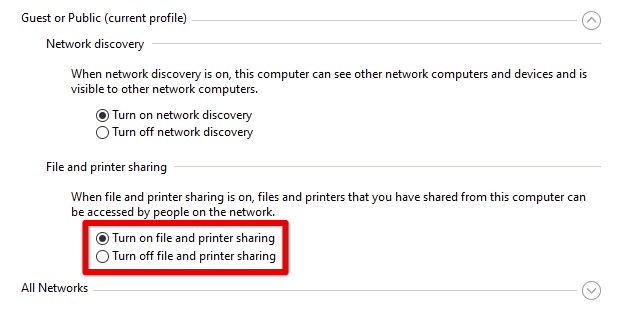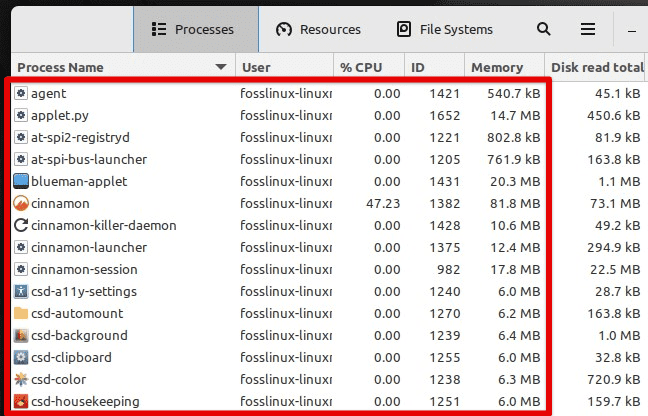Linux и Windows – две самые популярные операционные системы современности. Они отличаются друг от друга по архитектуре и возможностям, что может вызвать некоторые проблемы при совместной работе. В данной статье мы рассмотрим полезные советы и инструменты, которые помогут решить эти проблемы.
Общие принципы совместной работы Linux и Windows
Перед тем как перейти к конкретным инструментам, есть несколько общих принципов, которые могут помочь обеспечить бесперебойную работу Linux и Windows вместе:
-
Не используйте специфические символы и пробелы в названиях файлов и папок. Используйте латинские символы и знак подчёркивания вместо пробелов.
-
Используйте общие сетевые папки (shared folders) для обмена файлами между Linux и Windows.
-
Если вы работаете с чувствительными данными, шифруйте их и передавайте по защищённым каналам.
-
Используйте программное обеспечение, которое работает как на Linux, так и на Windows.
Инструменты для совместной работы Linux и Windows
Putty и WinSCP
Putty и WinSCP – это два бесплатных инструмента, которые могут помочь работать с Linux-серверами из Windows-окружения.
Putty представляет собой клиент SSH, который позволяет подключиться к удалённому Linux-серверу. WinSCP – это графический клиент для протокола SCP, который позволяет копировать файлы между удалённым Linux-сервером и локальным Windows-компьютером.
VirtualBox
VirtualBox является бесплатным виртуальным менеджером, который позволяет создавать и запускать виртуальные машины на вашем компьютере. Это может быть полезным для запуска Linux-виртуальных машин на Windows-компьютере или наоборот. Таким образом, вы можете использовать обе операционные системы одновременно на вашем компьютере.
Samba
Samba – это утилита для Linux, которая позволяет обеспечить совместную работу между Linux и Windows посредством общей сетевой папки. Samba позволяет Linux-компьютерам подключаться к общим сетевым папкам Windows-компьютеров и наоборот.
Wine
Wine – это бесплатный инструмент, который позволяет запускать приложения, разработанные для Windows, на Linux-окружении. Благодаря этому инструменту вы можете запускать большинство приложений, разработанных для Windows, на Linux-компьютере.
Заключение
Совместная работа Linux и Windows может быть сложной, но с помощью правильных инструментов и советов вы сможете решить большинство проблем. Надеемся, что данная статья поможет вам справиться с возможными проблемами и обеспечить бесперебойную работу между Linux и Windows.
Обмен файлами между двумя операционными системами иногда может быть довольно сложным. Хотя Linux Mint и Windows используют разные файловые системы, по-прежнему доступно несколько способов обмена файлами между ними. В этой статье мы предоставим пошаговые инструкции по передаче файлов с помощью Samba, широко используемого протокола обмена файлами, который позволяет системам Windows и Linux взаимодействовать друг с другом.
Обмен файлами между Windows и Linux
Мы также рассмотрим, как настроить общие папки на компьютерах с Windows и подключиться к ним из Linux Mint. К концу этой статьи вы четко поймете, как беспрепятственно обмениваться файлами между этими двумя системами, что сделает вашу работу проще и продуктивнее. Linux Mint всегда был известен своим простым интерфейсом и простотой использования. Одним из его многочисленных преимуществ является возможность совместного использования файлов и папок по сети, что может быть полезно для компаний или отдельных лиц, которым необходимо совместно работать над проектами или передавать данные между компьютерами. Узнайте, как легко обмениваться файлами и папками в сети Linux Mint.
Настройка Samba в Linux Mint
Samba — это пакет программного обеспечения с открытым исходным кодом, который позволяет компьютерам Linux и Windows совместно использовать файлы, принтеры и другие ресурсы. Samba использует протокол SMB/CIFS (Server Message Block/Common Internet File System) для связи с системами Windows. Давайте рассмотрим пошаговую процедуру настройки Samba в Linux Mint.
Откройте терминал в вашей системе Linux Mint. Выполните следующую команду, чтобы установить Samba:
sudo apt-get install samba
После завершения установки выполните следующую команду, чтобы создать резервную копию файла конфигурации Samba:
sudo cp /etc/samba/smb.conf /etc/samba/smb.conf.bak
Теперь откройте файл конфигурации Samba в текстовом редакторе с помощью следующей команды:
sudo nano /etc/samba/smb.conf
Прокрутите вниз до конца файла и добавьте следующие строки:
folder1
path = /home/desktop/folder1
available = yes
valid users = fosslinux
read only = no
browseable = yes
Замените «folder1» на имя, которое вы хотите присвоить общей папке, «/home/desktop/folder1» на фактический путь и «fosslinux» на имя пользователя учетной записи, которая должна иметь доступ к общей папке. Сохраните и закройте файл, нажав «Ctrl + O» и «Ctrl + X».
Перезапустите службу Samba, выполнив в терминале следующую команду:
sudo service smbd restart
Теперь Samba настроена в вашей системе Linux Mint, и вы можете приступить к ее настройке для обмена файлами с компьютерами Windows.
Настройка Samba для обмена файлами
Теперь, когда вы установили Samba, пришло время настроить ее для обмена файлами с Windows. Откройте файл конфигурации Samba в текстовом редакторе, выполнив следующую команду:
sudo nano /etc/samba/smb.conf
Прокрутите вниз до конца файла и добавьте следующие строки:
foldername path = /home/desktop/foldername available = yes valid users = fosslinux read only = no browseable = yes
Замените «foldername» на имя, которое вы хотите дать общей папке, «/home/desktop/foldername» на фактический путь и «fosslinux» на имя пользователя учетной записи, которая должна иметь доступ к общей папке. Сохраните и закройте файл, нажав «Ctrl+O» и «Ctrl+X».
Установите пароль Samba для этого пользователя, выполнив следующую команду:
sudo smbpasswd -a fosslinux
Опять же, не забудьте заменить «fosslinux» на имя пользователя с вашей стороны. Вам будет предложено ввести пароль, как только вы запустите указанную выше команду.
После установки пароля перезапустите службу Samba с помощью следующей команды:
sudo service smbd restart
Откройте брандмауэр Linux Mint, чтобы разрешить трафик Samba.
sudo ufw allow samba
Теперь система Linux Mint полностью настроена для обмена файлами. Вы можете приступить к подключению к общей папке из Windows.
Подключение к Samba из Windows
После того, как вы настроили Samba в Linux Mint и настроили ее для обмена файлами, вы можете подключиться к общей папке с компьютера под управлением Windows. В этом разделе приведены пошаговые инструкции о том, как это сделать. Запустите Windows на своем устройстве и перейдите в проводник. В адресной строке введите следующее:
10.0.2.13
Замените «10.0.2.13» фактическим IP-адресом вашего устройства Linux. Далее вам будет предложено ввести имя пользователя и пароль, которые вы создали в файле конфигурации Samba. Введите имя пользователя и пароль и нажмите «ОК», чтобы продолжить.
Теперь вы должны увидеть общую папку в проводнике на вашем компьютере с Linux Mint. Чтобы получить доступ к общей папке в будущем, создайте ярлык, щелкнув по нему правой кнопкой мыши и выбрав «Закрепить в быстром доступе» или «Добавить в избранное». Теперь вы можете легко делиться любыми файлами, скопированными в эту папку из Linux Mint.
Настройка общего доступа в Windows
Помимо настройки Samba в Linux Mint, вам может понадобиться настроить общую папку со стороны Windows. Это завершит двустороннее соединение передачи между этими системами. Щелкните правой кнопкой мыши папку, которой хотите поделиться, и выберите «Свойства».
Перейдите на вкладку «Общий доступ» и нажмите кнопку «Расширенный общий доступ». Установите флажок рядом с «Поделиться этой папкой» и введите имя, которое будет использоваться для этой общей папки.
Нажмите кнопку «Разрешения» и установите соответствующие разрешения для пользователей, имеющих доступ к его содержимому. Наконец, нажмите «ОК», чтобы сохранить эти изменения.
Перейдите в «Безопасность» и установите соответствующие разрешения. Нажмите «ОК», чтобы сохранить и эти изменения.
Если устройство Windows находится за брандмауэром, вам придется явно разрешить входящий трафик для обмена файлами. Перейдите в Панель управления, нажмите «Система и безопасность», а затем нажмите «Брандмауэр Windows». Затем перейдите в «Дополнительные настройки» и выберите «Правила для входящих подключений». Затем нажмите «Новое правило» и выберите «Общий доступ к файлам и принтерам» из списка. Оттуда и далее следуйте инструкциям на экране, чтобы завершить процесс.
Подключение к Windows из Linux Mint
После настройки общего доступа в Windows последним шагом будет подключение к общей папке Windows из Linux Mint. В этом разделе есть пошаговые инструкции, как сделать это с помощью Samba. Откройте файловый менеджер в Linux Mint. Нажмите на адресную строку вверху и введите следующее:
smb:// desktop-SN4H230/folder1
Замените «desktop-SN4H230» и «folder1» на имя вашего компьютера с Windows и общей папки соответственно. Вам будет предложено ввести имя пользователя и пароль, которые вы создали при настройке общей папки в Windows. Введите учетные данные, а затем нажмите «ОК», чтобы продолжить.
Теперь вы сможете видеть общую папку на обоих устройствах одновременно. Все, что вы скопируете в один каталог, также появится на другой стороне. Чтобы легко получить доступ к общей папке, создайте закладку, щелкнув ее правой кнопкой мыши и выбрав «Добавить закладку».
Устранение распространенных проблем
Хотя обмен файлами между Linux Mint и Windows, как правило, прост, могут возникнуть некоторые общие проблемы, с которыми вы можете столкнуться. В этом разделе обсуждаются некоторые из этих проблем и приводятся шаги по их устранению.
Невозможно подключиться к Samba из Windows
Убедитесь, что Samba работает в Linux Mint, выполнив в терминале следующую команду:
sudo service smbd status
Убедитесь, что ваш брандмауэр не блокирует трафик Samba. Попробуйте временно отключить брандмауэр, чтобы проверить, можно ли установить соединение.
sudo ufw disable
Убедитесь, что общая папка на вашем устройстве Linux Mint имеет правильные разрешения. Если нет, измените разрешения, чтобы предоставить всем, у кого есть учетные данные, прямой доступ к его содержимому. Также проверьте правильность имени пользователя и пароля, введенных при подключении к Samba из Windows.
Не удалось подключиться к общей папке из Linux Mint
Убедитесь, что компьютер Windows включен и подключен к сети. Кроме того, проверьте, включены ли для папки правильные разрешения с панели управления. Попробуйте изменить их, чтобы разрешить общий доступ.
Также важно убедиться, что устройства Linux Mint и Windows подключены к одной и той же проводной или беспроводной сети. Очень часто пользователи в конечном итоге используют неправильный IP-адрес при настройке соединения. Поэтому убедитесь, что имя хоста или IP-адрес, используемые для подключения к другому устройству, указаны правильно и проверены. Для проверки попробуйте пропинговать компьютер Windows из Linux Mint.
Невозможно увидеть общую папку в файловом менеджере Linux Mint
В большинстве случаев эта проблема возникает, когда синхронизируемая папка не используется должным образом со стороны Windows. Попробуйте повторно поделиться им и перепроверить настройки конфигурации. Еще раз убедитесь, что компьютер включен и подключен к той же сети.
Еще одна важная вещь — подтвердить, что ваш компьютер с Windows настроен на общий доступ к файлам. Перейдите в Панель управления > Центр управления сетями и общим доступом > Изменить дополнительные параметры общего доступа. Здесь вы можете проверить, включен ли общий доступ к файлам и принтерам.
Низкая скорость передачи
Если вы можете установить соединение, но обмен файлами занимает больше времени, чем ожидалось, попробуйте подключить системы через проводное соединение. Это уменьшит задержку. Хотя, это можно сделать только в том случае, если оба устройства находятся рядом.
Также убедитесь, что сеть, через которую вы передаете файлы, не перегружена. Вы можете попробовать поделиться файлами в другое время, когда трафик ниже, чем обычно. Еще один важный фактор, который следует учитывать, заключается в том, что и Linux Mint, и Windows должны иметь достаточно ресурсов для обработки передачи файлов. Закройте все ненужные программы или процессы, чтобы освободить системную память на обоих концах.
Следуя этим шагам по устранению неполадок, вы сможете решить наиболее распространенные проблемы, с которыми вы можете столкнуться при обмене файлами между Linux Mint и Windows.
Заключение
Samba — это мощный инструмент, который может упростить и упростить обмен файлами между различными операционными системами. С некоторой настройкой и устранением неполадок вы можете максимально использовать возможности обмена файлами. В этой статье мы обсудили, как обмениваться файлами между Linux Mint и Windows с помощью Samba.
Допустим, вы прочитали в интернете несколько статей и заинтересовались свободной операционной системой Linux. Возможно, даже поставили ее себе на виртуальную машину или загрузились в Live-режиме и попробовали, как все выглядит и работает. Вам понравилось, и теперь вы хотите установить ее себе на компьютер и начать пользоваться. Но при этом терять уже установленную Windows не желаете, чтобы в случае непредвиденной ситуации можно было вернуться в полностью рабочую систему, да и любимые игры и нужные программы всегда будут под рукой. Есть возможность установить Linux и Windows 10 или 11 на одном компьютере. В свое время для меня, как и для многих других пользователей, это было идеальным вариантом.
В этой инструкции мы рассмотрим, как установить Linux рядом с Windows 10 или 11. Все будет выполняться на примере Windows 11, но этот способ будет работать и для более ранних версий, таких как Windows 7 и 8.
Я предполагаю, что у вас уже есть установленная Windows, вы нашли и определились, от какого диска отделить немного места для Linux, только не знаете, как правильно это сделать. Здесь вы получите подробный ответ на этот вопрос. Поскольку большинство систем с Windows 10, а тем более Windows 11 поставляются с UEFI в статье будет рассмотрен именно этот вариант установки. Но если у вас классический BIOS то установка будет мало чем отличаться.
Немного теории
Для установки операционной системы Linux рядом с Windows 10 вам понадобится создать несколько дополнительных разделов диска. Как минимум один, а лучше два. Linux не принято устанавливать на один раздел как Windows, хотя такой вариант возможен. Linux настолько гибок, что позволяет разместить систему, файлы пользователя и настройки на разных разделах. Это очень выгодно во время переустановки. Вы переустанавливаете систему на системном разделе, а все ваши файлы в домашней папке и настройки рабочего окружения останутся на месте.
Вот эти разделы:
- Системный — для системных файлов;
- Домашний — для ваших личных файлов.
Минимальные требования объема под системный раздел в различных дистрибутивах варьируются от десяти до тридцати гигабайт. Но этого хватит для установки самой системы и нескольких дополнительных программ. Если же вы собираетесь использовать много программ и игр, особенно если они занимают много места, необходимо взять еще 30-60 гигабайт про запас. Я рекомендую использовать под системный раздел Linux так же, как и для диска C Windows, 50-100 гигабайт.
Раньше я рекомендовал делать ещё и раздел подкачки. Но в современных дистрибутивах обычно для этих целей используется файл вместо отдельного раздела. Если вы новичок, то можете оставить всё как есть.
1. Резервное копирование
Чтобы установить Linux рядом с уже использующейся Windows 10 или 11, нужно будет «отрезать» пространство от системного диска. Поэтому перед решительными действиями важно создать резервную копию системы или хотя бы важных файлов. Если все пройдет хорошо, ничего страшного не случится ни с файлами, ни с системой, но из-за какого-либо сбоя, например, отключения электричества, файловая система может быть повреждена. Вы и сами по невнимательности можете сделать что-то не так и удалить не то, что нужно.
Поэтому, если будете работать с системным диском, скопируйте важные файлы на внешний носитель, и, если есть возможность, создайте резервную копию операционной системы с помощью соответствующего пункта панели управления:
Вы также можете использовать сторонние инструменты для создания резервной копии системы. Например Acronis или Clonezilla. При работе с не системным разделом, например, D, E, F и т д, достаточно просто скопировать файлы оттуда.
2. Уменьшение раздела Windows
Теперь переходим непосредственно к подготовке диска для установки Windows и Linux. Проще всего это сделать с помощью стандартной утилиты управления дисками в Windows. Прежде всего, вы можете открыть мой компьютер и посмотреть характеристики своего диска C или другого диска, от которого вы хотите отделить пространство:
Кликните правой кнопкой по значку «Этот компьютер» на рабочем столе и откройте пункт «Управление«:
Дальше нам нужна утилита Управление дисками:
Здесь внизу окна мы видим список дисков и системный диск C на диске 0. Если у вас есть ещё дополнительный диск для файлов то он будет иметь метку D или E. Дальше я приведу пример как отделить дисковое пространство от диска C. Для других дисков всё аналогично.
Кликните по нужному диску правой кнопкой и выберите опцию Сжать том:
Откроется вот такое окно, в котором нужно ввести размер создаваемого тома в поле размер сжимаемого пространства:
Обратите внимание, вы не можете указать размер больше, чем количество свободного места на диске. Поэтому сначала освободите место, если еще этого не сделали. Кликаем на кнопку сжать. После этого появится неразмеченное пространство, из которого можно создать нужные разделы:
Вот и все. Теперь у вас есть место для установки Linux рядом с Windows 10. Выполнять дальнейшую разметку диска в утилите Windows не вижу смысла, поскольку все опасные операции, которые могли повредить систему, мы уже сделали, а разделы для Linux лучше всего и настраивать средствами Linux.
Загрузка с USB в Windows
Большинство компьютеров на которые установлена Windows 11 или Windows 10 используют уже современный интерфейс управления загрузкой UEFI. А это значит что при определённых настройках Windows у вас могут возникнуть трудности с входом в интерфейс BIOS и выбором нужного устройства для загрузки. Но можете перезагрузиться в BIOS прямо из Windows. Для этого откройте Настройки, затем Система, затем Восстановление, найдите там Расширенные параметры и нажмите Перезагрузить сейчас:
После перезагрузки выберите Поиск и устранение неисправностей -> Дополнительные параметры -> Параметры встроенного ПО UEFI.
А уже тут вы можете выбрать с какого устройства нужно загрузить систему и загрузить образ с Linux.
Подготовка диска в Linux
Это не следующий пункт установки Linux вместе с Windows. Это альтернативный вариант разметки диска без использования Windows. Если вы по каким-либо причинам не хотите использовать стандартную утилиту Windows для выделения нужного пространства, это также можно сделать с помощью любого LiveCD дистрибутива Linux с предустановленной программой для управления дисками Gparted. Например, того же Ubuntu.
Загрузитесь с диска Ubuntu, в главном меню системы наберите Gparted:
Откроется вот такое окно программы для управления дисками в Linux:
Здесь важно заметить, что разделы диска в Linux называются иначе чем в Windows. Здесь диски — это просто адреса файлов в виртуальной файловой системе dev. Позже вы поймете, что это такое, а сейчас важно только, что имя каждого раздела начинается с /dev/sd. Дальше идет буква, означающая физический диск (sda, sdb, sdc, sdd и так далее). За ней цифра, что обозначает номер раздела на диске, например: sda1, sda2.
В окне утилиты, кроме имени раздела диска, мы можем видеть файловую систему, размер и свободное место на диске. Теперь по размеру и файловой системе мы можем понять на каком диске у нас расположена система. В этом примере разделов довольно много, но удалять здесь ничего нельзя если вы не хотите сломать систему. Рассмотрим их подробнее:
- /dev/sda1 — раздел загрузчика с файлами EFI;
- /dev/sda2 — раздел зарезервированный Windows;
- /dev/sda3 — раздел с операционной системой Windows, диск C;
- /dev/sda4 — раздел восстановления Windows.
Здесь раздел /dev/sda3 имеет файловую систему NTFS и занимает 79 гигабайт, также как и системный раздел Windows, больше таких разделов нет, а значит именно он нам нужен.
Мы будем делать то же, что и в предыдущем примере. Давайте уменьшим размер раздела /dev/sda3 (C) до 50 гигабайт чтобы на освободившимся пространстве выполнить установку Linux на Windows. Для этого кликните по разделу правой кнопкой и выберите пункт Resize/Move:
В открывшемся окне можно ввести нужный размер вручную в поле New size или воспользоваться ползунком:
Затем нажмите кнопку Resize/Move. В результате вы увидите свободное пространство, но реальных изменений на диске еще нет.
Обратите внимание, что так как это системный раздел, нельзя трогать начало раздела. Вы можете спокойно уменьшать размер раздела, добавляя свободное пространство после него, но не пытайтесь это сделать до него, вот так:
Так делать не нужно, иначе будет поврежден загрузчик Windows, его очень легко восстановить, но решать эти проблемы в самом начале знакомства с Linux вам, думаю, незачем.
Для того чтобы записать все на диск, нажмите зеленую галочку, или в меню Edit выберите пункт Apply All Operations:
После этого программа попросит подтверждения действия. Обратите внимание на окно. Оно должно выглядеть примерно вот так:
Если же программа предупреждает что вы пытаетесь переместить начальный сектор раздела, то вы сделали что-то не так и следует отменить изменения и начать заново. Процесс изменения размера файловой системы может занять немного времени:
Теперь вы можете видеть, что раздел /dev/sda3 уменьшился, и появилось свободное место:
Создавать разделы для Linux здесь мы тоже не будем, лучше все это сделать во время установки, специально предназначенной для этого утилитой.
Установка Linux рядом с Windows 10
Я не буду здесь подробно рассматривать, как установить Linux, все это уже подробно рассмотрено в моих статьях отдельно для разных дистрибутивов. Рассмотрим только несколько аспектов разметки диска. Вы можете использовать любой дистрибутив, все действия плюс минус аналогичны. Но в качестве примера в этой статье будет использоваться Ubuntu. так как это самая популярная ОС для новичков.
1. Выбор способа разметки
На этапе выбора способа разметки вы можете выбрать Установить Ubuntu рядом с Windows. По умолчанию выбран именно этот пункт:
Но я рекомендую выбрать ручной вариант, поскольку так у вас будет больше контроля над процессом установки:
2. Создание разделов
После выбора ручного способа разметки перед вами откроется такое окно редактора разделов:
Выберите здесь Свободное пространство и нажмите на кнопку со значком плюса для того чтобы создать новый раздел. В открывшемся окне нужно только выбрать размер раздела и точку монтирования. Для корневого раздела укажите не меньше 25 гигабайт места, а лучше 50-100 гигабайт, как я писал выше. Затем укажите точку монтирования /:
Затем созданный раздел появится в списке:
Домашний раздел создается аналогично, если вы оставили для него место. Только в качестве точки монтирования укажите /home.
3. Установка загрузчика
В системах с UEFI важно чтобы в качестве раздела для установки загрузчика был выбран именно EFI раздел или хотя бы диск на котором расположен EFI раздел. В данном примере это /dev/sda1. Выбрать раздел можно внизу окна с помощью пункта Устройство для установки системного загрузчика:
Указывать точку монтирования для этого раздела не обязательно. Обычно Systemd его монтирует автоматически. Если всё сделано верно, то после установки по умолчанию будет загружаться именно загрузчик Grub и в нём уже можно будет выбрать какую систему загружать Linux или Windows.
Что касается не UEFI систем, то можно оставить всё по умолчанию. Там есть несколько способов установки загрузчика в зависимости от используемой таблицы разделов и это всё будет описано в отдельной статье.
Дальше действуйте как обычно — по инструкции для определенного дистрибутива, и установка Linux второй системой рядом с Windows 10 или 11 будет выполнена успешно.
3. Завершение установки
Многих новых пользователей интересует: «Как же загрузить потом мою Windows?» Не беспокойтесь, загрузчик Grub автоматически найдет загрузчик Windows и перед запуском компьютера предложит вам меню, где вы сможете выбрать операционную систему:
Таким образом, двойная загрузка Windows 10 и Linux будет настроена автоматически.
Если что-то пойдет не по плану, хотя такое вряд ли случиться, вы можете восстановить загрузчик Windows или переустановить Grub с помощью LiveCD. Так что, если все сделано правильно, вы обязательно получите доступ к своей Windows после установки Linux.
Выводы
Сегодня мы рассмотрели, как установить Linux на Windows 10 или 11. Разобрались, как выполнить разметку, как выбрать разделы. Об установке какого-либо определенного дистрибутива Linux вместе с Windows, говорить бессмысленно, так как существует огромное количество дистрибутивов и для всех них основные действия будут похожими. Еще хотелось бы заметить: для комфортной работы Windows с Linux на одном компьютере нужно настроить способ сохранения времени и отключить Windows FastBoot, иначе вы не сможете подключить системный раздел Windows в Linux. Если остались вопросы, спрашивайте в комментариях!
Обнаружили ошибку в тексте? Сообщите мне об этом. Выделите текст с ошибкой и нажмите Ctrl+Enter.
Статья распространяется под лицензией Creative Commons ShareAlike 4.0 при копировании материала ссылка на источник обязательна .
8 июля
6 минут чтения
#Технологии
Есть стереотип, что Linux нужен только продвинутым пользователям, которые хотят «выжать» из компьютера максимум возможностей и загрузить мозг новыми задачами: вначале разобраться, как установить новую ОС, а затем — как с ней работать. На самом деле польза от Linux будет даже на обычном домашнем компьютере. А чтобы не сомневаться в сделанном выборе, начните с простого — попробуйте одновременно использовать обе ОС на одной машине.
Почему некоторые так любят Linux? Ее главное преимущество — свободное распространение. Если за лицензионный дистрибутив Windows 10 придется отдать несколько тысяч рублей в зависимости от версии, то Linux можно скачать бесплатно, не нарушая авторских прав разработчиков. И это только сама операционная система, а ведь понадобится еще как минимум офисный редактор, мультимедийный проигрыватель и другие программы для работы и развлечений.
Бесплатное использование — только одно из многочисленных достоинств Linux. Среди других можно отметить следующие.
Хороший комплект программ. В дистрибутив Linux входят различные программы, которые могут понадобиться пользователю. Их можно установить автоматически одновременно с операционной системой.
Быстродействие и производительность. В скорости работы Linux на голову выше Windows, так как менее требовательна к железу и эффективнее использует вычислительные ресурсы.
Стабильная работа. Вы ставите ОС один раз и работаете на ней годами без переустановки. Редко возникают ситуации, когда система зависает или ведет себя непредсказуемо.
Низкая вероятность заражения вирусами. На первый взгляд это кажется странным, ведь именно Linux часто устанавливают на серверы, которые вынуждены отражать многочисленные атаки хакеров. Однако архитектура Unix-систем связывает руки киберпреступникам и не дает реализовать угрозы в тех же масштабах, что и в случае с Windows.
Способность меняться под запросы пользователя. Это еще называют кастомизацией. В Linux можно перенастроить все, что угодно, — от интерфейса до удобного сочетания клавиш, которое будет вызывать нужные вам команды.
В психологии есть принцип, который называется «синдром утенка». Он означает, что человек сильно привязывается к какому-то объекту или области, и чем сильнее их связь, тем больше он уверен в их идеальности. Именно так можно охарактеризовать любовь многих пользователей к Windows. У большинства она была первой операционной системой, с которой они столкнулись и которую уже хорошо изучили. Значит, именно ее они считают эталоном и потому не хотят рассматривать альтернативы.
Почему «синдром утенка»? Маленькие утята, которые только вылупились из яйца, будут считать своей мамой то, что увидели первым, — хоть проходящую мимо кошку, хоть резиновый мячик.
Когда можно использовать Windows и Linux параллельно
Не будем убеждать вас полностью переходить с Windows на Linux, а рассмотрим ситуации, когда работа двух операционных систем на одном компьютере оправдана.
Убедиться в правильности выбора
Если вы сомневаетесь, что Linux закроет ваши потребности, установите ее второй и протестируйте в течение пары месяцев. За это время вы сможете установить под нее прикладное ПО, мессенджеры, опробовать работу в браузерах просто научитесь использовать доступные инструменты для своих задач.
Решать специфические задачи
Допустим, в ближайшей перспективе вы не планируете полностью отказываться от Windows. Но периодически вам требуется запускать программы, которые лучше и эффективнее работают в среде Linux. Например, разработчикам мобильных приложений, которые используют Android Studio IDE и симулятор Android, часто более удобна именно Linux.
Не отказываться от дорогого лицензионного ПО
Бывают и другие ситуации: у вас есть специализированное ПО для профессиональной деятельности — например, Microsoft Visual Studio Professional или Autodesk Autocad. Лицензии куплены, вернуть деньги нельзя плюс вы привыкли работать именно с этими инструментами и не желаете переходить на открытое и, очевидно, не такое функциональное ПО. Однако другие ваши потребности закрывают те программы, которые входят в дистрибутив Linux. В этом случае тоже есть смысл использовать обе системы одновременно.
Работать в защищенной среде
Под Linux нет вирусов, а это значит, что вы будете защищены от кибератак, заражения троянами, сможете смело использовать любые флеш-накопители. Хотя вероятность заражения все-таки существует, она очень и очень низкая, если пользоваться рекомендациями разработчиков: устанавливать ПО из официальных источников и делать это только через пакетный менеджер системы, а также регулярно обновлять ПО до актуальных версий.
Еще одна «фишка» Linux — в ее безопасности там, где речь идет о персональных данных. Если Windows 10 регулярно собирает информацию о пользователях и отправляет ее в Microsoft (и вы слабо можете этому противостоять), то в Linux такого нет. Вы ставите любой популярный дистрибутив и забываете о том, что кто-то может за вами «подглядывать».
Для тех, кто ищет надежную защиту для компьютера на Windows, предлагаем антивирусы Kaspersky и ESET NOD 32 на условиях годовой или ежемесячной подписки. Выбирайте количество устройств, функциональность решения, особые условия (например, активацию «Родительского контроля») и приступайте к бесплатному тестированию услуги в течение 30-дневного периода.
Подобрать антивирус
Организовать переходной процесс в образовательных учреждениях
Из российских школ постепенно уходит Microsoft Windows — ее вытесняет Linux. В образовательной среде важно, что дистрибутивы последней распространяются бесплатно, ведь это позволяет экономить бюджетные средства учебных заведений. Так как преподаватели и ученики привыкли работать с программами семейства Windows, нужен переходной период, когда обе системы будут доступны параллельно. Особенно это касается компьютеров преподавателей — к этим машинам часто подключена оргтехника, которая работает только под Windows, установлены антивирусы и узкоспециализированные приложения, которые не адаптированы под ОС с открытым кодом.
Что нужно знать об отличиях Windows и Linux
Чтобы использовать обе системы одновременно, нужно помнить об их различиях, с которыми вы столкнетесь в первую очередь.
- В Linux не используются буквы для обозначения логических томов, а путь к файлу начинается с обратного слэша ().
- Системные файлы Linux находятся в корневом каталоге и сгруппированы по типам и назначению.
- В Linux не принципиальны расширения файлов. Исполняемые файлы без расширений — нормальное явление.
- О том, что перед вами скрытый файл, в Linux можно догадаться по точке в начале его имени.
- Установленные пользователем приложения в Linux сохраняют свои настройки и данные в домашней папке пользователя, от имени которого их запускают.
- Приложения в Linux необходимо устанавливать только через пакетный менеджер.
- Linux никогда не спросит «А вы точно хотите сделать то-то и то-то?». Система просто выполнит команду, даже если вы набрали ее по ошибке.
- Графическую среду в Linux можно собрать по кусочкам из разных составляющих. Каждый элемент идет отдельным приложением и не зависит от остального ПО.
Как одновременно использовать Windows и Linux на одной машине
Двойная загрузка. Допустим, у вас уже установлена Windows. Тогда второй ОС вы устанавливаете Linux, а затем каждый раз выбираете необходимую ОС при загрузке системы. Это не самый простой, но самый лучший способ опробовать обе операционные системы на одной машине.
Запуск Linux из-под Windows. Чуть более сложный и ресурсоемкий вариант, который могут реализовать продвинутые пользователи. Здесь Linux работает так же, как любое другое прикладное приложение в Windows, но через программу виртуализации.
Запуск Linux Live USB. А этот способ, наоборот, самый простой. Здесь Linux заранее записывают на USB-носитель или DVD-диск и с них же запускают. Но учтите, что любые настройки и данные в этом случае хранятся только до завершения сессии. Как только вы вынимаете флешку или диск, они исчезают безвозвратно.
Пожалуй нет ни одного офиса, в котором не применялись бы общие ресурсы локальной сети, будь то папки или принтеры. Крупные и средние компании используют возможности Active Directory, компании поменьше – используют штатные средства ОС Windows или Samba, но на серверах под управлением ОС Linux. Рассмотрим все случаи, как настроить Samba.
Что такое Samba?
Samba – серверное приложение, реализующее доступ клиентских терминалов к папкам, принтерам и дискам про протоколу SMB/CIFS.
Настройка общих папок в Linux
Установка и настройка Samba-сервер для Ubuntu выполняется следующими этапами.
Обновляем информацию о репозиториях и устанавливаем обновления для существующих пакетов в системе:
apt-get update && apt-get upgrade
Устанавливаем пакет Samba:
apt-get install -y samba samba-client
Создадим резервную копию файла конфигурации:
cp /etc/samba/smb.conf /etc/samba/smb.conf_sample
Создадим директории для файлов, например в каталоге /media:
mkdir /media/samba
Важно! По умолчанию, директория /media располагается в корне системы /, для нее редко создается свой раздел. По этой причине возможно переполнение корневого раздела. Во избежание этой неприятной ситуации, рекомендуем монтировать отдельный жесткий диск в /media/samba.
Создаем каталог для всех пользователей:
mkdir /media/samba/public
Изменим права доступа к каталогу:
chmod -R 0755 /media/samba/public
Также следует воспользоваться командой chown для смены владельца и/или группы.
Создаем директорию для ограниченного круга лиц:
mkdir /media/samba/private
С помощью системных инструментов создадим группу пользователей:
groupadd smbgrp
Добавляем пользователей Samba:
useradd user1
Созданных пользователей добавляем в группу:
usermod -aG smbgrp user1
Изменим группу, которой принадлежит приватная директория:
chgrp smbgrp /media/samba/private
С помощью инструментов Samba создадим пароль для добавленного пользователя:
smbpasswd -a user1
С помощью текстового редактора, например, nano, редактируем конфигурационный файл samba:
nano /etc/samba/smb.conf
Удаляем все строки из файла. Вставляем следующие:
[global]
workgroup = WORKGROUP
security = user
map to guest = bad user
wins support = no
dns proxy = no
[public]
path = /media/samba/public
guest ok = yes
force user = nobody
browsable = yes
writable = yes
[private]
path = /media/samba/private
valid users = @smbgrp
guest ok = no
browsable = yes
writable = yes
Сохраняем используя сочетание Ctrl + X, затем нажимаем Y и Enter.
Объясним значения строк. конфигурационный файл состоит из трех секций:
global – данная секция отвечает за общие настройки Samba-сервера;
public и private – секции описания настроек директорий общего доступа.
В секции global присутствуют пять параметров:
- workgroup – рабочая группа. Для упрощения работы пользователей WORKGROUP указывается, как группа по умолчанию. Если в вашей сети имя рабочей группы изменено, то следует изменить это значение и для Samba;
- security – уровень безопасности сервера. Значение user означает авторизацию по паре логин/пароль;
- map to guest – параметр определяет способ обработки запросов. Значение bad user означает, что запросы с неправильным паролем будут отклонены, даже если такое имя пользователя существует;
- wins support – включить или выключить поддержку WINS;
- dns proxy – возможность проксирования запросов к DNS.
Настройки директорий выполняются в соответствующих секциях:
path – полный путь до директории на жестком диске;
guest ok – возможность доступа к каталогу без пароля (гостевой);
browsable – показывать ли каталог (“шару”) на сервере среди прочих. Если параметр установлен как “no”, то доступ будет возможен по полному пути, например ip-addresshidden_directory;
force user – пользователь от которого ведется работа с каталогом. Для повышения безопасности сервера, обычно используют nobody. Главное, не использовать пользователя root – это небезопасно.
writable – установка значения как “yes” позволяет пользователю выполнять действия над файлами внутри каталога – переименование, добавление, удаление, перемещение в подкаталог и копирование;
valid users – список пользователей у которых есть доступ к каталогу. Если пользователей несколько, их имена указываются через запятую. Если необходим доступ для пользователей принадлежащих группе, перед именем группы устанавливается символ ”at” @ (“собака”).
Важно! Имя директории общего доступа, отображаемое пользователям, равно имени секции в которой оно описано.
Проверяем настройки с помощью команды:
testparm -s
Перезапускаем сервер:
service smbd restart
service nmbd restart
Настроим межсетевой экран. Для этого в правилах откроем TCP-порты 139 и 445, а также UDP-порты 137 и 138, но только для тех подсетей, которым доверяете. Для указания собственного диапазона адресов, замените значение после ключа “-s”:
iptables -A INPUT -p tcp -m tcp --dport 445 -s 10.0.0.0/24 -j ACCEPT
iptables -A INPUT -p tcp -m tcp --dport 139 -s 10.0.0.0/24 -j ACCEPT
iptables -A INPUT -p udp -m udp --dport 137 -s 10.0.0.0/24 -j ACCEPT
iptables -A INPUT -p udp -m udp --dport 138 -s 10.0.0.0/24 -j ACCEPT
Для сохранения правил и применения их после перезагрузки сервера следует воспользоваться пакетом iptables-persistent. Установим его:
apt-get install iptables-persistent
Входе установки пакета, программа предложит запомнить существующие правила iptables. Подтверждаем это действие.
Для проверки существующих правил используем:
iptables -L
Настройка общих папок в Windows
По аналогии с Linux, настроим общий доступ к папкам public и private, но в ОС Windows.
Для создания общего доступа к каталогу без парольной защиты, необходимо настроить ограничения защиты в панели управления. Для этого открываем:
Панель управления → Сеть → Центр управления сетями и общим доступом → Расширенные настройки общего доступа.
В обновленном окне открываем раздел “Все сети” и ищем секцию “Общий доступ с парольной защитой”. Устанавливаем параметр в положение “Отключить общий доступ с парольной защитой”. Для сохранения значений параметра кликаем по кнопке “Сохранить изменения”.
Теперь откроем доступ к самому каталогу. Кликаем по папке правой кнопкой мыши, в контекстном меню выбираем “Свойства”. Открываем вкладку “Доступ” и кликаем по “Расширенная настройка”.
В открывшемся окне расширенных настроек общего доступа отмечаем галочкой “Открыть общий доступ к этой папке”, в поле “Имя общего ресурса” указываем название, которое будет отображено пользователям. Кликаем по кнопке “Разрешения”.
В открывшемся окне, в группах пользователей выбираем “Все”, а в разрешениях для группы, устанавливаем галку “Полный доступ”. Нажимаем “OK” в этом и остальных окнах.
В окне свойств папки public кликаем по кнопке “Общий доступ”.
В открывшемся окне добавляем пользователя “Все”, а также делегируем права на “Чтение и запись”. Кликаем по кнопке “Поделиться”.
В обновленном окне нажимаем “Готово”.
Настроим папку общего доступа, но для ограниченного круга лиц.
Кликаем правой кнопкой мыши по папке, выбираем “Свойства”.
В открывшемся окне переходим на вкладку “Доступ”. Кликаем по кнопке “Расширенные настройки”.
В новом открывшемся окне, устанавливаем галку “Открыть общий доступ к этой папке”. Затем кликаем по кнопке “Разрешения”.
В открывшемся окне, в поле “Группы или пользователи” выбираем “Все” и нажимаем кнопку “Удалить”.
Таким образом установлен запрет на анонимный доступ к папке.
Окно обновится. Кликаем по кнопке “Добавить”.
В открывшемся окне кликаем по кнопке “Дополнительно”.
Окно изменится в размере. Кликаем по кнопке “Поиск”. Двойным кликом выбираем пользователя, которому необходим доступ к этому каталогу, например, buhgalter.
В открывшемся окне, при желании, можем добавить еще одного пользователя через “Дополнительно” – “Поиск”. Аналогичным образом можно добавить группу пользователей, например, “Администраторы”, при этом следует понимать, что доступ будет предоставлен всем пользователям из этой группы.
Установим права доступа для пользователя “buhgalter”. Если требуется полный доступ к директории, устанавливаем галку в соответствующем месте.
Нажимая кнопки “OK” возвращаемся к окну свойств папки, в котором кликаем по кнопке “Общий доступ”.
В данном окне необходимо найти и добавить пользователя “бухгалтер”.
В окне выбора пользователей и групп кликаем по кнопке “Дополнительно”.
Окно снова изменит свои размеры. Кликаем по кнопке “Поиск”. В найденном ниже списке пользователей и групп выбираем искомого пользователя. Выбираем его двойным кликом.
В оставшемся окне проверяем правильно ли указан пользователи и нажимаем кнопку “OK”.
Устанавливаем требуемый уровень разрешений для пользователя и кликаем по кнопке “Поделиться”.
Кликаем по кнопке “Готово”.
Подключение к общим папкам из Linux
Для подключения к общим папкам из среды Linux требуется установка отдельного программного обеспечения – smbclient. Установим:
sudo apt-get install smbclient
Для подключения к серверу используется следующий формат команды:
smbclient -U <Имя_пользователя> <IP-адрес><Имя_каталога_на_сервере>
Пример:
smbclient -U buhgalter 10.0.0.1public
Для того, Чтобы не вводить эту команду каждый раз, можно настроить монтирование общей директории как сетевого диска. Для этого установим пакет cifs-utils:
sudo apt-get install cifs-utils
Монтирование выполняется по следующему шаблону:
mount -t cifs -o username=<Имя_пользователя>,password= //<IP-адрес>/<Общий каталог> <Точка монтирования>
Пример:
mount -t cifs -o username=Everyone,password= //10.0.0.1/public /media
Важно! Если требуется подключение к общим папкам расположенным на Windows-сервере, то в для не защищенных паролем директорий, в качестве имени пользователя, следует использовать “Everyone”. Для подключения к Linux-серверу рекомендуем использовать в качестве имени пользователя “nobody”. В случае доступа к защищенным директориям следует использовать те учетные данные, которые вы указали.
Подключение к общим папкам из Windows
Подключение к удаленным папкам из среды Windows выполняется немного иначе. Для этого в проводнике или окне запуска программ (Windows + R), следует использовать следующий шаблон:
<IP-адрес><имя_папки>
Указав просто IP-адрес сервера вы получите список общих папок.
При подключении к Windows-серверу, система безопасности может потребовать ввод учетных данных. Для подключения к общей открытой папке используем Everyone, а поле пароля оставляем пустым.
При подключении к Linux-серверу из ОС Windows, следует использовать указанный ранее шаблон:
<IP-адрес><имя_папки>
или просто адрес сервера:
<IP-адрес>
Как создать общий сетевой ресурс в Samba
Создайте директорию, которую в хотите сделать общей:
mkdir /home//
Создайте бэкап, если что-то пойдет не так:
sudo cp /etc/samba/smb.conf ~
Отредактируйте файл “/etc/samba/smb.conf”:
sudo nano /etc/samba/smb.conf
Добавьте следующее содержимое в файл:
[]
path = /home//
valid users =
read only = no
Заполните файл своими данными, сохраните его и затем закройте
Перезапустим Samba:
sudo service smbd restart
Использую данную команду проверьте вашу директорию smb.conf на ошибки:
testparm
Чтобы получить доступ к вашему общему сетевому ресурсу:
sudo apt-get install smbclient
# Просмотр всех общих ресурсов:
smbclient -L /// -U
# Подключение:
smbclient /// -U
Note 1: Чтобы подключиться к вашему общему сетевому ресурсу используйте имя вашего пользователя () и пароль, который находится “smb:////”
Учтите, что “” значение передается в “[]”,
другими словами, имя общего ресурса, которое вы ввели в “/etc/samba/smb.conf”.
Note 2: Группа пользователей samba по умолчанию это – “WORKGROUP”.