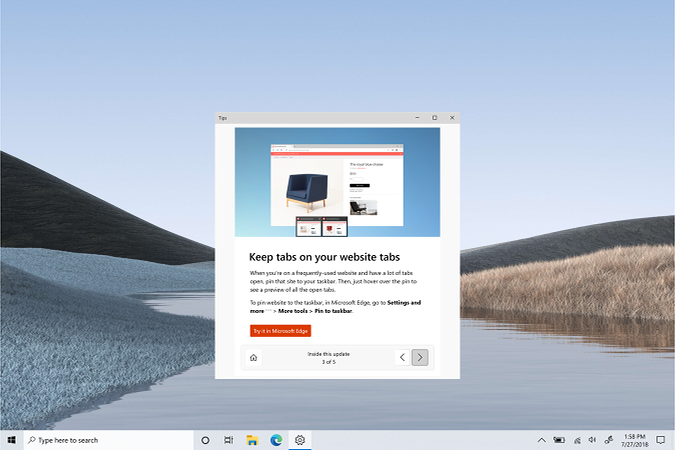Используйте советы, чтобы узнать о том, что вы не знали, что вы могли бы делать в Windows, например, как настроить компьютер, обеспечить безопасность, быстрее работать с сочетаниями клавиш и многое другое.
Чтобы открыть подсказки в любое время, выберите Начать > советы на устройстве или введите подсказки в поле поиска на панели задач, а затем выберите их в результатах.
Узнайте больше о советах или изучите их сейчас.
Открытые советы
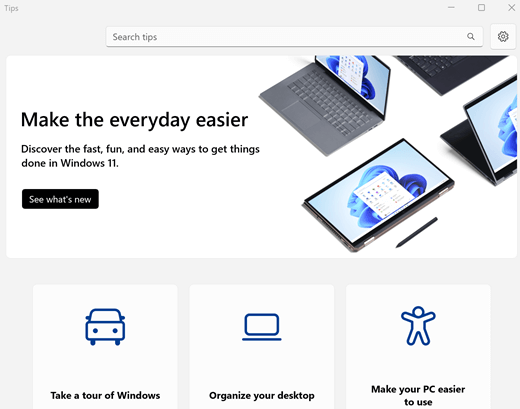
Нужна дополнительная помощь?
Нужны дополнительные параметры?
Изучите преимущества подписки, просмотрите учебные курсы, узнайте, как защитить свое устройство и т. д.
В сообществах можно задавать вопросы и отвечать на них, отправлять отзывы и консультироваться с экспертами разных профилей.
Windows 10 v1703 уже здесь. Надеюсь, что вы все загрузили его и ознакомились с новыми функциями и улучшениями, связанными с ним. Microsoft выпускает множество инновационных функций с каждым обновлением Windows 10, и становится все труднее узнавать, что нового и как извлечь максимальную выгоду из этих функций. Хорошая вещь заключается в том, что Microsoft хорошо знает об этом факте, и поэтому она включает приложения, такие как Microsoft Tips , чтобы помочь пользователям ознакомиться с новыми функциями, которые предлагает ОС. Сегодня мы рассмотрим приложение «Советы» в Обновлении создателей Windows 10 и посмотрим, что оно может предложить.

Содержание
- Приложение для Windows 10 Tips
- Быстрый взгляд на все новое
- Обзор Советы по любой теме
Приложение для Windows 10 Tips
Приложение «Советы» действует как универсальный магазин для получения знаний обо всех основных функциональных возможностях, которые предлагает Windows 10. Это может быть очень полезно, если вы новичок в Windows 10. Вы можете быстро освоить советы и хитрости для Windows 10 . С каждым крупным обновлением Windows 10 приложение «Советы» обновляется последней информацией, касающейся авангардных функций, добавленных в ОС.
Быстрый взгляд на все новое
Вы можете открыть приложение, набрав « Советы « в поле поиска Cortana или запустив его из меню Все приложения . , На странице Добро пожаловать приложения “Советы” вы получите краткое описание всего нового с обновлением для создателей Windows 10.
Вы можете нажать на поля и узнать больше о горячих функциях, включенных в Обновление создателей. Это также дает возможность открыть целевое приложение или настройки непосредственно из приложения «Советы».

Вы также увидите небольшое описание новых функций на странице Что нового ( значок звездочки в строке меню). В компактном описании рассказывается о новых улучшениях в браузере Edge, приложении Paint 3D, улучшениях персонализации и т. Д. Отсюда вы можете подробно изучить соответствующие функции или напрямую открыть новое приложение «Настройки», чтобы поиграть со всем этим. ,
Обзор Советы по любой теме
На этой странице вы можете увидеть матрицу опций, относящихся к базовым компонентам Windows, таким как Cortana, Start, Office и т. Д., С разбивкой по категориям. На этой странице собраны все полезные советы и рекомендации, которые помогут вам получить представление о базовом использовании Windows 10.

Вы можете нажать на любую из этих опций и глубоко погрузиться в смежные темы. Однако вам потребуется работающее подключение к Интернету для получения информации о советах с серверов Microsoft. На любой странице подсказок вы можете увидеть список связанных тем, размещенных в правой части окна приложения. Используя это, вы можете быстро перейти к тесно связанным темам, чтобы узнать больше о конкретной теме. Помимо текстовой информации, вы также получите короткий
На любой странице подсказок вы можете увидеть список связанных тем, размещенных в правой части окна приложения. Используя это, вы можете быстро перейти к тесно связанным темам, чтобы узнать больше о конкретной теме. Помимо текстовой информации, вы также получаете видео вступления по всем темам.

Еще одна отличительная особенность приложения Tips – это то, что он знает, какой тип ПК вы используете. Если у вас в руках Surface Pro/Book, он автоматически объединяет темы, относящиеся к планшету Surface, в меню «Surface Pro/Book» .
Советы по Windows 10 могут стать хорошим источником быстрого и всестороннего понимания ОС для новых пользователей. Даже для опытных пользователей, приложение Tips может предложить руководство по новым функциям, которые включены в каждую основную версию.
Это также доступно в Магазине Windows. Просто найдите Советы Microsoft в Магазине Windows.
|
Windows 10 получит новую функцию «Советы», которая поможет пользователям понять, что же именно изменилось в системе после установки очередного крупного обновления. Сейчас, по мнению разработчиков из Microsoft, пользователи испытывают с этим трудности.
Новая функция «Советы» в Windows 10
Microsoft признала, что уделяет недостаточно внимания информированию пользователей Windows 10 об изменениях, которые приносят крупные обновления функциональности операционной системы. Поэтому компания решила внедрить в ОС новое приложение «Советы» (Tipster), призванное рассказывать обо всех нововведениях очередного апдейта.
Приложение «Советы», по задумке разработчиков, будет автоматически запускаться при первом старте системы после установки обновления. В окне программы будут описаны наиболее значимые изменения релиза.
«Мы знаем, что пользователям не всегда ясно, что изменилось в очередном крупном обновлении, или хотя бы, где найти информацию об этих изменениях, и как опробовать новые функции и улучшения, – говорится в сообщении старшего менеджера программы Windows Insider Брэндона ЛеБлана (Brandon LeBlanc), опубликованном в официальном блоге Windows. – Из-за этого установка обновлений может показаться пустой тратой времени, и нам бы хотелось это изменить».
Только для участников программы Windows Insider
Функция «Советы» на данный момент доступна только участникам открытой программы Windows Insider из США, Великобритании, Австралии, Индии и Канады, использующим канал Dev (в прошлом «Ранний доступ»). Microsoft добавила приложение в предварительную сборку Windows 10 под номером 20190.
Windows 10 расскажет пользователям, что нового в последнем релизе ОС
Добровольцам, которые занимаются тестированием новой сборки, необходимо вручную активировать функцию «Советы». Для этого нужно отметить галочкой (Checkbox) параметр «Показывать экран приветствия Windows…» в разделе «Параметры» -> «Система» -> «Уведомления и действия» (“Show me the Windows welcome experience” -> Settings -> System -> “Notifications & Actions”).
Расширенные настройки графики
Другое полезное изменение, которое сейчас тестируется в рамках программы Windows Insider, касается расширения перечня доступных параметров графики.
Опытные пользователи Windows 10 смогут самостоятельно выбирать GPU по умолчанию
Теперь пользователи могут самостоятельно выбирать, какой именно видеоадаптер (GPU) из имеющихся в системе, будет использоваться по умолчанию в режиме высокой производительности (применяется, в частности, при запуске игровых приложений). Данная опция доступна на странице «Параметры» -> «Система» -> «Дисплей» -> «Настройки графики» или «Параметры» -> «Игры» -> «Настройки графики» (Settings -> System -> Display -> “Graphics settings or Settings” -> Gaming -> “Graphics settings”).
Windows 10 позволит сопоставить любому приложению используемый при его запуске GPU
Также можно указать, какой именно видеоадаптер должен использоваться при запуске того или иного приложения при помощи новой опции “Specific GPU”.
Другие изменения, которые ожидают Windows 10 в будущем
В середине августа 2020 г. CNews писал, что в будущем Microsoft модифицирует буфер обмена Windows 10, добавив в него возможность синхронизации скопированного текста между устройствами и упростив копирование изображений и HTML-контента. Также в нем появятся опции вставки смайликов и GIF-анимаций в мессенджеры.
В первых числах июля 2020 г. с появлением Windows 10 с индексом 20161 вместо привычной всем «Панели управления» по клику на ее иконку стало открываться меню «Параметры», которое Microsoft продвигает со времен Windows 8 в качестве замены этой самой «Панели». До финальных сборок системы это новшество пока не дошло, но может появиться в последующих обновлениях.
Особенности национального импортозамещения: разбираем типичные проблемы (часть 2)
Импортонезависимость

В начале августа 2020 г. Microsoft решила модифицировать «Диспетчер устройств» (Device Manager) путем удаления из него очень полезной функции. В одной из тестовых сборок Windows «Диспетчер» лишился возможности поиска драйверов для «железа» в интернете – теперь он умеет искать только в локальных папках. Сделано это, как и в случае с «Панелью управления», для продвижения меню «Параметры».
Последнее на момент публикации материала стабильное обновление для Windows 10, версию 2004, компания Microsoft, как сообщал CNews, выпустила в мае 2020 г. Релиз следующего крупного апдейта следует ожидать осенью 2020 г.
- Обзор российского электромобиля АТОМ — машина-гаджет, первый тест в России
Windows 10 будет рассказывать пользователям о нововведениях, потому что иначе их не замечают
Новая функция «Советы» в Windows 10
Microsoft признала, что уделяет недостаточно внимания информированию пользователей Windows 10 об изменениях, которые приносят крупные обновления функциональности операционной системы. Поэтому компания решила внедрить в ОС новое приложение «Советы» (Tipster), призванное рассказывать обо всех нововведениях очередного апдейта.
Приложение «Советы», по задумке разработчиков, будет автоматически запускаться при первом старте системы после установки обновления. В окне программы будут описаны наиболее значимые изменения релиза.
«Мы знаем, что пользователям не всегда ясно, что изменилось в очередном крупном обновлении, или хотя бы, где найти информацию об этих изменениях, и как опробовать новые функции и улучшения, – говорится в сообщении старшего менеджера программы Windows Insider Брэндона ЛеБлана (Brandon LeBlanc), опубликованном в официальном блоге Windows. – Из-за этого установка обновлений может показаться пустой тратой времени, и нам бы хотелось это изменить».
Только для участников программы Windows Insider
Функция «Советы» на данный момент доступна только участникам открытой программы Windows Insider из США, Великобритании, Австралии, Индии и Канады, использующим канал Dev (в прошлом «Ранний доступ»). Microsoft добавила приложение в предварительную сборку Windows 10 под номером 20190.
Расширенные настройки графики
Другое полезное изменение, которое сейчас тестируется в рамках программы Windows Insider, касается расширения перечня доступных параметров графики.
Также можно указать, какой именно видеоадаптер должен использоваться при запуске того или иного приложения при помощи новой опции “Specific GPU”.
Другие изменения, которые ожидают Windows 10 в будущем
В середине августа 2020 г. CNews писал, что в будущем Microsoft модифицирует буфер обмена Windows 10, добавив в него возможность синхронизации скопированного текста между устройствами и упростив копирование изображений и HTML-контента. Также в нем появятся опции вставки смайликов и GIF-анимаций в мессенджеры.
В первых числах июля 2020 г. с появлением Windows 10 с индексом 20161 вместо привычной всем «Панели управления» по клику на ее иконку стало открываться меню «Параметры», которое Microsoft продвигает со времен Windows 8 в качестве замены этой самой «Панели». До финальных сборок системы это новшество пока не дошло, но может появиться в последующих обновлениях.
В начале августа 2020 г. Microsoft решила модифицировать «Диспетчер устройств» (Device Manager) путем удаления из него очень полезной функции. В одной из тестовых сборок Windows «Диспетчер» лишился возможности поиска драйверов для «железа» в интернете – теперь он умеет искать только в локальных папках. Сделано это, как и в случае с «Панелью управления», для продвижения меню «Параметры».
Последнее на момент публикации материала стабильное обновление для Windows 10, версию 2004, компания Microsoft, как сообщал CNews, выпустила в мае 2020 г. Релиз следующего крупного апдейта следует ожидать осенью 2020 г.
10 небольших полезных и бесплатных утилит, улучшающих и упрощающих использование Windows 10
Windows 10 отличается от Windows 7 тем, что в нее по умолчанию встроены разнообразные инструменты, которые раньше приходилось устанавливать отдельно. Актуальная версия Windows 10 «из коробки» имеет неплохой браузер на основе Chromium, медиаплеер, воспроизводящий все нужные форматы, а также неплохой антивирус, превосходящий по удобности использования и ненавязчивости большинство бесплатных решений.
реклама
Но встроить в ОС набор утилит, который удовлетворит потребности всех, невозможно, и опытные пользователи всегда устанавливают дополнительный набор программ, улучшающих и упрощающих использование Windows. Я постоянно ищу подобные программы, делая акцент на минимальном потреблении системных ресурсов, безопасности и их бесплатности, и в этом блоге расскажу вам о десяти из них.
Defender Control v1.6
Простая и компактная утилита, отключающая встроенный антивирус Microsoft Defender или Защитник Windows от разработчика Sordum. Хотя я и не рекомендую отключать его или заменять на бесплатные решения, иногда, для запуска некоторого софта, проще отключить Microsoft Defender на время парой кликов, чем добавлять нужную программу в его исключения.
реклама
Windows Update Blocker v1.6
реклама
WebCam On-Off v1.4
Последние годы пользователи озабочены приватностью и заклеивают или закрывают веб-камеры и, как выясняется, не зря. В сети есть целые отряды злоумышленников, охотящиеся за уязвимыми ПК, заражая которые специальным зловредным софтом, могут производить фото и видеозапись с веб-камеры, впоследствии шантажируя ими жертву.
Утилита WebCam On-Off v1.4 от разработчика Sordum позволит вам повысить безопасность без заклеивания веб-камеры, ведь она может отключать и включать ее парой кликов мышью. Утилита отключает драйвер веб-камеры, что является простым и действенным способом.
реклама
Unchecky
Утилита Unchecky от разработчика Reason Software Company Inc. предотвращает установку нежелательного дополнительного ПО, которое часто происходит при установке программ. Стоит забыть снять галочку при установке и ваш ПК заполняется «мусорными» антивирусами и браузерами. Unchecky не даст этому произойти и самостоятельно снимет опасные галочки.
BlueScreenView v1.55
Когда в вашей системе происходит сбой и появляется всем известный «синий экран» или BSOD, из него можно почерпнуть только общую информацию о проблеме. Гораздо больше информации записывается в специальный файл. BlueScreenView v1.55 от известного разработчика Nir Sofer покажет эту информацию в удобном виде, помогая вычислить драйвер или ПО, ставшее причиной BSOD.
Autoruns for Windows v13.98
Подробнейший менеджер автозагрузки ОС, разработанный сотрудниками Microsoft Corporation. Является основным инструментом опытных пользователей и системных администраторов для ручного поиска зловредных программ.
Process Explorer v16.32
Wise Disk Cleaner
Последние годы только ленивый не пинал утилиту CCleaner и даже Microsoft запрещают использовать некоторые ее версии в Windows 10. Критику утилита получила заслуженную, ведь она может легко испортить Windows 10, а некоторые ее возможности вызывают вопросы. Но одного у нее не отнять, чистить мусор из системы ей было удобно.
К счастью, появилась более удобная и безопасная замена, которая к тому же и очищает мусор из ОС гораздо лучше. Это Wise Disk Cleaner от разработчика WiseCleaner.
Privatezilla
Утилита с открытым исходным кодом от разработчика Builtbybel позволит вам быстро проверить и переключить настройки конфиденциальности в Windows 10. Что гораздо удобнее, чем искать их в «Параметрах» Windows.
Edge Blocker v1.6
Несмотря на то, что новый браузер Microsoft Edge на порядок лучше Internet Explorer, нравится он не всем, да и его навязывание системой не вызывает у некоторых пользователей доверия. Легко заблокировать его в системе позволит утилита Edge Blocker v1.6 от разработчика Sordum.
Вот такая десятка полезных утилит у меня получилась. Но одним десятком мой список не исчерпывается, и в следующем блоге я расскажу еще о нескольких утилитах, стоящих вашего внимания.
Пишите в комментарии, какими из этих утилит вы пользовались? А какие можете посоветовать пользователям Windows 10?
Простая, быстрая и безопасная оптимизация Windows 10 за 10 минут в 2020 году
Большая проблема ОС Windows 10 состоит в том, что она окончательно превратилась в сервис и множество изменений в версиях делают неактуальными старые гайды по ее настройке. И эта же текучесть версий делает бессмысленной серьезную работу по глубокой оптимизации Windows 10 с внесением изменений в ее iso-образ, с применением таких средств, как MSMG ToolKit, NTLite или Win Toolkit.
реклама
Посудите сами, уже через полгода созданный с таким трудом iso-образ устареет, а через год станет совсем неактуальным, а внесенные в него изменения переключатся или откатятся большими обновлениями Windows.
Исключение составляют версии Windows 10 LTSB и LTSC, сохраняющие актуальность годами, но они и так довольно минималистичны в плане функций и особой доработки не требуют.
реклама
реклама
Мы будем использовать только групповые политики Windows 10, редактор реестра и утилиту Dism++. Утилита Dism++ является всего лишь удобной графической надстройкой над средством Dism, встроенным в Windows со времен Windows Vista.
Dism++ утилита портабельная, бесплатная и открытым исходным кодом. Скачать ее можно с сайта разработчика. Старайтесь всегда пользоваться самой свежей версией утилиты для новых выпусков Windows 10. А если пользоваться такими утилитами запрещено, например, на предприятии или в фирме, то все аналоги команд Dism++ можно сделать в Dism через командную строку.
реклама
Для этого создаем на рабочем столе bat-файл «InstGPE.bat» с вот таким содержанием:
Запускаем «InstGPE.bat» с правами администратора.
Отключаем автозапуск браузера EDGE
Теперь можно приступать к настройке Windows 10 и начнем мы с отключения запуска браузера EDGE. По умолчанию он автоматически стартует после запуска Windows или в простое и висит в процессах, забивая ОЗУ. Если же вы им пользуетесь, то пропустите этот пункт.
Запускаем редактор локальных групповых политик. Переходим в «Конфигурация компьютера\Административные шаблоны\Компоненты Windows\Microsoft Edge«.
Далее выбираем пункт «Разрешить предварительный запуск Microsoft Edge при загрузке Windows, когда система простаивает, и каждый раз при закрытии Microsoft Edge» и настраиваем его вот так.
А пункт «Разрешить Microsoft Edge запускать и загружать начальную страницу и страницу новой вкладки при запуске Windows и каждый раз при закрытии Microsoft Edge» настраиваем вот так.
Уменьшаем объем телеметрии
Именно уменьшаем, а не отключаем, поскольку отключить ее полностью довольно сложно. Переходим в пункт:
«Конфигурация компьютера > Административные шаблоны > Компоненты Windows > Сборки для сбора данных и предварительные сборки«.
Переводим обновления Windows в ручной режим
Обновления Windows превратились в головную боль для многих пользователей. Совсем недавно в СМИ прошел скандал с новым бесполезным обновлением, которое всего лишь добавляет в меню «Пуск» ярлыки на облачные офисные продукты Microsoft и при этом перезагружает(!) компьютер без спроса.
Такое поведение можно было бы простить бесплатной ОС Андроид, но платная ОС так не должна вести себя. Обновления, выполняемые такими агрессивными и беспардонными методами, обязательно должны быть под вашим ручным контролем.
В редакторе групповых политик переходим по адресу «Конфигурация компьютера\Административные шаблоны\Компоненты Windows\Центр обновления Windows«.
Можно поставить данный пункт в режим «Отключено».
При этом центр обновления будет выглядеть вот так.
Это только малая часть полезных настроек Windows в редакторе групповых политик. Ну а мы переходим к средству Dism++.
Первое, на что стоит обратить внимание, так это удобная очистка Windows, включая папку WinSxS.
В управлении Appx вы можете удалить встроенные UWP-приложения, превратив вашу систему в аналог LTSC.
Я удалил около половины UWP-приложений Windows 10 May 2020 Update, получив экономию около 1 Гб на системном диске. Оставил я только вот такие (кортана отключена).
Еще более тонкую настройку и удаление ненужных компонентов можно выполнить в разделе «Компоненты Windows».
Раздел «Обновления» поможет удалить проблемное обновление.
И наконец раздел «Оптимизация». В нем можно сделать множество настроек, для которых обычно используют сторонние утилиты.
Все изменения в Windows через Dism++ происходят быстро и наш план действий будет такой. После переустановки Windows скачиваем актуальную версию Dism++, делаем полезные твики, удаляем ненужные UWP-приложения, останавливаем ненужные службы. Все это займет не больше 10 минут.
Отключение зарезервированного хранилища Windows 10
Для отключения надо будет запустить редактор реестра regedit от администратора.
В расположении «HKEY_LOCAL_MACHINE\SOFTWARE\Microsoft\Windows\CurrentVersion\ReserveManager» меняем параметр ShippedWithReserves с 1 на 0.
Выводы
Пишите в комментарии, как и чем вы настраиваете Windows 10?
Какие приложения можно смело удалить на Windows 10
Привет! я продолжаю разбирать Windows 10 по кусочкам, тем самым открывая для себя всё больше новой информации. Ну и конечно делюсь с вами, уверен найдутся люди, кому это будет интересно. Сегодня я расскажу о приложениях в Windows 10, покажу как их можно удалять и откуда это делать. Так же я расскажу какие приложения можно смело удалить, не боясь и не оглядываясь. Кстати, о том как восстановить удалённые приложения в Windows 10, я уже рассказывал, почитайте, если вам интересно.
Какие приложения можно удалить на Windows 10
Основные приложения в Windows 10:
— Sway, простое приложение для создания презентаций, если вам не интересна данная тема, то можно смело удалить данное приложение. Но да же для профи, это очень слабенькое приложение.
— Twitter, приложение так себе, не думаю, что найдутся много людей, которые будут заходить в twitter именно с этого приложения. Графика намного хуже, чем на настоящем сайте, можно смело удалять.
— Будильники и часы, прикольное приложение, но если вам не нужен будильник на компьютере или ноутбуке, то можете смело удалять данное приложение.
— Диспетчер телефонов, вы сможете синхронизировать свой телефон с компьютером, почта, музыка, skype, авто передача фото и т.д. В общем решать вам, удалять или нет.
— Загрузить skype, приложение для загрузки skype на компьютер, если у вас уже есть skype, то просто удалите это приложение.
— Запись голоса, очень простое приложение для записи голоса, ничего лишнего, может кому-то и пригодится.
— Калькулятор, обычный калькулятор, ничего лишнего.
— Камера, приложение для запуска съёмки, с камеры вашего ПК, запись видео, можно ещё фотки делать. Не удалять.
— Карты, приложение для просмотра карт городов и стран. Что-то наподобие Google и Яндекс карт.
— Кино и ТВ, приложение для добавления в него своих видео, можно смело удалять. Возможно приложение ещё находится на стадии разработки.
— Люди, приложение для поиска контактов, можно подключить свои учётные записи. Можно смело удалять, мало кого вы там найдёте.
— Магазин, основное приложение в Windows 10 не рекомендую удалять, так как из Магазина можно восстанавливать приложения, а так же устанавливать новые приложения и игры.
— Музыка Groove, не знаю зачем это приложение нужно, тупо отображает вашу музыку с компа, для прослушивания. Можно смело удалять.
— Начало работы, полезное приложение, запустите его, чтобы поближе познакомится с Windows 10.
— Новости, новостей и так хватает, можно удалять.
— Почта и календарь, не знаю, лично мне это приложение не нужно. Вы можете подключить свои электронные ящики и следить за ними с данного приложения, читать почту, отправлять сообщение и т.д. Так же здесь Календарь имеется, можно события отмечать, делать заметки, напоминания.
— Соединитель приложений, как вы наверное поняли по названию, приложение предназначено для соединения и синхронизации приложений, таких как — Почта и Календарь, Кино и ТВ, Будильник и Часы и т.д. Приложение позволяет приложениям взаимодействовать друг с другом. Приложение соединитель приложений действует по умолчанию и удалять его НЕЛЬЗЯ!
— Сообщения и skype, можно смело удалять, если у вас уже есть skype на компе.
— Спорт, весьма интересное приложение для любителей спорта, показывает все самые интересные, спортивные, мировые новости. Читать статьи можно прямо в приложении.
— Телефон, приложение для осуществления звонков с компьютера, так же приложение связано с приложением Skype. Возможно кому-то пригодится, но не мне точно.
— Улучшите свой Office, приложение даёт доступ к улучшенной версии программы Office, а точнее вы сможете подписаться на бесплатную, месячную, пробную версию программы.
— Фотографии, с помощью данного приложения можно просматривать фотографии на компьютере. В приложение встроен мини редактор для фото. По мне так ни чё, нормальное приложение, можно оставить.
Подведём итоги, конечно любое приложение можно смело удалить и ничего с вашим компьютером страшного не произойдёт. Но я не советую вам торопиться, присмотритесь по лучше, откройте приложение, изучите его, возможно оно вам понравится. А у меня на этом всё, жду ваших комментариев, до новых встреч!
13 функций Windows 10, про которые вы могли не знать. Есть режим Бога
В мире настольных ПК и ноутбуков Windows 10 – с огромным отрывом преобладающая операционная система, и пользоваться ей умеет практически каждый. Но как и в любой ОС, здесь есть ряд скрытых, но очень полезных функций, о наличии которых вы могли даже не догадываться.
Например, вы знали, что можно быстро перейти к документу или веб-странице, которую вы открывали несколько дней назад, более эффективно организовать открытые приложения, легко делать скриншоты и видео из игр, вести заметки, которые затем можно просматривать на других устройствах?
В этой статье я расскажу о том, что это за функции и как их найти в Windows 10. Они не так широко известны, но точно помогут вам работать эффективнее.
1. Игровой режим
Начну, пожалуй, с наиболее ценной фишки лично для меня, как для геймера. Это специальная среда под названием «Игровой режим» для любителей провести час-другой за убийствами виртуальных монстров и спасением мира.
Активируется этот режим так: Параметры (клавиши Win+I) — Игры – пункт «Режим игры».
Игровой режим позволяет повысить быстродействие, перераспределяя ресурсы системы. А по комбинации клавиш Win+G можно запустить Игровую панель, которая позволяет записывать игровые ролики, делать скриншоты, общаться с друзьями из сервиса Xbox Live и даже стримить.
2. Настройки конфиденциальности
Microsoft наконец-то смогла нормально реализовать настройку параметров конфиденциальности, но не особо рассказывает, как правильно ими пользоваться. По умолчанию Windows 10 собирает тонны информации о вас и бессовестно хранит всё на своих серверах.
Чтобы по минимуму делиться своими данными с «мелкомягкими», нужно пройти по пути Параметры (клавиши Win+I) – Конфиденциальность.
Далее желательно запретить ВСЕ пункты, особенно в разделах «Общие», «Речь, рукописный ввод и ввод текста» и «Расположение».
3. Режим Бога
Одна из самых скрытых и самых мощных функций под пафосным названием «Режим бога» (GodMode) позволяет вам получить доступ к специальному меню.
У нее поменяется значок, а при открытии запустится симпатичная продвинутая панель управления.
4. Виртуальные рабочие столы
Работа с виртуальными рабочими столами – одно из лучших нововведений Windows 10 по сравнению с предыдущими версиями. Уже сам факт их поддержки – значительный шаг вперед, потому что у пользователей Mac OS X и Linux такая возможность есть уже давно.
Теперь вы можете, например, разместить какие-то окна и задачи на одном рабочем столе, электронную почту и Twitter – на другом, а серфинг в интернете – на третьем.
Чтобы воспользоваться этой функцией, кликните по значку Представление задач на панели задач (сразу справа от поля поиска), или нажмите Win+Tab.
На экране вы увидите надпись Создать рабочий стол, под которой будет пустая область с плюсиком. Можно просто по ней кликнуть, а можно сразу перетащить на нее какое-нибудь приложение.
5. Печать в PDF
При помощи виртуального принтера Microsoft Print to PDF вы можете «распечатать» (фактически просто сохранить) документ в PDF без необходимости использовать сторонние приложения.
Просто выберите соответствующий «принтер» в диалоговом окне печати любого приложения. Это полезно для сохранения и распространения документов без возможности редактирования.
6. Скроллинг неактивных окон
Когда-нибудь сталкивались с тем, что вы наводите курсор мыши на окно и пытаетесь его прокрутить, но не можете, потому что оно неактивно?
Это можно исправить. Включите функцию Прокручивать неактивные окна при наведении на них в окне Параметры – Устройства – Мышь и сенсорная панель.
7. «Встряска» для быстрого сворачивания всех окон
Если у вас открыто много окон, можно навести курсор на строку заголовка любого из них, зажать левую кнопку мыши и «встряхнуть» его.
Тут же все остальные окна будут свернуты.
Возможно, потребуется немного потренироваться – у меня, например, с первого раза не получилось. Если повторить встряхивание, окна снова развернутся.
8. Секретное меню «Пуск»
Интерфейс Windows 10 визуально отличается от предыдущих версий операционной системы, но в целом все работает одинаково.
Правый клик по значку Windows в нижнем левом углу (или комбинация клавиш Win+X) открывает контекстное меню. Оно позволяет быстро осуществлять доступ к многим функциям управления (Программы и компоненты, Командная строка, Сетевые подключения и т.д.).
Это секретное меню избавит от необходимости пробираться к этим параметрам через лабиринты панелей и меню.
9. Быстрый обмен файлами с устройствами поблизости
Открытым документом или фотографией можно быстро поделиться с устройствами неподалеку, наподобие AirDrop у Apple.
Для использования этой возможности включите параметр Обмен с устройствами поблизости в разделе Параметры – Система – Общие возможности.
После этого вы должны видеть доступные для передачи устройства поблизости при любом нажатии кнопки Поделиться везде, где она есть.
10. Темная тема и другие цвета
В Windows 10 у вас значительно больше возможностей по управлению цветовыми темами.
Откройте Параметры – Персонализация – Цвета, и сможете выбрать светлую или темную тему. Она изменяет цвета меню Пуск, панели задач, проводника, меню параметров и любых других программ, использующих системные настройки.
Можно даже выбрать для Windows одну тему, а для приложений – другую. Причем помимо темной и светлой тем можно раскрасить операционку на свой вкус: разнообразие цветовых решений просто поражает.
11. Облачный буфер обмена
До обновления в октябре 2018 года буфер обмена Windows 10 ничем не отличался от того, что было раньше.
Но сегодня вы можете сохранять туда по несколько объектов и вставлять их на разных устройствах. Для включения этого режима откройте Параметры – Система – Буфер обмена и включите параметры Журнал буфера обмена и Синхронизация между устройствами.
12. Временная шкала
Нажав на кнопку Представление задач, вы увидите временную шкалу с образами различных действий, которые вы недавно выполняли на своем компьютере, таких как работа с документами и посещение веб-сайтов. Если она отсутствует, включите ее в параметрах системы, как показано ниже.
Эта история упорядочена по времени. Она начинается с текущего момента и отматывается назад. Здесь вы можете найти документ, над которым вы работали пару дней назад, или открытую на прошлой неделе веб-страницу, и снова туда зайти.
13. Записки на рабочем столе
О том, что в Windows 10 есть встроенное приложение для ведения записей под названием OneNote, знает практически каждый. Но иногда весь его мощный функционал не требуется – нужно просто быстро что-то записать и сохранить на будущее, как на бумажных стикерах.
Здесь и поможет это приложение. Оно позволяет создавать короткие заметки, которые, в отличие от бумажных наклеек, можно синхронизировать между всеми устройствами с Windows 10.
Для запуска просто введите в строке поиска Записки и кликните по предложенному варианту. Чтобы синхронизировать записки между несколькими устройствами с Windows 10 под одной учётной записью,, при первом запуске потребуется привязка к аккаунту Microsoft.
Да, со времен «Висты» Windows стала практически удобной для ежедневного использования, не в последнюю очередь благодаря этим мелким нюансам. Признавайтесь, знали о них до прочтения?
В Windows 10 появится новый раздел! Microsoft сообщили в своем блоге о новом приложении «Советы». В нем будут раскрыты тайны, которые скрываются в обновлениях на ОС.
Компания призналась, что многие пользователи и знать не знают об изменениях на их устройстве. Компьютер просит — мы обновляем. Поэтому разработчики сделали вывод, что это все из-за недостатка информации о новой версии. Чтобы решить данную проблему в корпорации приняли решение добавить в Винду специальный раздел «Советы».
В приложении будет представлено все,что вас интересует в изменениях на операционке. Функция уже доступна особенным участникам тестовой программы Windows Insider. Ну а мы с вами сможем воспользоваться новинкой со следующим крупным обновлением.
Также в Виндовс 10 планируется расширить настройки графики. Например, в системах, где используется несколько графических процессоров, пользователи смогут выбрать нужный для определенного приложения. Будем держать вас в курсе новостей. Берегите себя и свой компьютер.
Отличного Вам дня!