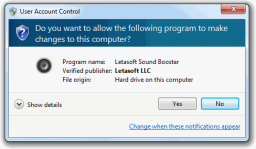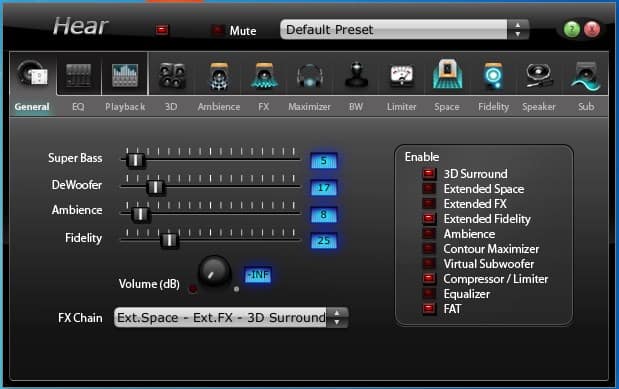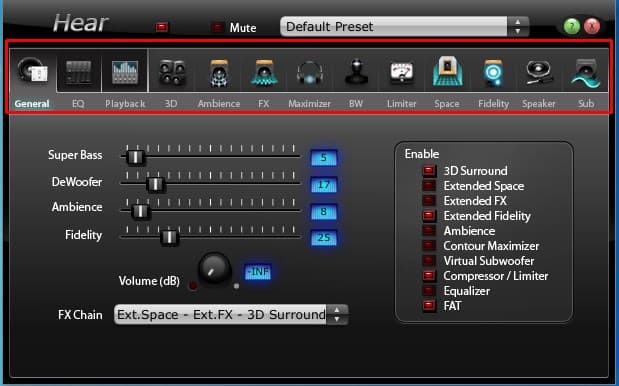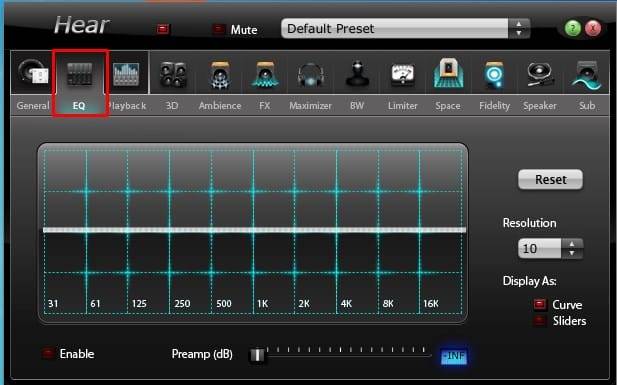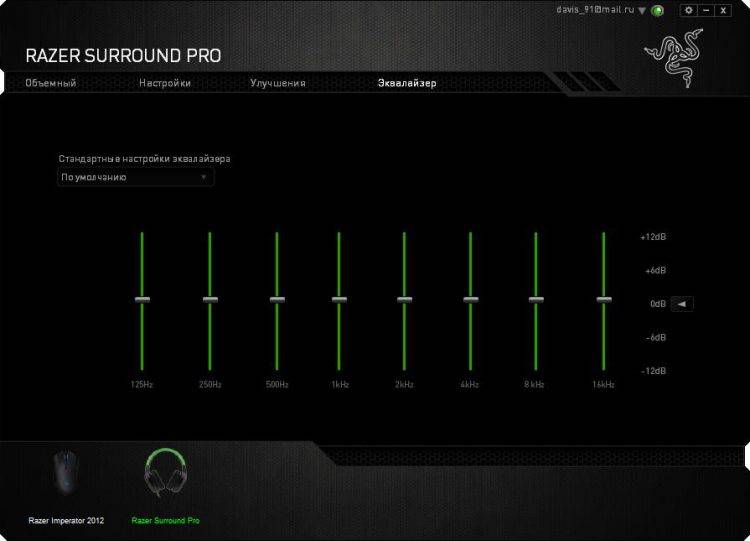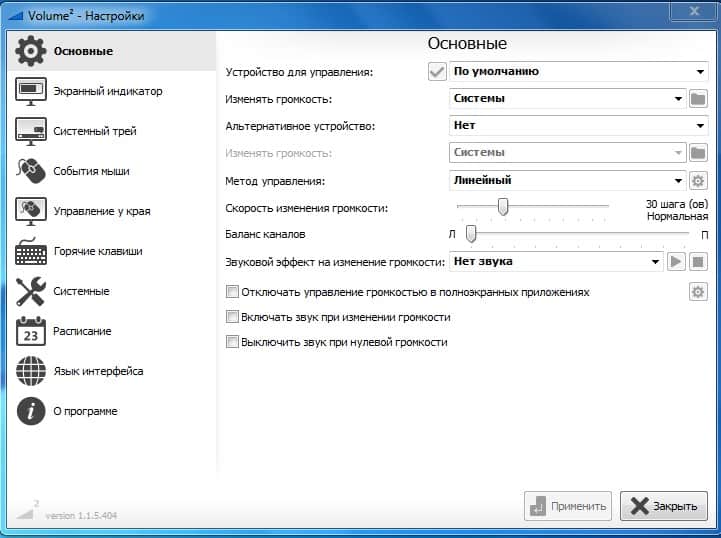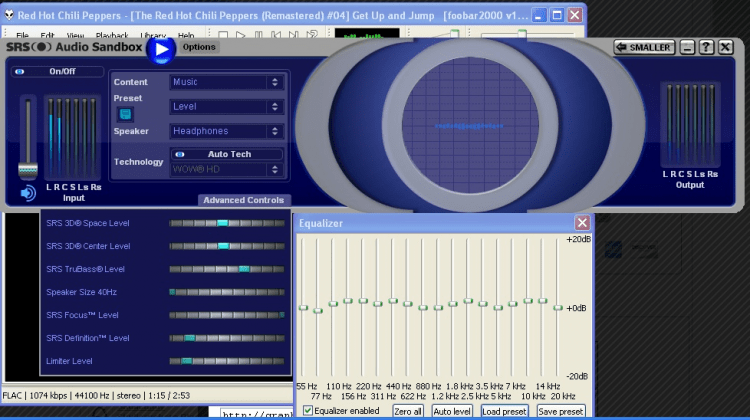Sound booster – это программное обеспечение, которое позволяет увеличивать громкость звука на компьютере. Однако, некоторые пользователи Windows 10 сталкиваются с проблемами в работе этой программы. В данной статье мы рассмотрим основные причины возникновения проблем и предложим их возможные решения.
Одной из самых распространенных причин, по которой Sound booster может не работать на Windows 10, является несовместимость с операционной системой . Возможно, программе просто не удается корректно работать с последней версией Windows. Для решения этой проблемы рекомендуется в первую очередь обновить программу Sound booster до последней версии, в случае её наличия, или связаться с разработчиками для получения соответствующего обновления.
Еще одной возможной причиной неработоспособности Sound booster на Windows 10 является конфликт с другими установленными программами. Часто бывает так, что Sound booster может быть несовместим с другими программами, работающими с мультимедийными данными или контролирующими звуковые настройки системы. В этом случае рекомендуется проанализировать список установленных программ и временно отключить те, которые могут конфликтовать с Sound booster. Если после этого проблема все равно не решается, может потребоваться полное удаление программы Sound booster и повторная установка.
Также, следует упомянуть, что причиной проблем с работой Sound booster на Windows 10 может быть отключен или неисправен звуковой драйвер. Здесь рекомендуется проверить состояние звукового драйвера и при необходимости установить актуальную версию драйвера для вашего звукового устройства.
Успешное решение проблем со звуком на Windows 10 может быть сложной задачей, но с помощью наших рекомендаций и советов, вы сможете успешно настроить работу Sound booster на вашем компьютере и наслаждаться качественным звуком.
Содержание
- Проблема с установкой Sound booster на Windows 10
- Отсутствие звука после установки Sound booster на Windows 10
- Низкое качество звука после установки Sound booster на Windows 10
- Sound booster вызывает зависание системы Windows 10
- Как решить проблемы с Sound booster на Windows 10
- 1. Отсутствие звука после установки или обновления Sound booster
- 2. Проблемы совместимости с другими аудио-программами
- 3. Ошибки и вылеты Sound booster
Проблема с установкой Sound booster на Windows 10
Установка Sound booster на Windows 10 может столкнуться с различными проблемами. Вот некоторые распространенные проблемы и решения, которые можете попробовать:
- Не удается запустить установщик
- Убедитесь, что у вас есть права администратора на компьютере
- Проверьте, что у вас достаточно свободного места на жестком диске
- Попробуйте временно отключить антивирусное программное обеспечение
- Ошибка установки
- Проверьте, что у вас последняя версия Sound booster с официального веб-сайта
- Убедитесь, что ваш компьютер соответствует минимальным требованиям системы
- Попробуйте запустить установщик от имени администратора
- Используйте инструменты проверки целостности системных файлов Windows
- Нет звука после установки
- Проверьте, что динамики или наушники правильно подключены к компьютеру
- Увеличьте громкость на компьютере и проверьте, что звук не выключен или установлен на противоположную сторону
- Убедитесь, что Sound booster не заблокирован антивирусным программным обеспечением или брандмауэром
- Попробуйте перезагрузить компьютер после установки Sound booster
Если установщик Sound booster не запускается, попробуйте выполнить следующие действия:
Если у вас возникает ошибка во время установки Sound booster, попробуйте следующие решения:
Если вы не получаете звук после установки Sound booster, попробуйте следующие решения:
Если эти решения не решают вашу проблему, рекомендуется обратиться за помощью к технической поддержке Sound booster или поискать решения на официальном веб-сайте или форуме пользователей.
Отсутствие звука после установки Sound booster на Windows 10
После установки Sound booster на Windows 10 пользователи иногда могут столкнуться с проблемой отсутствия звука. Это может быть вызвано различными факторами, от неправильных настроек до несовместимости с операционной системой.
Для начала, убедитесь, что звук на вашем компьютере включен и не отключен непосредственно в настройках Windows. Проверьте, что громкость не находится на минимальном уровне и что звуковые драйверы настроены правильно.
Также возможно, что Sound booster несовместим с вашей версией Windows 10. Попробуйте переустановить программу или обратиться к разработчикам для получения последней версии, совместимой с вашей операционной системой.
Если проблема с отсутствием звука сохраняется, попробуйте отключить Sound booster и проверить, появится ли звук. Если звук появляется после отключения программы, скорее всего проблема связана именно с Sound booster.
В некоторых случаях может понадобиться обновить драйверы звуковой карты или провести дополнительные настройки в настройках звука Windows 10. Вы можете обратиться к специалисту или следовать инструкциям производителя вашего компьютера или звуковой карты для решения этой проблемы.
В целом, проблемы с отсутствием звука после установки Sound booster на Windows 10 могут быть вызваны различными факторами. Необходимо провести тщательную диагностику и проверить настройки, совместимость и драйверы для решения этой проблемы.
Низкое качество звука после установки Sound booster на Windows 10
После установки Sound booster на операционную систему Windows 10, некоторые пользователи могут столкнуться с проблемой низкого качества звука. Это может происходить по различным причинам, включая несовместимость программного обеспечения, неправильные настройки или проблемы с аудиоустройствами.
Вот несколько возможных решений, которые помогут исправить проблемы с низким качеством звука:
- Проверьте настройки звука в системе: убедитесь, что звуковые драйверы установлены и активированы, а также что уровень громкости установлен на максимум.
- Обновите драйверы аудиоустройств: проверьте наличие обновлений для драйверов аудиоустройств и загрузите их с сайта производителя.
- Отключите другие звуковые эффекты: если на компьютере установлены другие звуковые утилиты или эффекты, попробуйте временно их отключить, чтобы проверить, не они ли вызывают проблемы.
- Измените настройки Sound booster: откройте настройки Sound booster и попробуйте изменить параметры, такие как уровень усиления или эквалайзер, чтобы улучшить качество звука.
- Переустановите Sound booster: если все вышеперечисленные методы не помогли, попробуйте удалить Sound booster и переустановить его с официального сайта.
- Проверьте аппаратное обеспечение: если проблема с низким качеством звука все еще не устранена, возможно, проблема заключается в аппаратном обеспечении. Проверьте состояние аудиоустройств и кабелей подключения.
Если ни одно из этих решений не помогло, рекомендуется обратиться к технической поддержке Sound booster или поискать дополнительную информацию на официальном сайте программы.
Sound booster вызывает зависание системы Windows 10
При использовании Sound booster на операционной системе Windows 10 возможны проблемы с зависанием системы. Это может происходить по разным причинам, но при правильном настройке программы и устранении возможных конфликтов, вы можете избежать этой проблемы.
Вот несколько возможных причин и решений, связанных с зависанием системы при использовании Sound booster:
- Проверьте, что у вас установлена последняя версия Sound booster. Если это не так, обновите программу до последней доступной версии.
- Убедитесь, что ваш компьютер соответствует минимальным требованиям системы, установленным разработчиком Sound booster. Недостаточная производительность компьютера может привести к зависанию системы при использовании ресурсоемкой программы.
- Если у вас установлены другие программы, которые могут воздействовать на звуковые настройки или конфликтовать с Sound booster, попробуйте временно отключить или удалить эти программы. Затем перезапустите компьютер и проверьте, возникает ли проблема с зависанием системы.
- Выполните полное сканирование компьютера с помощью антивирусного программного обеспечения. Некоторые вредоносные программы могут вызывать проблемы с зависанием системы, включая проблемы, связанные с работой Sound booster.
- Попробуйте изменить настройки Sound booster. Некоторые опции или параметры могут вызывать проблемы совместимости и приводить к зависанию системы. Экспериментируйте с различными настройками, чтобы найти оптимальные.
Если проблема с зависанием системы Windows 10 остается после попытки вышеуказанных решений, рекомендуется обратиться к технической поддержке Sound booster. Они смогут предоставить дополнительные рекомендации и помощь в решении проблемы.
Как решить проблемы с Sound booster на Windows 10
1. Отсутствие звука после установки или обновления Sound booster
Если после установки или обновления Sound booster у вас исчез звук на компьютере, вам стоит проверить следующие моменты:
- Убедитесь, что громкость звука установлена на достаточном уровне и не отключена.
- Проверьте, включен ли звук на устройстве. Устройство может быть выключено или иметь отключенные драйвера.
- Перезапустите компьютер после установки или обновления Sound booster. Иногда перезагрузка может помочь восстановить звук.
2. Проблемы совместимости с другими аудио-программами
Если у вас возникают проблемы совместимости между Sound booster и другими аудио-программами, решите проблему, выполнив следующие действия:
- Обновите Sound booster до последней версии. Разработчики постоянно работают над улучшением совместимости программы.
- Убедитесь, что другие аудио-программы установлены и работают должным образом.
- Проверьте настройки звука в Sound booster и убедитесь, что они соответствуют требованиям других программ.
3. Ошибки и вылеты Sound booster
Если Sound booster постоянно вылетает или выдает ошибки, попробуйте следующие решения:
- Переустановите Sound booster. Иногда переустановка программного обеспечения может помочь решить проблемы с вылетами и ошибками.
- Обновите драйверы звука на вашем компьютере. Устаревшие драйверы могут вызывать проблемы с работой Sound booster.
- Проверьте системные требования Sound booster. Убедитесь, что ваш компьютер соответствует требованиям программы.
Если вы все еще сталкиваетесь с проблемами при использовании Sound booster на Windows 10, рекомендуется обратиться в службу поддержки или форумы разработчиков программы. Они смогут предоставить дополнительную помощь и решить вашу проблему.
Общие вопросы
Может ли Sound Booster увеличить громкость в моей любимой программе?
Да, Sound Booster может увеличить громкость выше максимального уровня в любой программе Windows. Например, это может быть браузер, медиаплеер или онлайн-радио.
Какие операционные системы поддерживаются?
Sound Booster поддерживает все операционные системы Windows: XP/Vista/7/8/10, 32-х и 64-х разрядные
Как работает Sound Booster?
Sound Booster взаимодействует с каждой запущенной программой, которая может проигрывать звук, для того, чтобы обработать его аудиопоток до того, как он попадет в звуковую карту. Именно так достигается усиление звука.
Активация и Лицензирование
Что такое активация и для чего она нужна?
Активация помогает уменьшить незаконную модификацию и использование программного обеспечения, что, в свою очередь, помогает обеспечить потребителей качественным программным обеспечением, соответствующим их ожиданиям.
Активация означает, что ключ продукта становится связанным с оборудованием компьютера, на котором он активирован. Как только вы использовали ключ продукта, указанное в лицензионном соглашении количество раз, этот ключ продукта больше не может быть использован для активации на других компьютерах. Активация обязательна. После того, как пробный период для ознакомления с программой закончился, необходимо активировать программу для того, чтобы продолжить пользоваться ей.
В течении активации, следующая информация отсылается в Letasoft:
- Ключ продукта — 5-значный код, идентифицирущий продукт, который вы активируете.
- Дата инсталляции
- Информация, которая помогает подтвердить, что ключ продукта не был модифицирован.
- Активация также отсылает в Letasoft номер, сгенерированный на основе оборудования компьютера. Этот номер не представляет никакой личной информации или информации об инсталлированном программном обеспечении. Он не может быть использован, чтобы определить марку или модель компьютера, и никакая дополнительная информация о вашем компьютере не может быть вычислена.
Что мне требуется для того, чтобы активировать Sound Booster?
Для того, чтобы активироватьт Sound Booster, Вам нужен ключ продукта, который вы получили в письме после покупки, и подключение к Интернет.
Как я могу активировать Sound Booster, если мой компьютер не подключен к Интернет?
Активировать программу без использования интернет невозможно. Но если тот компьютер, на который вы собираетесь установить Sound Booster, не подключен к Интернет, то активировать все-таки можно. Для этого вам нужно сгенерировать файл запроса активации, и отправить его на support@letasoft.com. Далее вы получить файл с ответом активации, используя который, вы сможете активировать программу.
Почему я получаю сообщение “Ключ продукта, который вы ввели, уже находится в использовании” ?
Скорее всего, вы превысили количество активаций, которое допустимо для вашего типа лицензии. Пожалуйста, обратитесь в отдел технической поддержки по адресу: support@letasoft.com.
О конфиденциальности
Программа активации может определить и распознать изменения в конфигурации вашего ПК. Незначительные обновления не требуют дополнительной активации. Если вы деинсталлируете программу, то Вам, возможно, придется активировать ее снова. Некоторые изменения в оборудовании компьютера могут привести к тому, что потребуется переактивировать программу.
Никакая часть информации, собраннной в течении активации или переактивации, не используется для личной идентификации вас.
Как мне переустановить Sound Booster на другой компьютер?
Если ваша лицензия позволяет установку только на одном компьютере, то для того, чтобы активировать Sound Booster на новом компьютере вам потребуется деактивировать его на старом. Вы можете легко выполнить это самостоятельно при помощи контекстного меню Sound Booster. Нажмите на пункт меню “Деактивировать…” и ваш ключ продукта будет готов к активации на новом компьютере. Если у вас возникнут какие-либо проблемы с этим процессом, то обратитесь в нашу службу поддержки и мы вам поможем.
Использование Sound Booster
Как сделать, чтобы Sound Booster запускался автоматически при запуске Windows?
Кликните правой кнопкой мыши по иконке Sound Booster в системном трее. Выберите пункт “Настройки”. В открывшемся диалоге задайте опцию “запускать при старте Windows”.
Почему уровень звука иногда падает до оригинального (неизмененного) уровня?
Скорее всего, вы используете пробную версию Sound Booster. В пробной версии Sound Booster прекращает усиливать звук в течении 5 секунд, каждые 5 минут.
Почему есть искажения звука при использовании Sound Booster?
Sound Booster не делает ничего волшебного. Если динамики вашего компьютера слишком маленькие, и динамический диапазон звука, который проигрывается высок, то Sound Booster не всегда может полностью устранить превышение максимального уровня. Попробуйте уменьшить уровень усиления.
Как назначить горячие клавиши для усиления звука?
Кликните правой кнокой мыши по иконке Sound Booster в системном трее. Выберите пункт “Настройки”. В открывшемся диалоге вы можете выбрать сочетание клавиш для увеличения громкости и(или) уменьшения.
Почему мой звук не становится громче?
Прежде всего проверьте, что чекбокс “Включить” отмечен и слайдер уровня громкости установлен на 500%. Затем попробуйте поменять настройку Режим Работы через контекстное меню программы. Если усиления звука все равно недостаточно, то попробуйте настройку СуперУсиление (она находится там же, где и Режим Работы). Если при использовании СуперУсиления появятся искажения звука, то попробуйте понизить уровень усиления до 200-300%.
Почему мои программы “тормозят”, когда Sound Booster включен?
Хотя усиление звука не является операцией, которая потребляет много ресурсов, на некоторых слабых компьютерах такой эффект возможен. В этом случае мы рекомендуем избегать использования Режима Работы “Перехват и эффект APO” и использовать любые другие. Так же следует выключить режим СуперУсиление, поскольку он тоже потребляет дополнительные ресурсы компьютера.
Обновления и исправления
Имею ли я право бесплатно получать обновления?
Если с момента покупки программы прошло не более 1 года, вы имеет право получать все обновления и исправления
Как я могу обновиться до последней версиии?
Кликните правой кнокой мыши по иконке Sound Booster в системном трее. Выберите опцию “Проверить обновления”. В диалоге нажмите кнопку “Проверить”. В текстовом поле вы увидите результаты обновления. Обратите внимание, что для работы обновления, требуется соединение с интернет.
Нужен ли мне новый ключ продукта, чтобы установить обновление?
Нет, вы можете установить новую версию, используя старый ключ.
Нередко пользователи сталкиваются с тем, что динамики компьютера или ноутбука начинают тихо звучать. Это мешает комфортному времяпровождению в играх, просмотру фильмов или прослушиванию музыки. Далее разберемся, какие могут быть причины тихого звука на ноутбуке или на компьютере с Windows 10, и как исправить неполадки.
Неправильно выставлена громкость
Нередко низкая громкость не свидетельствует о наличии каких-либо неполадок, просто она ограничена в настройках системы. Чтобы ее отрегулировать, сделайте следующее:
- Нажмите на значок в виде динамика, расположенному на «Панели задач».
- Откроется вкладка с ползунком, передвиньте его в нужную сторону.
- Если звук пропал полностью, то рядом с иконкой динамика будет крестик. Нажмите на него, чтобы включить звук.
Если повышение громкости не помогли решить проблему, нажмите правой кнопкой мыши (ПКМ) на значок звука и выберите в открывшемся меню пункт «Открыть микшер громкости». В этом разделе вы можете выставить общий уровень звука, а также отдельно громкость системных звуков и приложений.
Обратите внимание! Вы также можете отрегулировать уровень звука в самом приложении: музыкальный проигрыватель, игра, видеохостинг и пр.
Обновление драйверов
Если вы правильно выставили уровень громкости в настройках, но проблема не исчезла, исправить ее может помочь обновление драйверов. Сделайте следующее:
- Через строку «Поиск» запустите «Диспетчер устройств».
- Откроется список с иконками, в котором нужно выбрать «Аудиовходы и аудиовыходы».
- Далее ПКМ нажмите на кнопку «Динамики» и выберите «Обновить драйвер» (к слову, рядом в этом же разделе вы можете усилить звук микрофона, нажав на кнопку «Микрофон»).
- Появится строка, в которой нужно выбрать «Автоматический поиск обновленных драйверов».
- Система выполнит поиск новых драйверов и при обнаружении автоматически установит их. Если на компьютере уже есть нужное ПО, на экране отобразится соответствующее сообщение.
Обратите внимание! Для выполнения этих действий нужно подключение к интернету.
Данный способ очень простой, но не всегда эффективный. Связано это с тем, что драйвера скачиваются не с сайтов производителей аудиокарты, а с ресурсов Microsoft. Поэтому, если инструкция не помогла, рекомендуем самостоятельно перейти на сайт разработчика и скачать драйвера.
Настройки в RealTek
Если на компьютере или ноутбуке установлена звуковая карта от компании RealTek, то вы можете улучшить качество, а также увеличить громкость звука в настройках эквалайзера. Рассказываем, как это сделать:
- В строке «Поиск» найдите «Диспетчер RealTek».
- В окне диспетчера выберите вкладку «Динамики».
- Под надписью «Главная громкость» поставьте ползунок громкости на максимум, передвинув его вправо.
- Далее нажмите на кнопку «Звуковой эффект» и выберите соответствующую окружающую обстановку в выпадающем списке (например, Жилая комната).
- В меню «Эквалайзер» выберите жанр музыки, который чаще всего слушаете, или нажмите на кнопку «Мощный», чтобы сделать звук громче.
В конце нажмите «ОК» и включите какую-нибудь аудиозапись, чтобы проверить громкость динамиков.
Специальные программы для усиления звука
Встроенных инструментов Виндовс 10 иногда недостаточно, чтобы решить проблему. Исправить ситуацию могут помочь специальные программы для усиления звука. Рассказываем о двух лучших таких софтах.
Audacity
Программа, которая может похвастаться наличием большого количества функций для повышения качества и увеличения громкости звука. Audacity занимает мало места в памяти (51 МБ), работает даже на слабых компьютерах с оперативкой от 512 МБ.
Чтобы повысить громкость звука, вы можете отрегулировать в Audacity следующие параметры:
- фильтры для удаления лишних звуков;
- частоту для повышения качества звучания;
- эффекты затухания громкости.
Программа работает со звуковыми форматами на 16, 24 и 32 бит.
Sound Booster
Платное, но очень эффективное приложение, которое позволяет добиться максимального уровня громкости динамиков (до 500%) в музыкальных плеерах, мессенджерах и обозревателях.
К другим преимуществам этой утилиты пользователи относят:
- удобство – просто активируйте автозапуск и выставьте ползунок громкости на максимум, и уже после включения компьютера звук во всех приложениях будет мощнее;
- поддержка горячих клавиш – регулируйте усиление громкости с помощью одной команды;
- наличие специальных фильтров – помогают сохранить качество звука при усилении.
Утилита поддерживает компьютеры с оперативной памятью от 256 МБ, занимает всего 10 МБ места в хранилище компьютера.
Чистка динамиков от грязи и пыли
Пыль и грязь, проникшие внутрь колонок компьютера, могут привести к снижению громкости. В таком случае их следует почистить и проверить работоспособность. Если не уверены, что сможете выполнить действия самостоятельно, рекомендуем доверить чистку специалистам:
- Отсоедините колонки от компьютера и сети. Открутите болты с задней крышки, снимите ее.
- Убедитесь, что все провода целы. Их неисправность могла привести к ухудшению громкости.
- Удалите пыль, паутину и другой мусор с внутренней части корпуса с помощью кисточки.
Обратите внимание! Не используйте мокрую тряпку. Следите за тем, чтобы внутрь колонки не проникла влага.
Когда вы закончите чистку, снова подключите аудиоколонки и проверьте, увеличилась ли громкость.
Заключение
Низкая громкость звука может быть вызвана как неправильными настройками, так и физической поломкой звуковой карты или динамиков. Если описанные выше способы не помогли усилить звук, проблема может заключаться в аппаратной части. В этом случае рекомендуем отнести компьютер или ноутбук на диагностику в сервисный центр. Специалисты найдут причину неисправности и при необходимости заменяет сломанную деталь.
Ограничения пробной версии:
Пробная версия Sound Booster может быть использована в течение 14 дней. По окончании этого периода для дальнейшего использования программы на Вашем компьютере необходимо приобрести лицензию. Единственным ограничением триальной версии является то, что каждые 5 минут звук перестает усиливаться на протяжении 5 секунд. В остальном, это — полнофункциональная версия, которая может быть использована также, как и активированная.
Минимальные системные требования
- Процессор (CPU): 1.0 GHz and above
- Объем памяти (RAM): 256 MB
- Свободного места на жестком диске (HDD): 10 MB
- Операционная система: Windows 11 / 10 / 8 / 7 / Vista / XP, 32 & 64 bit
Безопасность:
Все файлы, которые вы можете скачать с letasoft.com, являются подписанными и содержат только наше программное обеспечение. Мы не инсталлируем и не деинсталлируем какие-либо другие программы и не нарушаем работу Windows никаким образом.
Нужно еще время попробовать программу?
Если вам нужно дополнительное время для ознакомления с программой прежде, чем вы можете решить вопрос о покупке, просто отправьте нам письмо и мы продлим срок действия установленной Вами пробной версии программы.
Установка
Во время инсталляции программы Sound Booster вы увидите экран с вопросом: “Хотите ли вы установить программу?”. Если издатель программы называется Letasoft LLC (как изображено на рисунке справа), то вы можете нажать “Да”.
Sound Booster – утилита, способная усилить громкость звука в операционной системе до 500% по сравнению с обычным звучанием. Если при воспроизведении медиафайла, в игре, при общении с друзьями через коммуникационные приложения и т.д. вы не довольны текущей громкостью, хотя параметры динамиков установлены на полную мощность, то этот инструмент решит такую проблему.
После инсталляции программа размещает дополнительный динамик в трее, клик на который и откроет ползунок усиления. Установив подходящий уровень, вы сможете наслаждаться полноценным звучанием колонок вашего ПК или ноутбука. Для удобства предусмотрено управление горячими клавишами, которые можно настроить самостоятельно.
В целом, Sound Booster действительно полезный инструмент, который позволит по-новому услышать аудиосопровождение и звуки на вашем ПК.
ТОП-сегодня раздела «Утилиты, Плагины»
Sound Booster 1.12.0.538
Sound Booster – утилита, способная усилить громкость звука в операционной системе до 500% по сравнению с обычным звучанием…
Equalizer APO 1.3
Параметрический многополосный эквалайзер для Windows, использующий технологию Audio Processing Object…
FxSound 1.1.16.0
FxSound позволяет значительно улучшить качество звучания ваших любимых программ и…
EarTrumpet 1.3.2.0 / 2.2.1.0
EarTrumpet — удобное приложение для операционки Windows 10, позволяющее управлять громкостью звука любого открытого приложения из единой панели…
Отзывы о программе Sound Booster
Султ про Sound Booster 1.11.0.514 [03-03-2021]
Спасибо!!
4 | 3 | Ответить
MUCCer про Sound Booster 1.11.0.514 [25-12-2020]
Странно работает: повышает звук, но периодически эффект повышения звука пропадает и на некоторое время звук становится тише. Видимо, это такая жопа в незарегистрированной версии. Удаляю.
16 | 17 | Ответить
Баха про Sound Booster 1.11.0.514 [26-11-2020]
Ну бляя я оченььь доволен… Долго искал такую программу… СПАСИБО серверам софтпортал…
7 | 3 | Ответить
Viktor про Sound Booster 1.11.0.514 [06-04-2020]
После демо версии, просит оплатить. Когда удаляешь прогу с компа, он убирает передачу с нескольких потоков из за чего бас вообще пропадает. Пришлось интернет шерстить, чтобы эту проблему решить. Г№D0HbI
12 | 25 | Ответить
юран в ответ Viktor про Sound Booster 1.11.0.514 [18-05-2022]
только без негатива
2 | 4 | Ответить
Инна про Sound Booster 1.11.0.514 [25-01-2020]
Класс! Даже я справилась… Звук громкий стал
3 | 5 | Ответить
Пользователи стационарных компьютеров и ноутбуков могут столкнуться с проблемой ухудшения качества звучания в наушниках. Такая проблема нередко возникает после установки или обновления ОС Виндовс. Для устранения неполадки юзеру понадобится выяснить причину ее возникновения. Рассмотрим подробнее, как исправить тихий звук в наушниках устройства с Windows 10.
Регулировка звука в самой системе или на колонках/наушниках
При пользовании наушниками совместно с колонками регулировка громкости будет выполняться в двух разных местах. Первый регулятор громкости находится на самих колонках, где уровень звучания регулируется вручную.
Вторая настройка выполняется на компьютере. В правом нижнем углу на панели расположен значок в виде динамика. Нажавшему на него пользователю откроется всплывающее окно с изображением уровня громкости. Курсором мыши или клавишами на клавиатуре юзер может поднять регулятор до 100 %, задав максимальную мощность звучанию.
Если настройка выполнялась только на колонках, а в компьютере уровень остался прежним, звук останется слабый. И наоборот, если управление было только в ПК, а на колонках не регулировалось, результат останется таким же.
Если колонки стали воспроизводить звук в нормальном режиме, а наушники нет, скорей всего, проблема кроется в самом гаджете. Также проблема возможна в гнезде подключения. Если при шевелении провода в месте соединения появились помехи, значит, с ним есть проблемы.
Проверка и настройка аудиодрайвера (на примере Dell Audio, Realtek)
Тихий звук наушников может быть связан с некорректной работой аудиодрайвера. При отсутствии значка динамика рядом с часами на панели нужно выполнить настройку:
- Зайти в Панель управления.
- Войти в раздел «Оборудование и звук».
- Нажать ссылку на настройку.
- Зайти во вкладки для настройки звука.
На качество звучания влияют предустановленные акустические настройки на ПК или ноутбуке. К примеру, если установлен параметр «в зале», то пользователь будет слышать эхо.
Диспетчер Realtek поддерживает 8-канальное аудио, обладает множеством функций. Аудиоменеджер поддерживает системные платы, работающие с аудиообработчиком от Realtek. В версиях Виндовса диспетчер самостоятельно находит устройства, подключенные к портам. От них будет зависеть вид вкладок с настройками. Также интерфейс может отличаться в зависимости от версии драйвера либо модели звуковой карты, установленной на ПК.
Для регулирования громкости подключенного устройства потребуется:
- Открыть диспетчер.
- Зайти в меню «Динамики».
- В строке «Главная громкость» передвинуть ползунок вправо.
В этом же меню можно настроить эффект звучания, указать конфигурацию динамиков, объемный звук и выбрать режимы эквалайзера.
Обновление драйвера аудиокарты
Драйверы связывают устройство с программным обеспечением, способствуют нормальной работе компонентов. Обычно драйверы обновляются совместно с операционной системой. Но если после переустановки Виндовса или его обновления звук стал тише, значит, драйверы аудиокарты работают некорректно.
Решить эту проблему можно, следуя инструкции:
- Открыть поисковую систему в меню Пуск.
- Ввести запрос: Диспетчер устройств.
- Тапнуть дважды по результату.
- Найти и тапнуть в списке «Звук и другие устройства».
- Нажать ПКМ по драйверу, выбрать «Обновить».
- Нажать на ссылку для обновления.
- Запустится поиск.
- Если на ПК уже имеется последняя доступная версия драйверов, появится уведомление об этом.
После поиска появятся обновления, система установит их автоматически. После завершения процесса пользователю нужно будет повторить операцию с разделом «Аудиовходы/аудиовыходы».
Проверка системных настроек
После подключения наушников пользователю нужно проверить системные настройки. Для увеличения громкости в «десятке» на соответствующем значке ползунок должен стоять в максимально поднятом положении. При отсутствии звука нужно выбрать другое устройство из списка, нажав на название над ползунком. Если базовые настройки не помогли решить проблему, остается регулировать углубленные настройки системы.
Пошаговая инструкция:
- Щелкнуть ПКМ по значку динамика на панели.
- Выбрать пункт «Звуки».
- Зайти во вкладку «Воспроизведение».
- Выбрать устройство вывода (динамики или наушники).
- Нажать один раз ЛКМ по названию, установить значение «По умолчанию».
- Выбрать источник, тапнуть «Свойства».
- Перейти во вкладку «Улучшения».
- Выбрать параметр «Тонокомпенсация», установить маркер рядом с ним.
- Кликнуть «Применить».
После выполнения всех пунктов громкость наушников должна увеличиться.
Утилиты для увеличения громкости
Системные средства не всегда помогают добиться нужного результата, поэтому разработчики предлагают воспользоваться сторонними ресурсами. Исправить качество звучания помогут скачанные утилиты.
Sound Booster
Платный софт от компании-разработчика Letasoft. Позволяет увеличить громкость динамиков до 500 % для работы с мессенджерами, плеерами, видеообозревателями.
Из положительных качеств выделяют:
- Простой и понятный интерфейс – приложение доступно на русском языке, достаточно поставить режим автозапуска и ползунок громкости на максимальное значение.
- Мобильность – управлять режимом можно с помощью горячих клавиш.
- Возможность настройки качества звучания с помощью фильтров.
Скачать программу можно с официального источника. Файл занимает минимум пространства памяти, инсталляция происходит в короткие сроки.
Audio Amplifier
Инструмент для регулировки уровня звучания аудиофайлов с низким объемом звука. С утилитой пользовать может снизить или усилить тональность звуковой дорожки на проигрывателе.
Программа отличается простым и понятным интерфейсом, абсолютно бесплатна. Максимальный предел громкости – до 1000 %. Для увеличения параметра звука проигрываемого файла достаточно передвинуть ползунок вправо. В приложении есть функция нормализации звучания всех файлов, чтобы список дорожек звучал в одинаковом диапазоне.
Audacity
Бесплатное приложение с простым управлением для компьютеров и ноутбуков. С помощью звукового редактора можно разрезать, склеить аудиотреки, удалить шум и отрегулировать уровень громкости динамиков.
Инсталляционный пакет доступен на официальном сайте разработчика и в репозиториях Linux. Для установки софта достаточно скачать, установить его на ПК. Классический дизайн оснащен кнопками управления записью. Звук на всей дорожке можно отрегулировать специальным «мультиинструментом».
Усиление звука при помощи кодеков
Способ применяется, если в устройстве установлен пакет кодеков K-lite codec pack. Если его нет, то можно скачать утилиту из интернета. Приложение способно воспроизводить DVD-диски на Windows 10.
Для выполнения настроек потребуется запустить любой фильм на устройстве и следовать инструкции:
- Открыть значок кодека двойным кликом ЛКМ.
- Зайти во вкладку «Volume», проставить маркеры рядом с «Normal», «Regin Volume», «Show Curent Volume».
- Протянуть ползунок до конца вправо.
- Подтвердить действие нажатием «Ok».
Сделать звук громче в наушниках таким способом просто даже начинающему пользователю.
Пыль и грязь, как причина тихого звука
Со временем колонки загрязняются, забиваются пылью. Это негативно сказывается на качестве звучания динамиков. Юзеру необходимо почистить устройства, чтобы повысить уровень качества звука. Чистку нужно проводить пользователю, разбирающемуся в технике, или специалисту. При проведении мероприятия можно случайно задеть провода, нарушив систему подключения.
Пошаговые действия:
- Отключить колонки от устройства, электросети.
- Открутить болты на задней панели, снять крышку.
- Проверить провода на целостность.
- Аккуратно почистить от грязи и пыли внутреннюю часть корпуса.
При чистке гаджета удобно работать кисточкой, ни в коем случае нельзя применять влажные салфетки или тряпки.
Замена аппаратной части ПК
Тихое звучание колонок и наушников часто связано с неправильными настройками или засорением гаджетов. Но причиной также становится выход из строя комплектующих: аудиокарты, динамиков, разъемов и других элементов. Если ни один из выше перечисленных способов не помог, значит, проблема, скорей всего, связана с поломкой одной или нескольких деталей.
В этом случае помочь обнаружить причину поломки и устранить ее помогут в сервисном центре. Специалисты диагностируют технику, определят источник неполадки, при возможности починят поврежденный элемент.
Тихий звук в наушниках – распространенная проблема среди владельцев цифровой техники. Обычно встроенные средства или сторонние утилиты помогают решить проблему.
На чтение 6 мин. Просмотров 10.8k. Опубликовано 03.09.2019
Ноутбуки обычно не поставляются с внешними динамиками, что немного ограничивает их максимальную громкость. Тем не менее, вам не всегда нужно добавлять новые динамики, чтобы увеличить звук ноутбука более чем на 100%.
В Windows уже есть несколько настроек, которые вы можете выбрать, чтобы поднять звук ноутбука или настольного компьютера немного выше максимального значения по умолчанию, а также есть множество сторонних программ, которые могут увеличить громкость до 500%.
Содержание
- Действия по увеличению громкости ноутбука до предела:
- 1. Выберите параметр эквалайзера громкости в Windows
- 2. Настройте полосы громкости на страницах видео
- 3. Добавить Boom 3D Sound Enhancer для Windows
- 4. Добавьте VLC Media Player в Windows
- 5. Добавить Sound Booster в Windows
- 6. Добавьте расширение объема Booster в Chrome
Действия по увеличению громкости ноутбука до предела:
1. Выберите параметр эквалайзера громкости в Windows
Сначала проверьте параметр Эквалайзер громкости в Windows. Выбор этого параметра увеличит громкость чуть выше максимального значения по умолчанию для ПК с аудио драйверами Realtek.
Однако не все звуковые карты поддерживают эквалайзер. Вот как вы можете выбрать параметр Эквалайзер громкости в Windows 10.
- Нажмите кнопку на панели задач Cortana и введите ключевое слово «аудио» в поле поиска приложения.
- Выберите Управление аудиоустройствами, чтобы открыть окно непосредственно ниже.

- Выберите «Динамики» и нажмите кнопку Свойства , чтобы открыть вкладку «Общие», показанную на снимке ниже.

- Выберите вкладку «Улучшение» в окне «Свойства динамиков».

- Установите флажок Эквалайзер громкости на вкладке “Улучшение”.
- Нажмите кнопки Применить > ОК , чтобы закрыть окно.
Если громкость Windows 10 слишком мала, вы можете обратиться к этому руководству, чтобы узнать, как решить проблему.
Обновление . Похоже, что Microsoft удалила эквалайзер громкости из настроек звука. Чтобы узнать больше информации на эту тему, взгляните на эту статью.
Если вы используете последнюю версию Windows 10 и не можете получить доступ к эквалайзеру громкости, перейдите к следующим решениям.
Ваш значок громкости отсутствует в Windows 10? Верните его с этим пошаговым руководством.
2. Настройте полосы громкости на страницах видео
Страницы с видео на YouTube и аналогичных сайтах обычно содержат панель громкости. Возможно, вы обнаружите, что звук видео на YouTube не соответствует выбранному уровню звука в Windows, если его ползунок расположен слева от полосы громкости.
Вы можете настроить уровень звука в видео YouTube, наведя курсор на значок динамика, показанный на снимке экрана ниже.

3. Добавить Boom 3D Sound Enhancer для Windows
Этот инструмент является прекрасным аудио усилителем, который позволит вам экспериментировать со звуком на вашем ноутбуке с Windows или ПК, как вам нравится.
Boom 3D имеет замечательный эквалайзер с множеством хорошо построенных пресетов, которые вы можете использовать, или вы можете создать свой собственный пресет с нуля. Создание собственного пресета может увеличить громкость вашего ноутбука по сравнению с его базовыми 100%.

В то время как многие плееры или программы просто усиливают все частоты, Boom 3D позволяет плавно увеличивать громкость без повреждения динамиков или наушников.
Звук будет чистым и частоты не будут мешать. Кроме того, вы можете добавить несколько звуковых эффектов, которые помогут вам увеличить громкость вашего ноутбука более чем на 100% без резкого звука.
Лучший бесплатный энхансер
Бум 3D
- Совместимая с Windows 10
- Улучшите звук с помощью мощного эквалайзера
- Общий усилитель громкости
- Специальные эффекты доступны
- Усилитель басов
- Отличная поддержка клиентов
Скачать сейчас Купить сейчас
4. Добавьте VLC Media Player в Windows

Бесплатный медиаплеер VLC имеет уровень громкости по умолчанию 125% для видео и музыки. Таким образом, воспроизведение видео и музыки в VLC на 25% выше максимальной громкости в Windows.
Вы также можете увеличить громкость VLC до 300%, изменив одну из настроек программного обеспечения следующим образом:
- Нажмите кнопку Загрузить VLC на домашней странице VLC, чтобы сохранить мастер настройки медиаплеера в Windows.
- Откройте мастер настройки VLC для установки программного обеспечения.
- Затем откройте окно VLC.

- Выберите Настройки в меню «Инструменты». Или нажмите сочетание клавиш Ctrl + P, чтобы открыть окно настроек VLC.
- Установите переключатель Все в левом нижнем углу вкладки «Параметры интерфейса».

- Введите ключевое слово «максимальный объем» в поле поиска.
- Нажмите Qt , чтобы открыть дополнительные настройки интерфейса Qt.
- Введите “300” в текстовое поле Максимальная отображаемая громкость .
- Нажмите кнопку Сохранить , чтобы применить новую настройку.
- Закройте и снова откройте медиаплеер VLC, чтобы перезапустить программное обеспечение.
- Теперь индикатор громкости VLC будет на уровне 300% вместо 125%.
VLC отстает от Windows 10? Чтобы запустить его правильно, следуйте инструкциям из этой статьи.
5. Добавить Sound Booster в Windows
Разве 300% увеличения объема недостаточно? Тогда как насчет увеличения на 500%? Letasoft может похвастаться тем, что его программное обеспечение Sound Booster повышает уровень звука Windows до 500%.
Это может быть рекламной шумихой, но программа наверняка поднимет громкость выше 100%. Программное обеспечение повышает звук с помощью эффектов APO и внедрения кода.
Sound Booster не является бесплатной, но вы можете попробовать пробную версию программы в течение нескольких недель, нажав кнопку Загрузить сейчас на этой странице веб-сайта.
Пробная версия не усиливает звук в течение нескольких секунд каждые пять минут. Базовая версия Sound Booster продается по цене $ 19,95.
Когда у вас запущено программное обеспечение, щелкните его значок на панели задач. Затем вы можете выбрать параметр Включить на панели громкости. Вы также можете выбрать настройки Междометия и Эффект APO в режиме усиления в контекстном меню Sound Booster.
Кроме того, Sound Booster позволяет пользователям устанавливать горячие клавиши для настройки звука.
6. Добавьте расширение объема Booster в Chrome
Пользователи Google Chrome могут увеличить звук немного больше с расширением Volume Booster. Разработчик расширения утверждает, что Volume Booster увеличивает громкость до четырех раз по сравнению с исходным уровнем звука.
Это дополнение в некоторой степени увеличивает звук Chrome.
Откройте эту веб-страницу и нажмите зеленую кнопку, чтобы добавить расширение в Chrome и перезапустить браузер. Затем вы можете нажать кнопку Усилитель громкости на панели инструментов Chrome, чтобы усилить звук.
Нажмите кнопку Выключить , чтобы вернуть браузер к исходной громкости.

Скоро вы сможете установить и расширения Chrome на Edge. Если вы хотите знать, когда и как это будет работать, узнайте, прочитав эту статью.
Таким образом, вы можете увеличить громкость в Windows более чем на 100% с помощью опции Loudness Equalizer, VLC media player, Volume Booster и Sound Booster.
Вы также можете увеличить громкость, установив сторонние эквалайзеры, такие как Equalizer APO. Эти Bluetooth-динамики также могут усиливать звук в Windows.
Часто пользователи ноутбуков сталкиваются с проблемой: аудиофайлы во встроенных динамиках, подключённых колонках или наушниках начали слишком тихо звучать. В чём может быть причина такой аномалии? Как исправить ситуацию и вернуть прежний уровень громкости?.
Решать проблему с тихим звуком необходимо последовательно. Для начала необходимо проверить, все ли регуляторы громкости стоят на максимуме. Если да и у вас всё равно тихий звук, тогда необходимо переходить уже к другим методам.
Регулировка звука в самой системе или на колонках/наушниках
Если к вашему портативному компьютеру подключены колонки, вы можете регулировать звук сразу в двух местах: в самой системе в трее Windows и на устройстве для вывода звука (колонках). Некоторые пользователи забывают об этом. В результате увеличив громкость в одном из этих мест, они обнаруживают, что звук все равно тихий. Это может быть связано с тем, что или на колонках, или в самой системе звук стоит на минимуме. В таком случае необходимо увеличить громкость и там, и там.
На колонках и наушниках есть специальный регулятор, который нужно прокрутить вправо, чтобы добиться громкого звука. Как увеличить уровень в самой операционной системе?
- В трее Windows щёлкаем по значку «Динамики», расположенном рядом с датой и временем.
- Передвиньте «ползунок» курсором вправо, чтобы уровень поднялся до 100%.
Увеличьте громкость, передвинув бегунок на самый край до 100% - Запустите любой файл аудио или видеоформата, чтобы проверить звучание.
- Если звук остался таким же тихим, кликаем правой клавишей мышки по этому же значку. В небольшом меню на сером фоне выбираем самый первый пункт «Открыть микшер громкости».
Кликните по пункту «Открыть микшер громкости» - В правом нижнем углу экрана запустится небольшое окно, в котором будет несколько уровней, отвечающих за громкость динамиков в целом, а также за звучание для отдельных открытых утилит.
В окошке «Микшер громкости» переставьте второй и последующий ползунки наверх - Уровень «Динамики» может быть на 100%, но при этом громкость приложения может быть низкой. Чтобы увеличить последнюю, потяните ползунок вверх.
Ползунки на всех уровнях должны стоять наверху, чтобы звук во всех приложеиях и сервисах был громкий
Некоторые ноутбуки оснащаются специальными клавишами, которыми можно управлять уровнем громкости. Если они есть, попробуйте добавить громкость с помощью них. В ноутбуках от Asus это клавиши F11 и F12: на них изображены значки динамиков как в трее Windows. Работают они только в комбинации с клавишей Fn, которая располагается рядом с кнопкой «Пуск».
Обновление драйверов
Если вы увеличили все показатели, но звука при этом всё равно практически не слышно, скорее всего дело в устаревших аудиодрайверах. Необходимо обновить их, чтобы вернуть прежнюю хорошую громкость.
- Открываем панель «Поиск Windows» через значок «лупы» на «Панели задач». В строке печатаем соответствующий запрос — «Диспетчер устройств». В результатах кликаем два раза по разделу.
Напишите в «Поиске» запрос «Диспетчер устройств» - В перечне ищем объект «Звуковые и другие устройства». Разворачиваем его двойным щелчком левой кнопки.
- Кликаем правой клавишей по одному из драйверов и выбираем «Обновить драйвер» в меню.
Кликните по «Обновить драйвер» в контекстном меню - В новом окне нажимаем на первую ссылку для автоматического поиска.
Нажмите на кнопку «Автоматический поиск обновлённых драйверов» - Запустится поиск апдейта, доступного на официальном сайте Microsoft .
Подождите, когда система завершит поиск драйверов в сети - Если его не будет, система выдаст сообщение, что установлены последние версии драйверов.
Система может уведомить, что на устройстве уже установлены подходящие драйверы - В том случае если обнаружатся обновления, система их загрузит самостоятельно, а затем установит. Вам необходимо будет дождаться завершения процедуры.
- После этого повторите ту же процедуру для драйверов из пункта «Аудиовходы/аудиовыходы».
Установка драйвера в режиме совместимости
Звук может быть тихим, если установленные на компьютере драйверы несовместимы с установленными аппаратными компонентами. Дело в том, что слабым компьютерам могут не подходить современные драйверы High Definition Audio. Если у вас есть драйвер для более поздней версии Windows, установите его у себя на ноутбуке с ОС Windows 10 с помощью специального окна в режиме совместимости:
- Запускаем панель «Поиск» через «лупу» — иконку на «Панели задач» справа от «Пуска». Пишем название сервиса «Выполнение программ, созданных для предыдущих версий».
Введите поисковой запрос «Выполнение программ, созданных для предыдущих версий» - В новом окне сразу жмём на «Далее».
Кликните сразу по «Далее» в новом окне - Подождите, пока стандартная утилита обнаружит проблемы.
Подождите, пока система обнаружит проблемы - В списке находим установщик старого драйвера, а потом кликаем по «Далее».
Выберите драйвер в качестве проблемной программы - Жмём на вторую ссылку «Диагностика программы».
Нажмите на вторую ссылку диагностика программы - В следующем окне ставим галочку рядом с первым пунктом, в котором указывается, что утилита работала в предыдущих версиях Windows, но не запускается сейчас.
Укажите, что программа запускалась в предыдущих версиях Windows, но не устанавливается сейчас - Теперь отмечаем Windows 7 или 8 и снова кликаем по «Далее».
Укажите версию Windows и нажмите на «Далее» - Нажимаем на кнопку «Проверить программу». Система попытается корректно установить драйвер в режиме совместимости с ОС.
- После установки смотрим, как работает звук на ноутбуке.
Проверка системных настроек звука
Системными средствами Windows пользователь может тонко настроить звучание, в том числе и увеличить уровень громкости за счёт добавления эффектов и изменения параметров эквалайзера. Как запустить нужное системное окно и какие параметры изменить, рассмотрим в инструкции:
- Чтобы вызвать окно с настройками звука, кликаем правой клавишей мышки по значку «Динамиков» в трее Windows. На этот раз нас будет интересовать пункт «Устройства воспроизведения».
В контекстном меню иконки «Динамики» выберите пункт «Устройства воспроизведения» - В первой вкладке окна «Звук» выбираем своё устройство. В данном случае это «Динамики». В ином случае могут быть колонки или наушники. Выделяем пункт левой кнопкой мышки и сразу жмём на кнопку «Свойства», расположенную внизу окна.
Кликните дважды по нужному устройству во вкладке «Воспроизведение» - Убедитесь, что в первой вкладке в пункте «Применение устройства» стоит значение «Использовать это устройство».
В выпадающем меню кликните по «Использовать это устройство» - Во втором разделе «Уровни» вы можете снова поставить на максимум общий уровень громкости. Если нажмёте на кнопку «Баланс», появится небольшое окошко, в котором можно настроить громкость отдельно для левого и правого динамика. Эта опция полезна для тех, у кого всего одна колонка.
Установите нужный баланс звука с помощью бегунков - В разделе «Улучшения» добавьте по желанию эффекты звука: объём, подавление звука, окружение и т. д. Они косвенно помогут увеличить уровень громкость.
Включите необходимые эффекты во вкладке «Улучшения» - Во вкладке «Дополнительно» убеждаемся, что включён монопольный режим, который обеспечивает чистый звук без прерывания на слабых устройствах. В блоке «Формат по умолчанию» откройте выпадающее меню и в нём подберите подходящее для ваших динамиков значение: для этого используйте кнопку «Проверка».
Включите монопольный режим и выберите формат звучания по умолчанию - В последнем блоке «Пространственный звук» в выпадающем меню включите один из двух режимов для наушников, если вы используете это устройство. Это может увеличить в некоторой степени громкость и улучшить качество звука.
Добавьте объём к звучанию во вкладке «Пространственный звук»
Видео: как увеличить громкость в системных настройках звука
Настройки в RealTek
Если у вас звуковая карта от Realtek на ноутбуке, на нём должен быть установлен специальный диспетчер, в котором можно настраивать звучание в эквалайзере и добавлять некоторые эффекты. Как найти «Диспетчер Realtek HD» на устройстве и что в нём изменить? Рассмотрим подробно в инструкции:
- Находим «Диспетчер Realtek», используя панель «Поиск» (значок «лупы» на «Панели задач»). Вводим запрос и открываем его через результаты поиска.
Введите поисковой запрос Realtek - В окне диспетчера все настройки будем менять во вкладке «Динамики». Вверху сразу поставьте максимальный уровень громкости, передвинув ползунок вправо. На линии слева можете оставить бегунок прямо в середине, если хотите равномерное звучание. Передвиньте его в ту или другую сторону, если у вас только одна колонка. Поставьте галочку слева от пункта «Виртуальный объёмный звук».
Установите отметку слева от пункта «Виртуальный объёмный звук» в первой вкладке - Перейдите на вторую вкладку «Звуковой эффект». В первом выпадающем меню выберите соответствующую окружающую обстановку. Поставьте отметку слева от «Тонкомпенсация» — это также должно улучшить ситуацию.
Выберите соответствующую вашей окружающую обстановку - В меню «Эквалайзер» установите жанр музыки, который вы слушаете, или поставьте режим «Мощный», чтобы увеличить уровень громкости.
Выберите жанр в выпадающем меню «Эквалайзер» - Нажмите на иконку «Включить графический эквалайзер».
Включите графический эквалайзер и установите все бегунки вверху - Отрегулируйте звук вручную, передвигая ползунки. Рекомендуется перевести все бегунки вверх. Если звук начнёт шипеть, сдвиньте немного вниз первые два.
- В следующем разделе «Стандартный формат» выберите максимальное количество гигагерц в выпадающем меню. После всех внесённых изменений, кликаем по ОК, чтобы закрыть окно диспетчера.
Определите стандартный формат: рекомендуется брать самый высокий
Специальные утилиты для увеличения громкости
Встроенных средств Windows бывает недостаточно для эффективного увеличения громкости на ноутбуке с Windows 10: звук всё равно тихий. Быстро исправить ситуацию помогут в этом случае различные сторонние приложения.
Sound Booster: платная, но эффективная утилита
Данная утилита представляет собой простое средство для достижения максимального уровня громкости динамиков (500%) в обозревателях, плеерах, а также мессенджерах для видеосвязи, например, Skype. Разработчик — компания Letasoft.
Какие ещё плюсы можно выделить у этого приложения?
- Удобство. Вам достаточно поставить отметку рядом с пунктом об автозапуске программы вместе с Windows и поставить ползунок громкости на максимум. В результате уже после включения компьютера звук будет громче во всех утилитах для воспроизведения.
- Горячие клавиши. Вы можете задать свои сочетания кнопок, с помощью которых вы можете активировать усиление звука и отключать его при необходимости.
- Поддержка русского языка.
- Специальные фильтры. Они помогают сохранить качество звука при его усилении.
К компьютерам предъявляются следующие минимальные требования:
- Процессор (CPU): 1.0 GHz и выше.
- Объём памяти (RAM): 256 MБ.
- Свободного места на жёстком диске (HDD): 10 MБ.
- Операционная система: Windows 10, 8, 7, Vista, XP, 32 & 64 бит.
Файл для инсталляции весит всего 6,5 МБ. Загрузить его можно с официального сайта. Сама установка не занимает много времени. Минус программы в том, что она платная. Тем не менее разработчик предлагает бесплатное использование в течение двух недель.
Audio Amplifier: бесплатный инструмент с простым интерфейсом
Audio Amplifier — бесплатная утилита для увеличения и понижения громкости от разработчика DanNans Audio Software. Её интерфейс выполнен в минималистическом стиле. Максимальный уровень, до которого можно повысить громкости, — 1000%. Однако не спешите ставить громкость на максимум. Необходимо добавлять её постепенно, иначе могут появиться различные шумы.
В этой программе вы сможете увеличить громкость отдельно для одного или несколько файлов, если в них звук слишком тихий. Для этого необходимо кликнуть по кнопке Load file и передвинуть бегунок вправо. Минус этой опции заключается в том, что вы не сможете прослушать заранее, как будет звучать файл с увеличенной громкостью.
Скачивать приложение лучше из официального источника. Файл для инсталляции весит всего 6,3 МБ. Перед тем как загружать утилиту, убедитесь, что ваш ПК соответствует следующим минимальным требованиям:
- Процессор (CPU): 1.5 GHz и выше.
- Объём памяти (RAM): 128 MБ.
- Свободного места на жёстком диске (HDD): 35 MБ.
- Операционная система: Windows 8, 7, Vista, XP, 32 & 64 бит.
Audacity: редактор для увеличения громкости и качества звука
Audacity — приложение, который может похвастаться множеством функций для редактуры аудиофайлов. При этом им легко и просто пользоваться даже новичку. Одна из опций — увеличение громкости отдельных файлов. Если аудиодорожка слишком тихая и содержит шумы, вы сможете настроить в ней:
- фильтры для удаления лишних звуков;
- частоты для увеличения качества;
- эффекты затухания громкости на нужных отрезках.
Кроме этого, программа работает со звуками различных форматов: 16-, 24- и 32-битными. Разработчики также написали для неё массу плагинов. Приложение поддерживает горячие клавиши.
Утилита доступна для скачивания на официальном сайте. Инсталлятор весит чуть больше 19 МБ. Чтобы программа работала в нормальном режиме, ПК должен соответствовать требованиям:
- Процессор: 1 GHz и выше.
- Оперативная память: 512 МБ.
- Свободного места на диске: 51 МБ.
- Операционная система: Windows XP, Vista, 7, 8, 10.
Чистка колонок от пыли и грязи
Тихий звук может быть из-за слабой передачи сквозь загрязнённые пылью колонки. Их необходимо в этом случае очистить, а затем проверить, как они работают. Если вы неуверены, что справитесь с задачей очистки, лучше доверьте это специалисту. Иначе вы можете повредить провода и тогда колонки нужно будет чинить.
- Отключите колонки от компьютера и электрической сети. Откройте аккуратно их заднюю крышку, открутив болты.
- Проверьте, в каком состоянии провода. Их повреждение и может стать причиной тихого звука.
Откройте заднюю крышку колонки и аккуратно очистите содержимое от пыли с помощью сухой кисточки - Очистите внутреннюю часть корпуса от пыли и паутины с помощью художественной или косметической кисточки. Запрещается использовать влажную тряпку. Также следите, чтобы влага не попала внутрь устройства.
Замена аппаратной части ПК
Тихий звук может быть вызван не сбоями в настройках или работой устаревших драйверов, а физической поломкой звуковой карты, динамиков, колонок, наушников или даже аудиоразъёмов. Если никакие способы исправить ситуацию вам не помогают, возможно, причина именно в аппаратной части. В этом случае необходимо отнести устройство в сервисный центр, где специалисты проведут диагностику и устранят неполадки: заменят либо починят компоненты в зависимости от степени повреждения.
Проблема тихого звука в основном решается обновлением устаревших драйверов и изменением настроек в системе. На помощь также приходят специальные утилиты, которые увеличивают громкость звука как для всей системы в целом, так и для отдельных слишком тихих файлов. Если ничего не помогает, рекомендуется отнести устройство в сервисный центр, где точно определят причину проблемы и при необходимости проведут замену тех или иных частей.
- Распечатать
Оцените статью:
- 5
- 4
- 3
- 2
- 1
(6 голосов, среднее: 3 из 5)
Поделитесь с друзьями!
Do you want to increase the volume of your system past the default 100%? Don’t look any further, we’re here to help. Below are the 5 best working methods to give a boost to your Windows 10 maximum volume.
How to Increase Volume Beyond 100% in Windows 10
These methods work on Windows 10 operating desktop computers, as well as laptops. Let’s dive in.
Read: Solved: Volume Icon Missing Windows 10
Method 1. Install Sound Booster to Windows 10
One of the easiest ways of boosting your volume past the 100% cap is using a third-party application. Sound Booster is a trusted software capable of increasing your system volume beyond what you thought it was. Letasoft’s application is capable of increasing Windows 10’s default volume by 500%.
All you have to do is navigate to the Letasoft website and download the Sound Booster application by clicking on the Download Now button. After installation, the free trial version of Sound Booster can be used for 14 days.
When you launch the application, its control icon will be tucked in your taskbar. Simply click on the arrow to show hidden items, then right-click on the icon shown on the image above.
Click Show from the Sound Booster context menu to see the control slider. Slide this up and down to adjust the volume boosting. You can also access different boosting modes in the Settings menu to enhance your experience.
Method 2. Download the Boom 3D Sound Enhancer
Boom 3D is another application we highly recommend for Windows 10 users seeking a volume past 100%. It’s a powerful equalizer with a selection of presets that allow you to boost your volume. You can also create presets yourself and fully customize your sound experience.
After installing the Boom 3D application, open it by using the desktop shortcut or your Start menu. You’ll be greeted by a quick setup screen and a video introduction to the software. Your 14 day long free trial will begin from this point.
First, click on the headphone icon in the top-right of the window — this will open the Select your headphone type menu. All you have to do is choose the current speakers, headphones, or earbuds you’re using.
Next, either select a pre-made preset, or create your own to boost your volume. You can also use the volume slider to ensure your system volume is at the highest possible value.
Method 3. Use Windows 10 Loudness Equalizer Alternative
Windows 10 used to come with a built-in equalizer, which allowed users to boost their volume past 100% without having to install a third-party app. However, Microsoft removed this feature in 2019’s KB4497934 update, and we haven’t heard about it since.
Luckily, there’s a great alternative to the Loudness Equalizer: Equalizer APO. This software is able to enhance your volume in real time with little to no latency or CPU usage.
Upon installation, you’ll enter the configuration phase. Simply select whichever devices you want to install Equalizer APO for, then reboot your computer.
Open the Configuration Editor to change your volume and boost it past Windows 10’s 100% cap. There are plenty of different enhancement options to further customize your listening experience. However, if you only need volume boost, remove the rest of the features using the red minus button.
To increase your volume, just crank up the gain. The maximum is up to +20dB, however, this could cause audio distortion, leading to a significant loss in quality and clarity. To avoid this, gradually increase the gain value until you’re satisfied with the volume.
Method 4. Get a FxSound Application
FxSound is a company focused on providing users with applications that enhance audio in every way possible. They currently list 3 products on their website, one of which is a premium application for sound boosting and enhancements.
Navigate to the FxSound Downloads page, and choose the application most suitable for your needs. We highly recommend purchasing a license for FxSound Pro (roughly $20 a year) to get ultimate control over your volume and audio.
If you’ve used audio enhancers in the past, you might recognize DFX Audio Enhancer. This software is no longer for sale, but the old freemium versions can still be downloaded from FxSound’s website.
Method 5. Increase Volume in Google Chrome
Many users have raised concerns about Google Chrome volume being too low, specifically on websites like YouTube. Luckily, this is the easiest issue to solve without having to install any applications on Windows 10 itself.
A developer going by the username Alexander Cheng has brought a free Google Chrome extension to help you boost your volume while browsing. It’s called Volume Booster, and you can download it from the Google Web Store.
Simply click on the Add to Chrome button, then open the extensions tab to turn on volume boosting. You’ll notice a blue rectangle next to the volume boosted tab — this indicates that the extension is working.
Just click and drag the slider to increase or decrease the volume of a tab. Once you want to return your volume to the system default, click the Turn Off button.
Read: What Causes “Unmountable Boot Volume” on Windows 10 and How to Fix It
Final thoughts
Thank you for reading up to this far
If you need any further help with Windows 10, don’t hesitate to reach out to our customer service team, available 24/7 to assist you.
Return to us for more informative articles all related to productivity and modern day technology!
Would you like to receive promotions, deals, and discounts to get our products for the best price? Don’t forget to subscribe to our newsletter by entering your email address below! Receive the latest technology news in your inbox and be the first to read our tips to become more productive.
Do you want to increase the volume of your system past the default 100%? Don’t look any further, we’re here to help. Below are the 5 best working methods to give a boost to your Windows 10 maximum volume.
How to Increase Volume Beyond 100% in Windows 10
These methods work on Windows 10 operating desktop computers, as well as laptops. Let’s dive in.
Read: Solved: Volume Icon Missing Windows 10
Method 1. Install Sound Booster to Windows 10
One of the easiest ways of boosting your volume past the 100% cap is using a third-party application. Sound Booster is a trusted software capable of increasing your system volume beyond what you thought it was. Letasoft’s application is capable of increasing Windows 10’s default volume by 500%.
All you have to do is navigate to the Letasoft website and download the Sound Booster application by clicking on the Download Now button. After installation, the free trial version of Sound Booster can be used for 14 days.
When you launch the application, its control icon will be tucked in your taskbar. Simply click on the arrow to show hidden items, then right-click on the icon shown on the image above.
Click Show from the Sound Booster context menu to see the control slider. Slide this up and down to adjust the volume boosting. You can also access different boosting modes in the Settings menu to enhance your experience.
Method 2. Download the Boom 3D Sound Enhancer
Boom 3D is another application we highly recommend for Windows 10 users seeking a volume past 100%. It’s a powerful equalizer with a selection of presets that allow you to boost your volume. You can also create presets yourself and fully customize your sound experience.
After installing the Boom 3D application, open it by using the desktop shortcut or your Start menu. You’ll be greeted by a quick setup screen and a video introduction to the software. Your 14 day long free trial will begin from this point.
First, click on the headphone icon in the top-right of the window — this will open the Select your headphone type menu. All you have to do is choose the current speakers, headphones, or earbuds you’re using.
Next, either select a pre-made preset, or create your own to boost your volume. You can also use the volume slider to ensure your system volume is at the highest possible value.
Method 3. Use Windows 10 Loudness Equalizer Alternative
Windows 10 used to come with a built-in equalizer, which allowed users to boost their volume past 100% without having to install a third-party app. However, Microsoft removed this feature in 2019’s KB4497934 update, and we haven’t heard about it since.
Luckily, there’s a great alternative to the Loudness Equalizer: Equalizer APO. This software is able to enhance your volume in real time with little to no latency or CPU usage.
Upon installation, you’ll enter the configuration phase. Simply select whichever devices you want to install Equalizer APO for, then reboot your computer.
Open the Configuration Editor to change your volume and boost it past Windows 10’s 100% cap. There are plenty of different enhancement options to further customize your listening experience. However, if you only need volume boost, remove the rest of the features using the red minus button.
To increase your volume, just crank up the gain. The maximum is up to +20dB, however, this could cause audio distortion, leading to a significant loss in quality and clarity. To avoid this, gradually increase the gain value until you’re satisfied with the volume.
Method 4. Get a FxSound Application
FxSound is a company focused on providing users with applications that enhance audio in every way possible. They currently list 3 products on their website, one of which is a premium application for sound boosting and enhancements.
Navigate to the FxSound Downloads page, and choose the application most suitable for your needs. We highly recommend purchasing a license for FxSound Pro (roughly $20 a year) to get ultimate control over your volume and audio.
If you’ve used audio enhancers in the past, you might recognize DFX Audio Enhancer. This software is no longer for sale, but the old freemium versions can still be downloaded from FxSound’s website.
Method 5. Increase Volume in Google Chrome
Many users have raised concerns about Google Chrome volume being too low, specifically on websites like YouTube. Luckily, this is the easiest issue to solve without having to install any applications on Windows 10 itself.
A developer going by the username Alexander Cheng has brought a free Google Chrome extension to help you boost your volume while browsing. It’s called Volume Booster, and you can download it from the Google Web Store.
Simply click on the Add to Chrome button, then open the extensions tab to turn on volume boosting. You’ll notice a blue rectangle next to the volume boosted tab — this indicates that the extension is working.
Just click and drag the slider to increase or decrease the volume of a tab. Once you want to return your volume to the system default, click the Turn Off button.
Read: What Causes “Unmountable Boot Volume” on Windows 10 and How to Fix It
Final thoughts
Thank you for reading up to this far
If you need any further help with Windows 10, don’t hesitate to reach out to our customer service team, available 24/7 to assist you.
Return to us for more informative articles all related to productivity and modern day technology!
Would you like to receive promotions, deals, and discounts to get our products for the best price? Don’t forget to subscribe to our newsletter by entering your email address below! Receive the latest technology news in your inbox and be the first to read our tips to become more productive.
Содержание
- 1 Универсальные усилители
- 2 Hear – must have для владельцев MacBook
- 3 DFX Audio Enhancer – простое решение проблемы
- 4 Razer Surround – для любителей видеоигр
- 5 Volume2 – отличное пополнение в системе Windows
- 6 SRS Audio SandBox – легкая версия Hear
- 7 Аналоги Sound Booster

Р’РѕРїСЂРѕСЃ РЅР° засыпку: зачем компьютер без Р·РІСѓРєР°?В
Р’РѕС‚ Рё СЏ РЅРµ знаю: РЅРё поиграть, РЅРё фильм посмотреть, что СѓР¶ говорить Рѕ музыке… РџРѕРјРёРјРѕ отсутствия Р·РІСѓРєР°, часто встречается другая сторона проблемы — Р·РІСѓРє есть, РЅРѕ его плохо слышно, РѕРЅ слабый.
Для решения этой проблемы есть несколько десятков программ, РЅРѕ РЅРµ РІСЃРµ РёР· РЅРёС… дают реальный результат. РќР° тех, что помогли РјРЅРµ — СЏ Рё хотел остановиться РІ данной статье…
Примечание: статья написана на основе опыта автора. Актуальна для популярных ОС Windows (7, 8, 10).
Примечание! Если у вас слишком тихий звук на компьютере, рекомендую вот эту статью: https://ocomp.info/tihiy-zvuk-kak-uvelichit-gromkost.html
Если же звука НЕТ совсем, ознакомьтесь вот с этой: https://ocomp.info/pochemu-net-zvuka-na-kompyutere.html
В
в™Ј
Универсальные усилители
РџРѕРґ универсальными усилителями СЏ понимаю такие программы, которые установил, РѕРґРёРЅ раз настроил — Рё РѕРЅРё работают РІ системе, повышают Р·РІСѓРє РІ любом РґСЂСѓРіРѕРј приложении. Рў.Рµ. программы, которые усиляют Р·РІСѓРє РІ режиме онлайн Рё РІ РЅРёС… РЅРµ нужно редактировать каждый музыкальный файл или фильм, чтобы изменить громкость…
Sound Booster
Официальный сайт: http://www.letasoft.com/ru/sound-booster-download/
РћРґРЅР° РёР· самых удобных Рё простых программ, которая легко Рё быстро усилит Р·РІСѓРє. Причем, долго лазить РІ настройках Рё копаться, выискивая нужную галочку — РЅРµ придется, РІСЃРµ что нужно — это поставить галочку автостарта (чтобы программа загружалась вместе СЃ Windows) Рё передвинуть ползунок громкости вверх.
Кстати, Sound Booster способен увеличить громкость РІ 5 раз (РЅР° 500%)! Программа усиливает Р·РІСѓРє практически РІРѕ всех приложениях РІ Windows: веб-браузеры, Skype, MSN, Live, ICQ, видео- Рё аудио-плееры Рё С‚.Рґ. Весьма важное отличие РѕС‚ РґСЂСѓРіРѕРіРѕ софта РїРѕРґРѕР±РЅРѕРіРѕ СЂРѕРґР° — Sound Booster РїСЂРё увеличении громкости РЅРµ искажает Р·РІСѓРє (разработчикам это удалось добиться СЃ помощью СѓРUUUUUUUUUUUUUUUUUUUUUUUUUUUUUUUUUUUUUUUUUUUUUUUUUUUUUUUUUUUUUUUUUUUUUUUUUUUUUUUUUUUUUUUUUUUUUUUUUUUUUUUUUUUUUUUUUUUUUUUUUUUUUUUUUUUUUUUUUUUUUUUUUUUUUUUUUUUUUUUUUUUUUUUUUUUUUUUUUUUUUUUUUUUUUUUUUUUUUUUUUUUUUUUUUUUUUUUUUUUUUUUUUUUUUUUUUUUUUUUUUUUUUUUUUUUUUUUUUUUUUUUUUUUUUUUUUUUUUUUUUUUUUUUUUUUUUUUUUUUUUUUUUUUUUUUUUUUUUUUUUUUUUUUUUUUUUUUUUUUUUUUUUUUUUUUUєР° — Sound Boostera» />
Настройка РѕРґРЅРѕРіРѕ РёР· лучших усилителей Р·РІСѓРєР° — Sound Boostera
Вы когда-нибудь сталкивались со слабым звуком из акустической системы компьютера или ноутбука? Это достаточно распространенное явление, с которым особенно часто имеют дело владельцы портативных персональных компьютеров. Низкий уровень басов, приглушенные низкие и высокие частоты приносят немало дискомфорта во время просмотра фильмов, прослушивания музыкальных композиций и во время разговора по Skype. Часть пользователей находит решение вопроса в приобретении дополнительного компьютерного оснащения в виде наушников, что приводит к нежелательным финансовым расходам. Но загвоздка в том, что недорогая гарнитура искажает восприятие картины и зачастую приводит к другим проблемам, также требующим определенного решения. А еще бывает так, что Вы записасли на диктофон в кармане важный разговор и нужно усилить звук, чтобы можно было разобрать слова…
Прислушивание к диалогам или собеседнику во время видеосвязи, постоянное отматывание фрагментов фильма – сомнительное удовольствие. Стандартные инструменты настройки звука, предусмотренные в любой версии Windows, слишком ограничены в функционале и, как следствие, не отличаются эффективностью. Но решение этой проблемы возможно даже при минимальных затратах – установка специальных программ, способных усиливать звук, делать его более выраженным, сочным. Сразу отметим, что на сегодняшний день известны десятки таких приложений, однако далеко не все они способны дать необходимый результат и удовлетворить запросы пользователя. В этой подборке мы собрали 5 лучших программ для усиления звука на компьютере, ноутбуке. Рассмотрим универсальные усилители, которые нужно всего лишь один раз настроить, после чего они будут повышать громкость и качество звука в режиме онлайн.
<font>[NEW]</font> Рейтинги F1 на начало 2019 года:ноутбуки, роутеры для дома, МФУ, Power bank, SSD, Smart TV приставки с поддержкой 4K UHD, игровые видеокарты, процессоры для ПК, усилители Wi-Fi, смартфоны до 10000 рублей, планшеты для интернет-серфинга, антивирусыСодержание
Hear – must have для владельцев MacBook
Владельцы MacBook не дадут соврать: качество звука через недорогую акустику или гарнитуру оставляет желать лучшего, что свойственно и другим компьютерам без профессиональной звуковой карты. Когда функционал операционной системы и встроенный эквалайзер в какой-нибудь программе становятся бессильными, действовать нужно радикально. Именно для таких целей предусмотрены различные программные DSP-процессоры, и одним из лучших на сегодняшний день является Hear.
Для маковода, испытывающего ностальгические чувства при каждом упоминании плагина iTunes Volume Logic, это программа станет настоящей находкой. Даже не сомневайтесь, Hear станет лучшей заменой проекта iTunes Volume Logic, который прекратил свое существование и был доступен только в качестве плагина iTunes. Чем же так хороша эта программа? Абсолютная крутость Hear заключается в том, что утилита обрабатывает звук сразу для всех запущенных приложений (Opera, Safari, VLC или iTunes), улучшает качество звукового потока в любой игре, любом фильме, и только после этого отправляет его на аудиовыход.
В общем, идеальное решение для тех, кто пользуется недорогой гарнитурой. Профессиональных музыкантов или звукорежиссеров Hear вряд ли чем-либо удивит, но для всех остальных пользователей программа определенно станет настоящей находкой. Hear естественно совместима с Windows и во время обращения с ней каких-либо серьёзных сложностей не возникает. Основное достоинство утилиты – огромный набор встроенных инструментов, позволяющих задать звуку общие настройки: придать объёмность, убрать различные искажения, выровнять звучание.
Уже во второй вкладке доступен интегрированный в Hear эквалайзер, умеющий тонко регулировать параметры аудиопотока. Отобразить инструмент можно в виде кривых, что придает настройкам большей эластичности, либо же в форме привычных ползунков.
Отметим другие не менее важные возможности софта:
- максимальное приближение звука к естественному звучанию с помощью двух десятков различных фильтров и эффектов;
- наличие уже готовых всевозможных шаблонов, только упрощающих обращение с программой: необходимо выбрать подходящий шаблон для просмотра фильмов, видеоигр, музыки;
- Hear может имитировать пространственный звуковой эффект, что создает особенную акустическую атмосферу;
- настраивание звука индивидуально для приложений и отдельно для игр, музыки, фильмов.
DFX Audio Enhancer – простое решение проблемы
Следующей программой в нашем рейтинге стала доступная на бесплатной основе для некоммерческого использования звуковая утилита DFX Audio Enhancer. Эффективность DFX доказана на практике: небольшая программка действительно способна улучшить качество воспроизводимого звука из фильмов, игр, видео, голосовых мессенджеров. Главное преимущество приложения – легкость обращения, интуитивно понятный интерфейс, который не вызовет сложностей даже у только начинающих пользователей компьютера. Сразу же после открытия DFX Audio Enhancer на экране монитора появятся усиливающие звук инструменты в оболочке с простым, но интересным оформлением. С нажатием кнопки Equalizer откроется главное окно, с помощью которого можно добиться наиболее правильного и адекватного звучания исходного звука из колонок акустической системы или динамиков ноутбука.
Если углубиться в технические детали, то по своему принципу действия DFX является не просто программой, а целым плагином, который после установки создает внутреннюю аудиокарту, работающую совмещено с драйвером звука. Если обобщить все возможности этого инструмента воедино и кратко описать основные возможности, то в сумме получим способность DFX Audio Enhancer одновременно настраивать частоты сразу нескольких аудиодорожек, регулировать басы и громкость. Чтобы заданные параметры вступили в силу, достаточно нажать на главную кнопку Power.
Весь функционал DFX Audio Enhancer реализуется благодаря пяти ползункам:
- Fidelity – компенсация высоких частот, обрезаемых во время кодирования файлов;
- Ambience – увеличение глубины звука, очень полезный инструмент, который действительно улучшает качество звучания;
- 3D Surround – схожая на Ambience функция, однако работает по принципу построения трехмерного звучания (протестируйте один раз, чтобы ощутить существенную разницу с Ambience);
- Dynamic Boost – один из самых интересных инструментов в плагине, увеличивает степень интенсивности аудиотрека (делает более динамичным);
- HyperBass – восполняет глубокий бас и компенсирует нижние частоты.
Razer Surround – для любителей видеоигр
Если вы подумали, что Razer Surround – драйвер для одноименной продукции, – это не так. Это целый универсальный комплекс, делающий звук более громким, объёмным, насыщенным. Основное предназначение – улучшение качества звучания видеоигр через гарнитуру. Даже непродолжительное использование программы даст понять, что четкий выходящий звук через наушники или колонки избавился от помех, получил объём и дополнительный уровень громкости. С помощью Razer Surround легко создать особую атмосферу геймплея, способную доставить максимальное удовольствие от игрового процесса. После инициализации и запуска приложения перед пользователем откроется следующий экран:
Прохождение нескольких тестов Razer Surround даст утилите информацию, на основании которой она автоматически подберет параметры с целью формирования усиленного, объёмного звука. Результаты калибровки сохраняются в облаке, что освобождает пользователя от периодических перенастроек характеристик. Как и другие программы, действительно приносящие результат, Razer Surround относится к группе «условно-бесплатных» приложений. Даже базового набора инструментов достаточно, чтобы серьёзно улучшить звук и сделать его громким. Но с получением доступа к полной версии драйвера открывается дополнительный функционал:
- стерео оптимизация – расширяет динамический диапазон области стерео;
- усиление басов – «прокачивает» басы, низкие частоты, увеличивая качество звучания;
- нормализация звука – уменьшает колебания громкости звука;
- улучшение четкости речи – во время разговора через микрофон за счет специальных фильтров происходит повышение такого важного параметра, как четкость, ясность речи;
- громкость – функция позволяет значительно прибавить громкость собеседника.
Volume2 – отличное пополнение в системе Windows
Многие пользователи компьютера согласятся с тем, что системный инструмент управления и регулировки громкости в Windows до ужаса прост и примитивен. Так была разработана достойная альтернатива под названием Volume2. Сразу же после завершения процесса установки утилиты на компьютер в трей будет добавлен дополнительный индикатор с уровнем громкости. Чтобы перейти к детальным настройкам Volume2 необходимо нажать дважды левой кнопкой мыши на индикаторе. После чего откроется следующий экран:
SRS Audio SandBox – легкая версия Hear
Еще одним приложением, которое определенно заслуживает внимания, является SRS Audio SandBox. По эффективности усиления звука и улучшения его качества SRS Audio SandBox находится рядом с Hear, но обладает заметно меньшей гибкостью настроек. Можно сказать, что это глобальный плагин для всей аудиосистемы компьютера, так как программа «на лету» обрабатывает все аудиодорожки независимо от их происхождения и содержания. С помощью этого продукта легко добиться глубоких басов, сделать звук чище и громче. Во время инициализации Audio SandBox происходит установка специального аудио драйвера, который становится основным, то есть, он обрабатывает любой входящий сигнал (накладывает эффекты, применяет фильтры) и после передает его главному ранее установленному звуковому драйверу.
Основные настройки Audio SandBox:
- SRS 3D Space Level – этим ползунком можно отрегулировать громкость уникальных звуков для каждого канала;
- SRS 3D Center Level – общий регулятор звука для всех каналов;
- SRS TruBass Level – низкие частоты можно сделать глубокими, выразительными, после обработки даже самые незаметные басы станут сочными, но при наличии качественной акустической системы;
- Speaker Size xxHz – этот размера этого значения зависит глубина басов;
- SRS Focus Level – вспомогательная функция, позволяющая вывести на первый план основное содержание аудиодорожки;
- SRS Definition Level – расширяет диапазон частот аудиосигнала;
- Limiter Level – позволяет убрать трески, шипение и прочие дефекты звука.
Желаем колонкам вашей аудиосистемы качественного звука.
5 лучших программ для усиления звука на компьютере и ноутбуке обновлено: Октябрь 2, 2019 автором:
Sound Booster для Windows 10 помогает увеличить громкость при входе в программное обеспечение, запуске медиафайлов, общении, звуковых сигналах. В системном трее после установки образуется дополнительный ползунок, перемещение которого будет менять силу звука.
Пользователь самостоятельно может установить «горячие клавиши» для точного управления рабочими инструментами, распределить звучание для всех динамиков. Автоматический контроль усиления и скрытие панелей можно отключить в главных настройках продукта. Рекомендуем скачать Sound Booster для Windows 10 на русском языке без регистрации и смс с официального сайта.
СКАЧАТЬ БЕСПЛАТНОИнформация о программе
- Лицензия: Бесплатная
- Разработчик: Letatsoft
- Языки: русский, украинский, английский
- Устройства: пк, нетбук, ноутбук (Acer, ASUS, DELL, Lenovo, Samsung, Toshiba, HP, MSI)
- ОС: Windows 10 Домашняя, Профессиональная, Корпоративная, PRO, Enterprise, Education, Home Edition (обновления 1507, 1511, 1607, 1703, 1709, 1803, 1809)
- Разрядность: 32 bit, 64 bit, x86
- Версия: последняя 2020, без вирусов
Используемые источники:
- https://ocomp.info/programmyi-dlya-usileniya-zvuka.html
- https://f1comp.ru/prgrammy/5-luchshix-programm-dlya-usileniya-zvuka-na-kompyutere-i-noutbuke/
- http://win10programs.com/sound-booster-windows-10/
Sound booster – это программное обеспечение, которое позволяет увеличивать громкость звука на компьютере под операционной системой Windows. Однако, как и любое другое программное обеспечение, оно иногда может вызывать различные проблемы. В этой статье мы рассмотрим наиболее распространенные проблемы, с которыми пользователи сталкиваются при использовании Sound booster, а также предложим решения для их устранения.
Одной из наиболее часто встречающихся проблем является отсутствие звука после установки Sound booster. Эта проблема может возникнуть по разным причинам, включая неправильные настройки звуковых устройств или конфликты с другими программами. Для решения этой проблемы рекомендуется проверить настройки звука в Windows и убедиться, что Sound booster установлен и настроен правильно.
Еще одной распространенной проблемой является искажение звука при использовании Sound booster. Искажения могут проявляться в виде треска, шумов или неровного звучания. В этом случае, проблема обычно связана с настройками усиления звука или совместимостью программы с аппаратными компонентами устройства. Чтобы исправить эту проблему, можно попробовать уменьшить уровень усиления звука в настройках программы или обновить драйверы звуковых устройств.
Если вы столкнулись с проблемами при использовании Sound booster, не отчаивайтесь. Существует множество способов решить эти проблемы и настроить программу так, чтобы она работала безупречно. И помните, что если у вас возникли сложности, всегда можно обратиться к технической поддержке разработчиков программы.
Содержание
- Почему возникают проблемы со Sound booster в Windows?
- Как проверить работоспособность драйвера звука?
- Что делать, если Sound booster перестал работать после обновления Windows?
- Как устранить проблемы с качеством звука при использовании Sound booster?
- Как удалить и переустановить Sound booster в Windows?
Почему возникают проблемы со Sound booster в Windows?
Несмотря на все удобства и возможности, которые предоставляет Sound booster в Windows, пользователи иногда сталкиваются с различными проблемами, связанными с его работой. Вот некоторые из наиболее распространенных причин возникновения проблем:
- Неисправная установка: неправильная или неполная установка Sound booster может стать источником многих проблем. Это может произойти, когда пользователь загрузил и установил неправильную версию Sound booster или процесс установки был прерван или завершился с ошибкой.
- Конфликт с другими программами или драйверами: некоторые программы или драйверы могут создавать конфликты с Sound booster, что может привести к его неправильной работе или сбоям. Это может быть вызвано несовместимостью между Sound booster и другими приложениями или неправильной работой драйверов звуковой карты.
- Поврежденные системные файлы: некоторые проблемы со Sound booster могут быть обусловлены поврежденными системными файлами. Это может произойти, если файлы Sound booster были повреждены или удалены неправильно. Поврежденные системные файлы могут привести к сбоям и ошибкам в работе Sound booster.
- Неправильные настройки звука: проблемы со звуком, такие как нет звука, низкое качество звука или шумы, могут также быть связаны с неправильными настройками звука в Sound booster или операционной системе Windows. Неправильные настройки могут быть вызваны изменениями в системе или неправильным конфигурированием Sound booster.
- Низкая производительность компьютера: использование Sound booster может потреблять больше системных ресурсов, что может привести к снижению производительности компьютера. Это может быть особенно заметно на старых или слабых компьютерах, что может вызывать лаги или замедление работы Sound booster.
Учитывая эти причины, если у вас возникли проблемы со Sound booster в Windows, может быть полезно проверить установленную версию, убедиться в том, что нет конфликтующих программ или драйверов, восстановить поврежденные системные файлы, проверить и настроить правильные настройки звука, а также учесть возможные проблемы с производительностью компьютера.
Как проверить работоспособность драйвера звука?
Если у вас возникли проблемы со звуком на вашем компьютере после установки Sound booster в Windows, первым делом стоит проверить работоспособность драйвера звука. Драйвер звука отвечает за корректную работу аудиоустройств компьютера, и проблемы с ним могут привести к отсутствию звука или его некорректному воспроизведению.
Существует несколько способов проверить работоспособность драйвера звука:
- Проверьте устройства воспроизведения: откройте Панель управления, затем выберите «Звук» или «Аудиоустройства». В открывшемся окне выберите вкладку «Воспроизведение» и убедитесь, что ваше аудиоустройство отображается и не имеет значка ошибки.
- Обновите драйвер звука: перейдите на веб-сайт производителя вашего компьютера или звуковой карты и найдите раздел поддержки или загрузки драйверов. Найдите последнюю версию драйвера звука для вашей операционной системы и установите её.
- Проверьте параметры звука: нажмите правой кнопкой мыши на значок громкости в системном лотке и выберите «Настройки звука». Убедитесь, что громкость не установлена на минимуме и отключены все неправильные параметры, такие как «Бесшумный режим» или «Заглушение всех звуков».
- Проверьте подключение аудиоустройств: убедитесь, что все кабели и разъемы вашей звуковой карты или колонок подключены правильно и надежно. Попробуйте включить наушники или другое аудиоустройство, чтобы убедиться, что проблема не связана с конкретным устройством.
Если после проверки работоспособности драйвера звука проблема со звуком все еще остается, возможно, проблема вызвана некорректной установкой Sound booster. В таком случае, рекомендуется удалить программу и повторно установить ее, следуя инструкциям производителя или разработчика.
Что делать, если Sound booster перестал работать после обновления Windows?
Если после обновления операционной системы Windows у вас возникли проблемы с работой Sound booster, следуйте инструкциям ниже:
1. Перезагрузите компьютер. Иногда проблемы с программным обеспечением могут решиться после перезагрузки системы.
2. Проверьте, имеете ли вы последнюю версию Sound booster. Возможно, разработчики выпустили обновление, которое решает проблему совместимости с новой версией Windows.
3. Проверьте, находится ли Sound booster в списке установленных программ на вашем компьютере. Если нет, вам нужно будет повторно установить программу.
4. Удалите Sound booster и повторно установите его. Иногда проблемы могут возникать из-за поврежденных файлов установки. Перед установкой новой версии программы рекомендуется удалить предыдущую версию.
5. Обратитесь к разработчикам Sound booster. Если все вышеперечисленные действия не помогли вам решить проблему, вам следует обратиться в службу поддержки или на форум разработчиков для получения дальнейшей помощи.
Надеемся, что эти рекомендации помогут вам решить проблему с Sound booster после обновления Windows и вы снова сможете наслаждаться улучшенным звуком на вашем компьютере.
Как устранить проблемы с качеством звука при использовании Sound booster?
1. Проверьте настройки Sound booster. В первую очередь убедитесь, что настройки Sound booster сконфигурированы правильно. Откройте приложение и проверьте параметры усиления звука. Убедитесь, что слайдер громкости установлен на оптимальное значение, и убедитесь, что никакие другие параметры не противоречат вашим предпочтениям. Если все правильно настроено, проблема может быть связана с другими аспектами системы.
2. Проверьте драйверы звука. Убедитесь, что у вас установлены последние версии драйверов звука. Устаревшие или несовместимые драйверы могут вызывать проблемы с качеством звука. Вы можете проверить обновления драйверов в меню «Устройства и принтеры» или на официальном сайте производителя вашего компьютера.
3. Проверьте наличие конфликтов. Возможно, Sound booster конфликтует с другими приложениями или драйверами на вашем компьютере. Попробуйте выявить и устранить конфликты, отключив все ненужные или несовместимые программы и обновив все драйверы в системе.
4. Удалите и переустановите Sound booster. Если ничто из вышеперечисленного не помогло решить проблему, попробуйте полностью удалить Sound booster и затем переустановить его. Возможно, проблема была вызвана ошибкой при установке или повреждением файлов приложения. Установка чистой копии Sound booster может помочь решить проблему.
5. Обратитесь за помощью в службу поддержки. Если ни одно из вышеперечисленных решений не сработало, обратитесь за помощью в службу поддержки Sound booster. Они смогут более глубоко изучить вашу проблему и предоставить индивидуальную помощь.
Не забывайте, что некоторые проблемы с качеством звука могут быть связаны с аппаратными ограничениями вашего компьютера, а не с программными средствами Sound booster. В таких случаях помощь специалиста может быть необходима.
Используя эти простые рекомендации, вы сможете устранить проблемы с качеством звука при использовании Sound booster и настроить звук на вашем компьютере так, как вам нужно.
Как удалить и переустановить Sound booster в Windows?
Удаление Sound booster:
1. Откройте меню «Пуск» в Windows и выберите «Панель управления».
2. В панели управления найдите и выберите раздел «Программы» или «Программы и компоненты».
3. В списке установленных программ найдите Sound booster и щелкните на нем правой кнопкой мыши.
4. В контекстном меню выберите «Удалить» или «Изменить/Удалить».
5. Следуйте инструкциям удаления, которые появятся на экране, и дождитесь завершения процесса удаления Sound booster.
Переустановка Sound booster:
1. Посетите официальный сайт Sound booster и загрузите последнюю версию программы.
2. Чтобы установить программу, откройте загруженный файл и следуйте инструкциям на экране.
3. Во время установки обязательно ознакомьтесь с условиями лицензионного соглашения и выберите необходимые настройки.
4. По окончании установки Sound booster будет доступен на вашем компьютере.
При возникновении проблем или ошибок при удалении или установке Sound booster рекомендуется обратиться за поддержкой к официальным разработчикам программы или воспользоваться специализированными форумами и ресурсами.