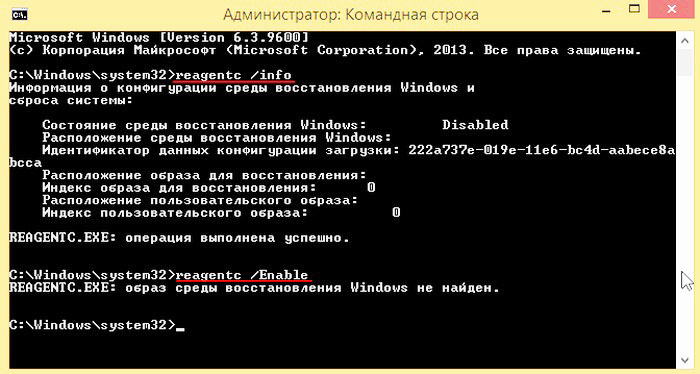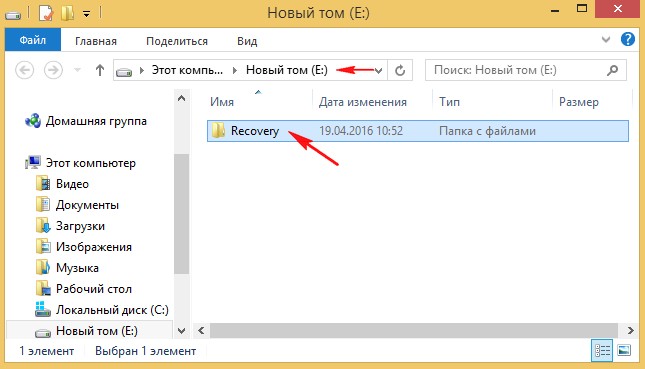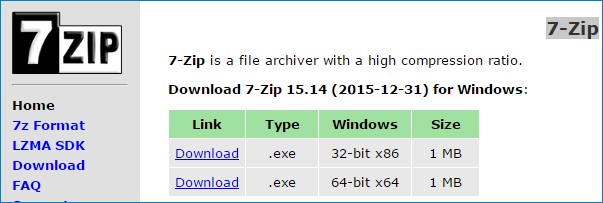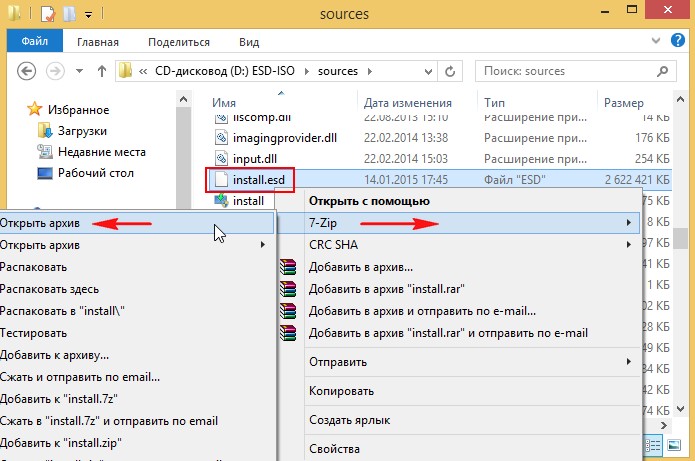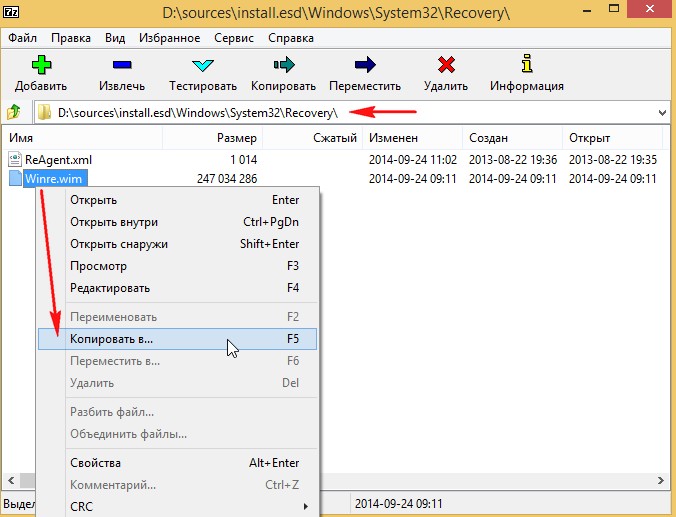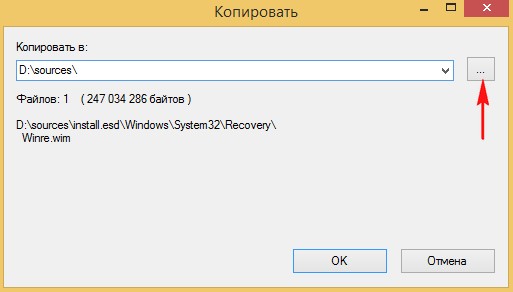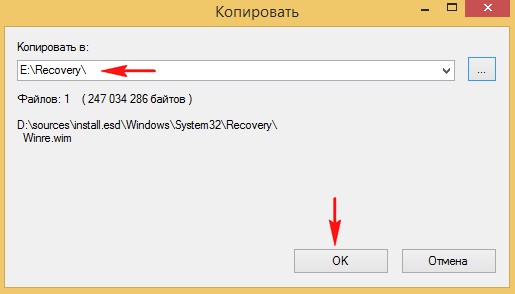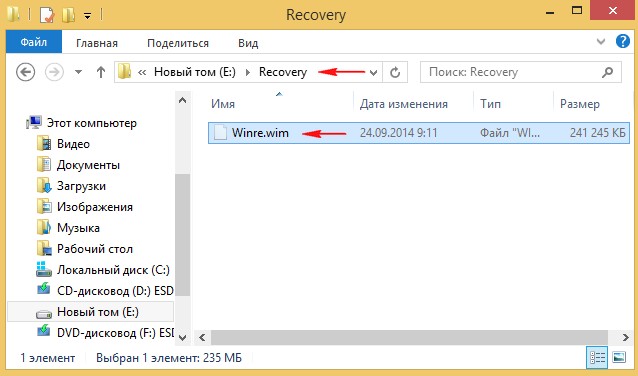В данной статье показаны действия, с помощью которых можно отключить (включить) среду восстановления WinRE в операционной системе Windows 10.
Windows Recovery Environment (WinRE) — это среда восстановления которая может использоваться для устранения распространенных неполадок в незагружаемой операционной системе Windows 10.
С помощью среды восстановления (WinRE) можно восстановить Windows 10 на предыдущую дату, выполнить проверку диска или системных файлов, восстановить диспетчер загрузки, вернуться к предыдущей версии Windows 10, сбросить или восстановить установку Windows 10 и решить проблемы запуска.
Среда восстановления Windows включена по умолчанию в Windows 10. Вы можете проверить состояние WinRE и включить или отключить её используя командную строку.
Также стоит отметить, что не рекомендуется без необходимости отключать среду восстановления Windows.
Как отключить (включить) среду восстановления WinRE в Windows 10
Чтобы проверить состояние среды восстановления (включена она или отключена), запустите командную строку от имени администратора и выполните следующую команду:
reagentc /info
Чтобы отключить среду восстановления (WinRE), запустите командную строку от имени администратора и выполните следующую команду:
reagentc /disable
Чтобы включить среду восстановления (WinRE), запустите командную строку от имени администратора и выполните следующую команду:
reagentc /enable
Используя рассмотренные выше действия, можно отключить (включить) среду восстановления WinRE в операционной системе Windows 10.

В этой инструкции о том, как исправить проблему несколькими способами и восстановить среду восстановления Windows 10 (Windows Recovery Environment), а также дополнительная информация о запуске среды восстановления с загрузочного диска или флешки.
Восстанавливаем среду восстановления
Если по той или иной причине Windows 10 сообщает о том, что не удается найти среду восстановления, мы можем попробовать: включить её или восстановить.
Если вы не удаляли раздел восстановления с жесткого диска, вполне возможно достаточным окажется простое включение Windows RE:
- Запустите командную строку от имени администратора.
- Введите команду reagentc /enable и нажмите Enter (учтите, что иногда выполнение команды «подвисает» на некоторое время).
- В результате вы получите либо сообщение «Операция выполнена успешно», либо сообщение о том, что «Образ среды восстановления не найден».
Если вам повезло, и итогом стал первый результат, делать что-либо ещё обычно не требуется. Если же образ среды восстановления не найден, приступим к его поиску и восстановлению:
- Откройте проводник, включите показ скрытых файлов и отключите скрытие защищенных системных файлов: это можно сделать в меню «Вид» — «Параметры» — «Изменить параметры папок и поиска» — вкладка «Вид», снять отметку «Скрывать защищенные системные файлы», установить отметку «Показывать скрытые файлы, папки и диски».
- Зайдите в папку C:\Windows\System32\Recovery и проверьте, присутствует ли в ней файл Winre.wim. Если да — перейдите к 6-му шагу.
- При отсутствии файла, смонтируйте в системе образ ISO с Windows 10 (при отсутствии, вы можете скачать ISO Windows 10 с официального сайта Майкрософт), либо подключите флешку/диск с Windows 10.
- На смонтированном диске или подключённой флешке в папке «sources» найдите файл install.wim или install.esd, откройте его с помощью архиватора. Например, такие файлы умеет открывать бесплатный архиватор 7-Zip.
- Внутри этого файла перейдите к папке Windows\System32\Recovery (или 1\Windows\System32\Recovery\) и извлеките из него файл Winre.wim. Скопируйте его в C:\Windows\System32\Recovery на вашем компьютере.
- Запустите командную строку от имени администратора и по порядку введите следующие две команды:
reagentc /setreimage /path C:\windows\system32\recovery reagentc /enable
В этот раз, вероятнее всего всё пройдет успешно, а сообщений о том, что невозможно найти среду восстановления Windows 10 вы больше не получите. При необходимости, снова отключите показ скрытых и системных файлов в параметрах проводники.
Это не единственный способ восстановления, но, возможно, самый быстрый и работающий в большинстве случаев.
Еще один способ исправить среду восстановления Windows 10, если она не была удалена с компьютера или ноутбука
Дополнительный метод, который может оказаться работоспособным в случае повреждений BCD или файловой системы на скрытом разделе со средой восстановления (при условии, что вы не удаляли этот раздел) состоит из следующих этапов:
- Запустите командную строку от имени администратора и введите команду bcdedit /enum all
- В выдаче команды найдите пункт recoverysequence, нам требуется его буквенно-цифровой идентификатор GUID.
- Найдите раздел, где в поле description указано «Windows Recovery Environment» (именно так, а не просто «Windows Recovery» и сравните его идентификатор с GUID из 2-го шага.
- Если они не совпадают, введите две команды (фигурные скобки в первой обязательны):
bcdedit /set {current} recoverysequence {GUID_из_3_шага} reagentc /enableЕсли вторая команда завершилась успехом, среда восстановления снова работает.
- Если они совпадают, то в разделе из 3-го шага обратите внимание на пункт «device» в разделе из 3-го шага. Он может строго указывать букву диска и путь к файлу Winre.wim, либо иметь путь вида \Device\HarddiskVolume1\ (номер раздела или Volume может отличаться). В первом случае перейдите к шагу 8 и используйте букву раздела (в примере будет использоваться Z).
- Зайдите в управление дисками Windows (Win+R, ввести diskmgmt.msc) и убедитесь, что раздел с указанным номером присутствует и не имеет буквы.
- При пути вида \Device\HardidskVolume_номер\ назначьте разделу диска с этим номером букву с помощью Diskpart (пример приводится для раздела с номером 1, у вас он может быть другим, присваивается буква Z, может быть любая другая, свободная в системе):
diskpart select volume 1 assign letter=Z exit
- Выполните проверку файловой системы раздела со средой восстановления, используя команду (букву диска замените на свою, в примере — Z): chkdsk Z: /f /r /x
- Если в результате выполнения оказалось, что ошибки на диске были найдены и исправлены: переместите файл ReAgent.xml из папки C:\Windows\System32\Recovery в другое расположение (на всякий случай не удаляйте его: он должен снова создаться автоматически, но в случае проблем, просто восстановите его из расположения, куда он был перемещен), а затем используйте команду reagentc /enable в командной строке от имени администратора для включения среды восстановления. Если она была выполнена успешно, среда восстановления должна работать.
После попытки исправления, если вы присваивали букву скрытому разделу со средой восстановления, её можно удалить используя команды из 7-го шага, но вместо последней команды — remove letter=Z (со своей буквой).
Использование среды восстановления с загрузочного накопителя
Существует способ запустить среду восстановления при её отсутствии на компьютере — использовать загрузочную флешку Windows 10 или диск восстановления Windows 10, причем их можно создать и на другом компьютере с такой же ОС (разрядность должна совпадать).
- Как создать загрузочную флешку Windows 10
- Диск восстановления Windows 10
Далее — пример запуска среды восстановления и сброса Windows 10 с загрузочной флешки (при использовании диска восстановления вы сразу приступите к 3-му шагу):
- Загрузитесь с загрузочной флешки Windows 10, на первом экране нажмите «Далее».
- В следующем окне программы установки внизу слева нажмите «Восстановление системы».
Откроется экран среды восстановления. Однако, некоторые пункты (например, «Вернуть компьютер в исходное состояние») в ней может отсутствовать. Дополнительные полезные инструкции на тему в материале: Восстановление Windows 10.
Среда восстановления Windows (WinRE) является чрезвычайно эффективным инструментом, когда речь идет об устранении проблем, которые в конечном итоге могут повлиять на стабильность каждой последней итерации Windows. Однако все больше пользователей ищут способы ее отключения, особенно в свете недавних опасений, что она позволяет неавторизованным пользователям восстанавливать заводские настройки ПК и стирать пользовательские данные с помощью этой утилиты.
Отключив среду восстановления Windows, вы Дополнительные параметры меню больше не будет содержать опцию ‘Перезагрузите этот ПК‘. Это позволит предотвратить полную потерю данных неавторизованными пользователями без необходимых разрешений.
Если вы хотите сделать это, мы’включили два различных метода, которые позволят вам заставить эту утилиту оставаться отключенной (через командную строку или через редактор реестра).
Мы’ также включили шаги, которые позволят вам включить утилиту Windows Recovery Environment в случае, если вы ранее отключили ее или принесли машину, на которой WinRE уже была отключена.
Решение 1: Проверка состояния WinRE
Прежде чем использовать один из описанных ниже способов отключения среды восстановления Windows, важно проверить текущее состояние WinRE. Если вы’ столкнулись с ошибкой ‘Не удалось найти среду восстановления’ ошибка’, скорее всего, статус Windows RE уже установлен Disabled.
Вот краткое руководство по проверке состояния WinRE через поднятый CMD подсказка:
- нажмите Клавиша Windows + R чтобы открыть Запустите диалоговое окно. Как только вы’ окажетесь в окне запуска, введите ‘cmd’ и нажмите Ctrl + Shift + Enter открыть Повышенная командная строка. Когда вы’получаете приглашение в меню пуск UAC (Контроль учетных записей пользователей), нажмите Да для предоставления административных привилегий.
Запуск командной строки - Как только вы’окажетесь в приглашении Elevated CMD, введите следующую команду и нажмите Enter, чтобы получить информацию о состоянии вашей Windows RE:
reagentc /info
- Проверьте результаты и посмотрите значение Состояние Windows Re. Если значение установлено в Включено, вы должны иметь возможность использовать один из следующих методов для отключения среды восстановления Windows.
Проверка состояния Windows RE
Если в результате расследования выяснилось, что статус WinRE установлен на Отключен и вы’столкнулись с проблемой, связанной с этим компонентом, выполните следующие действия Метод 4 для получения инструкций Включите снова и исправьте ошибку.
Решение 2: Отключение WinRE через расширенную командную строку
Если вы хотите отключить среду восстановления после того, как цикл питания был выполнен 3 раза, лучше всего сделать это через командную строку с повышенным доступом. Однако, в зависимости от версии вашей Windows, точная команда может быть другой.
В любом случае, если вы хотите пройти через это, идеальным способом будет открытие повышенной строки CMD перед загрузкой компьютера. Несколько пострадавших пользователей подтвердили, что эта операция позволила им отключить среду восстановления Windows (WinRE).
Вот’ краткое руководство по отключению среды восстановления Windows (WinRE) из поднятой командной строки CMD:
- Для начала вставьте совместимый установочный носитель в компьютер, а затем перезагрузите его, чтобы загрузиться с него.
- Как только вы попадете на экран загрузки, нажмите любую клавишу, когда появится запрос, чтобы загрузиться с установочного носителя.
Нажмите любую клавишу для загрузки с установочного носителя - После успешной загрузки с установочного носителя нажмите на кнопку Восстановить компьютер (левый нижний угол) и подождите, пока загрузится средство восстановления.
Нажмите Восстановить компьютер на экране Windows Примечание: В Windows 10 можно принудительно войти в меню восстановления без установочного носителя, облегчив 3 последовательных прерывания работы машины (выключив компьютер в середине последовательности загрузки).
- Как только вы’окажетесь в меню первоначального восстановления, нажмите на кнопку Устранение неполадок из списка доступных вариантов. Далее в списке подвариантов выберите пункт Командная строка, чтобы открыть окно Командная строка окно с доступом администратора.
- В открывшейся командной строке введите следующие команды и нажмите кнопку Введите после каждой из них отключите среду восстановления Windows:
bcdedit /set bootstatuspolicy ignoreallfailures bcdedit /set recoveryenabled No bcdedit /set {default} bootstatuspolicy ignoreallfailures bcdedit /set {default} recoveryenabled NoПримечание: Этот способ отключения среды восстановления Windows является универсальным и должен работать независимо от используемой вами ОС. Однако в Windows 10 предусмотрен поверхностный способ отключения среды восстановления. Чтобы воспользоваться ею, используйте эту команду вместо нее:
reagentc.exe /disable
- Когда появится запрос на подтверждение отключения, нажмите кнопку Да. После этого можно закрыть расширенную командную строку и перезагрузить компьютер.
- При следующем запуске системы среда восстановления Windows должна быть уже отключена.
Если эта операция не была успешной в вашем случае или вы используете другой подход, перейдите к следующему методу ниже.
Решение 3: Отключение WinRE с помощью утилиты редактора реестра
Если вы не хотите отключать среду восстановления через командную строку, то в качестве рабочей альтернативы можно выполнить ту же операцию через редактор реестра.
Конечный результат в конечном итоге тот же, но эта операция позволяет напрямую изменить реестр, что может оказаться эффективным в ситуациях, когда терминал работает некорректно.
Примечание: Имейте в виду, что эта операция может не работать на версиях Windows старше Windows 8.1.
Вот краткое руководство о том, как отключить среду восстановления Windows через редактор реестра:
- Нажмите клавиша Windows + R чтобы открыть Запустите диалоговое окно. Далее введите ‘regedit’ внутри текстового поля, затем нажмите Введите открыть редактор реестра. При появлении запроса UAC (Контроль учетных записей пользователей), нажмите Да для предоставления администраторского доступа.
Откройте Regedit - Как только вам удастся войти в Редактор реестра, используйте левый раздел для перехода к следующему местоположению:
Computer\HKEY_LOCAL_MACHINE\SYSTEM\CurrentControlSet\Control\Session Manager
Примечание: Вы можете либо перейти туда вручную, либо вставить местоположение непосредственно в навигационную панель вверху и нажать Введите мгновенно попасть туда.
- После того, как вам удалось попасть в нужное место, перейдите на правую страницу и дважды щелкните на BootExecute Многострочное значение.
- Как только вы окажетесь внутри Edit-String значение BootExecute, просто удалите текст внутри value data и нажмите кнопку Ok когда окно будет полностью пустым.
Удаление значения строки BootExecute - После введения этой модификации в действие вы можете спокойно закрыть редактор реестра и перезагрузить компьютер.
- После следующего запуска среда восстановления Windows должна быть эффективно отключена.
Если ваша среда WinRE уже отключена и вы’ ищете способ сделать ее снова доступной, следуйте инструкциям ниже.
Если вы ищете технику, которая позволит вам включить ранее отключенную функцию Среда восстановления Windows (WinRE). Как и в случае с отключением WinRE, есть два различных способа, которые позволят вам сделать эту опцию снова доступной на вашем ПК.
Выберите то руководство, с которым вам удобнее работать. Оба варианта в конечном итоге приведут к одинаковым результатам, но они будут использовать разные утилиты.
Включите WinRE через командную строку
- Нажмите клавиша Windows + R открыть Запустите диалоговое окно. Далее введите ‘cmd’ внутри текстового поля и нажмите Ctrl + Shift + Enter открыть открытую Командную строку. Когда вам будет предложено UAC (контроль учетных записей пользователей), нажмите Да для предоставления администраторского доступа.
Запуск командной строки - После того как вы вошли в поднятую командную строку, введите следующую команду и нажмите Enter, чтобы включить среду восстановления:
reagentc.exe /enable
- Вам может быть предложено подтвердить модификацию. Если это произойдет, нажмите Да чтобы включить среду восстановления Windows, затем перезагрузите компьютер, чтобы изменения стали постоянными.
- После завершения следующей последовательности запуска компонент WinRe уже должен быть снова включен.
Включите WinRE через редактор реестра
- Нажмите клавиша Windows + R чтобы открыть Запустите диалоговое окно. Далее введите ‘regedit’ и нажмите Enter чтобы открыть редактор реестра. При появлении запроса UAC (Контроль учетных записей пользователей), нажмите Да, чтобы предоставить административные привилегии.
Откройте Regedit - Как только вы вошли в Редактор реестра, используйте левую часть утилиты для перехода к следующему местоположению:
Компьютер\HKEY_LOCAL_MACHINE\SYSTEM\CurrentControlSet\Control\Session Manager
Примечание: Вы можете либо перейти к этому месту вручную, либо вставить местоположение прямо в навигационную панель вверху и нажать Ente для мгновенного перехода.
- С помощью Диспетчер сеансов выбранную клавишу, перейдите в правый раздел и дважды щелкните на BootExecute. Как только вы попадете в Редактирование мультистрок вставьте следующий текст в окно Значение Данные поле и нажмите Ок чтобы сохранить изменения.
autocheck autochk *
Заполнение значения данных BootExecute - Закройте редактор реестра и перезагрузите компьютер для введения модификации в действие.
- При следующем запуске среда восстановления Windows должна быть снова включена.
Здравствуйте! Купил ноутбук с установленной Windows 8.1 и удалил на нём среду восстановления (скрытый раздел в самом начале жёсткого диска, размером 300 Мб), также удалил раздел с заводскими настройками и только потом узнал, что оба данных раздела могут понадобиться при восстановлении ноутбука. Выход из положения нашёл такой — раздел с заводскими настройками создал по этой вашей статье, а вот как восстановить или создать заново среду восстановления Windows 8.1?
Как создать заново среду восстановления Windows 8.1
Автор Владимир!
Привет друзья! В прошлой статье мы создали с вами свой раздел восстановления с эталонным образом Windows 8.1, содержащим все ваши программы, и привязали этот образ к среде восстановления. Теперь, при возникновении сложных системных проблем, вы можете откатить компьютер с Windows 8.1 к эталонному образу с помощью обычной среды восстановления и вам даже не понадобится установочный диск с Win 8.1.
После выхода статьи нам на почту пришло много писем от читателей, у которых по каким-либо причинам отсутствует скрытый раздел 300 Мб со средой восстановления (раздел 300 Мб создаётся при установке системы на жёсткий диск GPT, а на MBR создаётся раздел 350 Мб), а это значит, что советом из нашей статьи они воспользоваться не смогут, но выход есть. В сегодняшней статье я покажу вам, как заново создать среду восстановления на ноутбуке или компьютере с Windows 8.1.
Итак, Управление дисками моего ноутбука с БИОСом UEFI и установленной Windows 8.1.
Удаляю скрытый раздел с заводскими настройками и скрытый раздел среды восстановления 300 Мб
В итоге, на жёстком диске ноутбука остаётся скрытый раздел 100 Мб Исправен (Шифрованный (EFI) системный раздел) FAT32, содержащий файлы конфигурации хранилища загрузки (BCD) папку Boot с менеджером загрузки Windows 8.1 (файл bootmgr), а также раздел (C:) с установленной Windows 8.1.
То, что среда восстановления у нас отсутствует можно проверить в командной строке.
Запускаем командную строку от имени администратора и вводим команду:
reagentc /info (программа REAgentC.exe используется для настройки образа загрузки среды восстановления Windows и образа для восстановления). Как видим, среда восстановления у нас отключена,
Состояние среды восстановления Windows: DisabledДавайте попробуем включить среду восстановления командой:
reagentc /Enable
и это не получается, так как среду восстановления мы полностью удалили с жёсткого диска.
REAGENTC.EXE образ среды восстановления Windows не найден
Создаём раздел со средой восстановления заново! Друзья, для данного раздела будет достаточно размера 350 Мб, но я создам раздел побольше — 20 Гб, так как позже размещу на этом разделе ещё и раздел восстановления с файлом-образом WIM, содержащим эталонную Windows 8.1.
Итак, раздел создан и имеет букву диска (E:)
Заходим на диск (E:) и создаём на нём папку Recovery
Устанавливаем бесплатную программу-архиватор 7-Zip, ссылка на официальный сайт
http://www.7-zip.org/
Скачиваем на официальном сайте Майкрософт ISO-образ Windows 8.1 и подсоединяем его к виртуальному дисководу, открываем его.
В папке sources дистрибутива Windows 8.1 находим файл install.esd, щёлкаем на нём правой мышью и выбираем:
7-Zip—>Открыть архив
В открывшемся файле-образе install.esd открываем папку X:\sources\install.esd\Windows\System32\Recovery\ (где X: буква виртуального дисковода) и находим файл Winre.wim (образ для восстановления Windows), щёлкаем на нём правой мышью и выбираем Копировать в…
Жмём на кнопку проводника.
В открывшемся проводнике находим и указываем созданную нами на диске (E:) папку Recovery и жмём ОК.
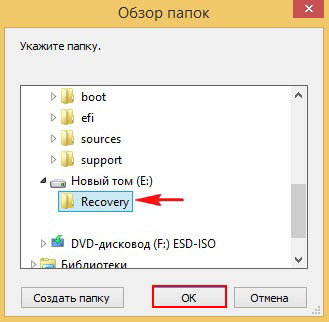
ОК.
Происходит копирование файла Winre.wim в папку Recovery, находящуюся на диске (E:).
Файл имеет атрибут «скрытый» и «системный» и просто так вы его не увидите, чтобы увидеть файл, включите в системе
отображение скрытых и системных файлов.
Открываем командную строку от имени администратора и вводим команду:
reagentc /setreimage /path E:\recovery (данная команда подключает среду восстановления к созданной нами папке Recovery с файлом Winre.wim (образ для восстановления Windows).
reagentc /Enable (включает среду восстановления)
reagentc /info (данной командой проверяем состояние среды восстановления, видим, что среда восстановления включена, и находится на разделе (E:):
Состояние среды восстановления Windows: Enabled
Расположение среды восстановления Windows: \\?\GLOBALROOT\device\hardd
isk0\partition4\Recovery\WindowsRE
Статьи по этой теме:
1. Создание WIM-файла программы Acronis True Image 2017 (AcronisBootablePEMedia.wim). Замена среды восстановления Windows 10 программой Acronis True Image 2017
2. Как заменить среду восстановления Windows 10 другим инструментом. Как вызывать среду восстановления клавишей F8 при загрузке
Содержание
- Способ 1: Активация отключенной Win RE
- Способ 2: Копирование файла WinRE
- Способ 3: Загрузочный диск
- Вопросы и ответы
Причинами уведомления «Невозможно найти среду восстановления» могут быть отключение компонента Win RE, удаление или повреждение раздела со средой Win RE.
Способ 1: Активация отключенной Win RE
Проще всего исправить ошибку, если среда восстановления не удалена, а всего лишь отключена пользователем, администратором или сторонним приложением.
- Откройте «Командную строку» от имени администратора из поиска Windows или любым другим известным способом.
- Выполните в консоли команду
reagentc /enable. Если среда восстановления присутствует, команда активирует ее и вернет сообщение «Операция выполнена успешно», в противном случае будет получено сообщение «Образ среды восстановления не найден».

Способ 2: Копирование файла WinRE
Если в результате выполнения указанной выше команды среда восстановления не обнаружится, нужно будет отыскать файл среды восстановления и скопировать в соответствующую папку.
- Первым делом проверьте, имеется ли на диске файл «Winre.wim». Стандартным каталогом его расположения является системная папка
C:\Windows\System32\Recovery, но он также может находиться и в других местах. - Если этого файла нет в
C:\Windows\System32\Recovery, выполните его поиск командойdir /a /s c:\winre.wimв «Командной строке». Также для поиска можно использовать сторонние утилиты. - В случае обнаружения файла скопируйте его в указанную выше папку, для чего тут же в «Командной строке» выполните эти две команды:
attrib -h -s полный_путь_к_файлу\winre.wimxcopy /h полный_путь_к_файлу\winre.wim c:\Windows\System32\Recovery
Полный путь к файлу среды восстановления может отличаться — все зависит от того, где он был найден.
- Замените путь к файлу «Winre.wim» в конфигурации Recovery Agent командой
reagentc /setreimage /path C:\windows\system32\recoveryи активируйте среду командойreagentc /enable.


Если «Winre.wim» отсутствует на компьютере, его нужно будет позаимствовать с другого компьютера или извлечь из установочного образа Windows той же версии и разрядности.
- Скачайте оригинальный образ Windows 10 той же версии и разрядности и смонтируйте его в «Проводнике» двойным кликом.
- Зайдите в папку «sources», найдите в ней файл «install.wim» или «install.esd» и скопируйте его на диск в отдельную папку.
- Откройте скопированный WIM или ESD-образ с помощью 7-Zip или аналогичного архиватора.
- Внутри распакованного образа перейдите в расположение
1\Windows\System32\Recoveryи скопируйте оттуда файл среды восстановления «Winre.wim» в папкуC:\Windows\System32\Recoveryна компьютере. - Выполните две команды, указанные в последнем шаге предыдущей инструкции, то есть
reagentc /setreimage /path C:\windows\system32\recoveryиreagentc /enable.

Это не единственный способ восстановления удаленной или поврежденной среды восстановления Windows 10, существуют также и другие решения, но описанный выше является наиболее простым и удобным.
Способ 3: Загрузочный диск
Проблема с запуском среды восстановления может быть вызвана и более серьезными причинами — например, удалением или повреждением специального раздела, на котором она находится. Такой раздел может быть создан вручную, но это достаточно хлопотная и сложная для рядового пользователя процедура. В таких случаях альтернативной восстановлению Win RE может стать использование среды восстановления установочного диска Windows 10.
- Создайте загрузочный носитель с Windows 10 той же разрядности с помощью Rufus или аналогичной программы.
Подробнее: Создание загрузочной флешки Windows 10
- Загрузите с созданного загрузочного носителя компьютер. Когда на экране появится окно мастера-установщика, нажмите в нем «Далее», а затем — «Восстановление системы».

В результате будет загружена оболочка среды Win RE.
Если среда восстановления нужна именно на компьютере, но восстановить ее не удается, всегда можно сбросить саму Windows 10 к исходным настройкам. При этом будет восстановлена исходная установка системы вместе со средой Win RE.
Подробнее: Возвращаем Windows 10 к заводскому состоянию
Еще статьи по данной теме: